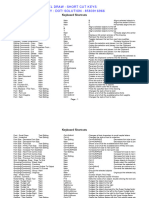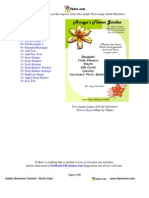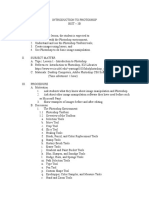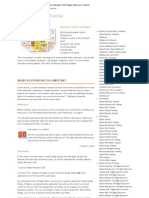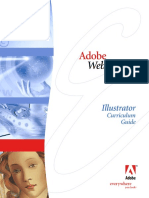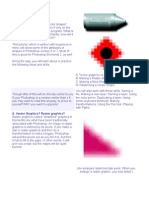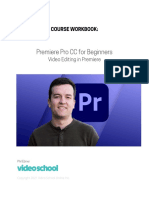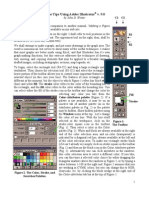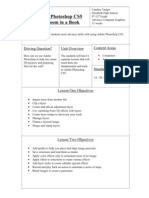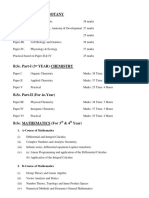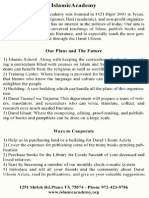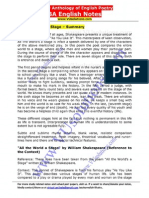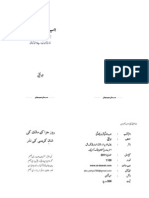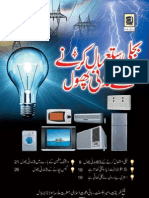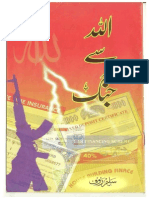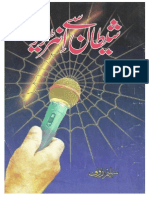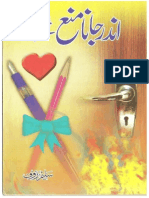Professional Documents
Culture Documents
Adobe Photoshop Notes
Uploaded by
Usman AliCopyright
Available Formats
Share this document
Did you find this document useful?
Is this content inappropriate?
Report this DocumentCopyright:
Available Formats
Adobe Photoshop Notes
Uploaded by
Usman AliCopyright:
Available Formats
Adobe Photoshop Notes
THE PHOTOSHOP CS2 DEFAULT
WORKSPACE
Lesson 1: Getting Around in Photoshop CS2
Explore the Photoshop CS2 workspace in this illustrated tutorial.
Gallery Index
Image 1 of 17
< Prev. 1 2 3 4 5 6 7 8 9 10 Next >
View Full-Size
The Photoshop CS2 Default Workspace
Let's start by getting to know the Photoshop CS2 workspace. When you first start
Photoshop with the default preferences, you should see something like the screen shot
here. If the workspace looks vastly different to you, you'll want to reset your
Photoshop preferences back to default settings. To do that in Photoshop CS2, hold
down Ctrl-Alt-Shift (Win) or Command-Option-Shift (Mac) immediately after
launching Photoshop, then answer Yes when asked if you want to delete the settings
file.
My screen shot shows the Windows version of Photoshop CS2. If you are using a
Macintosh, the basic layout will be the same, although the style may appear slightly
different.
These are the main counterparts of the Photoshop workspace:
1.
2.
3.
4.
5.
6.
Menu Bar
Tool options bar
Adobe Bridge shortcut button
Palette Well
Toolbox
Floating palettes
Page 1
Adobe Photoshop Notes
You can explore each one of them in more detail on the following pages.
======================
The Photoshop Menu Bar
Lesson 1: Getting Around in Photoshop CS2
Explore the Photoshop CS2 workspace in this illustrated tutorial.
Gallery Index
Image 2 of 17
< Prev. 1 2 3 4 5 6 7 8 9 10 Next >
The Photoshop CS2 menu bar, showing the Image menu and the Rotate Canvas
submenu.
The menu bar consists of nine menus: File, Edit, Image, Layer, Select, Filter, View,
Window, and Help. Take a few moments now to look at each of the menus, starting
with the File Menu.
You may notice that some menu commands are followed by ellipses (...). This
indicates a command that is followed by a 'dialog box' where you can enter additional
settings. Anytime input is needed from the user, it is presented in a dialog box. For
instance, if you click File in the Menu Bar and then the New command, you will see
the new document dialog box. Go ahead and do this now. Click OK in the new
document dialog to accept the default settings. You'll need an open document to
explore the menu commands.
Page 2
Adobe Photoshop Notes
Throughout this course, I will use the following syntax for instructions which involve
navigating menus in Photoshop: File > New
Some menu commands are followed by a right pointing arrow. This indicates a
submenu of related commands. As you explore each menu, be sure to take a look at
the submenus as well. You'll also notice that many commands are followed by
keyboard shortcuts. Gradually, you'll want to get to know these keyboard shortcuts as
they can be incredible time savers. As you make your way through this course, you'll
be learning the most useful keyboard shortcuts as you go.
================================
The Photoshop Tool Options Bar
Lesson 1: Getting Around in Photoshop CS2
Explore the Photoshop CS2 workspace in this illustrated tutorial.
Gallery Index
Image 3 of 17
< Prev. 1 2 3 4 5 6 7 8 9 10 Next >
The Photoshop options bar and Adobe Bridge button
Below Photoshop's menu bar is the tool options bar. The Options Bar is where you
would go to adjust settings for the currently active tool. This toolbar is contextsensitive, meaning that it changes according to which tool you have selected. I'll cover
the options for each tool as we learn the individual tools in future lessons.
The options bar can be pulled away from the top of the window and moved around in
the workspace, or docked to the bottom of the workspace, if you prefer. If you'd like
to move the options bar, click on the small line on the far left of the toolbar and drag it
to an new position. Most likely, you'll want to leave it right where it is.
Adobe Bridge Button
To the right of the palette well, is the Adobe Bridge shortcut button. This launches the
Adobe Bridge, which is a separate application for visually browsing and organizing
your images. You can learn more about Adobe Bridge in the Step-by-Step Illustrated
Tour, or from the links in Adobe Bridge User Resources.
===============================
Page 3
Adobe Photoshop Notes
The Photoshop Toolbox
Lesson 1: Getting Around in Photoshop CS2
Explore the Photoshop CS2 workspace in this illustrated tutorial.
Gallery Index
Image 4 of 17
< Prev. 1 2 3 4 5 6 7 8 9 10 Next >
The Photoshop Toolbox
Photoshop's toolbox is the tall, narrow palette that sits along the left edge of the
workspace. The toolbox contains many of the tools you will be working with in
Photoshop. That makes it pretty important!
If you're new to Photoshop, it's very helpful to have a printed toolbox reference. If
you'd like to make your own, you can do so by printing page 41 from the 'Photoshop
Help.pdf' file that came with Photoshop, or you can look up "About tools and the
toolbox" in Photoshop online help and print the toolbox overview. Keep this printout
handy so you can refer to it throughout these lessons.
When you look at the toolbox, notice how some of the buttons have a tiny arrow in
the lower right corner. This arrow indicates that other tools are hidden under that tool.
Page 4
Adobe Photoshop Notes
To access the other tools, click and hold down on a button and the other tools will pop
out. Try this now by clicking on the rectangle marquee tool and changing to the
elliptical marquee tool.
Now hold your cursor over one of the buttons and you should see a tooltip appear that
tells you the name of the tool and its keyboard shortcut. The rectangle and elliptical
marquee tools have a shortcut of M. An easier way to switch between the different
hidden tools is to use the keyboard shortcut along with the Shift key modifier. For the
marquee tools, the Shift-M combination toggles between the rectangular and elliptical
marquee tools. The single row marquee tools are used less often and must be selected
from the toolbox flyout. Another shortcut for cycling through the hidden tools is to
Alt (Win) or Option (Mac) click on the toolbox button.
Take a few moments now to familiarize yourself with the tool names using the
tooltips. Use the shortcuts you've just learned to explore all the hidden tools. Don't
worry about using each tool for now; we'll get to that soon enough. For now, you
should just get to know the tool locations and their icons.
==================================
he Photoshop Toolbox (Continued)
Lesson 1: Getting Around in Photoshop CS2
Explore the Photoshop CS2 workspace in this illustrated tutorial.
Gallery Index
Image 5 of 17
< Prev. 1 2 3 4 5 6 7 8 9 10 Next >
Page 5
Adobe Photoshop Notes
Photoshop's color well is where the foreground and background colors are chosen and
displayed.
In the lower part of the toolbox we have the Color Well, Edit Mode Buttons, and Screen
Mode Buttons.
The Color Well
Moving down in the toolbox, we come to the color well. This is where the foreground
and background colors are displayed.
The foreground color is used when you paint, fill, and stroke selections.
The background color is used when you make gradient fills, to fill in the erased areas
of an image, and when you expand the canvas.
Foreground and background colors are also used by some special effects filters.
The small double arrow at the top right of the color well allows you to swap foreground and
background colors. The tiny black and white swatch symbol to the lower left allows you to
reset the colors to the default colors of black foreground and white background. Hold your
cursor over those two areas to learn the keyboard shortcuts. To change a color, simply click
on either the foreground or background color swatch and select a new color in the color
Page 6
Adobe Photoshop Notes
picker. Experiment by changing the foreground and background colors and then resetting
them back to defaults.
Editing Mode Buttons: Selection Mode and Quick Mask Mode
The next two buttons on the toolbox allow you to toggle between two editing modes:
selection mode and quick mask mode. We'll learn more about this later in future
lessons.
Screen Mode Buttons
Below that you have a set of three buttons that allow you to change the appearance of
the workspace. Hold your cursor over each button to see what it does. Notice the
keyboard shortcut for all three is F. Hitting F repeatedly toggles between all three
modes. Try it now.
This is a convenient place to mention a few more shortcuts for modifying the
workspace appearance. Feel free to try them out as you read. When in either of the
full screen modes, you can toggle the menu bar on and off with the Shift-F key
combination. In any screen mode you can toggle the toolbox, status bar, and palettes
on and off with the Tab key. To hide only palettes and leave the toolbox visible, use
Shift-Tab.
Tip: If you want to see the image you're working on with no distractions, just do: F,
F, Shift-F, Tab and you'll have your image on a plain black background with no other
interface elements in the way. To get back to normal, press F, then Tab.
The last button on the toolbox is for moving your document to ImageReady. We will
not be exploring ImageReady in this course.
==================================
The Photoshop Palette Well
Lesson 1: Getting Around in Photoshop CS2
Explore the Photoshop CS2 workspace in this illustrated tutorial.
Gallery Index
Image 6 of 17
< Prev. 1 2 3 4 5 6 7 8 9 10 Next >
Page 7
Adobe Photoshop Notes
Next to the Bridge button is the palette well. This is a space where you can keep
palettes that you don't use as frequently or don't want occupying your workspace. It
keeps them easily accessible, but hidden from view until you need them.
In the default workspace, you should have title tabs for the Brushes, Tool Presets, and
Layer Comps palettes in the palette well. You can drag other palettes to this area and
they will remain hidden there until you click on the palette tab to reveal it. When you
need access to one of these palettes, just click on the title tab, and the full palette will
expand below its tab.
Tip: If you cannot see the palette well on the options bar, you will need to adjust your
screen resolution to at least 1024x768 pixels.
===================================
Photoshop's Floating Palettes
Lesson 1: Getting Around in Photoshop CS2
Explore the Photoshop CS2 workspace in this illustrated tutorial.
Gallery Index
Page 8
Adobe Photoshop Notes
Image 7 of 17
< Prev. 1 2 3 4 5 6 7 8 9 10 Next >
Collapsing and Expanding the Floating Palettes
When you first open Photoshop, several additional floating palettes are stacked along the
right edge of your screen in 4 separate palette groups. The first group contains the
Navigator, Info, and Histogram palettes. Next is the Color, Swatches, and Styles palettes.
Below that are the History and Actions Palettes. Finally, you have the Layers, Channels, and
Paths Palettes.
Palette groups can be moved around in the workspace by clicking on the title bar and
dragging. Each palette group has a collapse and a close button in the title bar area. Try
the collapse button for each of the palette groups now. You'll notice the button works
as a toggle, clicking the button a second time after the palette is collapsed will expand
the palette again. You may also notice that some palettes do not completely collapse
when you click this button. Try collapsing the color palette and you'll see that the
color ramp is still visible.
For palettes that partially collapse, you can completely collapse them by holding
down the Alt (Win) or Option (Mac) key as you press the collapse button. You can
also collapse a group by double clicking on any of the palette tabs. To display a
collapsed palette, just click once on the palette tab if it's in the back of the group, or
double click if it's in the front of the group.
Page 9
Adobe Photoshop Notes
=======================================
Grouping and Ungrouping Palettes
Lesson 1: Getting Around in Photoshop CS2
Explore the Photoshop CS2 workspace in this illustrated tutorial.
Gallery Index
Image 8 of 17
< Prev. 1 2 3 4 5 6 7 8 9 10 Next >
To bring a grouped palette to the front of the group, click on the palette's tab. You can
also ungroup and rearrange the palettes by clicking on a tab and dragging it outside of
the group or to another group. Try it now by dragging the navigator palette out of its
default group. Then put it back by dragging it back onto the palette group.
Palettes can be resized either by holding your cursor over an edge and dragging when
the cursor changes to a double pointing arrow, or by clicking and dragging on the
lower right corner. The Color palette is not resizable.
When you click the close button on a palette group it closes all the palettes in the
group. To display a palette that is not shown, you can either choose the command
from the Window Menu, or display the palette using its keyboard shortcut. Refer to
the Window menu for the keyboard shortcuts for your operating system.
We went over these on the previous page, but a couple of palette shortcuts worth
reviewing are:
Tab = Show/Hide Toolbox, options bar, and all palettes
Shift-Tab = Show/Hide all floating palettes
=====================================
Page
10
Adobe Photoshop Notes
Joining Multiple Palettes
Lesson 1: Getting Around in Photoshop CS2
Explore the Photoshop CS2 workspace in this illustrated tutorial.
Gallery Index
Image 9 of 17
< Prev. 1 2 3 4 5 6 7 8 9 10 Next >
Several palettes can be joined into one large super-palette. To do this, drag a palette to
the bottom edge of another palette group. An outline will appear long the bottom edge
and then you can release the mouse button. The two palettes will become attached, but
not overlapping. You can adjust the height of each palette group by dragging the
divider between them.
You can attach several palettes this way to create one massive palette collection. This
can be useful if you use multiple monitors and you want to move all your palettes to a
second monitor. By docking all the floating palettes together, you only need to drag
one thing to move all your palettes to the second monitor.
====================================
Page
11
Adobe Photoshop Notes
Accessing Palette Menus in Photoshop
CS2
Lesson 1: Getting Around in Photoshop CS2
Explore the Photoshop CS2 workspace in this illustrated tutorial.
Gallery Index
Image 10 of 17
< Prev. 1 2 3 4 5 6 7 8 9 10 Next >
The Color Palette and its Menu
Another common feature of all the palettes is the palette menu. Notice the small arrow
in the upper right corner of each palette. If you recall from our lessons on the menu
and toolbox, a small arrow indicates a pop-out menu. Whenever you see me refer to a
palette menu throughout these lessons, you'll know I mean this menu for whichever
palette is being discussed.
When a palette is not in the front of a group, you will have to click the title tab for the
palette to bring it to the front, and then the palette menu button will appear. This is
also the case for palettes docked in the palette well. Take a look at the palette menu
for each of the palettes now. Notice that each individual palette has a unique menu.
Practice showing, hiding, docking, and moving the various palettes. Click on the
palette tabs to familiarize yourself with each palette, and take a look at each of the
palette menus while you're at it.
To return the palettes to the default locations after you finish experimenting, go to
Window > Workspace > Reset Palette Locations.
Page
12
Adobe Photoshop Notes
====================================
Customizing a Palette and Using the
Palette Well
Lesson 1: Getting Around in Photoshop CS2 - Practice Exercise 1
Explore the Photoshop CS2 workspace in this illustrated tutorial.
Gallery Index
Image 11 of 17
< Prev. 11 12 13 14 15 16 17 Next >
The Styles palette, after customizing and moving it into the palette well.
Now let me show you some ways you can customize the workspace. I find that I
rarely use the Color or Swatches palette, so I like to drag those into the palette well
and keep them there. Go ahead and do this now.
That leaves the Styles palette all by itself. I like this palette large, with large
thumbnails, but I don't want it taking up all that screen space. Here's how to customize
it:
1. Click the title tab for the Styles palette and move it away from the other
floating palettes.
2. Next open the styles palette menu and choose "Large Thumbnail" from the
menu.
3. Now drag the lower right corner of the palette down and right so that you can
see 5 columns and four rows of thumbnails.
4. Finally, drag the Styles palette up into the palette well, or choose "Dock to
Palette Well" from the palette menu so it doesn't use screen space.
Page
13
Adobe Photoshop Notes
Now when you click on the styles palette from the palette well, you'll see that it opens
quite large, but quickly tucks away when you click away from it.
======================================
Creating One Large Palette Group
Lesson 1: Getting Around in Photoshop CS2 - Practice Exercise 2
Explore the Photoshop CS2 workspace in this illustrated tutorial.
Gallery Index
Image 12 of 17
< Prev. 11 12 13 14 15 16 17 Next >
"One palette to rule them all!"
Next let's join the remaining palettes into one large palette group.
1. Drag the title tab for the History palette to the lower edge of the Navigator
palette.
2. When you see a narrow outline at the bottom edge of the Navigator palette,
release the mouse button and the History palette will be joined to the
Navigator, Info, and Histogram palettes.
3. Now drag the Actions palette next to the History palette.
Now this palette super-group has one title bar, but it is divided into two palette groups
with the Navigator, Info, and Histogram palettes on top and the History and Actions
Page
14
Adobe Photoshop Notes
palettes on the bottom. You can drag the title bar and whole group moves; click the
collapse button and the whole group collapses.
Now repeat the steps above to join the Layers, Channels, and Paths palettes below the
History and Actions palettes so you have something like the screen shot above.
=================================
Saving a Custom Workspace Layout
Lesson 1: Getting Around in Photoshop CS2 - Practice Exercise 3
Explore the Photoshop CS2 workspace in this illustrated tutorial.
Gallery Index
Image 13 of 17
< Prev. 11 12 13 14 15 16 17 Next >
Experiment on your own by customizing the palettes into an arrangement you think
you'll like. If you work with many large images you may prefer to keep your palettes
collapsed along the bottom edge of the Photoshop workspace to give you the
maximum space for documents. If you use multiple monitors, you may want all the
palettes joined into one and moved onto a second monitor.
When you are happy with your custom arrangement, go to Window > Workspace >
Save Workspace. Type a name to identify the palette arrangement, make sure the
Page
15
Adobe Photoshop Notes
"Palette Locations" checkbox is enabled, and click Save. Now when you go to the
Window > Workspace menu, you will see your new saved workspace at the bottom of
the menu. You can choose this from the menu anytime you want to go back to this
palette arrangement.
If you'd like, check out some of the other custom workspaces under the Window >
Workspace menu. Also practice rearranging the palettes and re-loading the
customized workspace you saved. When you're finished exploring, you can reset
everything back to the defaults by going to Window > Workspace > Default
Workspace.
We'll take a closer look at each of the individual palettes in future lessons.
=============================
Photoshop Document Windows
Lesson 1: Getting Around in Photoshop CS2
Explore the Photoshop CS2 workspace in this illustrated tutorial.
Gallery Index
Image 14 of 17
< Prev. 11 12 13 14 15 16 17 Next >
Page
16
Adobe Photoshop Notes
When you have a document window open in Photoshop, there are a few more workspace
elements you'll need to be able to identify. Go to File > Open and navigate to any image file
on your computer and open it now. Ctrl-O (Win) or Cmd-O (Mac) is the keyboard shortcut to
open a file. This is the same shortcut used by most applications, so it should be an easy one
to remember. Windows users can take advantage of a handy shortcut for opening a file
just double-click on the Photoshop application window background.
If your image is small, drag the lower right corner of the document window to make it
large enough that you can see all parts of the document window shown in the diagram
above.
The Title Bar
The title bar shows the filename, the zoom level, and the color mode of the image. On the
right are the minimize, maximize/restore, and close buttons that are standard in all
computer applications.
Scroll Bars
You're probably familiar with scroll bars for moving around the document when it is larger
than the workspace. A good shortcut to know for avoiding the scroll bars, is the Spacebar on
your keyboard. No matter where you are in Photoshop, you can temporarily switch to the
hand tool by pressing the Spacebar. We'll practice this shortly.
Context-Sensitive Menus
In addition to the menu bar, Photoshop often has context-sensitive menus for accessing
some of the most likely commands depending on which tool is selected and where you click.
You access the context sensitive menu by right clicking, or by pressing the Control key while
clicking on a single-button Macintosh mouse.
One of the most convenient contextual menus can be accessed by right clicking on the
title bar of a document for quick access to the duplicate command, image and canvas
size dialogs, file information, and page setup. Go ahead and try this now on your open
document.
Next select the zoom tool from the toolbox, and right click anywhere on your
document. This context-sensitive menu offers quick access to commands for Fit on
Screen, Actual Pixels, Print Size, Zoom In, and Zoom Out.
Note: Each document appears in its own floating window, unless you maximize the
document window, in which case only the top-most document will be visible in the
workspace. When you maximize a document window in Photoshop, the document title
bar merges with the Photoshop application title bar, and the zoom indicator and
status bar go to the bottom edge of the Photoshop application window.
==============================
Page
17
Adobe Photoshop Notes
Photoshop's Document Window Status
Bar
Lesson 1: Getting Around in Photoshop CS2
Explore the Photoshop CS2 workspace in this illustrated tutorial.
Gallery Index
Image 15 of 17
< Prev. 11 12 13 14 15 16 17 Next >
View Full-Size
The Zoom Level Indicator
Located at the lower left corner of the document window, the zoom indicator shows the
magnification level of the document. You can swipe your cursor in here and type a new
number to change the zoom level. Go ahead and try it now.
To return your document to 100% magnification, locate the zoom tool in the toolbox
and double click the button. The keyboard equivalent to this shortcut is Ctrl-Alt-0
(Win) or Cmd-Option-0 (Mac).
Status Bar
To the right of the magnification display on the status bar, you will see a display of
document sizes. The number on the left displays the uncompressed size of the image if it
were to have all layers flattened. The number on the right displays the uncompressed size of
Page
18
Adobe Photoshop Notes
the document including all layers and channels. If the document was empty, you would see 0
bytes for the second number here.
Note that both of these numbers will usually be larger than the final file size of the
saved document. That's because Photoshop documents are usually compressed when
saved. For more on the Document Sizes display, look up Document Sizes option in
the Photoshop Help file.
Status Bar Display Options
Next to the Document sizes display there is a small black arrow that pops up a menu. Some
menu items may be faded out, for instance, if you don't have Version Cue installed.
The "Reveal in Bridge" menu option opens Adobe bridge to the folder where the
image resides on your computer.
The "Show" sub-menu allows you to change what is displayed in this area of the
status bar. In addition to Document Sizes, you can optionally choose to display other
information about Version Cue, the current document, Scratch Sizes, Efficiency,
Timing, the name of the current tool, or 32-bit exposure information. You can look up
each of these items in Photoshop's online Help for more information.
================================
Panning (Hand Tool)
Lesson 1: Getting Around in Photoshop CS2 - Practice Exercise 4
Explore the Photoshop CS2 workspace in this illustrated tutorial.
Gallery Index
Image 16 of 17
< Prev. 11 12 13 14 15 16 17 Next >
Page
19
Adobe Photoshop Notes
Panning an Image with the Hand Tool
I mentioned already that you can use the Spacebar on your keyboard to temporarily
switch to the hand tool at any time. To practice this:
1. Open an image and drag the borders of the document window so it is smaller
than the image.
2. Press the Spacebar and click on the image.
3. While holding the Spacebar down, move the mouse around to move the image
around within the window.
We don't need no stinkin' scroll bars! Another handy shortcut is to double-click on the
hand tool in the toolbox to quickly fill the available workspace with your image. This
will set the magnification level to whatever size it needs to be to make the image fill
the screen. Check the title bar or the status bar to see what the actual magnification
level is.
While you have the hand tool active, take a look at the options bar for the hand tool.
You'll notice three buttons there for Actual Pixels, Fit Screen, and Print Size. Do you
remember these from the zoom tool's context sensitive menu?
Actual Pixels shows the image at 100% magnification.
Fit Screen scales the image to fit inside your workspace. This may make the
magnification higher or lower than 100% depending on the size of the image
and your screen resolution and workspace layout.
Print Size approximates the size that the image will be when printed, taking
resolution into account. Since all monitors vary, this should only be
considered an approximation. Well learn more about resolution later.
Page
20
Adobe Photoshop Notes
Since these options are also available in the Zoom tool, and now that you know the
Spacebar trick, there is very little reason you'll ever need to use the hand tool from the
toolbox!
====================================
Zooming (Zoom Tool)
Lesson 1: Getting Around in Photoshop CS2 - Practice Exercise 5
Explore the Photoshop CS2 workspace in this illustrated tutorial.
Gallery Index
Image 17 of 17
< Prev. 11 12 13 14 15 16 17 Next >
Zoom in and out with Photoshop's zoom tool.
Now select the Zoom tool in the toolbox. Notice the same three "fit" buttons in the
options bar, just like the hand tool. If you want the document window to resize as you
zoom in and out, check the "Resize Windows to Fit" box on the options bar. You've
already learned a few different ways to change the magnification of your image the
zoom control in the status bar, the context-sensitive menu, and double clicking the
zoom tool. Let's look at a few more.
When the zoom tool is selected, the cursor becomes a magnifying glass with a plus
sign. The plus sign indicates that you're all set to zoom in. All you need to do is click
to increase magnification. If you want to zoom in on a specific are of the image click
and drag a rectangle around the area you want to magnify. This will enlarge the
selected area to fill the workspace. Try it now. To return to 100% magnification, use
the keyboard shortcut, Ctrl-Alt-0 (Win) or Cmd-Option-0 (Mac). To zoom in
Page
21
Adobe Photoshop Notes
without switching to the zoom tool, use Ctrl-+ (plus sign) on Windows or
Command-+ (plus sign) on Macintosh.
To switch to zoom out mode, you can click the zoom out button on the options bar.
However, it is much easier to use the keyboard shortcuts. When you hold down the
Alt (Win) or Option (Mac) key, the zoom cursor will change to a minus sign in the
magnifying glass, and you can click to zoom out. To zoom out without switching to
the zoom tool, use Ctrl-- (minus sign) on Windows or Cmd-- (minus sign) on
Macintosh.
Let's review each of the zoom tool options:
No modifier key = click to zoom in; click and drag to zoom into a specific
area
Double click zoom tool button = zoom to 100% magnification
Ctrl-Alt-0 (Win) / Cmd-Option-0 (Mac) = zoom to 100% magnification
Alt (Win) / Option (Mac) = click to zoom out
Here are a few more zoom shortcuts we have not yet covered:
Ctrl-0 (Win) / Cmd-0 (Mac) = zoom to fit the screen
Ctrl (Win) / Cmd (Mac) = temporarily toggles to the move tool
Working in Photoshop generally involves a lot of zooming and panning, so now you
are well on your way. By memorizing the most common keyboard shortcuts related to
zooming and panning, these functions will become second nature to you and you'll be
able to work much faster.
Page
22
You might also like
- Adobe Photoshop ToolsDocument16 pagesAdobe Photoshop ToolsJoana BoadillaNo ratings yet
- Flash MacromediaDocument32 pagesFlash MacromediaKristy Rabina100% (1)
- Photoshop Shortcuts A4Document20 pagesPhotoshop Shortcuts A4miltodiavoloNo ratings yet
- Graphics Design Photoshop OptimizedDocument44 pagesGraphics Design Photoshop OptimizedMohammad HunzalaNo ratings yet
- PS Instructor Notes Classroom BookDocument36 pagesPS Instructor Notes Classroom BookdsekerrNo ratings yet
- Photoshop VocabularyDocument2 pagesPhotoshop VocabularyKwok Adam0% (1)
- Photoshop Lab Task 5 + 6 +7 PDFDocument14 pagesPhotoshop Lab Task 5 + 6 +7 PDFZeeshan BhattiNo ratings yet
- Corel Draw Keyboard ShortcutsDocument5 pagesCorel Draw Keyboard ShortcutsZaid_SultanNo ratings yet
- Getting Familiar with the Microsoft Word InterfaceDocument72 pagesGetting Familiar with the Microsoft Word InterfaceKabutu ChuungaNo ratings yet
- Assignment: Photoshope Questions Give Descriptions of The Tools and Pic/Symbols of ToolsDocument10 pagesAssignment: Photoshope Questions Give Descriptions of The Tools and Pic/Symbols of Toolsarifudin100% (1)
- Online Adobe Illustrator Course PDFDocument4 pagesOnline Adobe Illustrator Course PDFThai chheanghourtNo ratings yet
- Adobe Illustrator Tutorials: Florist FlyerDocument9 pagesAdobe Illustrator Tutorials: Florist FlyerRenee LiverpoolNo ratings yet
- AdobePhotoshop bASICDocument26 pagesAdobePhotoshop bASICRizwan AzamNo ratings yet
- Master Photoshop BasicsDocument30 pagesMaster Photoshop BasicsKyle AlasaNo ratings yet
- Adobe Photoshop InterfaceDocument4 pagesAdobe Photoshop InterfaceChristian Lazatin SabadistoNo ratings yet
- Activity 1Document30 pagesActivity 1Lennon Leopoldo100% (1)
- Nota Illustrator CS4Document19 pagesNota Illustrator CS4sk kubuNo ratings yet
- Photoshop Layers TutorialDocument9 pagesPhotoshop Layers Tutorialapi-474741520No ratings yet
- Ssi 3013 Information and Technology in Sciences Semester Ii 2016/2017 Tittle: PhotoshopDocument9 pagesSsi 3013 Information and Technology in Sciences Semester Ii 2016/2017 Tittle: PhotoshopAfifa KhalidNo ratings yet
- Basic Photoshop PDFDocument15 pagesBasic Photoshop PDFCollegesaodelasallelipa DlslNo ratings yet
- Tutorial PhotoshopDocument242 pagesTutorial PhotoshopVonny NadyaNo ratings yet
- Sample Lesson Outline: Introduction To PhotoshopDocument2 pagesSample Lesson Outline: Introduction To PhotoshopChristian Nicole G. GarciaNo ratings yet
- Adobe Illustrator CS5 Digital Classroom TutorialDocument17 pagesAdobe Illustrator CS5 Digital Classroom TutorialesozanNo ratings yet
- Adobe Illustrator CC 2020Document1 pageAdobe Illustrator CC 2020Waa TitNo ratings yet
- Indesign Handout PDFDocument14 pagesIndesign Handout PDFDhruv Kohli100% (1)
- CREATE 'WINGS ON FIRE' EMOTIONAL SCENE PHOTO MANIPULATIONDocument42 pagesCREATE 'WINGS ON FIRE' EMOTIONAL SCENE PHOTO MANIPULATIONArrojula RajeshneoNo ratings yet
- Illustrator cs6 Shortcuts Mac PDFDocument1 pageIllustrator cs6 Shortcuts Mac PDFDott AstNo ratings yet
- Walking Animation in FlashDocument11 pagesWalking Animation in FlashAnonymous 3q6HiKNo ratings yet
- Drawing A Female Illustration With Corel DrawDocument58 pagesDrawing A Female Illustration With Corel DrawM BangkitNo ratings yet
- Assignment PhotoshopeDocument10 pagesAssignment PhotoshopeNora NisarNo ratings yet
- Photoshop CS6 3D TutorialDocument19 pagesPhotoshop CS6 3D TutorialMehul NakumNo ratings yet
- Create Glassy Buttons and Rollover Effects in CorelDRAWDocument9 pagesCreate Glassy Buttons and Rollover Effects in CorelDRAWrah_asiaNo ratings yet
- Adobe Illustrator CC Beginner's GuideDocument11 pagesAdobe Illustrator CC Beginner's GuideErik WijayaNo ratings yet
- Creating The Logo - Jacob DeanDocument17 pagesCreating The Logo - Jacob Deanapi-594309897No ratings yet
- Illustrator Web ProjectDocument76 pagesIllustrator Web Projectmunnabd_02No ratings yet
- 1) Move and Selection ToolsDocument9 pages1) Move and Selection ToolsUtkarsh RaghuwanshiNo ratings yet
- Raster vs. Vector GraphicsDocument6 pagesRaster vs. Vector Graphicspizzler100% (5)
- Zbrush 3 TutorialsDocument261 pagesZbrush 3 TutorialsKadriankNo ratings yet
- Database System Concepts and ArchitectureDocument19 pagesDatabase System Concepts and ArchitectureAbdirisak MohamudNo ratings yet
- Premiere Pro Course WorkbookDocument67 pagesPremiere Pro Course WorkbookDanish KhanNo ratings yet
- Adobe Illustrator CS5 Skills Workshop Fashion Design Level 4Document21 pagesAdobe Illustrator CS5 Skills Workshop Fashion Design Level 4Maria-Cătălina IliașNo ratings yet
- CATIA Install GuideDocument322 pagesCATIA Install Guidenat27No ratings yet
- Adobe Photoshop (Tool Explained)Document28 pagesAdobe Photoshop (Tool Explained)phantomdain100% (1)
- Some Tips Using Adobe Illustrator v. 9.0: by John D. WinterDocument4 pagesSome Tips Using Adobe Illustrator v. 9.0: by John D. Winterekichi_onizuka100% (1)
- The Most Recent Version of Photoshop Is Photoshop CS3 Photoshop X Photoshop 9.0 Photoshop Pro ToolsDocument5 pagesThe Most Recent Version of Photoshop Is Photoshop CS3 Photoshop X Photoshop 9.0 Photoshop Pro ToolsPardeep KumarNo ratings yet
- Photoshop7.0 FINAL PDFDocument75 pagesPhotoshop7.0 FINAL PDFEzekiel T. Mostiero0% (1)
- Create Distorted VHS Effect in PhotoshopDocument17 pagesCreate Distorted VHS Effect in PhotoshopseedotNo ratings yet
- Adobe IllustratorDocument56 pagesAdobe IllustratorAbdul Raheym AhmadNo ratings yet
- Information Sheet No. 1: Introduction To CoreldrawDocument13 pagesInformation Sheet No. 1: Introduction To CoreldrawCarl Steven AtencioNo ratings yet
- The Relational Database ModelDocument47 pagesThe Relational Database ModelRifat_mmuNo ratings yet
- Photoshop CS5 Shortcut KeysDocument5 pagesPhotoshop CS5 Shortcut KeysHarvinder SinghNo ratings yet
- Create A Vector Art Twitter Bird Character Icon in IllustratorDocument27 pagesCreate A Vector Art Twitter Bird Character Icon in IllustratorNARUHODONo ratings yet
- Corel Draw 11 - A Vector-Based Drawing Program for Creating Professional ArtworkDocument14 pagesCorel Draw 11 - A Vector-Based Drawing Program for Creating Professional ArtworkVijay100% (1)
- Unit Lesson PlanDocument3 pagesUnit Lesson PlanSiva NandhiNo ratings yet
- Advanced Photoshop Sharpening TechniquesDocument12 pagesAdvanced Photoshop Sharpening Techniquescronnin20044967No ratings yet
- Photo Gharafi Ka JawazDocument99 pagesPhoto Gharafi Ka JawazUsman AliNo ratings yet
- Urdu Mukhtasir Naweesi (Urdu Literature)Document321 pagesUrdu Mukhtasir Naweesi (Urdu Literature)Usman AliNo ratings yet
- Khutbaat e AazaadDocument401 pagesKhutbaat e AazaadISLAMIC LIBRARYNo ratings yet
- Syallabus Pure B.SC Papers DetailsDocument2 pagesSyallabus Pure B.SC Papers DetailsUsman AliNo ratings yet
- Mutaaliyaati Rahnumaa Asool e Tehqeeq (M.phil Programme Code No 711)Document185 pagesMutaaliyaati Rahnumaa Asool e Tehqeeq (M.phil Programme Code No 711)Usman Ali100% (1)
- Shadi Ki Jahilana RasmainDocument52 pagesShadi Ki Jahilana RasmainUsman AliNo ratings yet
- Guftagu-22 by - Wasaf Ali WasafDocument253 pagesGuftagu-22 by - Wasaf Ali WasafMarfat Library100% (7)
- Bhook Aor JhootDocument20 pagesBhook Aor JhootWarisarslanNo ratings yet
- Al Sahifa Tu Al Sahiha Al Maroof Sahifa Hammam Bin MunabbahDocument490 pagesAl Sahifa Tu Al Sahiha Al Maroof Sahifa Hammam Bin MunabbahISLAMIC LIBRARYNo ratings yet
- Color Writing Quran PDFDocument641 pagesColor Writing Quran PDFUsman AliNo ratings yet
- Tehqiqi Tareka Kar (Research Methodology)Document196 pagesTehqiqi Tareka Kar (Research Methodology)Usman AliNo ratings yet
- Kagzi Karanci Ki Tareekh Irtiqa Sharie Haisiyat (Currency Values)Document131 pagesKagzi Karanci Ki Tareekh Irtiqa Sharie Haisiyat (Currency Values)Usman AliNo ratings yet
- A New Anthology of English Poetry (English B.A)Document37 pagesA New Anthology of English Poetry (English B.A)Usman Ali73% (11)
- Old-Man-and-the-Sea (B.A English)Document19 pagesOld-Man-and-the-Sea (B.A English)Usman AliNo ratings yet
- English Essays For BA StudentsDocument25 pagesEnglish Essays For BA StudentsUsman Ali50% (2)
- Old-Man-and-the-Sea (B.A English)Document19 pagesOld-Man-and-the-Sea (B.A English)Usman AliNo ratings yet
- A Selection of Modern English EssaysDocument6 pagesA Selection of Modern English EssaysUsman Ali60% (5)
- Jab Zindagi Shuru Hogi CompleteDocument134 pagesJab Zindagi Shuru Hogi Completenadeem5476100% (1)
- Chand Tasveerain Seerat Kay Album say (By Khurram Murad) چند تصویریں سیرت کے الپم سےDocument54 pagesChand Tasveerain Seerat Kay Album say (By Khurram Murad) چند تصویریں سیرت کے الپم سےTruthfinder2000100% (1)
- Bijli Istemaal Karnei Ke Madani PhoolDocument30 pagesBijli Istemaal Karnei Ke Madani PhoolSehra E MadinaNo ratings yet
- Quick Study For Computer Keyboard Short CutsDocument2 pagesQuick Study For Computer Keyboard Short Cutsmahazari100% (3)
- Meethy Bool Mein Jadu HaiDocument369 pagesMeethy Bool Mein Jadu Haimohammad yasin khalid100% (4)
- Dastango Ashfaq Ahmed by A HammedDocument113 pagesDastango Ashfaq Ahmed by A Hammedch_raheel3738No ratings yet
- Adobe Photoshop NotesDocument22 pagesAdobe Photoshop NotesUsman AliNo ratings yet
- Ustad e ShairiDocument50 pagesUstad e ShairiTalha Mahmood100% (1)
- Allah Se Jung (Islamic Literature)Document18 pagesAllah Se Jung (Islamic Literature)Usman AliNo ratings yet
- Shetan Se InterviewDocument18 pagesShetan Se InterviewUsman AliNo ratings yet
- Allah Se Jung (Islamic Literature)Document18 pagesAllah Se Jung (Islamic Literature)Usman AliNo ratings yet
- Andar Jana Manna Hy (Islamic Literature)Document18 pagesAndar Jana Manna Hy (Islamic Literature)Usman AliNo ratings yet