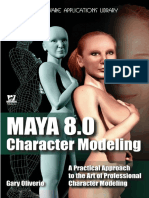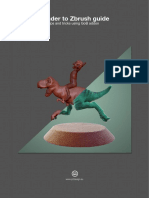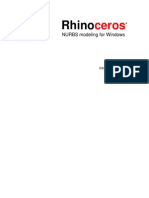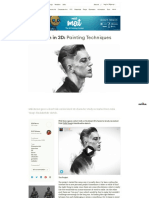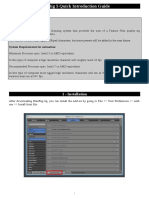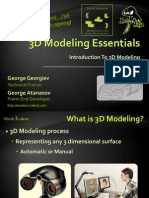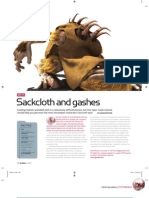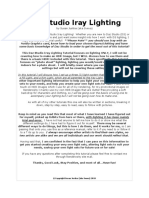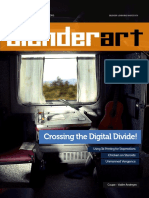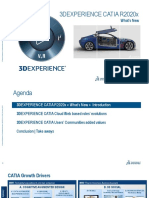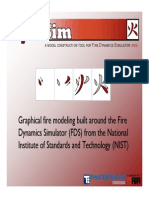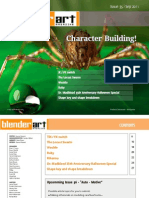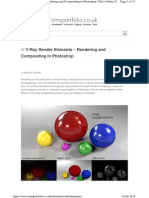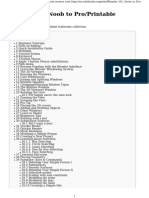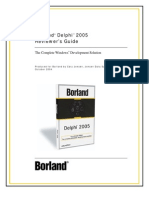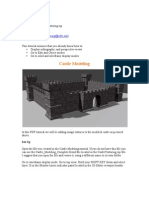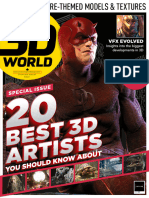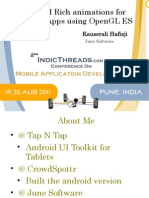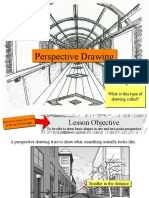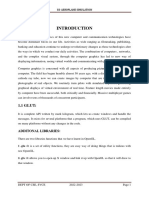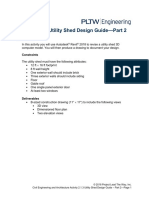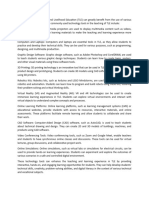Professional Documents
Culture Documents
Blender Art Magazine #16
Uploaded by
mefjakCopyright
Available Formats
Share this document
Did you find this document useful?
Is this content inappropriate?
Report this DocumentCopyright:
Available Formats
Blender Art Magazine #16
Uploaded by
mefjakCopyright:
Available Formats
Issue 16 | May 2008
Blender learning made easy
Skin Shading using multi-layered SSS
Realistic Smoke in Blender
Burn Them All
Making hair for Wolf
- ‘Hans Schwaiger - Mice‘
Gaurav Nawani gaurav@blenderart.org
CONTENTS 2
Sandra Gilbert sandra@blenderart.org
Skin Shading using multi-layered SSS 7
Nam Pham nam@blenderart.org
Gaurav, Sandra, Alex Realistic Smoke in Blender 17
Kevin Braun
Phillip Ryals Twirl of Smoke in Blender 28
Bruce Westfall
Joshua Leung
Lynda Schemansky
Eric Pranausk Making hair for Wolf 31
Noah Summers
Joshua Scotton
Mark Warren
Wade Bick Gone with the waves 33
Patrick O'Donnell
Brian C. Treacy
Scott Hill
Henriel Veldtmann Burn Them All! 38
Slavoljub Pantelic
Procedurally Driven Scene 46
Victor Malherbe
Georges Mignot
Daniel Salazar
Jean-Sébastien Guillemette 49
François Grassard Making - Meet the Eye
Jack Harris
Hans Schwaiger - Mice
www.blenderart.org Issue 16 | May 2008 - Wow Factor
EDITORIAL 3
In a digital world where most everything is modifier will herald a new age of test images
faked or is a work around of some kind, the filled with nicely draped clothes, blowing flags
desire for ever more realistic effects and mod- and all manner of fluttering cloth.
els, faked or not, has CG artists always wishing
for more. Especially when it comes to hair/fur,
water simulation and a realistic cloth modifier, And who can resist setting up a massive flood
just to name a few. or tidal wave scene with water crashing every-
where. Or better yet, create a beautiful work of
Fluid art.
Managing Editor And while a great many great animations and
images never make use of high end tech-
niques, tools and effects, at some point all CG In this issue we cover how to use some of
artists wish to play with these concepts and these great tools as well as how to set up
tools, if for no other reason than "it's cool!" some very cool effects. So go find your favorite
chair and settle in for a great read.
CG artists do understand that not every feature
wish is possible, but luckily for us the blender Happy Blending!
coders are very talented at giving us as many sandra@blenderart.org
of these wished-for features.
Yay, us!
The Peach project (Big Buck Bunny) gave us
some very nice improvements to the particle
system allowing for some truly beautiful
hair/fur. When set up right, it looks so soft,
you just want to reach out and touch it.
After years of development, our long wished
for cloth modifier has arrived. The new cloth
www.blenderart.org Issue 16 | May 2008 - Wow Factor
IZZY SPEAKS : DVD's, New Releases, Oh My! 4
Big Buck Bunny: plore features as I need them for projects. And lately my
projects haven't really needed any cool features to work.
Oh My! It arrived so fast. I hadn't expected my copy to Double bummer (note to self: think of better projects so
show up for a few more weeks. I had other things I you can play with new features)!
planned for that day, but it wasn't too long before I was
watching BBB. I just couldn't wait! The arrival and release of Blender 2.46 didn't increase my
free time, but the fun new tools were too tempting to re-
I'm not going to spoil the story line for anyone who hasn't sist. So after a quick browse through my old files for a
seen it yet, but I will say that I found it to be very funny. suitable model to experiment on, I sat down for a bit of
The characters had great personalities and it was great fun 'blending' fun. Shhhh! Don't tell anyone, they all think I'm
to watch their expressions change as well as how they actually working on something productive.
All the animals looked moved and interacted with each other.
Here are some of my impressions. I don't often just sit and
so soft and furry that I The look and style of BBB was just beautiful. All the ani- push buttons to see what they do, so this might take a
Just wanted to reach mals looked so soft and furry that I just wanted to reach while.
out and squish them. out and squish them. The colors of the environment were
soft and dreamy. You can be sure that I will be digging Some time later . . . okay, 2-3 hours later (I was having
through the production files in order to find all the textur- fun!).
ing and material secrets.
In fact, I will be studying the production files (as I'm sure The Cloth Modifier: Even though I am not a fashion design-
everyone will be) quite thoroughly to see how they got not er, I had great time playing with a very basic poncho (a
only the great materials and fur, but the lighting as well. simple circle, subdivided and shaped just a little). It wasn't
I haven't yet had time to look through all the files and a fancy test by any means, but it was great fun to play
extras on the DVD's, but a quick look assured me that with the defaults and watch it drop and fold around my
there is a lot to see and play with. If you haven't ordered little character. I was able to get nice results with little to
your copy yet, I encourage you to do so as a soon as pos- no tweaking; just using the supplied presets created a
sible. You won't regret it. nicely draped poncho.
It was interesting to see how the different presets acted
and varied from one another. My poncho was fun, but
New toys to play with: even I am entertained by a falling poncho for only so long.
So I moved up to an ugly robe-type outfit and added some
Although I keep up with Blender's progress and develop- wind. That entertained me for quite a while. I was able to
ment, with my schedule I don't often have time to play view the robe fluttering in the wind from any angle (yes, I
with test builds. Which is something of a bummer consid- am very easily entertained). Silk was my favorite to watch.
ering the sheer number of new and/or improved features It has a nice sliding quality to it, that let the cloth just flow
that seem to get added almost daily. To make matters over the character. The rubber was quite entertaining
worse, even when I get my hands on the latest official when wind was added, as it bounced off my character's
release, I still don't have time to really sit down and just belly and flapped around a bit.
play with new features. Like many of us, I learn and ex-
www.blenderart.org Issue 16 | May 2008 - Wow Factor
IZZY SPEAKS : DVD's, New Releases, Oh My! 5
There are options for custom cloth, but honestly I think the DVD into my computer to take a sneak peak. Big mis-
most needs would be adequately met with the presets. take, even just poking around the DVD to check things out
Especially if you are just messing around as I was. left me wanting to sit down and devour the entire thing.
But, I really, really had other things I needed to be doing.
Fur/Hair (Particle system): On to hair and fur. Since most Bummer! Big bummer!
of my characters are animals of some sort, I was looking
forward to playing with the newly improved particle sys- Sigh . . . so I proceeded to take care of all the things that
tem. A quick search for instructions led me to a WIP tutori- needed to be done. One week passed, and then two. Still
al. It gave some nice tips on getting a fur system going; no time to watch my new DVD. This really sucks. At this
then I just played from there. My model ended up looking rate it will never get watched.. Then all of a sudden I had
like a cousin to Big Foot, but he was definitely furry. Greatan amazing idea. I grabbed my DVD, my old laptop and
fun! The hair editing brushes kept me busy for some time took them both to my craft room, where I promptly set it
as I kept restyling his hair. I obviously need to take a few up and started the DVD. I have been listening to the DVD
hair styling classes . . . my little guy was surely having a while working on my projects. Problem semi-solved.
bad hair day. I still haven’t watched very much of the DVD (just bits and
I had actually meant to play with and explore more of the pieces here and there), but I have listened to the whole
new features, but I spent so much time entertaining my- thing numerous times. Like I said, not a perfect solution,
self with watching cloth fall and styling hair, that all too but I am learning quite a bit. Granted, I still have to actu-
soon it was time to get back to all those other things I was ally watch it all, but this will do for now.
supposed to be doing. I have long admired Bassam’s skill and creative vision, and
There were other features I really wanted to try out: UV after watching the DVD, I am pleased to discover that he is
Editing, Render Baking, Bone Heat weighting and the Ar- also quite the teacher and rather funny too. His teaching
mature Drawing improvements . . . but I'll have to return style is akin to having a long in-depth conversation with a
to these tests later and play some more when I have more friend. He explains everything in an easy going, casual
time, or when no one is looking. manner. One thing I have really enjoyed is how he not
only shows you how to set things up properly and why,
but what happens if you set it up wrong or forget to set
ManCandy FAQs: something up. He even left some mistakes of his own in
the videos and then showed how to correct them.
Over the last several months (okay, probably longer than
that) I have been trying to learn about rigging and anima- Bassam packed an amazing amount of information into
tion. I would really like to expand my animation skills from each video. And while they obviously all go together, they
moving of simple objects to character animation, so I was also stand alone as full lessons within themselves. I have
really excited about the ManCandy FAQ DVD. I saved up already listened to the DVD many times and will listen to
my pennies and finally ordered it. After waiting for the and watch it many more. Every time I “watch” a segment,
usual 2-3 week delivery time, (it would appear that I live I learn something new and my understanding of rigging
on the ends of the earth when it comes to deliveries) it increases, which can be only a good thing.
finally arrived. Yay!!! The ManCandy FAQ DVD was well worth the money and
I was so excited, even though I really had way too many the wait. Now, if only I can just find the time to actually do
other things I needed to be doing, I couldn’t resist popping something with all my new-found knowledge.
www.blenderart.org Issue 16 | May 2008 - Wow Factor
BLENDER NEWS 6
Blender 2.46 changes about the new UV Mapping system (edit
mode / UV mode have been merged)
The work of the past half
year - and the efforts of the soft shadow demo with a ray spot
open movie project "Big bone heat weighting and Pose lib demo (and some
Buck Bunny" - have re- other things)
sulted in a greatly im-
proved feature set, now Be sure to check out the full list of available downloads,
released as Blender 2.46, there is a lot to learn and see.
the "Bunny release"!
This version supports a Project Apricot Packagers needed !
new particle system with
hair and fur combing tools, fast and optimal fur rendering, We are preparing
a mesh deformation system for advanced character rig- to open our repos-
ging, cloth simulation, fast Ambient Occlusion, a new Im- itory for the public
age browser, and that's just the beginning. Check out the to feel real Open
extensive list of features. Source power. At
this moment we
Blender 2.46, Big Buck Bunny
need people who
Videos of 2.46 Functionality will help us with
making package
A Blender artist from the French Blender forums Blender releases for
Clan, has published a set of videos, showing how to use GNU/Linux, Win-
some of the new features of Blender 2.46. There are over dows and OS/X. So, if you have time, if you know some-
twenty videos available to download! thing about packaging and bug tracking/solving write to us
Here is a short list of the videos available: ! Apply to: res[-a-t-]crystalspace3d.org
Explode modifier demo.
Meshdeform modifier demo. Project Peach: BIG BUCK BUNNY
Some of new composite nodes in demo. All Pre-Ordered DVD's have been shipped and are making
their way around the world, you can track the arrival dates
Demo of render stamp function. on the frapper map.
Demo of the new hair system (particles), with traven Online release of BBB along with all production files went
as an outstanding hairdresser. smashingly well. You can find a list of all mirrors and tor-
rents at the BBB site.
Cloth function demo (not very original, but at least it
exists).
www.blenderart.org Issue 16 | May 2008 - Wow Factor
3D WORKSHOP: Skin Shading using multi-layered SSS 7
Introduction Though the underlying tissues (muscles, organs, carti-
lage, etc.) are almost unnoticeable, we will have to
Organic materials are probably some of the simulate a kind of "back scattering" - when the ears
most difficult to setup, since their realism are lit from behind, for instance, they appear red. The
does not rely solely on the quality of their back scattering could have been done within the der-
textures. CG skin often looks plastic, and, mal layer, since there is a “Back” factor in the SSS
when subsurface scattering is turned on, skin panel of Blender, which allows setting the front scatter-
tends to look like wax. Over the past few ing and the back scattering separately. But in the end,
weeks, I have been trying to achieve realism it enables more control to separate the back scattering
when rendering skin, or at least, to obtain a from the dermal scattering.
skin shader which would not look terrible
when rendered. One last note about the structure of skin: in theory,
there is nothing above the epidermis. However, using
After some research, I began to build a kind SSS (even in a very subtle way) will subdue the bumps
of “multi-layered” skin shader, which could of your textured models. That's why we will have to
take into account the various layers of human skin. In apply another layer, which will be an un-scattering
Blender, it means using one material for each of the lay- diffuse layer. Doing so, you will be able to conserve all
ers of the skin (epidermis, dermis, and so on), mixing the bumpiness of your textures, and only this layer will
them together within the material nodes editor so as to be textured (concerning the diffuse shaders).
obtain the final output.
Simply take a look at the drawing, which sums up
what we need to simulate. Knowing all this, we are
PART ONE : LAYERING THE DIFFUSION able to begin Blending, and setting our materials.
Step One: The Structure of Skin Subsurface Scattering
First, let's deal with the diffusion of our material: we will
setup the specular highlights separately. Before trying to Subsurface scattering, also known as SSS, is a phe-
nomenon which has to do with the translucency of
By Victor Malherbe
simulate the appearance of skin, we must understand its some objects, which is to say that they are not fully
composition: reflective, and neither transparent. The light beams
The upper layer of the skin is the epidermis, which simply bounce on reflective surfaces. They go
scatters the light slightly. It is yellowish/grey. Under through transparent and uniform objects, being de-
flected two times (when they hit the surface, and
the feet for example, the epidermis is quite thick, when they exit the object). But translucent objects
which is why the skin appears almost yellow. scatter the incoming light, deflecting the beams sev-
Then comes the dermis - it is almost red, because of eral times in a chaotic way before the beams exit.
the blood. Unlike the epidermis, it scatters the light a This produces a very soft looking surface. Objects
that exhibit this behavior are, for example, milk, wax,
lot. potatoes, etc. Many organic objects tend to scatter
light.
www.blenderart.org Issue 16 | May 2008 - Wow Factor
3D WORKSHOP: Skin Shading using multi-layered SSS 8
Step Two : The Un- My lighting setup is quite simple: a main Lamp
scattered Diffuse (Add>>Lamp>>Lamp) to illuminate the head (with soft
raytraced shadows turned on) and a "Rim" lamp with a
slightly blueish tint, lighting the object from behind in order
Lighting setup: before to make the edges stand out.
starting the shading, Now we can start the shading itself. Add a new material to
we have to set up a your object (in the Materials panel, «add new»), and call it
quick, and yet usable, "un-scattered_diffuse". Give it a natural skin color, and set
test scene. I've used a the diffuse reflection to Oren-Nayar. The Oren-Nayar diffuse
head model provided shader takes into account, when rendering, hypothetical mi-
by Maqs on the croscopic bumps on the surface, which allows it to simulate
BlenderArtists.org rough surfaces such as clay, clothes, dry rocks, etc.
forums, who also
gave me permission So it helps achieve a more natural shading. Don't forget to
to display his model put the Spec slider to 0.00, since we will take care of the
in this article. speculars later. If you painted some nice textures for your
model, apply them now, except for the specular textures. It is
He deserves all important to understand that even though the epidermis is
thanks, since he also helped me a lot in building my shader. the upper layer of the skin, we will not texture it, since the
You can also use the default Monkey head mesh instead of scattering effect would blur the bumps too much.
Maqs' head model ([Space] Add>>Mesh>>Monkey), or even a
head imported from MakeHuman (File>>Import>>Wavefront).
by Victor Malherbe
www.blenderart.org Issue 16 | May 2008 - Wow Factor
3D WORKSHOP: Skin Shading using multi-layered SSS 9
Step Three : The Epidermal Layer without wondering if the scale factor is the same for every
layer.
Now it's on to the epidermal layer. We have to build a shader
which should look like a corpse without blood, since the Step Four : The Dermal Layer
blood flows mainly through the dermis. In the end, it has to
look gray and yellow, and needs a quite subtle SSS effect. In reality, the dermis is red or orange, because of the blood
After having added another material called “epidermis”, give flowing through it. When it is time to combine all diffuse lay-
it a yellowish gray color as if it was desaturated skin, and ers together, we will need to be able to notice the underlying
take a look at the settings I've used for the SSS (I will not blood of the skin. So, add another material and name it
detail everything, since we have to set three layers using SSS; “dermis”, and set a rather reddish orange tint for it. Unlike
I prefer using screenshots). Just keep in mind that for every the epidermal, the dermal layer has to scatter light a lot, so
layer, the Red radius will be twice as large as the Green radi- we are dealing with far bigger SSS radii. Simply check the
us, and the Blue radius will remain two times smaller than screenshot so as to see the settings I've used. Note that we
the Green radius (based on scientific measurements) put the “Back” factor to 0.00, since the back scattering will be
handled with another shader. Once again, don't forget to put
the Spec slider to zero.
by Victor Malherbe
Just a quick note about the SSS scale: in theory, we should be
using exactly the same scale factor for all layers incorporating
SSS, because our object has a fixed size. However, since the
SSS radii of epidermis, dermis, and back scattering differ The SSS color is set to blue. Indeed, I have
strongly, it would lead to handling tiny SSS radii for the epi- Note
noticed that setting the SSS color to blue
dermis, and huge SSS radii for the other layers. Operating in caused the terminators (transitional areas between light
this way would be imprecise, and because we're working and shadow) to take on the complementary orange tint,
step-by-step it is actually better to set each layer separately, and that is what we want to happen.
www.blenderart.org Issue 16 | May 2008 - Wow Factor
3D WORKSHOP: Skin Shading using multi-layered SSS 10
Step Five : The Back Scattering “Error” parameter: for tests renders, you should
Note
Now we can take care of the back scattering. I have preferred set it to about 0.5, or even 1.0. For final renders
to separate it from the dermal layer. Doing so, we have more you can set it to 0.1, or even 0.05 if you want, in
control on the subsurface scattering effect. Add yet another the case of a large render and/or more accurate calculation. In
material called “back_scattering” for example, and set its my quick tests I landed at 0.2, since I wanted quite clean
color to almost black, but not pure black - if your shader or renders without having to wait too long.
texture has a pure black area, nothing will ever scatter be- That's all for the diffuse shaders. Now we have to mix all of
cause any color multiplied by black is still black (pure black these together within the Material Nodes editor in order to
is coded by [0 , 0 , 0]). Now in the SSS panel, turn the SSS render all layers at the same time.
color to red, and set the SSS radii to be quite large. It actually
depends on the size of your model, but in my case I wanted tor, and within the editor load each material we created pre-
to see some red on the ears, but not too much (otherwise, it viously, using [Space]>>Add>>Input>>Material. Do it four times,
would have given the feeling that the model was really tiny). and for each node assign one of the skin materials. Now it's
time to mix all of the layers together. Add a screen operator
using [Space]>>Add>>Color>>Mix and change the mixing method
to "Screen" instead of "Mix". Now, link the epidermis to the
first input of the "Screen" operator, and link the dermis to the
second input. Leave the mix factor at the default value, which
is 0.50. Now you can do the same with the “Back_scattering”
material, using an “Add” operator this time.
The back scattering will be black, except in areas where the
model is lit from behind. Using "Add", we are assured that
the dark areas of the back scattering won't change anything
in the render, since adding pure black ([0 , 0 , 0]) changes
nothing. Take care to set the “Fac” to 1.00, otherwise the
by Victor Malherbe
back scattering will not be fully added. Of course, if you no-
tice that the back scattering it too strong, you can easily re-
duce the “Fac” instead of changing the original SSS
parameters. And finally, combine the “unscattered_diffuse”
Note that the “Back” factor of the SSS is at its maximum, with the other materials using another "Screen" operator.
whereas the “Front” factor is turned to 0. Again, put the Spec This time, I turned the “Fac” to 0.60. You can decide if you
to 0. want to see a rather translucent skin, or a quite reflective
skin which does not absorb a lot of light. To finish, link the
"Screen" node to the “Output” material.
Step Six: Mixing All Diffuse Layers Using Material Nodes
Let's start: add another material called “Combined_shaders”,
and turn on the Node button. Open the Material Nodes edi-
www.blenderart.org Issue 16 | May 2008 - Wow Factor
3D WORKSHOP: Skin Shading using multi-layered SSS 11
You may have noticed that I inserted an “RGB Curves” con- PART TWO : ADDING HIGHLIGHTS
troller after the combination of the Epidermis and Dermis.
Indeed, it is far better to tweak the color of the skin this way,
rather than having to change the SSS parameters in the mate- Step Seven: Specular Reflections on Two Layers
rials panel.
The highlights that we intend to simulate come from two
One last thing about the "Screen" operator: in theory, we sources: the skin speculars (which are quite soft and large)
should be using a “Mix” operator to combine the layers, and the speculars due to the sweat on the skin, which will be
since we simply want the various layers to appear all togeth- brighter and more concentrated. Both specular terms will
er. However, the "Screen" operator provides better results, have a blueish tint, so as to counterbalance the yellow color
whereas a "Mix" operator tends to make the skin look flat. of the skin diffusion. I personally chose to use the default
You should also use a "Screen" operator, in my opinion, pro- Cook-Torrance specular shader, since it allows us to simulate
vided your lighting setup is not too “extreme”, so to say. In a kind of Fresnel effect, unlike the Phong specular shader, for
extreme lighting conditions, for example, a very strong sun- example (highlights have to appear brighter at grazing an-
light, using a "Screen" operator will make the colors totally gles)
wrong. In the end though, whether you use "Mix" or "Screen"
actually depends on the specific situation. Add another shader to your model and name it
“Skin_soft_speculars” for example. Don't forget to put the
It is starting to look pretty good. And yet, it still looks like "Ref" value to 0.0, since we are not dealing with the diffusion
rubber. Seemingly, some specular highlights are missing . so anymore. You can also set the base color of the object to be
let's jump to part two! pure black.
Note When talking about re-
flective surfaces, the
Fresnel effect is often
involved. Indeed, the reflectance of
most surfaces is not the same at graz-
by Victor Malherbe
ing angles, compared to the reflect-
ance of these surfaces when seen
head-on. This is called the Fresnel
effect.
You can see an example of this phe-
nomenon if you look at a window: at
grazing angles, you cannot see
through it, the surface of the glass be-
ing more reflective than when viewed
normally.
www.blenderart.org Issue 16 | May 2008 - Wow Factor
3D WORKSHOP: Skin Shading using multi-layered SSS 12
Or in the node editor, when you have added your materials, diffuse part of the shader. Set its factor to 1.0. The image
you can turn off the “Diff” button. The most important is that above shows the nodal tree concerning the specular part of
these shaders only provide speculars. The Cook-Torrance the shader, and the screenshot below shows the completed
specular shader is activated. Since we want the skin specu- nodal network.
lars to be soft and large, set the "Spec" value to 0.1, and the
"Hard" value to 10.
After having put the specular
color to a slightly blueish
tint, you can go on and cre-
ate another material, which
will be called
“Sweat_hard_speculars” or
something similar. The only
difference is that the "Spec"
slider is set to 0.3, and the
"Hard" value to 30.
Our shader is now ready to use. Of course, there are lots of
Step Eight: Mixing the Specu- aspects that could, and should be improved in order to
lar Terms with the Diffusion achieve photo-realism. If you are not yet growing bored, per-
–- Final Nodal Tree haps you would like to go on reading. Part Three awaits you!
Both layers
of speculars
are now
done. Select your “Combined_shaders” mate-
rial, and open the node editor once again.
by Victor Malherbe
Start by adding your specular materials in
the node setup. Mix both specular shaders
with another “Screen” operator (as usual,
[Space]>>Add>>Color>>Mix and turn the mix
method to "Screen"). Set the Screen factor
(“Fac”) to 1.0. After this screen operator, you
can insert another “RGB Curves” controller,
as I did, since it enables faster control for the
brightness of the speculars.
To finish, add the last "Screen" operator,
which will screen the speculars on top of the
www.blenderart.org Issue 16 | May 2008 - Wow Factor
3D WORKSHOP: Skin Shading using multi-layered SSS 13
PART THREE : GOING FURTHER ing. Let's give it a try. All we will need to do is add another
shader, which will use only soft reflections, and then com-
In this part, I will try to give you some tricks/tips, an over- bine it with the original shader. I will leave it up to you to
view of what could be improved in the shader we've built, decide whether you want it to fully or only partly replace the
and beyond that some rendering tips aimed at achieving speculars, due to the amount of render-time.
more realism.
Our first consideration
1. Proper Highlights Using Soft Raytraced Reflections is that since we want to
You may have noticed several times that specular highlights see highlights only, our
are a poor way of simulating the real behavior of light. In surface cannot be fully
theory, highlights occur because brighter-than-usual objects reflective. So how are
are reflected. Speculars are in fact a cheap way of obtaining we going to see white
highlights. They are not able to reflect anything else that highlights if our mate-
lights objects, and on top of that (in Blender at least) specu- rial only reflects 50% of
lar highlights do not match the correct shape of the reflected the light? White objects
object. would appear only 50%
white, when reflected
Simply take a look at the comparison on the right, and you at 50%. The answer is
will notice that first, specular highlights do not reflect the simple: thanks to the “Emit” parameter, we are able to shade
environment (the orange plane and the blue sky). Then, you objects that are "whiter than white”. Doing so, we will get
should see how strange the shape of specular highlights be- proper highlights on a surface which does not reflect all light.
come at grazing angles. They look round, whereas they Just check the render below, which shows the reflections of
should have the shape of an arc of circle, just like on the three planes. These three planes only have one difference:
render with soft reflections. their “Emit” value is increasing, from left to right.
If you want to use soft reflections instead of specular high-
lights, or at least combine them together, you should keep in
mind that reflections do not show the Lamp objects. So you
by Victor Malherbe
will have to setup additional stand-in objects that can be
reflected, such as spheres for standard Lamps, planes for
Area Lamps. even emitting monkeys, or whatever else may
be needed.
You will have to place these objects at the same location and
orientation of the Lamp objects, and on another layer (if you
put a sphere at the exact location of a Lamp with shadows
turned on, then of course there will be shadows everywhere,
What if we tried to do correct highlights using raytraced re- since the light would not even escape from within the
flections? It would be expensive in terms of render-time, of sphere)
course. Yet, at least we will obtain something more satisfy-
www.blenderart.org Issue 16 | May 2008 - Wow Factor
3D WORKSHOP: Skin Shading using multi-layered SSS 14
Instead of entering also called two specular terms in our original nodal tree.
the details of the
parameters to use,
I did a screenshot 2. Improving the Shader Further
of the values I
used to obtain the
next render. Thir- The shader we have been building is a “generic” material,
ty-two samples which is intended to fit a lot of situations. And yet, it can be
are a good com- customized depending on what kind of skin you want to
promise between render. For instance, you might want to see "fuzzy" skin.
render time and Then your material should be soft looking, with a kind of
quality. For final Fresnel effect, simulating the countless strands which appear
renders, you more obvious when seen at grazing angles. Such an effect
should use 64 or can be done by playing with some “Normal” and “Geometry”
even 128 samples. nodes in the Material Nodes editor.
Beyond these val-
ues, the noise is Or, if you do not want to do it with nodes, you can simply
so unnoticeable that we can barely see the difference. use a “Minnaert” diffuse shader instead of the Oren-Nayar
shader I chose to use for the un-scattered diffuse. Note that
the “edge enhancement” effect can also be done using
I think that's all we raytraced soft reflections with some Fresnel. It's up to you to
can say about soft tweak the material to your liking: what I propose is just a
reflections. Now all "skeleton", a base concept that you can modify and adapt as
you have to do is desired.
insert your new Another idea to explore: when building our nodal tree, all
shader into the mixing factors were fixed, but you might want to use textures
nodal tree of the to control these “Fac” values. For instance, the "Screen" fac-
by Victor Malherbe
skin shader, and tor between the dermis and the epidermis is set to 0.6,
screen it above the whereas it is not constant in the reality: under your feet, the
diffuse part of the skin appears yellow because the epidermis is quite thick; the
shader. If you want lips appear almost red because the epidermis is thin in that
more realism, you precise area, and so on.
might want to use
two layers of soft Nothing will prevent you from painting a texture which de-
reflections so as to fines the thickness of the epidermis, and then to insert it into
replace the old your nodal tree so as to obtain the desired effect. Or, you
speculars. It would might even just allow the red values of the color texture give
be logical, since we you a "fake" epidermal thickness.
www.blenderart.org Issue 16 | May 2008 - Wow Factor
3D WORKSHOP: Skin Shading using multi-layered SSS 15
3. Some Rendering Tips Another piece of advice I would give is to use Ambient Occlu-
sion! Indeed, skin tends to enlighten itself. The closer two
areas are, the more saturated (orange, in the case of skin)
they will look, because of the numerous bounces of light be-
tween those areas. And what is great with AO is that to some
extent, it provides “distance values” of the rendered poly-
gons. You simply need to adjust your AO pass so as to be
orange, and then to multiply it to your render, just like on
the image below. You will notice for instance, that the eyelids
and the lips are better “drawn”, so to speak.
Conclusion
In the end, we have achieved a quite realistic shader which
will, I hope, help you to get rid of the commonly seen plastic-
looking skin. Firstly, I would like to thank the Blender com-
munity, which gave me a lot of helpful advice . and above all,
thank you for reading. All I need to wish you now is "Happy
Blending!"
Below are some test renders, showing what can be done with
this shader. No post-processing was used, except for the
glow.
In conclusion, some
rendering/post-processing tricks
by Victor Malherbe
may be in order to increase the
realism of your skin renders.
The first trick is quite simple: so
as to enhance the
contrast/lighting of your render,
you can use the overlay node in
post-processing, by overlaying
the render with itself. Of course,
the colors can be tweaked using
RGB Curves, some contrast cor-
rections, and so on.
Some weird lighting setups on Maqs' head model:
www.blenderart.org Issue 16 | May 2008 - Wow Factor
3D WORKSHOP: Skin Shading using multi-layered SSS 16
by Victor Malherbe
The ever-useful Stanford Buddha with a fleshy look, and his friend the Stanford dragon:
www.blenderart.org Issue 16 | May 2008 - Wow Factor
3D WORKSHOP: Realistic Smoke in Blender 17
Introduction A) Creating the emitter and textures :
Like any other atmospheric effects, creat-
ing realistic smoke is not an easy task. Step 01:
Every kind of smoke requires different
techniques. If you need to simulate ciga- Create a new Add >> Mesh >>
rette smoke, check out the wonderful Plane, then leave the edit
tutorial of Meltingman in this Blenderart's mode using the "Tab" key if
issue. It's a really easy way to do it with needed.
convincing results. But when you need to
simulate a more dense smoke, you have
to choose another technique.
Of course, the best tool you could use for
that is based on fluid simulation for creat- Step 02:
ing motion and voxels for rendering. For instance, Light-
wave provides a powerful tool named «Hypervoxel» to Press ALT+R and ALT+G keys
achieve this kind of effect. Because Blender doesn't have to place the plane at the
By François Grassard aka CoyHot
those features and because voxels rendering can be a center of the world.
time consuming process, we have to choose another
method.
For several years, CG artists working in the special effects'
industry have been using particle systems. Controlling the
particles flow is not the hardest part, the most difficult
part is rendering it. How many particles do you need to Step 03:
create realistic sand movement like the Spiderman 3 Press the N key to show
scene «Birth of Sandman»? Another example : you have to "Transform Properties" in a
control billions of particles when you want to simulate an floating window. Set Scale X,
avalanche, how do you render each snowflake and give it Y and Z to 0.725 and Loc X
the right shading? to -4.
For all these kind of effects, such as clouds, smoke, torna-
does, waterfall, sand tempest, burning meteorite, plane
crash, explosion, and more ... you can used a wonderful Step 04:
technique called «Sprites» ... or «Billboards» in Blender. Press the Tab key to switch
Let's see how to use them. to edit mode and press the
A key to select all vertices.
www.blenderart.org Issue 16 | May 2008 - Wow Factor
3D WORKSHOP: Realistic Smoke in Blender 18
Step 05: Step 09:
Press the U key and choose Press the F6 Key to show the
"Unwrap" to generate UV co- "Textures" panel.
ordinates. If the emitter does
not have UV coordinates, Bill-
boards won't be displayed
correctly. Press "Tab" again to
exit the edit mode.
Step 06: Step 10:
In a "Buttons Win- Click on one of the blank but-
dow", press the F5 tons and press "Add New".
key to switch to the
"Shading" panel,
select the plane and
click on "Add new"
to assign a new
shader to your ob- Step 11:
ject. Set the texture's type to
"Clouds" and set
"NoiseSize" to 2,
Step 07: "NoiseDepth" to 6 and
In the shading editor, check rename your texture to
by François Grassard
"Shadeless" to make your "Smoke_Color".
smoke visible, even if there's
no light in your scene.
Step 12:
Once again, click a new
Step 08: blank field, press "Add
Check the "ZTransp" button to New", choose "Clouds"
activate transparency without as the type and
using raytracing and set the A "NoiseSize" to 1.3 and
("Alpha") value to 0, using "NoiseDepth" to 6. Re-
the texture's transparency name this texture
instead of "global" alpha. "Smoke_Alpha".
www.blenderart.org Issue 16 | May 2008 - Wow Factor
3D WORKSHOP: Realistic Smoke in Blender 19
Step 13: Step 16:
Show the UV/Image editor to Use the paint tool to
paint a new texture and cre- create a random white
ate an Image >> New. shape, but don't touch
the edges of the image.
They have to remain
Step 14: totally black. While
painting you can press
Set "Width" and "Height" to the "Airbrush" button to
512, defining the size of the paint continuously.
new texture and press OK.
Step 17:
Step 15:
Once your texture is finished, name it
Press the "Enable Painting "Smoke_Mask" and check the "Pack
Texture" button of the header into blend" button. Blender will ask if
of the UV/Image Editor to you want to repack this texture as a
activate the "paint" mode and PNG file ... just click on it.
press N
and C
keys to Step 18:
show the
"Image Get back to the shading editor using the F5 Key.
Paint" and
"Image
by François Grassard
Proper-
ties" pal-
ettes.
www.blenderart.org Issue 16 | May 2008 - Wow Factor
3D WORKSHOP: Realistic Smoke in Blender 20
Step 19: Step 22:
Click on the "Texture" tab, Get back to the
click "Smoke_Color" and "Texture" Tab
switch to the "Map Input" and select
tab. "Smoke_Alpha".
In "Map Input",
check "UV" then
in the "Map to"
check "Color"
Step 20: and "Alpha" (be
Check careful, don't
the "UV" check the Alpha
button, button twice
click on otherwise the
the "Map transparency
to" tab will be inverted).
and
check
"Color". Step 23:
Uncheck Click on the purple color and set
any it to black.
other
button if
neces-
sary.
by François Grassard
Step 24:
Step 21: Get back to the
"Texture" tab
Click on the purple color and and select
set it to white. "Smoke_Mask".
In "Map Input",
check "UV" and
in the "Map to"
tab check only
"Alpha".
www.blenderart.org Issue 16 | May 2008 - Wow Factor
3D WORKSHOP: Realistic Smoke in Blender 21
Step 25: Step 03:
Set the purple color to Black For "Initial Velocity", set
and change the "Mix" mode "Normal" and "Random" speed
to Multiply. to 0.5
Step 04:
B) Animate your particles flow : In "Global effects", set the ac-
celeration parameter "AccX" to
7, "AccZ" to 3 and "Brown" to
Step 01: 15 (really useful to have a non-
linear motion).
Select the emitter object
(here, the plane) and press
the F7 Key several times until
the Particle panel appears.
Step 05:
Now you have to create a new
camera, because we are going
Step 02: to use the famous particle's
by François Grassard
type named "billboard".
Click the
"Add New"
button to
create a
new flow, Step 06:
named In the "Visualization" panel, set
«Psys». the particle's type to Billboard.
Billboard, aka "Sprite" is a sim-
ple square always facing the
camera (that's why you have to
create a camera to refer to ).
www.blenderart.org Issue 16 | May 2008 - Wow Factor
3D WORKSHOP: Realistic Smoke in Blender 22
Step 07: Step 11:
Check the "Lock" button to Click on the "Bake" tab, just
keep all Billboards parallel to next to the present one and
avoid intersection between click on "Bake". A new directory
them. is created next to the .blend
file you saved on your hard
drive, (do you understand now
why it was so important?),
filled with a bunch of files (one
per frame) where all particles data is stored.
Step 08: FYI : Once your data is baked (or "cached" in other words),
Set the "Tilt" (rotation value, you can still edit all parameters that won't affect the parti-
which seems to be expressed cles' motion (like size, color, transparency, children, ...)
in "Radian" unit) to 0.015 and
set the "Rand" value to 0.4 to
give each billboard a different C) Animate the billboards twist and size :
angle at birth.
Step 01:
Now that your particles' flow is baked, select the emitter ob-
Step 09: ject (here, the plane) and switch to the IPO Editor.
In the "Particle System" tab,
set the "Amount" value to
300, "End" to 200 and "Life" to
75 ... or a little bit more, until
by François Grassard
your billboards go off-screen
when you look through the
camera.
Step 10:
Save your scene somewhere
on your hard drive. I'm not
kidding, it's really important !
www.blenderart.org Issue 16 | May 2008 - Wow Factor
3D WORKSHOP: Realistic Smoke in Blender 23
Step 02: Step 05:
Click on the "Show IPO type" Once again, create a new point around the frame 200 with a
combo list and choose value of 2.0.
"Particles". Now you can see
different particles' parameters
on the right of the editor.
Step 03:
Click on "BBTilt" (meaning
Billboard Tilt). This parameter
is used to rotate the billboard
according the camera view
and particles' age.
Step 04:
Press CTRL key, and click with
the left mouse button around the coordinates 0.0/0.0, adding
a new point (use the right mouse button if "Select with Left
mouse button" is set in your Blender's preferences). Step 06:
Tweak the tangents' knots to mimic a logarithmic curve.
by François Grassard
www.blenderart.org Issue 16 | May 2008 - Wow Factor
3D WORKSHOP: Realistic Smoke in Blender 24
Step 07: Step 09:
Click the Press F12 to start render and see what happened.
"Size" param- Yes, now you have heavy and dusty smoke !!!!!
eter, on the
right of the
IPO Editor,
and create a
new point at
0.0/0.0 as the
same way
you've done
for the "BBTilt"
parameter.
Step 08:
Add a new
point around
frame 200
with a value
of 20. Leave
the default
interpolation
unchanged.
Now if you
by François Grassard
press "Play"
you can see
your billboard
growing and
twisting along
the animation.
www.blenderart.org Issue 16 | May 2008 - Wow Factor
3D WORKSHOP: Realistic Smoke in Blender 25
D) Enhance your render with compositing : Step 04:
Create a new
Spacebar >>
Step 01: Add >> Distort
OK, now your smoke looks >> "Displace",
realistic but looks too flat plug the out-
and needs more details put parame-
and contrast. So, just open ter "Image" of
the "Node editor" and the "Render
press the "Composite Layers" into
Nodes" and "Use nodes" "Image" and
buttons. "Vector" of
the "Displace"
Node.
Step 02:
If you have no "Render Step 05:
Layers" in your composite
graph, add a new one via Set the "X
Spacebar >> Add >> Input >> Scale" and "Y
Render Layers. Scale" of the
"Displace" to
20. The Dis-
place is used
to give to the
Step 03: smoke a
by François Grassard
Create a more "fluid"
new motion.
Spacebar
>> Add >>
Output >>
"Composi Step 06:
te" node
and a new Create a new Spacebar >>
Spacebar Add >> Filter >> Filter and
>> Add >> set it to "Kirsch" mode.
Output >>
"Viewer"
www.blenderart.org Issue 16 | May 2008 - Wow Factor
3D WORKSHOP: Realistic Smoke in Blender 26
Step 07: Step 10:
Plug the output Plug the
"Image" of the "Image" out-
"Render Layers" put of Kirsch
to the "Image" into the sec-
input of the ond input of
"Kirsch" node. the Mix, set
the "Fac"
value to 0.15
and click on
the "A
"("Alpha")
Step 08: button.
Set the Fac of the
"Kirsch" to 1.0 if Step 11:
needed. Kirsch is
used to generate Create a new Spacebar >>
additional details Add >> Filter >> Blur and
that will be set the X and Y parame-
mixed to the ters to 2. This Blur is used
original render. to give to the smoke a
softer look.
Step 12:
by François Grassard
Step 09:
Plug the
Create a new "Image" out-
Spacebar >> Add put of the
>> Color >> Mix, "Mix" into
plug the "Image" the "Image"
output of the input of the
Displace to the "Blur" node..
first "Image" in-
put.
www.blenderart.org Issue 16 | May 2008 - Wow Factor
3D WORKSHOP: Realistic Smoke in Blender 27
Step 13: Step 16:
Add a Spacebar >> Add In the "Buttons Window", press F10 key to switch to render
>> Filter >> "Glare" settings and check "Do Composite".
node. Set it to "Fog
Glow" mode and plug
the output of the blur Step 17 :
node into this single
Input. Set the "output" path where you want to save your rendered
frames and press "Anim" to render your animation.
Conclusion
Step 14:
With Billboards, you can achieve a lot of wonderful and realis-
Set the "Mix" value to 0.15, "Threshold" to 0.40 and "Size" to tic effects. A standalone piece of software called «Particle
9. Now your smoke looks more contrasted, visually increasing Illusion» (http://www.wondertouch.com) is a sprites' based
the density. special effects tool, working exactly the same way as Blend-
er's Billboards ... but in realtime (I'm waiting for all the devel-
opments created by the Apricot project, especially GLSL
support in the 3D view that will make possible the visualiza-
tion of the billboards in realtime, with shading and alpha).
Take a look at this incredible tool ... it will certainly give you
some ideas of what is possible with this technique. The next
step is to provide Blender the same kind of libraries available
with «Particle Illusion» to easily create those effects, like a
by François Grassard
scene containing several Psys (smoke, waterfall or fire), ac-
cessible by any emitter in the scene and imported via File >>
«Append or Link».
Make your own libraries and share them with everyone :
All the particles effects could be collected in a single website,
like www.blender-materials.org for instance and available for
Step 15: everyone. Together, we can make it ! So, lets play with bill-
board and particles and enjoy !!!
To finish, plug the Glare's output into "Composite" and
"Viewer".
www.blenderart.org Issue 16 | May 2008 - Wow Factor
3D WORKSHOP: Twirl of Smoke in Blender 28
Introduction Step2: Add the deflector object.
This tutorial will teach you how to create a (Deflectors interrupt the movement of active particles, Soft
twirl of smoke in blender. Bodies, etc.)
PART I: The Actors of the Sequence
Step1: First,
launch Blend-
er, erase the
default Cube
and then add
a Grid.
By Georges Mignot aka Meltingman
Space Bar > Add > Mesh >
Grid (32 x 32). Go back to
Object Mode : Tab.
Next, with the grid select-
ed, switch to Weight Paint
mode: Ctrl + Tab. Then
paint your grid in order to
get only one reddish or- Place an Empty (Add > Empty) just below the corner of the
ange point, and the rest Grid where the weight is at its maximum.
from yellow to blue. Enable the Deflection, Physics Button (F7), then set it up
Use the Paint tab, in the like this :
Edit panel (F9).
Mix, Add and Multi > Wind with a low Strength : between 0.010 and 0.020
used to mix, add or
multiply the painted Enable Use Max Dist, then type the maximum distance
weight. you need. This will limit the wind's influence to the
Sub > allows subtract- area within this distance.
ing some weight.
Blur > very useful for
smoothing the
weights.
www.blenderart.org Issue 16 | May 2008 - Wow Factor
3D WORKSHOP: Twirl of Smoke in Blender 29
Step3: Give some softness to our Grid. Now, for the testing step.
Thanks to specific adjustments to Soft Bodies, we will achieve In order to launch a preview animation in our 3D window, set
the illusion of a soft and aerial material. the view to the active camera (0 Numpad key), then press
Ctrl + A while in the 3D window.
Adjust the Soft Body or deflection settings accordingly.
PART II : Ethereal Material
Our settings should simulate a fairly realistic smoke, with fast
render times.
Give a material to our Grid.
Shading panel (F5), then Material tab,
Add New, then test the result (F12) while setting up the
options.
In the Mirror Transp tab, activate the Ray Transparency with:
Select the Grid, open the Object panel (F7), and the Physics
sub-panel.
by Georges Mignot
Next, access the Soft Body tab and set it up like this :
Mass to 0 (or, extremely low). IOR at 1.0 (no deformation due to refraction of light)
Very low Speed (tip: you can increase it for the preview a bit of Fresnel, moving the Fact slider to lower it's influ-
then decrease it for the final render). ence
Enable Use Goal > Group (to take your painted vertex decrease the Gloss to 0 in order to skip some useless
weights into account). computation, and set the Samples to 1.0
Enable Use Edge and decrease it to the halfway mark (the Depth value will be between 5 and 10 (depth of transpar-
edges can now stretch according to the needs of our sim- ency).
ulation).
www.blenderart.org Issue 16 | May 2008 - Wow Factor
3D WORKSHOP: Twirl of Smoke in Blender 30
Go back to the Material panel.
Add this texture with Map Input > Stress with Map To > Col
Georges and Alpha buttons checked.
Mignot
France
Webpage
In the Material tab, decrease the Alpha to between 0.0 and
0.25
Open the Ramps tab (next to the Material tab) and enable
the Show Col Ramp button
Set a blend from white to black, with Normal as input for Now, you are ready for the final render. You can start the
ramp, which will give you a silky effect. rendering of the sequence:
In the Scene panel (F10) choose your file format (AVI or
A “new” function can be used here. QuickTime for video, for example), and finally, press the Anim
button to start the rendering.
The Map input > Stress button will vary the blending of a
texture according to the deformation of a mesh.
So, add a Blend Texture in the Texture panel (F6) > Add
New > choose Blend in place of None.
by Georges Mignot
www.blenderart.org Issue 16 | May 2008 - Wow Factor
3D WORKSHOP: Making hair for Wolf 31
Introduction Step 3
In this tutorial you will see one simple Find some close-up images of fur and adjust it in your
method of making fur for wolves or similar image editor with the brushes, filters and other tools.
animals, suitable for static images. These images will define the tone of the fur's color. Again,
precision is not essential; the point of this step is the ba-
sic color.
Step 1
First, try to find some reference images with Step 4
front, side and top views of a wolf's head
with a pose similar to a blueprint. One Separate the nose, make the eyes and duplicate the
method is to make the head using box mode- mesh. Separate the nose, make the eyes and duplicate
ling, a Mirror modifier and a Subsurf modifier the mesh.
set to 1. Once you are satisfied with the basic
model, you can apply the Subsurf modifier, after which
you can make fine corrections to your model. Step 5
Divide the duplicated mesh into separate parts where the
fur markedly changes and then slightly extrude edges on
Step 2 each fur surface to cover the neighboring surface. This will
After marking your seams, UV-unwrap the mesh. Export help the the various furred areas blend to look more natu-
the UV layout into an image editor (e.g. GIMP, Photoshop, ral.
etc.) and then paint over the layout on separate layers.
This will be the base skin of the animal. Because this skin
is under the fur you don't need to worry about being pre-
cise.
By Slavoljub Pantelic
www.blenderart.org Issue 16 | May 2008 - Wow Factor
3D WORKSHOP: Making hair for Wolf 32
Step 6
Add different fur textures to each part and mod-
ify the particle settings according to the natural
fur colors. For the best result, add some spheri-
cal and vortex deflection for a more natural look
to the shape of the fur. With the node editor you
can apply some DOF with a bokeh effect for the
background, and then put your "pet" in his natu-
ral environment!
Below are the particle setting for the hairs used
for the wolf model. And On right it the progres-
sion for separating and modifying/readying the
mesh for particles.
by Slavoljub Pantelic
www.blenderart.org Issue 16 | May 2008 - Wow Factor
3D WORKSHOP: Gone with the waves 33
Introduction Step 02:
Simulating an ocean is one of the case stud- Press ALT+R then ALT+G to
ies that all cg artists will try to work on one reset the location and rotation
day. Several techniques are available, de- values, moving the grid to the
pending of what kind of software you use. center of the world. Press N
Using fluids is obviously one of the best ways key to display the "Transform
to create this kind of effect, but it's also the Properties," and set ScaleX, Y,
most time consuming. For the boats' fighting and Z to 6. Press F6 to switch
scene of «Pirate of the Caribbean III», thou- the «Buttons Window» to the
sands of computers computed over several «Texture» panel and press the
weeks to create the fluid simulation cache for button named «World».
the ocean.
Step 03:
Another method is to simulate the motion of an ocean Click "Add New" to create a
using «regular» techniques, such as modifiers and key- new texture. In «Texture
By François Grassard aka CoyHot
frames. That's what we describe here, focusing on the Type», switch from «None» to
waves' motion and not the shading (two .blend files of «Clouds» and set its
the three provided contain really basic shading). «NoiseSize» to 0.5, its
Last thing before we start: all values are only given as a «NoiseDepth» to 6 and its
rough guide and may have to be adjusted, depending of "Noise Basis" to the "Voronoi
the size of your ocean and, in general, the scale of your F2" type. To easily find this
whole scene. texture afterward, change its
name to «Turbulence».
A) Prepare the three basic textures : Step 04:
Step 01: Click the blank button just
Once our dear Blender is below «Turbulence», press
started, create a new grid «Add New» again and choose
(Add >> Mesh >> Grid). Set X the «Blend» type. Click the
Res and Y Res to 64 and «Color» tab, just next the
press OK. If Blender auto- «Texture» tab. Set the
matically enters edit mode, «Bright» parameter to 2.0 and
press Tab to switch back to Contrast to 0.01. Click the
object mode. «Texture» tab once again to
rename your texture : «White».
www.blenderart.org Issue 16 | May 2008 - Wow Factor
3D WORKSHOP: Gone with the waves 34
Step 05: mate this elevation, we need to
use an object to tell the displace
Click a new blank button, modifier the offset between the
press «Add new» once again texture and the grid. To do that,
and choose «Clouds», set his create a new Add >> Empty then
«NoiseSize» to 1.0 and his press ALT+G and ALT+R to place it
«NoiseDepth» to 0. Name this at the center of the world.
texture «Bigwave». Now you
have your three basic tex-
tures to create the ocean.
Press F9 key to switch to the «Editing» panel and select the Step 03:
grid. Select the Empty and press F9
Key to Switch to the «Editing»
panel. Rename this Empty
B) Ready, steady, displace !! «Turbulence_1». Select the grid
and inspect the Displace's pa-
Step 01: rameters in the «Editing» panel.
Now, it's time to use Click on «Normal» and switch to
the three basic tex- «Z», then click on «Local» and
tures you previously switch to «Object».
prepared. For that,
you will use one of
most powerful modifi- Step 04:
ers provided by «Object» mode is
Blender, the used to add an off-
«Displace». Select set in the displace-
by François Grassard
your grid, press the ment according to
«Add modifier» but- the position of an-
ton and choose other object. In the
«Displace». This modifier is designed to deform a mesh ac- «Ob:» field, type
cording the luminosity of any texture. In the displace's pa- «Turbulence_1»,
rameters, set the «Texture» field to «Turbulence», referring to referring to the
one of the textures we previously made. Empty you previ-
ously created. If you
want to test the way
Step 02: the Displacement
In the displace's parameters, set "Midlevel" to 0.35 and works, try to move this Empty.
"Strength" to 0.125, decreasing the effect's influence . To ani-
www.blenderart.org Issue 16 | May 2008 - Wow Factor
3D WORKSHOP: Gone with the waves 35
Step 05: origin of the world (Alt+R and Alt+G). Name it «Waves», set
LocX, Y and Z to 9 / 9 / 2 and the three scale values to 4.5.
Select the Empty and press N
Key to show «Transform
Properties» in a floating win-
dow. Set Scale X, Y and Z to Step 08:
6.3. Set LocX and LocY to 5 Select the grid and, as before,
and set the LocZ value to 0. press the copy button of the
Select the grid and then click lower «Displace» modifier in the
the «Set Smooth» button in stack. Now you have three
the «Editing » panel. «Displacements» applied to the
grid. Two for adding small turbu-
lences on the ocean's surface
Step 06: and the lower one in the stack to
create bigger waves. Fill his «Texture» field with «Bigwave»,
Create another Empty, referring to another texture we previously created. Set the
name it «Midlevel» value to 0.5, «Strength» to 0.4 and «Ob:» to
«Turbulence_2» and «Waves», referring to the last Empty created.
place it at the center
of the world via short-
cuts Alt+R and Alt+G,
as before. Set their Step 09:
LocX, Y and Z to -8.5 / Once again, click the
6 / 3 and the three «Copy» button of
Scale values to 6.5. the lower «Displace»
Select your grid, then modifier in the
go back to the «Editing» panel and press the «Copy» button stack. For the pa-
by François Grassard
of the «Displace» to duplicate this modifier. rameters of the
fourth «Displace»,
click on «Z» and
Step 07: switch to «Normal».
Next, click on
Change the «Strength» value «Object» and switch
of this duplicated «Displace» to «Local». Set the
to 0.25 and set the «OB:» «Strength» to 0.065
parameter to «Turbulence_2». and fill the texture field with «White», on of the texture you
The two «Displace» modifiers previously created. This fourth «Displace» modifier is just
now can be controlled inde- here to push all vertices according there own normals and for
pendently. Create a new generating the crests.
Empty and place it at the
www.blenderart.org Issue 16 | May 2008 - Wow Factor
3D WORKSHOP: Gone with the waves 36
C) Animate waves and Step 03:
add floating object : Now that we have our moving
Step 01: ocean, it's time to see how to
add a floating object on it. For
Go to the first frame of the that, Blender provides a really
animation, select the Empty easy to use function. Add a new
«Turbulence_1» and press cube to your scene, press Alt+R
the I Key to create a new to reset the rotation value to 0,
«Loc» keyframe. Go to frame keep the cube selected then
200, move the Empty to -6 / press the SHIFT Key and click on the Grid to add it to the ac-
-4 / 0 using the floating «Transform Properties» window. tual selection.
Press the I Key again and choose «Loc», creating a second
keyframe.
Step 04:
Step 02: Press the Tab Key to switch the
grid to Edit mode. Select three
Animate the vertices on the grid, forming an
Empty equilateral triangle. The bigger
«Turbulence_2» in the triangle is, the smaller the
the opposite di- turbulences that will move the
rection using two cube. Make a choice according
keyframes be- the kind of motion you want
tween frame 0- have for the cube.
>200 too. The mo-
tions of the two
by François Grassard
Empties now cre- Step 05:
ate an X, adding
realistic turbu- Keep all elements selected and
lence on the sur- press CTRL+P Keys, then confirm
face of the sea. the «Make Vertex Parent» when
Now, animate the Empty named «Wave», slower than the Blender asks you. Press the Tab
two others, to generate bigger waves. According to the veloc- key to turn off the Edit mode.
ity of the different Empties, you can tweak the waves' mo- Now, you will certainly have to
tion. Be careful of the default «Bezier» interpolation type of manually replace the cube on
any kind of animated object. A linear interpolation could be the surface using the G key to
more suitable and can be set in the IPO curve editor by se- reduce the size of the dotted line
lecting all control points and pressing the T key. to 0. Once that is done, press
play and enjoy!
www.blenderart.org Issue 16 | May 2008 - Wow Factor
3D WORKSHOP: Gone with the waves 37
Optimizations for bigger scene
As you can see, this kind of technique is pretty simple
to setup and gives convincing results. Displace in
Blender is one of my favorite modifiers, because even
on a model with thousands of polygons, it's pretty fast
(for me, probably the fastest I have ever seen among
all the 3D software I have used over 15 years).
Okay, just a last trick before we go. Here, we have only
simulated a small portion of an ocean. If you want to
create a bigger surface with a high number of subdivi-
sions on the basic grid, you risk having your computer
die before you have time to press play button.
But, the subdivision can be dynamically
added/removed during your work. Just add a Subsurf
modifier in front of the stack in «Simple Subdiv» mode.
So, you can increase or decrease the number of subdi-
visions when you want. Just push the subdiv number
higher when you have to tweak the fourth displace
modifier (the one that generates the crests), and get
back to a more usable number once you have set it
up. You can even set two different subdiv levels, one
for the 3D view, and the other one for the render en-
gine.
by François Grassard
If you can test the latest SVN version of Blender with the
«Adaptive Subdivision» patch included (down-loadable on
graphicall.org), you can even dynamically reduce the number
of polygons according to the distance of the camera.
Far parts of the ocean won't be subdivided enough to repro-
duce the small turbulence on the surface (but you don't care,
because they are to far to be seen), but the bigger displace
«Big_Waves» will still work on it ... and the number of poly-
gons for your computer to manage will be dramatically re-
duced!!! So, you can generate an infinite ocean without a big
amount of polygons. Have fun, boys and girls!
www.blenderart.org Issue 16 | May 2008 - Wow Factor
3D WORKSHOP: Burn Them All! 38
Introduction Blender can be used for all kinds of special effects tasks,
even on really complex shots. So, ready to burn? Here we
Creating realistic fire has been one of the go!!!
biggest challenges of my CG artist life. For
many years, I have tried several techniques
to simulate this kind of effect. After using A) Create the emitter and vertex groups:
simple animated objects with an appropriate
shader, particles, sprites, fluids, and even Step 01:
Meta Balls with a special compositing setup First, we need an ob-
(similar to the one used in Shrek), I finally ject to burn. To start,
reached my goal of creating the perfect ani- add a new primitive to
mated fire. your scene, such as
To begin with, I have to say that the initial Suzanne (the Monkey)
technique is not mine. The first person to for instance.
introduce me to this method was the great Alan McKay,
one of the best particle artists ever. Last year I wrote a
tutorial for the French edition of "Computer Arts" about
By François Grassard aka CoyHot
Ghost Rider and how to mimic the same kind of fire using Step 02:
3ds Max and especially Particle Flow. I've watched all of
Alan's videos, including the one that shows how to create Switch to Edit mode
fire using Pflow. using the Tab key and
deselect all vertices
The motion of flames was realistic enough, but the render using the [A] key.
still looked too artificial. I took my render, dumped it in
After Effects and tried to tweak it with several distortion
effects and color correction tools. At last, I reached my
goal and created the most realistic fire I have ever made.
When I finished my tutorial for the magazine, I discovered
the first build of Jakha's particles patch on Graphicall.org. I Step 03:
read all of the commit logs and was really impressed by Press the Space Bar on
all of the features provided by the patch. Everything was your keyboard and
there to create the same kind of effect using only Blender, choose Select
as a complete compositing tool is included in the software >Random.
with all of the necessary effects (particularly Vector Blur
and Displace nodes).
For fun, I spent several nights to create again - using only
Blender - all of the things I've done in 3ds Max and After
Effects. This is one of several examples proving that
www.blenderart.org Issue 16 | May 2008 - Wow Factor
3D WORKSHOP: Burn Them All! 39
Step 04: Step 08:
Set the random value to 40% Now you have to save
and press "OK". Several verti- your scene somewhere
ces are now randomly select- on your hard drive,
ed. because Blender will
create a new directory
next to your ".blend"
Step 05: file where the particle
data will be cached.
Once your vertices are select-
ed, you have to create a new
Vertex Group. For that, press
[F9] to show the Editing pa-
rameters, and in the Link and Step 09:
Materials panel press the
"New" button to create a new Keep Suzanne selected
Vertex Group. Name it and go to the "Physics" panel. Set "Random"
"Emivert" and then click on to 0.5, "AccZ" to 8.0 and "Brown" to 5.0. The
"Assign", just below the particles now go up and some of them are
"New" button. randomly shaken according the "Brown" val-
ue.
Step 06: Step 10:
Press the Tab key to exit Edit
mode, select Suzanne, and In the Particle System panel, set the
"Amount" value to 3500, "End" to 150 and
by François Grassard
press [Shift+O] to add a Sub-
surf modifier to it. "Life" to 25. In "Emit From", check "Random"
and "Even" and switch from "Jittered" to
"Random".
Step 07:
Keep the Suzanne mesh se- Step 11:
lected and press the [F7] key
several times until the parti- In the Extras panel, access the "Neg" drop-
cle panel appears in the But- down menu in the Vertex group section and
tons window. Press "Add choose the "Emivert" group that you created
New" to add a new particle previously. Now, particles will only be emit-
system (a.k.a. "Psys") to your ted from vertices contained in this Vertex
object. group!
www.blenderart.org Issue 16 | May 2008 - Wow Factor
3D WORKSHOP: Burn Them All! 40
Step 12: zero along the X, Y and Z axes. At frame 10, create a new
keyframe and set the three scale values to 0.2. Finally, create
Enter the Bake panel, just the last keyframe at 30 and set the scale values to zero.
next to the Particle Sys- Tweak the curve tangent (in the Ipo Curve Editor) to create a
tem panel. Set the "End" kind of paraboloid.
parameter to 150 and
press "Bake". Blender will
create a new directory,
next to the ".blend" file Step 03:
on your hard drive and fill Select the Icosphere
it with a bunch of files and add a new
(one per frame of animation). All of the cached data will be shader to it. In the
saved there. Material panel
(using on the color
swatches), set the
B) Generate a bunch of spheres: "Col" (color) value
to a Hex code of
D77503, and the
Step 01: "Spe" (specular)
value to F7F69B. Set
Create a new Icosphere the "A" (alpha)
and set the "Subdivision" value to 0.2 and
parameter to 3, then check the "ZTransp"
press the Tab key to exit button (in the Links
Edit mode and press and Pipeline panel)
[Alt+R], then [Alt+G] to to enable transpar-
by François Grassard
reset their position and ency without using Raytracing.
rotation parameters.
Place this Icosphere at
the center of the world Step 04:
coordinates.
In the Shaders panel, set the "Spec"
value to 2.0 and "Hard" to 200. Do not
Step 02: activate Raytracing (neither "Ray Mirror"
nor "Ray Transp"), because the render
Animate the size of the time could be really long and the
Icosphere over time. Cre- "Depth" values will never be high
ate the first keyframe at enough to get a good result.
frame 1 and set the Scale
to something close to
www.blenderart.org Issue 16 | May 2008 - Wow Factor
3D WORKSHOP: Burn Them All! 41
Step 05: default settings and name this new texture "Turbulence".
Select your particle emit-
ter (Suzanne) and in your
particle parameters, enter Step 08:
the Visualization panel. Add a new Empty to the scene
Click on "Point" and (Spacebar>Add>Empty), select
change it to "Object". In it and press [F7] several times
the "OB" field type to reach the Physics buttons.
"Sphere", referring to the In the Fields panel, switch to
animated Icosphere. Click "Texture" in the drop-down
on "Emitter", to render your Suzanne mesh in addition to the menu and enter "Turbulence"
particles. in the "Texture" field. Switch
"RGB" to "Gradient" and set
the "Strength" to 1.0.
Step 06:
Select Suzanne and add a
new shader to it, setting Step 09:
the diffuse color to black Select Suzanne, press
and checking the [Ctrl+B] and choose "Free
"Shadeless button". This bake selected" then
will help to visualize the [Ctrl+B] again and "Bake
shape of the emitter as selected" to delete and
the flames come off of it. create the cache again
(since we've just added a
new "Texture" field).
by François Grassard
Step 07:
Press [F6] several
times to display Step 10:
the Texture but- Add a Camera and Lamp
tons, click on to your scene and set the
"World", then Lamp's energy to 3, then
"Add New", and move it to in front of the
set the "Texture upper-right area of your
Type" to "Clouds". particle system, between
Leave all the pa- the particles and camera.
rameters on the
www.blenderart.org Issue 16 | May 2008 - Wow Factor
3D WORKSHOP: Burn Them All! 42
Step 11: done, leave Edit mode and
press Play using [Alt+A] to
Add a new Lattice to check your animation.
your scene, and set it's
"U" and "V" values to
2, and the "W" value to
5.
Step 12:
Use the Tab key to C) Rendering and compositing:
enter Edit mode and
select all control points Step 01:
of the Lattice using the Now that the motion of your
[A] key. Create a new flame is set, we have to add
Vertex Group called the final magic touch to our
"Lattice_Points" and render using compositing tools.
assign all the selected Press [F10] in a Buttons window
points to it. to show the render parameters.
Go to the "Render Layers" panel
and press the "Vec" button.
Step 13:
Exit Edit mode, select
Suzanne and add a new Step 02:
Lattice modifier to it. Enter Open a Node Editor
by François Grassard
the name of your lattice window, select
in the "OB" field and enter "Composite Nodes" and
"Lattice_Points" in the "Use nodes". There
"VGroup" field, so as to should now be a
distort only the particles RenderLayers node and
and not the emitting Composite node. If not,
mesh.. add them using
Add>Input>RenderLayers
and
Step 14: Add>Output>Composite.
Select the lattice, switch to Edit mode and move the upper
points to contract and twist the top of the flames. One it's
www.blenderart.org Issue 16 | May 2008 - Wow Factor
3D WORKSHOP: Burn Them All! 43
Step 03: of the Map Value node.
Now use Add>Filter>Vector
Blur for the next node, and
connect the "Image", "Z" Step 06:
and "Speed" outputs of the Add a Distort>Displace node and
Render Layer node to the set the "X Scale" and "Y Scale"
same inputs of the Vector values to -10. Plug the output of
Blur node. Press the "Do the Map Value node into the
Composite" button in the "Vector" input of the Displace
Anim panel of the Scene node; and now the "Image" out-
buttons window, and launch a render using [F12] to see the put of the Vector Blur node into
current composite. With just this setup, we've turned a bunch the "Image" input of the Displace
of spheres into a decent flame. node.
Step 04: Step 07:
Next use Add a Converter>ColorRamp
Add>Distort>Scale node and move the black
and plug the marker to the right, to about the
"Image" output of 60% position on the gradient.
the Vector Blur Plug the output of the Displace
node into the same node into the "Fac" input of the
input of the Scale ColorRamp node.
node, then set the
"X" and "Y" values
by François Grassard
to 1.05. Step 08:
Add a Color>Mix node and switch
Step 05: from "Mix" to "Add" mode. Set
the "Fac" value to 1.0, and plug
Add a Vector>Map the output of the Displace into
Value node, set the the first "Image" input of the
"Offs" value to - Add node and the output of the
0.50 and plug the ColorRamp into the second
"Image" output of "Image" input.
the Scale node into
the "Value" input
www.blenderart.org Issue 16 | May 2008 - Wow Factor
3D WORKSHOP: Burn Them All! 44
Step 09: Step 11:
Duplicate the Add node using [Shift+D] and set the "Fac" of Add another Filter>Blur
this duplicated node to 2.0. Add a Filter>Blur, node, change node, and change the
the mode from "Flat" to "Gauss", and then set the "X" and "Y" mode from "Flat" to
values to 20. Plug the "Image" output of the ColorRamp node "Gauss", and the "X" and
into the "Image" input of the Blur node. Plug the output of "Y" values to 40. Add a new
the Blur node Color>Mix node, switch it to
into the sec- "Add" mode and set the
ond "Image" "Fac" to 1.0. Plug the RGB
input of our Curves output into the
duplicated "Image" input of the new
Add node. Blur node and the first
Finally, plug "Image" input of the new
the output of Add node. Finally, plug the output of the Blur to the second
the original Image input of the Add
Add node into node.
the first
"Image" input
of the dupli- Step 12:
cated Add
node. Lastly, add an
Output>Viewer node and
connect the output of the
Step 10: last Add node to the
"Image" inputs of the
Add a Viewer node just created,
by François Grassard
Color>RGB and the original Composite
Curves node, node.
and plug the
output of the
Add node into Step 13:
the "Image"
input of the In a Buttons window, press [F10] to get
RGB Curves back into the render parameters. Setup the
node. Add desired output options (file format, com-
two points to pression and location) for your video
the "C" curve launch a render of all the frames of your
and change animation by pressing the "Anim" button
the profile to mimic an exponential curve. or [Ctrl+F12].
www.blenderart.org Issue 16 | May 2008 - Wow Factor
3D WORKSHOP: Burn Them All! 45
There's no smoke without fire:
Using the new particle system in Blender 2.46 (especially the
"Reactor" feature, which can generate a new particle system
at the death of another one), you can combine this fire tuto-
rial with one that shows how to simulate realistic smoke.
n the near future Blender will reintegrate a wonderful feature
(previously integrated, but deprecated during the production
of the Peach Project) that makes possible the editing of all
particle types, and not just hair/fur. With this feature, you
can sculpt the shape of your fire without using a lattice, as
we've done here.
The future of the particle system is really promising, and
Blender does not have to be ashamed of its capabilities when
compared to other software.
by François Grassard
www.blenderart.org Issue 16 | May 2008 - Wow Factor
MAKING OF: ‘Procedurally Driven Scene’ 46
Introduction b = 10
This scene required generating the First find out the range between a and b with a subtrac-
movement of thousands of objects in a tion
very specific way, the basic idea was b-a=8
to build the gazebo out of small parts
falling from the sky.
Since animating all off these objects by Now divide the range in some large value, lets say 100
hand was clearly not the best and 8 / 100 = 0.08
most flexible idea, we decided to do a
python script that would handle the
motion of each piece based on the This gives us 100 equally spaced steps between positions
final desired position. a and b. For example if we want to find out the middle
The final motion script can be seen position we do
here. 0.08 * 50 = 4
And offsetting the value of a
The basic Math 4+a=6
by Daniel Salazar aka ZanQdo
My approach consists of two simple and predictable algo-
rithms, one that controls the fall (Z axis) and one that The same can be done for any other value between 0 -
controls the translation (X and Y axis) of the object. 100:
For the Z movement I've used the free fall formula that (b - a) / 100 * 85 + a = 8.8
we all learned in school: (Wikipedia and Google are great
tools for people with bad memory/math skills like me)
The cool thing about this is that we can use values
greater than 100 to get extrapolation, lets say using a
z = (- 0.5 * Gravity * Time ** 2) + (Initial_Velocity * Time) + value of 175:
Initial_Altitude
(b - a) / 100 * 175 + a = 16
You can see the relevant function in line 87 of the script.
So using a free fall formula gave me nice, believable Z Loc In the script I'm using this to get the X Loc and Y Loc val-
values to start with; now for the translation part a simple ues of each object out of their final desired position (b)
2D linear extrapolation formula was used, it works like and the center of the gazebo (a) which I get from an
this: empty object that I can even animate with oscillating
movements to get interesting effects, check lines 68 and
a=2 78 for final implementation.
www.blenderart.org Issue 16 | May 2008 - Wow Factor
MAKING OF: ‘Procedurally Driven Scene’ 47
Adding Variation: time value of 100 which marks the end of the movement (like
seeing into the future!) Then in lines 130-135 I simply subtract
Python comes with a module called 'random' which is great this value to the results of the real time formulas and I have
for easily adding variation to the results of each run of the all objects magically landing right in the center of the world.
formulas, its actually not really random but pseudo random, Finally I add the location values previously saved in each ob-
which means it takes a given seed number that you can spec- ject with the secondary script and now they land in the de-
ify and it'll generate many numbers out of that, and if you sired position!
later give it the same seed and ask for the same thing, it will
generate the exact same numbers. This characteristic is great
because it allows us to keep things fully predictable as I men-
tioned before.
If you go back to the Loc and Rot functions you will see how
random generated numbers are used to give variation to the
results. Line 39 shows how to set a different random seed for
each object that will stay the same in time, avoiding jittering
in the object's movement.
Making it fit
Prior to running the main script, I've saved all object's rest
positions into good old Game-Engine properties using this one
time use script. It also saves a starting time offset value for
each object. The example I'm sharing here was used for the
roof; it sets the start time according to a distance from center
formula as you can see in line 38 and that's why the roof's
tiles start falling into position from the outer part to the cent-
er. I'm also using a little bit of random generators here. Smoothing the movement:
by Daniel Salazar
So this script uses lots of random numbers and different for- For now the formulas used, especially the extrapolated trans-
mulas and we still need to control the final or rest position of lation one, return a linear movement which produce a very
every object so that the whole bunch correctly builds the ga- mechanical motion. However it feels nicer to have a "slow out"
zebo; this is when the predictable formulas and pseudo-ran- or deceleration right before each piece reaches its rest posi-
dom generators save the day. tion. This is what IPO curves do best so I've used one to con-
The trick is to predict were the object is gonna be at the end trol all formula's time range. Check line 52 for the function
of the movement and to offset the entire motion accordingly that gets the current value of a curve simply named "IPO", and
so that when it actually reaches the rest position you have it if you check the returns of all the rotation and moving func-
right were you wanted it. In lines 96-98 and 113-115 I'm calling tions you'll see how this value is used there to remap the
the location and rotation formulas but I'm feeding them the otherwise linear time range.
www.blenderart.org Issue 16 | May 2008 - Wow Factor
MAKING OF: ‘Procedurally Driven Scene’ 48
Now that you understand how it works you can try it your self You can watch the final shot here:
with these instructions: http://zanqdo.com/tmp/Rancho.mov (Please Do not Direct
1- Add game engine properties to the objects, storing Link).
their rest location and also a start time offset; this is
done with the second script that works on selected ob-
jects. The Start property is then set by different formulas
that you can write for any specific case.
2- Add your objects to a group named "Main", when ever
you want to disable their animation just remove the ob-
jects from this group.
3- Add the main script as a ScriptLink triggering on
"FrameChange" and scrub trough the frames!
4- You need a "Time" curve in an Empty object on an IPO
called simply "IPO" going from (0, 0) to (100, 10); this con-
trols the interpolation of each piece so you can add "slow
out" effects, etc
5- You need another Empty object named "Center" in the
center of the scene or in the center of the build effect,
you can animate this object to achieve nice oscillating
movements
6- Run animation with Alt A or timeline
Credits:
by Daniel Salazar
Wow Factor produced by martestudio.com
Render by Oliver 'imshadi' Zúñiga
Special thanks to Joshua 'aligorith' Leung and Geoffrey 'briggs'
Bantle for developing tools necessary to finish this shot.
contact@zanqdo.com
www.blenderart.org Issue 16 | May 2008 - Wow Factor
MAKING OF: ‘Meet the eye a.k.a Project LightBulb’ 49
Introduction Now that you watched, I’ll explain to you in which context
the short movie was created. The short was created as a
This scene required generating the thesis project for my 2 years of cinema study in college.
When Sandra Gilbert contacted me The subject given to us was “The cinema and myself”,
back in April to write an article for the and yes, I was the only one coming up with an animated
BlenderArt magazine about my short movie.
movie “Tape-à-l’oeil”, my first reaction
was one of happiness and surprise. I And this was exactly the source of my main problem.
immediately accepted thinking it would There were just three rules to follow: the movie had to be
be great to go back at my work and between 3 and 5 minutes long, shoot the movie in a max-
give an insight to others on the pro- imum of two days, and only use the editing rooms for a
duction of it. After some thought, it maximum of 25 hours. Fortunately for me, my teacher
became obvious that I didn’t use any exempted me from the last two.
special tricks, or hidden features in
Blender.
This left me with the whole two months of February and
March and 8 days into April to model, texture, animate,
My short movie was definitely minimalist in many ways, render, have the music composed, and edit the whole
including in the tools I used to create it. I thought some thing together. As everything that can go wrong does go
wrong, I received a call on February 1 from a research
by Jean-Sébastien Guillemette
more, and I came up with an idea for the article. Why
would I make an article on the tools and tricks I used, team asking me to create a two minute animation.
which are probably already explained in at least a dozen To make a long story short, I accepted, and it took me a
other tutorials, while instead I could write an article on full month to finish it. I officially started working on my
the experience I gained from this project. One thing I short movie on March 3rd. By now, you’re probably ask-
learnt for sure is that constraints greatly help imagina- ing yourself why I’m explaining all this stuff. Let me an-
tion. In this article, I will try to dig into my production, swer that these side-stories made my short what it is,
and how I worked to get the job done in time. since my short movie basically became my life for that
period of time. So, now, my main problem should be
clear: How to create 5 minutes worth of animation in such
First of all, you guys should watch the short movie if you a small time period.
didn’t already. It can be viewed on our newly opened
website. If you’re asking yourself right now “isn’t that the
website of Jonathan Williamson, a.k.a Mr_bomb on First thing I did, was to strip down my scenario. I re-
Blenderartists.org?”, make sure to read the blog to under- moved some shots which were only there because they
stand everything. For the others, go read as well! Once on were cool, which led me to refine my actual intentions
the website, just go to the gallery, and into the animation with this piece, and later on made me change the title to
section. “Tape-à-l’oeil” which translates to something like “eye-
candy”. Then I started to split my scenario into specific
“scenes” and sections. Since I’m really not good at -
www.blenderart.org Issue 16 | May 2008 - Wow Factor
MAKING OF: ‘Meet the eye a.k.a Project LightBulb’ 50
drawing, and didn’t have much time to waste, I didn’t draw to work on my project as if the two distinct parts of my movie
any storyboards [but you definitely should if you plan on mak- were two separated projects that were blended (pun intend-
ing a short movie], but I was familiar enough with my scenario ed) together. I also did this to get a scale, and a feeling at
to know exactly how I was going to represent each sequence. how big the “emotion” part was for the sole reason that I
I started by creating a series of folders representing each needed to create this one first because I needed some music
scene. You can check the image 1 to see my folder tree. for it. I had to finish that part at least 2 weeks before the
deadline so my music composer, Derek McTavish Mounce,
could have time to create a masterpiece, which he did (thank
you Derek).
Talking of deadlines, I created a small schedule so I could
compare my progress with the actual time passing by. Check
out Image 2 to see how I organized my time. How wrong I
was... I ended up finishing the emotion part around March 28,
sent it in a hurry to Derek, then worked my way through on
the technical part of the short in an intense two days and
My "Pre-prod" folder was filled with my scenario(s), but also finished rendering the whole thing by April 4th thanks to my
new quad core computer.
by Jean-Sébastien Guillemette
with inspirational pieces. I always keep an inspiration and
reference folder for when I am in doubt as to what feeling I
want to give to a certain shot. May it be songs, images or
texts, I kept everything that inspired me for this short movie
in there. In my “Prod” folder, I kept every file that I created
during the production.
First, I created a folder for the models and textures. All the
models that I used from scene to scene, a light bulb and a
character in this case, were kept in that folder so I can ap-
pend them at any time and link them from scene to scene.
The textures were minimal, if not nonexistent, in this short, so
that part of the folder stayed mostly empty. I then created Derek definitely worked even more intensively and ended up
two main folders for the production. ] giving me the song at 3h am on Sunday the 6th of April. I then
proceeded to school, where I had to do the final edit, with all
I wanted to do it this way for several reasons. First off, my my rendered files and the fabulous song from Derek, and fin-
short is about the duality between the technical side of cin- ished editing everything by Monday afternoon, more than 24
ema and animation, and how some things that need to be hours before the deadline. So, that is basically how the overall
done to create a movie are far from being artistic, and the project went. Now let’s get some CGI insight.
emotion and creativity that emerge from these “technical con-
straints”. I wanted my production to reflect that, and I wanted
www.blenderart.org Issue 16 | May 2008 - Wow Factor
MAKING OF: ‘Meet the eye a.k.a Project LightBulb’ 51
One thing I knew since the beginning, was that rendering the tricks to simulate it, and ended up using a single lamp (which
whole thing, even on my quad core, would take quite a lot of ain’t really a trick…) to soften the shadows of the two other,
time. So I decided to go minimalist. I used no textures at all, very powerful, lamps. Note how the two coloured lamps are
except a few procedurals for the light bulb’s metallic part. very low from the ground perspective. This was specifically
Check the link at the end of the article to download the light done to create long shadows that would blend with the shad-
bulb .blend and check Image 3 to see my material setup. ows created by the other lamps. This kind of low angle light-
ing really adds to the emotions and drama of a scene, just as
a sunrise or a sunset does. Check Image 5 for a render of the
scene. As for the smaller lights in the hole and along the light
bulb path, I simply used a shadeless white material on the
object, and then added a “shadowless” sphere lamp above it.
The “brushedmetal” texture was then applied with the “nor”
by Jean-Sébastien Guillemette
option to create a bumpy surface on the object. The use of
very simple procedural textures and materials greatly im-
proved the rendering time during the production and helped
me finish on time. I went in the same direction with the mod-
eling and lighting. I was keeping the very minimum for the
shot to look good [or decent at least]. Here’s an example of
the “most complex” lighting I had in the short. It is during the
transition sequence between the first and the second part,
and it’s when the light bulb is inserted in some kind of projec-
tor, from which the character emerges.
Since this particular scene needed to clash with the precedent,
more technical base scenes, I needed to push the emotion out
of the lamp. That is why I used powerful coloured lights, red
and blue, so the colours could oppose themselves as the tech-
nicality, and the creativity are opposing themselves in my
short. Since using Ambient Occlusion to fake global illumina-
tion was practically out of question due to the long render
time it would demand, I played with a few different lighting
www.blenderart.org Issue 16 | May 2008 - Wow Factor
MAKING OF: ‘Meet the eye a.k.a Project LightBulb’ 52
Another scene that was quite important was the “light bulb As you can see, I separated the whole scene in three distinct
field” scene, in which the character flies through about three render layers. First off, there is the light bulb field render layer
thousand light bulbs, and then shapes them into a circle (At the top of the node system). On it, I use a Defocus filter to
(Image 6 & 7). To generate the field, I used Alan Dennis’ Cloud generate my Depth of field effect (which I use throughout the
generator. I simply used it to generate randomly placed verti- whole movie), and also a Brightness/Contrast node to add
ces over a quite large area. I then appended my light bulb more contrast to my scene (another quick trick instead of us-
model, stripped it down from it’s major details (filament in- ing a more complex light setup).
side the bulb, removed the subsurface modifier, removed the
refraction and reflection from the material, etc..) and dupliv- I then “add” the halo render layer on top of the light bulb
erted it (Object menu (F7)), on my generated points cloud. layer. To add a bit more bloom to these halos, I blur them up
Then comes the funny node part. and then “add” the blurred halo on top of the rendered halos.
And I use the exact same trick on the character to give it
To light these light bulbs up, I simply duplicated the cloud slightly better “wow effect” (Decided to do that since a basic
mesh, and created a new “halo” object which consisted of a armature setup ain’t that cool to look at).
single vertex with an orange-ish halo material and dupliverted
it on the duplicated cloud like I did with the light bulb. I then
placed this new duplivert system on another layer. Check Im-
age 8 for the node system of this scene.
by Jean-Sébastien Guillemette
After that, when came the time to animate all these light
bulbs and shape them into a circle, I used a cheap cinema
trick. During a cut in-between two shots, I created a new
.blend which contained all the same objects, placed exactly
like they were in the previous .blend. Instead of using only
duplivert though, I also used a particle system.
www.blenderart.org Issue 16 | May 2008 - Wow Factor
MAKING OF: ‘Meet the eye a.k.a Project LightBulb’ 53
Since each object making up the clouds (there were 3 sections
forming the whole cloud) had 1870 vertices, I added a particle
system to them which would emit 1870 particles. Then I
clicked the “from: Verts” button in the particle system menu
(and made sure the “face” button was unselected). I then
files, I could always make available what you ask for. This
project was created with an open mind, and begs the specta-
tor to stay open minded throughout the whole 5 minutes of it,
so I don’t really have any reason to not “open” the content of
it. The only reason at the moment keeping me from releasing
all the files is the time it would take to actually organise the
changed the particle start and end value to 0 and 1 respec- folders and files properly with text explaining each of them.
by Jean-Sébastien Guillemette
tively. Doing this makes the object emit all the 1870 particles Releasing so many files won’t do any good if taken out of con-
at the same time before the animation actually starts on text, so I’m not willing to do it if I don’t have the time to do it
frame 1. I also made sure there was no speed whatsoever, so right. As I said, if you have any specific request, email me at
all the particles would stay in place once they were emitted. jsguillemette@hotmail.com or
Then, I used a simple empty with a “Vortex field” propriety jsguillemette@montagestudio.org.
and voilà, my particles were slowly forming into a circle. Since
I didn’t want to have them expand forever, I simply created a
new .blend with a fractally subdivided cylinder that had about Here is the lightbulb object:
two thousand vertices (at this point, the new shot didn’t have
to match perfectly what was in the previous shot). http://www.montagestudio.org/Ecks/ProjectLightBulb/lightbulb.
blend
And this is the character during the very final scene,
Conclusion http://www.montagestudio.org/Ecks/ProjectLightBulb/Character
As a conclusion, I’d like to thanks Jonathan Williamson for his _LePenseur_jsguillemette.blend
help, critiques and for the motivation he gave me throughout
the couple weeks I worked on this. Make sure you pass by
our website over at http://www.montagestudio.org to view my I hope you enjoyed this article as much as I enjoyed doing
short movie, but also the work of Jonathan. If you have any this project and writing on it.
specific question about the project, or request for specific - Jean-Sébastien Guillemette
www.blenderart.org Issue 16 | May 2008 - Wow Factor
MAKING OF: ‘Fluid Art – A Palm Tree’ 54
Introduction If you visualize this, it is like a tree with a trunk and
branches.
Since the implementation of fluid simula-
tion in Blender, I have been fascinated by
the realism produced – it just looks right. In Starting point: how does a simulated fluid
our common experience, we expect that a
liquid will always move under the influence stream behave?
of all forces acting upon it, including gravi- At this point, what was needed was some specific infor-
ty, until it finally reaches a stable state, if mation about the distance and the shape of the stream
possible. A very curious thing about a wa- for a given fluid velocity. I did many experiments with
terfall, for example, is that the shape of the one stream to find simple values of geometry and veloci-
bend (due mostly to momentum and gravi- ty. Here is a screenshot of satisfactory results, as viewed
ty) is static, while the flow is dynamic. from the side. ( insert Fig002.png ) The inflow object was
a cube of small size to make a narrow stream, having a
Z-velocity of 1 (up) and an X-velocity of 1 (positive, to the
right), and Y-velocity of 0. It is important to note two
Fluid Art: the idea. things: (1) the stream crosses the origin of the grid,
whereas later, the origin will become the center of the
What I had not seen among the various fluid simulation circle of inflow sources; (2) the final domain resolution of
demonstrations online was something like a water foun- the mesh needs to be as high as possible; I was able to
tain, where water would flow upward and fall back down, achieve 200.
revealing a shape that water, otherwise at rest, would not
have. A sophisticated fountain, I thought, would be in-
triguing with its increased complexity. A simple imple-
mentation of this in Blender would have:
Several inflow objects
Each one with the same vertical inflow velocity (Z)
by Jack Harris
Each one with a specific horizontal inflow velocity (X
and Y) so that the total effect is interesting
I decided to use sixteen inflow objects, arranged in a cir-
cle, as viewed from above, and direct the stream from
each one up and toward the center. At the center, then,
all streams would collide and stop moving in the horizon-
tal direction, so that only vertical motion (down) remains.
www.blenderart.org Issue 16 | May 2008 - Wow Factor
MAKING OF: ‘Fluid Art – A Palm Tree’ 55
Two streams collide: fluid becomes an obstacle as with this method was confining each color to specific parts of
well. the tree, with no overlap. To take full advantage of this light-
ing setup, I changed the default
To create a second stream, I material settings. Under the Shader
made a mirror copy of the first tab, I set the amount of reflection at
stream across the origin, did the 1, the degree of specularity at 2,
simulation and checked the re- and the hardness at 1.
sult for a reasonable intersection
of the two streams at the center.
The two streams merged quite Conclusion: and a challenge.
nicely and flowed downward at
the center. The second inflow I rendered several seconds of this
object had the same Z-velocity, simulation. Amazing. It was obvious
but with an X-velocity of minus 1 that the effect worked. This project
(negative, to the left), and Y-ve- has been difficult and, at the same
locity of 0. time, fun. What satisfies my curiosity is the good results from
Blender’s fluid simulation function. And it is fascinating to
Branching out: do the math. watch a flowing liquid form a familiar, or at least, an interest-
The final configuration of inflow sources was a circle of sixteen ing shape.
cubes, equally spaced along the My challenge to any reader is to try doing this with different
circumference, centered at the geometries, velocities, lights, materials, even to use IPO curves
origin, as viewed from above. to vary the fluid velocities with time. And have fun.
Each inflow object required cal-
culation of the components of
velocity in X and Y, which I have
not included here, except to
point out that the magnitude of
the total horizontal velocity was
equal to 1, and the direction
was toward the center. The re-
by Jack Harris
sult of baking this setup yielded
the desired tree shape.
Add some color: fake material is not easy. Jack Harris (okchoir) is a retired electrical
Like elaborate water fountains on display at night, the lights engineer of northern Texas, USA, and has
are part of the art. I added colored spotlights above at strate- been using Blender since 2004. He enjoys
gic locations to give green reflections on the branches, and choir singing and reading, and is currently
area lights along the trunk for brown reflections. The difficulty building a steel-framed, retirement home.
www.blenderart.org Issue 16 | May 2008 - Wow Factor
Christian Storay - Lucy
GALLERIA
56 www.blenderart.org Issue 16 | May 2008 - Wow Factor
Elfak - The Alchemist
GALLERIA
57 www.blenderart.org Issue 16 | May 2008 - Wow Factor
Kevin Whitfield - Station
GALLERIA
58 www.blenderart.org Issue 16 | May 2008 - Wow Factor
Kevin Whitfield - Space Scape
GALLERIA
59 www.blenderart.org Issue 16 | May 2008 - Wow Factor
Jeepster - Statue
GALLERIA
60 www.blenderart.org Issue 16 | May 2008 - Wow Factor
Igor Kekeljevic - Godiva Project
GALLERIA
61 www.blenderart.org Issue 16 | May 2008 - Wow Factor
Want to write for BlenderArt Magazine? 62
Here is how!
1. We accept the following:
Tutorials explaining new Blender features, 3dconcepts, techniques or articles based on current
theme of the magazine.
Reports on useful Blender events throughout the world.
Cartoons related to blender world.
2. Send submissions to sandra@blenderart.org. Send us a notification on
what you want to write and we can follow up from there. (Some guidelines
you must follow)
Images are preferred in PNG but good quality JPG can also do. Images should be separate from
the text document.
Make sure that screenshots are clear and readable and the renders should be at least 800px,
but not more than 1600px at maximum.
Sequential naming of images like, image 001.png... etc.
Text should be in either ODT, DOC, TXT or HTML.
Archive them using 7zip or RAR or less preferably zip.
3. Please include the following in your email:
Name: This can be your full name or blenderartist avtar.
Photograph: As PNG and maximum width of 256Px. (Only if submitting the article for the first
time )
About yourself: Max 25 words .
Website: (optional)
Note: All the approved submissions can be placed in the final issue or subsequent issue if
deemed fit. All submissions will be cropped/modified if necessary. For more details see the blend-
erart website.
www.blenderart.org Issue 16 | May 2008 - Wow Factor
Upcoming Issue ‘Theme’ 63
Issue 17
Lights! Camera! Action!
Lighting: Lighting tips and tricks
Rendering: Using render layers
Compositing: Rendering for final output
Video Editing: Getting it all together
Sequence Editor
NLA
Disclaimer
blenderart.org does not takes any responsibility both expressed or implied for the material and its
nature or accuracy of the information which is published in this PDF magazine. All the materials
presented in this PDF magazine have been produced with the expressed permission of their re-
spective authors/owners. blenderart.org and the contributors disclaim all warranties, expressed or
implied, including, but not limited to implied warranties of merchantability or fitness for a particu-
lar purpose. All images and materials present in this document are printed/re-printed with ex-
pressed permission from the authors/owners.
This PDF magazine is archived and available from the blenderart.org website. The blenderart maga-
zine is made available under Creative Commons‘ Attribution-NoDerivs 2.5’ license.
COPYRIGHT© 2007
‘BlenderArt Magazine’, ‘blenderart’ and BlenderArt logo are copyright of Gaurav Nawani. ‘Izzy’ and
‘Izzy logo’ are copyright Sandra Gilbert. All products and company names featured in the publica-
tion are trademark or registered trade marks of their respective owners.
www.blenderart.org Issue 16 | May 2008 - Wow Factor
You might also like
- Character Modeling in Maya 8 PDFDocument505 pagesCharacter Modeling in Maya 8 PDFArthe Rajarajan83% (6)
- Tuto - Zbrush To Blender Ver 1.0Document14 pagesTuto - Zbrush To Blender Ver 1.0cagetakoko12100% (1)
- Sybex - Maya. Secrets of The ProsDocument384 pagesSybex - Maya. Secrets of The ProspetarNo ratings yet
- EAD CAD Standard Manual PDFDocument287 pagesEAD CAD Standard Manual PDFRey KelireyNo ratings yet
- Cgarena Ezine Apr May 11Document75 pagesCgarena Ezine Apr May 11Luis Fernando Biondo100% (1)
- BlenderArt Magazine - 09 - SpaceDocument63 pagesBlenderArt Magazine - 09 - SpacegeorgpiorczynskiNo ratings yet
- Cgarena Feb-Mar2013 MagazineDocument71 pagesCgarena Feb-Mar2013 MagazineBanya TungprasertNo ratings yet
- Hotkeys Autodesk MayaDocument11 pagesHotkeys Autodesk MayaDaniel Zuleta LadinoNo ratings yet
- Beginners Guide For Autodesk MayaDocument14 pagesBeginners Guide For Autodesk MayagunarathnaNo ratings yet
- Modelling MechDocument39 pagesModelling MechSyauqiNo ratings yet
- Rhinoceros 3D TutorialDocument68 pagesRhinoceros 3D TutorialsilikondioksidaNo ratings yet
- Tdw74 T CharacterDocument6 pagesTdw74 T CharacterKALFERNo ratings yet
- Cgarena: Get Attention in The Computer Graphics CommunityDocument70 pagesCgarena: Get Attention in The Computer Graphics Communityanarch1979No ratings yet
- Clothes Drapery: Quick Start GuideDocument2 pagesClothes Drapery: Quick Start GuideHung Tran HaiNo ratings yet
- Blender Art - 15 - March 2008Document75 pagesBlender Art - 15 - March 2008blackcougar100% (18)
- NukeDocument2,025 pagesNukeBogdan BlueNo ratings yet
- 80 - LV - Articles - 2d Sketch in 3d Painting TechniquesDocument16 pages80 - LV - Articles - 2d Sketch in 3d Painting TechniquesHeretic HarmoniesNo ratings yet
- TM-1505 AVEVA Plant (12 Series) AVEVA Laser ModellerDocument63 pagesTM-1505 AVEVA Plant (12 Series) AVEVA Laser ModellerAlessandro FaraciNo ratings yet
- BlenRig 5 Quick Introduction GuideDocument37 pagesBlenRig 5 Quick Introduction GuideAriel GimenezNo ratings yet
- Blenderart Mag-39 EngDocument30 pagesBlenderart Mag-39 EngAlberto de la FuenteNo ratings yet
- 3d Modeling EssentialsDocument49 pages3d Modeling EssentialsEfe Ariaroo100% (1)
- SMM Issue 27Document40 pagesSMM Issue 27Miguel ABNo ratings yet
- Smartplant Enterprise: Smartplant Adapter For Smartplant 3DDocument53 pagesSmartplant Enterprise: Smartplant Adapter For Smartplant 3DAnand KumarNo ratings yet
- Printout 1Document4 pagesPrintout 1raju100% (1)
- Tdw78 T ClothDocument4 pagesTdw78 T ClothKALFERNo ratings yet
- XFlow TutorialGuide v1.0.82Document86 pagesXFlow TutorialGuide v1.0.82Mircea Bocioaga100% (4)
- ZBrush Digital Sculpting Human Anatomy2636 PDFDocument11 pagesZBrush Digital Sculpting Human Anatomy2636 PDFJulio Javier Montilla OrtizNo ratings yet
- Daz Studio Lighting TutorialDocument43 pagesDaz Studio Lighting TutorialAiden MacleodNo ratings yet
- Maya Character RiggingDocument65 pagesMaya Character RiggingJifiNo ratings yet
- SubstancePainterToMaxVRAY Tutorial PDFDocument1 pageSubstancePainterToMaxVRAY Tutorial PDFDragana MarjanovicNo ratings yet
- ZbrushDocument8 pagesZbrushChye Yong Hock100% (1)
- Learn Illustrator With ExnihilooDocument71 pagesLearn Illustrator With ExnihilooTutto b BbNo ratings yet
- Crossing The Digital Divide!: Chicken On Steroids Unmanned VengenceDocument14 pagesCrossing The Digital Divide!: Chicken On Steroids Unmanned VengenceErick ParraNo ratings yet
- Blender 3D Basics Beginner's Guide: Second EditionDocument34 pagesBlender 3D Basics Beginner's Guide: Second EditionPackt PublishingNo ratings yet
- Introducing Autodesk Maya 2015: Autodesk Official PressFrom EverandIntroducing Autodesk Maya 2015: Autodesk Official PressNo ratings yet
- ESSENCE TheFace Modeling and TexturingDocument41 pagesESSENCE TheFace Modeling and Texturingcatio0000% (1)
- Flying MachineDocument5 pagesFlying MachineProtesilaosNo ratings yet
- 3D World - February 2024 UKDocument100 pages3D World - February 2024 UKkgyjuhi100% (1)
- Cgarena Feb-Mar2008 MagDocument66 pagesCgarena Feb-Mar2008 MagLuis Fernando BiondoNo ratings yet
- 3dexperience CatiaDocument71 pages3dexperience CatiaSoufIaneNo ratings yet
- Pyrosim SlideshowDocument16 pagesPyrosim Slideshowocty-san100% (2)
- 3dsmax L1Document24 pages3dsmax L1khushbu naqviNo ratings yet
- Manual de VCLDocument440 pagesManual de VCLrodrigobecerraNo ratings yet
- Cgarena: Photoshop After Effects 3dsmax Gallery Interview MayaDocument56 pagesCgarena: Photoshop After Effects 3dsmax Gallery Interview Mayamrittyunjay100% (1)
- Blender Art Mag-35 EngDocument49 pagesBlender Art Mag-35 EnggnomesnoNo ratings yet
- V-Ray Render Elements - Rendering and Compositing in PhotoshopDocument11 pagesV-Ray Render Elements - Rendering and Compositing in PhotoshopBruno AbiNo ratings yet
- Blender Candle Modeling TutorialDocument52 pagesBlender Candle Modeling Tutorialvasant217No ratings yet
- Textures MayaCharactersDocument12 pagesTextures MayaCharactersGilberto LauriasNo ratings yet
- BlenderArt Magazine - 07 - Blender MaterialsDocument46 pagesBlenderArt Magazine - 07 - Blender MaterialsgeorgpiorczynskiNo ratings yet
- Blender 3D - Noob To Pro PDFDocument209 pagesBlender 3D - Noob To Pro PDFcoltonguiNo ratings yet
- Delphi - Reviewer GuideDocument121 pagesDelphi - Reviewer GuideLuciano MarwellNo ratings yet
- Castle TexturingDocument65 pagesCastle TexturingpremasteringNo ratings yet
- Autodesk Maya ShortcutsDocument5 pagesAutodesk Maya ShortcutsnazmlehzaNo ratings yet
- Z Brush Start Up MacroDocument1 pageZ Brush Start Up MacrosynthraxNo ratings yet
- Creating A Text Editor in Delphi, A TutorialDocument30 pagesCreating A Text Editor in Delphi, A Tutorialapi-3775614100% (5)
- Game Character Development With MayaDocument2,359 pagesGame Character Development With MayaernikerNo ratings yet
- Mental Ray TutorialDocument20 pagesMental Ray TutorialAnim8erNo ratings yet
- Zbrush: Zbrush Is A Digital Sculpting Tool That Combines 3D/2.5DDocument5 pagesZbrush: Zbrush Is A Digital Sculpting Tool That Combines 3D/2.5Dalpha4426No ratings yet
- Modeling Head PDFDocument13 pagesModeling Head PDFbelmasirdasNo ratings yet
- A Guide To - Skin Material With ZBrush and Single Pass BPR - PabloMunozGDocument29 pagesA Guide To - Skin Material With ZBrush and Single Pass BPR - PabloMunozGVictor FeijóNo ratings yet
- Exposing Facts: It'S All Mine!Document14 pagesExposing Facts: It'S All Mine!Carbajal RubenNo ratings yet
- Physics of Animation: Alej Garcia Dept. Physics SjsuDocument58 pagesPhysics of Animation: Alej Garcia Dept. Physics SjsuClarissa Mae ParanasNo ratings yet
- Low-Poly Character Modeling and Texturing TutorialDocument6 pagesLow-Poly Character Modeling and Texturing TutorialSwapon SwaponNo ratings yet
- Art of 3d ToonsDocument183 pagesArt of 3d ToonsAna RosaNo ratings yet
- Photoshop Tutorial With Easy ShortcutsDocument2 pagesPhotoshop Tutorial With Easy ShortcutsKaranRajNo ratings yet
- 3D World 304 2023 11Document100 pages3D World 304 2023 11rogervila3dNo ratings yet
- 3D World UK - Issue 303, 2023Document100 pages3D World UK - Issue 303, 2023Marcelo PimentaNo ratings yet
- BlenderArt - 19 - November 2008Document59 pagesBlenderArt - 19 - November 2008blackcougar100% (2)
- BlenderArt Magazine - 18 - Landscapes, Environments & Sets!Document82 pagesBlenderArt Magazine - 18 - Landscapes, Environments & Sets!georgpiorczynski100% (2)
- BlenderArt - 17 - July 2008Document38 pagesBlenderArt - 17 - July 2008blackcougar100% (2)
- Blender Art - 14 - January 2008Document90 pagesBlender Art - 14 - January 2008blackcougar100% (24)
- Des Car Software EnglishDocument36 pagesDes Car Software EnglishfuxzNo ratings yet
- Fast and Rich Animations For Your Android Apps Using OpenGL ESDocument33 pagesFast and Rich Animations For Your Android Apps Using OpenGL ESindicthreadsNo ratings yet
- Perspective Drawing Perspective Drawing: What Is This Type of Drawing Called?Document17 pagesPerspective Drawing Perspective Drawing: What Is This Type of Drawing Called?Rommel Lazaro100% (1)
- SOLIDWORKS 2022 Design To Manufacturing Solution BrochureDocument6 pagesSOLIDWORKS 2022 Design To Manufacturing Solution BrochureAbhinavNo ratings yet
- AF1 Equipo Unidad 5Document15 pagesAF1 Equipo Unidad 5Alejandro MartinezNo ratings yet
- Virtual Dressing Room - Fyp-1 Presentation TemplateDocument6 pagesVirtual Dressing Room - Fyp-1 Presentation TemplateUsama Rao0% (2)
- RealGUIDE 5.0 - User Manual IngDocument54 pagesRealGUIDE 5.0 - User Manual IngConsuelo Romero CastroNo ratings yet
- CG Report SampleDocument37 pagesCG Report SamplePRAVEENA LALICHITTINo ratings yet
- AutoCAD 2012 - Tips and Tricks by AutoDeskDocument21 pagesAutoCAD 2012 - Tips and Tricks by AutoDeskUlises Gutierrez AvilesNo ratings yet
- Question Bank - CaedDocument31 pagesQuestion Bank - CaedansanthoshanNo ratings yet
- Perez, Alonso - Unknown - The Ultimate Approach For General Arrangement Definition-AnnotatedDocument6 pagesPerez, Alonso - Unknown - The Ultimate Approach For General Arrangement Definition-AnnotatedPANJI BRAMMASTANo ratings yet
- Manual 4.2 English-Reduced - V5Document244 pagesManual 4.2 English-Reduced - V5Negoita FlorianNo ratings yet
- New Perspectives On Computer Concepts 2018 Comprehensive 20th Edition Parsons Test BankDocument31 pagesNew Perspectives On Computer Concepts 2018 Comprehensive 20th Edition Parsons Test BankLucasLopezyjigk100% (16)
- Activity 2.1.3 Utility Shed Design Guide-Part 2: ProcedureDocument13 pagesActivity 2.1.3 Utility Shed Design Guide-Part 2: ProcedureBenjamin KieresNo ratings yet
- Starnet v6 Manual PDFDocument222 pagesStarnet v6 Manual PDFanon_203537055No ratings yet
- Mastercam 2017 For SOLIDWORKS Tutorial LatheDocument76 pagesMastercam 2017 For SOLIDWORKS Tutorial Lathehüseyin demirNo ratings yet
- Benefits of Learning TLE SubjectDocument1 pageBenefits of Learning TLE Subjectgloriareynaldpsu.edu.ph psu san carlosNo ratings yet
- Pro Builder DocumentationDocument20 pagesPro Builder DocumentationJunk KnightNo ratings yet
- 2020 Best 3D Printer Slicer Software (Fall Update) - All3DPDocument45 pages2020 Best 3D Printer Slicer Software (Fall Update) - All3DPBorodiAdrianNo ratings yet
- Current and Future Trends of Media and InformationDocument1 pageCurrent and Future Trends of Media and Informationbugaspearl0No ratings yet
- 5 5 A B Cadmodelfeatures Practice LennonDocument5 pages5 5 A B Cadmodelfeatures Practice Lennonapi-234212327No ratings yet
- DLL T.L.E. 7 Q2Document5 pagesDLL T.L.E. 7 Q2Liza TradioNo ratings yet
- Software: Measurlink Is An Easy-To-Use, Windows-Based Family of Quality Data Management Software ApplicationsDocument8 pagesSoftware: Measurlink Is An Easy-To-Use, Windows-Based Family of Quality Data Management Software ApplicationsBrandi DaleNo ratings yet