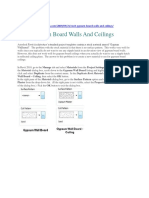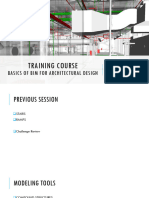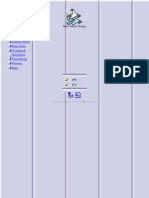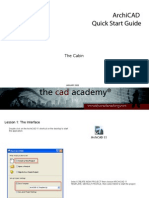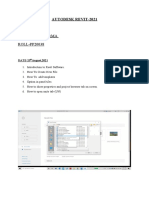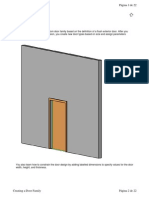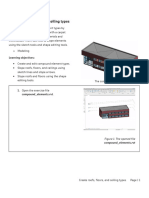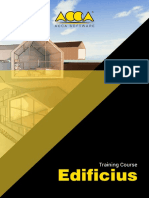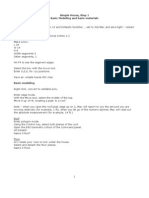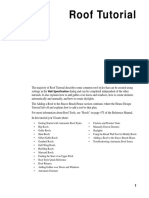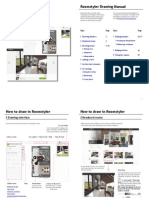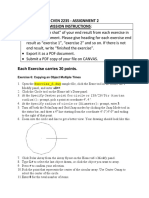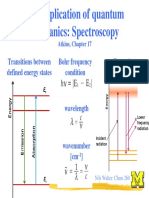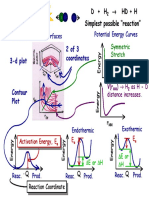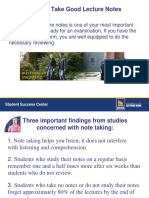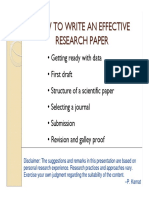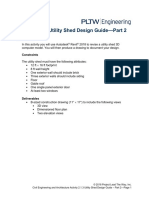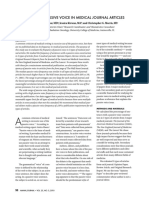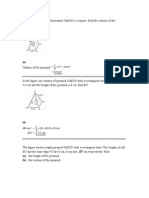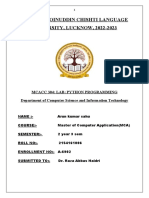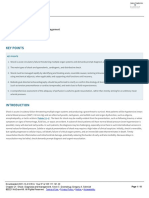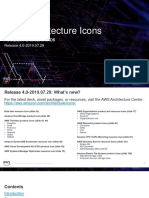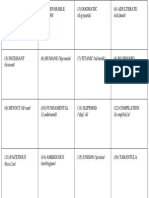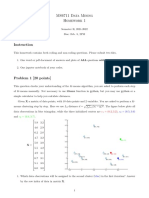Professional Documents
Culture Documents
Revised Utility Shed Design Guide
Uploaded by
Benjamin Kieres0 ratings0% found this document useful (0 votes)
27 views13 pagesOriginal Title
Shed+Tutorial+Part+2
Copyright
© © All Rights Reserved
Available Formats
PDF, TXT or read online from Scribd
Share this document
Did you find this document useful?
Is this content inappropriate?
Report this DocumentCopyright:
© All Rights Reserved
Available Formats
Download as PDF, TXT or read online from Scribd
0 ratings0% found this document useful (0 votes)
27 views13 pagesRevised Utility Shed Design Guide
Uploaded by
Benjamin KieresCopyright:
© All Rights Reserved
Available Formats
Download as PDF, TXT or read online from Scribd
You are on page 1of 13
Activity 2.1.
3 Utility Shed Design Guide—Part 2
Procedure
In this activity you will use Autodesk® Revit® 2018 to revise a utility shed 3D
computer model. You will then produce a drawing to document your design.
Constraints
The utility shed must have the following attributes:
• 12 ft ´ 16 ft footprint
• 8 ft wall height
• One exterior wall should include brick
• Three exterior walls should include siding
• Floor
• Gable roof
• One single panel exterior door
• At least two windows
Deliverables
• B-sized construction drawing (11” ´ 17”) to include the following views
• 3D view
• Dimensioned floor plan
• Two elevation views
© 2018 Project Lead The Way, Inc.
Civil Engineering and Architecture Activity 2.1.3 Utility Shed Design Guide – Part 2—Page 1
Revit® Instructions
Open your Green Utility Shed Project
Continue to build and revise the Green Utility Shed model that you created during Activity 2.1.3 Part
1 according to the following instructions.
Step 11—Modifying Wall Type
1. Select the wall for which you just changed
the type. In the Properties Palette, select
Edit Type. Then click the Duplicate button.
Next, type in a name for the wall you will
create. Call it “Shed Wall with Siding.”
Click OK.
2. You will then be able to modify the
structure layers. Click on the Edit button
to the right of the Structure parameter.
This will open the Edit Assembly dialog
box.
© 2018 Project Lead The Way, Inc.
Civil Engineering and Architecture Activity 2.1.3 Utility Shed Design Guide – Part 2—Page 2
3. Click on the Preview button in the bottom-
left corner of the dialog. This will show a
section view of the wall.
4. Note that the layer at the top is Brick. This
is the EXTERIOR layer of the wall. We will
replace the brick exterior finish with
siding.
5. Click on Brick, Common in the Material
column of row 1. Click on the ellipsis icon
that appears. Note that the Brick,
Common material is selected in the
Material Browser when it opens.
6. Scroll down the material list to look for
Siding.
7. Since Siding is not a listed material, we
will add Siding. Open the drop-down
Project Material menu.
8. Select Wood.
9. Select Plywood, Sheathing from the
material list since it is the material that
most closely resembles siding.
10. Duplicate the Plywood material by
opening the Creates and Duplicates drop-
down menu in the bottom-left corner of
the dialog box. Then select Duplicate
Selected Material. This will add a second
Plywood, Sheathing material to the list of
materials.
© 2018 Project Lead The Way, Inc.
Civil Engineering and Architecture Activity 2.1.3 Utility Shed Design Guide – Part 2—Page 3
11. Choose the Identity tab.
• Change the Name to “Siding,
Horizontal Wood.”
• Change the description to “Horizontal
wood siding.”
12. Choose the Graphics tab. Change the
Surface Pattern to Horizontal. Click OK.
The Surface Pattern chosen affects the way
the surface of the siding is displayed when a
view is shaded.
The Cut Pattern is the pattern shown in a
view resulting if a cutting plane cuts through
the siding, such as in a wall section or Floor
Plan view.
13. Choose the Appearance tab.
14. Open the Asset Browser by clicking on
the icon in the lower-left corner of the
Material Browser dialog box.
15. Expand the Appearance Library.
© 2018 Project Lead The Way, Inc.
Civil Engineering and Architecture Activity 2.1.3 Utility Shed Design Guide – Part 2—Page 4
16. Open the Siding folder.
17. Select Wood—Horizontal Cedar from the
list of siding choices.
18. Click on the small icon to replace the
current wood image with the siding image
in the editor.
Note that the image changes in the Material
Browser.
19. Click OK in the Material Browser.
More material property settings are presented
under the Physical and Thermal tabs. Explore
these tabs. Information displayed under the
Physical tab relates to properties that are
important to structural design. Information
displayed under the Thermal tab relates to
properties that are important to energy
analysis. We are not currently interested in a
structural analysis or energy analysis and will
therefore leave these properties as they
appear (plywood properties).
20. Verify that the Siding, Horizontal Wood
has replaced the Brick, Common layer as
the exterior layer in the Edit Assembly
dialog box. (If not, click on Brick, Common
in row 1, open Wood in the Project
Materials drop-down menu, select Siding,
Horizontal Wood from the list, and click
OK.)
21. Change the thickness of the siding to ½”
by replacing the existing text in the
Thickness column for the siding.
22. The 3-inch air gap is not necessary in this
wall configuration. Select row 2 in the Edit
Assembly dialog box. Then press the
Delete button.
Any other layer of the wall can be revised,
replaced, or deleted in a similar manner.
Additional layers can also be added when
necessary. For this activity, we are finished
revising the wall components.
Click OK twice.
© 2018 Project Lead The Way, Inc.
Civil Engineering and Architecture Activity 2.1.3 Utility Shed Design Guide – Part 2—Page 5
23. Select the three walls of your shed that
are currently 8” Generic walls and replace
them with the new Shed Wall with Siding
using the Type Selector.
24. Open a 3D view of your shed. If
necessary, rotate the shed so that you
can see both the brick wall and one of the
sided walls simultaneously. View the shed
in both the shaded and the realistic visual
styles.
Note the difference in the appearance. You
should recognize the pattern and image
displayed for the siding as the same pattern
and image that you selected when you Shaded Realistic
created the siding material.
Step 12—Placing Components (Doors and
Windows)
1. In Floor Plan view, select Door under the
Architecture tab. In the Mode panel, click
Load Family. Scroll down in the dialog box
and open the Doors folder.
© 2018 Project Lead The Way, Inc.
Civil Engineering and Architecture Activity 2.1.3 Utility Shed Design Guide – Part 2—Page 6
2. Select one of the Single-Panel door types.
You will see a preview of the door type on
the right. Click Open. This will load all
sizes of that door type into your project.
3. From the Properties Palette, change the
Element Type to a single-panel (34” ´ 80”)
door from the drop-down menu.
4. Place the door in the brick wall by
hovering over the wall until the door
appears and then left-clicking on it. Be
certain you are working in the Floor level
Floor Plan.
Notice that you can change the door’s swing
direction by clicking on a pair of blue arrows
that appear when the door is selected.
Generally an exterior door will swing into the
building.
5. Repeat the above steps to load windows
and add them to the model. You may
choose any window type that you like.
You may locate the window anywhere in
your model.
Notice that you can change the orientation of
a window by clicking on the pair of blue
arrows that appear when the window is
selected. Generally the arrows should appear
on the exterior of the building.
© 2018 Project Lead The Way, Inc.
Civil Engineering and Architecture Activity 2.1.3 Utility Shed Design Guide – Part 2—Page 7
Step 13—Revising Dimensions
Note that when you changed wall types, the
12’ exterior dimension changed. Remember
that you locked the 16’ dimension, and so it
remains at the locked value.
1. To revise a permanent dimension, click on
a wall to which the dimension extends,
click on the blue permanent dimension,
and revise it to reflect the required 12’ ´
16’ dimensions. You may ignore the
temporary dimensions that appear in this
process—they will automatically update
when you change the permanent
dimension.
Note that the floor no longer extends to the
exterior face of the wall.
2. Select the floor, and then select Edit
Boundary from the Modify|Floors tab.
3. Use the Align tool in the Modify panel to
align the edges of the floor to the outside
face of the walls. Note that the alignment
will occur at the first edge selected. Lock
each alignment so that the floor edges
always remain aligned to the outside
faces of the walls.
4. Click the green check mark to save your
edits.
© 2018 Project Lead The Way, Inc.
Civil Engineering and Architecture Activity 2.1.3 Utility Shed Design Guide – Part 2—Page 8
Step 14—Creating a Drawing
1. In the Project Browser, right-click on
Sheets. Choose New Sheet.
2. You will create a new 11” ´ 17” sheet;
however, this sheet size is not available in
the dialog box. Click Load in the top-right
corner of the New Sheet dialog box. The
Imperial Library will appear in the Load
Family dialog box.
3. Scroll down and open the Titleblocks
folder. Select the 11 ´ 17 titleblock and
click Open. This step will load the sheet
into your project.
4. To create a drawing sheet, select the B 11
´ 17 Horizontal sheet in the New Sheet
dialog box. Click Open. Click OK.
© 2018 Project Lead The Way, Inc.
Civil Engineering and Architecture Activity 2.1.3 Utility Shed Design Guide – Part 2—Page 9
5. In the Project Browser under the parent
Sheets, you will find A101—Unnamed.
Right-click and rename your sheet “Green
Utility Shed.” Leave the drawing number
as A101.
6. You may customize your titleblock. Click
on the titleblock border in the graphics
window, double-click on any blue text, and
type the desired text.
Note that if you accidentally double-click on
the titleblock, you will open edit mode for the
titleblock itself. If this happens you will notice
that the user interface has changed. In order
to return to your project, first SAVE your
project (to be sure you don’t lose any of your
work) and then click on the X in the upper-
right corner of the graphics window. When
prompted “Do you want to save changes to B
11 x 17 Horizontal?” select No.
Step 15—Adding Required Views
1. First add your 3D view. Navigate to the
3D view (by selecting the view in the
Project Browser). Use the View Cube to
orient the model to show the front door in
the brick wall.
2. Navigate back to the Sheet 101. In the
Project Browser, left-click on the 3D view
name, hold down the left mouse button,
and drag the view over to the drawing
sheet. Left-click again.
© 2018 Project Lead The Way, Inc.
Civil Engineering and Architecture Activity 2.1.3 Utility Shed Design Guide – Part 2—Page 10
3. Prior to clicking and dragging the floor
plan onto the new sheet, navigate to the
floor plan and adjust the crop box. The
crop box indicates the size of the view
that will be placed on the drawing. The
default crop region is obviously too large
for the small utility shed. Click on the
Show Crop Region icon in the View
Control Bar at the bottom of the screen.
Then, using the blue handles, drag the
four edges of the crop region close to the
floor plan.
4. Turn off the crop box display by clicking
on the Show Crop Box icon again. This
will reduce the size of the view on the
drawing sheet.
5. Finally, ensure that the view scale is ¼” =
1’-0” (a standard floor plan scale). You
can change the view scale from the View
Control Bar or from the Properties Palette.
6. Open the new sheet view by double-
clicking on the sheet name in the Project
Browser.
7. Left-click on the Floor view name in the
Project Browser and drag it onto Sheet
A101.
© 2018 Project Lead The Way, Inc.
Civil Engineering and Architecture Activity 2.1.3 Utility Shed Design Guide – Part 2—Page 11
8. Add two elevation views in the same way.
One elevation should be the view showing
the door. The other elevation view should
be the view showing the wall to the right
side (when looking at the front door).
Optional—Add Interior Walls
1. Add an interior wall to separate the space
into two rooms.
2. Add permanent dimensions to locate the
center of the interior wall from the outside
face of the exterior walls.
3. Attach the top of the interior wall to the
roof.
4. Add an interior door in the wall.
5. Open the 3D view and hide the roof in the
view.
Helpful Hint: Note that you can hide any
component in a view by selecting the
component in the view, then right-clicking and
selecting Hide in View.
Once you hide a component, you can unhide
it by clicking on the light bulb in the View
Control Bar, selecting the hidden object, right-
clicking and choosing Unhide in View.
6. Now look at your drawing. The changes
you made have been reflected in the
drawings views.
Optional—Add Site Components
7. Open the Site Plan.
8. Add some trees to the site.
9. Load other Site or Planting components
and add some additional components to
your model.
10. Look at the 3D view in both Shaded and
Realistic visual styles.
11. Try to add a Topo Surface to the Site
plan.
© 2018 Project Lead The Way, Inc.
Civil Engineering and Architecture Activity 2.1.3 Utility Shed Design Guide – Part 2—Page 12
12. Try to add a NEW material called Grass. It
may be helpful to review the steps you
took earlier to create the siding material.
13. Select Grass as the topo surface material.
© 2018 Project Lead The Way, Inc.
Civil Engineering and Architecture Activity 2.1.3 Utility Shed Design Guide – Part 2—Page 13
You might also like
- Utility Shed - Part 3Document2 pagesUtility Shed - Part 3api-235337654No ratings yet
- Quantification Tools in Navisworks SimulateDocument9 pagesQuantification Tools in Navisworks SimulateMoacyr Prado100% (1)
- Autocad Architecture - Floor PlansDocument34 pagesAutocad Architecture - Floor PlansGeorge MargheticiNo ratings yet
- DesignMind Data WarehouseDocument31 pagesDesignMind Data WarehouseMark GinnebaughNo ratings yet
- Queen'S University Midterm Examination Department of EconomicsDocument7 pagesQueen'S University Midterm Examination Department of EconomicsAsif Ahmed NeloyNo ratings yet
- Utility Shed - Part 1Document12 pagesUtility Shed - Part 1api-235337654No ratings yet
- Module02 Stepbystep 11172015Document20 pagesModule02 Stepbystep 11172015Lisandro GonzalezNo ratings yet
- Activity 2.1.3 Utility Shed Design Guide (Revit 2011) : ConstraintsDocument6 pagesActivity 2.1.3 Utility Shed Design Guide (Revit 2011) : Constraintsapi-193079720No ratings yet
- Computer Aided Visualization: Jaya Suriya NDocument20 pagesComputer Aided Visualization: Jaya Suriya NJaya Suriya NatesanNo ratings yet
- Commercial Design Using Autodesk Revit 2019Document34 pagesCommercial Design Using Autodesk Revit 2019João José Zani MateussiNo ratings yet
- Commercial Design Sample, Revit 2013Document35 pagesCommercial Design Sample, Revit 2013Mohammed Ehap0% (1)
- 978 1 63057 094 1 3Document33 pages978 1 63057 094 1 3gouravbhatia200189100% (1)
- Architectural Architectural Architectural Architectural 3D 3D 3D 3D Tools Tools Tools Tools Tutorial Tutorial Tutorial TutorialDocument9 pagesArchitectural Architectural Architectural Architectural 3D 3D 3D 3D Tools Tools Tools Tools Tutorial Tutorial Tutorial TutorialricardoNo ratings yet
- Revit Schedules BasicDocument6 pagesRevit Schedules Basicracing.phreakNo ratings yet
- Room Occupiency Tag in Revit Along With ScheduleDocument10 pagesRoom Occupiency Tag in Revit Along With ScheduleraviNo ratings yet
- Exercise Edit Wall Types & Create MaterialsDocument12 pagesExercise Edit Wall Types & Create MaterialsMeti IstrefiNo ratings yet
- Architectural Tools Tutorial: Drawing WallsDocument20 pagesArchitectural Tools Tutorial: Drawing WallsricardoNo ratings yet
- 10_Revit Beginner_Custom WallsDocument18 pages10_Revit Beginner_Custom Wallsmassengineering67No ratings yet
- Catia Sheet Metal Design PDFDocument90 pagesCatia Sheet Metal Design PDFNasos MasourasNo ratings yet
- Catia v5 Sheet Metal Design PDFDocument84 pagesCatia v5 Sheet Metal Design PDFFer AltamiranoNo ratings yet
- TilePlanner - 2021 Floor and Decor Room Planner User Manual - RedDocument21 pagesTilePlanner - 2021 Floor and Decor Room Planner User Manual - RedKh TurmunkhNo ratings yet
- Architectural Commercial Design Using Autodesk Revit 2014: Includes Video InstructionDocument35 pagesArchitectural Commercial Design Using Autodesk Revit 2014: Includes Video InstructionyasirjurabaNo ratings yet
- Catia v5 Sheet Metal Design 1640342388Document85 pagesCatia v5 Sheet Metal Design 1640342388Mesut GodbNo ratings yet
- Archicad Quick Start Guide: The CabinDocument25 pagesArchicad Quick Start Guide: The CabinMario FriscoNo ratings yet
- Manual Autocad ArchitectureDocument31 pagesManual Autocad Architecturefernandoams100% (1)
- Floor I PlanDocument14 pagesFloor I PlanGovind RajNo ratings yet
- 05_Revit Beginner_Lines-WallsDocument17 pages05_Revit Beginner_Lines-Wallsmassengineering67No ratings yet
- Project Navigator in AutoCAD Architecture (Part 1) : AECbytes Tips and Tricks PDFDocument21 pagesProject Navigator in AutoCAD Architecture (Part 1) : AECbytes Tips and Tricks PDFmecanico 2000No ratings yet
- AUTODESK REVIT-nicmarDocument58 pagesAUTODESK REVIT-nicmarharsh patelNo ratings yet
- Create a custom door familyDocument22 pagesCreate a custom door familyCesar Ascencio AranguaNo ratings yet
- M1 03 CompoundElements V01Document5 pagesM1 03 CompoundElements V01pablo gonzalez gallardoNo ratings yet
- Chief Architect x5 Users Guide House TutorialDocument42 pagesChief Architect x5 Users Guide House TutorialGema SuryaNo ratings yet
- Skip Main Content and Go To Footer Content7Document5 pagesSkip Main Content and Go To Footer Content7Iacubenco AlexandrNo ratings yet
- Dividing Complex Surfaces Into Regular Patterns Using RevitDocument2 pagesDividing Complex Surfaces Into Regular Patterns Using Revitsplaw9484No ratings yet
- Em01 enDocument43 pagesEm01 enERICA ORTIZNo ratings yet
- Architecture2010 PDFDocument31 pagesArchitecture2010 PDFMarkleen GuimbaoNo ratings yet
- Edificius TrainingCourseDocument376 pagesEdificius TrainingCourseStephen OlufekoNo ratings yet
- Autodesk Revit BIM Object User Guide July 13Document7 pagesAutodesk Revit BIM Object User Guide July 13Liam JonesNo ratings yet
- Simple House Step1Document7 pagesSimple House Step1varipsNo ratings yet
- Manual en Ingles Revit Estructure 2012Document27 pagesManual en Ingles Revit Estructure 2012Rey MartíNo ratings yet
- 978 1 63057 427 7 3 2ntv5md1gvDocument62 pages978 1 63057 427 7 3 2ntv5md1gvAhmed NasifNo ratings yet
- Revit Architecture 2012 Getting Started GuideDocument45 pagesRevit Architecture 2012 Getting Started GuideHariz MansorNo ratings yet
- Autodesk Inventor Intermediate Level - EnglishDocument211 pagesAutodesk Inventor Intermediate Level - EnglishGiLang MaulanaNo ratings yet
- Chief Architect x8 Users Guide Roof TutorialDocument44 pagesChief Architect x8 Users Guide Roof TutorialcharlieaizaNo ratings yet
- License Agreement: Use of This Software Is Determined by A License Agreement You Can View On The CDDocument22 pagesLicense Agreement: Use of This Software Is Determined by A License Agreement You Can View On The CDSilvia HagemannNo ratings yet
- Autocad Architecture 2013Document36 pagesAutocad Architecture 2013AbdourahamaneKabaNo ratings yet
- Roomstyler Drawing ManualDocument13 pagesRoomstyler Drawing ManualAlabama_WhistlepigNo ratings yet
- AutoCAD Civil 3D Tutorial - Viewing Drawings in Multiple Views and 3DDocument6 pagesAutoCAD Civil 3D Tutorial - Viewing Drawings in Multiple Views and 3DworouNo ratings yet
- Revit Structure 2013 Basics: Framing and DocumentationDocument30 pagesRevit Structure 2013 Basics: Framing and DocumentationBogdan BoteNo ratings yet
- Intro to Sheetmetal Modeling of a BucketDocument15 pagesIntro to Sheetmetal Modeling of a Bucketssr_mechNo ratings yet
- Tutorial 23 Anchored Sheet Pile WallDocument21 pagesTutorial 23 Anchored Sheet Pile WallBambang Eko WidyantoNo ratings yet
- Dams Design SAP 2000Document3 pagesDams Design SAP 2000modest_dhuNo ratings yet
- Lab ReportDocument22 pagesLab Reporthuy anh võ trầnNo ratings yet
- Autodesk Revit 2014 - Design Integration Using PDFDocument51 pagesAutodesk Revit 2014 - Design Integration Using PDFalioun sisseNo ratings yet
- CVEN 2235 - ASSIGNMENT 2 SUBMISSION INSTRUCTIONSDocument6 pagesCVEN 2235 - ASSIGNMENT 2 SUBMISSION INSTRUCTIONSvrb126No ratings yet
- Model prep guideDocument10 pagesModel prep guidesaif SaadiNo ratings yet
- Mastering Autodesk Revit Architecture 2015: Autodesk Official PressFrom EverandMastering Autodesk Revit Architecture 2015: Autodesk Official PressNo ratings yet
- The Application of Quantum Mechanics: SpectrosDocument7 pagesThe Application of Quantum Mechanics: SpectrosRa saNo ratings yet
- 3-d Plot 2 of 3 Coordinates: Potential Energy Surfaces Potential Energy CurvesDocument9 pages3-d Plot 2 of 3 Coordinates: Potential Energy Surfaces Potential Energy CurvesAiman ButtNo ratings yet
- 05.taking Lecture Notes PDFDocument14 pages05.taking Lecture Notes PDFrtkobNo ratings yet
- How To Write and Publish An Academic Research PaperDocument8 pagesHow To Write and Publish An Academic Research PaperIlhamdaniah SalehNo ratings yet
- Researchpaper PDFDocument21 pagesResearchpaper PDFEhtsham cheemaNo ratings yet
- Revised Utility Shed Design GuideDocument13 pagesRevised Utility Shed Design GuideBenjamin KieresNo ratings yet
- Rulings On Healing and RukiyaDocument324 pagesRulings On Healing and RukiyatheproboxerNo ratings yet
- HZVDocument6 pagesHZVnurrozaqNo ratings yet
- Use of Passive VoiceDocument13 pagesUse of Passive VoiceLuciana DicieroNo ratings yet
- CSB 211102 1 FCT EMS 702 Upgrade Process With Security FeaturesDocument2 pagesCSB 211102 1 FCT EMS 702 Upgrade Process With Security FeaturesCedric NkongoNo ratings yet
- Set 1Document24 pagesSet 1TutorTutorNo ratings yet
- Institute of Graduate Studies (Igs)Document46 pagesInstitute of Graduate Studies (Igs)Syara Shazanna ZulkifliNo ratings yet
- Balanced Scorecard ThesisDocument59 pagesBalanced Scorecard Thesisapi-3825626100% (5)
- 1 SMDocument9 pages1 SMhasanuddinnst1No ratings yet
- The Role of Human Resource Costs To Achieve Competitive Advantage in The Jordanian Commercial BanksDocument10 pagesThe Role of Human Resource Costs To Achieve Competitive Advantage in The Jordanian Commercial BanksGizachewNo ratings yet
- Probability Concepts and Random Variable - SMTA1402: Unit - IDocument105 pagesProbability Concepts and Random Variable - SMTA1402: Unit - IVigneshwar SNo ratings yet
- Analyzing Historical DocumentDocument4 pagesAnalyzing Historical DocumentChristine Joy VillasisNo ratings yet
- Khwaja Moinuddin Chishti Language UniversityDocument30 pagesKhwaja Moinuddin Chishti Language UniversityShivam ShuklaNo ratings yet
- Chapter 21 - Shock - Diagnosis and ManagementDocument10 pagesChapter 21 - Shock - Diagnosis and ManagementNeily Maulida UlfaNo ratings yet
- On The Art of Fighting - A Humanist Translation of Fiore Dei Liberi's Flower of Battle Owned by Leonello D'EsteDocument37 pagesOn The Art of Fighting - A Humanist Translation of Fiore Dei Liberi's Flower of Battle Owned by Leonello D'EsteHunterSJNo ratings yet
- RSA Industries, India - Products - Care - Polymeric Non Ionic Fabric Softener - Fabric Softener (RSF-H-SOFT)Document3 pagesRSA Industries, India - Products - Care - Polymeric Non Ionic Fabric Softener - Fabric Softener (RSF-H-SOFT)crplzNo ratings yet
- AP - Quiz PDFDocument1 pageAP - Quiz PDFDymphna Ann CalumpianoNo ratings yet
- QMM: Exercise Sheet 8 - Structural Equation Model: Structural RegressionDocument3 pagesQMM: Exercise Sheet 8 - Structural Equation Model: Structural Regressionlaurine.hoyoNo ratings yet
- ST Patrick Lodge 199 BibleDocument5 pagesST Patrick Lodge 199 Bibletofique_fatehiNo ratings yet
- Lect 1 Transforming EER Diagrams Into Relations (Part III)Document13 pagesLect 1 Transforming EER Diagrams Into Relations (Part III)KIM OFFNo ratings yet
- 255 Introduction Vocational Service enDocument12 pages255 Introduction Vocational Service enDmitri PopaNo ratings yet
- ENGLISH CONTENT UNIT 4 2022 5tos.Document9 pagesENGLISH CONTENT UNIT 4 2022 5tos.Dylan QuiñónezNo ratings yet
- AWS Architecture Icons Deck For Light BG 20190729 LegacyDocument111 pagesAWS Architecture Icons Deck For Light BG 20190729 LegacyHenson ChinNo ratings yet
- Solar Pump Inverter PV100 PV200 User Manuel Rev1Document49 pagesSolar Pump Inverter PV100 PV200 User Manuel Rev1faitgpsNo ratings yet
- Learn Meanings of 96 Difficult WordsDocument400 pagesLearn Meanings of 96 Difficult WordsVaishali Venkatesh PrasadNo ratings yet
- Technical Information No. 12 Vermicular Graphite Cast Iron: MicrostructureDocument1 pageTechnical Information No. 12 Vermicular Graphite Cast Iron: MicrostructureVelina MilevaNo ratings yet
- Rapid Web Development With Python/Django: Julian HillDocument37 pagesRapid Web Development With Python/Django: Julian Hilljppn33No ratings yet
- Materials that absorb and decayDocument2 pagesMaterials that absorb and decayDominic NoblezaNo ratings yet
- MS6711 Data Mining Homework 1: 1.1 Implement K-Means Manually (8 PTS)Document6 pagesMS6711 Data Mining Homework 1: 1.1 Implement K-Means Manually (8 PTS)Yihan WangNo ratings yet