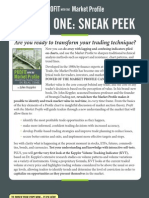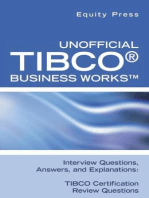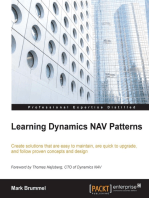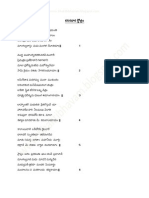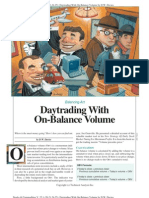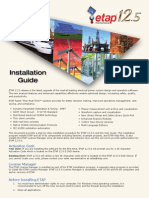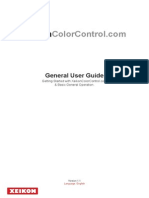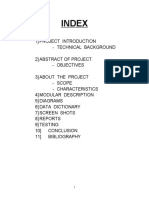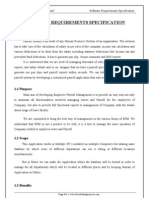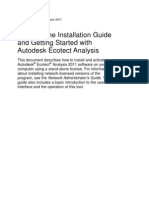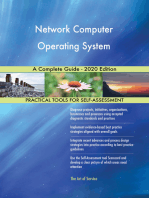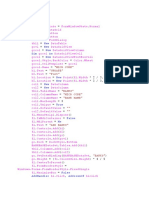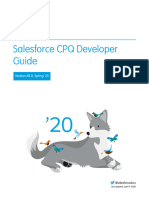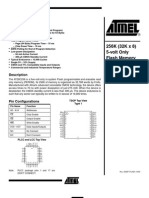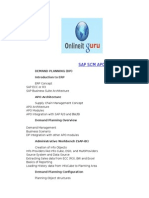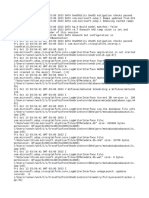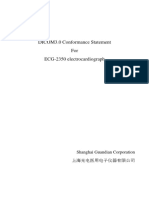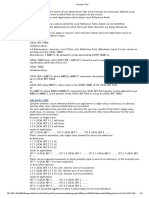Professional Documents
Culture Documents
ForumFaqsk Tios
Uploaded by
Bzasri RaoOriginal Title
Copyright
Available Formats
Share this document
Did you find this document useful?
Is this content inappropriate?
Report this DocumentCopyright:
Available Formats
ForumFaqsk Tios
Uploaded by
Bzasri RaoCopyright:
Available Formats
Top
MetaStock Tips
Are there any known issues when running MetaStock with Windows XP? How to stop the logon screen from appearing at startup Why do I need to insert my CD for verification after my initial installation? How do I go back to an older version of MetaStock? Is it possible to run two versions of MetaStock on the same computer under different directories? Installing MetaStock Pro from the WinXP Pro administrator account How to fix broken Research links Can I install MetaStock on multiple computers? Why is the Optionable Stocks folder empty following my recent upgrade?
Top
Installation
Data
What is the cost of real-time data? How to backtest expired e-mini contracts How to retrieve real-time historical information What software is required to convert data into MetaStock format? How to load indexes such as NYSE, NAS, and S&P 500. How do I get eSignal to load Australian ASX data? How much data (number of periods) needs to be loaded for plug-ins to work properly? How many periods are required to calculate the Trend Analysis Expert? How to combine different futures contracts into one file? Why am I able to get a partial weekly bar sometimes but not at other times? How are weekly bars determined? How to separate individual stocks into different folders? Is free data available for the India stock markets? How to import non-subscription data How do I get indices and market indicators for EOD? Is it possible to setup a custom intraday periodicity? Data refresh errors with eSignal How to auto-refresh intraday data Frequency of MetaStock EOD updates Real-time data has stopped updating
1 of 48
Content Equis International
MetaStock Tips
How to reset the EOD data vendor Comparing free and pay-service data Working around markets with lunch breaks and real-time data (Japan and HK) Using unsupported real-time data providers Updating missing intraday data with eSignal Understanding eSignal real-time data capabilities How to setup Qcharts to read EOD data
General FAQs
How to backup saved charts, layouts and templates How to backup custom formulas How to backup the favorites and history folders How to compact the MetaStock database How to handle file incompatibility issues How to make all charts look the same How to merge data How to select default periodicity How to display additional data How to keep the current template on subsequent charts How to save layouts in a particular order How to save dates within a layout Saving chart settings on intraday charts Synchronizing periodicities using templates The Perfect Indicator
Downloader and Symbols
How to add all S&P 500 stocks with The Downloader How to update broad market data Cannot open file(s) in The Downloader Automatic symbol updates The Downloader is erratic How to create a custom symbol file Intraday data with The Downloader Where can I find symbol descriptions? What does the Update Symbol Database feature do? Where are the NASDAQ symbols? Symbols per folders? Downloader limitations Deciphering The Downloader error messages
Content Equis International
2 of 48
MetaStock Tips
The System Tester
Setting position limits How to perform an intraday system test Defining real-time while using the System Tester Omitting margin from system test results Why do some systems not plot the first trade? Why are my trades using only x% of my equity? How to limit a system test to specific hours System Tester Sprunger's Guide System tester and expert advisor results do not match System Tester multi-system test reports System Tester character limits System Tester how to optimize code to stay within character limits System Tester periodicity of test How to remove the 'Plot on Chart' System Tester missing the out-of-market times
The Explorer
Commission Settings 33 Setting the number of decimal places in Explorer How can I change the periodicity used by an Exploration? How to restrict the real-time data to a specific timeframe Minimum number of records to load for explorations Selecting dates in the System Explorer Exploration is skipping securities Why don't my explorations match my charts?
Indicators & Plugins
What is the best indicator? What about that plug-in? How to assign colors to indicators Buy and sell arrows show the wrong price? How do I create my own function? Working with password protected indicators How to duplicate indicators Plot into the future How to stop redundant buy & sell signals How to save trend lines in a template
Content Equis International
3 of 48
MetaStock Tips
The Expert Advisor
How to eliminate error messages in the Expert Advisor How to prevent multiple arrows from showing on the Expert Advisor Can I write alerts to a text file? How to run the expert advisor on a portfolio of stocks How to create alerts Why do I keep getting the same alert over and over? How to display more than one Expert System
Misc.
Candlestick characteristics How to change the color of candlesticks How do I correct wrong opening prices with real-time data? How to save chart as.gif or.jpg file How to sort Canadian stocks by industry Why are there letters on my charts instead of buy and sell arrows? Experiencing prolonged load times and system testing times Maximum number of intraday records How to save line studies Why does using zoom cause my chart indicator to move? Why do the security names on the Chart not print? How to turn off grid lines How to keep a text box visible on the chart How to set default periodicity on template Switching between layouts Why do some indicators appear erratically on the chart? How to restore the workspace after making it full screen Adding functions to the custom toolbar MetaStock and dual CPU processors
Error Messages
Error: JIT debugger failed 47 Enhanced System Tester optimization error Error: Function did not return a value Error: General protection fault in module DIBENG.DLL Error: Error code 10h Why does Mswin.exe hog my CPU resources? Error: Please enter no more than 7 characters Error: XMaster file is damaged How to handle a divide by zero error Error: MSWIN has encountered a problem and needs to close Generic fix for general problems TRY ME FIRST!
Content Equis International
4 of 48
MetaStock Tips
System Tester summary window not visible Error: MSWIN.exe runtime error Error: Unable to enter password in Chinese NVidia display issues
Content Equis International
5 of 48
MetaStock Tips
Installation
Are there any known issues when running MetaStock with Windows XP?
It should work fine as long as you do the following: 1. Right-click on your MetaStock shortcut and select Properties 2. Click on the Compatibility tab and select Run this program in compatibility mode: Windows 2000 3. Click on Disable visual themes 4. Click OK
BACK TO TOP
How to stop the logon screen from appearing at startup
For 1. 2. 3. computers not on a network or domain: Click on 'Start', click on 'Run', and type 'control userpasswords2' Click OK On the Users tab, clear the 'Users must enter a user name and password to use this computer' check box and click 'Apply' 4. Select the user you want to log on & click OK. A dialog will appear that asks you what user name and password should be used to logon automatically, just click 'OK' 5. Go to Control Panel> User Accounts, and click 'Change the way users log on or off', and uncheck both 'Use the Welcome Screen' and 'Use Fast User Switching'
Note: For Windows XP Home, do not try to auto-login as Administrator. This is because Windows XP Home Edition does not allow logging in as Administrator from Normal mode. Once you uncheck the option Users must enter a user name and click OK/Apply, Administrator account name will be displayed in the text box. Type in a different user name and password in order to auto-login to that account. Take care while entering the password. Typing an incorrect password makes XP freeze at startup (during authentication) due to incorrect password and then displays the Welcome Screen after few seconds.
BACK TO TOP
Why do I need to insert my CD for verification after my initial installation?
This is a generic message that asks to insert the MetaStock Professional CD, even if you have the End-of Day version installed. There is a verification key on all the MetaStock program CDs not just MetaStock Professional. Approximately 90 days after installation you will be asked to insert the CD, so it can verify itself. Note: It is not necessary to completely install MetaStock again. Just insert the CD, holding down the shift key to temporarily disable the Auto-run feature in Windows, as you close the CD-ROM tray, and then click OK. MetaStock should start normally, if the verification process is completed. However, there is a problem with the 8.0 EOD CDs (8.01 does not have this problem), in which it not reading the CD properly to perform this check. Click the Lost CD button and send an email to support@Equis.com with the certificate key provided, or call Support. We will give you a number to enter that will permanently unlock the program.
Content Equis International
6 of 48
MetaStock Tips
When you click on the Lost CD button, there is a number displayed at the top of that dialog (i.e. 1A1-AA-111). This is the number that we need to calculate the verification key that you will enter into the same dialog, once we send it to you. If you cannot conveniently locate the CD before your 7 days are up or if there is a problem trying the above steps, when this question appears, select the option that you lost the CD and you will receive a certificate number. Contact Support with your customer number or name and address as it would be listed in our database along with this certificate number and we can use this information to calculate a verification number and send it to you. You must be a registered customer to receive this information. If you purchased the software from one of our resellers, contact them and have them forward your certificate key to us to receive your verification key. Contact our sales department for registration information.
BACK TO TOP
How do I go back to an older version of MetaStock?
Any of the Smart Charts, charts, layouts, or favorites that you have opened and saved in newer versions will not be usable in older versions. You can save the custom formulas like this: 1. Going to Indicator Builder 2. Click the Organizer button 3. Select Export 4. Select your custom formulas from each section 5. Browse to a new folder outside of the Equis folder to Export your formulas to, and finish the export Prior to re-installing an older version, you must completely uninstall the newer version. Follow these steps: 1. From the desktop, select control panel> add-remove programs and uninstall MetaStock 2. Delete the Equis folder. (Usually C:\Program Files\Equis) 3. Locate your data folders and delete the MSSmart folder from each folder. Do not forget the MSSmart in C:\MetaStock Data\Data on Demand 4. Search for EQNOTIFY.DLL and delete it 5. From the Start menu, click Run, type RegEdit, and click OK. 6. Click on the + next to HKEY_CURRENT_USER 7. Click on the + next to Software 8. Locate the Equis folder and delete it 9. Restart your computer 10. Reinstall the older version
BACK TO TOP
Content Equis International
7 of 48
MetaStock Tips
Is it possible to run two versions of MetaStock on the same computer under different directories?
1. Create a folder on your hard drive\desk top for the different versions of MetaStock that will need to be installed to your system. 2. From the Start menu, click Run, type RegEdit, and click OK. 3. This will bring up the registry editor window onto the screen. 4. Go into the folders HKEY_CURRENTUSER\Software\Equis 5. Right-click onto the Equis folder and Left-click onto Export from the drop-down menu. 6. Using the drop-down menu from Save In at the top, browse to the corresponding folder for the current version of The Downloader you have installed to your system. 7. Once the registry key has been exported, delete the Equis registry key. 8. Following the installation paths provided above install the next version of MetaStock. Following steps 2-6 export the registry key, delete it then proceed to install the other versions, to make it easier you can create the shortcut to the program within the same folder as the exported registry file. 1. From the Start menu, click Run, type RegEdit, and click OK. 2. Go into HKEY_CURRENTUSER\Software\Equis, delete the Equis key, then close out of the Registry Editor. 3. Go into the corresponding folder for the version of MetaStock you want to run. 4. Within that folder will be a file called, for example, 9.0 Pro.reg, \ 5. Double-click that file to import the registry. When it is complete you can now open the corresponding MetaStock program.
BACK TO TOP
Installing MetaStock Pro from the WinXP Pro administrator account
After installing MetaStock Pro from the WinXP Pro administrator account, I receive a message that the server cannot be found when I try to log on from another user account. Solution 1: Try to right-click on the MetaStock desktop icon and choose Run As, then type in your administrator info. Solution 2: Re-install under the appropriate user profile. Solution 3: Log-in as administrator and export the HKCU\Software\Equis key to a central location that both profiles can access, then log-in under each user profile and install the.reg file.
BACK TO TOP
Content Equis International
8 of 48
MetaStock Tips
How to fix broken Research links
This problem occurs when you have multiple installations of MetaStock on the same computer or the remains of a previous MetaStock installation. To fix the problem: 1. Download the current version of webres.dta. Source: http://forum.Equis.com/download.php?id=82. 2. Place the file in ALL MetaStock or MSWIN folders located on your computer. 3. Look for C:\Program Files\Equis\MetaStock and copy it there. 4. Look for C:\Program Files\Equis\MSWIN and copy it there. Etc.
BACK TO TOP
Can I install MetaStock on multiple computers?
Yes; you are allowed to install it on your laptop and on your desktop.
BACK TO TOP
Why is the Optionable Stocks folder empty following my recent upgrade?
Re-download the new symbols. 1. Open MetaStock 2. Click on Tools> Update Symbols.
BACK TO TOP
Content Equis International
9 of 48
MetaStock Tips
Data
What is the cost of real-time data?
Any real-time data feed will cost you at least $90 dollars (USD) a month.
BACK TO TOP
How to backtest expired e-mini contracts
Whenever you load a futures symbol from the data provider, you will be greeted with a dialog box that asks what range you would like to load. After that, the info can be saved in the DataOnDemand cache folder.
BACK TO TOP
How to retrieve real-time historical information
There is no way to get historical intraday data into your real-time files; but, if you have a real-time folder with say, CSCO hourly in it but only have a few rows of data: 1. Open a 60 minute chart of CSCO. 2. Right-click on 1 of the price bars and click copy 3. Go to The Downloader and open CSCOs datasheet in that real-time folder 4. Paste the data 5. Delete all the rows of data that were in there to begin with. Note: As youre deleting, you will occasionally get a warning box saying the days are not in order, click No since youre deleting those rows. No need to worry about the start date, The Downloader will back up the time.
BACK TO TOP
What software is required to convert data into MetaStock format?
The Downloader program that comes with MetaStock can convert CSV data to MetaStock format. Select Tools> Convert in The Downloader.
BACK TO TOP
How to load indexes such as NYSE, NAS, and S&P 500
Reuters symbols .IXIC, .NYA, and .DJI not found? Try updating your symbol database. 1. Open The Downloader, click on Tools> Update Symbols. 2. When the update is done close MetaStock and The Downloader, then restart. 3. Next, try to open .DJI, if it tells you it is an invalid symbol then most likely your account is not set up to get indices and you need to call Equis support. Remember: If you have the securities in the folder arranged by name, typing in spy will not load the chart. Try changing the folder to View By Symbol.
BACK TO TOP
Content Equis International
10 of 48
MetaStock Tips
How do I get eSignal to load Australian ASX data?
1. Go to Joses web site at www.MetaStocktools.com and download the current list. 2. Put it in Excel and create the text file list in the correct format which needs to be: ,ASX Code,N/A,0,0. Remember: With eSignal, the ASX code must have an -asx after the code. e.g., BHP needs to be written BHP-ASX.
BACK TO TOP
How much data (number of periods) needs to be loaded for plug-ins to work properly?
Minimum requirements: NCU - 300 Power Pivots - 1000 Performance System 500 to 1000 Chart Pattern Recognition - 500 SpyGlass 500 Adaptive Trading Solutions 1000 Bollinger Band 550
BACK TO TOP
How many periods are required to calculate the Trend Analysis Expert?
This Expert requires a minimum of 550 periods.
BACK TO TOP
How to combine different futures contracts into one file?
Use downloader to make ASCII files of the contracts. Open all contracts with WordPad and copy/paste into one common file 1. Give all ticker names the same name. For example: if you use ESH03 and ESM03 change ESM03 also in ESH03 2. Save and use The Downloader again to change it back into MetaStock format
BACK TO TOP
Why am I able to get a partial weekly bar sometimes but not at other times?
Online data does not produce a partial weekly bar. However, local data will produce a partial weekly bar when compressed from daily to weekly.
BACK TO TOP
Content Equis International
11 of 48
MetaStock Tips
How are weekly bars determined?
If you have MetaStock 7.03 or below, it will create an incomplete weekly bar. For example, if you run the exploration on Thursday then the program will compress the data from Monday through Thursday into one bar. For MetaStock 7.2 and above, the program will use the last completed weekly bar, so if today is Thursday then last Friday is being used.
BACK TO TOP
How to separate individual stocks into different folders?
The easiest way is to use The Downloader. 1. Select File> New> Security. When the dialog box comes up, there will a place to type in the symbol and change the folder name (leave the '\MetaStock data\' part intact). 2. Click Save and it'll tell you that folder does not exist. Respond by clicking Yes.
BACK TO TOP
Is free data available for the Indian stock markets?
Probably not, but check these sources: Check to see if data is available from your bank or stockbroker Try http://in.finance.yahoo.com to see if they have free data Otherwise you might have to use a pay-for-service data provider. Reuters data integrity makes it worth the price, compared to searching for a freebie.
BACK TO TOP
How to import non-subscription data
Usually when you get free data the key word is not Download but rather Convert. You should find out how to convert your free data into something MetaStock can read. Check the Users Manual or use the F1 Help to search for CONVERT, you will find out how to convert data and what formats The Downloader can convert.
BACK TO TOP
How do I get indices and market indicators for EOD?
Check your subscription status. Basic EOD does not include access to the Indices. There is a 9.95/month additional fee.
BACK TO TOP
Is it possible to setup a custom intraday periodicity?
It is not currently possible to set custom intraday periodicities such as 120 minutes.
BACK TO TOP
Content Equis International
12 of 48
MetaStock Tips
Data refresh errors with eSignal
Every time I refresh data, todays volume is added to todays existing volume. It is both an eSignal and MetaStock problem. Unfortunately, there is no fix for it. If you press Refresh when the market is closed, the correct information will be present.
BACK TO TOP
How to auto-refresh intraday data
If your data feed is real-time, the chart should update on its own. If the chart thats open is from your local EOD folder it will not. In that case, click the Refresh button located on the lower right corner of your screen.
BACK TO TOP
Frequency of MetaStock EOD updates
You can only update after the market closes. Actually, you can update at anytime but if you do it before the market closes you will still only have data from the close of the day before.
BACK TO TOP
Real-time data has stopped updating
Go to the x-axis properties and change both the dates loaded and displayed to the current date; then, uncheck the Retain Scale option and save your charts after you uncheck that option. Make sure your default template reflects this change also.
BACK TO TOP
How to reset the EOD data vendor
MetaStock with Reuters DataLink service shows a startup error: Cannot connect to DBC data manager because Winros.exe could not be found. You must have received MetaStock Pro version by accident. Just reinstall the program and select No Real-time Vendor when prompted. It will default the settings to Reuters DataLink. If you still experience difficulty installing the software, please contact the Support department directly at 801-265-9998.
BACK TO TOP
Comparing free and pay-service data
Comparison of free versus paid data services: Does your free data provider provide accurate data? Does your free data provider correct the data? Does your free data provider adjust for splits? Do you have to download each symbol separately? Do you have to import each symbol separately? If you get inaccurate data, it will cost you in your trading; also, if you have to jump through hoops just to get your quotes, you are losing time in viewing charts.
BACK TO TOP
Content Equis International
13 of 48
MetaStock Tips
Working around markets with lunch breaks and real-time data (Japan and HK)
Using Japanese real-time data to draw daily candles gives me a correct candle until the PM-Session. From then on it takes the PM-Session opening price as the opening price for the daily candle. On the next day, MetaStock takes the correct opening to draw yesterdays candle. 1. Click Tools> Options> Real-time> Configure Server> Last Bar Lag Time. Set the lag time to match the lunch break. 2. Make sure your Start/End times are 12:00 AM - 12:00 AM.
BACK TO TOP
Using unsupported real-time data providers
This requires a third-party program such as MetaSERVER RT Pro. Source: http://www.dynastoresoftware.com/index.asp.
BACK TO TOP
Updating missing intraday data with eSignal
If I disconnect for a day, when I connect again my charts are missing a days data. I have tried using The Downloader, which attempts to update them but ends with No securities were updated, errors occurred It sounds like you are using local data. These files only get updated when the data/file servers and the data manager are running. There isnt an easy way to fill in the gaps. The DownLoader can only update EOD securities, not intraday. You want to use DataOnDemand. To do this: 1. Save the attached file to your DownLoader folder (C:\Program Files\Equis\The Downloader, by default), then restart MetaStock 2. Go into the Open dialog 3. Click the eSignal button 4. Select the desired symbol, select the periodicity in the lower left screen 5. Click Open These charts will automatically do the data management for you.
BACK TO TOP
Understanding eSignal real-time data capabilities
eSignal supports both real-time and EOD data. Yes, its possible to save intraday data. However, if you lose or stop your connection for any time, the chart will just start plotting again from the reconnect time. The missing data stays missing. If you close and reopen the chart, the information will fill in. BTW, Reuters has broad market securities that are only available from them, for just a little over a hundred bucks a year and worth it. MetaStock comes with the stocks divided up in folders by industry, S&P 500, NAS 100, etc. You can change, add, and/or delete these directories. For EOD data, there is a historical data CD that comes with MetaStock that provides info current to about 2 months. When online, the data provider uses the DataOnDemand folder. You are limited to 6,000 securities per folder. There is a selection under tools to update the symbol base. You can use it anytime to add or subtract symbols; theres nothing to it.
BACK TO TOP
Content Equis International
14 of 48
MetaStock Tips
How to setup Qcharts to read EOD data
Right-click on the MetaStock shortcut and select Properties. Under Target you will see: C:\Program Files\Equis\MetaStock\MsWin.exe. Just add /l/e at the end so that it looks like this: C:\Program Files\Equis\MetaStock\MsWin.exe /l /e. Note: If you have a SUBSCRIPTION version of MetaStock this will not work.
BACK TO TOP
Content Equis International
15 of 48
MetaStock Tips
General FAQs
How to backup saved charts, layouts and templates
1. 2. 3. 4. 5. 6. 7. 8. 9. Close MetaStock Once to your Desktop, Double-click on My Computer Double-click onto the C: drive Double-click on the Program Files folder Double-click onto Equis Double-click on the MetaStock folder Within the MetaStock folder, there will be a folder called 'Charts' Right-click onto the 'Charts' folder and select Copy from the drop down menu Right-click onto the location of where you want to back up this folder and select 'Paste'
If you are backing up to the floppy drive, 1. Insert the floppy disk 2. Right-click onto the floppy drive in My Computer and select Paste. 3. Remove the floppy when the pasting procedure is complete
BACK TO TOP
How to backup custom formulas
1. Open the Tools menu and select Indicator Builder 2. Click onto the Organizer button and select 'Export formula files' and click Next 3. The formula wizard will cycle you through all the Power Tools (Indicator Builder, System Tester, Explorer, and Expert Advisor) 4. As the wizard cycles through each power tool, highlight the items you want to back up. If you are highlighting more then one make sure you are holding down the 'CTRL' key as you highlight, otherwise it will only highlight one item 5. The last window of the Wizard will ask you to define the Destination Folder. 6. Click the Browse button a nd locate where you want to back up your formula files to (For example, A:\) 7. After you have assigned the Destination Folder hit Finish. If you wish to password protect your formulas now is your chance; when you are prompted to enter a password go ahead and do so. Note: If you choose to password protect your formulas and you forget your password there is no way for you (or us) to retrieve the information
BACK TO TOP
Content Equis International
16 of 48
MetaStock Tips
How to backup the favorites and history folders
The Favorites folder is not a true folder. It is actually a *.dta file, and all it contains is shortcut links to the files you placed in it. In other words, if I have a file, FGLB in my C:\MetaStock Data\My Stocks folder, and I place it in the Favorites folder, all I am really doing is putting a notation of where FGLB is located (its pathname) in the Favorites.dta file. To back up FGLB, I have to backup the actual file itself in my C:\MetaStock Data\My Stocks folder. Although you can take your Favorites.dta file and move it to your laptop into the MetaStock folder there, the pathnames it contains may not have valid pathnames to the data files on the laptop. If your files are all in the exact same location then the links in Favorites.dta should be OK. The History is also not a true folder, just a *.dta file with similar links. Same situation.
BACK TO TOP
How to compact the MetaStock database
The MetaStock database is stored in an Access file named ST_DATA.mdb. This file can grow to quite a large size in excess of 2 Gb. However, using the clean-up tool that comes with the System Tester does not affect the file size. In order to effectively reduce the file size, follow these steps: 1. Make a backup copy of the database file for safety: ST_DATA.old 2. Open the original database with MS Access, and select the table 'AnalysisEvents' 3. Delete all entries except for one record 4. On the Access Toolbar, select Tools> Database Utilities> Compact & Repair Now, the file size should be about 6 Mb. What an improvement!
BACK TO TOP
How to handle file incompatibility issues
MetaStock and The Downloader create temporary files when accessing security data files. These files are version specific, so if you have different versions of MetaStock and The Downloader the programs cannot access the data at the same time. For example, if you have a chart open in MetaStock 6.52 and try to access the datasheet in The Downloader 7.22, you would get an error message. To delete all of the MetaStock temporary files, search the hard drive for: ~msfl.* and delete the files that are found.
BACK TO TOP
Content Equis International
17 of 48
MetaStock Tips
How to make all charts look the same
Each new chart you open will look like your default template. To make all of your new charts look the same way do this: 1. Start MetaStock 2. Click File> Open 3. Highlight the first security you want to open, and click Open 4. When the chart appears on the screen, change the colors, plot the indicators you want to see etc. to make this chart look the way you want all of your charts to look. 5. Click your Right Mouse button on the background of this chart. When the menu appears select Save As Default Template Now any new chart you open will look exactly like your default template. If you have opened a chart before it will not use the Default Template. It will use its own Smart Chart for the display. You can replace the Smart Chart with the Default Template as follows: 1. Click File> New> Chart. 2. Highlight any chart and click Open. This chart will open and look like your Default Template. 3. Click File> Save As. 4. Change the Save as type field to Smart Chart (In 6.52, click Save As Smart Chart, to place an X in this box), and click OK. A message will ask if you want to replace your original Smart Chart. Answer Yes. If you have a lot of original files you may want to simply delete all of your Smart Charts at one time so the Default Template can replace them. You do this as follows:. 1. Click Start> Find> Files or Folders. 2. Click the Name & Location tab. 3. Type MSSmart into the Name field. 4. Set the Look in field to the drive you want to search. For example you would set it to c: to search your hard drive. 5. Click Include Subfolders to place an X in this box. 6. Click the Find Now button (Windows will now search your hard drive and display a list of every folder that contains the folder named MSSMART). 7. Click Edit> Select All (This will highlight every MSSMART folder listed in the report). 8. Click File> Delete and this will delete all of your Smart Charts. 9. Close the Find menu, start MetaStock and open your charts and they will now look like the Default Template
BACK TO TOP
Content Equis International
18 of 48
MetaStock Tips
How to merge data
1. 2. 3. 4. 5. Open The Downloader, click on Tools> Merge. Browse to the folder of the first symbol and select the first symbol. For the destination do the same thing and click on Options, Select Keep Destination and then 'maybe' Delete Source. Finally, click OK. It should merge the data for both files.
BACK TO TOP
How to select default periodicity
In the bottom left corner of the Open dialog box, there is a combo box from which to choose the periodicity.
BACK TO TOP
How to display additional data
Right-click the time axis and set the Days Displayed and/or Days Loaded. Then you can scroll the horizontal axis to view older data.
BACK TO TOP
How to keep the current template on subsequent charts
Make sure the Use Chart As Template option is not checked in the Choose A Security dialog box in the extreme lower right corner. The Use Smart Charts option is selected by default.
BACK TO TOP
How to save layouts in a particular order
1. 2. 3. 4. 5. Open a chart twice and format one to display daily data and the other weekly data. Arrange them as you want them. Select File> New> Layout and add both charts. Select File> Save As> Filename. Make sure the Auto-tile option is not selected.
If when you close the layout and reload it, the positions of the daily chart and weekly chart are transposed, you probably missed step 5. Redo it, and then re-arrange and resave your layout.
BACK TO TOP
How to save dates within a layout
Before you save the charts, 1. Go to Properties for the x-axis and change the dates displayed. 2. Save the chart, then the layout.
BACK TO TOP
Content Equis International
19 of 48
MetaStock Tips
Saving chart settings on intraday charts
Select Tools> Options> Chart Options and set Use chart as template. Then you can go through a series of charts and they will use the same format as the first chart. Just remember to turn it back to Use Smart Charts when done.
BACK TO TOP
Synchronizing periodicities using templates
Can I make a template that always shows the daily and weekly charts for whatever security I choose? In Choose Security box - in the lower right hand corner of the screen, select Change All Charts In Layout.
BACK TO TOP
The Perfect Indicator
In response to questions like, What is the best indicator? I have had several conversations/ chats/posts/emails with various persons in the last couple of weeks. As my answer to these questions has been the same, I thought I might just post it to answer the question before it gets asked again. All indicators used in MS (and just about every other charting/TA application) are derived from five simple core pieces of information: OHLCV (some might like to include OI too, but I dont). It doesnt matter how complex the adaptation of these simple numbers, the fact remains that all indicators, all formulae, all explorations, all system testers, etc. ALL rely on OHLCV data. Moving averages (adaptive or not) are based on this data, OBV is based on this data, RSI is based on this data, Bollinger Bands are based on this data, ATR is based on this data, etc. etc. etc. What this means is that before you (or anyone else) tries to implement some fancy, all-singing, all-dancing trading system you must understand how the system is interacting with these five core data elements. Take for example, a discussion on another forum regarding Price and MA crossovers. A very smart person who realized the limitations of MS had rewritten an indicator so it worked faster in MS. The code still looked for the same thing; Price and MA crossovers, but was just presented in a slightly different way so that when combined with a number of other lines of code, MS responded faster because the number of calculations required was reduced. Can you see any differences between: C>Mov(C,20,S) and C*20> Cum(C)-Ref(Cum(C),-20)? I will credit MG Ferreira with this really simple code that runs heaps faster in MS and is programatically really quite useful. As I had some input to the forum in which this was posted I had received email from people querying whether it was the same or not (this annoyed me particularly when it wasnt my code in the first place! - but I wished it was because of its simple elegance!). BUT It does demonstrate the importance of fully understanding what the indicators mean, how they are derived and, finally, how they can be exploited. Every indicator has its capabilities and limitations.
Content Equis International
20 of 48
MetaStock Tips
Before people make trading decisions based on indicators, they must take some time to really understand down what road they are sending their money. If they want to just give money away blindly - give it to me. You dont have to derive each indicator from first principles, although I have done that in many instances, but it does mean that you DO NOT blindly copy someone elses code and trade it, then complain when you lose! (Is Caveat Emptor the right Latin term? Let the buyer beware? This is also the reason I DO NOT like black box systems, and password protected indicators!). Anyway, I hope this helps someone before they make mistakes, as I had done in the past.
BACK TO TOP
Content Equis International
21 of 48
MetaStock Tips
Downloader and Symbols
How to add all S&P 500 stocks with The Downloader.
In The Downloader, click on Tools> Update Symbol Database. Once the update has been downloaded, close and reopen The Downloader. Click on File> New> Security. Change the folder path to what you would like to use, set the first date and then click on look up. 5. Under Type, select 'stocks-common'. 6. Under Group, select 'SP500'. 7. Click on Select All, then OK> OK
BACK TO TOP
1. 2. 3. 4.
How to update broad market data
In order to update broad market data beyond what is shipped on the historical data CD, you will need to ensure that your data package includes access to the broad market symbols. For Reuters data, there is an additional fee of about $100/ year for the RTD International Indices service.
BACK TO TOP
Cannot open file(s) in The Downloader
MetaStock and The Downloader create temporary files. Normally, these files are deleted when you close the program, but if it is shut down improperly, these files may not have been deleted. To delete these temporary files, do the following:. 1. Make sure that MetaStock and The Downloader (and Servers if using Pro) are closed. 2. Click on Start> Find> Files or Folders (or Search, depending on the version of Windows). 3. For Named: type in ~MSFL.*. 4. Make sure the Look In field is set to C:\ (Assuming your data is stored on your C:\ drive). 5. Make sure 'Include subfolders' is checked. 6. Click on the Find Now button. 7. Once the ~MSFL files are found, click on Edit> Select All. 8. Click on File> Delete. 9. Start MetaStock again If the problem still exists, find out whether or not the trouble affects all of the securities or just a few. If you are able to open files in one directory but not another, you may have a corrupted file folder. In that case, the easiest solution would be to delete the folder and recreate it.If the problem still exists, reinstall The Downloader. Finally, contact Equis Support if all else fails.
BACK TO TOP
Content Equis International
22 of 48
MetaStock Tips
Automatic symbol updates
Whenever there is a new listing, will The Downloader automatically add it into my folders? Or I have to add it MANUALLY? The Update Symbol Database option under Tools updates the symbols that are available. It does not interact with existing symbol folders. You have to manually create or update new symbols on your local data. Unfortunately, there is no log generated during the symbol update function.
BACK TO TOP
The Downloader is erratic I am using MetaStock Pro with QCharts as the data service. Sometimes I cannot download data and sometimes I can. I get the error no data received. Whats going on? Qcharts has some serious reputation for having servers down. You might try these steps:. 1. Delete your continuumclient.ini file and restart MetaStock. 2. Check the Qcharts website to see which servers are working properly. 3. Close everything and search for ~.MSFL* and delete all the files you find. If you can update some folders but not others, you probably have a corrupted file. Delete the affected symbol folder.
BACK TO TOP
How to create a custom symbol file.
1. Open a new ASCII file in a text editor (e.g. WordPad, Notepad). 2. Type the list of securities to add to the symbol database using one of the following formats: OPTION 1 ,, Example: Microsoft,MSFT,NASD Apple Computer,AAPL,NASD Oracle,ORCL,NASD Iomega,IOM,NYSE There should be no spaces before or after commas. Each individual security must be entered on a separate line in the text editor. The and entries are completely optional. OPTION 2 Example: MSFT AAPL ORCL IOM In this example above, the ASCII file contains only one field per line (I.e., the symbol). Since the is not provided, The Downloader will attempt to provide a from the existing Symbol Database. For example, since the Symbol Database in The Downloader associates the symbol 'MSFT' to the security name 'Microsoft' the name 'Microsoft' will automatically be used in the field. However, if The Downloader does not find a match for the in the existing list, the symbol itself will be used in place of the.
Content Equis International
23 of 48
MetaStock Tips
3. Save the ASCII file with the extension '.SYM' (e.g. 'COMPUTER.SYM') Note that when you save the file in Notepad or WordPad, you should choose 'All Files' from the Files of type drop list. If you do not, a '.TXT' extension will be added after the file name (e.g. 'COMPUTER.SYM.TXT'). If this happens, rename the file in Windows Explorer so the Symbol Database will correctly recognize the file format. 4. Place the ASCII file in the same folder as The Downloader program. (E.g. 'C:\Program Files\Equis\The Downloader'). 5. Open The Downloader and display the Symbol Database. The name of the newly created Symbol Database file will be displayed in the type menu of the Symbol Database.
BACK TO TOP
Intraday data with The Downloader
How to download historical intraday data with The Downloader? The Downloader is used for collecting historical EOD data.However, you can use it to set up a local intraday chart to collect current intraday data. These files could eventually build up the historical data, over time. There are a few draw-backs, there is a 14 character symbol limit, you cannot collect any history, as it has to be accumulated over time and if at any time you lose your internet connection you will have gaps in the data. You will need to create local intraday securities to collect the data. To create the local intraday files, follow the instructions below: 1. Start The Downloader, select File> New> Security. 2. Set the folder path to the location on the hard drive where you want to store and collect the data. 3. Type in the name and symbol in the given sections. 4. Set the Periodicity to intraday and set the interval to 1 minute (or the desired periodicity). 5. It will ask you if you want to create the folder. Click Yes. 6. Next it will ask if you want to select this folder for real-time updates, Click Yes.
BACK TO TOP
Content Equis International
24 of 48
MetaStock Tips
Where can I find symbol descriptions?
The symbol descriptions are provided in symbol lookup in The Downloader. You can access this as follows:. 1. Start The Downloader. 2. Click File> New> Security. 3. Click the Look Up button. 4. Change the Type column to Future (RTD Symbols). 5. Set the Group column to All. 6. Set the Search option to Name. 7. Type the name of the security name you want to find, like Euro Dollar. 8. You will see several Euro Dollar listings and each will use a different ticker symbol For example the Euro Dollar traded on the MCE exchange uses Ticker Symbol UD. Euro Dollar (Composite) traded on the IMM exchanges uses Ticker Symbol ED. Euro Dollar (Day) traded on the IMM exchanges uses Ticker Symbol 2ED. Euro Dollar (Globex1) traded on the IMM exchanges uses Ticker Symbol 1ED. Files on the Historical Data CD are all continuous data, so the symbols are modified to be continuous symbols. E.g., the Euro Dollar (UD) traded on the MCE exchange is listed as Euro Dollar Continuous. The continuous symbol is @:UDc1#I; The Euro Dollar Composite (ED) traded on the IMM exchange is listed as Euro Dollar (Composite) Continuous. The continuous symbol is @:EDc1#I; The Euro Dollar Day (2ED) traded on the IMM exchange is listed as Euro Dollar (Day) Continuous. The continuous symbol is @:2EDc1#I; The Euro Dollar Globex1 (1ED) traded on the IMM exchange is listed as Euro Dollar (Globex1) Continuous. The continuous symbol is @:1EDc1#I.
BACK TO TOP
What does the Update Symbol Database feature do?
When you select Update Symbol Database, it updates the list of available symbols it does not update your local data folders. Since local data file locations are completely controlled by the user, The Downloader would have no idea where it would put each new security. What this means in practice is that all Data on Demand groups will be current (i.e. Stocks Grouped by Sector will have the latest info). Local data folders would need to be managed manually. While this is easy enough to do if you only have a few folders, for something like the Stocks Grouped by Sector folder tree, it can be a headache. For this reason, we print a new data CD every couple months which has the current sector breakdown. A list of updates can be viewed by clicking on Additional Information in the Collection Report box that comes up as soon as the download is done. This is the second line in that box right under Message from Reuters DataLink.
BACK TO TOP
Where are the NASDAQ symbols?
http://www.Equis.com/customer/support/download/Symbols.aspx
BACK TO TOP
Content Equis International
25 of 48
MetaStock Tips
Symbols per folders?
Since there are a maximum number of symbols that can be added to a folder, I set up multiple folders for my securities. They update without any problems; however, if I type in a symbol when I have another chart up, it has to be in the same folder for the new one to come up. Otherwise, I have to go to File> Open and change the folder to browse. Is this the way its supposed to be or have I set it up wrong? This is the way it is supposed to be. You could add securities from different folders to your favorites list. Before doing so, make a backup of the C:\Program Files\Equis\MetaStock\favorites.dta file. The problem that might occur is that when you have more than 2000 securities in your favorites list, it sometimes becomes corrupted and you loose all your favorites.
BACK TO TOP
Downloader limitations
Is there a limit to the number of securities that can be listed in the same folder, and if so, how can I correct this problem? MetaStock 7.21 can only have 2000 securities per folder, but newer versions of MetaStock can hold 6000 securities per folder. You can use the Tools> Copy feature in The Downloader to copy securities to a new folder. Next, just delete them from your original folder. When you get ready to download prices, just make sure you have your new folder added to the list.
BACK TO TOP
Deciphering The Downloader error messages
About 15-20% of the 6600 stocks Im downloading EOD data for have errors. Does this mean that I am receiving bad data? A common reason for not being able to update various securities is that symbols change or are deleted from the exchange. In this case, simply delete the invalid symbols. Make sure you have an up to date symbol file. Understand that some of the errors might simply be a warning that something needs your attention. In Downloader, go to Tools> Test and select a folder. If you click on Options, every error code is listed there with the explanation for it. For example: Error #1101: Security has not traded for at least the last 31 days.This might mean that the companies have merged or gone out of business. Error #1090: There was a large change in the close on that date. Errors #1010 & 1035: Problems with the Company names. These were caused because of a period included after Inc in the company name. Change Sample, Inc. to Sample, Inc to clear up this error.
BACK TO TOP
Content Equis International
26 of 48
MetaStock Tips
The System Tester
Setting position limits
What is the implication of setting position limits when testing multiple securities? Position Limit- Check this option to close any open positions before new positions are opened. You can specify that only one position can be open at a time, or you can allow up to 65,536 simultaneous open positions by un-checking this box.The Enhanced System Tester tests each security individually. The position limit would apply only on a per-security basis, not as a global amount.
BACK TO TOP
How to perform an intraday system test
To be able to do this you must have data on demand selected. When you start the system tester, in the add securities window remove all currently selected securities, click on add securities and change the periodicity to 5 minutes.
BACK TO TOP
Defining real-time while using the System Tester
When running the Enhanced System Tester on real-time data, is the number of periods equal to the x-axis periodicity? If I specify 1000 periods and Im viewing intraday at 1-minute, will the test be run on the last 1000 minutes? For all practical purposes, Yes; it will be 1000 minutes. But, lets be more specific here Lets imagine a formula where I back test over 1000 securities in real-time. If it was possible of course, the System tester would use what you have in cache for its calculation which means that if it takes an hour the first 100 securities will have used the 1000 minutes from an hour ago and the last securities will have used the last 1000 minutes.
BACK TO TOP
Omitting margin from system test results
Why are there values in the Margin column of the Equity Report when Im not specifying any margin interest rate or margin requirement both are set to 0%? If you do not want to use any margin at all, set your options like this: Long Initial: 100% (Means 100% of your money nothing else) Long Maintenance: 0% Short Initial: 200% Short Maintenance: 101%
BACK TO TOP
Content Equis International
27 of 48
MetaStock Tips
Why do some systems not plot the first trade?
The nature of some of the expert advisor formulas requires that an exit condition exist before an entry can occur. While this may seem unusual, the alternative would have required an excessive calculation time that would make the expert cumbersome and slow, especially with multiple charts. It was deemed worth the possibility of missing the first trade in exchange for the tremendous increase in calculation speed.
BACK TO TOP
Why are my trades using only x% of my equity?
Why am I getting some trades using 99% of my equity and others only using 1-2%. I shall explain the way the system tester is currently designed. When your system generates a buy or sell signal, the order passes through 4 separate stages: 1. Considered - this means the system has generated the signal and you, the user are now considering whether to accept it or not. The enhanced system tester assumes you will accept all signals and passes the order on. At this point, if you marked a strategic delay (in the system tester editor), the next order will be delayed the specified amount 2. Placed - this is the stage where the order is passed to the broker. At this point, if you have marked a trade delay (in the simulation options), the next order will be delayed by the specified amount. 3. Opened - here is where the broker sends the order to the exchange. At this point, if the order was any type other than market, a delay may occur until the specified condition occurs 4. Executed - the trade is finally transacted. The problem you are encountering, when only a fraction of your equity being used in a trade, is caused by when the trade size is calculated. At the time the order is considered, MetaStock checks the available equity and determines how many shares can be purchased. This is the amount the tester tries to buy. If you are already in a trade, your available equity is however much is not tied up in the current trade.This is working as the developers designed it. We have had some request to change this and we have contacted our developers about it. However, it will require an update to MetaStock for this to be changed. Till then, it is possible to run the test you want, but you will need to edit the system test to do so. The trick is to remove the delay you have built into the system. Or rather, not to remove it, but change how it is implemented. Currently, the logic of your system is: 1. Signal event occurs. 2. Order generated. 3. Delay is implemented. 4. Order is executed This needs to be changed to: 1. Signal event occurs. 2. Delay is implemented. 3. Order generated. 4. Order is executed
Content Equis International
28 of 48
MetaStock Tips
This change is fairly easy. Your formulas end with some condition that defines the buy signal. Before this condition, you may have several lines of variable declarations. This would look like this: {Optional: one or more lines of variables.} Condition the formula looks for. Just change the above to: {Optional: one or more lines of variables.} Ref(Condition the formula looks for, -1) With the above change, you can turn off all other delays, and you trades will be entered as if you had a delay set. Because the delay is in the formula, the trade size is calculated on the same bar the formula generates the signal, it will use all the equity.
BACK TO TOP
How to limit a system test to specific hours
For example, how to limit formulas to trade between 9:30 am and 11 am only? If you are using real-time data, you need to modify your formula and add a time statement. For example, if the original signal was: Cross(C,Mov(C,10,E)) Modify the signal like this: Cross(C,Mov(C,10,E)) and ((Hour()=9 and minute()>=30) or Hour()=10)
BACK TO TOP
System Tester- Sprunger's Guide
Source: http://forum.Equis.com/download.php?id=295. Dont use Realistic Market Prices. Make sure your Position Limit is set to 1. Set Equity Default size to 100%. Under Margin Requirements: Long Initial = 100% Long Maintenance = 0% Short Initial = 200% Short Maintenance = 101% Alternatively, set all of your enter and exit positions to Close with a Delay =0.
BACK TO TOP
System tester and expert advisor results do not match
This is a known concern. Some people consider this a bug, but the Equis product developers say it is working as designed. Really, both sides can be argued. Whats more important here is that you understand why it happens and what it means When you run an equity test, the program calculates the number of shares you can purchase. For example, I have set my initial equity at $10000 and my setting is to use 100% of available equity. Today I get a buy signal and at the close price the value of the share is $10. The program calculates what I can buy on the next day at the open- 1000 shares. Now, the next day at the open there is a gap up or the price opens higher than 10 dollars for any reason, the program will say OK, yesterday I had an order to buy 1000 shares so 1000 * 10.000001 is greater than $10000 so I cant buy and therefore cancel the order. Two suggestions: Use points only tests. There are many reasons why. If you really want equity test, use less than 100% of your initial investments, then set it at 90-95%.
Content Equis International 29 of 48
MetaStock Tips
Setting date parameters in the system tester
Some of the system tests require at least 40 or more bars of historical data. Is this accounted for when setting the date parameters in the system tester? How is this accounted for during the system test? Lets say the buy signal is Close> 100 period simple average and my sell signal is the exact opposite. When I run my system tester and select my securities with 500 periods of data, Im only really testing the system over 400 periods of data. This could be misleading if you compare to a system with a lesser requirement for historical data. Here are a few report fields to really pay attention to: # of winning trades # of loosing Trades Average Gain/loss Make sure you look at these and not just the Return or the $ figure. Remember, there is no absolute answer. At some point you will have to use statistics. Always make sure you have enough data to satisfy your basic requirements but you have to make concessions at some point. You know how it works now, so you will have to decide how you want to use the system tester based on that info.
BACK TO TOP
System Tester- multi-system test reports
The system tester seems to only give results on a per security basis is there a way to display the equity accumulated across all of the simulated securities? You can copy the summary page into Excel and get the total values that way.
BACK TO TOP
System Tester- character limits
Character limits: 7.22 and prior Max # of formulas per folder = 1000 Max # of characters in any one formula = 2500 (1024 in System Tester) Max # of characters in the name of a formula = 60 (70 in Enhanced System Tester) Max # of characters in the password for a formula = 19 8.0 and newer Max # of formulas per folder = 2000
BACK TO TOP
Content Equis International
30 of 48
MetaStock Tips
System Tester- how to optimize code to stay within character limits
First off, be careful with optimizing results. Some people consider this to be a waste of time. However, if MetaStock allowed passing variables to custom indicators, then the problem might be largely solved. Until this is addressed, consider the following: Condense your existing code. There are many expert code writers willing to assist you on the forum. Consider using the Fml(), FmlVar() and/or ExtFml() functions. Processes using the OPT variables are kept locally, while other components are processed remotely. Consider using Roy Larsens external dll; GV.dll. This will allow you to get and set global variables.
BACK TO TOP
System Tester- periodicity of test
Is there an easier way to get the data from my indicator on the last bar of the day?. 1. In the System Editor, on both the Buy Order and the Sell Short Order tabs, set the Strategic delay to 1 Day. 2. Leave the Sell Order and Buy to Cover Order Strategic delay set to 0. 3. When running a new simulation, under System Testing Options> More> Trade Execution, uncheck Realistic Market Prices. 4. Set both the Buy Price and Sell Short Price to Open. 5. Set Sell Price and Buy to Cover Price to either Close, or High/Low (with appropriate slippage). 6. Set Delay order opening to 0 bars.
BACK TO TOP
How to remove the 'Plot on Chart'
Click on Edit> Delete All and then select the components you would like to delete.
BACK TO TOP
System Tester- missing the out-of-market times
In the lower right corner of the system test summary are 1) profitable, 2) unprofitable and, 3) out of market times. For some reason no totals are being returned.If you use MetaStocks trailing stop you must also choose a period value. Otherwise, it will kill the timings.
BACK TO TOP
Content Equis International
31 of 48
MetaStock Tips
The Explorer
Commission Settings
Commission settings can result in huge differences between Explorer results and System Tester results. There are several reasons, including that the exploration will always miss the first 2 trades. Also, the explorer would be as if you set your system tester to enter at the close with 0 delay. The system tester is there to give you an idea of the performance of a system, not the exact amount of money you would have made. Is the System Tester reliable? Yes; especially when the system test is run with no margin requirements, no commissions, delay of 1 using the open and as a points only test.
BACK TO TOP
Setting the number of decimal places in Explorer
There is no way to display only 2 decimal places when making an exploration.
BACK TO TOP
How can I change the periodicity used by an Exploration?.
1. 2. 3. 4. Go to the Explorer. Select the Exploration. Click on Edit> Options. Change the periodicity of the Exploration
BACK TO TOP
How to restrict the real-time data to a specific timeframe
I trade E-minis on the Globex (this trades 24 h/day). I only trade between the hours of 10 am to 3 pm. Can I restrict the data that is shown on a graph so it still shows several days of data but only within the above time restrictions and can I back test just this data? This will work with MetaStock Pro to backtest only this data you will have to add conditions to your formula:
Hour()>=10 and Hour()<=15
For charting, select File> OPEN and select a security in the DataOnDemand folder. Then Rightclick on it in the list and select properties. Change the start and end times.
BACK TO TOP
Content Equis International
32 of 48
MetaStock Tips
Minimum number of records to load for explorations
The minimum number of records loaded depends on what you are looking for in your exploration and also the time frame you trade. Its true that a lot of explorations and plug-ins require at least 500 periods to work properly. But thats not always true To give you an example, lets say I only look at the last 3 months of data and my exploration looks for a cross of 2 moving averages that uses periods less than 10. Then I would only load 3 months worth of data. I dont really need more. If on the other hand I am more of a long term type of trader and I use much longer averages then I would load the appropriate amount of data, etc.
Caution: NEVER use Load Minimum Records, it might give you different results on exponential indicators. If you are using anything exponential you need a certain amount of data to smooth these indicators.
BACK TO TOP
Selecting dates in the System Explorer
What is the best way to get the explorer to only look at shares that are traded on the day I run the explorer? A share may be inactive for some time but when I run the explorer that share may be returned as having met my selection criteria. Just put a date filter in your exploration: Year()>=2005 and Month()>=3. There are other ways to do this too. Check the following website: http://www.tradernexus.com/nexusdate/
BACK TO TOP
Exploration is skipping securities
This could be the result of a damaged file; especially if limited to one particular folder. Try deleting the affected folder then recreate and update it again.
BACK TO TOP
Why don't my explorations match my charts?
Most likely, your exploration is using an indicator that performs an exponential calculation (ex. RSI, ADX, exponential moving average, MACD, etc.). Such indicators will have a different value depending on the amount of data they are calculated on. Make sure that you load the same amount of data on your charts as the amount in your exploration options.
BACK TO TOP
Content Equis International
33 of 48
MetaStock Tips
Indicators & Plugins
What is the best indicator?
All indicators used are derived from five simple core pieces of information: OHLCV. It doesnt matter how complex the adaptation of these simple numbers, the fact remains that all indicators, all formulas, all explorations, all system tests, etc. rely on OHLCV data. To clarify, moving averages (adaptive or not) are based on this data, OBV is based on this data, RSI is based on this data, Bollinger Bands are based on this data, ATR is based on this data, etc. What this means is that before you (or anyone else) tries to implement some fancy, all-singing, all-dancing trading system you must understand how the system is interacting with these five core data elements. Take for example, a very smart person who realized the limitations of MetaStock rewrote an indicator so it worked faster. The code still looked for the same things: Price and MA crossovers, but was just presented in a slightly different way. It worked great because the number of calculations required was reduced. Do you see the differences in the following code written by MG Ferreira? C>Mov(C,20,S) and C*20> Cum(C)-Ref(Cum(C),-20) It demonstrates the importance of fully understanding what the indicators mean, how they are derived and, finally, how they can be exploited. Every indicator has its capabilities and limitations. Before people make trading decisions based on indicators, they must take some time to really understand down what road they are sending their money. Note: DO NOT blindly copy someone elses code and trade it, then complain when you lose! Beware of black box systems, and password protected indicators!
BACK TO TOP
What about that plug-in?
People always ask if XYZ plug in works well. the real problem is that any plug in would work great if you actually understood how it worked and if you had experience with it. If you knew what type of market and securities, if you knew the small details that would cancel a bad signal, etc. Study the plug-in, in such depth that you actually know as much about it as its creator; or, simply create you own. Now, creating your own plug in does not mean yeah I will call it {your name here}s plug in and sell it for gold. Instead, creating your own plug-in will actually make you study it as you develop it. As you are testing it, you will learn how it reacts to different markets and to different trends. As you find its short comings you will learn its personality and train yourself to recognize certain red flags. The real point here is to say that training is the best thing you can get and since this forum aspires to be the best thing we can give to MetaStock users, check out the training section. You must be registered to see this section of the forum, but it is always free to our registered users.
BACK TO TOP
Content Equis International
34 of 48
MetaStock Tips
How to assign colors to indicators
Here is an example to change the color of the price bar. However, it can be adapted to volume, etc.
x:=mov(c,21,s); up:=if(x>ref(x,-1),x,0); dn:= if(x flat:= if(x=ref(x,-1),x,0); up {color me green}; dn {color me red}; flat {color me black}; BACK TO TOP
Buy and sell arrows show the wrong price?
The position of the buy and sell arrows have nothing to do with the purchase price of the buy and sell. The arrow simply tells you that a buy or sell condition has occurred on the current bar.
BACK TO TOP
How do I create my own function?
Is it possible to create custom functions? I have many things I like to use in all my systems, and if they were functions I could just call them. You could create indicators that would only represent a function and then use the formula call function to refer to it. For example, you can create an indicator called test that does a lot of calculations and then reuse it in all of your custom indicators like this: fml('test'), rather than retyping all the code again. This will however not pass any input you might have programmed in your original indicator and will use the default values. Note: using the Fml() function does slow down the calculation of an indicator.
BACK TO TOP
Working with password protected indicators
You can export your formulas, experts and indicators using the Organizer. One of the last steps in that process will be to add a password. Once you export to a folder, turn around and import it back. You will see that it is password protected. When you try to edit the expert it will ask you for the password. If you do not want to have to type a password, you will have to recreate the Expert. Note: you cannot un-password protect indicators that you did not create.
BACK TO TOP
How to duplicate indicators
Search the Users Manual for the section titled Recycling your work with templates. See also Saving a default template.
BACK TO TOP
Content Equis International
35 of 48
MetaStock Tips
Plot into the future
Unfortunately, this cannot directly be done. An indicator cannot be plotted past the last point of data. However, a temporary solution to the null plot beyond data series problem:. 1. Right-click on the price chart. 2. Edit Data. 3. Highlight whole of last data row in The Downloader. 4. Copy & Paste above line into the next empty data row below. 5. Continue step #4 to create a synthetic data set into the future as needed. 6. Save & exit
BACK TO TOP
How to stop redundant buy & sell signals
See the forum formula and Forum dll sections.
BACK TO TOP
How to save trend lines in a template
Make sure that Use Chart As Template is checked. Also, look at the Choose Security option and click Use Smart Charts under the Option tab. Now youre dealing with each security on its on.
BACK TO TOP
Content Equis International
36 of 48
MetaStock Tips
The Expert Advisor
How to eliminate error messages in the Expert Advisor
I have a 200-day EMA commentary in the Expert Advisor. The security that I loaded contains less than 200 bars of data. It results in this error message:
*Error* Function did not return a value.
How do I eliminate this error message? writeif(lastvalue(cum(1))>200,'The 200 day EMA is at writeval(mov(c,200,e))','')? The code uses the writeif() function to check the condition of lastvalue(cum(1))>200 which counts the number of bars in the open chart. If the last value of this is greater than 200 then there must be more than 200 bars of data in the chart. This makes the expression TRUE and the statement is printed to the screen with the value of the 200 day EMA. If there is less than 200 bars in the chart the output is nothing.
BACK TO TOP
How to prevent multiple arrows from showing on the Expert Advisor
I just need one arrow to show at the initial entry point. Instead, every time my entry requirement is met, I get a new arrow. Make sure to review training lesson 4 on latches:
buy:= c> mov(c,10,e); sell:= c< mov(c,10,e); buy and barssince(ref(buy, -1))> barssince(ref(sell, -1)) BACK TO TOP
Can I write alerts to a text file?
This would require the MetaStock Developers Kit (MDK). Source: http://www.Equis.com/Partners/Developers.aspx
BACK TO TOP
How to run the expert advisor on a portfolio of stocks
Unfortunately, this is not easily possible; Expert advisors are attached, so yes you could be running the expert on many, but you could only be reading one at a time. For example, you could have the Equis MACD expert attached to all components of the DOW 30 running in real-time, but you could only read 1 at a time. So, if youre reading the IBM commentary and then try to read MMMs commentary, IBMs commentary closes. You could print out the commentaries individually. Creating a layout with all your portfolio of stocks and attaching the expert to each and saving it, makes the process a one click operation. Perhaps experts need not be attached to work. It appears that separate commentaries can be combined into one; see http://forum.equis.com/viewtopic.php?p=1471
BACK TO TOP
Content Equis International
37 of 48
MetaStock Tips
How to create alerts
You can use the expert alert editor in the expert alert section to send emails, send pager alerts or phone calls. Here are 2 excellent examples: http://www.hayseedville.com/exalerts.htm http://www.hayseedville.com/callalerts.htm
BACK TO TOP
Why do I keep getting the same alert over and over?
MetaStock sends a message every time the alert conditions is tested and found to be true. Normally, the alerts are tested for each tick that comes in. You can change it to be tested only after a bar is completed by changing the following option: Tools> Options, under the real-time tab, uncheck the Recalculate Expert Live option
BACK TO TOP
How to display more than one Expert System
Method 1: If {Bullish} else {Bearish} or this Method 2: If{Buy} else If{Sell} else {Neutral} Then under the Highlights section, you can create another system to display. Alternatively, you can create binary indicators, plot them in their own windows and change the colors, then save as a template.
BACK TO TOP
Content Equis International
38 of 48
MetaStock Tips
Misc.
Candlestick characteristics
Candlesticks have different traits when an expert is attached. For example:. Solid candles will show negative closes Hollow candles will show positive closes Colors will come from the highlights of an expert depending on the condition that is specified Remember, candlesticks were created based on the relationship of the open and close of the same bar value. When the close is greater than the open, the bar is solid. When the close is less than the open, the bar was hollow. Colors were never important. The colors you see for each bar is based on the color properties of the chart which allows you to set an up color and a down color solid vs. hollow has nothing to do with colors. If you set these up and down colors, the program will compare todays close to yesterdays close. If todays close is greater than yesterdays close then up color, else down color.
BACK TO TOP
How to change the color of candlesticks
Follow this procedure: 1. Start MetaStock and display a candlestick chart 2. Click Format> Prices. 3. Set the Up and Down fields to Black and click OK. 4. Click Tools> Expert Advisor. 5. Click New. 6. Click the Name tab. 7. Type Candlestick Color Change into the Name field. 8. Click the Highlights tab. 9. Click New. 10. Type Up Candle Into the Name field. 11. Set the Color to Green. 12. Type C>O into the Condition field and click OK. 13. Click New again. 14. Type Down Candle Into the Name field. 15. Set the Color to Red. 16. Type C. 17. Click OK to close the Expert Editor menu. 18. Then click Attach to attach this Expert to the chart The candlestick chart will now display Green and Red
BACK TO TOP
Content Equis International
39 of 48
MetaStock Tips
How do I correct wrong opening prices with real-time data?
This seems to be a problem related to markets that have lunch breaks like Japan and Hong Kong. The candles are correct during the AM-Session and on the next day. But give the opening of the PM-Session as Opening for the day as soon as the PM-Session starts. More discussion pending
BACK TO TOP
How to save chart as.gif or.jpg file
1. 2. 3. 4. Right-click on picture and click Copy. Then, open MS Paint or some similar program. Click Edit, then Paste or Save As and name it and change 'Save As Type' to jpg or gif. Click Save.
BACK TO TOP
How to sort Canadian stocks by industry
You might have to create the folders yourself. It will take some time, but is relatively simple using The Downloader. Perhaps you are familiar with http://www.investcom.com/. The rest of the sector components are listed there under the S&P/TSX Canadian Sector Indices.
BACK TO TOP
Why are there letters on my charts instead of buy and sell arrows?
You need to re-install the Equis True Type Font in Windows. 1. Close MetaStock. 2. Click Start> Settings> Control Panel. 3. Double-click the Fonts icon. 4. Click on File> Install New Font. 5. In the lower left corner, Change to the MetaStock program folder (usually C:\Equis\Mswin or C:\Program Files\Equis\MetaStock). 6. Highlight Equis (True type) that will appear in the List of Fonts column and click OK. 7. Restart MetaStock and open your charts
BACK TO TOP
Experiencing prolonged load times and system testing times
Consider the following:. Delete all the experts you dont care about. Close MetaStock and The Downloader and do a search for ~msfl.* Delete all the files you find that way then try running your test again
BACK TO TOP
Content Equis International
40 of 48
MetaStock Tips
Maximum number of intraday records
Is there any way to increase the maximum number of intraday records? Currently, I can only store a history file of about 2 weeks of intraday tick data. The maximum number of records that MetaStock Pro can write to an intraday file is 65,532. This is the same limitation as Excel. Unfortunately, there is no way around it. Your only option is to create multiple files.
BACK TO TOP
How to save line studies
In the lowest right hand corner of the screen is the Choose Security box. Make sure you have the Keep Line Studies feature checked. Also, consider setting up your line studies as a template. To do this, spend as much time as you need to make your chart exactly the way you want it to be. Then, right-click on it and select Save As Default Template. It will ask if you want to replace the existing template. Click on Yes. From now on your line studies will appear on new charts.
BACK TO TOP
Why does using zoom cause my chart indicator to move?
Your Moving Average may not be using the same scale as your Price Graph. You can change this as follows: 1. Right-click the moving average line and select scaling from the menu that appears. 2. Now look at the price scale on your chart. Is it on the left of right of the screen? The Scaling Menu for Moving Average will provide scaling options and you want to select a merge choice to merge with your price graph scale. For example, if your price graph scale is on the right of the screen, 3. Select Merge With Scale and Right and click OK. Once the moving average and the price graph are using the same scale the positions should remain the same when you zoom. Note: If this doesnt work it could mean the smart chart for this chart is damaged. Replace the smart chart as follows: 1. Start MetaStock. 2. Click File> New> Chart. 3. Highlight the troublesome chart and click OK. 4. Plot both Moving Averages in the new chart. If this works it means your original chart is damaged. Continue as follows: 5. Click File> Save As> Smart Chart and click OK. A message will ask you want to replace your existing Smart Chart. 6. Answer Yes, then click File> Close.
BACK TO TOP
Content Equis International
41 of 48
MetaStock Tips
Why do the security names on the Chart not print?
The security name will not print if the name is too long. There are several ways to get the security name to print: Change the name of the security to a shorter name. When printing, change to a smaller font, File> Print> Page Setup> Header Footer. Right-click on chart, Chart Window Properties> Title. Change Center to None to allow more space to print. Indexing through stocks in full window mode CTRL+TAB.
BACK TO TOP
How to turn off grid lines
1. Right-click on the x-axis or y-axis and select Properties. 2. Remove the check mark on Show Grid and click OK.
BACK TO TOP
How to keep a text box visible on the chart
Text disappears from some of my charts as soon as I hit enter, but is OK on others. If you plotted any of your indicators with the Overlay Without Scale option selected and typed your text near that indicator, your text will not be attached to a scale and will not be seen on your chart. When you type your text in a chart, it takes the nearest objects scaling. So make sure that where you start typing is near an object that has a fixed scale, such as the prices. You can then drag the text box to the desired location. Otherwise, type your text away from any indicator/trend lines or price bar.
BACK TO TOP
How to set default periodicity on template
1. Select File> Open> Open With Template. 2. Select Use Template's Periodicity in Options.
BACK TO TOP
Switching between layouts
When you have 2 layouts (both with 3 charts) open at the same time, I can scroll through each chart with Ctrl-Tab. Is there a way to switch from layout 1 to layout 2? Yes: add two buttons to the custom toolbar one for each layout. Then, with both layouts open, clicking a button brings the relevant layout to the front.
BACK TO TOP
Why do some indicators appear erratically on the chart?
This will occur if the indicators are not merged to the right scale.
BACK TO TOP
Content Equis International
42 of 48
MetaStock Tips
How to restore the workspace after making it full screen.
1. 2. 3. 4. 5. Close any open dialog boxes. Press the ESCAPE key to make sure that you are not in a pull down menu. Hold down on the ALT-V. This will open the View menu of the program. Uncheck Full Screen
BACK TO TOP
Adding functions to the custom toolbar
You can apply templates at the push of a button on the customizable custom toolbar. Also, you can add application links to programs such as NotePad which is really handy for editing formulas etc. Check in the Users Manual for further details.
BACK TO TOP
MetaStock and dual CPU processors
MetaStock and most other software are not designed to take advantage of a dual processor setup. With that said, a computer of at least 2ghz p4 or AMD equivalent, 512mb DDR ram, 7200 rpm hard drive, 64 mb video accelerator card, and a high speed internet connection is sufficient for online trading and analysis.
BACK TO TOP
Content Equis International
43 of 48
MetaStock Tips
Error Messages
Error: JIT debugger failed
I just built a new indicator and when I tried to apply it, the indicator caused MetaStock to freeze. Up popped a message that said, JIT Debugger failed with the following error: Class not recognized. Please check the documentation topic Just-in-time debugging errors for more information. It could be that the indicator is corrupted; or, that the MetaStock installation has become corrupted. The latter is more likely. For example, MetaStock installs its own.NET, Jet, JIT and various other frameworks. One of these frameworks could be interacting Visual Studio, Visual Basic, and/or Visual Web Development applications from Microsoft. Somehow, MetaStocks been corrupted and Visual Studios JIT is trying to load up to debug the error. The solution will be to reinstall MetaStock.
BACK TO TOP
Enhanced System Tester optimization error
When I run the System Tester with optimization variables, I get the following error: Description: Invalid argument. Build: 9.0 File: ST_RecordsetIterator.cpp Line: 259 Error Type: 0 Error Code:2 Ensure that you are using the OPT variables in the correct context. Check the Users Manual for examples.
BACK TO TOP
Error: Function did not return a value
This message is really not an error- even though it says Error. It simply indicates that one of the functions written up in the commentary page or formula cant provide a value because it didnt receive all the data it needed to calculate it, or if there wasnt enough data present. For instance, a formula that required Volume would produce this error if the Expert were attached to an Index chart, which typically doesnt have the Volume. It could also happen if the calculation needs the Open price to be available in a chart that doesnt have the Open price, or if a certain number of periods need to be loaded, and there are less than the required minimum.
BACK TO TOP
Content Equis International
44 of 48
MetaStock Tips
Error: General protection fault in module DIBENG.DLL
Reference: http://support.microsoft.com/support/kb/articles/q235/6/18.asp This error message can occur if an incompatible display driver is installed on the computer. To resolve this issue, set the display driver to use the Windows Standard VGA Display Driver included with Windows; or, update the display driver for the video graphics adapter installed on your computer. To update the display driver, contact the manufacturer of your video adapter.
BACK TO TOP
Error: Error code 10h
The 10h message is a printer driver error that means the printer driver is not resetting the Math Coprocessor to handle its own exception errors. Contact the manufacturer of the printer and get a different version of the printer driver. You may need to install an older version of the printer driver or install the generic driver provided in Windows for your printer, to see if it helps. A work-around that has worked for many people is to open Microsoft Word, print a document, leaving the document open, and minimize Word. You can then continue to work in MetaStock.
BACK TO TOP
Why does Mswin.exe hog my CPU resources?
After a while it just pegs itself in the 90% range even if I close all charts. A pop-up reads Warning! This application is having difficulty keeping up with current real-time data flow. Terminate any nonessential applications or reduce the number of real-time symbols being maintained by this application. Click on Tools> Options> Real-time> Configure Server> File Updates Make sure you do not have any folders selected there. Also, check your Expert formulae for excessive use of the MetaStock PREV function. Why should this folder be unchecked? Because all the securities in that folder are updating real-time, so if you happen to have 50 symbols in that folder, you have 50 securities that update real-time for every single tick of data. Most computers can only handle a handful of these securities, if even that.
BACK TO TOP
Error: Please enter no more than 7 characters
1. 2. 3. 4. 5. Go to Start> Settings> Control Panel. Double-click the Modem icon. Click On Dialing Properties. Completely erase the area code and phone number. Enter only your local area code, for example 801 (7 characters or less)
BACK TO TOP
Content Equis International
45 of 48
MetaStock Tips
Error: XMaster file is damaged
My CPU overheated and the MetaStock files that I was working on were damaged when the computer shut itself off. Once I got the computer back up, I copied the charts in my active trades folder to a safe location, then reinserted the MetaStock Data CD. Once InstallShield started I had an option to repair the data files. That worked. After updating the symbols again and d/ling the current data Im back up.
BACK TO TOP
How to handle a divide by zero error
A divide-by-zero error will occur whenever there is a denominator in the formula that could end up having a value of zero (even if there is no chance it will ever happen), such as this sample formula: Close/(High-Low) In this formula, if High-Low equates to zero (because the High and Low are equal), then a divide-by-zero error occurs. To avoid divide-by-zero errors, the division that is giving the problem has to be identified and then rewritten to trap the zero, for instance, using the same sample formula above, we could do this: Z:=If(H-L=0,.00001,H-L); Close/ (z); Thus, when the zero would normally occur we substitute a value very near zero,.00001, to avoid the error. This does introduce a minimal, probably non-significant, error into the calculation, but it is often worth it. What does the number stand for directly following the divide by zero error? It is the number of times that the calculation ran into the zero value.
BACK TO TOP
Error: MSWIN has encountered a problem and needs to close
MetaStock 7.01 seems to randomly produce the following error message: MSWIN has encountered a problem and needs to close. I then get an option to notify Microsoft or not. Unfortunately, MetaStock 7.01 is one of the buggiest releases to date. If you are registered, request the 7.03 update from Equis Support as soon as possible. In the meantime, try deleting all of the MetaStock temporary files. Search you hard drive for: ~msfl.*
BACK TO TOP
Generic fix for general problems- TRY ME FIRST!
MetaStock and The Downloader create temporary files during operation. It normally deletes these files when you close it, but if it is shut down improperly, these files may not have been deleted. To delete these temporary files, do the following:. 1. Make sure that MetaStock and The Downloader (and Servers if using Pro) are closed. 2. Click on Start> Find> Files or Folders (Or Search, depending on the version of Windows). 3. For Named: type in ~MSFL.*. 4. Make sure the look in field is set to C:\ (Assuming your data is stored on your C:\ drive). 5. Make sure 'Include subfolders' is checked. 6. Click on the Find Now button. 7. Once the ~MSFL files are found, click on Edit> Select All. 8. Click on File> Delete. 9. Start MetaStock again
BACK TO TOP
Content Equis International
46 of 48
MetaStock Tips
System Tester summary window not visible
Using MetaStock Pro 9.0, the Enhanced System Testers summary window does not display the pie chart for disk usage nor does the Test Views Summary window display the bar chart. In their place is a small box with a red X on the upper right corner. Install the latest versions of Microsoft XML (version 3 SP5 and version 4 SP2, one does not replace the other). These are available from: http://www.microsoft.com/downloads. Just type XML in the keyword field. Also, in WinXP, make sure Teechart5.ocx is registered. You can register the file by running: regsvr32 C:\Windows\System32 eechart5.ocx.
BACK TO TOP
Error: MSWIN.exe runtime error
Solution 1: 1. Hold the CTRL+SHIFT keys on your keyboard, and at the same time start MetaStock. 2. Click Yes on all of the prompts.
Caution: Editing the registry may cause irreparable damage to software programs and data files. Equis assumes no responsibility for such losses.
Solution 2: 1. Rename the Equis folder (C:\program files\Equis) to EquisOld 2. Select Start> Run> RegEdit and click OK. 3. Delete the following registry entries: HKEY_CURRENT_USR\Software\Equis HKEY_LOCAL_MACHINE\Software\Equis 4. Close the registry editor 5. Reinstall MetaStock Note: if you had custom formulae, charts, templates, layouts, you will have to import them from the EquisOld folder.
BACK TO TOP
Error: Unable to enter password in Chinese
This is a Chinese Language pack issue. For 1. 2. 3. 4. 5. 6. 7. Reuters DataLink:. Select Start> Run> RegEdit and click OK. Go to HKEY_CURRENT_USER\Software\Equis\Common\Reuters DataLink. Double-click on the Reuters DataLink folder, so on the right-hand side you can see all the keys in that folder are listed. Right-click on the Password file. Left-click on Modify. Remove all the digits listed in Value Date and type in your password, using all upper case letters, in English. Click OK.
Content Equis International
47 of 48
MetaStock Tips
For Quote.com: 1. Select Start> Run> RegEdit and click OK. 2. Go to HKEY_CURRENT_USER\Software\Equis\Common\8.0\Vendor\Qcharts (HKEY_CURRENT_USER\Software\Equis\Common\Vendor\Qcharts, if using version 7.21). 3. Double-click onto the Qcharts folder, so on the right hand side you can see all the keys that are listed. 4. Right-click on the Password file. 5. Left-click on Modify. 6. Remove all the digits listed in Value Date and type in your password, in all upper case letters, in English. 7. Click OK.
BACK TO TOP
NVidia display issues
Install the most current drivers: http://www.nVidia.com/content/drivers/drivers.asp. Right-click on the desktop and select Properties> Settings> Advanced> Troubleshoot to make sure your slider is set to full. Try using a lower display resolution
BACK TO TOP
Content Equis International
48 of 48
You might also like
- Interview QuestionsDocument3 pagesInterview QuestionsRay20% (5)
- MP KepplerDocument35 pagesMP KepplerBzasri Rao100% (1)
- Medical Shop Management System VB Project ReportDocument67 pagesMedical Shop Management System VB Project ReportNishant PD45% (20)
- Customer Cat ET OverviewDocument36 pagesCustomer Cat ET Overviewlisahun100% (5)
- Unofficial TIBCO® Business WorksTM Interview Questions, Answers, and Explanations: TIBCO Certification Review QuestionsFrom EverandUnofficial TIBCO® Business WorksTM Interview Questions, Answers, and Explanations: TIBCO Certification Review QuestionsRating: 3.5 out of 5 stars3.5/5 (2)
- Kanakadhara Stothram Telugu PDFDocument4 pagesKanakadhara Stothram Telugu PDFBzasri RaoNo ratings yet
- 004 DaveDocument4 pages004 DaveBzasri RaoNo ratings yet
- Termux Commands List Basics To AdvancedDocument4 pagesTermux Commands List Basics To Advancedﹺ ﹺ ﹺ ﹺ ﹺ ﹺ100% (5)
- Project Report On Inventory ControlDocument18 pagesProject Report On Inventory ControlNitin Kaushik50% (2)
- 2015 eCATT TUTORIALDocument51 pages2015 eCATT TUTORIALVarun BishtNo ratings yet
- Boot Trace WindowsDocument42 pagesBoot Trace Windowsntd2521998100% (1)
- Exercise Getting Started v1 0Document3 pagesExercise Getting Started v1 0AnandNo ratings yet
- Demo Installation GuideDocument4 pagesDemo Installation GuideandyNo ratings yet
- WFC 62 ReleasenotesDocument32 pagesWFC 62 ReleasenotespannkuknsNo ratings yet
- Sending Alerts Using Oracle..Document58 pagesSending Alerts Using Oracle..smarty1277No ratings yet
- Install Guide: Convergence of Power & IntelligenceDocument4 pagesInstall Guide: Convergence of Power & IntelligenceYassin AlkadyNo ratings yet
- Install Guide: Convergence of Power & IntelligenceDocument4 pagesInstall Guide: Convergence of Power & Intelligencenst_siddiquiNo ratings yet
- 3631 Op ManualDocument23 pages3631 Op ManualVuong PhanNo ratings yet
- Computer Shop Management SystemDocument33 pagesComputer Shop Management Systemvickram jainNo ratings yet
- ETAP12.5 Install Guide ReleaseDocument4 pagesETAP12.5 Install Guide ReleaseXavier ProañoNo ratings yet
- Xeikon: General User GuideDocument23 pagesXeikon: General User Guideionicaionut4569No ratings yet
- How Is The Loyalty Batch EngineDocument5 pagesHow Is The Loyalty Batch EnginessbnirmaNo ratings yet
- Online SalesDocument101 pagesOnline SalesTeja ReddyNo ratings yet
- Customer Cat ET Overview 2014Document36 pagesCustomer Cat ET Overview 2014octavio hernandezNo ratings yet
- Stock With ImppDocument33 pagesStock With ImppMohammad Hasan RizwanNo ratings yet
- Installing Windows XP Professional Using Attended InstallationDocument24 pagesInstalling Windows XP Professional Using Attended InstallationajaihlbNo ratings yet
- Sap Fi Notes ProjectDocument243 pagesSap Fi Notes Projectjoy_dipdasNo ratings yet
- Cognos Interview Questions and AnswerDocument5 pagesCognos Interview Questions and Answerabdul87sNo ratings yet
- CIS291 Assignment 2Document6 pagesCIS291 Assignment 2Leon CaoNo ratings yet
- Final Project Document For WBRMSDocument60 pagesFinal Project Document For WBRMSarun.saivarajan2917No ratings yet
- Computer-Shop-Management-System Non-CompleteDocument29 pagesComputer-Shop-Management-System Non-CompleteVikram MaliNo ratings yet
- Cisco Learning Labs FAQDocument20 pagesCisco Learning Labs FAQDragan AjtovskiNo ratings yet
- Aa Rpa 3Document3 pagesAa Rpa 3Ranger rNo ratings yet
- AZ-203 DumpDocument11 pagesAZ-203 Dumpwilmer farinasNo ratings yet
- Computer Shop Management SystemDocument62 pagesComputer Shop Management Systemvickram jainNo ratings yet
- C++ Optimization Strategies and Techniques: Pete IsenseeDocument38 pagesC++ Optimization Strategies and Techniques: Pete IsenseelinnhtooNo ratings yet
- SAT Calculator Program SAT Operating System TI-83+ TI-84+ Trial ManualDocument21 pagesSAT Calculator Program SAT Operating System TI-83+ TI-84+ Trial ManualSteve SuchoraNo ratings yet
- Technical Assistant Interview QuestionsDocument35 pagesTechnical Assistant Interview QuestionsVasanth MaamanNo ratings yet
- MD 101Document68 pagesMD 101ashrafNo ratings yet
- System LIEBHERR P@rts enDocument10 pagesSystem LIEBHERR P@rts enameur bouaouinaNo ratings yet
- Search Support (KB) : Switch To Advanced SearchDocument13 pagesSearch Support (KB) : Switch To Advanced Searchabhijit2009No ratings yet
- XP Speed ProcessDocument26 pagesXP Speed Processmrvivek2006No ratings yet
- Department Store Online SystemDocument7 pagesDepartment Store Online SystemKpsmurugesan KpsmNo ratings yet
- BarcodeGenerator AbstractDocument5 pagesBarcodeGenerator AbstractVenkata Siva Reddy100% (3)
- Book Store Management System inDocument34 pagesBook Store Management System infaizan khan33% (3)
- Chapter 1: Introduction: ContentDocument61 pagesChapter 1: Introduction: ContentBhabesh Punkeoon GogoiNo ratings yet
- Cognos Query Studio: Tool That Allows You ToDocument48 pagesCognos Query Studio: Tool That Allows You Tosarovar1No ratings yet
- Professional Developer FinalDocument251 pagesProfessional Developer Finalminhtruong.hvctNo ratings yet
- Payroll Management SystemDocument7 pagesPayroll Management SystemNitish Gupta100% (1)
- Sending Alerts Using Oracle Business Intelligence DeliversDocument70 pagesSending Alerts Using Oracle Business Intelligence DeliversSreenivas KalluriNo ratings yet
- Relief Jet Essentials OutlookDocument33 pagesRelief Jet Essentials OutlookAntonioGuindoNo ratings yet
- Medical Shop Management System VB Project Report CompletedDocument68 pagesMedical Shop Management System VB Project Report CompletedThakral Jatin Jayant33% (3)
- Autodesk Ecotect Analysis 2011 Standalone Installation and Getting Started GuideDocument17 pagesAutodesk Ecotect Analysis 2011 Standalone Installation and Getting Started GuideAriel HerbasNo ratings yet
- Import Management System For Agmas Medical Private Company: Arba Minch University Department of CsitDocument25 pagesImport Management System For Agmas Medical Private Company: Arba Minch University Department of CsitMussie DDKNo ratings yet
- Network Computer Operating System A Complete Guide - 2020 EditionFrom EverandNetwork Computer Operating System A Complete Guide - 2020 EditionNo ratings yet
- Pascal TickDocument6 pagesPascal TickBzasri RaoNo ratings yet
- Market ProfileDocument3 pagesMarket ProfileBzasri RaoNo ratings yet
- Heiken AshiDocument2 pagesHeiken AshiBzasri RaoNo ratings yet
- Renko Ashi Trading System 2Document18 pagesRenko Ashi Trading System 2pelex99100% (2)
- Pacal Effective VolumeDocument1 pagePacal Effective VolumeBzasri RaoNo ratings yet
- MFLib DLL API DocumentationDocument39 pagesMFLib DLL API DocumentationBzasri RaoNo ratings yet
- Market ProfileDocument4 pagesMarket ProfileBzasri Rao100% (1)
- Amibroker ScriptingDocument2 pagesAmibroker ScriptingBzasri RaoNo ratings yet
- Chqret CodeDocument2 pagesChqret CodeBzasri RaoNo ratings yet
- Equivolume Charting RevisitedDocument12 pagesEquivolume Charting RevisitedBzasri RaoNo ratings yet
- Secret of The Ages - Robert CollierDocument206 pagesSecret of The Ages - Robert CollieradamyeeNo ratings yet
- MongoDB CheatSheet v1 0Document4 pagesMongoDB CheatSheet v1 0Buğra UluyurtNo ratings yet
- SAP GRC 12 EAM On HDB Using Web IDEDocument18 pagesSAP GRC 12 EAM On HDB Using Web IDEVinay Prakash DasariNo ratings yet
- Python CX OracleDocument121 pagesPython CX OraclevidyanathreddyNo ratings yet
- CPQ Developer GuideDocument86 pagesCPQ Developer GuideAlberto EinsteinNo ratings yet
- 79 Deep Exploration 6.0 Supported File FormatsDocument5 pages79 Deep Exploration 6.0 Supported File Formatselfwyn_46No ratings yet
- 29C256Document18 pages29C256Riko HusinNo ratings yet
- SAP APO Online TrainingDocument6 pagesSAP APO Online TrainingonlineitguruNo ratings yet
- RCurl DocumentationDocument63 pagesRCurl DocumentationNimishNo ratings yet
- SDTM-ADaM Pilot Project PDFDocument63 pagesSDTM-ADaM Pilot Project PDFbrajani28No ratings yet
- CNS Unit 3Document15 pagesCNS Unit 3LOGESH WARAN PNo ratings yet
- 7 - 2 - Arrays of StructuresDocument12 pages7 - 2 - Arrays of StructuresMahamed HusseinNo ratings yet
- Lesson 2-4 File Processing2 Fundamental File Processing Operations.Document31 pagesLesson 2-4 File Processing2 Fundamental File Processing Operations.Russel PonferradaNo ratings yet
- Hitachi AMS 2000 Hardware Guide PDFDocument306 pagesHitachi AMS 2000 Hardware Guide PDFBas VolkswagenNo ratings yet
- Unix Administration IIDocument6 pagesUnix Administration IIMangesh AbnaveNo ratings yet
- MSFT Eng-Spa Glossary - 1686312028Document7,216 pagesMSFT Eng-Spa Glossary - 1686312028RAUL RAMIREZNo ratings yet
- Presentation 1Document43 pagesPresentation 1Puneeth SiddappaNo ratings yet
- Essbase Block Formation: Dimension Stored Members Storage TypeDocument5 pagesEssbase Block Formation: Dimension Stored Members Storage TypeVikrant SinghNo ratings yet
- Report - Atlan - Data Catalog PrimerDocument24 pagesReport - Atlan - Data Catalog PrimerPablo Bogota ModeraNo ratings yet
- 29586584Document1,654 pages29586584PeitaçaNo ratings yet
- Database Analysis and DesignDocument133 pagesDatabase Analysis and DesignkarkiakNo ratings yet
- Current LogDocument36 pagesCurrent Logsnaldinho417No ratings yet
- ECG-2350K-DICOM ConformanceStatement-Ver.01-01Document20 pagesECG-2350K-DICOM ConformanceStatement-Ver.01-01mante sasmNo ratings yet
- TemenosLRT T24Document2 pagesTemenosLRT T24Anonymous ALiban100% (1)
- OATSCertification QuestionsDocument4 pagesOATSCertification QuestionsNitin NagraleNo ratings yet
- Absolute File Name:: Unit-V Files, Modules and Packages FilesDocument13 pagesAbsolute File Name:: Unit-V Files, Modules and Packages FilesSUGANYA NNo ratings yet
- HDLC ReportDocument38 pagesHDLC Reportfaizihaid100% (2)
- Class: T.E. E &TC Subject: DSP Expt. No.: Date: Title: Implementation of Convolution Using DSP Processor ObjectiveDocument9 pagesClass: T.E. E &TC Subject: DSP Expt. No.: Date: Title: Implementation of Convolution Using DSP Processor ObjectiveMahadevNo ratings yet
- Ims DB Presentation Ver 1.1Document127 pagesIms DB Presentation Ver 1.1rajesh99mainframeNo ratings yet