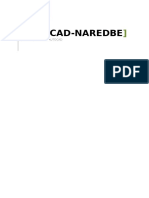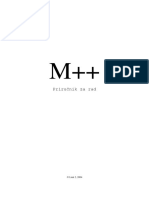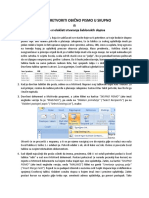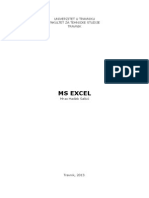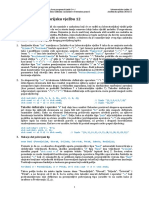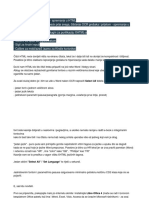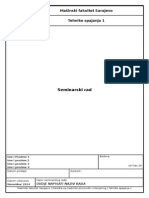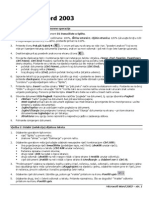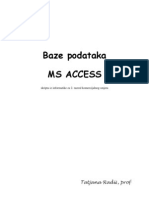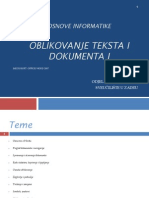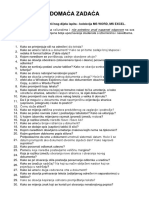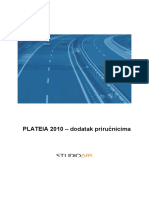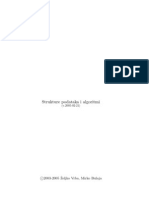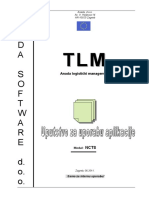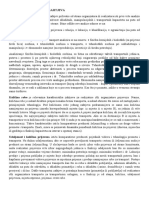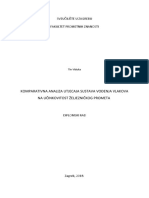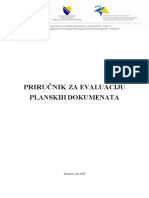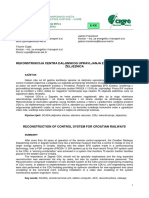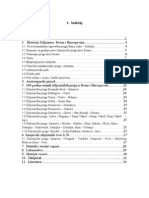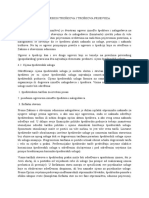Professional Documents
Culture Documents
Trikovi W E
Uploaded by
Vesna BogdanovićOriginal Title
Copyright
Available Formats
Share this document
Did you find this document useful?
Is this content inappropriate?
Report this DocumentCopyright:
Available Formats
Trikovi W E
Uploaded by
Vesna BogdanovićCopyright:
Available Formats
ipc@optinet.
hr
1 / 10
i P C - INOVACIJSKO-PODUZETNIKI CENTAR RIJEKA, Verdijeva 11 / I
Tel / Fax: (051) 227-568, ipc@optinet.hr www.inovatori.hrvatska.com
Bela Nemet, dipl.ing.
TRIKOVI WORD & EXCEL
Objavljeno pod licencijom:
(Doputeno je tiskanje, kopiranje i distribucija kompletnog djela bez izmjena i uklanjanja naznake
autorstva i izdavaca iskljucivo bez naplate. Nisu doputene izmjene, koritenje, tiskanje, objava ili
distribucija djela ili njegovih dijelova uz naplatu ili u komercijalne svrhe bez ugovora s autorom)
TRIKOVI U WORDU I EXCELU
Margine pripremljene za dvostrani ispis
Rijeka, 2008.
Imenovanje-Nekomercijalno-bez_prerada_3,0_Hr
ipc@optinet.hr
2 / 10
i P C - INOVACIJSKO-PODUZETNIKI CENTAR RIJEKA, Verdijeva 11 / I
Tel / Fax: (051) 227-568, ipc@optinet.hr www.inovatori.hrvatska.com
WORD i EXCEL - MODA NISTE ZNALI
PRIPREMA " PRAZNOG" PREDLOKA-DOKUMENTA (TEMPLATE)
(ELEKTRONSKI FORMULAR)
Dosadilo Vam je uvijek iznova pisati zaglavlje Vaeg memoranduma ili raznih obrazaca ? Zato
uzimate zadnji dokument i prepravljate upise kako biste kreirali novi. No WORD i EXCEL nude bolje
rjeenje. To su tzv. predloci (Template) koje moemo koristiti i za "elektronske formulare".
Jednostavno kreirajte "prazan" dokument, cesto koritenu tabelu ili memorandum. Ucinite to malo
paljivije i lijepo ga dotjerajte. Zaglavlje moete upisati u nekoliko tekstnih okvira (Textbox) iz
grafickog niza naredbi uz proizvoljno oblikovanje tekstova u njima. Tekstne okvire s tekstom
moete precizno pozicionirati miem. Odabirom prozirnog okvira i prozirne pozadine - No Fill i No
Border ( Bez ispune i Bez okvira) tekst ce djelovati kao da je na staklu, tj. tekstove moete proizvoljno
medusobno pribliiti ili pisati preko slike. Za kratke tekstove poput naziva tvrtke moete koristiti i
umjetnicke tekstove (WordArt) koji se mogu razlicito efektno, pa i trodimenzionalno oblikovati.
Kada ukopirate logotip ili neku slicicu na dokument, postavite ga iza teksta, ako je elite proizvoljno
premjetati miem. Postavite kursor (tj. kliknite) iznad slike i stisnite tipku ENTER. Iznad kursora otvara se
novi redak, tj. ostatak teksta skupa sa slikom premjestit ce se prema dolje. Da sprijecite daljnje
samovoljno premjetanje logotipa ili zaglavlja smjetenog u tekstne okvire (textbox), jednostavno
oznacite sve sadraje koji cine zaglavlje (jedan ili vie tekstnih okvira i logotip) i grupirajte ih grafickom
opcijom Crtaj > Grupa, a zatim citavu grupu premjestite prema vrhu stranice iznad kursora. Nakon
toga, zaglavlje se vie nece premjetati prilikom nastavka pisanja teksta, odnosno otvaranja novih redaka.
Ocito zbog programske greke u Wordu zna se dogoditi da se tekst nekog od tekstnih okvira ne ispie na
papiru, iako se uredno prikazuje na ekranu u Print Preview - u. To se medutim dogada samo ako koristite
pretpostavljenu bijelu pozadinu u tekstnim okvirima. To je razlog vie da za pozadinu tekstnih okvira
odaberete prozirnu pozadinu (No Fill, odnosno "Bez ispune"). U tom slucaju izbjeci cete gubitak teksta na
ispisu. Ne zaboravite da ne moete editirati tekst dok j e aktivna strelica za grupiranj e.
Kliknite na prazna mjesta buduceg teksta (npr. koja smo definirali tabulatororm ili tablicnim celijama) i
definirajte vrstu i velicinu slova, te po potrebi podebljani ispis. Sve to definirate u uzorku, (adresni
prostor, "Predmet:", "Potovani ", potpis i dr.) necete morati sto puta definirati u svakom pismu.
Tako pripremljen dokument trebamo pospremiti kao predloak (Template) naredbama
File > Save as (Datoteka > Spremi kao) i tom prilikom mjesto vrste dokumenta .DOC u WORD-u
biramo .DOT, a u EXCEL-u mjesto .XLS biramo .XLT. Ove vrste dokumenata navedene su pod opcijom
Document Template (predloak dokumenta) u celiji ispod celije za unos imena buduceg dokumenta.
Predloak ne smijemo ispunjavati, nego ga uklanjamo sa ekrana nakon spremanja.
Pri svakoj novoj uporabi Predloak otvaramo opcijama File > New (Datoteka > Nova) i biramo ciljani
*.DOT ili XLT uzorak sa liste predloaka koja se automatski otvorila. Ispunjavamo dokument i normalno
spremamo s proizvoljnim imenom na proizvoljnu lokaciju kao DOC ili XLS dokument, a predloak ostaje
nedirnut za slijedecu uporabu. U cilju prepravka predloak moramo otvoriti za to namijenjenom opcijom.
Na kraju, moguce je kombinirati skenirani formular koga smo s copy-paste ukopirali na prazan
WORD-ov list. Opcijom omatanja teksta iz WORD-ovog menua za editiranje slika, prvo formular
postavimo iza teksta, to nam daje mogucnost da ga premjetamo i dimenzioniramo po volji, a zatim
pozicije i izgled upisa definiramo tabulatorom i uobicajenim opcijama za uredivanje teksta. Proizvoljno
premjetanje slike miem po papiru takoder je najlake postici postavom slike iza teksta.
esta greka u predlocima
Manje verzirani korisnici Worda (cesto je rijec i o slubenim "elektronskim formularima" raznih uprava, pa i
dravnih institucija), prostor za unos podatka kreiraju na slijedeci pogrean nacin:
Prezime i ime : ________________________
Ovo je potpuno krivo, jer upis na mjestu podvlake gura crtu podvlake u desno i pokvarit ce obrazac
prilikom ispunjavanja. Stoga se to radi ovako (u praznom retku ispod utipkavaju se znaci -----------) :
Prezime i ime: (tabulatorom ujedno definirajte pocetak teksta)
----------------------------------
Ako dvotocku podebljate to se nece primijetiti, a naknadno upisan podatak ce biti naglaen, tj. masno
pisan. Umjesto toga, moe se dakako kreirati tabela i prostor za upis predvidjeti u praznim celijama tabele.
Pri kreiranju tabela obavezno koristite pogled "izgled ispisa" da Vam ne bi pola obrasca falilo na stranici.
ipc@optinet.hr
3 / 10
i P C - INOVACIJSKO-PODUZETNIKI CENTAR RIJEKA, Verdijeva 11 / I
Tel / Fax: (051) 227-568, ipc@optinet.hr www.inovatori.hrvatska.com
O EXCEL - TABELAMA
Vec i uporaba samih formula u tabelama EXCEL-a predstavlja svojevrsnu automatizaciju,
buduci da se svi medurezultati i rezultati automatski rekalkuliraju kad god se unese bilo koja
vrijednost u Excel. To nam daje mogucnost da praznim celijama za ulazne podatke, i upisom
svih formula u tabeli pripravimo "praznu" tabelu odnosno predloak, u kome cemo gotove
rezultate dobiti svaki puta kada u podrucje ulaznih podataka unesemo nove podatke.
Ako je rijec o tehnickim proracunima, u Excel cemo bez problema ukopirati skice, slike ili
crtee potrebne uz proracun obicnim copy paste postupkom.
Pri kreiranju formula, uvijek privremeno unesite testne podatke s okruglim brojevima,
kako bi provjerili da formule dobro funkcioniraju. Te pokusne podatke cemo prije spremanja
uzorka izbrisati. Korisno je celije ulaznih podataka obojiti nekom pastelnom nijansom. Celije u
kojima su formule treba zatititi od izmjena, na nacin da se citav radni list (worksheet), a
eventualno i radna knjiga (workbook) zatiti menu-opcijama:
Tools > protection > Protect sheet tj: Alati > zatiti dokument > zatiti list.
Slijedi panel u kome treba unijeti lozinku kojom se po potrebi zatita moe ukloniti.
Lozinku treba ponoviti jo jednom, zbog sprjecavanja greke u tipkanju. Lozinku je dobro
negdje zapisati, jer je za est mjeseci vie necete znati. Moguca je i zatita bez koritenja
lozinke (u tom slucaju svatko moe otkriti i pokvariti sve formule koje ste zatitom sakrili).
Inicijalno ce sve celije biti zaticene od izmjena, to bi onemogucilo i unos podataka. Zbog
toga podrucje (i-ili pojedinacne celije) ulaznih podataka treba prethodno iskljuciti iz zatite, tj.
dozvoliti izmjene u njima, tako to se takve celije oznace kursorom, i primijeni niz naredbi
Format > Cells > Protection Klikom skinuti kvacicu u celiji Locked (zakljucano),
(Oblikovanje > celije > zatita) cime se celija ili skup celija "otkljucava"
Prije zaticivanja lista ili knjige (sheet ili Workbook) mogu se ukloniti krialjka
(gridlines) i slovno-brojcana mrea zaglavlja (Row and colum headers), kao i traka za
prikaz formula (Formula bar) pri vrhu EXCEL-ovog okvira, tako da se pred krajnjim korisnikom
sakriju i formule pomocu kojih se obavljaju izracunavanja. No, sadraj celija koje nisu zaticene,
moe se prikazati, pa i izmijeniti dvoklikom na celiju i kad je traka za formule iskljucena, ali
samo ako je skinuta kvacica hidden (sakrito) na spomenutom dijalokom okviru. U protivnom,
dvoklik brie sadraj nezaticene ceije, tj. u sakritoj nezatienoj celiji nije omoguceno
ispravljanje sadraja celije, nego samo zamjena novim sadrajem.
Po potrebi, mogu se iz tabele ukloniti i nule koje su rezultat formula kada nema ulaznih
vrijednosti (Zero value). Sve se to obavlja u panelu koji otvaramo opcijama Tools > Options
(Alati > Mogucnosti)
Ponekad se javlja greka (#DI V0!) na mjestu formula, posebno ako je u nazivniku adresa
prazne celije u kojoj jo nema ulaznog podatka. Da se izbjegne oznaka greke u takvim
slucajevima, moe na nazivnik dodati vrlo mala vrijednost, koja nece znacajno izmijeniti
rezultat, npr: 2/(A11*$K$3+0.000001)
Vrjednost 0,000001 slui za sprjecavanje greke dijeljenja s nulom. Obratite panju, da
ona mora biti dodana nazivniku (tj. uci unutar zagrade) a ne citavom izrazu. Naravno, takvo
rjeenje ne smije se primijeniti u rijetkim prilikama kad je neophodna maksimalna preciznost
rezultata na veliki broj decimala.
EXCEL omogucuje i izradu obrazaca sa ugradenim izbornim opcijama s kruicima , tzv.
"radio-gumba" (Option Button) i s kvacicama (checkbox). Gumbi s kruicima se uvijek
koriste u grupi, pri cemu je u svakoj grupi moguc izbor samo jedne od ponudenih opcija. Za
razliku od toga, svaka kvacica se u pravilu moe aktivirati zasebno, tj. moe ih se istovremeno
aktivirati vie.
Elementi koje moramo podesiti u svojstvima (propertis) opcija sa kruicima ili kvacicama
su: Caption (to je natpis na dugmetu), kod kruica i Group name (naziv grupe dugmadi) a u
excel-u jo i: Linked Cell to je proizvoljna celija koja ce pamtiti stanje opcije TRUE ili FALSE
(ukljuceno ili iskljuceno) Ostalo je minka. Detaljnije o radio-gumbima moe se naci u:
ELEMENTARNI VISUAL BASIC str. 24-25 na naem web-sjeditu www.inovatori.hrvatska.com
ipc@optinet.hr
4 / 10
i P C - INOVACIJSKO-PODUZETNIKI CENTAR RIJEKA, Verdijeva 11 / I
Tel / Fax: (051) 227-568, ipc@optinet.hr www.inovatori.hrvatska.com
WORD i EXEL - MODA NISTE ZNALI
WORD i Excel su mocne aplikacije. Uz neto vjebe, strpljenja i dovitljivosti, osobito u
EXCEL-u moete stvoriti i sasvim pristojne aplikacije, koristeci macro-e (makroinstrukcije),
Combo-Box (kombinirana izborna celija) iz alatne trake Control- Toolbox, lookup- funkcij e i
njihovu kombinaciju, te izborne opcij e, odnosno obrasce (Forms) s navedenim elementima.
SNIMANJE MAKRO-A
Prvo da znamo: buduci da macro-i mogu skrivati zloceste subrutine, OFFICE se od toga brani
odabranim nivo-om zatite koji se bira opcijama Tools > Macro >Macros > Security (Alati >
makro > makro naredbe > sigurnost). Nude se tri nivoa zatite. Ako se odabere maksimalna
sigurnost, OFFICE nece htjeti ni ucitati datoteku koja sadri macro-e. Preporucamo srednji
stupanj sigurnosti, pri kome ce nas OFFICE upozoriti da datoteka sadri macro-e i prepustiti
nam odluku o njihovoj uporabi. Najnii stupanj sigurnosti doputa koritenje datoteka s macro-
ima bez ogranicenja i nece nas gnjaviti s upozorenjima o sigurnosti.
Moe se dakle dogoditi, da datoteku s makroima koja normalno funkcionira na naem racunalu,
nece moci normalno koristiti korisnik na drugom racunalu, ako ima ukljucen vii nivo zatite,
koga moda i ne zna promijeniti.
Korisniku koji ima instaliran antivirusni program, srednji stupanj OFFICE-ove zatite bit ce
sasvim dovoljan. Na kraju, OFFICE daje i mogucnost da se definiraju Pouzdani izvori, tj.
datoteke u kojima ce macro-i biti doputeni u svim nivoima zatite. (opcije: Alati > makro >
makroi > sigurnost > Pouzdani izvori).
Vjerojatno znamo da i u WORD moemo umetnuti EXCEL-ovu tabelu, pa ce ona i u WORD-
u podravati sve EXCEL-ove mogucnosti kada dvokliknemo na tako umetnutu EXCEL tabelu. Klik
van tabele zatvara EXCEL-ove komande i vraca WORD-ove. Tabelu umece klik na ikonu .
Macro (makroinstrukcija) je slijed programskih rutina koje racunalo automatski izvodi
onako i onim redosljedom kako ih je korisnik rucno izvodio prilikom snimanja macro-a. Korisnik
treba ukljuciti postupak snimanja, izvesti rucno slijed radnji koje eli automatizirati, te
imenovati gotov macro. Iza toga dokument naravno treba spremiti da se macro sacuva.
Postupak snimanja makroa
1. Tools > Macro > Record new Macro Otvara se panel za opcije snimanja
2. u celiju macro name utipkaj ime buduceg
makro-a (Nisu doputeni razmaci, pa ime
treba imati jednu rijec, ili se rijeci imena
razdvajaju znakom _ )
3. u celiji Store macro in klikni na trokutic na desnom kraju celije i odaberi opciju. U pravilu
makro treba vrijediti samo u failu koga obradujemo, tj. biraj konkretni fail ili Document
based on ...dot ) za ugradnju makroa u uzorak na kome se dokument temelji. Nemoj
ugradivati makroe u Normal.dot, jer ce se u protivnom on ugraditi u sve tvoje buduce
dokumente, iako ti to moda nije bila namjera.
4. Lijevi klik na slicicu Keyboard otvara se panel za definiranje precice
(Makro se moe ugraditi i u alatnu traku
klikom na slicicu Toolbars sa cekicem)
OVO SE ISPISUJE AUTOMATSKI
ipc@optinet.hr
5 / 10
i P C - INOVACIJSKO-PODUZETNIKI CENTAR RIJEKA, Verdijeva 11 / I
Tel / Fax: (051) 227-568, ipc@optinet.hr www.inovatori.hrvatska.com
5. U celiji Press New shortcut Key stisni tipku kojom ce se makro startati. Program ce toj
tipki dodati prefiks CTRL+ ili ALT+ pa onda treba koristiti kombinaciju tipki za startanje
makroa.
6. U celiji Save changes in: definiraj kojem failu ce makro biti pridruen (spremljen). Ako je
rijec o uzorku formulara (template), odaberi .dot ili .xlt template, a u slucaju pojedinacnog
dokumenta odaberi konkretno ime dokumenta
7. klik na Close zatvara panel Na radnom prostoru prikazat ce se
dugme stop za prekid snimanja.Istovremeno,
ukljucilo se snimanje makroa, pa od ovog
trenutka do pritiska na stop, Excel (ili Word)
pamti svaku radnju korisnika.
8. Paljivo (ne treba uriti) izvedemo slijed radnji koje elimo
automatizirati. U EXCEL-u moguce su dvije opcije premjetanja u
ciljane celije prilikom snimanja. Jedna definira apsolutne, a druga
relativne adrese. Relativa opcija znaci, da ce se kursor pomaknuti za
onoliko celija horizontalno i vertikalno, za koliko smo ga pomaknuli
za vrijeme snimanja, bez obzira gdje se trenutno nalazi na EXCEL-
ovoj matrici. Apslutna opcija za razliku od toga postavlja kursor
tocno u onu celiju u koju je postavljen prilikom snimanja. Jedna
opcija se mijenja u drugu, ako kliknemo na mali areni kvadratic uz
stop-dugme za prekid snimanja. Nakon snimanja macroa, klik na
stop-dugme prekida snimanje.
Dugme stop nestaje sa ekrana.
9. Odmah isprobamo makro pritiskom na definiranu
kombinaciju tipki ili slijedom naredbi:
Prikazuje se panel s postojecim
Tools > Macro > Macros makroima.
10. Klikom oznacimo odabrani makro i SPREMITE FAIL NAKON SNIMANJA
aktiviramo ga klikom na Run
Gotov makro moemo mijenjati samo izmjenama u programskom kodu, ili ga moramo brisati
i snimati ponovo. Novo snimanje na postojece ime nece promijeniti postojeci makro.
Kod ucitavanja dokumenata koji sadre makro, Word ili Excel sa srednjom razinom zatite pitat
ce Vas elite li ga aktivirati ili deaktivirati. Deaktiviranjem makroa, smanjuje se opasnost od
aktiviranja virusa u nepoznatim datotekama. Razumije se, macro koji smo sami snimili moramo
aktivirati ako elimo da funkcionira prilikom koritenja datoteke.
Dugme za pokretanje makro-a
ISPII
ipc@optinet.hr
6 / 10
i P C - INOVACIJSKO-PODUZETNIKI CENTAR RIJEKA, Verdijeva 11 / I
Tel / Fax: (051) 227-568, ipc@optinet.hr www.inovatori.hrvatska.com
Makro snimljen na opisani nacin moemo pokrenuti kombinacijom definiranih "vucih tipki" (koje
cete zaboraviti do prve slijedece uporabe) ili slijedom komandi Tools > Macro > Macros, izborom
makroa sa liste i klikom na Run, to je cesto kompliciranije nego izvodenje eljene radnje bez
makroa. Zbog toga je dobro prilikom snimanja kreirati naredbu za alatnu traku, (klikom na
ikonu s cekicem) s koje se makro moe pokrenuti jednim klikom.
Druga mogucnost je kreiranje ekranskog dugmeta za pokretanje makroa. Postupak je
slijedeci:
Napomena: U viekorisnickim aplikacijama moe se javiti problem nepoznatog nivoa zatite
kod nekih korisnika, koji moda nisu upoznati sa pricom oko sigurnosti. Ako naime u datoteci
koristimo izborne opcije s kruicima ili kvacicama , OFFICE u datoteku automatski
unosi macro-e koji se ne vide u popisu macros (makro naredbe) s opisanim utjecajem na
sigurnosni reim, tj. OFFICE ce odbiti ucitavanje datoteke ako je sigurnost postavljena visoko.
Cak i ako uklonimo sve macro-e i navedene izborne opcije iz datoteke, OFFICE-ova
sigurnost ce se ipak ponaati kao da datoteka jo uvijek ima macro-e, to je prilicno idiotska
opcija, jer ako smo jednom unijeli samo jedan macro ili izbornu opciju u datoteku, nemoguce
je potpuno vracanje datoteke (npr. kreiranog obrasca) u stanje bez macro-a. Moete jedino
brisati datoteku i kreirati sve ispocetka, ovaj puta bez macro-a i izbornih opcija.
EXCEL IZBORNA ELIJA U EXCEL TABELI (Combo-Box)
1. Klik na prazni dio (sive) podloge za
alatne trake na vrhu ekrana
2. Biramo Command Tool-Box
(Alatni okvir kontrola)
3. Kliknemo na mjesto gdje elimo
komandno dugme
4. Biramo Command Button
(Naredbeni gumb)
5. klik na slicicu Propertis (svojstva)
6. U celiju Caption upisujemo tekst
koji elimo na dugmetu
7. Desni Klik na novo dugme otvara
menu s opcijom View Code
(Pogledaj kd)
8. U retku izmedu prvog i zadnjeg
upiemo ime vec snimljenog
makroa i izlazimo iz editora
makroa
9. Klik na slicicu za izlaz iz dizajn-
moda u alatnoj traci kontrola (ili
malom okviricu koji se moda
otvorio upravo za tu namjenu)
10. Zatvaramo alatni okvir kontrola i
spremamo dokument sa kreiranim
dugmetom.
djelovanje:
otvara se lista alatnih traka
otvara se alatna Alatni okvir kontrola
kursor ostaje na tom mjestu
na mjestu kursora ubacuje se dugme u
reimu za podeavanje opcija. Moemo
ga postaviti iza teksta zbog preciznijeg
pozicioniranja.
otvara se okviric svojstava
tekst CmmandButton 1 mijenja se u
upisani tekst. Zatvaramo propertis.
Prvi i zadnji red programskog koda je
vec upisan, izmedu je kursor u
praznom retku
Izmijenjeni kd automatski se pamti
Prekida se postupak kreiranja dugmeta
i dugme poprima funkciju.
Ako ga kliknemo, makro ce se izvriti.
propertis
( svoj stva)
ipc@optinet.hr
7 / 10
i P C - INOVACIJSKO-PODUZETNIKI CENTAR RIJEKA, Verdijeva 11 / I
Tel / Fax: (051) 227-568, ipc@optinet.hr www.inovatori.hrvatska.com
Kombinirana izborna celija (Combo- Box)
slui za manuelni izbor proizvoljnog podat-
ka iz proizvoljne kolone neke tabele (koja
moe biti i sakrivena), sa izbornika (menu-
a) koga otvara klik na trokutic uz izbornu
celiju. U naem primjeru izbor imena grada
sa menua izborne celije, unijet ce
potanski broj grada iz tabele (koja je
korisniku sakrivena) u odredinu celiju C2
POSTUPAK: crtanje izborne elije pebacivanje dizajn-mod - radni reim
1. desni klik na praznom dijelu sive otvara se popis traka s alatima
menu-trake na vrhu ekrana
Otvara se traka s izborom kontrola
2. biramo Control Toolbox u dizajn modu za kreiranje kontrola
3. klik na Combo_ box kursor se mij enj a u krii, a Excel
prelazi u tzv. dizajn mod u kome se
kontrole izraduju, a ne funkcioniraju.
Trokut s ravnalom oznacen bijelom
4. S kriicem kursora crtamo strelicom gore-lijevo na Control-Toolbox-u
kombo-celiju bilo gdje na ekranu utisnut je (ako nije, kliknimo ga lijevom
mijom tipkom !)
prilagodba parametara
5. desni klik na combo_ box (nacrtanu celiju) i izbor opcije
Properties (svojstva) iz menua (izbornika) otvara lijevo prikazan
okvir. Od mnogih opcija ovog propertisa vane su samo tri - cetiri:
Na vrhu okvira Propertis pod Name unesemo ime izborne celije
(moemo ostaviti i ComboBox1, ali se takva imena teko razlikuju)
6. BoundColumn upisujemo broj kolone izvorne tabele u kojoj
su ciljane vrijednosti (kod nas je to potanski broj u koloni 2)
7. Linked Cell je celija u koju ce se upisati odabrani
element. U naem potanski broj upisivat ce se u celiju C2.
8. ListFillRange unosimo pravokutno podrucje podataka
tabele sa vrijednostima u obliku E2:F6 ili moemo unijeti ime
podruj a ako smo ga prethodno imenovali
9. u Column Count upii eljeni broj vidljivih kolona u listi
(padajucem izborniku) koju otvara kombinirana celija, a u
ColumnWidth upii irine kolona (od lijeve prema desnoj) u
pikselima odvojene zarezom.
10. Time smo zavrili najvanije. Klikom na slicicu trokuta na Control
Toolbox markici deaktiviramo dizaj n mod, i od tog trenutka naa
kombinirana celija bi trebala raditi. Kad kliknemo na mali trokutic
na njenom desnom rubu, otvara se lista (padajuci izbornik) iz koje
biramo eljeno ime grada. U celiju C2 ( Linked Cell ) automatski ce
se upisati potanski broj odabranog grada i ako ne vidimo tabelu.
Ostali parametri slue uglavnom za "minkanje" (vrsta, debljina i
boja slova, okvira i pozadine celije, prikaz zaglavlja u padajucem
izborniku-u i dr.).
EXCEL KREIRANJE LOOKUP-FUNKCIJE
2
C2
E2:F5
ipc@optinet.hr
8 / 10
i P C - INOVACIJSKO-PODUZETNIKI CENTAR RIJEKA, Verdijeva 11 / I
Tel / Fax: (051) 227-568, ipc@optinet.hr www.inovatori.hrvatska.com
Combo-Box izborna celija je vrlo prikladna za manualni izbor zahtijevanog elementa
zadane tabele. Ako je medutim odabir referentnog podatka rezultat Excel-ove rekalkulacije ili
moda izvodenja makroa, kombinirana izborna celija je neupotrebljiva.
Za takav slucaj EXCEL predvida koritenje LOOKUP funkcije. Ona omogucuje vertikalno
(VLOOKUP) ili horizontalno (HLOOKUP) pretraivanje zadane tabele (Table Array) po
referentnoj koloni slicno Combo-Box celiji. Razlika je u tome, to se zadani podatak (Lookup
Value) ne bira iz izbornika, nego se upisuje (ili moe biti rezultat automatske obrade) u
odabranu celiju. Ako celiju u kojoj se automatski ispisuje neki medurezultat odaberemo kao
celiju za Lookup-Value u primijeni Lookup funkcije, u odabranoj odredinoj celiji automatski ce
se unijeti odgovarajuci podatak iz proizvoljne tabele koja moe biti skrivena.
Ovo je zvucalo strano komplicirano, ali na primjeru cemo vidjeti da je stvar zapravo vrlo
jednostavna.
Primj er: Ako se u celiji B3 pojavi jedno od imena osoba iz prve kolone tabele T2,
elimo u odredinoj celiji B5 dobiti starost te osobe. Tabela koja prikazuje imena i starosti
osoba nalazi se izvan vidljivog podrucja (moe se po potrebi i sakriti, primjerice sakrivanjem
kolona u kojima je tabela smjetena). Tabela moe biti smjetena i na drugom listu (sheet-u)
radne knjige, tj. faila na kome radimo. Kreirajmo dakle Lookup funkciju s odredinom celijom
B5.
POSTUPAK:
kreiranje Lookup funkcije
1. utipkaj pomocnu tabelu (desno u okviru)
A B C D E F
Tabela T2
ime: marko ime starost
pero 45
starost: 12 marko 12
jure 32
ive 16
2. Primjeni funkciju VLOOKUP iz grupe Lookup & Reference na slijedeci nacin:
Na EXCEL-ovoj traci s alatima klik na
x
otvara okvir za izbor funkcija (na slici)
lijevo biramo grupu Lookup & Reference desno se otvara se popis tih funkcija,
biramo funkciju VLOOCUP
(vertikalno pretraivanje tabele) otvara se panel na slici
biramo funkciju VLOOKUP otvara se slijedeci "carobnjak" za unos
1
2
3
4
5
6
7
8
ipc@optinet.hr
9 / 10
i P C - INOVACIJSKO-PODUZETNIKI CENTAR RIJEKA, Verdijeva 11 / I
Tel / Fax: (051) 227-568, ipc@optinet.hr www.inovatori.hrvatska.com
u Lookup_ value (zadana vrijednost za pretraivanje) unosimo adresu celije u kojoj
ocekujemo (ili cemo upisivati) ime osobe cija nas starost zanima. U naem slucaju to
je (B3). Uokvirimo je da ne zaboravimo gdje se nalazi i ispred nje upiimo rijec "ime:")
Na desnom kraju celije Table_ array (podrucje tabele) gornjeg panela za unos, klik na
areni pravokutnik omogucuje nam da kursorom odredimo podrucje podataka u ciljanoj
tabeli (bez zaglavlja). Umjesto toga moemo i upisati podrucje od lijevog gornjeg do
desnog donjeg ugla tabeliranih podataka u obliku F3:G7, kao na slici.
u Col_ index_ num upisujemo broj kolone u kojoj se nalazi ciljani podatak. Pri tome
prva kolona lijevo je kolona broj 1. U naem slucaju, starost osoba je u koloni 2.
u Range_ Lookup upisujemo FALSE ako se u celiji imena (B3) treba naci doslovna
vrijednost iz prve kolone, a TRUE ako to moe biti najblia vrijednost onoj koja je
utipkana kao Lookup Value (zadana vrijednost). U naem slucaju u celiji imena treba se
naci doslovna (znakovna) vrijednost jednog od imena u prvoj koloni tabele, pa
upisujemo FALSE (u vecini slucajeva to ce biti ispravan izbor).
Cim smo upisali FALSE, na dnu panela za pomoc pojavljuje se rezultat formule, odnosno
starost prve osobe u tabeli. Klik na OK zatvara pomocni panel i stavlja VLOOCKUP u funkciju
Sad vec VLOOKUP funkcija funkcionira, tj. ako u celiju imena utipkamo "Marko", u celiji
starosti pojavit ce se Markova starost, tj. broj 12. Ako je u celiji zadane vrijednosti B3 formula,
vrijednost, odnosno ime osobe ce u celiju postavljati EXCEL kao rezultat rekalkulacije odnosno
obrade, a starost osobe upisat ce se u odredinu celiju posve automatski bez nae intervencije.
Prikazana VLOKUP funkcija vertikalno pretrauje zadanu tabelu. Jednako se koristi
funkcija HLOKUP, koja referentne podatke umjesto iz prve kolone, uzima iz prvog retka.
Uz pomoc Combo-Box-a i Lookup funkcija, te makro-a i u EXCEL-u se mogu
automatizirati i relativno sloene obrade s primjenom razlicitih poreznih stopa zavisno o
ulaznim podacima, razlicitih vrsta ugovora, s automatskim popunjavanjem virmana s razlicitim
pozivima na broj i dr. Dakako, moguce su mnoge druge najrazlicitije primjene, koje uporabu
EXCEL - aplikacije svode unos ulaznih podataka. Sve ostalo, EXCEL ce obaviti automatski.
Ipak, treba reci da kreiranje sloenijih aplikacija zahtijeva prilicnu dozu dovitljivosti i mnoge
sate prakticnih pokuaja. No lijepo sloena aplikacija, omogucit ce Vam da se bavite
problemom koga obradujete, umjesto da se iscrpljujete sa samom obradom. Zato, vrijedi
uloiti trud u upoznavanje opisanih opcija. Pocnite s jednostavnim primjerima.
ipc@optinet.hr
10 / 10
i P C - INOVACIJSKO-PODUZETNIKI CENTAR RIJEKA, Verdijeva 11 / I
Tel / Fax: (051) 227-568, ipc@optinet.hr www.inovatori.hrvatska.com
iPC - PONUDA GOTOVIH APLIKACIJA
Koristeci napredne mogucnosti EXCEL-a ili ACCES-a, i P C - INOVACIJSKO-
PODUZETNICKI CENTAR Rijeka, razvio je brojne aplikacije na hrvatskom jeziku koje se
odlikuju maksimalno mogucom automatizacijom, te jednostavnim i logicki osmiljenim
rukovanjem. Po dogovoru, mogu se izvesti i preinake, ili izraditi aplikacije po Vaim
potrebama. Ne alite platiti vrijednost jedne, dviju teka cigareta za aplikaciju koja ce Vam
znacajno olakati ivot i mucno administriranje pretvoriti u zadovoljstvo. Evo nekih naslova:
MEMBERS Clanska evidencija u dvije verzije (za udruge i za Saveze i Zajednice). Prikladna
je i za sportske organizacije i politicke stranke ili evidenciju poslovnih stranaka,
pacijenata i sl. Automatsko kreiranje imenika, adresiranje pisama s automatskim
upisom potanskih brojeva iz ukljucene baze podataka i dr..
iPC_ FKV Financijsko knjigovodstvo namijenjeno korisnicima bez racunovodstvene
naobrazbe, omogucuju pracenje bezgotovinskog i blagajnickog poslovanja i
financijsko pracenje projekata. Idealno za inenjere, poduzetnike, udruge i dr.
iPC_ notes Jednostavna evidencija i pracenje izvrenja zadataka s brojnim pomocnim
rutinama koje se mogu dobaviti i kao samostalni moduli:
Ispis virmana
obracun putnih naloga
evidencija i obracun radnih naloga (ili intelektualnog angamana i sl).
evidencija reijskih trokova i trokova automobila (za firmu ili obitelj)
sustav biljeki organiziranih po projektima ili temama (iskoristiv za
najrazlicitije namjene od ozbiljnih projekata do elektronske kuharice ili
evidencije lijekova, ljekovitog bilja itd.) i drugo.
iPC_ toperica evidencija i obracun radnih naloga u dvije verzije (EXCEL i ACCES) za
pracenje jednog ili vie projekata. Pocetak i zavretak posla unosi se jednim
klikom, sve ostalo automatski obavlja aplikacija i na zahtjev ispisuje izvjetaj po
projektima, radnim nalozima i poslovima koji terete nalog.
iPC_ ARHI V Evidencija literature, clanaka, projekata, dokumentacije, posudenih ili zaduenih
sitnica (kljuceva, mobitela, pribora, alata i sl.) Ukljucena iPC_klasifikacija.
iPC_ Biro Kompleksna aplikacija u ACCESS-u 2000 koja obuhvaca izuzetno detaljnu
evidenciju osoba (s posjetnicama, osobnim kartama) i subjekata (tvrtki, radnih
grupa, timova, prijatelja i rodbine i dr.), te projekata svih vrsta, sa svim
sloenim meduovisnostima. Osobe mogu biti autori, ponudaci, izlagaci, clanovi
timova ili udruga itd. itd. Subjekti se grupiraju u proizvoljne srodne grupacije.
Aplikacija prati fizicku realizaciju projekata (pregled zadataka i izvrenja,
kronologije vanijih dogadaja) sa selektivnim skupnim pregledom svih projekata.
Sadrana je evidencija nastupa na sajmovima, osvojenih priznanja i dr, te brojne
pomocne rutine. Ukljucena je iPC_klasifikacija koja u cca 1200 pojmova
obuhvaca sve to se moe naci kao predmet interesa u gospodarstvu, upravi,
projektnim kucama i dr, a ifriranje se obavlja u desetak sekundi.
Sve aplikacije sadre brojne ekranske i automatski pripremaju tiskane izvjetaje, koji se
ispisuju na jedan klik bez potrebe bilo kakvog podeavanja, iskljucivo na temelju unosa ulaznih
podataka. Za koritenje aplikacija dovoljno je elementarno poznavanja rukovanja s racunalom.
Na zahtjev dolazimo prezentirati sloenije aplikacije ili dostavljamo demo ili trial verziju.
Uspjeh u radu eli Vam i P C - Rijeka
You might also like
- Excel SkriptaDocument28 pagesExcel SkriptaEdoo SaitiNo ratings yet
- Microsoft ExcelDocument31 pagesMicrosoft Excelamky1No ratings yet
- Autocad Naredbe ŠTAMPANJE IZ CAD ADocument30 pagesAutocad Naredbe ŠTAMPANJE IZ CAD AIbrahim HajrićNo ratings yet
- Excel 2019 - 1. DioDocument45 pagesExcel 2019 - 1. DioVelimir PosavecNo ratings yet
- ExcelDocument33 pagesExcelStephanie AdkinsNo ratings yet
- Data TDocument6 pagesData TokakoNo ratings yet
- INFORMATIKADocument4 pagesINFORMATIKAremorem7No ratings yet
- Excel 2007 - PrirucnikDocument17 pagesExcel 2007 - PrirucnikMilos Jovic100% (1)
- Tabelarni ProracuniDocument23 pagesTabelarni Proracunibane112No ratings yet
- Seminarski Rad - Meni View U Excelu I FunkcijeDocument11 pagesSeminarski Rad - Meni View U Excelu I FunkcijeElvedin MurtićNo ratings yet
- Microsoft Excel 2010 SkriptaDocument16 pagesMicrosoft Excel 2010 SkriptaAlejandra SanchezNo ratings yet
- Excel 2007 - Prirucnik Za Vjezbe 2010 11Document17 pagesExcel 2007 - Prirucnik Za Vjezbe 2010 11Masinac MasinacNo ratings yet
- Informatika SeminarskiDocument12 pagesInformatika SeminarskiDjeny_tr100% (2)
- TABLIČNI PRORAČUNI - MS ExcelDocument37 pagesTABLIČNI PRORAČUNI - MS ExcelAlen KrivacicNo ratings yet
- Tabelarni Proracuni (Skripta) PDFDocument32 pagesTabelarni Proracuni (Skripta) PDFmmihojevic94No ratings yet
- Autocad Za Samouke Na 10 StranicaDocument15 pagesAutocad Za Samouke Na 10 Stranicaedin_Šabić_1No ratings yet
- AUTOCAD Za Samouke Na 15 StranicaDocument16 pagesAUTOCAD Za Samouke Na 15 StranicaArmin GoleticNo ratings yet
- Prirucnik 5Document23 pagesPrirucnik 5Ana Vukas BelasNo ratings yet
- Skupno PismoDocument3 pagesSkupno PismoMarie J. ConstantNo ratings yet
- Obrasci Financijskih IzvještajaDocument80 pagesObrasci Financijskih IzvještajaKulturno informativni centarNo ratings yet
- Korak Po Korak U Excel20131 PDFDocument115 pagesKorak Po Korak U Excel20131 PDFDejan B. DabovicNo ratings yet
- ITDesk Skripta 4 Microsoft Excel 2010Document16 pagesITDesk Skripta 4 Microsoft Excel 2010fjaka22No ratings yet
- Vba 1Document5 pagesVba 1slavuj68No ratings yet
- Excel TutorijalDocument82 pagesExcel TutorijalbelegiskiNo ratings yet
- 5 Razred Priprema Za ČasDocument15 pages5 Razred Priprema Za ČasbernisaNo ratings yet
- 2014-13 Matija Karasic PDFDocument7 pages2014-13 Matija Karasic PDFena37gNo ratings yet
- Rad Sa Formulama U Microsoft Excel-UDocument8 pagesRad Sa Formulama U Microsoft Excel-UMuharem HoriicNo ratings yet
- MS Excel PROJEKTIDocument17 pagesMS Excel PROJEKTIEmir KalkanNo ratings yet
- TP 2019-20 Tutorijal 12Document2 pagesTP 2019-20 Tutorijal 12jatziNo ratings yet
- (TP 2020-21) Laboratorijska Vjezba 12Document2 pages(TP 2020-21) Laboratorijska Vjezba 12Berina ZNo ratings yet
- Uputstva Za Izradu e KnjigaDocument11 pagesUputstva Za Izradu e KnjigaAnonymous ppRwYPzsNo ratings yet
- Seminarski InformatikaDocument14 pagesSeminarski InformatikaMak BahticNo ratings yet
- 15.osnove o Wordu PDFDocument7 pages15.osnove o Wordu PDFNaucni Radovi Seminarski MaturskiNo ratings yet
- MS Outlook 2010 PrezentacijaDocument10 pagesMS Outlook 2010 PrezentacijaDamir NišićNo ratings yet
- Microsoft Word - Osnove 2Document33 pagesMicrosoft Word - Osnove 2Nevena DelibasicNo ratings yet
- Ms Word Obrada TekstaDocument15 pagesMs Word Obrada TekstaMersihaNo ratings yet
- Qbasic Osnove1Document28 pagesQbasic Osnove1Hidajet SisicNo ratings yet
- Template Za Izradu Seminarskih RadovaDocument10 pagesTemplate Za Izradu Seminarskih RadovaJA...No ratings yet
- Vjezbe Word PDFDocument10 pagesVjezbe Word PDFsasablagNo ratings yet
- Tabele U Wordu I ExceluDocument17 pagesTabele U Wordu I ExceluDejanin Kutak DejanaDragana ŠajinNo ratings yet
- Informatika Uvod U Baze PodatakaDocument19 pagesInformatika Uvod U Baze Podatakalejlabise78No ratings yet
- Access SkriptaDocument6 pagesAccess SkriptaJanko AlugaNo ratings yet
- 5 Obrada TekstaDocument29 pages5 Obrada TekstaMasinka Mara LukicNo ratings yet
- Vjezbe WORD 1Document22 pagesVjezbe WORD 1Ivana Raos100% (1)
- Domaća Zadaća PDFDocument4 pagesDomaća Zadaća PDFMuharem MušićNo ratings yet
- Seminarski Rad Olja RogićDocument17 pagesSeminarski Rad Olja Rogićraljic94No ratings yet
- Vidi 124 - Excel PDFDocument2 pagesVidi 124 - Excel PDFmonika_boskovic_1No ratings yet
- B - Plateia 2010 Dodatak PriručnicimaDocument45 pagesB - Plateia 2010 Dodatak PriručnicimaGorazdNo ratings yet
- Strukture Podataka I AlgoritmiDocument80 pagesStrukture Podataka I AlgoritmiNeira Nazor VukovicNo ratings yet
- Excel 2010-Poslovne I Kucne KalkulacijeDocument27 pagesExcel 2010-Poslovne I Kucne KalkulacijesonchisoNo ratings yet
- NCTSUputeDocument56 pagesNCTSUputeAdiKalemNo ratings yet
- Analiza Transportnih ZahtjevaDocument11 pagesAnaliza Transportnih ZahtjevaAdiKalemNo ratings yet
- Prijevozni Dokumenti U SpedicijiDocument55 pagesPrijevozni Dokumenti U SpedicijiAdiKalem100% (1)
- D.rad Analiza RjesenjaDocument48 pagesD.rad Analiza RjesenjaAdiKalemNo ratings yet
- PlaniranjeDocument34 pagesPlaniranjeAdiKalemNo ratings yet
- Medunarodna EkonomijaDocument101 pagesMedunarodna EkonomijaEdin Hamzić100% (1)
- Aktualno Rješenje Osiguranja ŽeljezničkoDocument23 pagesAktualno Rješenje Osiguranja ŽeljezničkoAdiKalemNo ratings yet
- Daljinsko Upravljanje HZDocument7 pagesDaljinsko Upravljanje HZAdiKalemNo ratings yet
- Historijski Razvoj Željeznica U Bosni I HercegoviniDocument34 pagesHistorijski Razvoj Željeznica U Bosni I Hercegovinisoneu88100% (1)
- Prirucnik Za Ekonomiku PreduzecaDocument80 pagesPrirucnik Za Ekonomiku PreduzecaAdela BNo ratings yet
- 11 - Spedicija - Pojam - Vrste - PosloviDocument113 pages11 - Spedicija - Pojam - Vrste - PosloviAdiKalemNo ratings yet
- Definicija Špediterskih Troškova I Troškova PrijevozaDocument7 pagesDefinicija Špediterskih Troškova I Troškova PrijevozaAdiKalemNo ratings yet
- Ugovor o SpedicijiDocument15 pagesUgovor o SpedicijiAdiKalemNo ratings yet