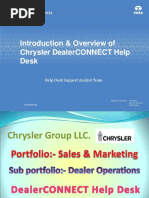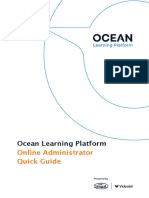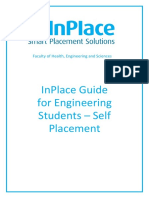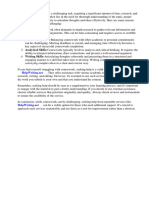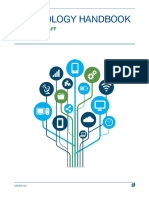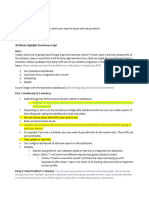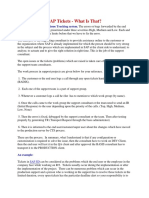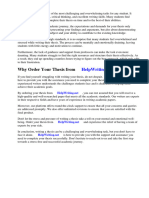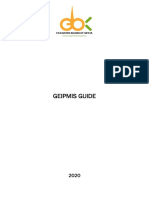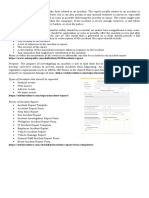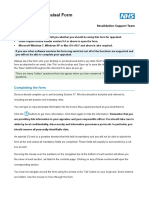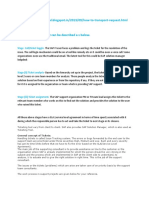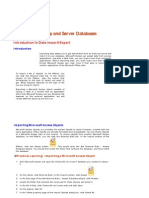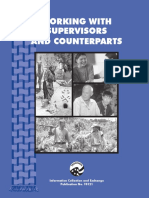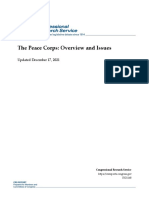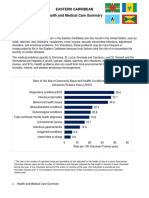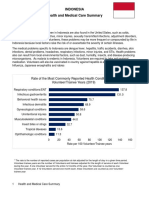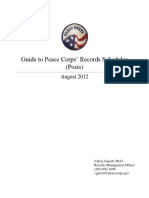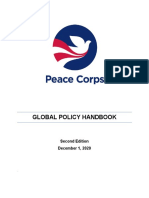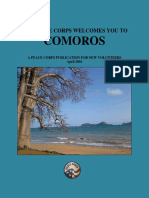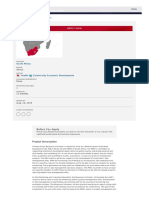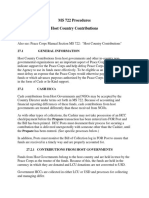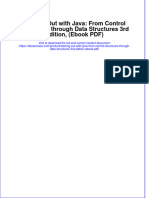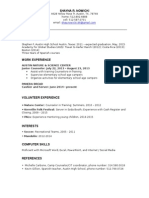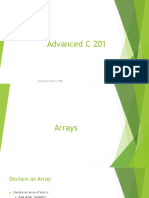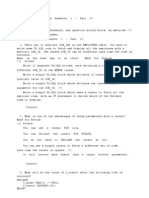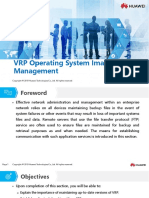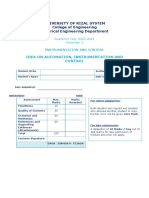Professional Documents
Culture Documents
Peace Corps The Volunteer Report Form (VRF) Instructions To Volunteers On How To Complete A Volunteer Report Form Use Guide
Original Title
Copyright
Share this document
Did you find this document useful?
Is this content inappropriate?
Report this DocumentCopyright:
Peace Corps The Volunteer Report Form (VRF) Instructions To Volunteers On How To Complete A Volunteer Report Form Use Guide
Copyright:
The Volunteer Report Form (VRF)
Instructions to Volunteers on how to complete a Volunteer Report Form A. General VRF Information a. Why to submit your VRF b. What to submit in your VRF c. When to submit your VRF d. How to submit your VRF e. Other VRF Completion Suggestions B. Starting the VReporting.jar application C. Opening the VRF for the current Reporting Period D. The VRF Tabs, questions, and how to answer them a. Main b. Activities & Outcomes i. Activity Summary ii. Activity Objective(s) iii. Tags iv. Activity Participants v. Initiatives vi. Funding vii. Other Questions (Post Defined Questions) c. Tell Your Story d. Total Participants e. Other Info (Post Defined Questions) f. Contacts g. PCV Feedback E. Saving the VRF
A. General VRF Information
Why to submit your VRF Thank you for your service and for taking the time to share how you are doing and how your work is going. All Volunteers are asked to complete periodic VRFs and submit them in a timely manner. These reports help post staff understand how you are doing in a number of ways, and enable them to better support you. Your VRF is an opportunity for you to highlight your activities and accomplishments, as well as the results your service and work may be having in your community. Your VRF is also a record for you of your work during your time as a Volunteer. Your VRF is an opportunity for you to provide feedback to, as well as ask for and receive timely feedback from, post staff. Your VRFs become a very important part of the overall story Peace Corps needs to be able to articulate to supporters in Congress and to the American public. In short, your VRFs matter a great deal and so please take the time to complete them thoughtfully and completely. What to submit in your VRF Please provide information related to the current reporting period, however many months that may be. Go to each tab in the VRF and do your best to provide complete and accurate information. In your reports you will have the opportunity to add new information as well as update information you previously reported. See the sections on the specific parts of the VRF below for exact guidance, but in general, you will report on how you are doing, things you have learned, and on specific activities you have undertaken during this reporting period. You will describe the activities, record the number of participants, and respond to project framework indicators about the impact of the activities. Your post staff may also ask a number of other questions about how and what you did during the reporting period.
VRF Users Guide Updated March 2011 When to submit your VRF Reporting periods are defined by each post or each project at a post. They may cover a quarter (three months), trimester (four months), or other length. Generally, your VRF is due right around the end of the reporting period. Once you open your VRF, the Start and End Dates of the reporting period will be listed. There may also be a Due Date provided. How to submit your reports You can attach your completed VRF to an e-mail to your APCD or PM. If you dont have internet access to email in your report, work with your APCD or PM to arrange for a travelling staff member or volunteer to bring your saved report to the office on a USB thumb drive or CD. Your post may also have other arrangements for you to submit your reports. Ask your APCD/PM if you have any questions about how to send in your VRF. Other VRF Completion Suggestions Save Often: You do not want to lose your work, so save often while completing your VRF. As soon as you receive your VRF, test that you can save your entries by entering a few words in the Tell Your Story tab in the Community Integration side-tab, then saving and closing the VRF. Re-open it, and confirm that your entry is there. If its not, check to be sure that the location you are saving the VRF to isnt read -only or locked. If necessary, move the VRF to the desktop, My Documents, or to your USB thumb drive, and test the save function again. Alert Peace Corps staff if you still cant save. A good rule of thumb as you work on your VRF is every time you click to a new tab, click Save. If you are experiencing saving errors, troubleshoot the issue by consulting the Technology Tips handout, calling or emailing your APCD or PM, and talking to the internet caf staff if applicable. One known VRF saving error is that the current system indicates the VRF saved even if the file is read-only or the drive is write-protected and thus the data was not saved. Ensure your VRF is not read-only or protected (on a PC, right-click, select Properties, then Read-only is under Attributes on the General tab; on a Mac, Get Info on the file, then Locked is under General). Backups: You will receive a new VRF each Reporting Period. Complete and submit the new one, do not update an old one. The new one will have all your past activities, your contacts, and your planned activities, and will have cleared the rest of the fields for you. You are welcome to keep copies of your VRFs from previous reporting periods if you would like to have your answers to each question in each period, but remember that your final VRF will contain all your activities from your service.
B. Starting the VReporting.jar application
Opening the VRF is a 2-step process which involves: 1. Opening the VReporting.jar application (VRA) 2. From within the open VReporting.jar application, clicking open to access your individual VRF. You may have been given the VReporting.jar application by staff during training, on a CD or a USB thumb drive. If not, download it from http://www.peacecorps.gov/vrt/ , which also has instructions for and screen shots of these steps. However you obtain it, put it in a writable location (such as the Desktop), and double click it to launch the program. If the VReporting.jar application doesnt open, check to be sure that Java is installed on the computer you are using. This website checks your version of Java (http://www.java.com/en/download/installed.jsp), and this is where you can download Java if you need to (http://www.java.com/en/download/manual.jsp). Even if you are on a public computer, you may be able to communicate with the computer administrator to let you download and install Java; it is free, relatively small, and you could remove it once youre finished with your VRF if needed. Contact your IT Specialist at post, or your APCD or PM, if you cannot open the VReporting.jar file and need help. When the VReporting.jar, or Volunteer Reporting Application (VRA), opens, you will see a warning screen (Warning, You are accessing a Peace Corps IT system.). Click OK. 2
VRF Users Guide Updated March 2011 A blank Peace Corps Volunteer Reporting screen will display, with all the tabs grayed out. Congratulations, youve started the Volunteer Reporting Application. The next step is opening your individual VRF for the current Reporting Period.
C. Opening the VRF for the current Reporting Period
Once you have started the VReporting.jar application, click the Open button in the upper right of the Peace Corps Volunteer Reporting screen. A file dialog box will open. Find the VRF most recently sent to you from post staff, making sure it has the correct reporting period and your name. Open it and the Peace Corps Volunteer Reporting screen will populate with the appropriate information and the tabs will become active. The next step is to complete the VRF.
D. The VRF Tabs, questions, and how to answer them
Across the top of your VRF screen, youll see links to the Project Frameworks active at your post, to the Guidance and Definitions to help you understand and complete your VRF, and to this Users Guide. Then it shows the name of the Reporting Period for the form you are completing (make sure it is the current one), and buttons to Exit, Save, and Print the VRF. Below that are seven tabs: Main, Activities & Outcomes, Tell Your Story, Total Participants, Other Info, Contacts, and PCV Feedback. If your screen is not wide enough to display all the tabs, click the arrow buttons on the right of the tab names to scroll left and right. You can adjust the size of your VRF window to your comfort by dragging the edge wider or thinner. A description of each tab follows.
D.a: Main tab
The Main tab is informational only; you do not fill out any fields here. The top half is Your Information and helps you ensure you are completing the correct VRF. It includes the Begin and End dates for the Reporting Period, as well as the Due Date for the VRF (providing a due date is optional; your staff may not have included one). The bottom half is Upcoming Events and Guidance and displays guidance and reminders written for you by your post staff. It may include reminders about upcoming trainings or events, guidance on how to report certain activities, or any other information the staff may have wanted to provide to you.
D.b: Activities & Outcomes tab
Note: Throughout the tabs of the VRF, you will see green question mark squares. If you allow your cursor to hover over a green question mark square, a popup will provide explanation about the screen or fields of interest. Here, on the Activities & Outcomes tab, it further explains the Prev and Pres columns. The Activities & Outcomes tab is where you will spend most of your time in the VRF. This is where you enter detailed information about all of the major activities you have continued or started during each reporting period. This section of your report is vital to our understanding of how we are meeting Peace Corps Goal 1: To help the people of interested countries in meeting their need for trained men and women. It allows you to detail how your service is contributing to the goals and objectives in your primary assignment area. It also allows you to describe work outside of your primary assignment area. You do not need to report every small, daily task you do. 3
VRF Users Guide Updated March 2011 The tab shows all of the activities you have entered throughout your service. Here, and on the Add/Edit Activities window, all information is retained from one Reporting Period to the next. Your first VRF will be blank. But on each subsequent VRF, your Activities & Outcomes tab will display seven columns of information about your previous activities. You can edit any activity by doubleclicking on it or selecting it with a single-click and then clicking the Update button. You can add an activity by clicking the Add button. The columns are: Star indicates if you starred the Activity as especially noteworthy Date Started the date the Activity began, if you provided one ProjGO the Project(s), Goal(s), and Objective(s) to which the Activity pertained Title the title you supplied for the Activity Group the group name you associated with the Activity Prev indicates activities you started or continued in the previous Reporting Period Pres allows you to mark activities that you continue working on in the present Reporting Period Note: If you filled out an Excel VRF earlier in your service (i.e., prior to October 2010), then you may have some entries in this table that look different because your past data was converted to the new format. Here is how you can deal with these past records: 1) If you are continuing one of these past activities, open the record and update the activity data, just as you would with any ongoing activity. Remember to mark the activity Pres on your Activities & Outcomes main screen. 2) If the past activity record title consists of a year, a Reporting Period name, and an Initiative Summary (e.g., 2010 TEFL Trimester 1 ICT Initiative Summary), IGNORE THIS. You do not need to update this record; this is simply the way your past Initiatives data was converted to the new system. Again, just ignore these. Your activity may be a single event (such as a talk on turtle protection) or a series of related events (such as a workshop series or classroom teaching). As you open each VRF after your first reporting period, review your past activities and consider whether any of those activities were continued in the current reporting period. If you have measured the outcomes of your past activities in the current period, go ahead and update your activity record to include these longer-term outcomes. If an activity has continued (or started again) in the current reporting period, double click or select the Activity and click Update. Save your updates, and remember to check the box in the Pres column for that activity, to communicate that you cont inued it in the present reporting period. Whether you Update or Add an Activity, the popup window is the same. Like the main window, it has links to the Project Framework for your post, Guidance / Definitions, and this Users Guide at the top. Then it has seven tabs: Activity Summary, Activity Objective(s), Tags, Activity Participants, Initiatives, Funding, and Other Questions. A description of each tab is below.
D.b.i Activity Summary
This section allows you to enter general information about the Activity. When entering information, be clear and provide sufficient detail that someone else can understand the Activity and possibly replicate it. Also think about how understandable it will be if you were to read it again in two years, when it is not so fresh in your mind. Enter the activitys start date; the end date is optional, as your activity may be ongoing. You can click on the calendar pop-ups, or enter in the format 07/04/1776.
VRF Users Guide Updated March 2011 The Title of the Activity is a required field and should be something short and clear to identify the activity from a list (character limit: 200). The Description of the Activity should be a complete description of your work, including information such as how it was done, who you worked with, and why the activity worked or didnt work. You do not need to write down every preparation task as separate activities. This space is also your opportunity to reflect on this particular activity, such as any lessons you learned or anything in particular that you want to share in more detail with others. EXAMPLE: My counterpart and I co-facilitated a half-day workshop for youth leaders to help them understand how to avoid getting HIV and malaria. In preparing our workshop it became clear to me that my counterpart, in fact, had outdated information about HIV/AIDS and held some stigmatized views regarding people living with HIV/AIDS. In developing our workshop together, he came away with a more accurate understanding of HIV/AIDS as well as a more open, less-stigmatized attitude toward people living with HIV/AIDS. The Group Name field refers to the participants in a Volunteer's activity. Make up a name for the group of participants who participated in each activity. It does not have to be a formal name or an organization name. Examples of group names might include "4th graders" or "tuesday mothers group". Whenever you work with the same group of people on another activity, choose the existing name from the drop-down menu in the Group Name field. Using Group Names helps the VRT more accurately keep track of repeated participants in activities. (character limit: 30) The Star allows you to mark activities that you find noteworthy. It is an indication to your APCD/PM to review this activity, possibly to share with others. The Yes/No boxes ask if your activity is a mass media activity, and if it contributes to any of the agencys initiatives or themes. Mass Media: A mass media activity commonly incorporates media to reach a large audience. Often the number of participants or size of the audience at a mass media activity is too large to count or is indeterminate, so an estimate is appropriate. Note that the outcomes of mass media activities may not be measurable by the Volunteer. For example, a radio broadcast about a local environmental issue may have an estimated audience, and the audiences understanding of and application of the information about the environmental issue cant be easily identified or attributed to the Volunteer. Examples of mass media activities include radio or television broadcasts, public theater, or printed materials distributed at a market. Volunteers may select one or more objectives that their mass media activity contributes to, or may choose to report the activity without selecting any existing project objectives. If your activity is a mass media activity, click Yes. The Group Name and Indicators fields will be cleared and inactivated, the Activity Participants changes to a single estimate of the audience size, and the checkboxes and other responses under the Initiatives tabs are cleared and inactivated. The data collection needs for mass media activities are different than for standard activities, so only the relevant fields will display. Initiatives: The four Agency Initiatives are HIV/AIDS, ICT, WID/GAD, and Youth. Hover over the green help button next to each initiative to review it. If your activity contributes to any initiative, check yes, and remember to fill out a few additional details about that initiative in the later Initiatives tab. If you answer No, then the questions within the appropriate area of the Initiatives tab are cleared and inactivated.
VRF Users Guide Updated March 2011 Themes: The six Agency Themes are Volunteerism (V2), People with Disabilities, Food Security, Workforce Development, Combating Human Trafficking, and Renewable Energy. The response to these questions are stand-alone and do not impact other questions. When you have finished with the fields on this tab, click Save before navigating away. Then click on another tab or click the > Next button at the bottom.
D.b.ii Activity Objective(s)
This section allows you to select the Objective(s) to which this Activity pertain(s), and report on the Indicators. Step 1: Selecting the Right Project Choose the appropriate Project from the dropdown. In most cases your activities will fall under your primary assignment area if you are a TEFL volunteer you will most often report your activities under the TEFL project. Check with your APCD/PM for guidance on how to report your secondary activities. They can instruct you to report secondary work under another framework at your post, under the secondary activities goal of your own project framework, or under a community development-type goal in your own project framework that is intended to capture secondary work. Step 2: Selecting the Right Objective Choose the appropriate Objective from the dropdown list. When you have selected an Objective, click +Add; this will display your selected objective and add its indicators to the list of indicators. If you are not sure which Objective to select, review the full text of the goals and objectives in your project framework. You can select more than one Objective for each Activity, if appropriate. The Objectives can even be from different Projects; follow the same steps as above for each Objective you want to add. After two Objectives, the system will ask if you are sure your Activity pertained to so many Objectives, since it is uncommon to have one activity be a part of many different Objectives. You can remove an Objective by click the Remove button next to the Objective in the table; this will also remove any entries you may have made in the Indicators for that Objective. Step 3: Outcome Indicators Once the Objectives are selected, please carefully review the Indicators (if the activity is a mass media event, the indicators will be disabled). If you have not measured a result of your activity yet, you can leave them blank for now and update them in a future Reporting Period. There are two types of Indicators: Outcome Indicators Asks for both the Number Achieving (number of participants in this activity who achieved the outcome) and the Total Number (total number of participants you worked with on this activity). EXAMPLE: You are reporting against an indicator such as Number of Teachers who created lesson plans a week in advance. You worked with twelve teachers on the idea, and by the time you complete the VRF, five have been creating lesson plans in advance. You enter 5 f or Number Achieving and 12 for Total Number Output Indicators Only asks for the Total Number EXAMPLE: You are reporting against an indicator such as Number of Trees Planted. You worked with a group to plant 500 trees. You enter 500 under Total Nu mber. 6
VRF Users Guide Updated March 2011 Below we will discuss how to accurately count participants when you work with the same individuals and communities over time doing the same activity (see D.b.iv Activity Participants). If you are reporting on a mass media activity, selecting a project and objective is optional. For mass media activities, you do not need to report on any indicators.
D.b.iii Tags
A Tag is a sector-specific category, topic, or type of activity. It is used in the VRT in order to group similar activities together. Only tags from the sector of the project(s) you selected on the Activity Objective(s) tab will appear here. The sector abbreviation and the tag appear in the table on the left. Select each tag that applies to your activity and click +Add to add it to the list on the right. To remove a tag from the activity, select it in the list on the right and click -Remove. Tags are not intended to limit the types of activities you may do or report on. Whenever your activity relates to a subject or type not listed amongst the tags, choose the "other" tag. This lets your post staff members know that you did something new or different. If you are reporting on a mass media activity, you will only see tags here if you have selected a project and objective that your mass media activity contributes to. It is optional to select a project and objective for mass media activities.
D.b.iv Activity Participants
This section allows you to record the participants in the Activity. Participants are individuals, service providers, organizations and communities who participated in your activity. Be sure you understand the definitions for participant, individual, service provider, organization and community. They are provided below as well as in the Guidance / Definitions link at the top of the VRF. Every Activity must have at least one participant listed. If you worked with another Volunteer (or Volunteers) on this activity, check yes in answer to that question at the top. The text reminds you to coordinate with your fellow Volunteers on reporting the activity participants. If one Volunteer agrees to report the full number of participants in their VRF, all other Volunteers can still report on the activity and include a single participant (the minimum requirement to save the activity record). Next, enter all of the individuals and service providers who participated in this activity, divided by age group and gender. For the Organization and Community sections, type in the name of the Organization or Community the first time you work with them; after that, you can select them from the drop down. Once you select them, click the + button to add them to the list. To remove one from the list, select it and click the -Remove button. For all four cat egories, the VRF displays totals as you go. If you are reporting on a mass media activity, then all these Participants fields will be replaced with a single field for estimate of the size of the audience. Definitions to assist with reporting participant numbers Participant: A participant is an individual, service provider, organization or community who participates in a Volunteer's primary or secondary activities. Individuals: Individuals are people that Volunteers assist or reach directly, for example, community members, students, farmers, or small business owners. 7
VRF Users Guide Updated March 2011 Service Providers: Service providers are people Volunteers assist or train who in turn provide direct services to others. Service providers are often teachers, health clinic workers, agricultural extension agents, community leaders, or peer educators. Their work with Volunteers is primarily related to improving their ability to provide direct service to others. Volunteer activities that build capacity at this level could include teacher training workshops or health worker trainings, for example. Organizations: Organizations are formal or semi-formal collections of individuals or service providers working toward a common goal and include schools, businesses, governmental or nongovernmental organizations (NGOs), community-based organizations (CBOs), health clinics, informal community groups, associations, cooperatives, and others. Organizational capacity building activities might include assisting an organization with strategic planning, financial management, or strengthening organizational policies or systems. (Organizations are not the same as the Group Name created by the Volunteer on the Activity Summary tab.) Communities: Communities are groups of people living in the same geographic area, usually a village or neighborhood. Community capacity building activities typically have a collective focus, such as raising awareness about health or environmental issues affecting a community. If an Activity had a community-wide focus (e.g., work on a widely used water source), involved service providers who service many members of the community (e.g., training a group in grant-writing for community projects), or involved many members of the community (e.g., large public event), then list the community. Please do your best to keep track of the number of individuals participating in your activities throughout the year. If your post has distributed the activity and outcome tracking booklet to Volunteers, use this tool to help with this task. The booklet can help you to keep track of the people with whom you have worked. If you are not using this booklet, it will be important for you to devise a system for yourself to track the individuals, service providers, communities, and organizations that you reach with your activities. Reporting Participant Numbers and Avoiding Double Counting As mentioned above, it is very important that you try to keep accurate numbers of the participants you have worked with during your service. Peace Corps uses these participant numbers each year to tell Congress and others about the reach of the agency in terms of numbers of people assisted by Peace Corps Volunteers. Peace Corps also uses these numbers as part of our approach to tracking our progress in achieving the quantitative targets in each project, objective by objective. We ask Volunteers to report accurate participant numbers so that we know, objective by objective, how many participants have been reached and assisted in each fiscal year. We also want to know, overall for each project, how many participants have been reached and assisted in each fiscal year. The key to reporting accurate numbers is to make sure that wherever you are being asked to provide numbers for a particular activity, the sum total for that box should always reflect a running total of the number of original + new participants with whom you have worked over time. Because the counting process can be a bit confusing when activities and their related outcomes span more than one reporting period, below are a few representative examples that illustrate how you would count your participant numbers accurately in a variety of scenarios. EXAMPLE 1: Reporting an ongoing activity where the total number of participants stays the same from the 1st period to 2nd period, and some of those participants achieve an outcome. 1st period: In filling out your first VRF, you want to report working with a group of five teachers (2 men, 3 women) to improve their oral English skills. In adding this activity to your VRF, you select the right project (e.g., TEFL) and objective (e.g., Working with Teachers).
VRF Users Guide Updated March 2011 In this example, the Working with Teachers objective is associated with the following outcome Indicator: Number of service providers who h ave demonstrated an improvement in their English speaking abilities. Because you have only just started to work with these teachers, no one has yet made any measurable progress in their English skills, so you put 0 in the space for # Achieving, and you type 5 in the space for Total #. In the Activity Participants tab, you enter the appropriate demographic data (under Service Providers, enter 2 for Males Above 24 and 3 for Females Above 24) and save. 2nd period: You continue working with this same group of teachers. By the second reporting period, some of them in fact have improved their oral English skills. You choose the activity from the list and click Update. After updating the activity description with new developments from th is reporting period, you go to the Activity Objective(s) tab. The total number of teachers working with you on their English skills has not changed (5), so you do not make any changes to the Total # field for that indicator. But since three of the five teachers you have been working with have made demonstrable progress in their oral English skills, you type 3 in the # Achieving field for the appropriate Indicator. You do not need to make any changes in the Activity Participants tab, since you are continuing to work with the same five teachers. EXAMPLE 2: Reporting an ongoing activity where the total number of participants increases over time. 1st period: In the first reporting period of the year, you work with five teachers to improve their conversational English skills. As in EXAMPLE 1, you add them to the Activity Participants tab and in the Total # field for the appropriate Indicators. 2nd period: During the second reporting period, two other teachers (1 man, 1 woman) ask to join your conversational English practice group. For each appropriate Indicator, type 7 in the Total # field, for the two new members of your group (5 original members + 2 new members = 7 total number of participants throughout duration of this Activity). . Next go to the Activity Participants tab and update the demographic data (under Service Providers, enter 3 for Males Above 24 (two original plus one new) and 4 for Females Above 24 (three original plus one new)) and save. It is important that you add the new participants to the last total count of participants because you are keeping a running total of each unique individual that you reach with your activities over time. EXAMPLE 3: Reporting an ongoing activity where the total number of participants fluctuates over time. 3rd period: In the third reporting period of the year, attendance has dropped off significantly for your English conversation classes. In fact, for the past three months, youve only had 4 people in attendance. When it comes time to fill out your next VRF, even if attendance has decreased, it is important to maintain what you have accomplished so far and simply add nothing new to it. Therefore, you would leave the 7 for Total # in each Indicator (Five new in the 1st period plu s two new in 2nd period plus zero new in 3rd period equals seven total since you began this Activity). The same holds true for the Activity Participants entries. Do not subtract the number of participants that have stopped coming to your class because your activity reached these individuals at some point in the past and they should be counted.
D.b.v Initiatives
This section allows you to provide information about how your Activity related to one or more of the Agencys four Initiatives (HIV/AIDS, ICT, WID/GAD, and Youth Development). There are four 9
VRF Users Guide Updated March 2011 side tabs, one for each Initiative. You have already checked Yes or No for each of these initiatives on the first page of your activity record; adjust your answers here if you need to, and fill in additional details on every initiative for which you check Yes. HIV/AIDS: If your Activity had an HIV/AIDS focus, answer the two questions and then select the primary focus area by clicking the Select HIV/AIDS Focus button. When you click the button, a series of questions will guide you to the appropriate focus. These focus areas align with PEPFAR indicators. (NOTE: sometimes if you set the HIV/AIDS focus to Yes via the popup window, the Select HIV/AIDS Focus button may not be activated when you arrive in the Initiatives tab; click Yes again and it will activate.) If you check No, then your answers to the questions and the focus button will be cleared and inactivated. ICT: If your Activity had an ICT component, check off any of the ICT areas that apply, and provide information about any ICT materials developed for the Activity. If you check No, then the check boxes and the text box will be cleared and inactivated. WID/GAD: If your Activity had a WID/GAD component, check off which WID/GAD tools were used. If you check No, then the check boxes and the text box will be cleared and inactivated. Youth Development: If your Activity had a Youth Development component, check off which Youth Development areas it addressed. If you check No, then the check boxes will be cleared and inactivated. If you are reporting on a mass media activity, then you do not need to fill in the details about each agency initiative here; the checkboxes and the text boxes will be cleared and inactivated. You have already indicated whether your mass media activity related to any initiative in the first tab of your activity record.
D.b.vi Funding
This section allows you to report any funding sources for the Activity. There are three default options (any of which may be disabled by your post if they do not apply). They are: o SPA (Small Project Assistance, a program of USAID) o VAST (Volunteer Activity Support and Training, a program of the PEPFAR HIV/AIDS funding) o PCPP (Peace Corps Partnership Program, a program for friends and family to donate to a specific Volunteer project) You can also indicate funding from other outside sources or local sources. For outside or local sources, include the name of the funding source (character limit: 300), and the amount of funding the activity received, in US dollars.
D.b.vii Other Questions
This section has ten side tabs in it. Each one has a tab label and a question set by your post. Any grayed out and inactivated questions have been disabled by post staff in your VRF. Click on each one to answer the question in the context of this Activity. If your screen is not tall enough to display all the side tabs, click the arrow buttons at the bottom of the side tabs to scroll up and down. When you have finished entering information in all the tabs in the Add/Edit Activities window, click Save & Close to return to the Activities & Outcomes tab of the main VRF window. You may Update or Add more Activities, or continue on across the main window tabs; directions continue below. 10
VRF Users Guide Updated March 2011
D.c: Tell Your Story tab
The Tell Your Story tab has seven side tabs in it. Click on each one to answer the question(s) pertaining to each area in the context of this Reporting Period. Unless noted, previous entries will have been cleared when you receive the VRF. This tab is an opportunity to provide rich qualitative information about your Volunteer experience. Your success stories, challenges, and other information may be shared with fellow Volunteers or partners, as they are often invaluable learning opportunities for others, so spend time thoughtfully writing about your experiences with sharing in mind. Community Integration: How well integrated you feel in your community (dropdown) and what you have learned in integrating into your community. Challenges: What kinds of challenges you are facing. Lessons Learned: What lessons learned or promising practices you want to share. Planned Activities: What activities you are planning to undertake. This can be a brief summary of the kinds of primary assignment or other activities you intend to get involved with in the coming months. Your previous periods Planned Activities will be displayed as a reminder; review them and then update them with your next few months plans. Peace Corps Goal 2: What have you done To help promote a better understanding of the American people on the part of the peoples served. Peace Corps Goal 3: What have you done To help promote a better understanding of other peoples on the part of Americans. You can indicate overall your Third Goal involvement (Yes/No option), which of a variety of activities you may have undertaken (checkboxes), your website or blog address (character limit: 200), any other Third Goal type activity (character limit: 200), and provide a further description of an activity. Success Story: Write a short story showing a positive impact you have had through your work. Describe the issue, what you did, and the results. If you have a picture or other materials that could further help flesh out the story, indicate that so that your post staff can follow up with you before sharing.
D.d: Total Participants tab
(Note: The Total Participants tab may have been disabled by your post staff, in which case youll see the tab name, but it will be grayed out and you will not be able to select it. This means your post staff have chosen to use the VRTs ability to calculate this information based upon the numbers you supply in the Activity Participants fields of each activity.) The Total Participants tab allows you to enter the number of unique Individuals, Service Providers, Organizations, and Communities you worked with over the year. This is different from the data collected per Activity in the Activities & Outcomes screen. It will reset with the first Reporting Period of a new fiscal year. Typically, the Fiscal Year starts 1 October, but since your post staff set up your reporting period dates, your post or project may run on a slightly different calendar. You can complete this worksheet just once at the end of the fiscal year, or update it each period with any new participants. Enter the total number of individuals, service providers, organizations and communities you worked with in the fiscal year in this table. Do not count the same person, organization or community more than once. For example, even if Jose participated in every activity you conducted, only count him once for the entire year, the same as Maria who only participated in one event. Refer to your activity and outcome tracking booklets or other note-taking tool to remind yourself of how many different people you have worked with during the period or year.
D.e: Other Info tab
The Other Info tab has ten side tabs in it. Each one has a tab label and question set by your post. Any grayed out and inactivated questions have been disabled by post staff in your VRF. Click on each one to answer the question in the context of this Reporting Period. 11
VRF Users Guide Updated March 2011 If your screen is not tall enough to display all the side tabs, click the arrow buttons at the bottom of the side tabs to scroll up and down.
D.f: Contacts tab
The Contacts tab allows you to enter and save information on community partners you have worked with. The purpose of this section is to provide post staff with a fuller understanding of the organizations present in your community, to help build a better profile of the community over time, and to help identify resources with whom future Volunteers might want to work. You may add community members, representatives of Host Country Agencies, NGOs, or anyone else you work with. The list will build throughout your service, and can be a reference for you. The contacts will be included when you print a copy of your VRF as well. The fields are: Community partners name (character limit: 100) Community partners title (character limit: 100) Contact Information (any format you choose) (character limit: 300) Area of cooperation (character limit: 1000) All fields are optional, and you can choose the content and format you wish to use for entering the data (e.g., Contact Info may be 123-456-7890 or third house past the school). You may wish to enter an organization name, if appropriate, in the Area of Cooperation (e.g., Ministry of Education working on TEFL for middle school).
D.g: PCV Feedback tab
The PCV Feedback tab provides you the opportunity to share any other information or requests with your APCD/PM.
E: Saving the VRF
You should save your work often to prevent having to retype everything, just in case a computer malfunctions, a USB thumb drive freezes, a storm hits, the power goes out, etc. Saving the VRF: To save the entire VRF, click the Save button at the top of the main window. Saving an Activity: To save what you have entered so far in an individual Activity, click the Save button at the bottom of the Activities & Outcomes window. Closing an Activity: To close an Activity, click the Save & Close button at the bottom. If you click Cancel, or click the red X in the upper right corner of the form, youll be prompted to save again. Closing the VRF: To close the VRF, click the Exit button in the upper right, or click the red X in the upper right corner. Both will offer you the chance to save, again.
Youre the best!
Thank you for your thoughtful attention to this report. It will help Peace Corps to become a smarter, more effective development organization and strengthen our ability to meet the three goals. We deeply value the contributions you are making and look forward to reading your reports!
12
You might also like
- Sabre Reservation SystemDocument82 pagesSabre Reservation Systemlic_arrechea100% (15)
- CO - General Ledger Allocation CycleDocument12 pagesCO - General Ledger Allocation CycleAdauto PolizeliNo ratings yet
- Nps Thesis DatabaseDocument5 pagesNps Thesis Databasekathymillerminneapolis100% (2)
- Reporting With Top Desk 4Document3 pagesReporting With Top Desk 4TOPdeskNo ratings yet
- AICE Milestone04 Alfred Obeng-Danquah 16.03.2024Document15 pagesAICE Milestone04 Alfred Obeng-Danquah 16.03.2024Michael OguekhianNo ratings yet
- DC Help Desk PresentationDocument31 pagesDC Help Desk PresentationyourreddyNo ratings yet
- Wise Up - Modo de TrabalhoDocument55 pagesWise Up - Modo de TrabalhodapsNo ratings yet
- OLP Online Admin Quick GuideDocument12 pagesOLP Online Admin Quick GuideHarman SandhuNo ratings yet
- Model Appraisal Guide: Model Appraisal FormDocument9 pagesModel Appraisal Guide: Model Appraisal FormlauNo ratings yet
- HES Students InPlace Guide Engineering Self Placement 2022 v5Document16 pagesHES Students InPlace Guide Engineering Self Placement 2022 v5Stjepan PuricNo ratings yet
- Application Guidance MA 2122Document19 pagesApplication Guidance MA 2122Xenia SabinaNo ratings yet
- Palantir Technologies New Hire ProjectDocument3 pagesPalantir Technologies New Hire Projectpythagorast345No ratings yet
- Sea Cadet Coursework Answer SheetDocument6 pagesSea Cadet Coursework Answer Sheetirugqgajd100% (2)
- Manual Ariba Sourcing SuppliersDocument10 pagesManual Ariba Sourcing SuppliersDebapriya Swain0% (1)
- Cholera FAQDocument5 pagesCholera FAQArya DisastraNo ratings yet
- Coursework Tool FSBPTDocument4 pagesCoursework Tool FSBPTkqgcnxejd100% (2)
- Technology HandbookDocument10 pagesTechnology Handbookapi-528879111No ratings yet
- Twinning Pre Application Webinar Script Final 16 SEP 13 REV3-1Document18 pagesTwinning Pre Application Webinar Script Final 16 SEP 13 REV3-1JEMMALYN NONOSONo ratings yet
- Audit Preparation - HANADocument5 pagesAudit Preparation - HANAZORRONo ratings yet
- The Art of ReportingDocument4 pagesThe Art of ReportingTOPdeskNo ratings yet
- TrainersguidetoDataEntryv1 1Document9 pagesTrainersguidetoDataEntryv1 1hmounguiNo ratings yet
- 30 Minute Highlight Reel Demo Scripts - AEsDocument3 pages30 Minute Highlight Reel Demo Scripts - AEsjohn.banithNo ratings yet
- Description: Tags: DLToolsRelease6CoverLetterDocument9 pagesDescription: Tags: DLToolsRelease6CoverLetteranon-629482No ratings yet
- Important Tips For Interview For SAP SDDocument86 pagesImportant Tips For Interview For SAP SDPradeep SelokarNo ratings yet
- Honcho A Product Manager Report 1Document3 pagesHoncho A Product Manager Report 1Gunit DhingraNo ratings yet
- Ticketing Tools NotesDocument5 pagesTicketing Tools Notesarksap sdNo ratings yet
- IIE Placed GradDocument5 pagesIIE Placed GradGocha OkreshidzeNo ratings yet
- WWW - Sap Img - Com Sap ImplementationDocument3 pagesWWW - Sap Img - Com Sap Implementationmayankk28No ratings yet
- Nvision ManualDocument18 pagesNvision Manual452bobNo ratings yet
- Sample Interview QuestionsDocument35 pagesSample Interview QuestionsAnonymous E2oSW7No ratings yet
- Student Tip Sheet - Virtual FairDocument3 pagesStudent Tip Sheet - Virtual Fairblbanks7020No ratings yet
- Term Paper Progress Report SampleDocument7 pagesTerm Paper Progress Report Sampleea85vjdw100% (1)
- Geipmis Guide (Intern)Document12 pagesGeipmis Guide (Intern)Wangai MichaelNo ratings yet
- Information About This Course: Print Friendly VersionDocument4 pagesInformation About This Course: Print Friendly Versionwvega_22No ratings yet
- Demo Script For SAP S - 4HANA 2021 - 2020 Fully-Activated Appliance - Service - PresalesDocument18 pagesDemo Script For SAP S - 4HANA 2021 - 2020 Fully-Activated Appliance - Service - Presalesc cNo ratings yet
- Mmu Coursework Receipt OfficeDocument7 pagesMmu Coursework Receipt Officeafjwdkwmdbqegq100% (2)
- Business ReportDocument4 pagesBusiness ReportJomar CantosNo ratings yet
- Ariba GuideDocument18 pagesAriba GuideAmer GaladNo ratings yet
- User Guide: MAG Model Appraisal FormDocument4 pagesUser Guide: MAG Model Appraisal FormAbdellah SaadNo ratings yet
- PowerSuite For RPO FAQs For UsersDocument4 pagesPowerSuite For RPO FAQs For UsersJuan José Donayre VasquezNo ratings yet
- As Level Ict Coursework HelpDocument8 pagesAs Level Ict Coursework Helpafiwfrvtf100% (2)
- Sales and Distribution Q & A: Shipping - ERP Database1Document7 pagesSales and Distribution Q & A: Shipping - ERP Database1Venkata Nelluri PmpNo ratings yet
- Charles Sturt University - Human Resources - Web Kiosk Functionality GuideDocument17 pagesCharles Sturt University - Human Resources - Web Kiosk Functionality GuideGuRlaii DeteRioratedxNo ratings yet
- Sap SLCM Um Fa StaffDocument61 pagesSap SLCM Um Fa Staffpuneethraj160899No ratings yet
- I-Parcel User GuideDocument57 pagesI-Parcel User GuideBrian GrayNo ratings yet
- Rcas HomeworkDocument7 pagesRcas Homeworkafmtcanot100% (1)
- SAP Gateway Troubleshooting Guide 2019Document21 pagesSAP Gateway Troubleshooting Guide 2019Allage128No ratings yet
- Pearl Harbor Attack EssayDocument8 pagesPearl Harbor Attack Essayafabfetiu100% (2)
- Life Cylce of A TicketDocument2 pagesLife Cylce of A TicketManjunathreddy SeshadriNo ratings yet
- Sap Abap Research PapersDocument6 pagesSap Abap Research Papersfvfmxb2y100% (1)
- Professional Portfolio Tab F: Make Sure That You Scroll Down and Complete All Parts of This AssignmentDocument6 pagesProfessional Portfolio Tab F: Make Sure That You Scroll Down and Complete All Parts of This AssignmentAsherah ShepherdNo ratings yet
- Front MatterDocument2 pagesFront MatterRawan Al WakedNo ratings yet
- Enabling - SAP B1 - Tips and Tricks SAP - January 2012Document11 pagesEnabling - SAP B1 - Tips and Tricks SAP - January 2012rklearningNo ratings yet
- PESP User Guidance DocumentDocument16 pagesPESP User Guidance Documentayanda dumaNo ratings yet
- Thesis LufthansaDocument8 pagesThesis Lufthansaalisonreedphoenix100% (2)
- GLInterfaceDocument37 pagesGLInterfaceAafaque AbdullahNo ratings yet
- Desktop and Server Databases: I Ntroduction To Data I Mport/ ExportDocument16 pagesDesktop and Server Databases: I Ntroduction To Data I Mport/ ExportHRTOCNo ratings yet
- Thesis FmeaDocument7 pagesThesis Fmeaafktgmqaouoixx100% (2)
- Peace Corps Counterparts and Supervisors T0121 Section 3 of 3 (2002)Document52 pagesPeace Corps Counterparts and Supervisors T0121 Section 3 of 3 (2002)Accessible Journal Media: Peace Corps DocumentsNo ratings yet
- Senate Letter To Peace Corps Acting Director On The Pacific IslandsJuly 19, 2022Document3 pagesSenate Letter To Peace Corps Acting Director On The Pacific IslandsJuly 19, 2022Accessible Journal Media: Peace Corps DocumentsNo ratings yet
- Peace Corps Executive Order 13985 Equity SummaryDocument6 pagesPeace Corps Executive Order 13985 Equity SummaryAccessible Journal Media: Peace Corps DocumentsNo ratings yet
- Peace Corps Counterparts and Supervisors T0121 Section 1 & 2, (2002)Document174 pagesPeace Corps Counterparts and Supervisors T0121 Section 1 & 2, (2002)Accessible Journal Media: Peace Corps DocumentsNo ratings yet
- Global Counterpart Survey 2015 QuestionnaireDocument6 pagesGlobal Counterpart Survey 2015 QuestionnaireAccessible Journal Media: Peace Corps DocumentsNo ratings yet
- FAQs For 2020 Peace Corps Evacuees (COVID) Allowances and BenefitsDocument7 pagesFAQs For 2020 Peace Corps Evacuees (COVID) Allowances and BenefitsAccessible Journal Media: Peace Corps DocumentsNo ratings yet
- First US Peace Corps Volunteers Since War Arrive in Vietnam - Radio Free AsiaDocument1 pageFirst US Peace Corps Volunteers Since War Arrive in Vietnam - Radio Free AsiaAccessible Journal Media: Peace Corps DocumentsNo ratings yet
- Peace Corps Overview and Issues 2021Document23 pagesPeace Corps Overview and Issues 2021Accessible Journal Media: Peace Corps DocumentsNo ratings yet
- Peace Corps SPIGA - InternshipOpportunityDocument3 pagesPeace Corps SPIGA - InternshipOpportunityAccessible Journal Media: Peace Corps DocumentsNo ratings yet
- Eastern Caribbean Peace Corps OHS Health and Medical Care SummaryDocument3 pagesEastern Caribbean Peace Corps OHS Health and Medical Care SummaryAccessible Journal Media: Peace Corps DocumentsNo ratings yet
- Peace Corps Benefits Onesheets BenefitsDocument2 pagesPeace Corps Benefits Onesheets BenefitsAccessible Journal Media: Peace Corps DocumentsNo ratings yet
- Peace Corps Volunteer Handbook 2022Document54 pagesPeace Corps Volunteer Handbook 2022Accessible Journal Media: Peace Corps DocumentsNo ratings yet
- Indonesia Peace Corps OHS Health and Medical Care SummaryDocument2 pagesIndonesia Peace Corps OHS Health and Medical Care SummaryAccessible Journal Media: Peace Corps DocumentsNo ratings yet
- Guide To Peace Corps Records SchedulesDocument44 pagesGuide To Peace Corps Records SchedulesAccessible Journal Media: Peace Corps DocumentsNo ratings yet
- Global Volunteer Policy Handbook 2021Document54 pagesGlobal Volunteer Policy Handbook 2021Accessible Journal Media: Peace Corps DocumentsNo ratings yet
- Peace Corps Stylebook Updated May 2013Document70 pagesPeace Corps Stylebook Updated May 2013Accessible Journal Media: Peace Corps DocumentsNo ratings yet
- Volunteer Assignment Description VAD Peace CorpsDocument10 pagesVolunteer Assignment Description VAD Peace CorpsAccessible Journal Media: Peace Corps DocumentsNo ratings yet
- Volunteer Handbook Global Peace Corps Policy 2020 DecemberDocument52 pagesVolunteer Handbook Global Peace Corps Policy 2020 DecemberAccessible Journal Media: Peace Corps DocumentsNo ratings yet
- Volunteer Handbook Global Peace Corps Policy 2020 DecemberDocument52 pagesVolunteer Handbook Global Peace Corps Policy 2020 DecemberAccessible Journal Media: Peace Corps DocumentsNo ratings yet
- Peace Corps Komoros Welcome Book 2016 - AprilDocument39 pagesPeace Corps Komoros Welcome Book 2016 - AprilAccessible Journal Media: Peace Corps DocumentsNo ratings yet
- Colombia Welcome Book - 2016 JuneDocument43 pagesColombia Welcome Book - 2016 JuneAccessible Journal Media: Peace Corps DocumentsNo ratings yet
- Volunteer Assignment Description VAD Peace CorpsDocument10 pagesVolunteer Assignment Description VAD Peace CorpsAccessible Journal Media: Peace Corps DocumentsNo ratings yet
- Peace Corps Monitoring and Evaluation Specialist For The Match Research Unit (MRU) in South AfricaDocument3 pagesPeace Corps Monitoring and Evaluation Specialist For The Match Research Unit (MRU) in South AfricaAccessible Journal Media: Peace Corps DocumentsNo ratings yet
- Final Report On The Audit of Peace Corps Panama IG-18-01-ADocument32 pagesFinal Report On The Audit of Peace Corps Panama IG-18-01-AAccessible Journal Media: Peace Corps DocumentsNo ratings yet
- Peace Corps in Country Host Country Contributions MS 722 ProceduresDocument6 pagesPeace Corps in Country Host Country Contributions MS 722 ProceduresAccessible Journal Media: Peace Corps DocumentsNo ratings yet
- Peace Corps Primary Literacy AdvisorDocument4 pagesPeace Corps Primary Literacy AdvisorAccessible Journal Media: Peace Corps DocumentsNo ratings yet
- Peace Corps Works Cross-Sectional Analysis of 21 Host Country Impact Studies 2016Document76 pagesPeace Corps Works Cross-Sectional Analysis of 21 Host Country Impact Studies 2016Accessible Journal Media: Peace Corps DocumentsNo ratings yet
- Peace Corps Technical Trainer Assistant For Community Health and Malaria Prevention CHAMPDocument1 pagePeace Corps Technical Trainer Assistant For Community Health and Malaria Prevention CHAMPAccessible Journal Media: Peace Corps DocumentsNo ratings yet
- Monitor and Support Data Conversion Abenet DBMS L IVDocument5 pagesMonitor and Support Data Conversion Abenet DBMS L IVAbenet AsmellashNo ratings yet
- DSL Forum Technical Report TR-120 ADSL/ADSL2plus Loop CharacteristicsDocument5 pagesDSL Forum Technical Report TR-120 ADSL/ADSL2plus Loop CharacteristicsRicardo Arce ValdovinosNo ratings yet
- WDDocument2 pagesWDSanjay YadavNo ratings yet
- Auslogics Windows Slimmer LicenseDocument3 pagesAuslogics Windows Slimmer LicensemahamedNo ratings yet
- MR Final PPT IntelDocument21 pagesMR Final PPT IntelRahul SttudNo ratings yet
- Starting Out With Java From Control Structures Through Data Structures 3rd Edition Ebook PDFDocument62 pagesStarting Out With Java From Control Structures Through Data Structures 3rd Edition Ebook PDFluciano.gregory787100% (39)
- Shayna Resume-1Document1 pageShayna Resume-1api-283071021No ratings yet
- Storage Virtualization BasicsDocument40 pagesStorage Virtualization BasicscmzingwaniNo ratings yet
- Service Manual: Prosound Α6Document128 pagesService Manual: Prosound Α6Thanh HàNo ratings yet
- Huawei RTN Microwave DCN Solutions V1.3 (20101115)Document43 pagesHuawei RTN Microwave DCN Solutions V1.3 (20101115)Gossan Anicet100% (2)
- Prog C - 201Document110 pagesProg C - 201Reda BelmirNo ratings yet
- Cloud ComputingDocument25 pagesCloud ComputinganjanaNo ratings yet
- Keyword Research DemystifiedDocument15 pagesKeyword Research Demystifiedsize23moreNo ratings yet
- Mid 2Document89 pagesMid 2Dragoș JidveanNo ratings yet
- HC110110011 VRP Operating System Image ManagementDocument14 pagesHC110110011 VRP Operating System Image Managementjscansino100% (1)
- LU CroutDocument21 pagesLU CroutGregory WestNo ratings yet
- 5.5 Commissioning Using The BOPDocument4 pages5.5 Commissioning Using The BOPKundan SrivastavNo ratings yet
- Iiee TemplateDocument3 pagesIiee TemplateLara Louise ConcepcionNo ratings yet
- How To Build A House of Quality (QFD) - Lucidchart Blog - EsteDocument14 pagesHow To Build A House of Quality (QFD) - Lucidchart Blog - Esteadrian ospino canteroNo ratings yet
- 1.2.4.cloud ComputingDocument2 pages1.2.4.cloud ComputingLAVANYA SISTANo ratings yet
- Summer Internship Project Report On Web Development: Bachelor of Computer ApplicationsDocument19 pagesSummer Internship Project Report On Web Development: Bachelor of Computer Applicationsits me Deepak yadavNo ratings yet
- Data Structures LightHall ClassDocument43 pagesData Structures LightHall ClassIwuchukwu ChiomaNo ratings yet
- Chapter 4 TestingDocument56 pagesChapter 4 Testingzerihun nanaNo ratings yet
- Oops by KannababuDocument16 pagesOops by KannababuSujith Stylish100% (1)
- As 400+Command+Line+Commands+ +supportDocument6 pagesAs 400+Command+Line+Commands+ +supporthilgie2004No ratings yet
- Rediffpop PDFDocument3 pagesRediffpop PDFjlsinghNo ratings yet
- Database Interview QuestionsDocument8 pagesDatabase Interview Questionskrk296100% (2)
- Build CAN Communication Simulink Models - MATLAB & SimulinkDocument9 pagesBuild CAN Communication Simulink Models - MATLAB & SimulinkWan MKNo ratings yet
- 01 Concepts PDFDocument30 pages01 Concepts PDFdarwinvargas2011No ratings yet
- SMART DAS Solutions Ver01Document79 pagesSMART DAS Solutions Ver01Anup Kumar40% (5)