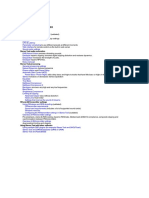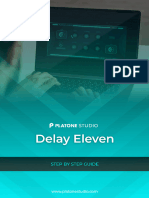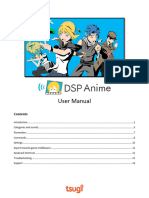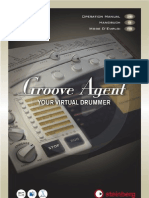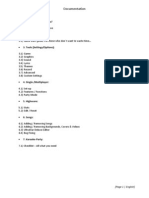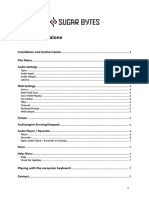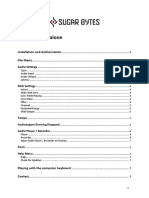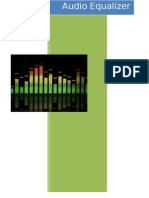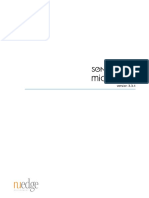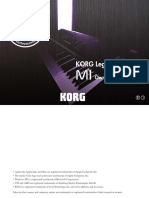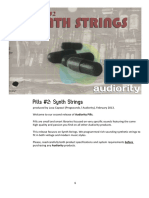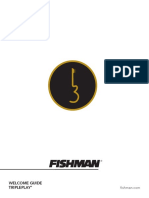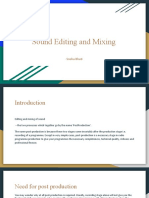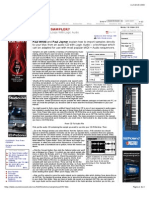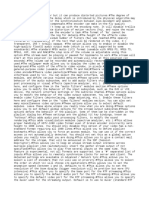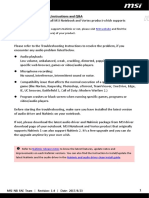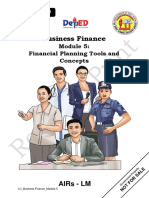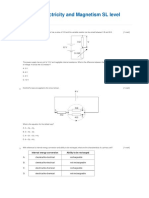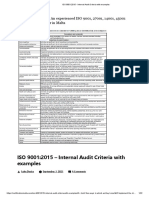Professional Documents
Culture Documents
Jazler 2.0
Uploaded by
Alejandro Salgado CamposOriginal Description:
Copyright
Available Formats
Share this document
Did you find this document useful?
Is this content inappropriate?
Report this DocumentCopyright:
Available Formats
Jazler 2.0
Uploaded by
Alejandro Salgado CamposCopyright:
Available Formats
Jazler Radio Automation v2.
0 User Guide
Jazler Radio 2.0
USER MANUAL
Copyright 2002 AMFM Software All Rights Reserved AMFM Software 21 El. Venizelou St. 81100 Mitilini Phone: +30 945 108061, Fax: +30 2510 37813, E-Mail: info@jazler.com Internet Site: http://www.jazler.com
2002 AMFM Software All Rights Reserved
Jazler Radio Automation v2.0 User Guide
Table of contents
Welcome to Jazler.. 3 What is Jazler radio 4 Whats new on this version..5 The audio databases (Music, Jingles, Commercials, Sweepers)..7 15 How to edit an audio track 16 The Control Panel. 17 Mass importing if audio files 18 Printing out your spots schedules.. 19 Options & Utilities Reset Jazler & Making Backups. 20 Refresh Playlists & Music Category Mass Change. 21 Add/Remove Song, Jingle & Spot Categories.. 22 General Properties Screen 23 RDS Options. 26 Networking Options 27 Rebroadcast Options. 29 Security Options (Users & Permissions) 30 Studio Screen Using the studio. 31 The Auto Mode 34 Manual & Rebroadcast Mode.. 35 Adding & Deleting Tracks From The Playlist.. 36 Monitor (Previewing Tracks) 37 Instant Jingles. 38 Calling manually playlists & spot packages 40 RDS Screen.. 41 Auto Program Adjustments Music, Sweepers & Jingles Rotation. 42 Auto Program Structure. 43 Creating & Editing Playlists. 44 Importing from an external playlister. 45 Troubleshooting & Help Known Problems 46 TipsnTricks.. 47 Submit a bug 48 Requirements.. 49 Frequently Asked Questions 50 How to register.. 51
2002 AMFM Software All Rights Reserved
Jazler Radio Automation v2.0 User Guide
Welcome to JazlerRadio v2.0 SimplePack Help!
JazlerRadio is one of the best radio automation systems for the medium market. JazlerRadio belongs to the Jazler family of products for music automation.
Why does this document not contain any screen shots? JazlerRadio releases a new update every 3 weeks. This means that lots of features, buttons and screens may change frequently. This help file is intended to change periodically when there are major changes made to the program. Most features stay the same, but the buttons and the environment may change, so we will not include screen shots to differ from the help file. How do I use the Help File? Every screen contains a help button. Just click the help button and the help file will appear with the corresponding topic for that screen. What other versions of Jazler are available? Jazler is available in 4 versions. SimplePack, Cafe, Caf Plus & JazlerShow!. JazlerRadio SimplePack SimplePack is a full working radio automation system. It supports music categories, scheduling, play lists, sweepers, commercials, jingles, RDS and much more! JazlerRadio CafPack CafPack is the same as above except for the commercials and sweepers section. These sections are locked out from the registration code or the HASP you receive from our company. JazlerRadio CafePack Plus Caf Plus has all the features of Caf Pack but also has the commercials capability too. JazlerShow! Show is a special Jingle player for radio & television shows that need instant access to lots of jingles and sound effects in milliseconds ! Show also supports touch-screen monitor systems. Please feel free to contact us and make new suggestions on our software ! info@jazler.com The Jazler programming team.
2002 AMFM Software All Rights Reserved
Jazler Radio Automation v2.0 User Guide
What is JazlerRadio?
Jazler is a fully integrated radio automation software which turns your PC into a fully automated radio station. The only thing you have to do is to import your audio files into the correct database and Jazler will play them in minutes. Jazler can play a 24 hour automated radio station program with play lists, sweepers, jingles, music packets etc. You can program it to play specific music categories for each half-hour set for each day of the week. You can also safeguard your database by making easy database backups by simply clicking. Also, you can easily edit your database and settings files from remote computers over your local area network (LAN). This gives program directors, technicians, etc. a very powerful and versatile tool to accomplish your day to day routine scheduling, editing, etc. Jazler works in three modes. Automatic mode. Click the Auto Mode button in the studio screen and Jazler will start playing a fully automated - walk away program based on category criteria you set and adjust in the auto program structure section of the auto program menu in the control panel. You can even program to have a scheduled rebroadcast. Live Assist Make your own dynamic play-lists for your show in real-time. Play instant jingles, make immediate song, spot, or jingles adds/changes easily using Live Assist! Jazler will also inform you when you have a commercial break and you may then decide when or what time you want to play it Rebroadcast mode Jazler will play the line in all day and interrupt it only for the commercial breaks programmed from the spots database. Jazler fades in and out the line in so the transition to the local audio can be as smooth as possible.
2002 AMFM Software All Rights Reserved
Jazler Radio Automation v2.0 User Guide
Whats New On This Version ?
1) MULTILINGUAL support Jazler now supports more than 10 languages and will go on supporting much more in the future. If you cannot find your language included, contact us at info@jazler.com and submit a request to translate it. If we accept, youll have a full working version for FREE. 2) Music Packets Now, you can program Jazler to play two Eighties songs every day at 00:50 & 01:50. The interface looks like the commercials but it also selects songs. So, now you can broadcast a song packet whenever you want. You can even program a spot to be played before and after the songs. 3) We added another category to the songs Lots of clients sent us mails and complaints of not having another category in the program. Here it is. 4) More powerful auto music structure. Now you can add up to 10 blocks of Category-Subcategory-Subcategory2-FromPriority>ToPriority in the music structure of the program. You can also play music in percentages. ex. 33%POP & 67%ROCK. 5) Automatic importing of audio files, added MP3 ID3 support. The quick audio files finder wizard has improved with smarter gadgets like check-boxes and dialogues. You can also import the ID3 tags of the songs so you can save time editing the songs titles. If you import songs from another Jazler (2.0) you can also import intro-times and mix-times and all other data saved into the song without losing anything. 6) Remembers the last directory visited. Jazler remembers the last direcory you visited when you loaded an audio file and shows this directory everytime you go for browsing. 7) Enhanced the RDS section Now Jazler replaces local characters of songs into Latin characters. It also broadcasts the title of a song when you enter the SONG! keyword into the broadcast list. 8) Brand new instant jingles Based on the success of JazlerShow!, we got this technology and merged to the instant jingles of Jazler 2.0. Now jingles start faster, cross fade, the user can have unlimited palettes, every button can have a different colour etc. 9) Enhanced search machine Looking for your favourite song ? Now you can find it very fast in the new browser of Jazler. This browser is bigger, finds the tracks you want just when you press ENTER. You can even see the songs broadcasted the last X minutes or hours so you wont play them again in a small period (these songs have a line on them and have a dark-red background). 10) All databases in full screen & with minimize button. At last Jazler has a minimize button in all major screens. Now you can minimize the program, do other tasks and then go back to Jazler. 11) Customizable colours & fonts Customize the colours of the studio or the other dialogs and screens in seconds ! You can set whatever color you want for background, foreground, button colours etc. 12) Artist blocking system Once we tried to add an artist blocking system but it was a complete failure. This system is reliable and guarantees artist repetition in the limits you set in the general properties of the program. Just dont get carried away and set big values because you will run out of songs. 13) Improved rebroadcast reliability The rebroadcast system can use the line-in of any sound card installed on your system. Rebroadcast couldnt work properly on windows in another language because it couldnt find the line in where it was called Lijn In in other languages etc.
2002 AMFM Software All Rights Reserved
Jazler Radio Automation v2.0 User Guide
14) FROZEN songs Now you will be able to have songs in the database of Jazler, but adjust them NOT to play in auto mode, only if you call them manually in the studio, or in a playlist. 15) INFO field & display We added a new field in the songs database where you can store information about a song, and then recall it in the studio (press the info button and the deck of the song) 16) IMPORT of simple playlists Jazler is now able to read a text file with filenames of audio files and convert it to a full Jazler playlist. And much more...
2002 AMFM Software All Rights Reserved
Jazler Radio Automation v2.0 User Guide
The Audio Database
This is where you can enter and edit all of your audio files. This database is consisted of the songs, jingles, spots and sweepers you will play on air. Each database contains each of the audio files and their attributes (example. in the song database you define the category of a song, the sub-category and the priority, you can also adjust set points for start, intro, and end que point).
Is there an easy way to mass-import my audio files ? Yes ! You can use the Quick Audio Files Find Wizard located in the utilities tab of the Control Panel. This wizard is a user friendly dialogue asking you where your files are located and in what database to store them. Another great feature is that when you drag audio files into the various directories you setup on your system, Jazler will only show files that are new when using the Quick Audio Files Find Wizard. This makes it very simplified and convenient when adding new songs, spots, jingles, etc. to your databases. You can import them using the disable command, and then easily find all your new audio files youve added for editing que points by selecting the category, and simply clicking on the disable songs, jingles, etc. and the new files youve just added will appear so that you can edit their attributes. Using these tools, Jazler gives you great power when adding or editing audio files to your databases! The QAFF also imports the ID3s of your MP3s so you can save time editing the names and titles of the songs. I want to have different categories than Jazler has by default. How do I change them ? At the control panel, click the options tab. You will see three icons representing the song, jingle and spot databases. Click the desired icon and edit the categories. You cannot delete a category that is used. So it is better to add your new categories, convert the tracks categories to the new categories using the mass category change feature. You can then delete the old ones once your categories are converted to the new ones.
2002 AMFM Software All Rights Reserved
Jazler Radio Automation v2.0 User Guide
Songs Database
This is the screen where you add, change and remove the songs available in Jazler. This database consists of two screens: The songs index and the song analysis sections.
The songs index
In this screen you can see all the available songs and their attributes. To access a songs attributes, doubleclick on it or click on it and press the analysis button.
The songs filter On the upper left side of your screen you can see a group of buttons that help you view only the songs you want. On the top-left there are three buttons (Name, Surname & Title) and a text box. By writing in the text box the initial letters of the field you want to find and pressing the desired button, Jazler will filter and find the matching songs. You can also filter by song categories, subcategories and priorities. Just select the desired category from the combo boxes and you will have the desired results. All these filters can be also combined together. ex. I want to find the songs that their title starts with You are: Type You are in the text box and press the Title button. Jazler will return songs like You are my sunshine, You are not alone etc. ex. I want to find songs that contain the word rain in their title: Type *rain in the text box and press the Title button. Jazler will return songs like Sunshine on a rainy day, When the rain begins to fall, Its raining men etc ex. I want to find all the songs by George Michael: Type Michael or Mich in the text box and press the Surname button. ex. I want to find all the 80s songs by George Michael: Type Michael or Mich in the text box, select Eighties from the subcategory combo box and press the Surname button. REMEMBER: If the Name, Surname & Title button is already pressed then press ENTER or click on the button with the magnifying glass next to the text box. Previewing the songs Jazler has a player underneath the filters. With this player you can preview the songs before you go into their analysis. Just click on a song and press play. You can navigate through the song with the scrollbar. Press the AutoPlay button to start playing a song as soon as you click on it. Songs without mixtime button By pressing this button, Jazler shows you all the songs that do not have mixtime. This means that you might have forgotten to adjust the mixtime and you might have an instant on-air silence at the end of these songs if you dont correct them. Press this button again to disable this view. The Print button With this button you can print the view of the songs affected only by the combo boxes. The printing will not be affected by the Name, Surname or Title filter. You can also export the list in HTML or TXT format.
How do I add a new song Just press the Add button. If you want to add lots of songs together, then go to the Quick Audio Files Find Wizard using the Utilities tab of the Control Panel. When you add a song, you will be forwarded to the song analysis screen . Can I import lots of songs together ? Yes ! You can use the Quick Audio Files Find Wizard located in the utilities tab of the Control Panel. This wizard is a user friendly dialogue asking you where your files are located and in what category to define them. It can also get the filename of the song and categorize it to the desired name, surname and title fields.
2002 AMFM Software All Rights Reserved
Jazler Radio Automation v2.0 User Guide
Song Analysis
The song analysis screen is the screen where you view and change the data of your song. This screen is quite simple. The first six text boxes are easy to use and need no explanation. (Name, Surname, Title, Album... etc) The automation code This is where you enter the unique automation code of the song. This code might be given by some other playlisting programs that export playlists in txt format. For more information go to the Import from an external playlister topic. Categories, alternative categories and subcategories. This is where you adjust the category and subcategory of a song. If you want to change the default Jazler categories then go to the options tab and select the desired database category editor.
Why do the alternative categories exist ? This is easy: Lets say that we have a song that we instruct Jazler to treat it as a pop song... but we can also say that this song is rock too. What can we do ? Just put the rock category on the AlternativeCat1 combo box etc. Now, every time you call pop or rock, this song will be displayed or selected in the auto program. Priority The priority is used by the Auto Program Music Selector of Jazler. This is the adjustment of how frequently you want Jazler to play this song. A song that has priority 1 plays 4 times more frequently than a song that has priority 4. So if you want a song to get lost among the other songs, just put it to priority 9. Remember: Do not have lots of songs in high priority because they will be repeated in an annoying frequency. The Enabled Option This option enables or disable the track. If the track is not enabled, you cannot play it or view it in the studio, only in the database. Editing the song audio parameters (start, intro & mixing) Editing these parameters is mostly the same as the jingles and the spots section, thats why we created the same topic for all of them. You can go to the Edit A Track topic to learn how to edit a song. Finishing your entry When you finish your entries, you press the blue button , down right of screen. If you forgot to enter any data, you will be informed at the upper left of the screen. WHERE are the RDS message boxes ? From version 2 and later, Jazler retrieves the name of the song automatically from the name, surname and title you enter.
2002 AMFM Software All Rights Reserved
Jazler Radio Automation v2.0 User Guide
10
Spots & Commercials Database
This is the database where you can add, edit or delete spots programmed to play at specific times and days. The structure of the first screen is mostly the same as the songs screen. On your left, you can see the filters you can apply to see specific spots (Name, Surname, Title, Category etc) Previewing the spots Jazler has a player underneath the filters. With this player you can preview the spots before you go into their analysis. Just click on a spot and press play. You can navigate through the spot with the scrollbar. Press the AutoPlay button to start playing a spot as soon as you click on it.
How do I add a new spot ? Just press the Add button. When you add a spot, you will be forwarded to the spot analysis screen (described below).
The spot analysis screen
The spot analysis screen is the screen where you can view and change the data of your spot. Name & Surname: Enter the Name of the person who is in charge of the spot (you can put a - in case that you dont want to fill these fields. Add Company: Select the add company of the spot. If there is no add company then select a default one. To edit the add companies list, go to the options tab and click on the spots icon. Title: Enter here the title of the spot Filename: Enter here the filename of the spot (by pressing the find button) Category: Enter the category where the spot belongs. This is optional, it wont appear if you try to insert it manually into the playlist though. Priority: This is where you instruct the place of the spot in the commercial packet. If you want this spot to play before the other spots, you must set it in a bigger priority level than the others. If you want this spot to be played with the other spots, then you set it to the same priority, or if you want it to play as the last spot, set it to the last priority. Spots with the same priority level will play in alphabetical order. You can have as many priority levels you want by adding and removing them in the Spots Option tab. Start & End Date (& time) : This is where you enter the date & time the spot will start and end broadcasting. By pressing the little button next to the text box (...) a dialogue will appear where you first enter the time and then press the desired date. For your convenience, we also added a Today, In one month and Never button. RDS Message: These boxes are where you enter the RDS Text broadcasted when the spot is on-air. Start Immediately: If you check this option, the commercial packets that belong to this spot will not wait for the song to end (in auto mode) but interrupt it to start the commercials immediately. Broadcast Times By pressing this button, you will be forwarded to another screen where you enter the times and days this spot will be played. The spots & commercials timetable Editing The Audio File Editing the audio file is similar to the songs and jingles editing function. See how to edit the audio file in the Editing an audio track topic.
2002 AMFM Software All Rights Reserved
Jazler Radio Automation v2.0 User Guide
11
(Broadcast Times)
Spots & Commercials Timetable
Days Checkboxes Select the days you want this spot to be broadcasted How to add or delete a time In this screen, you can see a large black list where the times broadcasted are displayed. Under this list, you can see a small black text box. Here is where you enter the times. Just type the time and press enter or the add button. To delete a time, just click on the time and press the delete button. Presets We have made 5 presets to make it a little bit more easy in case that you want a spot to play every hour or half-hour. Just press one of the presets you want and the existing times will be overwritten with the preset. Charges Charge Per Sec: Type the charge you have per second. Jazler will take this charge and multiply it by the seconds and broadcasts of the spot. Per Spot: Type here the charge if you charge per spot. Broadcasts: Jazler fills this box with the amount of broadcasts the spot will have between the start & end dates. Total: This is where Jazler writes down the cost of the spot. NOTE: These features will be deleted in our next versions of Jazler. The Jazler team decided that it will not have accounting features in this program anymore. Commercial Packet View Days ComboBox: Select a specific day of the week to view what will be played in the commercial packet. Date Combobox: Select a specific day (by date) to view what spots will be played in the commercial packet. View the commercials: Just press on the desired hour in the hours list or go forward or backwards between the commercial packets with the up & down buttons next to the commercial packet list.
Can I program a spot to play different hours every day ? No. Jazler is not able to do this yet. You can only un-check the days you want it not to be played and make another card with the different hours checked with the days you have unchecked in the first card. In future versions you will be able to have different hours and priorities for every day.
2002 AMFM Software All Rights Reserved
Jazler Radio Automation v2.0 User Guide
12
The Jingles Database
This is the screen where you add, change and remove the jingles available in Jazler. This database is consisted of three screens: The jingles index, the jingle analysis and the jingle time-table . When do these jingles play? You can select these jingles in manual mode or adjust Jazler to auto-select them in the Auto mode. The jingles are consisted of time zones (10:00-10:59, 11:00-11:59 etc). So if you enter the 11:00 time zone in the broadcst times list, it will be broadcasted randomly between 11:00 and 11:59.
The jingles index
In this screen you can see all the available jingles and their attributes. To access a jingles attribute, doubleclick on it or click it and press the analysis button. The jingles filter The filter helps you find specific jingles if it is hard to find them. The jingles filter works mostly the same like the songs and spots filter. Visit the songs database topic to see how it works. Previewing the jingles Jazler has a player underneath the filters. With this player you can preview the jingles before you go into their analysis. Just click on a jingle and press play. You can navigate through the jingle with the scrollbar. Press the AutoPlay button to start playing a jingle as soon as you click on it.
How do I add a new jingle Just press the Add button. If you want to add lots of jingles together, then go to the Quick Audio Files Find Wizard at the Utilities tab of the Control Panel. When you add a jingle, you will be forwarded to the jingle analysis screen (described below).
The jingle analysis screen
This is where you edit your jingles. Name: Type the name of the producer or the speaker. Type - if you want to leave it empty. Title: Type the title of the jingle. Category: Select the category this jingle belongs to. If you want to have more or different categories, click on the Jingles icon in the Options tab of the Control Panel. Broadcast Times: By pressing this button, you will be forwarded to the Jingle timetable button: This is where you adjust the days and times the jingle will be selected in auto mode. Filename: Enter the filename here of the jingle by pressing on the find button. RDS Text: Type the text here to be displayed when you broadcast the jingle on the air. Editing the audio file Go to the Editing an audio track topic to see how to edit the jingle. NOTE: The jingles do not have the Quick Fade Out option.
2002 AMFM Software All Rights Reserved
Jazler Radio Automation v2.0 User Guide
13
The Jingle Timetable
In this screen you program the time zones your jingle will be selected in auto mode. Jazler randomly selects the jingles, but will not select jingles that are adjusted not to play a specific time zone or day. When you enter the 11:00 time zone, Jazler assumes that it can select it between 11:00 and 11:59. Selecting the days This is simple. Just select the days you want this jingle to be played. Entering the time zones As you can see, there is a big black list and a small text box underneath it. Type the time zone you want and press Enter or the Add button. You can enter only top of the hour values, like 11:00, 17:00 etc. ex. I want this jingle to be played weekdays between 17:00 and 18:59: Enter the 17:00 and 18:00 time zones in the list and uncheck the Saturday and Sunday options. Leave all the other days checked. Delete a time zone Click on the desired time zone and press delete. Presets We added some presets so you wont get bored entering time zones. There is also an all-day preset button if you want this jingle to play all day.
2002 AMFM Software All Rights Reserved
Jazler Radio Automation v2.0 User Guide
14
The Sweepers & Virtual Speakers Database
Sweeper categories
There are two sweeper categories. The sweepers that play on specific song categories and the sweepers that play only on specific songs. Specific Song Categories Entering a sweeper in this category allows you to play this sweeper only on specific song categories (ex. play this sweeper only on Rock songs of the Eighties) Specific Songs Entering a sweeper in this category allows you to play this sweeper only on a specific song. (like a song presentation) Select the desired category and add or delete the sweeper you want.
What are the Jazler sweepers ? The Jazler sweepers are a special feature that lets Jazler play a jingle (without music background) on a song. (at the same time) How does Jazler play sweepers? Jazler plays sweepers on songs that have Intro Time. It subtracts the sweeper duration from the intro mark position and takes care to end the sweeper when the intro ends too. This means that the sweeper will end just when the artist starts to sing or the main part of the song starts, making a spectacular follow-up! Does Jazler play the sweepers at the same volume as the song? Depends on your adjustments. You can adjust the volume of the song while the sweeper is playing from the General Properties section at the options tab of the control panel . If you adjust a lower volume on the song, Jazler will fade out the song smoothly to this volume and fade it in again when the sweeper finishes. You cannot hear the fade effect in the preview. and only in the studio. When does Jazler play a sweeper? In auto mode: From the music and jingles rotation screen in the control panel you can adjust how frequently you want sweepers to be played. In live assist mode: Go to the studio panel, click on a deck and press change, add or insert. When the songs list appears, select a song and then press the Enter With Sweeper button. In both modes, Jazler will random-select between the two sweeper categories to select a sweeper.
2002 AMFM Software All Rights Reserved
Jazler Radio Automation v2.0 User Guide
15
Sweepers by song categories
By clicking the add button you will be forwarded to this screen.
Sweeper Title: Enter the title of the sweeper. If this is a voice track, just click on the voice track button to insert the voice track title in the text box. Producer: Type here the name of the speaker or producer Filename: Enter here the filename of the sweeper. Category & Subcategory: Select here the categories & subcategories of the songs that this sweeper will be played. Editing the sweeper Editing the sweeper is mostly the same as editing the songs or jingles. Go to the Editing an audio track topic to see how to edit the start and mix time. Press the TEST button to see if this sweeper is successfully entered in the database. Jazler will select a random song from the database (based on the criteria you entered) and make a preview of the sweeper using the random song. If you are satisfied, press the back button to return to the database.
Sweepers for specific songs
By clicking the add button you will be forwarded to this screen. Sweeper Title: Enter the title of the sweeper. If this is a voice track, just click on the voice track button to insert the voice track title in the text box. Producer: Type here the name of the speaker or producer Filename: Enter here the filename of the sweeper.
Select a song button Press this button to select the song where the sweeper will be mixed. The sweeper will be played only on this song. You will see a screen with the songs list. You can easily find a song by its title from the filter beneath. Double-click on the song and it will be entered. Editing the sweeper Editing the sweeper is mostly the same as editing the songs or jingles. Go to the Editing an audio track topic to see how to edit the start and mix time. Press the TEST button to see if this sweeper is successfully entered in the database. Jazler will get the song you selected from the database and make a preview of the sweeper on it. If you are satisfied, press the back button to return to the database.
2002 AMFM Software All Rights Reserved
Jazler Radio Automation v2.0 User Guide
16
Editing an audio track
Editing an audio track is a common feature for all music, jingles and spots files. Differences between the editing screens The Jingles do not have the Quick Fade Out option The Spots & Music Packets do not have the Intro Time mark buttons. The Spots contain one more option, the Varied Time Option (explained later). Marking the Start, Intro & Mix Times of a track. Each section consists of four buttons. A big button with the seconds displayed on it, two little back and forward buttons and the big preview button. We will now learn how the start time section works. The same applies to the intro and mix sections. Marking the time you want As the player is already playing the track, you can push the big button with the seconds display on it. This will save the desired time on the section you want. If you delayed or pushed the mark button earlier, you can go the time backwards or forward by 0.05 sec with the two little buttons under the mark button. If you want to preview your mark again, just push the preview button. The Intro Section Marking the Intro of a track, gives you lots of features: 1) The DJ first of all knows (and does not need to guess) when the artist is going to sing, so he knows until when he will be talking on-air. 2) Jazler calculates the right times and plays the sweepers exactly before the artist starts singing or the main part of the song begins (depends on what the intro of a song is for you...) The Mix Time section Marking the mix time is marking where the next track will begin playing. We usually mark the mix time at the end the song, half a second after the last beat, so songs can mix with each other. The Quick Fade Out option Select this option if the song has a very slow fade-out. This option will make a quicker fade out where you marked the mix time and the song will no longer be heard. Spots - Varied Time Spot option Lets say that you have a file you change frequently (ex. News Bulletin). It is the same file, and every hour you overwrite it with a new bulletin. With this feature, you dont need to edit the mixtime every time you update the file. By enabling the varied time option, the mixtime is always half a second before the end of the file.
2002 AMFM Software All Rights Reserved
Jazler Radio Automation v2.0 User Guide
17
The Control Panel
The control panel is the center point for configuration settings of Jazler. This is where you can access all the databases, the options, the utilities, exit the program, change users and view information about the broadcasting status.
Control Panel Description
Main Tabs These tabs are consisted of all the databases & utilities of Jazler. Press on the desired tab to view its options underneath. SONGS Add and remove songs from the Jazler database, add & remove song categories, mass import song files or mass change song categories from one to another. SPOTS Add and remove commercials & station spots and edit their categories. You can also print their timetable or the analysis of a specific spot. JINGLES - SWEEPERS Add, edit or remove sweepers and jingles. Edit their categories and program them. AUTO PROGRAM This is where all databases for the auto program are located. (Music Scheduler, Rotation, Playlists, Music Packets etc) OPTIONS/UTILITIES Adjust various options, change language, soundcards, rebroadcast options, backups, reset the program etc. On your left Remote Stations If you are using the WORKSTATION mode and your computer is not in the studio, you can connect to the studio by clicking on the desired computer under the This Computer entry. By connecting to the server, you can edit all its data by a remote computer. If you connect to a server from another Jazler server (studio) you can virtually have a copy of the station on another computer. Note: If there isnt anything beneath the This computer entry, this means that you didnt add the server station in the list. You can add the station from the Available Remote Stations tab in the General Properties screen. The correct path to set to connect to the studio machine from a remote computer over a LAN is the pathway to the Jazler directory on the studio computer. IT MUST BE A SHARED DIRECTORY, NOT MAPPED. THE DRIVE LETTER OF THIS PATHWAY AND MUSIC DIRECTORIES MUST BE GENERIC IN NATURE WITHOUT A NAME SUCH AS C: WITH A SHARE OF C DRIVE. YOU WILL HAVE PROBLEMS IF YOU TRY TO CONNECT TO A REMOTE STUDIO MACHINE OR ITS MUSIC DIRECTORIES IF THEY HAVE NAMED DRIVES. Log In & Log Out Buttons With these buttons you can log in or log out as a user. These buttons work only if Jazler works under a security environment. This is accomplished at the security screen . If Jazler is working under a security environment, only users with privileges can access the databases and options. The studio button This is a big button that appears only in the studio control panel. Click on this button to enter the studio . The exit button Click on this button to exit the program. You will be prompted to ensure this action.
2002 AMFM Software All Rights Reserved
Jazler Radio Automation v2.0 User Guide
18
Utilities
The Quick Audio File Finder Utility
MASS IMPORTING OF AUDIO FILES The Quick audio files find utility is an easy to use wizard that helps you mass import your audio files. Step 1 - Define database The first step is to decide in what database do you want to add the new audio files. Check on the database and click next. Step 2 - Define the directory In this step, you define the direcory where the audio files are. The utility does NOT search in subdirectories. After you entered the folder, click the next button. Step 3 - Preview and select the files Jazler will show you a list with the audio files found in this directory with a checkbox added so you can select the desired files. We also added a select all and deselect all button. By clicking on a file, you can preview it on the media player. NOTE: Jazler will NOT show files you have allready entered into the database. Why enter a file twice ? Step 4 - Define categories (applies only to the Songs & the Sweepers)
Songs: In this dialogue, you enter the category and subcategory where your new files will belong. You can also adjust their priority. Extract Name, Surname, Title from ID3 tag (if available). This option gets the ID3 tag of the mp3 and puts the appropriate data into its fields. Extract special Jazler information tag (if available) If the songs you are importing were in another Jazler (2.0) and had their ID3s updated, then you can also import all other details of the songs, like que points, information, categories, priorities etc. NOTE: If Jazler finds a song with the special Jazler information tag, all other tags will not be imported. Extract Genre field from ID3 and put it to Category. Extracts the Genre and puts it to the category field. If there is no category with the genre specifies, Jazler creates a new category with this name. Extract year field from ID3 and put it to SubCategory Does the same as the Genre field but with the Year field of the ID3 I want the mix time to be placed (number) of seconds before the end of the audio file. This function reads the duration of the file and places the mix time as many seconds as you want before the end of the file to avoid silence. I want my audio files to be added disabled so I can enable them later Enable this option if you want to verify the files in the database before you make them available to the studio Also, this can be a very handy tool when adding new files. You can easily select the category using the filter to select disabled only files. Once youve edited the cue points (i.e. start, intro, end que) you then enable the song by clicking the enable button when editing it, and it will be enabled and will not appear when selecting the disable filter. This makes it very easy to find newly added audio files, especially when you are adding multiple number of files to your database. You can also use the files without mixtimes filter to accomplish this if you desire to auto-enable songs when adding them to your database. Sweepers: Select the category where you want the sweepers to belong. The sweepers will be added disabled. Click the next button to finish the wizard. In case that you made a mistake, Jazler will inform you with a message.
2002 AMFM Software All Rights Reserved
Jazler Radio Automation v2.0 User Guide
19
Utilities
Spot Reports (Printing)
This is a utility that helps you print out your commercials program in different ways. You can even export them to HTML or TEXT files.
What are the active and the outdated spots ? The active spots are the spots running on-air right now. The outdated spots are the spots that stopped playing and are not active anymore. A spot becomes outdated when its end date has passed or if you deleted it from the database.
Printing or export options
Outdated between (date) to (date) By selecting this option and clicking on the Preview/Print button, you can see a list of the spots that had end-dates between the dates entered. Spots programming of... (date) With this option, you can see the entire playlist of the commercial packets of the day you entered them. Active spots list This option lets you print out the list of all the active spots and their broadcast times. Active spot analysis Select an active spot and press the Preview/Print button. You will have a full report on the times broadcasted etc. especially for this record. If you have too many spots active and it is difficult to find the one you want, you can search it by title with the search text box beneath. Outdated spot analysis You can have s full analysis on a spot what is outdated. You can search for a spot with the search text box beneath. You can also delete entries that dont interest you.
The Add Company filter
Select an Add Company and all the printing will be based only on the entries referenced to this company. NOTE: All dates must be entered in European format (d/m/yy)
2002 AMFM Software All Rights Reserved
Jazler Radio Automation v2.0 User Guide
20
Utilities
Reset Jazler
This utility erases everything from the Jazler databases. You will be prompted to select the databases to clear. By pressing the clear button, Jazler will first make a backup of the databases and then erase them. You can recall the databases from the Jazler Backup utility found in the startup/programs section of Windows in the event you have made a mistake.
Utilities
Backups Screen
In this screen you can make a backup of your Jazler databases and adjust the frequency of the auto-backup feature. Making a manual backup Just press the Backup NOW button. Jazler will create a folder with the date and time of the backup containing all the necessary files. To restore a backup of the databases, close Jazler and open the Backup utility (you can find it in the start menu under the Jazler folder) and press the restore button. You will be prompted to select the desired folder. Auto backups Enable this feature by enabling the Save a backup every... check box and adjusting frequency of the backups in hours.
Why do I have to make backups ? In some cases, if your computer crashes when Jazler is working, the databases might get damaged If your LAN has problems, this might cause problems and give fault data to the server. This might cause damage to the databases. If you made big changes to the databases and you want to undo them. What does the backup utility save ? All the data contained in Jazler. NOT the audio files. You must make a backup of the audio files by yourself.
2002 AMFM Software All Rights Reserved
Jazler Radio Automation v2.0 User Guide
21
Utilities
Refresh Playlists
This is a utility that makes Jazler forget what day and time it broadcasted all the songs.
Why do I have to refresh the playlists ? You mass imported a large amount of songs and Jazler started playing them all together, without selecting older songs. You accidentally changed the date of the computer into a later date and played a large amount of songs. (These songs will be selected all the time if you dont refresh). You think that Jazler is playing the songs slightly in the same order every day. When must I refresh the playlists ? Only when you think its necessary. Refresh the playlists when you think that a sequence of songs is repeating more that the usual.
Utilities
Music Category Mass Change
A special utility designed for the music manager of the station. This utility lets you mass-convert songs from one category to another. Examples: I want to convert all my priority 1 songs to priority 3 - Set the priority combo box in the upper group to 1 - Set the priority combo box in the lower group to 3 - Press the Convert Now button and wait. I want to convert all my Pop - Eighties songs to Rock - Eighties - Set the Category combo box in the upper group to Pop and the Subcategory to Eighties. You will also see the songs available in yellow at the bottom of the gray box. - Set the Category combo box in the lower group to Rock. - Press the Convert Now button
Combo boxes in the white background that do not have any selection will leave un-harmed the fields of the songs.
2002 AMFM Software All Rights Reserved
Jazler Radio Automation v2.0 User Guide
22
Add\Remove Song Categories
In this screen you can add or remove the categories and subcategories used for the songs. It consists of two list boxes. Add a new category Type the new category or subcategory you want to add and click on the add button (+). Delete a category Click on a desired category or subcategory and click on the delete button (-) next to the list box. NOTE: You cannot delete a category that is used by a song. You must first change the category from these songs and then delete it. The simplest way to remove the reference of this category to these songs is by the Music Category Mass Change screen.
Add\Remove Jingle Categories
In this screen you can add or remove the categories used for the jingles. Add a new category Type the new category you want to add and click on the add button (+). Delete a category Click on a desired category and click on the delete button (-) next to the list box. NOTE: You cannot delete a category that is used by a jingle. You must first change the category from these jingles and then delete it.
Add\Remove Spot Categories
In this screen you can add or remove the categories and subcategories used for the spots. It consists of three list boxes. The Add Companies & the Categories Enter here the Add Companies that give you assign the commercial packets. If you work with a different system, just leave only one entry (your stations name perhaps), because this entry is not optional when you are entering a spot in the database. The same applies for the categories. The priorities section In this list, you can enter the priorities list of your spots. Your spots will be played in the order that you adjusted them depending on the priorities list. In this list you can also insert a priority between others ( the > button).
2002 AMFM Software All Rights Reserved
Jazler Radio Automation v2.0 User Guide
23
Options - General Properties
General
Application Type Select here if you are using the program as the server or as a workstation. Auto Start Select here the mode you want Jazler to start with.
Languages & Fonts
Language Select the display language interface for Jazler. There are more than 10 languages avaliable. Display Fonts Select what font you want to be the default for Jazler. You can also select the encoding for your language so your local characters can be visible. Colors and Pictures
Computer Name Type here the display name of your radio station or cafe. This will displayed in the studio screen and at the top of the databases screens Station Logo Image File You can load here the image file (bmp, jpg) of the radio station or cafe logo. This logo will be displayed in the studio screen, beneath the Jazler mode buttons at the right of your screen. Number of tracks placed Jazler by default, displays and makes a predict of the next 6 tracks to be played in auto program. You can adjust this by adjusting up to 20 tracks. These tracks always change every half-hour even if they are the same category. Background When you start Jazler, the program hides the Windows desktop and creates its own environment. Some computers though have a problem with this and the mouse stops responding occasionally. To stop this problem, the only thing you can do is to disable the background.
2002 AMFM Software All Rights Reserved
Jazler Radio Automation v2.0 User Guide
24
Options - General Properties
Playback Options
This tab allows you to adjust the audio properties of Jazler. To adjust the main audio output, go to the Multimedia Section of the Windows Control Panel. The Jazler section is focused only on the mixing between tracks. General Mixing (Applies to the main audio output) Mixing Speed(1-15) with 1 being the slowest, 15 is the fastest (mostly like a cut) Fade Out Volume (1500-3000) if you adjust this to a value smaller than 2500, you might have a cut on the fade out, depends on your audio card. This is usually not altered except if you are having problems. Mix Time Accuracy (0-2000ms) This option instructs Jazler on how many milliseconds earlier it will initialize the player of the next track so it can start playing on its time. This depends on your hardware configuration. If you have a PIII 500MHz or bigger, 600 is very good. For smaller computers, you must set it to bigger values like 700 - 1000. Adjust this value if the next track delays or starts earlier. I want the track to be pre-loaded option. By enabling this option, Jazler automatically loads the next track into memory while it is playing the current track. With this option, you can achieve better accuracy between mixing but might have samplings in smaller computers because is consumes more resources.
Second Sound Card Jazler uses a different system to access the second sound card you might be using as a monitor. This system uses additional memory and might result in conflicts or samplings on your computer, so we included some options and adjustments to adjust in case that you have a problem Second Sound Card Select. Select the sound device you want to be your monitor channel. Number of buffers. Usually 50. Decrease the number if you have playback samplings in the main output. If you decrease it too much, you might have distortion on the monitor device Buffer Size. The same applies as the number of buffers. Usually 4100. NOTE: The second sound card options will not be applied unless you restart Jazler.
Sweepers & Virtual Speakers Sweepers Mix Speed. Adjust how quickly the mix speed of the song fade in and out to the sweeper. Volume of songs while sweeper playing. If this set to 0, the song will not fade, and the sweeper will be heard in the same volume of the song. At 3000, the song vanishes as long as the sweeper is playing. Mix accuracy. Usually this is adjusted to the same value of the mix accuracy of the main output. Adjust this if you want the sweeper to delay or start earlier on the follow-up.
2002 AMFM Software All Rights Reserved
Jazler Radio Automation v2.0 User Guide
25
Options - General Properties
Spots
This tab allows you to adjust the way Jazler will respond in various spot (commercial) actions and events. Only Spots Time to show the early commercial warning window. This applies when you are in live assist mode. If you have a commercial packet at 18:00 and this option is adjusted to 2 minutes, the commercial warning window will appear at 17:58 (2 minutes earlier). In auto mode, Jazler will put the commercial packet into the playlist at the time instructed earlier and wait for the song to end, so it can continue with the packet. Commercial End Window By enabling this option, Jazler will show a warning window with a countdown frpm the last track played.
Auto Mode How many seconds will Jazler let the song play after the time for commercials Jazler waits for the song to play at least the first X seconds of this song and then interrupt it for the commercial packet. If you set this to 0, the option is disabled How many seconds will Jazler wait if there is a start immediately flag in the commercials packet If you set this option to 0, then Jazler will cut the song immediately. If not, it will wait for the song to play the first X seconds and then interrupt it.
Options - General Properties
Logs
This tab allows you to adjust which logs you want to be kept and in what directory. It also adjusts the initial paths you want to be shown when you want to find an audio file in each database. Logs Select the logs you want to keep. The logs are kept into a directory specified below in .txt format.
2002 AMFM Software All Rights Reserved
Jazler Radio Automation v2.0 User Guide
26
Options - General Properties
RDS Options
This screen allows you to adjust the RDS hardware that is connected to your computer and the actions Jazler will take when a track changes (like broadcasting the title of the track). RDS Hardware Select here the available RDS model you have. Page If this model has pages (like the PRAIS), you must adjust it to the default page of the RDS coder. Serial Port Enter here the serial port of the device.
If there are no active messages By selecting the first option, Jazler will loop through the last message that was active. The Play the alternative option will play the alternative message if there is none active. The alter the alternative message, select Alternative located under the Days display - as the 8th Day()... Misc Auto Start Auto starts the RDS when Jazler initializes Restart Message By selecting this option, Jazler will restart the default message after a track announcement. This prevents a misunderstanding in the text sequence. Auto Center This option puts the RDS text at the center of the screen.
Track announcement Select which tracks you want to be announced when they start playing. You can announce only the title of the songs or the text of a commercial. You can also select how many times you want it to repeat before it returns to the default programmed message. RDS Letter Localization (Letter Replacements) This feature is added for radio stations in countries that do not use latin letters, like Greece, Turkey, Russia etc. The replacement system replaces any local character with a latin letter. This is very easy to use, instructions are on this screen. Artist & Title annoucement In this screen you alter the text broadcasted before the announcement of the artist & the title.
How do I configure my RDS to work with Jazler ? First of all, most RDS machines have two or more pages (groups) of text sequences. You must go first at the software of the RDS and configure that it broadcasts only ONE word from the FIRST page (group). This means, that when you receive the RDS signal from the station, you must see only one still word (ex, the name of the station). Close the RDS software and open up Jazler. Go and configure the RDS model to the one you have and the page to one (1). Enable the RDS of Jazler and everything will go on-air. REMARKS: Prais RDS model 732 needs Page 11 on Jazler to broadcast from Group 1 and page 1 from Jazler to broadcast from Group 2. Prais RDS 735 does not need any page to broadcast data.
2002 AMFM Software All Rights Reserved
Jazler Radio Automation v2.0 User Guide
27
Located in General Properties
Available Remote Stations
Why do I need this tab ? This tab allows you to connect to the main studio computer over a Local Area Network (LAN). If you have more than one studio (different radio stations) you can connect to them by submitting their information in this tab. You can then click once on their display name at the control panel and wait for Jazler to connect. HOW DO I CONNECT MY COMPUTER ? EASY STEPS! Here are the steps on how to connect your office or production computer with the main studio computer. 1) Go to the main computer and share all its hard disks as their letter: ex If the drive letter of your hard disk is C: then share it as C. Do not share your hard disks with a different name because it wont be visible by Jazler. Make sure you have full permission at least for drive C (where Jazler program files are installed). To avoid problems, name your computer with a single name (like STUDIO or ONAIR) without spaces and do not use local characters, only LATIN. We found out that there are lots of conflicts on this issue. 2) Go to the production or office computer. Open My network places or Network and make sure that the Studio computer is visible and all its hard disks are visible with their letters. 3) Open Jazler (on your production computer) . Go to the control panel, then go to General Properties and Available Remote Stations (you can see a LAN icon there). 4) Click the add button and fill the form: Station Name : Write whatever you want, it is the display name of the station. Computer Name : The Name of the STUDIO COMPUTER on the LAN. It must be exactly the same as you see it in the Network of your desktop. Jazler path on LAN: The folder of Jazler in your main computer. example: If your studio computer is called STUDIO then you must have this in the text box : \\STUDIO\C\Program Files\AMFM Software\Jazler Radio 2 . You can also browse to find this path with the browse button on the right of the text-box.
5) Finally, click on the Test Connection to see if connection is OK. If you have a failure, make sure you have all permissions for read and write ok. We had lots of reports for connection problems and we found out that users didnt make proper adjustemnts for permissions from the server computer. 6) Leave the general properties screen. You will see the connection under the This Computer label on the left. When you click on it, Jazler will connect to it in a matter of seconds. Description of this screen: Remote Stations List This is a list of the available stations you have added. You can see the display name of the station, the path of the program of the remote computer, the name of the computer and comments. Add By pressing the add button, you can add a remote station to your list. A new dialogue will appear, where you are asked to fill some information about the remote computer: The Add New Station Dialogue
2002 AMFM Software All Rights Reserved
Jazler Radio Automation v2.0 User Guide
28
Station Name : Write whatever you want, it is the display name of the station Computer Name : The Name of the STUDIO COMPUTER on the LAN Jazler path on LAN : Find the Jazler Radio Automation folder in the program files folder of your studio computer. NOTES on the server: o Your hard disks must have the same name on the LAN as they have on the main computer. The name of the hard disk on the LAN must be its drive letter. Nothing else ! NOTES on the LAN editor: o Make sure you wrote down correctly the name of the STUDIO computer on the available remote stations tab.
o o o
Delete
Click on the desired station and click on the delete button.
2002 AMFM Software All Rights Reserved
Jazler Radio Automation v2.0 User Guide
29
Options
Rebroadcast
This is where you adjust various options concerning the rebroadcast system of Jazler. The rebroadcast system is simply a system that lets the Line-In be audible when we you want (Manually or Automatically Programmed). Volume Sliders All volume sliders connect to the Windows mixer. Jazler stores only the value of the Line-In slider and recalls its volume when rebroadcast is needed. Control Combo Boxes On the top of the WAVE and LINE-IN control you can see combo-boxes with the controls of the mixer. Use these controls to adjust what lines you want Jazler to fade. There are some cases where people need to feed the input audio from an AUX input and not the line-in. So this is where you adjust the input. Fade In/Out the Line-In This option enables you to choose if the fade in & out of the Line-In will take effect before or after the track that will interrupt the rebroadcast will start. If you choose At the end..., Jazler will first fade out the line and then start playing. There is no mixing effect here. Fade out speed 3 is very slow, 15 is very fast (like a cut) Warn me every time Jazler is going to interrupt for spots Jazler will show a warning screen with a countdown till the interruption of the rebroadcast. How can I rebroadcast ? There are two ways. The manual mode and the auto mode. o Manual Mode: In the studio screen, press the rebroadcast button on your right. If a track is playing, Jazler will wait for it to end and then start rebroadcasting. o Auto mode: Adjust the hours you want to be in rebroadcast mode at the Auto Program Structure Screen. Jazler will turn into auto-rebroadcast mode when the time comes. In both modes, the rebroadcast will be interrupted for commercial packets if you have programmed them for these hours.
2002 AMFM Software All Rights Reserved
Jazler Radio Automation v2.0 User Guide
30
Options
Security - Users
This screen allows you to work Jazler in a security user environment. Every user can have its own privileges and access only the area screens set by the administrator. Some screens can be accessed only by the administrator, like this screen, the general properties screen or the reset Jazler screen for example. Enable the password system Enable this option by clicking on the checkbox at the bottom of the screen. Add a user Click on the add button. You will be prompted to enter the name of the new user and his password. Then click on the ok (blue) button to adjust his/her properties. After entering the new user, you will see his display on the users list. Click on the user and you will see a list of his privileges with checkboxes. Check the desired privileges you want this user to have access tp. If you want this user to have administrative privileges, check on the administrator box. This user has no restrictions in all screens of the program. As a safety precaution, Jazler will refuse to leave this screen if no user has administrative privileges.
Delete a user Just click on the user you want to delete and press the delete button.
Password for Problems List & Jazler Database Reset Click on the Change password button to enter the password for these screens. If you give a blank password, you will not have a prompt for password when you use these screens.
2002 AMFM Software All Rights Reserved
Jazler Radio Automation v2.0 User Guide
31
Jazler Radio Automation
Using The Studio
The studio screen is the heart of Jazler. This screen is viewable only in the studio of your station and is responsible for all the on-air playback. This screen is the screen your DJs and producers use. Topics about the studio: How To Use The Studio A short description of how the studio works and its logic. Auto Mode How does Jazler work in auto mode. Manual Mode (Live Assist) How does Jazler respond to user actions and what automated processes work when live assist is active. Rebroadcast Mode Rebroadcast mode helps you rebroadcast another radio station (satellite etc.) via the line in of your computer. The broadcast feed gets interrupted for commercials and then fades in again. Adding and deleting tracks How to alter the playlist of Jazler. You can add, change or delete the tracks that are going to play. In this topic, you can also see how to use the audio database search engine. A very easy engine that helps you find the song, jingle or spot you are looking for in seconds. The monitor The monitor helps you cue a song via the second sound channel (available only if you have a second sound card) Instant jingles With this screen, you can instantly play sweepers, jingles and effects just by pressing on the desired button. Calling manually formatted playlists and spot packages All programmed spot packages or playlists can be recalled manually from this dialogue. The RDS screen In this screen, you can edit the RDS Text broadcasted on-air.
How do I change my Jazler Settings ? Go to the control panel. The control panel button is located at the down-right side of the studio.
2002 AMFM Software All Rights Reserved
Jazler Radio Automation v2.0 User Guide
32
Jazler Radio Automation
How the studio works
The studio screen has big buttons and a straight forward user interface without complicated menus. Jazler works in two modes, The Auto, the Live Assit and the Rebroadcast. The mode buttons are located at the upper-right side of Jazler. What must I do before operating the studio ? Well, fist of all you must have entered at least some songs in the audio database (at least 30). Without entering songs, the studio is useless. Optionally, you can add some jingles in the jingles database. If you have done this, by pressing the Auto button, Jazler will start playing them in random order. How does the studio screen work ? The studio screen has three sections. The on-air panel (Whats on air) The on-air panel is always viewable and displays what is on the air right now. The track list (Whats next) A list of five viewable decks containing the next 5 tracks to be played on-air. Always viewable The tracks are divided to: SONGS - The track has an icon with a white note JINGLES - The track has an icon of a thunder and a big J COMMERCIAL spots - The track has an icon with a dollar on it SW icon on a SONG - The song has a sweeper PLAYLIST - This track was selected manually and not automatically from Jazler RED NOTE - This track is an element from a music packet The mode screen Displays different screens under what mode you have currently selected.
Whats on air This section displays what is on the air right now. A countdown to the end of the track and three buttons that mostly help in the live assist mode but work in the auto mode too. At the left of this panel there is a white button with an arrow and an X on it. This is the skip button. Pressing this button, skips this track and goes to the next one. Restart Restarts the current track Stop next Stops the sequence of the tracks when the current track ends. The sequence continues when you press this button again Pause Pauses the current track. By pressing the pause again, the track resumes. You can also push the restart button when the pause is active.
The Decks (Whats next) The decks contain the next tracks and information about them. If you want to change them you first click on the deck you want to change (it will turn into red) and then press one of the edit buttons located next to the decks (add, delete, change etc) . Each deck has a button with an arrow pointing to it. This button instantly broadcasts the track the deck contains and throws away the currently assigned track. The edit buttons (Change, Insert, Delete, Add) By selecting a deck and pressing one of these buttons, you can change the track contained in them. You will automatically see the search track engine, where you can find the songs, jingles or spots you are looking for. Click here to see how the search engine works.
2002 AMFM Software All Rights Reserved
Jazler Radio Automation v2.0 User Guide
33
Instant Jingles Button With this screen, you can instantly play sweepers, jingles and effects just by pressing on the desired button. Info Button Displays information about a song. Click on the info button and then click on the deck representing the song. The monitor The monitor helps you cue a song via the second sound channel (available only if you have a second sound card) The RDS screen In this screen, you can edit the RDS Text broadcasted on-air Playlists and packets button All programmed spot packages or playlists can be recalled manually by this dialogue. Problems Button If Jazler encountered any problems during playback, it will not stop playing, it will save the error messages by logging them into the problems screen. If a problem appears, Jazler will show a red exclamation sign on the problems button. Control Panel Press this button to go to the Jazler Control Panel The panic button Press this button and Jazler will quickly find a random song to play (based on the auto program structure) so you will have time to organize yourself again.
Tipsntricks I want to stop the current track right now and start the next one when I am ready. 1. 2. 3. Press the Stop Next button Press the skip button (located next to the title of the track playing. (X) The track will stop playing When you are ready, press the Stop Next button again. The next track will start playing.
I want a bigger SCROLLBAR when i browse for the songs because I use touch screen Go to your desktop and click Properties. Click the appearance tab and then go to the Item: combo-box and select scrollbar. The size is usually 16. Make it as big as you want. This will effect the
scrollbars of Jazler too.
2002 AMFM Software All Rights Reserved
Jazler Radio Automation v2.0 User Guide
34
Jazler Radio Automation
Auto Mode
By pressing the auto mode button, Jazler starts selecting songs and jingles automatically all day. All songs are selected randomly by the categories you have set as the criteria in the Auto Program Structure section. If you have programmed commercials for a specific time, Jazler will automatically put the commercials in the decks and wait for the song to end so it can start playing them. If you want the commercials to start instantly, go to the spots section of the General Properties and adjust the How many seconds Jazler will allow the song playing after the time for commercials option to 1 (one). Jazler will not wait for the song to end, it will fade it out and start the commercials. In auto mode you can edit the tracks playing just like in manual mode
How does Jazler select the songs ? Step 1 Jazler selects the 20 oldest to play songs from the categories active for this half-hour. Step 2 Jazler selects a random song from this list Step 3 Identifies its priority. If this song has priority 3 and Jazler selected it for the 2nd time then it will save in its record that it found it for the third time and leave it. It will repeat step 2 again until it finds a song that has selected it as much times as the priority is. Step 4 Jazler will put the song into the deck and repeat the process for the other decks. How do I adjust what categories are selected to play each half-hour ? Go to the Auto Program Structure screen to adjust the and set category criteria. How do I change the rotation of the songs, the sweepers and the jingles ? The Jazler default is SONG > SONG > SONG > SONG+SWEEPER > JINGLE. If you want to change this, go to the Music & Jingles Rotation screen located at the control panel. Can I rebroadcast in Auto Mode ? Yes, just go to the Auto Program Structure screen and adjust the days and hours you want Jazler to work under Auto Rebroadcast Mode.
2002 AMFM Software All Rights Reserved
Jazler Radio Automation v2.0 User Guide
35
Jazler Radio Automation
Manual Mode (Live Assist)
Differences between Manual & Auto Mode: By pressing the Live Assist button, Jazler does not select songs automatically like the auto mode. It waits for you to add songs to the playlist. If there are no songs to play, Jazler will go into silence mode. Commercials & Spots In manual mode, Jazler shows you a commercial warning 1 - 5 minutes before the packet is programmed (depending on the general properties setting). If you press the Ok button, the commercials will start playing automatically. If a track is playing, Jazler will wait for the track to end and then start the commercials. At the end of the commercial packet, Jazler will show a warning screen. The warning screen will not appear if you added songs after the commercials.
Jazler Radio Automation
Rebroadcast Mode
The rebroadcast mode is something like the manual mode but if no track is playing, the line-in of your sound card is audible. If you insert and play a track, the line-in will fade out and the track will start playing. In rebroadcast mode, Jazler does not wait for any track to end. It instantly interrupts the rebroadcast or the track playing and starts the commercials. Adjust the rebroadcast options and volume at the rebroadcast options screen
2002 AMFM Software All Rights Reserved
Jazler Radio Automation v2.0 User Guide
36
Jazler Radio Automation
Adding And Deleting Tracks
Applies to the Studio and Playist Screen
The studio and the edit playlists screen are mostly the same. In this topic we will describe how the search engine works and how to insert the selected track you want into the playlist.
How can I find a specific track ? We will give you some examples right now. The examples will be on the songs, but you can do the same thing on the jingles and spots too:
o o o o
I want to find the songs where the title starts with You are: Type You are in the text box and press the Title button. Jazler will return songs like You are my sunshine, You are not alone etc. I want to find songs that contain the word rain in their title: Type *rain in the text box and press the Title button. Jazler will return songs like Sunshine on a rainy day, When the rain begins to fall, Its raining men etc I want to find all the songs by George Michael: Type Michael or Mich in the text box and press the Surname button. I want to find all the 80s songs by George Michael: Type Type Michael or Mich in the text box, select Eighties from the subcategory combo box and press the Surname button.
Remember: The asterisk (*) is exactly the same as the windows wildcard. Also: If the Name, Surname & Title button is already pressed, then press ENTER or click on the button with the magnifying glass next to the text box.
Inserting the desired track into the playlist... If you found the track you wanted, you just press the deck you want (on your left) and then press the desired edit button (insert or change). By double-clicking on the selected track, you insert it into the playlist. If this track is a song, you can enter it into the playlist with a sweeper by selecting the song and pressing the Enter with sweeper button.
2002 AMFM Software All Rights Reserved
Jazler Radio Automation v2.0 User Guide
37
Jazler Radio Automation
The Studio Monitor
With this screen you can monitor a track before it goes on-air. The monitor allows you to change the Start and MixTime settings of a track too. It works just like the audio editing in the databases screen. See the Editing An Audio Track topic for further details. When you edit a track with the monitor, the audio goes to the second sound card of your computer. To adjust the second sound card, you must go to the Playback options of the Jazler General Properties. Changing the start & mixtime of the track will not affect the database. These settings will not be saved into the database. They will only be used for the current play.
How do I monitor a track ? Select the desired track from the decks and press the monitor button. The track will automatically start playing in your second sound card. You can then edit it if you want. NOTE: If you do not have a second sound card you might have a WAVE OUT OPEN ERROR or your track will start playing on the main sound card. We strongly recommend that you add a second sound card to your system not only to give you this great cue ability. Without a second sound card, you will be previewing your audio files on-air!
2002 AMFM Software All Rights Reserved
Jazler Radio Automation v2.0 User Guide
38
Jazler Radio Automation
Instant Jingles
With this screen you can instantly play jingles and sweepers without entering them into the playlist. Since the time is auto-calculated you can easily select them to play instantly, and know from your songs intro time exactly the right time to start them. This will give you that perfectly timed jingle or sweeper every time! Palettes The instant jingles screen has In the upper panel you get informed about time remaining for the jingles to end. THE FADE MIX BUTTON By pressing this button you will see that it will start blinking. When this button is on, you can play only one jingle at a time. If you push a jingle to play while an other jingle was playing, jazler wil fade out the previous jingle.You can change the fade out time at the options window . The instant palettes and FIND palette buttons By right clicking on one of the instant bank buttons, you can memorize a bank for frequent use. If you want a bank that you are not using so much, you click on the FIND palette button. This button will list you all the available banks so you can choose between them. Whatever bank you choose, it will be memorized to the instant bank button next to the find bank button so you can have easy access to it in your program. The options button This button will appear the options dialogue . In this dialogue you can make your changes in the program an many things, like the name of the station, the language, the remote station ect. The stop button This button will stop whatever is playing and reset all buttons. The up and down buttons These buttons let you change palette in each bank. Every bank has 5 palettes of 32 jingles
Button properties dialogue In this dialogue you adjust the properties ofeach button. This dialogue appears each time you right click on a desired button(not deck). Filename Browse to find the file you want this button to represent for playback. JazlerShow! can accept all .wav and .wav compressed formats (like ADPCM) and .MP3files in any compression format. Title to be displayed on the button Type in this text box the title you want to be displayed on the button. Under the button, JazlerShow! will display its duration in seconds. Color Select what color you want your button to be. You can only change the background. The color of the letters is always black Jingle Button At the middle of the screen you are able to see how your button will appear in the main screen, all changes you make apply automatically on this demo button tosee the changes Green Buttons There are 4 green buttons. The button with the numbers on it, is the button displaying and entering the start time of the jingle. If the jingle has silence on the start of the file, you can skip the silence
2002 AMFM Software All Rights Reserved
Jazler Radio Automation v2.0 User Guide with this button and the other two buttons that are under it. These buttons position the start time 50ms front and back every time you push them. The preview button lets you preview ifyou had adjusted the start time correctly
39
Red buttons The red buttons do the same thing as the green buttons but for the end of the file. This is because a file might have a lot of silence at the end, and JazlerShow! will display wrong the duration of the file. Clear Button By pushing this button, Jazler clears the button you wanted to view.
2002 AMFM Software All Rights Reserved
Jazler Radio Automation v2.0 User Guide
40
Jazler Radio Automation Calling manually playlists and spot packages Get spots packet This section allows you to recall a spots packet programmed in Jazler. Type the time this packet is programmed to broadcast and press the preview button. If you are satisfied, then press the Enter Packet button. The commercials will be inserted into the playlist. You can also find the next packet or the last packet by pressing the desired buttons next to the time text box Get A Playlist Very simple, click on the combo box, find the desired playlist you have made at the playlists screen and press the Enter Playlist button. You can also insert this playlist in random order by selecting the random order option button before pressing the Enter Playlist Button.
2002 AMFM Software All Rights Reserved
Jazler Radio Automation v2.0 User Guide
41
Jazler Radio Automation
The RDS screen
This screen allows you to edit the text broadcasting schedule of the RDS. On the left, you can see a day and time table. When you select a day and a time, you can see its text in the black list box with green letters at the middle of the screen. The alternative text Pressing on the alternative text (located under the days), you can enter a default message that will be displayed when a specific hour has no text. The alternative text is broadcasted only if you have selected it in the RDS options of the General Properties screen. How to enter text into the program Just type the desired word(s) - up to 8 characters - and press enter. The word gets added to the list. You can also insert words into the text by pressing the insert button and then the word you want to be below the text you enter. Automatically, you can broadcast the current time if you type TIME! or date if you type DATE! or the current song playing (if available) when you type SONG! Speed Adjust the speed of the sequence with the speed buttons located at the down-left side of the screen. This speed is x 0.25 sec. That means that 4 changes the word every second. Program structure The program structure lets you broadcast emergency text without altering the default messages. Press the emergency message option, enter the desired text and then press the Start the Emergency Message button. To return back to the default messages, just press on the Default Messages option. The Update RDS button The new messages you have entered will not be broadcasted if you dont click on this button. This button updates the RDS database with all the changes you have made. RDS Map By pressing this button you can see a map of where you have entered text in the schedule. By pressing on the desired cell, the editing screen jumps to this hour so you can edit it. Offline & Online Buttons These buttons connect and disconnect Jazler from the RDS hardware. To change the RDS options, go to the RDS Section of the General Properties screen. NOTE: If you select to broadcast the text of commercials, as long as the commercial is playing, Jazler will be playing its text.
2002 AMFM Software All Rights Reserved
Jazler Radio Automation v2.0 User Guide
42
Auto Program Mode
Editing the Auto Program Mode
When Jazler is in auto mode, it works under the guides of your adjustments in two screens. The music and jingles rotation and the Auto Program Structure. The music and jingles rotation In this screen, you decide what will be the sequence of the songs, the sweepers and the jingles. ex. SONG > SONG > JINGLE > SONG > SONG+SWEEPER. You can have a different sequence for every hour of the week. The auto program structure In this screen, you decide what music categories will be selected when Jazler is in auto mode. You can mix up to 5 different categories for every half-hour of the week.
Auto Program Mode
Music & Jingles Rotation
In this screen, you decide what will be the sequence of the songs, the sweepers and the jingles. ex. SONG > SONG > JINGLE > SONG > SONG+SWEEPER. You can have a different sequence for every hour of the week. On your left, you can see the days and hours where you can apply a different sequence than the ALTERNATIVE sequence. The alternative sequence will take place where no sequence is defined at the timetable. How to make a sequence Select the desired day and hour or the alternative text. At the middle of the screen at the top you can see a combo containing the words SONG, JINGLE, SONG+SWEEPER. Select the desired track to start the sequence and press the add button. The same applies for the insert button but you must first select where to insert the new track. You add up to 20 tracks for a sequence. Default alternative Pressing the default alternative button, Jazler erases whatever sequence you have entered into the default page and places a sequence of three songs, a jingle and a song with sweeper. If you leave the alternative section without any record. Jazler will automatically press the deafault alternative.
2002 AMFM Software All Rights Reserved
Jazler Radio Automation v2.0 User Guide
43
Auto Program Mode
Auto Program Structure
This screen is the heart of the Auto Mode. On your left, you can select the day you want to view. The big grid displays the structure of the auto program throughout the day in half hours. How to set a specific half hour to play a music category Select the half hour you want, then select the category and subcategory you want to be played at this time and press the big button with the arrow to set it into that half hour. Repeat this to set the category to other zones too. You can add up to 10 different categories in each half hour. Play around with categories percentages You can add the same category lots of times in the same half-hour. This will make this category play more than the others. You can play 75% Pop & 25% Rock by adding POP - POP - POP - ROCK. Auto rebroadcast Select the half hour you want and press the big button with the arrow next to the Rebroadcast icon. This will set the specific half hour into rebroadcast mode. You cannot add music categories where rebroadcast takes place and vice versa, there is no logic in this. The quick find filter Imagine you have loaded the structure with lots of categories and sub-categories and you want to see where have you specified to play Pop - Eighties. It will be quite difficult to search for this category in such a mess. Thats why we added the quick find filter. Just select the desired categories and they will be highlighted with red background so you can find them much easier.
2002 AMFM Software All Rights Reserved
Jazler Radio Automation v2.0 User Guide
44
Creating Playlists
The playlists section can be found on the databases tab of the control panel. This section stores music playlists made by your users for programmed or manual use. The Playlist database This is the main screen that appears when you click the playlists icon. You can add, delete. edit and import playlists from other automation systems. Editing A Playlist When you add or want to edit a playlist, you will be forwarded to this screen. This screen looks much like the studio, but does not play the sequence you have made, it just stores it to its own database. Import a playlist Jazler can import playlists from special formated text files. These playlists are usually made by external playlisters.
The Playlists Database
This screen is the playlist index. This is where you can see all the playlists stored on the server. Double clicking on a playlist entry shows you its contents and you may then edit the playlist. Add a new playlist Press the New Playlist icon. You will be prompted to give a name to the playlist. After you enter the name, you will be forwarded to the playlist analysis. The analysis will be blank. Adding and deleting tracks of the playlist is similar to the studio. To see how to edit the playlist, see the Adding & deleting tracks topic Import from another playlister Jazler can import playlists from specially formated text files. These playlists are usually made by external playlisters.
Editing a playlist
When you double click on a playlist or create a new playlist, you will see this screen. In this screen you are able to make the desired playlist and adjust the dates and times you want it to broadcast. You dont need to enter broadcast times if you want. You can just store it and call it manually from the studio screen when you need it. Adding and deleting tracks Adding and deleting tracks of the playlist is similar to the studio. To see how to edit the playlist, see the Adding & deleting tracks topic. Scheduling a playlist You can schedule a playlist just by pressing the add button at the box at the down-right corner of the screen. You will be prompted to enter the time and day you want to broadcast the playlist. You can add as many hours and days as you want with this feature. Random order: Click on the desired hour and day and check the random-order option. When this time comes, the playlist will play in random order.
2002 AMFM Software All Rights Reserved
Jazler Radio Automation v2.0 User Guide
45
Importing from an external playlister
This section helps you import playlists from any proffesional playlister application. Jazler supports
MusicMaster ,PowerGold, MusicOne at the moment, as well as simple playlist files that contain just the paths and filenames of the audio files. You can also insert your jingles or sweepers into the playlist in case that the playlist does not contain any. By pressing the Read/Proccess Playlist button, jazler starts reading the txt file and telling you the results in the black screen underneath, Importing a file is very simple. Step One Select the ASCII file type. (up-right combo box) Step Two Select the ascii file (up-left text-box) Step Three Adjust the START TIME (only in plain text file mode) Step Four Click on the Read/Process Playlist Notes: a) If you are importing from a professional playlist program, follow the instructions given in the Goodies folder of the Jazler installation in Program Files. b) Plain text files just have the path of the file. ex. D:\AUDIO\MUSIC\DANCE\SUGABABES-FREAK LIKE ME.MP3
To learn more on how to import playlists, please contact us at support@jazler.com
2002 AMFM Software All Rights Reserved
Jazler Radio Automation v2.0 User Guide
46
Troubleshooting
Known Problems
These are problems that we cannot fix yet.
DISTORTION WHILE MIXING TRACKS If you have a distortion problem while Jazler is mixing MP3 tracks or you have effects, then you might have installed an external mp3 decoder software like Xing. Xing player is also included in the AudioCatalyst software. The Xing system files interact with the Windows Media Player mixer and result in distortion. To solve this problem, go to your program files directory on C: and find the directory Common Files, you will find another directory in here called XING SHARED. Here you will find a directory called DECODE. Delete it ! This will not harm your computer and the distortion will vanish ! CANNOT PLAYBACK MP3s COMPRESSED IN 190k OR HIGHER This may be because you have the simple MP3 decoder installed on your system. To stop this problem you must locate the file L3CODECX.AX in your windows system directory and delete it. After deleting this file you must install Windows Media Player 7. By doing this upgrade you will automatically install the professional MP3 codec. After installing Windows Medial Player 7, restart your computer restart your computer so the changes may take effect on the newly installed professional codec. MY CONNECTION FROM MY WORKSTATION COMPUTER TO THE STUDIO IS VERY SLOW This often occurs when you have older versions or virus protecting software. Update your virus protection software or disable the auto-protecting mode while you are working with Jazler. THE WORKSTATION or STUDIO SHOWS UNKNOWN DATABASE FORMAT This is a problem you wish you would never have ! If you havent backed up your Jazler files, you might end up re-entering all your songs, jingles and commercial records right from the beginning. This problem often occurs when you have a bad LAN connection. A bad LAN connection might corrupt your files and make Jazler inoperable. This problem might be correctable, but only by our support team. You will have to send us the specific files we request from you via email you so we can try to correct them. NOTE: IT IS VERY IMPORTANT THAT YOUR REGULARLY BACKUP YOUR DATABASE FILES. THIS CAN BE DONE VERY EASILY BY SELECTING CONTROL PANEL, UTILITIES, BACKUP. WE HIGHLY RECOMMEND THAT YOU DO THIS REGULARLY ON REMOTE LAN COMPUTERS IN THE EVENT THAT YOU MAIN STUDIO COMPUTER ENCOUNTERS AN UNRECOVERABLE SCENARIO. SWEEPERS DO NOT WORK ON SOME EUROPEAN REGIONAL SETTINGS This problem is focused on how Windows does the calculations for finding out if a sweeper fits into a song. We believe that this problem will not exist in our next version I CANNOT EDIT A TRACK ON MY SECOND SOUND CARD This is a known problen, not solved yet. The second sound card can be used to preview the audio files in the studio and playlist editor but not when you want to edit a track. We are working on it to resolve this issue in our next versions. THE PRAIS 732 & SIEL RDS MODELS LOSE INFORMATION (SKIP WORDS) These models are based on a technology that cannot synchronize correctly with an online software broadcasting system. BUT the problem is viewable only on RDS receivers with very big error correction. These models (like the SONY or BLAUPUNKT) skip words because they cannot synchronize with the RDS coder. This problem will never be solved. You must purchase newer models or other brands.
2002 AMFM Software All Rights Reserved
Jazler Radio Automation v2.0 User Guide
47
TipsnTricks
As Jazler is a new software, we do not know about any user related problems yet. This section will be updated frequently as we receive your e-mails and questions, identifying problems you may encounter, or situations that may arise due to user error. This will help both the development team and end users like yourself to avoid any potential problems.
Do not confuse your program structure so much! JazlerRadio SimplePack is not a super playlister, so do not make lots of categories and subcategories like Pop_MidTempo_Man, Pop_MidTempo_Woman, Pop_UpTempo_Man ..... etc. You will just confuse the program and make it slower. At least, do it Pop_MidTempo, Pop_UpTempo etc. If you want to make a better rotation, leave it on a professional playlister or wait until we publish JazlerRadio SuperPack. Organize your audio files in directories of 650MB This is an easy way to have CD backups of your audio files. In case of a hard disk failure, you can restore them very easy just by copying them from the CD to a newly formatted hard disk. NOTE: ALWAYS REMEMBER TO BACKUP ALL YOUR AUDIO AND DATABASE FILES. THIS WILL MAKE IT VERY EASY TO RESTORE YOUR JAZLER SETUP IN JUST A FEW MINUTES! Do not use other programs on your main studio computer. Jazler does not guarantee reliability if other programs take resources of your computer. If you want smooth program playback without any distortion or silence, we highly recommend using a dedicated computer for just running Jazler. Although tests have shown compatibility with some software programs running alongside Jazler, you can avoid time consuming headaches by dedicating a single system for the Studio system computer. You must have at least 2 computers Add, edit or delete your files edit Jazler databases from your second, third, fourth, etc. computers. The LAN edit features gives your Radio Team not only powerful tools, but this ensures that if you even have a crash, Jazler will still be working on air. Use the quick audio files finder There is no simpler way to find and enter files into the Jazler database. The audio files wizard recognizes the filename and puts the name, surname and title in the right fields.
2002 AMFM Software All Rights Reserved
Jazler Radio Automation v2.0 User Guide
48
Submit a bug
Found a bug ? We would be happy to have your submit your report to our development team at: bugs@jazler.com. Remember: Tell us the full message that was displayed (if there was a message) What where the previous 2-3 steps before the bug appeared Instructions on how to re-produce this bug Your complete computer system configuration, (i.e. hardware (memory, processor, audio cards, chipset etc) Any software that you are running besides Jazler on your system (not recommended) Your platform (Win98, 98SE, 2000, ME, XP) and platform language. Your country (locale) and your date format (day/month/year or month/day/year)
2002 AMFM Software All Rights Reserved
Jazler Radio Automation v2.0 User Guide
49
Requirements
JAZLER SERVER MODE (STUDIO)
PentiumIII 500MHz - 128MB RAM or higher Two sound cards (SB Live recommended) Big Hard disk for your audio files
JAZLER WORKSTATION MODE
PentiumII 200MHz - 64MB RAM or higher Simple Sound Card Ethernet Card (10Mbps or higher) 20MB of hard disk space for program files
2002 AMFM Software All Rights Reserved
Jazler Radio Automation v2.0 User Guide
50
FAQs
Can I rebroadcast a station and interrupt it automatically for commercials ? Yes, you can. You just program the commercials you want, the time you want and adjust Jazler to rebroadcast mode. I want to rebroadcast until 10 oclock and then start playing my own playlist. Can I do this ? Yes, you can. This is achieved by the auto-rebroadcast mode. You go to the auto program structure screen and program rebroadcast, not music categories. I want to rebroadcast automatically a news bulletin feed from 10:00 to 10:04, can I do this automatically ? No, you can only program Jazler to rebroadcast automatically in half-hours. Can I leave Jazler playing and come back after a week ? That is Jazlers main job ! After lots of stress tests, Jazler proved that it can work for many weeks without any problem at all, and without the need of rebooting the studio system. Can I broadcast a playlist lots of times ? As many as you want. You just go into the playlist analysis and program the days and hours you want it to be played. You can even program it to play in random order. Can I adjust Jazler to play some songs more frequently than others ? Yes, this is achieved by changing the priority of a song in its analysis. A song with priority 1 will play approx. 9 times more than a song with priority 9. I am on a live radio show playing music with Jazler. Can I play effects and sweepers for my contests whenever I want without interrupting the playlist ? You can do this thing with the instant jingles of Jazler. You can play up to 8 files at the same time ! Can I have a hard-copy print of my active commercials and the times they are broadcasted ? Yes. You can do this with the commercial printing utility in the utilities section of Jazler. How does Jazler decide what song must be played next in auto mode ? How does Jazler think ? The first step is to see what song categories you have programmed for this half hour. After this, Jazler retrieves the 10 best songs from each category and adds them to a basket. (the 10 best songs are the songs that have the longest time to play on-air in conjunction with their priority). When all the songs are added, Jazler selects randomly from these songs and adds it to the playlist. When the song is broadcasted, Jazler puts it at the end of the waiting list and the song will not be played if the other songs havent been played. If a priority of a song is big, then Jazler will move it up the list faster than the other songs. Until now, I had an other radio automation program for my station. I have entered 3000 songs and I dont want to re-enter them in Jazler. Can I import the records ? Jazler supports more and more imports from other radio automations. If we dont support it, just send us your database and our programmers will create drivers to convert it to the Jazler format.
2002 AMFM Software All Rights Reserved
Jazler Radio Automation v2.0 User Guide
51
How to register
ALL COUNTRIES EXCEPT GREECE Please go to our purchase page of our website www.jazler.com GREECE Contact us at 02510-37811 or 094 5108061 for further instructions. Price Check out the current pricing of all our products at our website www.jazler.com. Just click on the purchase section.
2002 AMFM Software All Rights Reserved
You might also like
- Stereo Tool 7.83 - HelpDocument90 pagesStereo Tool 7.83 - HelpKirakirakirakiraNo ratings yet
- SOUND FX TITLEDocument8 pagesSOUND FX TITLELaura RobinsonNo ratings yet
- GarageBand Basics: The Complete Guide to GarageBand: MusicFrom EverandGarageBand Basics: The Complete Guide to GarageBand: MusicNo ratings yet
- Diamond Cut Forensics8 Audio Laboratory 8.10Document5 pagesDiamond Cut Forensics8 Audio Laboratory 8.10dromakiNo ratings yet
- AVP ManualDocument78 pagesAVP ManualTimPhoilNo ratings yet
- Digital Audio ProcessingDocument67 pagesDigital Audio ProcessingizzuddinhairolNo ratings yet
- Audiofier Randomisers Series 1.1 User ManualDocument23 pagesAudiofier Randomisers Series 1.1 User ManualEsteban GomezNo ratings yet
- Audio Test Set HelpDocument44 pagesAudio Test Set HelpBenyiniNo ratings yet
- Station Playlist CreatorDocument64 pagesStation Playlist Creatorapi-25988294100% (3)
- JABB3 Getting Started GuideDocument13 pagesJABB3 Getting Started GuideBenoit StasiaczykNo ratings yet
- Record Computer and Skype AudioDocument12 pagesRecord Computer and Skype AudioBBCMarshallNo ratings yet
- Best Brainwave Entrainment and Nature Sound ProgramsDocument10 pagesBest Brainwave Entrainment and Nature Sound Programsfastz28camaro1981100% (6)
- EZplayer Operation ManualDocument36 pagesEZplayer Operation ManualNikolay GNo ratings yet
- Delay Eleven Users Manual 2023 FixedDocument6 pagesDelay Eleven Users Manual 2023 Fixedyaodongliang9No ratings yet
- EZplayer Operation ManualDocument40 pagesEZplayer Operation Manualcasti134No ratings yet
- Buffeater User Guide PDFDocument16 pagesBuffeater User Guide PDFMiguelAngelBustamanteBumiNo ratings yet
- The Big UTAU User GuideDocument18 pagesThe Big UTAU User Guidepidge widgeNo ratings yet
- Blue Cat's Destructor User Manual: "The Distortion and Amp Sims Factory That Goes To 11, and Beyond!"Document39 pagesBlue Cat's Destructor User Manual: "The Distortion and Amp Sims Factory That Goes To 11, and Beyond!"Thawin LaithongNo ratings yet
- AbakosVST Manual PDFDocument15 pagesAbakosVST Manual PDFNitin VarmaNo ratings yet
- Audiority GrainSpace ManualDocument13 pagesAudiority GrainSpace ManualJJSNo ratings yet
- DSP Anime DocumentationDocument23 pagesDSP Anime DocumentationxombeatzNo ratings yet
- Groove Agent ManualDocument192 pagesGroove Agent ManualGetFletchNo ratings yet
- Documentation For UStarDocument26 pagesDocumentation For UStarthunder77No ratings yet
- Chord Sketcher Manual EULA EnglishDocument8 pagesChord Sketcher Manual EULA EnglishSalvatore NautaNo ratings yet
- 10 Free Plugins To Improve Your Mix Before MasteringDocument9 pages10 Free Plugins To Improve Your Mix Before MasteringElevation AcademyNo ratings yet
- Manual Standalone: Installation and Authorization File MenuDocument7 pagesManual Standalone: Installation and Authorization File Menumadani artNo ratings yet
- Manual Standalone: Installation and Authorization File MenuDocument7 pagesManual Standalone: Installation and Authorization File MenuClément GillauxNo ratings yet
- Manual Standalone: Installation and Authorization File MenuDocument7 pagesManual Standalone: Installation and Authorization File Menumadani artNo ratings yet
- Manual Standalone: Installation and Authorization File MenuDocument7 pagesManual Standalone: Installation and Authorization File MenuClément GillauxNo ratings yet
- Standalone Manual - Installation, Audio, MIDI and Player SettingsDocument7 pagesStandalone Manual - Installation, Audio, MIDI and Player Settingsmadani artNo ratings yet
- 8DIO EDM Drumstep Vol 1 Read MeDocument10 pages8DIO EDM Drumstep Vol 1 Read MeJorge RobalNo ratings yet
- EZdrummer Operation ManualDocument43 pagesEZdrummer Operation Manualanderson_gs86No ratings yet
- Audacity 3Document59 pagesAudacity 3Lady Ash.No ratings yet
- Voice Changer ManualDocument16 pagesVoice Changer ManuallujihujNo ratings yet
- MC-808 User ManualDocument156 pagesMC-808 User ManualMASNo ratings yet
- Audio Visualizer Using EmotionDocument7 pagesAudio Visualizer Using EmotionVinayagam MariappanNo ratings yet
- Microtonic User GuideDocument44 pagesMicrotonic User GuideDaylen444No ratings yet
- Media Portal 1 ManualDocument185 pagesMedia Portal 1 ManualpedronasNo ratings yet
- Cut, Trim and Merge MP3 Files with Mp3cutterDocument11 pagesCut, Trim and Merge MP3 Files with Mp3cutterChiko studioNo ratings yet
- KLC M1 ManualDocument87 pagesKLC M1 ManualCaroozoNo ratings yet
- Audiority Pills Vol2 SynthStrings ManualDocument7 pagesAudiority Pills Vol2 SynthStrings ManualJorge VillafañaNo ratings yet
- TriplePlay1.4 Welcome GuideDocument13 pagesTriplePlay1.4 Welcome GuidedsfaiwiNo ratings yet
- Beginners Quick-Step Guide To Mixing - A DIY Guide To Becoming A Pro MixerDocument19 pagesBeginners Quick-Step Guide To Mixing - A DIY Guide To Becoming A Pro MixerAlejandro Picco Plencovich100% (4)
- Tape and Saturators FX ManualDocument12 pagesTape and Saturators FX ManualSebastian RehbeinNo ratings yet
- User S Guide: Powered & Designed by Download Music ShopDocument24 pagesUser S Guide: Powered & Designed by Download Music ShopLuis Alberto Parco AtanacioNo ratings yet
- PDF DocumentDocument30 pagesPDF DocumentvaniNo ratings yet
- Manual Standalone: Installation and Authorization File MenuDocument7 pagesManual Standalone: Installation and Authorization File MenuthetarlabNo ratings yet
- Manual Standalone: Installation and Authorization File MenuDocument7 pagesManual Standalone: Installation and Authorization File Menumadani artNo ratings yet
- Manual Standalone: Installation and Authorization File MenuDocument7 pagesManual Standalone: Installation and Authorization File MenuthetarlabNo ratings yet
- Manual Standalone: Installation and Authorization File MenuDocument7 pagesManual Standalone: Installation and Authorization File MenuthetarlabNo ratings yet
- Sugarbytes Looperator ManualDocument7 pagesSugarbytes Looperator ManualthetarlabNo ratings yet
- Wot, No Sampler?: Using Sample Loops With Logic AudioDocument3 pagesWot, No Sampler?: Using Sample Loops With Logic AudioPetersonNo ratings yet
- Eleazar Albiter, Sabas, Omar Avarcaexposicion de Maquinaria Pesada Unidad 2Document1,604 pagesEleazar Albiter, Sabas, Omar Avarcaexposicion de Maquinaria Pesada Unidad 2eleazar albiterNo ratings yet
- Graillon User ManualDocument14 pagesGraillon User Manualpeter parkinsonNo ratings yet
- 8dio - ZeusDocument11 pages8dio - ZeusCarlos Blanco RecueroNo ratings yet
- Nahimic Clean InstallDocument15 pagesNahimic Clean Install95ndiiNo ratings yet
- Realtek HDA Audio User Manual 1Document32 pagesRealtek HDA Audio User Manual 1ravish ravindranNo ratings yet
- Eng 188 Change in Ap, Ae, and ErrorsDocument5 pagesEng 188 Change in Ap, Ae, and Errorsmkrisnaharq99No ratings yet
- Destiny by T.D. JakesDocument17 pagesDestiny by T.D. JakesHBG Nashville89% (9)
- Case Digest For Labor Relations 2Document40 pagesCase Digest For Labor Relations 2zeigfred badanaNo ratings yet
- TOTAL Income: POSSTORE JERTEH - Account For 2021 Start Date 8/1/2021 End Date 8/31/2021Document9 pagesTOTAL Income: POSSTORE JERTEH - Account For 2021 Start Date 8/1/2021 End Date 8/31/2021Alice NguNo ratings yet
- Revision and Second Term TestDocument15 pagesRevision and Second Term TestThu HươngNo ratings yet
- College Management System Micro-ProjectDocument27 pagesCollege Management System Micro-ProjectNatashaNo ratings yet
- AIRs LM Business-Finance Q1 Module-5Document25 pagesAIRs LM Business-Finance Q1 Module-5Oliver N AnchetaNo ratings yet
- Arraignment PleaDocument4 pagesArraignment PleaJoh SuhNo ratings yet
- Fright ForwordersDocument6 pagesFright ForworderskrishnadaskotaNo ratings yet
- Portfolio Management Services-Hrithik JainDocument73 pagesPortfolio Management Services-Hrithik Jain8784100% (1)
- Practice Questionnaire For New Omani QAQC Staff - DLQ DeptDocument7 pagesPractice Questionnaire For New Omani QAQC Staff - DLQ DeptSuliman Al RuheiliNo ratings yet
- Cek List in House BakeryDocument20 pagesCek List in House BakeryAhmad MujahidNo ratings yet
- Land Securities Group (A)Document13 pagesLand Securities Group (A)Piyush SamalNo ratings yet
- Dell Market ResearchDocument27 pagesDell Market ResearchNaved Deshmukh0% (1)
- 40 Energising BreathsDocument1 page40 Energising BreathsOwlbearNo ratings yet
- Life of a VoyageurDocument8 pagesLife of a VoyageurBruce GuthrieNo ratings yet
- MCQ CH 5-Electricity and Magnetism SL Level: (30 Marks)Document11 pagesMCQ CH 5-Electricity and Magnetism SL Level: (30 Marks)Hiya ShahNo ratings yet
- SalutogenicshandbookDocument16 pagesSalutogenicshandbookAna EclipseNo ratings yet
- Chapter 3 - The Role of Multimedia in EducationDocument37 pagesChapter 3 - The Role of Multimedia in EducationGellie Ann Silvestre RapinNo ratings yet
- ISO 9001 internal audit criteria and examples guideDocument22 pagesISO 9001 internal audit criteria and examples guideMukesh Yadav100% (2)
- Synthesis of The ArtDocument2 pagesSynthesis of The ArtPiolo Vincent Fernandez100% (1)
- The Principle of Subsidiarity and Catholic Ecclesiology - ImplicatDocument218 pagesThe Principle of Subsidiarity and Catholic Ecclesiology - ImplicatJonathanKiehlNo ratings yet
- Practise Active and Passive Voice History of Central Europe: I Lead-InDocument4 pagesPractise Active and Passive Voice History of Central Europe: I Lead-InCorina LuchianaNo ratings yet
- Training Plan JDVP 2020 - BPP (40days)Document36 pagesTraining Plan JDVP 2020 - BPP (40days)Shallimar Alcarion100% (1)
- Final Revised ResearchDocument35 pagesFinal Revised ResearchRia Joy SanchezNo ratings yet
- KINGS OF TURKS - TURKISH ROYALTY Descent-LinesDocument8 pagesKINGS OF TURKS - TURKISH ROYALTY Descent-Linesaykutovski100% (1)
- Amnesia: A Game of Remembering YourselfDocument11 pagesAmnesia: A Game of Remembering YourselfNina JonesNo ratings yet
- PCC ConfigDocument345 pagesPCC ConfigVamsi SuriNo ratings yet
- Sarina Dimaggio Teaching Resume 5Document1 pageSarina Dimaggio Teaching Resume 5api-660205517No ratings yet