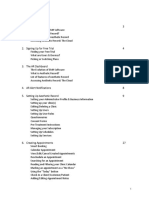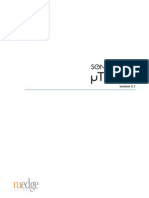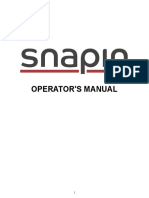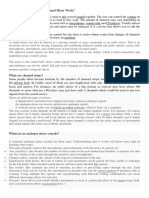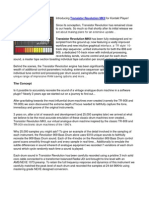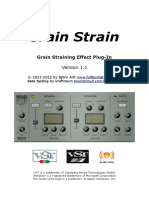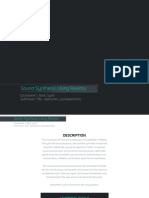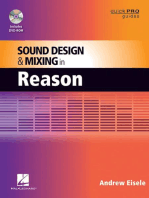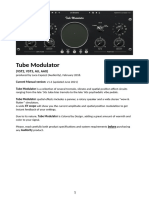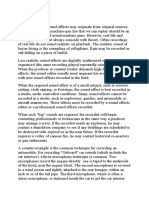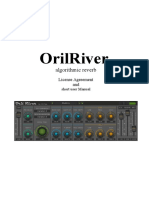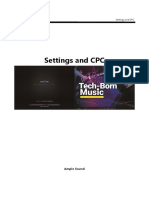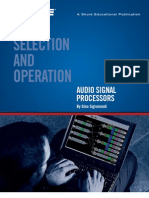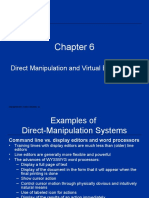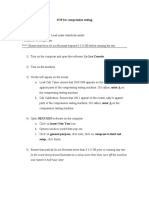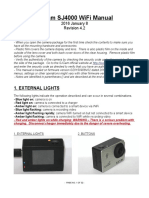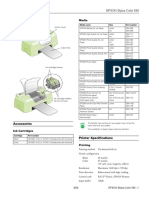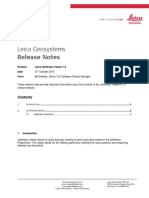Professional Documents
Culture Documents
Microtonic User Guide
Uploaded by
Daylen444Copyright
Available Formats
Share this document
Did you find this document useful?
Is this content inappropriate?
Report this DocumentCopyright:
Available Formats
Microtonic User Guide
Uploaded by
Daylen444Copyright:
Available Formats
version 3.3.
Table of Contents
Introduction .................................................................................3
Architecture .................................................................................4
User Interface ..............................................................................6
Toolbar .........................................................................................7
Preset Section ...........................................................................10
Drum Patch Section ..................................................................13
Pattern Section ..........................................................................21
Global Section ...........................................................................24
Matrix Editor ..............................................................................26
Open Preset Dialog ...................................................................26
Open Drum Patch Dialog ..........................................................27
Preferences Dialog ....................................................................27
MIDI Config Dialog ....................................................................29
MIDI Controllers And Keys ........................................................32
MIDI Keyboard ..........................................................................32
Computer Keyboard ..................................................................33
Requirements ............................................................................34
Change History ..........................................................................34
Credits and Contacts ................................................................43
Copyrights And Trademarks ......................................................44
INTRODUCTION
Welcome to Sonic Charge Microtonic, the synthetic rhythm generator.
Microtonic is a VST® and AudioUnits compatible plug-in featuring a powerful
drum and percussion synthesizer combined with a pattern-based drum-
machine engine. You can use it as a conventional sound module to play drum
sounds from your MIDI keyboard or sequencer, or you can use the built-in
pattern engine to play drum patterns in sync with your sequencer.1
In Microtonic, a single universal sound architecture is used to simulate a wide
variety of sounds. The parameters and the configuration of this architecture
have been carefully chosen to be as versatile as possible while still keeping
Microtonic simple and straightforward.
The sound of Microtonic is 100% synthetic and rendered in real-time. No
samples or pre-rendered waveforms are used. This means that you can modify
the sound in real-time with an instantaneous response by turning and
dragging the knobs and faders of Microtonic. If your host supports parameter
automation, you can record all parameter changes in your host sequencer for
later playback with high accuracy.
Much work has been put into achieving optimal sound quality for Microtonic.
There are virtually no compromises to the sound it produces. The oscillators
are “over-sampled” and produce a clean sound without distortion or “aliasing”
even at extreme frequency settings. The filters and equalizers have a full
frequency response range, and parameter changes are smooth and
responsive. The sound synthesis in Microtonic is exact without low-resolution
approximations and quantization. All parameters have virtually unlimited
resolution.
Furthermore, the triggering of drums is sample-accurate2, and envelope
generators and modulators work at the highest possible rate to give the sound
a distinct sharpness. Microtonic works in any sample rate of your choice. In
short, Microtonic delivers a quality that sets the standard for what synthetic
drums and percussions should sound like.
Thank you for choosing Microtonic, I trust that you will find it a valuable
addition to your palette of sounds.
/ Magnus Lidström
1 Some hosts do not support synchronization of plug-ins, and in this case, the built-in pattern engine will be
disabled.
2 Timing accuracy may be affected by the precision of the host.
© 2003-2022 NuEdge Development 3
Architecture
Sound Synthesizer
The sound engine of Microtonic offers eight channels of stereophonic sound (called
“drum channels” or simply ”channels”). Each channel has its own set of parameters
that define its sound. Collectively these parameter settings constitute a drum patch.
You work with one channel at a time, and you can load and save drum patches indi-
vidually. (The file extension for a drum patch file is “.mtdrum”)
The parameters of a drum patch are organized into four main sections: the Mixing
Section, the Oscillator Section, the Noise Section, and the Velocity Sensitivity
section (from left to right on the screen).
The Mixing Section is the final stage in the audio processing chain. It mixes the os-
cillator and the noise generator and optionally distorts and equalizes the channel.
After this stage, the audio from the various channels is sent to the host. Microtonic
plug-in comes installed in two different versions, the “standard version” (“Microton-
ic”), which offers two assignable stereo outputs and the “multiple output
version” (“MicrotonicMulti”) which offers eight individual stereo outputs, one for
each drum channel.
The Oscillator produces a steady or pitch-modulated tone. The oscillator features
three different waveforms and typically provides the tonal quality and the pitch of a
drum sound. For example, a low-frequency tone with a quick drop in pitch is often
used to synthesize bass drums. A higher frequency setting and a slower drop in fre-
quency can simulate the sound of a tuned drum like a tom. Other types of modula-
tions can be used to create a wide variety of sounds.
The Noise Generator is used to add noisy elements to the sound. For example, it
can be a noisy punch sound, such as a hand or a drumstick hitting a drum, or the
sound of the vibrating snares on a snare drum. The noise generator also features a
stereo mode where two uncorrelated noise sources are used for the left and right
output channels. This mode creates a dispersed stereo effect similar to the sound
of a reverb. Furthermore, the noise section features a multi-mode filter with low-
pass, band-pass, and high-pass modes and an amplitude envelope with different
shapes allowing you to sculpt the noise just the way that fits your sound.
Lastly, we have a Velocity Sensitivity Section that controls how MIDI velocity and
pattern accents affect the sound (see below for more info on pattern accents). You
have three different settings, two of which control the oscillator and noise volumes
and one that controls the amount of pitch modulation on the oscillator.
Pattern Engine
The Pattern Engine plays rhythmic patterns in sync with your host preset (that is, if
your host supports tempo and song position synchronization of plug-ins). You have
12 different patterns to choose from, labeled A to L. Each pattern consists of up to
16 steps, and you may chain them in series so that when one pattern ends, the next
automatically follows. Each step, in turn, has switches for triggering drum channels
with either accented or normal velocity. (Accented velocity corresponds to a MIDI
velocity of 127, the hardest you can hit a MIDI key, and normal velocity is 64.)
4 © 2003-2022 NuEdge Development
The Rate at which the patterns run is set globally for all patterns in a preset and is
relative to the tempo of your host sequencer. The setting goes from 1/8, meaning
that each step is a one-eighth note in length, up to 1/32.
Each step of a pattern also has a Fill option used to create rapid drum rolls at a rate
of your choice. Finally, a Swing parameter gives your rhythm a looser, more human
feel by delaying the sixteenth notes that fall between the eights (this feature also
goes by the name of “shuffle” in some products). The fill rate and the swing parame-
ter are also set globally for the entire preset.
Pattern Changes usually do not occur in the middle of a pattern1. The patterns play
to their full length before switching. You can automate and arrange pattern changes
in several different ways. First, you have the chaining option where you create
Chains of patterns that play after each other in series. As you only have 12 patterns
to chain, this technique is somewhat inadequate for longer arrangements. One way
to solve this is to automate pattern changes as parameter changes, provided your
host supports this. (The current pattern selection is a parameter just as any other.)
Another technique is to use MIDI notes to trigger patterns and record these notes in
a MIDI sequencer track (see MIDI Keyboard for details).
Notice that if you have odd pattern lengths, such as 7 or 13 steps, the pattern en-
gine will synchronize its play position to the song position of your host sequencer in
a manner that gives consistent and predictable results regardless of where you start
the sequencer. If you switch between patterns with different lengths, this can result
in the current step indicator jumping in peculiar ways.
Similar to the synchronization of pattern changes, starting and stopping patterns is
synchronized to the length of the currently selected pattern. However, unlike pattern
changes, you can force the pattern engine to start and stop immediately by clicking
twice on the Play and Stop Buttons. (Starting and stopping patterns may be auto-
mated as parameter changes, just like pattern changes.)
The pattern engine of Microtonic can also transmit MIDI notes. Thus, to the extent
that your host preset supports it, you can use Microtonic to trigger other MIDI de-
vices. The MIDI keys / note-numbers are the same as for reception (normally C1 to
G1). The MIDI velocities depend on the accent settings (64 or 128).
Presets
The drum patch settings for all eight channels, all the 12 patterns, and the global
parameters together constitute a Preset. In Microtonic, you will find several func-
tions that operate on the entire preset, including functions to load and save presets
to “.Mtpreset” files.
Morph
Morph lets you interpolate all drum patch parameters (for all eight channels) be-
tween two end-points using a single slider. Patterns and global parameters (like
Swing) are not affected. While you morph, the drum patch knobs and faders will
turn and move along. You can leave the morph slider at any position and edit the
preset there (including copying, pasting, loading, etc.), and it will affect the two end-
points according to where the morph slider is positioned. If the morph slider is to
the far left or right, only the left or right end-points are affected. If the morph is cen-
1 MIDI notes can be used to switch patterns immediately depending on the chosen Pattern Launch Mode in
the MIDI Config Dialog.
© 2003-2022 NuEdge Development 5
tered, both end-points will change by an equal amount. Morph can be controlled
with MIDI and automated, allowing you to use it both for performance (e.g., for dra-
matic build-ups) and for editing (e.g., exploring semi-random parameter settings).
Programs
The morph data, all patterns, and global parameters together constitute a Program.
There are 16 programs in memory that you can instantly activate from MIDI or the
user-interface at any given time without interrupting audio. These 16 programs are
collectively known as the Program Bank, and it corresponds to the program bank
accessible in VST hosts. By default, when you open a new instance of Microtonic,
the last used 16 programs will be reloaded automatically. (This behavior can be
changed with the Preferences Dialog.)
User Interface
The main window of Microtonic is divided into four sections with a Toolbar at the
top containing a Program Selector, Sound Morph, and more. The top area is the
Preset Section with the Preset Browser and channel buttons. Below this, you
have the Drum Patch Section where the currently selected channel’s drum patch
parameters are visible. At the bottom, you have the Pattern Section and the Global
Section (including the master volume control of Microtonic).
6 © 2003-2022 NuEdge Development
Menus
The buttons marked with down-pointing arrows are menu buttons; menus concern-
ing the relevant sections will pull down when you click on these. If you right-click
anywhere in the main window (or control-click on Mac), there are also context
menus available, with items relevant to the section or controller that you clicked on.
Repeat Last Menu
You can Shift-Click any menu button to repeat the last executed menu. This feature
is especially useful for repeating functions such as altering and randomizing drum
patches and patterns, shifting patterns left and right, etc.
Knobs and Faders
Parameters are edited with the numerous buttons, knobs, and faders found on the
screen. Whenever you drag a fader or a knob, a hint window displays the name and
setting of the parameter in question. The setting is shown in the natural unit for the
parameter, e.g., frequency settings are expressed in hertz (Hz) and note name and
volume settings in decibels (dB).
Some keys on your computer keyboard modify the behavior of knobs and faders. If
the Shift Key is held down, the rate of change is adjusted so that you can make fin-
er adjustments. If the Control Key is held down (command key on Mac), the fader
or knob will reset to its default value (i.e., the value of a newly initialized preset /
drum patch). Finally, you can press the Alt Key when clicking a knob to temporarily
change its mode from circular to linear or vice versa.
You can right-click any knob, fader, or button in Microtonic to open a small menu
with a few different choices that work directly on the controller. For example, you
can use this menu to enter an exact textual value or assign a MIDI controller to the
parameter.
Toolbar
The Toolbar contains the Program Selector, Sound Morph, various buttons, and
the Midi Drag icon.
MIDI Drag
This icon offers an alternative to exporting the current pattern to a MIDI file from the
pattern menu. By dragging this icon to your desktop or a folder, it automatically cre-
ates a MIDI file (file extension “.mid”) named after the current preset name. You can
also drag and drop this icon directly onto a track in a host that supports “drag and
drop” of MIDI files.
Program Selector
There are 16 program slots available in Microtonic. Clicking the program display will
open up a popup menu to select which of the 16 slots you want to activate. There
are also options for enabling Midi Program Change messages as well as Write
Protecting all programs. By write protecting the programs, any edits you make will
be lost as soon as you switch to another program. (This can be handy in live per-
formance situations.)
© 2003-2022 NuEdge Development 7
Sound Morph
This slider allows you to morph all drum patches of all channels simultaneously.
Read the section above called Morph for information on how this slider works.
Undo / Redo
These buttons undo or redo recent changes you have made. The “undo history”
remembers up to 40 changes, but the history will be cleared every time you close
the editor window.
Select Channel with MIDI
When the Select Channel With Midi option is turned on, Microtonic will select
drum channels as you trigger them from your MIDI keyboard. This feature is espe-
cially useful if you plan to use the MIDI controller mapping feature to edit your drum
patches (see the section on MIDI Controllers And Keys for more info).
Notice that there is no way to distinguish MIDI notes from your keyboard from those
that come from MIDI tracks in your host sequencer. Therefore, it may be a good
idea to turn this option off before starting sequencer playback.
(This option is also available from the MIDI Config Dialog.)
Pitched MIDI Mode
Microtonic features a Pitched Midi Mode, which allows you to play melodies with
the drum patches on your keyboard. Clicking this button will switch this mode on
and off. In pitched mode, the eight drum channels are addressed with MIDI chan-
nels 1 to 8, and you have the entire keyboard for each channel. C3 (note number 60)
will play the “original pitch” of the drum patch.
MIDI channel 10 still responds as it does in standard mode, which allows you to
control Microtonic fully from your MIDI keyboard (including changing programs, pat-
terns, and muting channels).
(This option is also available from the MIDI Config Dialog.)
Stop Voices with MIDI Note Off
Turning this option on will make Microtonic mute voices on Midi Note Off mes-
sages, allowing you to change the drum sounds’ length by changing the note length
in your sequencer. It is also useful when using Pitched MIDI Mode to sustain held
midi keys.
(This option is also available from the MIDI Config Dialog.)
PO-32 Transfer
Click the button with the Teenage Engineering logotype to open the PO-32 Tonic
transfer window. Here you can choose to transfer a single drum patch (including
morph settings) or the full pattern (including all unmuted drum sounds) to the PO-32
Tonic hardware.
Transfers are done via an audible modem signal either over the speaker (to the mi-
crophone on PO-32) or through an audio cable (to the line input on PO-32). The au-
dio from Microtonic must be played loud and clear without any effects for the trans-
fer to succeed. If you transfer over the speaker, hold the microphone on the PO-32
very close to the speaker.
8 © 2003-2022 NuEdge Development
If the transfer fails, the PO-32 will beep and flash “Err”. If it succeeds, you will hear a
cheerful little melody, and the PO-32 will flash “End”.
On PO-32, knob A is always the pitch (by changing all three frequency sliders simul-
taneously), and Knob B is the morph slider. Notice that unlike on Microtonic, morph
can be set individually for any of the 16 sounds in PO-32.
Some morph settings are “out of bounds” for the PO-32. When transferring, you
may see a warning that the morph settings had to be adjusted for the PO-32. When
this happens, the drum will still sound identical to Microtonic at the current morph
position, but at the left and right “morph edges”, the sound will be different (both in
the PO-32 and in Microtonic).
Bear in mind that the PO-32 has four monophonic channels, whereas Microtonic
has eight stereophonic channels. When transferring a full pattern, channel 1 to 4 will
interrupt any sounds playing on channel 5 to 8. While the sounds+pattern tab is
open, you can hear a preview of how this sounds. (If the transfer window is in the
way, you can “minimize” it and remain in preview mode.)
The Optimize For PO-32 button at-
tempts to minimize “voice stealing” by
rearranging the drum channels. The al-
gorithm estimates the importance of
each drum played and tries to avoid cut-
ting off important sounds. This problem
is challenging for a machine to solve,
and sometimes it fails. One way to help
the algorithm is to manually raise the
volume of important sounds before
clicking the button and lowering them
afterward. Another way is to mute the
sounds that are unimportant to you. A
final method is to rearrange the channels
manually, e.g., by dragging the channels
in the Matrix Editor.
Finally, some features are not available
or work differently in PO-32 compared to
Microtonic, e.g., the choke button, pat-
terns shorter than 16 steps, the exact
sound of fills under high swing settings,
etc. While individual drum sounds
should always sound identical, full pat-
terns can sometimes sound very differ-
ent.
© 2003-2022 NuEdge Development 9
Preset Section
The Preset Section of Microtonic contains the preset selector and channel buttons.
Main Menu Button
Click the main menu button to display the main menu. Here you will find functions
that operate on the entire preset and some general utility and installation functions.
‣ Undo / Redo
These choices undo or redo recent changes you have made. The “undo history”
remembers up to 40 changes, but the history will be cleared every time you close
the editor window. You will also find buttons for Undo and Redo in the Toolbar.
‣ Open Preset
Choose Open Preset to bring up an “open dialog” that lets you load a Microtonic
preset file (file extension “.mtpreset” or “.mtpg”). The open dialog features direct
previewing of presets when you browse them and options to load only parts of
preset (see Open Preset Dialog).
‣ Save Preset As
Save Preset brings up a “save dialog” that lets you save the current preset set-
tings into a Microtonic preset file (file extension “.mtpreset”).
‣ Revert to Saved
Reloads the last saved version of the preset from disk. (Only available if the cur-
rent preset has been loaded from or saved to disk.)
‣ Cut Preset
This menu copies the current preset settings onto the clipboard and resets the
settings in Microtonic.
‣ Copy Preset
This menu copies the current preset settings onto the clipboard.
‣ Paste Preset
This menu pastes preset settings from the clipboard, replacing the current preset.
(Only available if a Microtonic preset is available on the clipboard.)
‣ Initialize Preset
This menu choice will reset all preset settings, including all current drum patch
parameters and all patterns.
‣ Exchange Preset / Clipboard
This menu item exchanges the preset settings on the clipboard with the settings
in Microtonic. This feature is useful if you would like to toggle between two differ-
ent versions of a preset. Copy the first version, change the parameters (or load a
new preset) and use this function to swap between the two different presets.
(Only available if a Microtonic preset is available on the clipboard.)
10 © 2003-2022 NuEdge Development
‣ Transpose Preset
This function will let you transpose the entire preset (all drum patches) by an arbi-
trary number of semitones up (positive) or down (negative). You can enter deci-
mals for a finer precision than whole semitones. To repeat the transposition, use
the Repeat Last Menu feature.
‣ Alter Drum Patches
Use this function to make minor random adjustments to all drum patches. To test
various alterations, use the Repeat Last Menu feature.
‣ Randomize All
Use this function to randomize all preset settings, including all current drum patch
parameters and all patterns. A lot of effort has been put into making the random
function create musically interesting results (with an emphasis on the word “inter-
esting”, as in experimental, not necessarily musically pleasing). To test various
random results, use the Repeat Last Menu feature.
‣ Edit MIDI Controllers / Keys
This menu toggles the on-screen editing of MIDI keys and controllers mapping.
See MIDI Controllers And Keys for a description of how this works.
‣ MIDI Config
This menu item opens the MIDI config dialog described below in MIDI Config Dia-
log.
‣ Preferences
Choose this item to open the preferences dialog described below in Preferences
Dialog.
‣ Register
Brings up a registration dialog where you register your copy of Microtonic. More
information on how to purchase a registration key can be found on the Sonic
Charge web site.
‣ Read User Guide
Opens the Microtonic User Guide in your PDF reader.
‣ Zoom
Opens the zoom overlay, which allows you to scale the Microtonic user interface.
‣ About
Choosing this item will display a window with information on the version of Micro-
tonic you are running.
© 2003-2022 NuEdge Development 11
Channel Buttons
There are eight channel buttons, one for each drum channel. Press a channel button
to display and edit the drum patch parameters for that channel. The pattern editor
will also display the triggers, accents, and fills of the channel you select. A blue light
indicates the selected channel.
You may trigger a channel to preview its drum patch by clicking a selected channel
button again. If the Control Key is held down (Alt Key on Mac), the channel will be
triggered accentuated (MIDI velocity 127); otherwise, it will be triggered normally
(MIDI velocity 64).
The channel buttons also indicate when channels are being triggered by flashing
quickly with a green light.
If you right-click a channel button, a menu will pop up, offering a few different drum
channel choices. For example, from this menu, you can cut, copy, and paste entire
channels, including the channel’s pattern data for all patterns. These functions
make it easy to swap the places of two channels. Just copy the first channel to the
clipboard, choose Exchange Drum Channel / Clipboard on the second channel, and
paste back on the first channel.
Mute Buttons
Pressing a mute button will toggle the muting of a channel. A muted channel will not
respond to triggers from the pattern engine or MIDI notes. If a sound has already
been triggered, it will not be shut off by muting the channel. Thus, it differs from the
mute on a mixer-console where the sound turns off and on instantaneously. If you
are using Microtonic to control other MIDI devices, the pattern engine will not gen-
erate MIDI notes for muted channels. Muted channels are indicated by a red light.
Holding down the Control Key (Alt or Command key on Mac) when clicking a mute
button will solo that channel by muting all other channels, unless it is already soloed
in which case it will be “un-soloed” by “un-muting” all channels.
The mutes can also be controlled from the MIDI keyboard, normally with the keys
C2 to G2 (MIDI note-number 48 to 55), but this may be customized to your prefer-
ence (see MIDI Controllers And Keys). When using keys to mute, the channel will
stay muted until you release the key. (Muting from the MIDI keyboard cannot be au-
tomated by the parameter automation features in your host as opposed to muting
with mouse-clicks or from the computer keyboard. Instead, you can record the MIDI
mutes in a MIDI track.)
12 © 2003-2022 NuEdge Development
Drum Patch Section
In the middle of the main window, you have the drum patch section. This section
contains all the controls for altering the drum patch of the currently selected chan-
nel.
Drum Patch Selector
If the current drum patch has been loaded from or saved to disk, the Drum Patch
Selector will display its name. Use the buttons on the left and right-hand side of the
name display to flip through patches on disk and click inside the name display to
bring up a list with all the patches in the current directory. If the drum patch is modi-
fied, a star (*) is appended to the name. Note that you cannot explicitly rename a
patch without saving it with a new name.
Drum Patch Menu Button
Click the drum patch menu button to open up the drum patch menu. The drum
patch menu contains functions that operate on the drum patch of the currently se-
lected channel.
‣ Open Drum Patch
Brings up an “open dialog” that lets you load a Microtonic drum patch file (file ex-
tension “.mtdrum” or “.mtdp”). The open dialog features direct previewing of
drum patches when you browse them (see Open Drum Patch Dialog).
‣ Save Drum Patch
Brings up a “save dialog” that lets you save the current drum patch parameters
(of the selected channel) into a Microtonic drum patch file (file extension “.mt-
drum”).
‣ Cut Drum Patch
This menu copies the current drum patch parameters (of the selected channel)
onto the clipboard and resets the parameters in Microtonic.
‣ Copy Drum Patch
This menu copies the current drum patch parameters (of the selected channel)
onto the clipboard.
‣ Paste Drum Patch
This menu pastes drum patch parameters from the clipboard. The patch on the
clipboard will replace the parameters of the selected channel. (Only available if a
Microtonic drum patch is available on the clipboard.)
© 2003-2022 NuEdge Development 13
‣ Initialize Drum Patch
This menu choice will reset all drum patch parameters of the selected channel to
their default settings.
‣ Exchange Drum Patch / Clipboard
This menu choice exchanges the drum patch parameters on the clipboard with
the selected channel’s parameters in Microtonic. This feature is useful if you
would like to toggle between two different versions of a patch. Copy the first ver-
sion, change the parameters (or load a new patch) and use this function to swap
between the two different patches. It is also useful if you want to swap the drum
patches of two different channels. (Only available if a Microtonic drum patch is
available on the clipboard.)
‣ Transpose Drum Patch
This will let you transpose the drum patch by an arbitrary number of semitones up
(positive) or down (negative). You can enter decimals for a finer precision than
whole semitones.
‣ Alter Drum Patches
Use this function to make minor random adjustments to the drum patch.
‣ Randomize Drum Patch
Use this function to randomize the drum patch entirely.
Open Drum Patch Button
Press this button to bring up an “open dialog” that lets you load a Microtonic drum
patch file (file extension “.mtdrum or “.mtdp”). The loaded patch will replace the cur-
rent patch parameters of the selected channel.
(This is a shortcut for “Open Drum Patch” in the Drum Patch Menu.)
Save Drum Patch Button
Press this button to up a “save dialog” that lets you save the current drum patch
parameters (of the selected channel) into a Microtonic drum patch file (file extension
“.mtdrum”).
(This is a shortcut for “Save Drum Patch” in the Drum Patch Menu.)
Edit All
When Edit All is enabled, turning any knob and dragging any fader will adjust all un-
muted drum channels simultaneously. For example, if you turn Distort up 10%,
then the Distort amount of all (un-muted) channels will be increased by 10%. If you
are recording automation in your host, Microtonic will write parameter automation
for all affected channels.
Mixing Section
The mixing section is the leftmost group and the final stage in the audio processing
chain. It mixes the oscillator and the noise generator and optionally distorts and
equalizes the channel. After this stage, the audio from the various channels is mixed
and sent to the host.
14 © 2003-2022 NuEdge Development
‣ Oscillator/Noise Mix
Range: 0/100 to 100/0
Default: 50/50
Oscillator/Noise Mix controls the mix of oscillator versus noise. Only the oscilla-
tor is heard at the far left setting (100/0), and at the far right (0/100), only the
noise. In the middle (50/50), the volumes are balanced so that the oscillator and
noise sources are mixed with equal power.
‣ Equalizer Frequency
Range: 20Hz to 20 000Hz (20kHz)
Default: 632.46Hz
Equalizing is applied after the distortion. Proper use of the equalizer plays an in-
tegral part in achieving a professional sound. You can use the equalizer to boost
the bass frequencies of bass drum sounds or make the high-end frequencies of
hi-hats sound crispy and sharp. Negative equalizer gain can create notch effects
such as the typical loudness curve (where the middle range is attenuated and
bass and treble are boosted). Sweeping the frequency using parameter au-
tomation usually creates a cool effect.
‣ Distortion Amount
Range: 0 to 100
Default: 0
This parameter controls the amount of distortion. Zero = no distortion (100% lin-
ear), 100 = complete and utter destruction. The distortion unit is specifically de-
signed to be useful for creating powerful drum sounds. It softly shapes the signal
at very low settings, adding both odd and even harmonics, which creates a warm
and thick sound. At higher settings, the distortion turns more into an overdrive ef-
fect, creating a harder sound. The distortion unit is the only part of Microtonic that
has not been specifically designed to prevent “aliasing” artifacts on high-frequen-
cy material. There are two reasons for this: first, to be perfectly “alias-free”, the
distortion would require a lot of CPU-power. Secondly, “aliasing” can be cool, and
since everything else in Microtonic is virtually “alias-free”, this is a good place to
give the user a choice. (A word of caution here: the amount and the character of
“aliasing” will be different when running in different sample rates.)
‣ Equalizer Gain
Range: -40db to +40db
Default: 0db
The equalizer gain setting. A negative gain will cut frequencies from the signal
spectrum, whereas a positive gain will boost them. When the gain is high, the
channel’s output level is automatically attenuated to achieve a more consistent
volume. The peak or dip width (i.e., the q value) is fixed and cannot be changed.
‣ Level
Range: -infinite dB to +10dB
Default: 0dB
This is the output level of the drum patch. When turned down to its minimum, the
channel is shut off completely. Zero decibels (the default setting) is considered
normal volume, and the maximum of 10 decibels is around three times as loud.
© 2003-2022 NuEdge Development 15
‣ Pan
Range: -100 to +100
Default: 0
The Pan parameter controls the drum patch stereo position within its output pair.
At the minimum and maximum settings, the patch is panned fully left and right,
respectively. Microtonic uses a “sine/cosine pan law”, which means that the ex-
perienced volume remains more or less the same when panning.
‣ Choke
Choices: Off, On
Default: Off
Enable Choke on a drum channel to have it “cut off” other drum channels that
also have choke enabled. Useful for making the closed hi-hat sound mute the
open hi-hat sound, for example. Lesser channel numbers will have priority over
higher channel numbers, meaning that if they both try to play at the same time,
only the lesser channel number will be heard. If you need to change the priority
order, it is easy to rearrange channels in the Matrix Editor.
‣ Output
Choices: A, B
Default: A
This is where you select the output pair for the channel. Microtonic has two indi-
vidual stereo outputs, A and B, and each drum patch can be routed to either one.
This feature is useful if you want to add external effects to some of the drum
channels, but not all of them. If you feel that two separate outputs are not
enough, there is an alternative version of Microtonic, which offers eight individual
outputs, one for each drum channel (“MicrotonicVSTMulti”/“MicrotonicAUMulti”).
And remember, you always have the choice of creating more instances of Micro-
tonic to attain additional outputs.
Oscillator Section
The oscillator produces a steady or pitch-modulated tone. The oscillator features
three different waveforms and typically provides the tonal quality and the pitch of a
drum sound. For example, a low-frequency tone with a quick drop in pitch is often
used to synthesize bass drums. A higher frequency setting and a slower drop in fre-
quency can simulate the sound of a tuned drum like a tom. Other types of modula-
tions can be used to create a wide variety of sounds.
‣ Oscillator Waveform
Choices: Sine, Triangle, Sawtooth
Default: Sine
The Oscillator Waveform setting defines the basic shape and character of the
tone produced by the oscillator. The sine waveform produces an ideal sine tone
with no overtones. It is useful for all types of drums, percussions, and effects. The
triangle waveform produces a soft tone with all odd harmonics (like a “square
wave” but with less high-frequency content). The triangular waveform’s hollow
character gives the sound a bit more “body” than the sine waveform and is thus
very useful for toms, snares, and bass drums. Finally, the sawtooth waveform
produces a distinct tone containing all harmonics. This sound is not very common
in natural percussion sounds. It is most useful for special effects and electronic
sounds, but also for sounds that need a lot of high-frequency energy such as
cymbals.
16 © 2003-2022 NuEdge Development
‣ Oscillator Frequency
Range: 20Hz to 20 000Hz (20kHz)
Default: 632.46Hz
Oscillator frequency setting (or pitch), ranging from subsonic (20Hz) to supersonic
(20kHz). This is the steady frequency of the oscillator or the base frequency
around which the pitch is modulated if pitch modulation is used.
‣ Pitch Modulation Mode
Choices: Decaying, Sine, Random
Default: Decaying
The pitch modulator is one of the most powerful features of Microtonic. The com-
bination of mode, amount, and rate lets you modify the sound of the oscillator
dramatically. The Decaying Pitch Modulation mode is perhaps the most
straightforward. It “bends” the pitch towards the oscillator base frequency and
creates the typical drops in frequency you hear in most drums. With a negative
modulation amount, the pitch will go upwards instead of downwards, useful for
sound effects and percussions like tablas and clay drums. The Sine Pitch Modu-
lation mode is quite versatile. At low modulation rates, it acts as an “LFO effect”
that oscillates the pitch around its base frequency. At fast modulation rates, the
sine modulator turns into an FM-like effect. FM generates inharmonic overtones
giving the sound a metallic character that is useful for hi-hats and cowbell patch-
es. Finally, the Random Pitch Modulation mode applies a random modulation of
the pitch. At zero rate, it simply randomizes the pitch by the chosen amount every
time the drum patch is triggered. At slightly higher rates, it gives the sound a sort
of bubbly character. At the highest rates, it adds a band of filtered noise to the
oscillator, where the modulation amount controls the band’s width. With proper
settings, the random modulator can simulate the sound of rattles, shakers, and
tambourines.
‣ Pitch Modulation Amount
Range: depends on modulation mode, decaying: -96 semi-tones to +96 semi-
tones (-8 octaves to +8 octaves), sine and random: -48 semi-tones to +48 semi-
tones (-4 octaves to +4 octaves)
Default: 0 semi-tones.
Pitch Modulation Amount controls the amount of pitch modulation. You can use
a negative amount to invert the modulator effect so that it starts from a low pitch
and goes upwards instead of going downwards from a high pitch. (Naturally, a
negative amount with the random modulation mode is no different from a positive
amount since the random modulator randomizes the pitch totally both upwards
and downwards.)
‣ Pitch Modulation Rate
Range: depends on modulation mode, decaying: infinite ms down to 10ms, sine:
0Hz to 2 000Hz (2kHz), random: 0Hz to 20 000Hz (20kHz)
Default: 353.33ms / 17.78Hz / 100.0Hz
The Rate parameter depends on the modulation mode. For Decaying Pitch
Modulation, the rate setting controls the time it takes the oscillator to go from the
highest frequency down to the base frequency (or from the lowest frequency and
up if the modulation amount is negative). At minimum rate setting, the oscillator is
stuck at the highest / lowest frequency and never changes. Faster decay rates
usually make the sound sharp and “snappy”. For Sine Pitch Modulation, the rate
setting controls the frequency with which the sine modulator oscillates. Just as
with the decaying mode, the minimum rate setting makes the oscillator stick to its
initial frequency and never changes. The highest modulation rates generate an
© 2003-2022 NuEdge Development 17
FM-like effect that can be used to create inharmonic sounds. Random Pitch
Modulation uses a low-pass filtered noise as the modulation source, and for this
mode, the rate controls the cut-off frequency of the low-pass filter. A low rate set-
ting modulates the pitch slowly, and a high rate modulates the pitch rapidly. At
zero rate, it simply randomizes the pitch by the chosen amount every time the
drum patch is triggered. At the maximum rate, the random modulator will cause a
controllable band of noise to be added to the oscillator.
‣ Oscillator Attack
Range: 0ms to 10 000ms (10s)
Default: 0ms
The Oscillator Attack parameter controls the total time for the attack phase of
the oscillator envelope. The oscillator and noise sections have separate amplitude
envelope generators (noise envelopes are more complex and offer three different
shapes). With the default attack setting of zero, the envelope’s attack phase is
eliminated, and the oscillator triggers at full force directly. This causes a sharp
transient with a distinct clicking sound. If you desire a softer sound, you can re-
duce this click by increasing the attack time just a little. Longer attack times sug-
gests a sound that has been reversed in time because the oscillator attack phase
is always exponential (most synthesizers have a linear attack and an exponential
decay).
‣ Oscillator Decay
Range: 10ms to 10 000ms (10s)
Default: 316.23ms
The Oscillator Decay setting controls the time it takes for the oscillator to fade
from max to zero volume. The oscillator envelope always runs from maximum to
zero amplitude with an exponential decay curve (the most natural-sounding type
of decay). (The observant reader may object that an exponential decay never
reaches zero, which is true in theory; thus, the time setting is only an
approximate.)
Noise Section
The Noise Generator is used to add noisy elements to the drum patch. For exam-
ple, it can be a noisy punch sound, such as the sound of a hand or a drumstick hit-
ting a drum, or the sound of the vibrating snares on a snare drum. The noise gener-
ator also features a stereo mode where two uncorrelated noise sources are used for
the left and right output channels. This mode creates a dispersed stereo effect simi-
lar to the sound of a reverb. Furthermore, the noise section features a multi-mode
filter with low-pass, band-pass, and high-pass modes as well as an amplitude enve-
lope with different shapes allowing you to sculpt the noise just the way that fits your
sound.
18 © 2003-2022 NuEdge Development
‣ Noise Filter Mode
Choices: Low-pass, Band-pass, High-pass
Default: Low-pass
The noise generator signal passes through a filter featuring three different modes:
Low-Pass, Band-Pass, and High-Pass. The Low-Pass mode cuts high frequen-
cies from the signal spectrum but leaves the lower frequencies intact, making the
noise softer and duller. This mode is great for adding space and reverb to bass
drums and such. The Band-Pass mode cuts both low and high frequencies but
lets the middle range through, narrowing the sound like playing something
through a small tube or poor speaker. This mode is a good starting point for many
percussion instruments like snare drums, handclaps, etc. The High-Pass mode
removes the lower frequencies and makes the noise bright and clear, which you
generally want for hi-hat and cymbal sounds.
‣ Noise Filter Frequency
Range: 20Hz to 20 000Hz (20kHz)
Default: 20kHz
This is the cut-off or center frequency of the filter, depending on the filter mode.
The cut-off frequency for a Low and High-Pass filter is scientifically defined as
the point on the filter curve where it drops below -3dB in gain. (Put simply, this is
the point where you start cutting in the signal spectrum.) For the Band-Pass filter,
the noise filter frequency is the center of the peak in the filter curve, i.e., the point
where most of the signal’s spectral power is present.
‣ Noise Filter Q
Range: 0.1 to 10 000.0
Default: 0.70710683
The Q Value of a filter affects the shape of the filter curve just around the cut-off
frequency. A high q value creates a distinct peak in the filter curve while a low q
value changes the curve’s slope so that it becomes softer and lets more of the
signal through. The q value can also be said to define the band-pass filter peak;
lower q values make it broader, and higher make it narrower. When the noise filter
q is turned up to its maximum, the noise signal becomes so narrow that it sounds
more like an irregular sine tone than noise.
‣ Noise Stereo Mode
Choices: Off, On
Default: Off
The noise generator features a stereo mode where two uncorrelated noise
sources are used for the left and right output channels. This mode creates a dis-
persed stereo effect on the noise, which can be used to simulate reverb effects of
various kinds, or simply to broaden the stereo image of a sound.
© 2003-2022 NuEdge Development 19
‣ Noise Envelope Mode
Choices: Exponential, Linear, Modulated (clap)
Default: Exponential
The Oscillator and Noise Sections have separate amplitude envelope genera-
tors. The noise section’s envelope generator is more advanced and features three
different modes (or shapes). The Exponential Mode is the default choice and the
most common mode. It creates a natural sounding fade in its decay phase. Its at-
tack phase is also exponential, which is not that common (most synthesizers have
a linear attack and an exponential decay). A long exponential attack will suggest a
sound that has been reversed in time or the sound of a fast engine “swooshing
by” at great speed. The Linear Mode creates a more conventional attack, but its
decay acquires a “gated” effect, which is great for simulating gated snare drums.
Finally, the Modulated Mode is tailor-made for handclaps. It works by retrigger-
ing the envelope in rapid successions before going into the decay phase. In this
mode, the attack setting controls the time until the decay phase by changing the
number of triggers and the time between them.
‣ Noise Attack
Range: depends on noise envelope mode, exponential and modulated: 0ms to
10 000ms (10s), linear: 0ms to 6 666.67ms
Default: 0ms
The Noise Attack parameter controls the total time for the attack phase of the
noise envelope. For the Exponential and Linear envelope modes, this is the time
it takes the noise envelope to go from silence to maximum amplitude. For the
Modulated Mode, this is the total time spent triggering short “clap bursts” until
the decay phase kicks in. (See above for more information.) An attack setting of
zero eliminates the envelope’s attack phase and makes the drum patch trigger at
full amplitude directly.
‣ Noise Decay
Range: depends on noise envelope mode: exponential and modulated: 10ms to
10 000ms (10s), linear: 6.66667ms to 6 666.67ms
Default: 316.23ms / 210.82ms
The noise decay parameter controls the decay time or the time it takes the enve-
lope generator to go from maximum amplitude back to silence. (The time for ex-
ponential decay is approximate since, in theory, an exponential decay never
reaches zero.)
Velocity Sensitivity Section
The Velocity Sensitivity Section controls how MIDI velocities and pattern accents
affect the sound. You have three different settings, two of which control the oscilla-
tor and noise volumes, and one that controls the amount of pitch modulation on the
oscillator. If all settings are zero, MIDI velocities and accents do not affect the sound
at all.
‣ Oscillator Velocity Sensitivity
Range: 0% to 200%
Default: 0%
This parameter decides how MIDI velocities and accents affect the volume of the
oscillator. A setting of zero percent means that velocities (and accents) do not af-
fect the volume. Higher percentages make velocities (and accents) affect the vol-
ume more. A setting of 100% means that the oscillator is silent if a note has zero
20 © 2003-2022 NuEdge Development
velocity. (A setting of 200% means that MIDI velocities of 64 or more are required
for the oscillator to be heard at all.)
‣ Noise Velocity Sensitivity
Range: 0% to 200%
Default: 0%
This parameter decides how MIDI velocities and accents affect the volume of the
noise generator. A setting of zero percent means that velocities (and accents) do
not affect the volume. Higher percentages make velocities (and accents) affect the
volume more. A setting of 100% means that the noise section is totally silent if a
note has zero velocity. (A setting of 200% means that MIDI velocities of 64 or
more are required for the noise to be heard.)
‣ Modulation Velocity Sensitivity
Range: 0% to 200%
Default: 0%
The final velocity parameter controls how MIDI velocities and accents affect the
amount of pitch modulation on the oscillator. Set to zero percent, velocities (and
accents) do not affect the pitch modulation at all; the pitch modulation amount is
decided by the modulation amount parameter alone. Higher settings make veloci-
ties (and accents) change the modulation so that unaccented / softer notes have
less modulation than accented / louder notes. Like the oscillator and noise veloci-
ty sensitivity settings, a setting of 100% or more means that the modulation can
be turned off completely by low velocities.
Pattern Section
At the bottom of the window, you have the pattern editor. To the left of the pattern
steps, there is a small button to show and hide the Matrix Editor.
Pattern Menu Button
Click the Pattern Edit Menu button to show the pattern edit menu. The pattern edit
menu contains functions that operate on the currently selected pattern. If you hold
down the Control Key (Alt Key on Mac) when clicking the menu, the functions will
operate on the currently selected channel of the pattern only; otherwise, all chan-
nels are affected.
‣ Cut Pattern / Pattern Channel
This function copies the currently selected pattern/pattern channel onto the clip-
board and clears the pattern/pattern channel in Microtonic.
‣ Copy Pattern / Pattern Channel
This menu choice copies the current pattern/pattern channel onto the clipboard.
© 2003-2022 NuEdge Development 21
‣ Paste Pattern / Pattern Channel
Use this menu item to paste patterns or pattern channels from the clipboard. The
contents of the clipboard will replace the settings in Microtonic. (This menu item
is only available if a Microtonic pattern or pattern channel is available on the clip-
board.)
‣ Exchange Pattern / Pattern Channel
Exchange pattern/pattern channel exchanges the pattern/pattern channel on the
clipboard with the settings in Microtonic. This feature is useful if you would like to
toggle between two different versions of a pattern. Copy the first version, change
the pattern and use this menu to swap between the two different versions. It is
also useful if you want to swap two channels in a pattern. (This menu item is only
available if a Microtonic pattern or pattern channel is available on the clipboard.)
‣ Export Pattern To MIDI File
This menu item lets you export the currently selected pattern to a standard MIDI
file. If the currently selected pattern is part of a “pattern chain”, the entire chain
will be exported. (See MIDI Drag below for a more convenient method if you wish
to export patterns directly to your host sequencer for tweaking and arranging.)
‣ Export Pattern To Audio File
Use this menu item to export the currently selected pattern (or pattern chain) to a
“WAV file”. When you select this item, you will be presented with a “save dialog”
to choose further options for the export. The format choices are 16, 24, or 32-bit
resolution and a selection of sample rates between 32 and 192 kHz. The 32-bit
option will generate a so-called floating-point format with virtually infinite resolu-
tion and no clipping. You are also given a choice of how to treat the audio tail (i.e.,
what to do with the remaining audio after the pattern/pattern chain has played its
length). Select None to simply drop any remaining audio, select Append to ap-
pend the audio (and cut the file after the sound has decayed to silence), or select
Loop to merge the tail into the beginning of the file so that it works well for loop-
ing.
‣ Shift Pattern / Pattern Channel Left
Shifts the entire pattern or currently selected channel one step to the left. The
pattern/pattern channel rotates so that the leftmost step is shifted out and then in
again from the right. (This function works on the designated length of the pattern.)
To shift more than one step, use the Repeat Last Menu feature.
‣ Shift Pattern / Pattern Channel Right
Shifts the entire pattern or currently selected channel one step to the right. The
pattern/pattern channel rotates so that the rightmost step is shifted out and then
in again from the left. (This function works on the designated length of the
pattern.) To shift more than one step, use the Repeat Last Menu feature.
‣ Reverse Pattern / Pattern Channel
This menu choice reverses the pattern/pattern channel so that the first step be-
comes the last, and so on. (This function only reverses material within the desig-
nated length of the pattern.)
22 © 2003-2022 NuEdge Development
‣ Alter Pattern / Pattern Channel
The Alter Pattern / Pattern Channel function is a handy little feature that shuffles
random parts of the pattern around. It may be used to create variations of a pat-
tern. The algorithm works solely on existing material, so altering an empty pattern
is meaningless. (Also, this function alters only material within the designated pat-
tern length.) To test various alterations, use the Repeat Last Menu feature.
‣ Randomize Accents and Fills / Channel Accents and Fills
This menu item randomizes only the Accent and Fills of a pattern while not alter-
ing any triggers. It may be used to make minor variations of a pattern. To test var-
ious random results, use the Repeat Last Menu feature.
‣ Randomize Pattern / Pattern Channel
This menu item randomizes the pattern/pattern channel totally, wiping out any al-
ready existing contents. A lot of effort has been put into making the random func-
tion create musically interesting results (with an emphasis on the word “interest-
ing”, as in experimental, not necessarily musically pleasing). To test various ran-
dom results, use the Repeat Last Menu feature.
Copy Pattern / Pattern Channel Button
This button works as a shortcut to the Copy Pattern / Pattern Channel menu. It
copies the current pattern onto the clipboard or the currently selected pattern chan-
nel if you hold down the control key when clicking (alt key on Mac).
Paste Pattern / Pattern Channel Button
This button is a shortcut to the Paste Pattern / Pattern Channel menu. If a pattern
or pattern channel is available on the clipboard, it will be pasted; otherwise, this
button is disabled.
Chain From Previous Pattern / To Next Pattern
These buttons are used to create chains of patterns. When a pattern in a pattern
chain has finished playing, the next pattern in the chain will automatically follow.
The patterns in a chain are always played in alphabetical order. (On the screen that
would be from left to right, top to bottom.) When the last pattern in a chain has fin-
ished playing, the first one will start again. The leftmost button chains the previous
pattern with the current and the rightmost chains the current with the next. (Natural-
ly, the left button is disabled for pattern A and the right button is disabled for pattern
L.)
If you switch to a pattern that is part of a chain, Microtonic does not necessarily
start playing the first pattern in the chain, depending on the song position in your
host sequencer. This behavior is to ensure a consistent and predictable result re-
gardless of where you start the sequencer.
Pattern Selection Group
You use this group of 12 buttons to select pattern A to L for playing and editing. A
solid blue light indicates the currently chosen pattern. The currently chosen pattern
is the pattern that you edit with the Pattern Edit Lanes. If the pattern engine is not
currently playing this pattern, it will do so after it has finished playing its current pat-
tern. The pattern that is currently playing is shown by a flashing green light.
If a pattern is empty (i.e., no triggers), its label will be a lighter gray, and if the cur-
rently selected pattern is part of a chain, the patterns of the chain will have blue la-
bels.
© 2003-2022 NuEdge Development 23
Right-clicking a pattern button will bring up the pattern menu with some actions
that you can perform on the pattern (as described above under Pattern Menu But-
ton).
Pattern Edit Lanes
The Pattern Edit Lanes are used to edit the currently selected pattern. Alternatively,
you may wish to use the Matrix Editor described below for editing all channels si-
multaneously. The length lane is common for all the channels of a pattern, while the
other three lanes only edit the currently selected channel. All lanes are clickable,
and you may click and drag to set or reset several switches in one sweep. Further-
more, holding down the shift key will make the click alter all drum channels that are
not currently muted. For example, you can use this feature to create a short pause
or to set accents on a step for all the channels.
‣ Channel Triggers
This is the most important lane in the pattern editor. Each button in this lane rep-
resents one step in the pattern and decides if a drum should be triggered at that
step or not. The buttons display the steps for the currently selected drum chan-
nel. A blue button indicates a trigger, and a white indicates a pause. (Note that the
accent and fill buttons are ignored for steps without triggers.) Clicking a button
with the Control Key held down (Alt Key on Mac) will switch the accent of the
step as well as the trigger.
‣ Channel Accents
The Accents affect the velocities of drum hits triggered by the pattern engine. A
step without an accent will trigger a drum with MIDI velocity 64, and a step with
accent will play with MIDI velocity 127.
‣ Channel Fills
Each step also has a Fill switch that is used to create rapid drum rolls. The Fill
Rate is set globally for all patterns in Microtonic and may be set to two times per
step up to eight times per step. The velocities in these fills decay by a fixed
amount to achieve a natural rolling effect.
‣ Pattern Length
The length of the current pattern is shown and edited here. The length is dis-
played in blue, and a green light indicates the current play position within the pat-
tern. The length is the same for all channels of a pattern, so the currently selected
drum channel does not affect this lane.
Global Section
Stop Button
The Stop Button stops and deactivates the internal pattern engine. Similar to the
synchronization of pattern changes, the stop is synchronized to the length of pat-
terns. If the Stop Button is blinking, the engine will stop after the currently selected
24 © 2003-2022 NuEdge Development
pattern has finished playing. You can force the pattern engine to stop immediately
by clicking twice on the stop button.
(Starting and stopping patterns may be automated just as pattern changes.)
Play Button
The Play Button enables and activates the internal pattern engine. Patterns start
synchronized to the song position in your host sequencer as determined by the
length of the currently selected pattern. (For example, a pattern with a length of
three sixteenth notes would start at the first, fourth, and seventh sixteenth note in
the song, and so on.)
If the pattern engine is set to start but has not done so yet, the Play Button flashes.
This may be because the host sequencer is stopped or because the engine is wait-
ing for a synchronized position to start at. You may force the pattern engine to start
immediately by clicking the Play Button twice.
(Starting and stopping patterns may be automated just as pattern changes.)
Step Rate
Choices: 1/8, 1/8T, 1/16, 1/16T, 1/32
Default: 0%
This is where you set the rate with which the pattern engine runs relative to the
tempo in your host. The setting goes from 1/8, meaning that each step is a one-
eighth note in length, up to 1/32. There are also triplet rates that play three or six
steps per quarter. (The rate is set globally for all patterns in a preset.)
Swing
Range: 0% to 100%
Default: 0%
The Swing parameter gives your patterns a looser, more human feel by delaying the
playback of sixteenth notes that fall between the eights. (This feature also goes by
the name of “shuffle” in some products). The amount is set between 0 and 100 per-
cent, where 0% is perfectly “we are the robots” stiff. (The swing amount is set glob-
ally for all patterns and channels in a preset.)
Fill Rate
Range: 2x to 8x (per step)
Default: 2x
Each step in a pattern has a Fill switch that may be used to create rapid drum rolls.
The Fill Rate setting determines the speed of these drum rolls. The rate is mea-
sured in the number of hits per step. The default setting of two creates rolls of 32nd
notes, and the maximum of eight creates rolls of 128th notes. Notice that you can
use fractional rates as well (such as 2.5) for unsynchronized rolls. The velocities of
fills decay by a fixed amount to achieve a natural rolling effect. If the step that trig-
gers the roll is accented, the MIDI velocity will run from 128 to 64 over the roll; if not,
it will run from 64 to 0. (The fill rate is set globally for all patterns and channels in a
preset.)
Master Volume
Range: -infinite dB to +10dB
Default: 0dB
© 2003-2022 NuEdge Development 25
This is the final output volume for the preset. When turned down to its minimum, the
sound of Microtonic is shut off completely. Zero decibels (the default setting) is
considered normal volume, and the maximum of 10 decibels is around three times
as loud. The master volume affects both stereo output pairs of Microtonic.
Matrix Editor
The matrix editor allows you to view and edit the pattern steps for all eight channels
simultaneously. Accented and filled steps are illustrated using different colors,
shapes, and sizes. While clicking, you can hold down the Control Key (Alt Key on
Mac) to make the steps accented or the Alt Key (Command key on Mac) to add a
“fill” to the step or a combination of both.
The channel numbers on the left serve the same purpose as the Channel Buttons,
allowing you to both select and trigger drum sounds by clicking them. You can also
rearrange the channel order by clicking a number, and with the mouse button held
down, drag it to a new location. When the mouse button is released, the channel
will be inserted into the new location, shifting other channels up or down as neces-
sary.
Shift Click channel numbers to mute them and Control Click (Command Click on
Mac) to solo.
(Channels that use “choke mode” are indicated by a small choke symbol.)
Open Preset Dialog
The Open Preset Dialog includes a couple of options for previewing the preset
within the browser. To preview, either click the Play/Stop Button or simply select
Auto to start previewing as soon as you select a new preset in the list.
You can preview patterns in their original tempo or synchronized to the host se-
quencer by selecting In Sync. Use the Preview Patches option to try out the drum
patches in a preset from your MIDI keyboard without having to open it first.
26 © 2003-2022 NuEdge Development
There are also options to load All data from the preset or only loading the Patches
or Presets.
Clicking Go To Factory Presets changes the current directory to the factory preset
directory. There you will find presets sorted by packages or all presets in one big flat
directory. Clicking Go To User Presets takes you to the last place where you
opened or saved a (non-factory) Microtonic preset.
Open Drum Patch Dialog
The Open Drum Patch dialog is similar to the preset dialog, and it also allows you
to preview drum patches before loading. To preview them, click the Play/Stop But-
ton or simply select Auto to preview the patch automatically when selecting them in
the list.
Turn on Play Accented to preview the drum patches with accented instead of nor-
mal velocity. Use the Preview in Preset if you wish to preview a drum patch in the
context of the currently playing pattern or from your MIDI keyboard.
Clicking Go To Factory Patches changes the current directory to the factory
patches directory. There you will find presets sorted by categories, packages, or all
drum patches in one big flat directory. Clicking Go To User Patches takes you to
the last place where you opened or saved a (non-factory) Microtonic drum patch.
Preferences Dialog
The Preference Dialog is used to choose configuration settings for Microtonic. You
access this dialog from the main menu (see the section Main Menu Button above).
The settings are “global” and are used by all instances of Microtonic.
© 2003-2022 NuEdge Development 27
Knob Behavior Mode
Here you select the default behavior mode for all knobs of Microtonic. The default
option, called Host Decides, makes Microtonic adhere to the preference of your
host sequencer. Circular mode lets you click and drag knobs in a circular manner,
just like a real hardware knob. Relative Circular mode works like the circular mode
but does not immediately turn the knob to the mouse cursor when you click. The
Linear mode makes the knob work like faders; you click and drag up and down (or
left and right) to turn it.
Startup Bank
This setting decides which programs should automatically load when you open new
instances of Microtonic. The default setting is to load the Last Used bank; you can
change this to either: Initialized, which does not load any programs at all but starts
Microtonic in an initialized state. Factory Demos loads the original sixteen factory
demonstration presets. The last option is to load a Custom set of programs. By
clicking Use Current, Microtonic will start with the presets that you have currently
loaded in memory.
Check the Sonic Charge site for updates on startup
Activate this setting to automatically connect to the Sonic Charge internet site and
check for upgrades. The check is performed in the background once every third day
that you use Microtonic.
Swap functions of right mouse button and control/alt key
You can use this option to change the way the right mouse button is used. The right
mouse button will take the role of the Control Key (or Alt Key on Mac) and vice ver-
sa. For example, with this option turned on, you can right-click channel buttons to
trigger drums accented or to set steps in the pattern editor to trigger accented. The
28 © 2003-2022 NuEdge Development
context menus that you normally reach by right-clicking are then obtained by hold-
ing down the control key instead.
Enable keyboard shortcuts
Lets you turn off keyboard shortcuts, allowing you to play MIDI notes with the MIDI
keyboard without first having to click outside the Microtonic window.
MIDI Config Dialog
With the Midi Config Dialog, you configure how Microtonic responds to and
transmits MIDI data. Each instance of Microtonic has its own configuration, and the
configuration is stored with your song data when you save your project.
Pattern MIDI Notes
The Pattern Midi Notes setting determines how patterns are “launched” by MIDI
notes. In Switch Next mode (default), the current pattern will be played fully before
the next pattern is launched. Switch Directly will switch patterns directly when pat-
tern notes are received. Retrigger also switches directly and restarts the patterns
from step 1. Retrigger Gated works like Retrigger but will stop playing patterns
when MIDI keys are released.
Pitch Wheel Range
Microtonic listens to Midi Pitch Wheel messages for real-time pitch transposition.
Here you can set the range between 0 (Disabled) and 2 octaves. In Standard Mode,
the pitch wheel will affect all channels simultaneously, while in Pitched Mode, it will
affect individual channels.
© 2003-2022 NuEdge Development 29
Enable MIDI Program Change
Enable this option to make Microtonic switch between the 16 program slots when it
receives Midi Program Change messages. Messages with program numbers
above 16 will be ignored.
Stop voices with MIDI Note Off
Turning this option on will make Microtonic mute voices on Midi Note Off mes-
sages. This allows you to change the length of the drum sounds by changing the
length of the notes in your sequencer. It is also useful when using Pitched Midi
Mode to sustain held midi keys.
Select drum channel with MIDI notes
When this option is turned on, Microtonic will select drum channels as you trigger
them from your MIDI keyboard. This feature is especially useful in combination with
the Midi Cc Operate On Selected Channel option if you plan to use the MIDI con-
troller mapping features to edit your drum patches.
Pattern Engine Sends MIDI Notes
Turn this option on to have Microtonic transmit MIDI notes for the patterns it plays.
To the extent that your host preset supports it, you can use this option to trigger
other MIDI devices and plug-ins from Microtonic. The MIDI keys transmitted are the
same as for reception (normally C1 to G1) and can be edited as described in MIDI
Controllers And Keys.
MIDI CC operate on selected channel
Normally, MIDI controllers that you map are mapped to parameters of specific drum
channels in Microtonic. If you instead want to map MIDI controllers to drum patch
parameters regardless of channel, you should use this option. When turned on, any
MIDI controller action will only affect the currently selected drum channel. This fea-
ture is especially useful if you plan to use your hardware MIDI controller for editing
drum patches. Notice that if you wish to automate parameters with this feature, you
must also turn on the “Midi Controllers Generate Parameter Automation” option.
(see the section on MIDI Controllers And Keys for more info).
Notice that there is no way to distinguish MIDI notes that come from your keyboard
from notes that come from MIDI tracks in your host sequencer. Therefore, it may be
a good idea to turn this option off before starting sequencer playback.
MIDI CC generate parameter automation
There are two different techniques for recording parameter automation with plug-
ins. Either you use the parameter automation features in your host (usually referred
to as reading and writing automation data), or you record MIDI controller data from a
hardware MIDI controller into your MIDI tracks. Both techniques have their pros and
cons. With some sequencers, it is easier to keep MIDI notes and controller data to-
gether by using the latter technique. However, the first technique is generally more
reliable since you can change the MIDI controller mapping without damaging your
recorded automation. If you wish to use the first technique with “automation
writing”, and you are using a hardware MIDI controller, you should turn on this op-
tion.
30 © 2003-2022 NuEdge Development
Improve scaling of MIDI CC values
This option will remap MIDI Controller Change values so that zero is reachable on
bipolar parameters. With this option turned on, MIDI CC on the three frequency pa-
rameters will be quantized to whole semitones.
Knobs and buttons send MIDI CC
Enable this option to send MIDI controller data for mapped knobs and buttons back
to your MIDI controller hardware. This option is useful if your MIDI controller dis-
plays the current knob settings or if it has motorized faders. Enabling this feature
allows you to keep your controller in sync when you change presets or channel se-
lection in Microtonic. Notice that this feature only works with the VST version of Mi-
crotonic in hosts that supports routing MIDI from plug-ins to your MIDI interface.
Also, some MIDI controllers do not respond to MIDI CC data for updating displays.
In Pitched Midi Mode (see below), controller data will be sent on MIDI channel 1 to
8 (and 10 for global parameters like “Master Volume”) if Midi CC Operate On Se-
lected Channel is off, or only 10 if it is on. Otherwise, in Standard Midi Mode all
controller data is sent on the selected Transmit Channel.
Standard MIDI Mode
In standard MIDI mode, Microtonic will respond to one specific MIDI channel as
designated by the Receive Channel choice (or to all MIDI channels if the Receive
Channel is set to “any”).
If the Pattern Engine Sends Midi Notes option is turned on, Microtonic will trans-
mit MIDI notes for the patterns it plays to one specific MIDI channel as designated
by the Transmit Channel choice.
The keys used for triggering drum channels and selecting patterns can be edited as
described in MIDI Controllers And Keys. Default assignments can be found below in
MIDI Keyboard.
Pitched MIDI Mode
Microtonic features a mode called Pitched Midi Mode, which allows you to play
melodies with the drum patches on your keyboard. In this mode, the eight drum
channels are addressed with MIDI channels 1 to 8, and you have the entire key-
board for each channel. C3 (note number 60) will play the “original pitch” of the
drum patch. If MIDI transmission is enabled, the same channels and notes will be
used for transmission.
MIDI channel 10 still responds as it does in standard mode, which allows you to
control Microtonic fully from your MIDI keyboard (including changing programs, pat-
terns, and muting channels).
Config
Use the Reset Button to reset the MIDI configuration to factory defaults. This but-
ton will also reset any MIDI controller mapping and customized MIDI keys. You can
press Make Default to make the current settings the default configuration used
every time you create a new instance of Microtonic.
The MIDI configuration is not stored in Microtonic preset files; instead, you can
Load and Save MIDI configurations to separate files with the file extension “.scmc”.
These files also contain MIDI controller mappings and customized MIDI key as-
signments.
© 2003-2022 NuEdge Development 31
MIDI Controllers And Keys
Some hosts let you use the computer keyboard to perform common functions in
Microtonic. A list of the relevant keys and functions can be found in Computer Key-
board.
Microtonic offers features for controlling the software from an external hardware
MIDI controller. With the on-screen editing of MIDI controllers and key mappings, it
could not be easier to set up your favorite controller to work with Microtonic.
To enter the mentioned editing mode, simply choose Edit Midi Controllers / Keys
from the Main Menu, and you will see small gray markers above all editable knobs,
faders, and buttons. Rectangular markers (like those on top of the drum channel se-
lection buttons) indicate assignable MIDI keys, while oval markers indicate that you
can assign MIDI controllers. Click once in a marker to quickly enter MIDI learn for a
button or controller (you will see a flashing MIDI connector symbol). Now, press the
desired key or turn the desired knob on your hardware controller, and you should
see a note name or a controller number in the little marker.
To edit the assigned key or controller, click the marker and drag the mouse up and
down while holding the button down. If you wish to remove a mapped controller or
reset a key to its default assignment, simply click once inside the marker and then
click anywhere else.
When you are ready with your setup, simply choose Edit Midi Controllers / Keys
again to quit editing. If you like to save your configuration, you can do so with the
Midi Config Dialog, which also contains several other useful options for controlling
Microtonic with your hardware controller.
Finally, if you wish to quickly map a single knob on your hardware controller to a pa-
rameter in Microtonic, you do not have to go through all the fuss with entering and
leaving the editing mode. Instead, simply right-click the knob or fader, choose
Learn Midi Controller, and turn the knob on your MIDI controller. It could not be
easier!
Notice that the same MIDI key or controller number can be assigned to several dif-
ferent functions. Useful for layering several channels on a single MIDI key or control-
ling many parameters from the same knob.
MIDI Keyboard
The MIDI keyboard (or MIDI sequencer tracks) can be used to trigger drum sounds,
starting, stopping, changing patterns and programs, muting, and “un-muting”
channels. The actions you perform with your MIDI keyboard can be recorded in
MIDI sequencer tracks, but they cannot be automated as parameter changes. The
MIDI keys you use for these actions can be customized with the on-screen MIDI
controller and key editing, described in MIDI Controllers And Keys. Following is a
list of the default settings with MIDI keys, note-numbers, and their functions:
32 © 2003-2022 NuEdge Development
Key(s) Note # Function
C1 to G1 36 to 43 Trigger drum channel one to eight. MIDI velocity may
affect the sound as determined by drum patch set-
tings.
C2 to G2 48 to 55 Mute channel one to eight. The channel will stay
muted for as long as the key is held down. Foot-
switch (MIDI controller 64) can be used to sustain
mutes.
C3 to B3 60 to 71 Select pattern a to l. (Start pattern engine if it is
stopped. Press twice to start immediately.)
C4 72 Stop and deactivate the pattern engine. (Press twice
to stop and deactivate immediately.)
In the table above, C3 is “middle-C”. If you use the pitched midi mode, these keys
only respond on MIDI channel 10.
Computer Keyboard
If your host supports the routing of keys to plug-ins, you may use the keyboard to
control Microtonic and perform some of the most common functions. Following is a
list of the relevant keys and their functions.
Windows Key(s) Mac Key(s) Function(s)
1 to 8 1 to 8 Press once to select channel one to eight
and preview its drum patch. With Control
Key: preview accented. With Shift Key:
mute (or “un-mute”) channel (may be auto-
mated). With Control Key and Shift Key:
solo (or “un-solo”) channel (may be auto-
mated).
A to L A to L Select pattern A to L (may be automated).
S S Press once: stop and deactivate the pattern
engine synchronized. Press twice: stop and
deactivate immediately. (May be
automated.)
© 2003-2022 NuEdge Development 33
Windows Key(s) Mac Key(s) Function(s)
P P Press once: activate the pattern engine and
start playing synchronized. Press twice: ac-
tivate and start playing immediately. (May be
automated.)
Control-X Command-X Cut pattern.
Control-C Command-C Copy pattern.
Control-V Command-V Paste pattern / drum patch / preset.
Control-J Command-J Shift pattern left (one step).
Control-K Command-K Shift pattern right (one step).
Control-L Command-L Alter pattern.
Control-Z Command-Z Undo.
Control-Y Command-Y Redo.
Requirements
The minimum requirements for installing and running Microtonic are:
• Microsoft Windows 7
A host that supports 64-bit VST 2.4, or VST3 plug-ins
• macOS High Sierra (10.13)
A host that supports 64-bit VST 2.4, VST3, or AudioUnit 2 plug-ins
Change History
Version 3.3.4 (2022-11-07)
• VST3 support.
• (Windows) Deprecated 32-bit support.
• Bug and compatibility fixes.
Version 3.3.3 (2022-02-16)
• (Mac) Native support for Apple Silicon.
• Bug fixes, “under the hood” maintenance, and improvements.
• Support for alternative “skins”.
34 © 2003-2022 NuEdge Development
Version 3.3.1 (2020-08-24)
• Added support for time-limited licensing.
• Made a workaround to handle a rare Windows problem with generating a unique
machine-id.
• Fixed an issue that could cause the host user-interface to become sluggish when
running many instances of Microtonic (even with closed plug-in windows).
Version 3.3 (2020-03-04)
• Scalable GUI and retina support.
• Scripts can now be written in Javascript.
• Scripts can display custom user interface panels.
• A new button in preferences lets you turn off keyboard shortcuts, allowing you to
play MIDI notes with the MIDI keyboard without first having to click outside the
Microtonic window.
• Fixed an issue where exporting audio and MIDI produced invalid files when run-
ning under trial.
• Fixed a problem with the “Optimize for PO-32” button after user scripts had been
run.
• Program names with international characters should now show correctly in most
hosts.
• (Mac) Several fixes to the standalone version, including better support for various
audio interfaces.
• New algorithm for the “system unique identifier” used for authorization. Hopefully
fixing the problem where the plug-in became unregistered spontaneously.
• Fixed a bug that could leave temporary files behind when saving and replacing
files.
• (Mac) Solved a compatibility problem with DAWs that are built with recent Apple
SDK’s, e.g. Cubase 10.5.
• (Mac) Notarized installer for Catalina.
• (Mac) New 64-bit compatible uninstaller.
• (Mac) “Go to folder” buttons in browser now work in Catalina.
• (Mac) 64-bit Audio Units no longer depend on the “Component Manager”. This
means you should not need to restart after installation.
• (Mac) Preferences and registration data is now shared with “sandboxed” DAWs
like GarageBand (meaning Authenticator works with these DAWs too).
• (Mac) Fixed a problem where under certain conditions the preferences data could
stay locked if the DAW crashed, requiring a full system restart.
• Lots of other minor bug and compatibility fixes.
© 2003-2022 NuEdge Development 35
Version 3.2 (2017-02-02)
• Functions for transferring patches and patterns to the Teenage Engineering / Son-
ic Charge PO-32 Tonic hardware.
• Redesigned GUI with toolbar at top plus lots of new shining pixels everywhere.
• First standalone version for Mac.
• Fixed a problem with morph (the GUI sometimes lit up the incorrect waveform, en-
velope modes etc).
• Fixed a problem with 64-bit Mac that caused Cubase to crash when unloading the
plug-in.
• Fixed a division by zero in the audio engine.
• Reassigned controller count in midi config dialog was wrong. Fixed.
• Swap control and right-click (as set in preferences) didn’t work properly with pat-
tern editing. Now it does.
• 64-bit Mac version now receives keyboard input like the other versions (1-8 for se-
lecting and playing drums etc).
• Search-box in file browsers now work on 64-bit Mac.
• All versions except 64-bit Mac: fixed a bug that caused Microtonic to stop listen-
ing to keyboard input after closing about box.
Version 3.1.1 (2014-12-16)
• Open browsers now feature two buttons to quickly take you to factory and user
preset directories.
• Many minor bug-fixes.
Version 3.1 (2013-05-17)
• First fully 64-bit compatible version.
• Supports MIDI CC out for updating MIDI controllers with current parameter values.
• Supports MIDI CC for mutes as well as MIDI keys.
• Supports using MIDI CC to perform pattern edits.
• Drum patches that are loaded from factory preset folders are now referenced to
with relative file paths meaning that it will be easier to use the drum patch browser
to change patches in factory presets.
• Signed packages on Mac OS X.
• Name of DLL’s changed from MicroTonic(Multi)VST.dll to Microtonic(Multi).dll only.
Name of plug-in is Microtonic from now on, not µTonic or MicroTonic. Logotype is
still µTONIC.
36 © 2003-2022 NuEdge Development
• Fixed a bug where MIDI events occurring simultaneously would be processed in
incorrect order, e.g. a note with 100% legato could stop the next note with its note
off event.
• Max length of program name reported to host is 64 characters.
• De-initializes and releases all resources when last instance is removed from
project.
• Updated to latest support libraries. Lots of minor stability and compatibility im-
provements.
• In the file browser, drum patches are previewed on the individual outputs that they
will load into.
• Supports automatic online registration through Sonic Charge Authenticator.
• New skin. Bigger. Beautifuller. Spacier. Space is the future.
Version 3.0.1 (2011-05-10)
• Fixed a problem in the AU version when loading version 2 projects that could
make Microtonic use the wrong program number.
• Fixed a problem with clicks in exported audio when using the “Append” tail mode.
• Fixed a rare timing drift problem between GUI and audio when using certain audio
cards.
• Solved a compatibility problem with the Windows version of Nuendo that froze the
application when using copy functions in Microtonic.
• Eliminated some almost inaudible but unwanted aliasing in the sine oscillator.
• Microtonic now displays a special message when attempting to register with a
version 1 or 2 key.
• Code is PPC G4 compatible again (just as version 2 was).
• Updated scripting engine.
Version 3.0 (2010-12-31)
Major New Features
• A morph slider allows you to interpolate all eight drum patches simultaneously be-
tween two end-points. You can edit the drum patches with the morph slider at any
position and it will adjust the interpolation end-points accordingly. Morph is an au-
tomatable and MIDI controllable parameter, so it can be used both as a perfor-
mance parameter as well as an editing feature.
• Matrix editor window for viewing and editing the pattern steps of all eight drum
channels simultaneously. (Bonus feature: you can drag channel labels to reorder
the drum channels of the preset.)
• MIDI Program Change message support for instantaneously switching between up
to 16 different presets (loaded into memory). (It is also possible to switch programs
with MIDI notes.)
© 2003-2022 NuEdge Development 37
• Drag and drop patterns as MIDI files directly into your sequencer (supported by all
major hosts).
• “Edit All Channels” button enables adjusting parameters for all drum channels si-
multaneously. E.g. turn up the distortion on all channels. Microtonic will write pa-
rameter automation for all affected channels, so the effect can be automated.
• A new “choke group” feature lets you assign two or more channels that should
play mutually exclusively and cut each other off. Useful for closed and open hi-
hats for example.
• A preset name display sits in the top of the window, with previous and next preset
buttons and a popup list when you click the display.
• Support for MIDI Pitch Wheel for real-time pitch transposition with a range of up
to 2 octaves.
• A new “Stop Voices with MIDI Note Off” option makes it possible to sustain the
sound while you hold down MIDI keys (if you use Microtonic as a synth). It is also
useful for changing the length of drum sounds with note lengths in your se-
quencer.
• Alternative “pattern launch modes”: “Switch Next” (the behavior in earlier versions
of Microtonic), “Switch Directly”, “Retrigger” and “Retrigger Gated”.
• Undo / redo.
• Shift-click menu buttons to quickly repeat last selected menu item.
• New 3D-rendered skin. Sharper, brighter, sexier with 32-bit graphics. (Yes, Micro-
tonic version 2.0 was using 20th century 16-bit RGB graphics still).
Other Improvements
• New menu functions: “Transpose” (all channels or a single drum patch). “Alter
Drum Patches” (all channels or a single drum patch). “Randomize Accents and
Fills” (on entire pattern or single channel). “Revert to Saved” (revert to last saved
version of preset).
• New trial system: up to three weeks of trial with full functionality. After that Micro-
tonic will go silent until you register. Weeks will only be counted when you actually
use Microtonic.
• Microtonic will now reload the most recently used program bank (of 16 programs)
automatically when you create a new instance. (This behavior can be changed
from the Preference Dialog.)
• From the file browser you can now select to load only the patches or the patterns
from a preset.
• All filter algorithms have been replaced with a new custom design based on a
modified state-variable topology. It allows exact replication of the original filter re-
sponse, but with better accuracy, speed and stability when the frequencies are
modulated.
• Parameter smoothing improved to allow quicker unfiltered parameter changes as
well as slower filtered changes.
38 © 2003-2022 NuEdge Development
• You can optionally remap MIDI Controller Change values so that you can reach
zero exactly on bipolar parameters. Also, with this option turned on, MIDI CC on
the three frequency parameters will be quantized to whole semitones.
• Microtonic can execute simple script files (written in PikaScript) from a popup
menu. A script button will show in the top-left corner if Microtonic finds script-files
in a designated scripts folder.
• A write protect switch can protect the programs in memory by reverting any edits
as soon as you switch to another program.
• You can assign the same MIDI key or controller number to several different func-
tions. Useful for layering several channels on a single MIDI key or controlling many
parameters from the same knob.
• All existing presets (including those in our additional downloadable patch pack-
ages) have been modified to obtain a high degree of consistency concerning
which drum channels plays what type of sound. E.g. channel 1 plays bass drum
patches, channel 5 plays snare drum patches etc. Also, all presets have been vol-
ume normalized using an automatic RMS algorithm.
Minor Changes
• Microtonic 3.0 uses a new registration key system. Registration keys for version
3.0 are not compatible with previous versions of Microtonic.
• All file formats have been upgraded (using a cleaner and more consistent text for-
mat). Microtonic version 3.0 files are not downwards compatible with Microtonic
version 2.0, so new file extensions have been chosen: “.mtpreset” and “.mtdrum”.
• Noise levels are much more consistent across different sample rates (the levels at
44.1khz were used as reference).
• New WAV export code allows for 24-bit audio export and improved WAV-file com-
patibility.
• Improved timing accuracy of notes and parameter changes, especially when host
is using odd (or just very large) buffer sizes. This is at the expense of a constant
latency of 64 samples, but all major hosts should support latency compensation.
• The envelopes are slightly improved. E.g., they now go all the way down to level 0
exactly (avoiding clicks if Microtonic is run through extreme compression).
• Changes to “Mod Amount” will affect the sound immediately. (Previously, changes
to this parameter didn’t have effect until the next note on.)
• Step buttons light up when notes are played (Yeah, this is the minor changes sec-
tion.)
Bug / Compatibility Fixes
• Fixed bug with VST midi events outside the current processing block.
• Fixed minor bug in linear noise envelope decay.
• Automation now starts directly when you click a fader (instead of waiting until it is
dragged).
• Improved problem with Microtonic spontaneously losing registration.
• Fixed a problem where holes(!) would appear in the user-interface on Mac.
© 2003-2022 NuEdge Development 39
• Fixed a problem with the oscilloscope when using the multiple outputs version (in
certain hosts).
• Works (better) with host and bridges (e.g. VST Bridge) that runs different instances
in different threads.
• Many, many other minor fixes.
Version 2.0.3 (2007-11-29) (Mac OS X only)
• Fixed a compatibility problem in the Audio Units version that made the separate
outputs of Microtonic unusable in Apple Logic version 8 and MOTU Digital Per-
former.
• Fixed a GUI compatibility issue under OS X 10.5 with certain hosts (e.g. Logic,
GarageBand) that caused the user interface to come up white and empty when
opening the plug-in.
• Exported MIDI files can now be imported into MOTU Digital Performer.
• The Mac version now features an uninstaller application. It can be found under the
Sonic Charge Microtonic folder in your Applications folder.
Version 2.0.2 (2006-05-18) (Mac OS X only)
• The Mac OS X version of Microtonic is now a so called “universal binary”, com-
patible and optimized for Intel Macs.
• Better compatibility with certain AU hosts (e.g. Plogue Bidule).
Version 2.0.1 (2005-11-17)
• Introduced AudioUnit version for Mac OS X, ported using Symbiosis technology
from NuEdge Development.
• Both AudioUnit and VST version for Mac OS X are compiled with XCode version
2.1 (GCC version 4.0). This makes the code incompatible with any Mac OS X ver-
sion prior to 10.3.9.
• Registration dialog includes e-mail address field (optional for older registrations,
but will become mandatory in the future).
• Prepared for physical distribution by detecting and loading registration information
from removable media.
• New logotype and about box artworks by Bitplant.
Version 2.0 (2005-06-20)
Major New Features
• There is an alternative version of Microtonic with separate outputs for each drum
channel (“MicrotonicVSTMulti”).
• Microtonic features built-in support for MIDI controllers with easy-to-use on-
screen editing and “MIDI learn”. A MIDI controller can be assigned to a parameter
40 © 2003-2022 NuEdge Development
in a specific drum channel, or if you prefer, to edit the currently selected drum
channel. Once you have created your assignments you can save and load them.
• The preset and drum patch file browsers feature direct previewing within the
browsers. You can preview presets and patterns in their original tempo or syn-
chronized to the music you are playing. Presets and individual drum patches can
be previewed and compared directly without leaving the browser.
• There is a “pitched MIDI mode” which allows you to actually play melodies with
the drum patches on your keyboard. In “pitched mode”, the eight drum channels
are addressed with MIDI channels 1 to 8 and you have the entire keyboard for
each channel. C3 (note number 60) will play the “original pitch”. This opens up
new possibilities when you will be able to use Microtonic not only for drums, but
also for melodies and bass lines. (Disclaimer: Microtonic will of course remain a
drum synthesizer primarily.)
• The oscillator section has been blessed with an attack parameter so that you can
achieve a softer sound and reduce the click of those 808-style bass drums. The
attack envelope is exponential, just like the default envelope mode of the noise
section.
• You can export individual patterns (or chains) to standard MIDI files and WAV files.
Cool Improvements
• You can freely assign which MIDI keys the drum channels respond to and which
keys to use for triggering patterns and muting channels.
• There is a preference dialog where you can choose how knobs should react (circu-
lar, relative circular, linear or decided by host). You can also set a default startup
preset and switch the functions of the right mouse button and the Control / Alt
Key. The latter is excellent for working quicker with editing accents etc.
• You can play Microtonic patterns even when the host sequencer is stopped. Just
click the play button while it is flashing in “waiting state” and it will start playing at
once.
• Right-clicking drum channels give you some options on the entire channels (like
cut / copy / paste etc). Useful if you want to trade places of channels etc.
• Note names are displayed in the popup hints for the frequency sliders so that you
can tune to an exact pitch. This is handy with the new “pitched mode” (described
earlier).
• You can right-click a knob or slider to set an exact value with text (you may enter
note names as well for frequency sliders). You can also right-click to quickly assign
MIDI controllers to knobs, sliders or buttons.
• Knobs and sliders have sub-pixel precision. This goes well in line with Microtonic
sound engine, which features an infinitely fine resolution on all parameters. Now
the visuals are virtually infinite in resolution as well. (Try dragging some knobs and
faders with the shift key down, and boy is that smooth.)
• Patterns that are part of the current “pattern chain” are lit in blue color. Empty pat-
terns show up gray.
• You can drag and drop presets and drum patch files from the explorer / finder
onto Microtonic.
© 2003-2022 NuEdge Development 41
• Clicking the drum patch name display will pop up a list with drum patches residing
in the same directory for quick loading.
• There is a “select channel with MIDI switch” that allows you to select drum chan-
nels for editing from your MIDI keyboard.
• Shift-clicking a step button (trigger, accent or repeat) sets or resets that step but-
ton for all (un-muted) channels at once. Try it out for making abrupt breaks or in-
tense fills in patterns.
Minor (but still cool) Improvements
• Windows version is even further optimized and generally uses around 15% less
CPU.
• No longer does Microtonic pattern engine start to play automatically every time
you open up a preset. If it is stopped, it stays stopped.
• The randomization features have been tuned a little, they should now hopefully
give even more… erhm… interesting results.
• Soloing a channel will select that channel. This makes it easier to solo out and edit
one channel at a time.
• A star (*) is appended to the preset name when it is modified (just like with drum
patches).
• Both the noise and oscillator envelope now have techniques to prevent clicking
when retriggering with slow attack settings. This improves the sound of the noise
envelope compared to version 1.0, especially with high q settings.
• If a host reports that output b is not connected, all the drum patches routed to
output b will go to a.
• Better compatibility with certain hosts (no names) by implementing yet some more
“safety measures”. Amongst other things we now prevent a problem were Micro-
tonic would actually get unregistered spontaneously. (I know it sounds weird, but it
is true.)
• File names and directories can contain unicode characters. They may not be dis-
played properly, but they should work. Previously you would get errors if you used
unicode characters in names.
• Microtonic skin has undergone slight cosmetic surgery and now looks and feels
clearer with sharper contrasts and a new drum patch display / selector amongst
other improvements.
And lets not forget the numerous new presets and patches contributed by Elmodic,
Rory Dows and others.
42 © 2003-2022 NuEdge Development
Credits and Contacts
Sonic Charge Microtonic v1.0 - v3.3.4 (2003 - 2022)
Created by:
Magnus Lidström
Graphical design and additional development:
Fredrik Lidström
Additional artwork and design:
Bitplant
Presets and patches:
AC Anthony Chou
DS Darryn Summers
EM Ingo Nordloh / Elmodic
JN Jaime C Newman
JvB Jeffrey van Beek
KP Kalle Paulsson
RD Rory Dow.
SC Sonic Charge / Magnus Lidström
Used technologies: (see Copyrights section below for more info)
NuXPixels & AU/VST Symbiosis by NuEdge Development
libpng by G. Randers-Pehrson
zlib by Jean-loup Gailly and Mark Adler
stack_trace by Edd Dawson
VST PlugIn Technology by Steinberg
Audio Units SDK by Apple
Sonic Charge website:
https://soniccharge.com
Special thanks go out to the following companies, people and animals for their concrete
and inspirational contributions to the shaping and the making of Microtonic: Thomas &
Wolfgang “Bitplant” Merkle, Peter “Fleecelabs” Lindberg, Andrew “Cytomic” Simper, Ben
“Camel Audio” Gillett, Marcus Zetterquist, Kalle Paulsson, Lars Erlandsson, Tore Jarlo,
Markus “Majken” Höglund, Martin Eklund, Helena Iggander, Kasper and Junia Lidström Ig-
gander, Gunnar Lidberg, Kerstin Lidström, David Kvarnberg, Arne Scheffler, Frank Hoff-
mann, Matt Black, Rob Swire, Jean-Michel Jarre, Tetris, Russin, Sunshee + all the brilliant
folks at Propellerhead Software, XLN Audio and Teenage Engineering.
Also, endless thanks to our marvelous beta testers (you know who you are). You did a fabulous job!
© 2003-2022 NuEdge Development 43
Copyrights And Trademarks
The Sonic Charge Microtonic (a.k.a. µTONIC) software and documentation are
owned and copyright by NuEdge Development 2003-2022, all rights reserved.
Symbiosis version 1.2 - 2.0, Copyright © 2010-2022, NuEdge Develop-
ment / Magnus Lidström. All rights reserved.
SYMBIOSIS
Steinberg VST PlugIn SDK, Copyright Steinberg Soft- und Hardware
GmbH.
libpng versions 1.2.6 - 1.6.37, Copyright © 2004-2019 Glenn Randers-Pehrson.
zlib version 1.2.3 - 1.2.11, Copyright © 1995-2017 Jean-loup Gailly and Mark Adler.
VST® is a trademark of Steinberg Media Technologies GmbH, registered in Europe
and other countries.
Windows is a registered trademark of Microsoft Corporation in the United States
and/or other countries.
Apple, Mac, OS X, and macOS are trademarks of Apple Inc., registered in the U.S.
and other countries and regions.
Microtonic software and documentation are protected by Swedish copyright laws
and international treaty provisions. You may not remove the copyright notice from
any copy of Microtonic.
Please, read the end-user license agreement enclosed in the package for a lot more
legal mumbo-jumbo.
The contractor/manufacturer for Sonic Charge Microtonic is:
NuEdge Development / Magnus Lidström
Sågargatan 1b
S-116 36 Stockholm
Sweden
44 © 2003-2022 NuEdge Development
You might also like
- The Fundamentals of Synthesizer ProgrammingFrom EverandThe Fundamentals of Synthesizer ProgrammingRating: 1.5 out of 5 stars1.5/5 (2)
- Aesthetic Record Web Platform - User ManualDocument66 pagesAesthetic Record Web Platform - User ManualMike Barcenas100% (2)
- ShamiKoto Virtual Japanese Koto and Shamisen VST VST3 Audio Unit Plugins and EXS24 + KONTAKT Sample LibrariesDocument19 pagesShamiKoto Virtual Japanese Koto and Shamisen VST VST3 Audio Unit Plugins and EXS24 + KONTAKT Sample LibrariesSyntheway Virtual Musical InstrumentsNo ratings yet
- Microtonic Drum MachineDocument41 pagesMicrotonic Drum MachinelasseeinarNo ratings yet
- DrumComputer User ManualDocument49 pagesDrumComputer User ManualHigaru KawasakiNo ratings yet
- Operator'S ManualDocument34 pagesOperator'S ManualHarry TselentisNo ratings yet
- Eagan Matrix User GuideDocument48 pagesEagan Matrix User GuideFi LinNo ratings yet
- English 94Document58 pagesEnglish 94infernandoxNo ratings yet
- Haken Audio Eagan Matrix User GuideDocument50 pagesHaken Audio Eagan Matrix User GuideTheoGregoireNo ratings yet
- FRACTURE User GuideDocument10 pagesFRACTURE User GuideCara KekNo ratings yet
- Shreddage 3 Stratus FREE Product ManualDocument16 pagesShreddage 3 Stratus FREE Product ManualJuan CarlosNo ratings yet
- SyntheticStrings UserManualDocument43 pagesSyntheticStrings UserManualMiguel MartínezNo ratings yet
- Voxengo Crunchessor User Guide: Software Version 2.8Document9 pagesVoxengo Crunchessor User Guide: Software Version 2.8sirvientedediosNo ratings yet
- IRCAMAX Collection 2Document13 pagesIRCAMAX Collection 2Higaru KawasakiNo ratings yet
- MSI Read Me FirstDocument7 pagesMSI Read Me FirsttastenheiniNo ratings yet
- Recording Your Modular SynthesizerDocument10 pagesRecording Your Modular SynthesizerSimone Titanium TomaselliNo ratings yet
- Cubase 5 VST InstrumentsDocument12 pagesCubase 5 VST InstrumentsStefanos K.No ratings yet
- Cymatics Keys ManualDocument5 pagesCymatics Keys ManualGousto Mix OfficialNo ratings yet
- Shreddage 3 Stratus ManualDocument17 pagesShreddage 3 Stratus ManualblokeoneNo ratings yet
- Thrillseekerxtc: ManualDocument9 pagesThrillseekerxtc: ManualGeorge ConterNo ratings yet
- Akkordica Virtual Accordion, Concertina, Bandoneon, Harmonica and Melodica VST VST3 Audio Unit Plugins Plus EXS24 KONTAKT Sample LibrariesDocument19 pagesAkkordica Virtual Accordion, Concertina, Bandoneon, Harmonica and Melodica VST VST3 Audio Unit Plugins Plus EXS24 KONTAKT Sample LibrariesSyntheway Virtual Musical InstrumentsNo ratings yet
- Shreddage 3 Stratus Free ManualDocument16 pagesShreddage 3 Stratus Free ManualCainDanielNo ratings yet
- Ethera 2.0 Reference ManualDocument13 pagesEthera 2.0 Reference ManualNilson OrlandoNo ratings yet
- Xen-FMTS 2 ManualDocument49 pagesXen-FMTS 2 Manualgmaiadremailfeis22No ratings yet
- Sound Mixer 1Document3 pagesSound Mixer 1ajay deoNo ratings yet
- Update Circuit Firmware to Unlock New FeaturesDocument5 pagesUpdate Circuit Firmware to Unlock New FeaturesMolomocoNo ratings yet
- MC-808 User ManualDocument156 pagesMC-808 User ManualMASNo ratings yet
- Audiority GrainSpace ManualDocument13 pagesAudiority GrainSpace ManualJJSNo ratings yet
- TR Revolution MKII for KontaktDocument3 pagesTR Revolution MKII for KontaktAndrea BovolentaNo ratings yet
- Babylon ManualDocument20 pagesBabylon ManualSamuel SacherNo ratings yet
- Shreddage 3 Precision Free ManualDocument17 pagesShreddage 3 Precision Free ManualNogay UgurluNo ratings yet
- Pulsaret.m4l v2 User ManualDocument41 pagesPulsaret.m4l v2 User ManualpregolimaNo ratings yet
- Review/Discussion Questions PT 101 Leccion 1 Review/Discussion QuestionsDocument5 pagesReview/Discussion Questions PT 101 Leccion 1 Review/Discussion QuestionsLuis MasthNo ratings yet
- Grainstrain Manual 1 1Document10 pagesGrainstrain Manual 1 1Basinel CocolNo ratings yet
- Reaktor 5 Instrument Reference EnglishDocument394 pagesReaktor 5 Instrument Reference EnglishMincy69No ratings yet
- Reaktor Instructions Coursework 1 090815 v2Document9 pagesReaktor Instructions Coursework 1 090815 v2ARITOSOUL341No ratings yet
- UserManual enDocument24 pagesUserManual enbrother1984No ratings yet
- Kammerl Beat-Repeat and Spectral Clouds Effects for Mutable Instrument's CloudsDocument8 pagesKammerl Beat-Repeat and Spectral Clouds Effects for Mutable Instrument's CloudsMatthewDragoNo ratings yet
- Grain Cloud Guide-1Document4 pagesGrain Cloud Guide-1Robert LeNo ratings yet
- Virtual Synthesizer ManualDocument38 pagesVirtual Synthesizer ManualDiego MarsNo ratings yet
- Abstract. EGT (Enriched Guitar Transcription) Is A Real-Time and AuDocument6 pagesAbstract. EGT (Enriched Guitar Transcription) Is A Real-Time and AuDimitri MilleriNo ratings yet
- Behringer FX2000-Product InfoDocument10 pagesBehringer FX2000-Product Infogotti45No ratings yet
- Audiority TubeModulator ManualDocument12 pagesAudiority TubeModulator ManualRenato BartoliniNo ratings yet
- MorphoX Manual 100Document48 pagesMorphoX Manual 100adept23No ratings yet
- FLStudio TutorialDocument4 pagesFLStudio TutorialMorteza ZargarNo ratings yet
- Recording N EditingDocument20 pagesRecording N Editingvarun vermaNo ratings yet
- Saurus Analog Synthesizer: Reference MANUALDocument33 pagesSaurus Analog Synthesizer: Reference MANUALLeonel DietrichNo ratings yet
- Ch-2 Sound and AudioDocument8 pagesCh-2 Sound and AudiosiddharthaNo ratings yet
- OrilRiver algorithmic reverb license agreement and user manualDocument8 pagesOrilRiver algorithmic reverb license agreement and user manualMauro MatheusNo ratings yet
- Audio Consoles Ref Material PDFDocument38 pagesAudio Consoles Ref Material PDFvijayNo ratings yet
- Settings and CPCDocument17 pagesSettings and CPCJaden DundeeNo ratings yet
- MultipassDocument18 pagesMultipassxonosarchiveNo ratings yet
- DUNE 2 ManualDocument78 pagesDUNE 2 ManualMarius AndreiNo ratings yet
- Sequential Circuits Multitrak Owners ManualDocument116 pagesSequential Circuits Multitrak Owners Manualdod50% (2)
- 11 UtilityModeDocument5 pages11 UtilityModejayNo ratings yet
- Digital Keyboards Synergy ManualDocument74 pagesDigital Keyboards Synergy ManualThe LyonNo ratings yet
- The Trumpet 3 User ManualDocument40 pagesThe Trumpet 3 User ManualJesus NavarroNo ratings yet
- Voxengo Soniformer User Guide enDocument10 pagesVoxengo Soniformer User Guide enScribeHNo ratings yet
- Us Pro Audiosignalprocessor EaDocument40 pagesUs Pro Audiosignalprocessor EaIlie GrecuNo ratings yet
- Ableton InstrumentsDocument118 pagesAbleton InstrumentsKingsleyNo ratings yet
- Draft Teachers Manual Incorporating Ict in The Caribbean Primary School ClassroomDocument35 pagesDraft Teachers Manual Incorporating Ict in The Caribbean Primary School Classroomapi-238027458No ratings yet
- WebutilDocument7 pagesWebutilVipin SingraulNo ratings yet
- MM SAP Create-Purchase-Order PDFDocument6 pagesMM SAP Create-Purchase-Order PDFmalik_naseerullahNo ratings yet
- STAAD - Pro V8i Modeling GuideDocument26 pagesSTAAD - Pro V8i Modeling GuideErShie ClementeNo ratings yet
- INSTALL Win32Document2 pagesINSTALL Win32rmjunyentNo ratings yet
- Raspberry Pi Begginer Guide 2020 Part 7Document10 pagesRaspberry Pi Begginer Guide 2020 Part 7New RegisterNo ratings yet
- User Guide: Loop Diagnostic Tool AS-2000 Interactive Fire Detection SystemsDocument38 pagesUser Guide: Loop Diagnostic Tool AS-2000 Interactive Fire Detection SystemsJuan LuisNo ratings yet
- Dnc2help en PDFDocument101 pagesDnc2help en PDFRoad BlasterNo ratings yet
- Direct Manipulation and Virtual EnvironmentDocument22 pagesDirect Manipulation and Virtual Environmentgua gilaNo ratings yet
- How to start using DiscordDocument4 pagesHow to start using DiscordInc hrg0% (1)
- Windows NT Win32 API Super BibleDocument2,050 pagesWindows NT Win32 API Super BibleVeliV100% (1)
- ResearchDownload User Guide (En)Document29 pagesResearchDownload User Guide (En)douglareNo ratings yet
- DOB NOW: Build December 2020 Release TrainingDocument192 pagesDOB NOW: Build December 2020 Release Trainingerleenhat8056No ratings yet
- SOP For Compression TestingDocument3 pagesSOP For Compression Testingnisiocan0% (1)
- Piping & Instrumentation Diagrams AdvancedDocument21 pagesPiping & Instrumentation Diagrams AdvancedaeroamirNo ratings yet
- SJCam SJ4000 Wi Fi Manual 2016 01 08 Rev 4.2Document32 pagesSJCam SJ4000 Wi Fi Manual 2016 01 08 Rev 4.2MinnossNo ratings yet
- XYplorer HelpDocument831 pagesXYplorer HelpMads LarsenNo ratings yet
- 3BDS011224-510 A en System 800xa Engineering 5.1 Engineering Studio Function DesignerDocument584 pages3BDS011224-510 A en System 800xa Engineering 5.1 Engineering Studio Function DesignerNguyễn Anh TúNo ratings yet
- NC Studio V10 Glass Cutting V8Document99 pagesNC Studio V10 Glass Cutting V8Mesa Macotec1No ratings yet
- User Guide Addcad 2014 For Autocad and LTDocument261 pagesUser Guide Addcad 2014 For Autocad and LTRandal OhlgartNo ratings yet
- MD06 TVInstruccionesDocument43 pagesMD06 TVInstruccionesDaniel RiberaNo ratings yet
- Gpsmap195 C PG C PDFDocument114 pagesGpsmap195 C PG C PDFJIveL JoneSNo ratings yet
- Media: EPSON Stylus Color 580Document10 pagesMedia: EPSON Stylus Color 580Oxana PadureanuNo ratings yet
- Manual de Instrução Do Esclerômetro SilverSchmidt Da ProceqDocument32 pagesManual de Instrução Do Esclerômetro SilverSchmidt Da ProceqDadoNo ratings yet
- Motorola TETRA MTM5400 Feature User GuideDocument176 pagesMotorola TETRA MTM5400 Feature User GuideEdu050688No ratings yet
- Leica JetStream Viewer Release Notes 1.0Document4 pagesLeica JetStream Viewer Release Notes 1.0xpuybb2io1No ratings yet
- CDP 1020ad (En)Document34 pagesCDP 1020ad (En)Thi KháchNo ratings yet
- Beyond Hirshfield Surface Analysis - Interaction Energies, Energy Frameworks, and Lattice Energies With CrystalexplorerDocument24 pagesBeyond Hirshfield Surface Analysis - Interaction Energies, Energy Frameworks, and Lattice Energies With CrystalexplorerMadhu Kiran DhondalayNo ratings yet
- ComputerDocument13 pagesComputerrupNo ratings yet