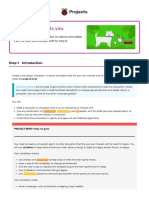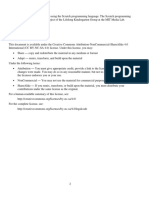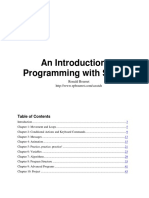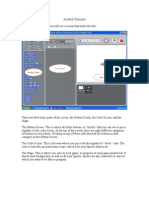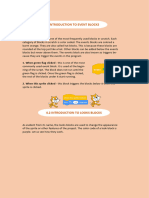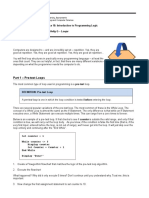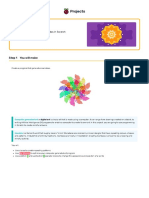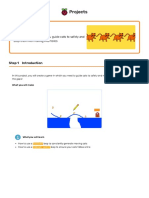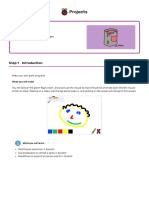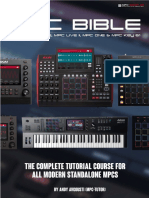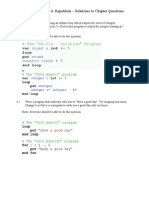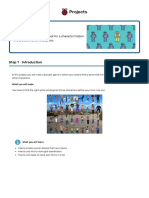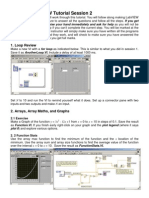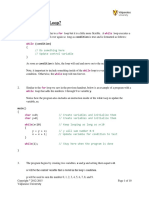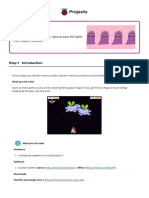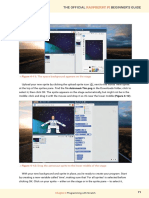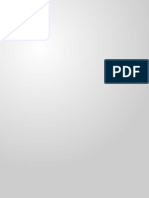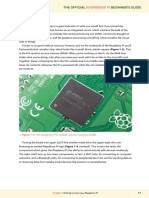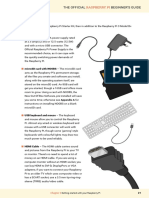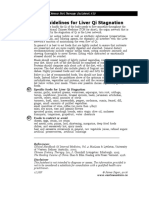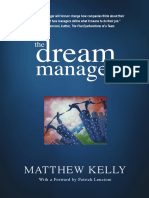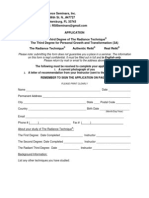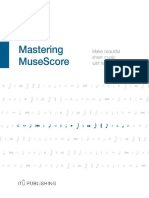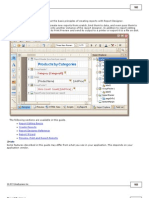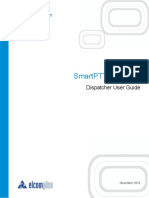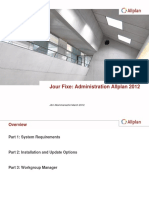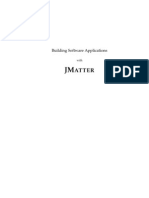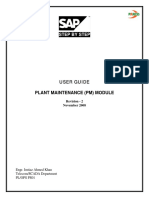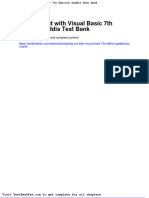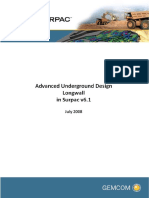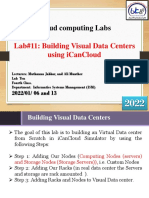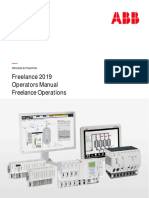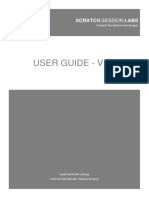Professional Documents
Culture Documents
Raspberry Pi Begginer Guide 2020 Part 7
Uploaded by
New RegisterOriginal Description:
Original Title
Copyright
Available Formats
Share this document
Did you find this document useful?
Is this content inappropriate?
Report this DocumentCopyright:
Available Formats
Raspberry Pi Begginer Guide 2020 Part 7
Uploaded by
New RegisterCopyright:
Available Formats
THE OFFICIAL RASPBERRY PI BEGINNER’S GUIDE
Click the green flag to run your program one last time, and you’ll see that the cat sprite waits
for a second after moving to the right before moving back to the left again. This is known as a
delay, and is key to controlling how long your sequence of instructions takes to run.
CHALLENGE: ADD MORE STEPS
Try adding more steps to your sequence, and changing
the values in the existing steps. What happens when the
number of steps in one move block doesn’t match the
number of steps in another? What happens if you try to
play a sound while another sound is still playing?
Looping the loop
The sequence you’ve created so far runs only once: you click the green flag, the cat sprite
moves and meows, and then the program stops until you click the green flag again. It doesn’t
have to stop, though, because Scratch includes a type of Control block known as a loop.
Click on the Control category in the blocks palette, colour-coded gold, and find the forever
block. Click and drag this into the scripts area, then drop it underneath the when clicked
block and above the first move 10 steps block.
when clicked
forever
move 10 steps
play sound meow
wait 1 secs
move -10 steps
Notice how the C-shaped forever block automatically grows to surround the other blocks in
your sequence. Click the green flag now, and you’ll quickly see what the forever block does:
instead of your program running once and finishing, it will run over and over again – quite literally
forever. In programming, this is known as an infinite loop – literally, a loop that never ends.
If the sound of constant meowing is getting a little much, click the red octagon next to
the green flag above the stage area to stop your program. To change the loop type, click and
Chapter 4 Programming with Scratch 61
drag the first move 10 steps block and pull it and the blocks beneath it out of the forever
block, then drop them underneath the when clicked block. Click and drag the forever
block to the blocks palette to delete it, then click and drag the repeat 10 block under the
when clicked block so it goes around the other blocks.
when clicked
repeat 10
move 10 steps
play sound meow
wait 1 secs
move -10 steps
Click the green flag to run your new program. At first, it seems to be doing the same thing as
your original version: repeating your sequence of instructions over and over again. This time,
though, rather than continuing forever, the loop will finish after ten repetitions. This is known as
a definite loop: you define when it will finish. Loops are powerful tools, and most programs –
especially games and sensing programs – make heavy use of both infinite and definite loops.
WHAT HAPPENS NOW?
What happens if you change the number in the loop
block to make it larger? What happens if it’s smaller?
What happens if you put the number 0 in the loop block?
Variables and conditionals
The final concepts to understand before beginning to code Scratch programs in earnest are
closely related: variables and conditionals. A variable is, as the name suggests, a value which
can vary – in other words, change – over time and under control of the program. A variable has
two main properties: its name, and the value it stores. That value doesn’t have to be a number,
either: it can be numbers, text, true-or-false, or completely empty – known as a null value.
Variables are powerful tools. Think of the things you have to track in a game: the health of
a character, the speed of moving object, the level currently being played, and the score. All of
these are tracked as variables.
62 THE OFFICIAL RASPBERRY PI BEGINNER'S GUIDE
THE OFFICIAL RASPBERRY PI BEGINNER’S GUIDE
First, click the File menu and save your existing program by clicking on Save Project. Next,
click File and then New to start a new, blank project. Click on the Data category in the blocks
palette, then the ‘Make a Variable’ button. Type ‘loops’ as the variable name (Figure 4-5),
then click the OK button to make a series of blocks appear in the blocks palette.
5Figure 4-5: Give your new variable a name
Click and drag the set loops to 0 block to the scripts area. This tells your program to
initialise the variable with a value of 0. Next, click on the Looks category of the blocks palette
and drag the say Hello! for 2 secs block under your set loops to 0 block.
set loops to 0
say Hello! for 2 secs
As you found earlier, the say Hello! blocks cause the cat sprite to say whatever is written
in them. Rather than writing the message in the block yourself, though, you can use a variable
instead. Click back onto the Data category in the blocks palette, then click and drag the
rounded loops block – known as a reporter block and found at the top of the list, with a
Chapter 4 Programming with Scratch 63
tick‑box next to it – over the word ‘Hello!’ in your say Hello! for 2 secs block. This creates a
new, combined block: say loops for 2 secs .
set loops to 0
say loops for 2 secs
Click on the Events category in the blocks palette, then click and drag the when clicked
block to place it on top of your sequence of blocks. Click the green flag above the stage area,
and you’ll see the cat sprite say ‘0’ (Figure 4-6) – the value you gave to the variable ‘loops’.
5Figure 4-6: This time the cat will say the value of the variable
Variables aren’t unchanging, though. Click on the Data category in the blocks palette,
then click and drag the change loops by 1 block to the bottom of your sequence. Next,
click on the Control category, then click and drag a repeat 10 block and drop it so that it
starts directly beneath your set loops to 0 block and wraps around the remaining blocks
in your sequence.
64 THE OFFICIAL RASPBERRY PI BEGINNER'S GUIDE
THE OFFICIAL RASPBERRY PI BEGINNER’S GUIDE
when clicked
set loops to 0
repeat 10
say loops for 2 secs
change loops by 1
Click the green flag again. This time, you’ll see the cat count upwards from 0 to 9. This
works because your program is now changing, or modifying, the variable itself: every time the
loop runs, the program adds one to the value in the ‘loops’ variable (Figure 4-7).
5Figure 4-7: Thanks to the loop, the cat now counts upwards
COUNTING FROM ZERO
Although the loop you’ve created runs ten times, the cat
sprite only counts up to nine. This is because we’re starting
with a value of zero for our variable. Including zero and
nine, there are ten numbers between zero and nine – so the
program stops before the cat ever says ‘10’. To change this
you could set the variable’s initial value to 1 instead of 0.
Chapter 4 Programming with Scratch 65
You can do more with a variable than modify it. Click and drag the say loops for 2 secs
block to break it out of the repeat 10 block and drop it below the repeat 10 block. Click and
drag the repeat 10 block to the blocks palette to delete it, then replace it with a repeat until
block, making sure the block is connected to the bottom of the say loops for 2 secs block
and surrounds both of the other blocks in your sequence. Click on the Operators category in the
blocks palette, colour-coded green, then click and drag the diamond-shaped n = n block and
drop it on the matching diamond-shaped hole in the repeat until block.
when clicked
set loops to 0
repeat until =
say loops for 2 secs
change loops by 1
This Operators block lets you compare two values, including variables. Click on the Data
category in the blocks palette, drag the loops reporter block into the first empty square in the
n = n Operators block, then click on the second empty square and type the number ‘10’.
when clicked
set loops to 0
repeat until loops = 10
say loops for 2 secs
change loops by 1
Click on the green flag above the stage area, and you’ll find the program works the same
way as before: the cat sprite counts from 0 up to 9 (Figure 4-8) and then the program stops.
66 THE OFFICIAL RASPBERRY PI BEGINNER'S GUIDE
THE OFFICIAL RASPBERRY PI BEGINNER’S GUIDE
This is because the repeat until block is working in exactly the same way as the
repeat 10 block, but rather than counting the number of loops itself, it’s comparing the value
of the ‘loops’ variable to the value you typed to the right of the block. When the ‘loops’ variable
reaches 10, the program stops.
5Figure 4-8: Using a ‘repeat until’ block with a comparitive operator
This is known as a comparative operator: it literally compares two values. Click on the
Operators category of the blocks palette, and find the two other diamond-shape blocks above
and below the one with the ‘=’ symbol. These are also comparative operators: ‘<’ compares two
values and is triggered when the value of the left is smaller than the one on the right, and ‘>’
triggers when the value on the left is bigger than the one on the right.
Click on the Control category of the blocks palette, find the if then block, then click and
drag it to the scripts area before dropping it directly beneath the say loops for 2 secs block.
It will automatically surround the change loops by 1 block, so click and drag on that to move
it so it connects to the bottom of your if then block instead. Click on the Looks category
of the blocks palette, then click and drag a say Hello! for 2 secs block to drop it inside your
if then block. Click on the Operators category of the blocks palette, then click and drag the
n > n block into the diamond-shape hole in your if then block.
Chapter 4 Programming with Scratch 67
when clicked
set loops to 0
repeat until loops = 10
say loops for 2 secs
if > then
say Hello! for 2 secs
change loops by 1
The if then block is a conditional block, which means the blocks inside it will only run if
a certain condition is met. Click on the Data category of the blocks palette, drag and drop
the loops reporter block into the first empty square in your n > n block, then click on
the second empty square and type the number ‘5’. Finally, click on the word ‘Hello!’ in your
say Hello! for 2 secs block and type ‘That’s high!’.
when clicked
set loops to 0
repeat until loops = 10
say loops for 2 secs
if loops > 5 then
say That's high! for 2 secs
change loops by 1
68 THE OFFICIAL RASPBERRY PI BEGINNER'S GUIDE
THE OFFICIAL RASPBERRY PI BEGINNER’S GUIDE
Click on the green flag. At first, the program will work as before with the cat sprite counting
upwards from zero. When the number reaches 6, the first number which is greater than 5, the
if then block will begin to trigger and the cat sprite will comment on how high the numbers
are getting (Figure 4-9). Congratulations: you can now work with variables and conditionals!
5Figure 4-9: The cat makes a comment when the number reaches 6
CHALLENGE: HIGH AND LOW
How could you change the program so the cat sprite
comments on how low the numbers below 5 are
instead? Can you change it so that the cat will comment
on both high and low numbers? Experiment with the
if then else block to make this easier!
Project 1: Astronaut Reaction Timer
Now you understand how Scratch works, it’s time to make something a little more interactive:
a reaction timer, designed to honour British ESA astronaut Tim Peake and his time aboard the
International Space Station.
ONLINE PROJECT
This project is also available online at rpf.io/astronaut-game
Save your existing program, if you want to keep it, then open a new project by clicking on
File and New. Before you begin, give it a name by clicking on File and Save Project: call it
‘Astronaut Reaction Timer’.
Chapter 4 Programming with Scratch 69
This project relies on two images – one as a stage background, one as a sprite – which
are not included in Scratch’s built-in resources. To download them, click on the raspberry icon
to load the Raspbian menu, move the mouse pointer to Internet, and click on Chromium Web
Browser. When the browser has loaded, type rpf.io/astronaut-backdrop into the address bar,
followed by the ENTER key. Right-click on the picture of space and click on ‘Save image as…’,
then choost the Downloads folder and click on the Save button (Figure 4-10). Click back into
the address bar, and type rpf.io/astronaut-sprite followed by the ENTER key.
5Figure 4-10: Save the background image
Again, right-click on the picture of Tim Peake and click on ‘Save image as…’, then choose the
Downloads folder and click on the Save button. With those two images saved, you can close
Chromium or leave it open and use the taskbar to switch back to Scratch 2.
USER INTERFACE
If you’ve been following this chapter from the start, you should
be familiar with the Scratch 2 user interface. The following
project instructions will rely on you knowing where things are;
if you forget where to find something, look back at the picture
of the user interface at the start of this chapter for a reminder.
Start by right-clicking on the cat sprite on the stage and clicking Delete to remove it. Find the
stage controls at the bottom-left of the Scratch 2 window and click on the upload backdrop
icon . Find the file Space-background.png in the Downloads folder, click on it to select it,
then click OK. The plain white stage background will change to the picture of space, and the
scripts area will be replaced by the backdrops area (Figure 4-11). Here you can draw over the
backdrop, but for now just click on the tab marked Scripts at the top of the Scratch 2 window.
70 THE OFFICIAL RASPBERRY PI BEGINNER'S GUIDE
You might also like
- This Sprite Needs YouDocument51 pagesThis Sprite Needs Youapi-652369770No ratings yet
- World of AnimationDocument42 pagesWorld of Animationankur BoraNo ratings yet
- An Introduction To Programming With ScratchDocument30 pagesAn Introduction To Programming With Scratchankur BoraNo ratings yet
- Scratch TutorialDocument10 pagesScratch TutorialAchu DanNo ratings yet
- An Introduction To Programming With Scratch: Ronald BourretDocument43 pagesAn Introduction To Programming With Scratch: Ronald BourretHazem Osman 2512No ratings yet
- Bourret ScratchProgrammingDocument43 pagesBourret ScratchProgrammingjosef100% (1)
- Scratch Tutorial: Getting Started with Simple ScriptsDocument10 pagesScratch Tutorial: Getting Started with Simple ScriptsLawrence KinuthiaNo ratings yet
- Lesson 1 - IntroductionDocument27 pagesLesson 1 - IntroductionSaarahNo ratings yet
- Scratch Lesson 1Document11 pagesScratch Lesson 1Melanie OrdanelNo ratings yet
- Robótica - Manual Robix SoftwareTutorialsDocument19 pagesRobótica - Manual Robix SoftwareTutorialsRenanNo ratings yet
- Outreach - Bionic Hand InstructionsDocument12 pagesOutreach - Bionic Hand InstructionsMegan Venn-WycherleyNo ratings yet
- Scratch TutorialDocument9 pagesScratch TutorialRamirez CisnerosNo ratings yet
- Comp6-Module2 - 2ndquarterDocument5 pagesComp6-Module2 - 2ndquarterjessica holgadoNo ratings yet
- Fintch RobotDocument13 pagesFintch RobotPrasadNooluNo ratings yet
- Catch The DotsDocument18 pagesCatch The Dotsapi-652369770No ratings yet
- Scratch code to draw a multi-colored flower petalDocument15 pagesScratch code to draw a multi-colored flower petalAnandReddyNo ratings yet
- Week 8 in Class JavaDocument9 pagesWeek 8 in Class JavaJon ArillottaNo ratings yet
- Usbor Software Tutorial 20110410Document19 pagesUsbor Software Tutorial 20110410Ewerton CostadelleNo ratings yet
- SCRATCH-Chapter NotesDocument15 pagesSCRATCH-Chapter Notesfaeezah kp 3c rubyNo ratings yet
- scratchDocument17 pagesscratchrobokalamprojectsNo ratings yet
- Learn Scratch Programming with Simple Dance ProjectDocument69 pagesLearn Scratch Programming with Simple Dance Projectsimeon taiwoNo ratings yet
- HW 2 CatwalkDocument7 pagesHW 2 CatwalklabstudentNo ratings yet
- Flappy ParrotDocument26 pagesFlappy Parrotapi-652369770No ratings yet
- CatWalkproject Part 1 PDFDocument3 pagesCatWalkproject Part 1 PDFMrMJSmithNo ratings yet
- CSU Sacramento CS Course Loops ActivityDocument7 pagesCSU Sacramento CS Course Loops Activityman adersNo ratings yet
- Week3 WhileloopsDocument18 pagesWeek3 WhileloopsplayerfourtxNo ratings yet
- MPC Bible Demo The Clap From HellDocument23 pagesMPC Bible Demo The Clap From HellAlex LaanNo ratings yet
- MandalaDocument22 pagesMandalaapi-652369770No ratings yet
- CatsDocument22 pagesCatsapi-652369770No ratings yet
- CatWalkproject Part 2 PDFDocument3 pagesCatWalkproject Part 2 PDFMrMJSmithNo ratings yet
- Dept of Computer Science & Engineering: ObjectiveDocument14 pagesDept of Computer Science & Engineering: ObjectiveMayuranNo ratings yet
- Surprise AnimationDocument34 pagesSurprise Animationapi-652369770No ratings yet
- Paint BoxDocument27 pagesPaint Boxapi-652369770No ratings yet
- Loop and SwitchDocument27 pagesLoop and SwitchbrendsNo ratings yet
- Welcome To My WorldDocument37 pagesWelcome To My Worldapi-652369770No ratings yet
- Find The BugDocument29 pagesFind The Bugapi-652369770No ratings yet
- Phys172 F19 Lab02 FinalDocument8 pagesPhys172 F19 Lab02 FinalMunkhorgil TuvdenNo ratings yet
- MPC Bible DemoDocument19 pagesMPC Bible DemoFERA CENTRALNo ratings yet
- Turing, Chapter 6: Repetition - Solutions To Chapter QuestionsDocument18 pagesTuring, Chapter 6: Repetition - Solutions To Chapter Questionsapi-2607797750% (2)
- Scratch Intermediate - Duck Shooter GameDocument11 pagesScratch Intermediate - Duck Shooter Gamekerrywensley499No ratings yet
- Binary HeroDocument35 pagesBinary Heroapi-652369770No ratings yet
- Line UpDocument34 pagesLine Upapi-652369770No ratings yet
- Engr 101: Labview Tutorial Session 2: 1. Loop ReviewDocument5 pagesEngr 101: Labview Tutorial Session 2: 1. Loop ReviewMohammed Al-abideNo ratings yet
- I2c After Effects Expressions BasicsDocument39 pagesI2c After Effects Expressions BasicsDavid Alex100% (1)
- BlenRig 5 Quick Introduction Guide PDFDocument37 pagesBlenRig 5 Quick Introduction Guide PDFGil CartunistaNo ratings yet
- Computer Programming and Game Design With: ScratchDocument48 pagesComputer Programming and Game Design With: Scratchrugera wanjaraNo ratings yet
- Stella Program NotesDocument10 pagesStella Program NotesLeanne AbadNo ratings yet
- 03+ +What+is+a+While+Loop+ +MMB+ +v009Document10 pages03+ +What+is+a+While+Loop+ +MMB+ +v009Ahmet ÖzbaysarNo ratings yet
- Scratch Turtle Tutorial: Create Polygons with VariablesDocument5 pagesScratch Turtle Tutorial: Create Polygons with VariablesTrenton TaylorNo ratings yet
- Lab-03 Python PaletteDocument8 pagesLab-03 Python PaletteolijahwilliamsNo ratings yet
- Robix Familiarisation Guide: School of Information Technology and Engineering University of OttawaDocument14 pagesRobix Familiarisation Guide: School of Information Technology and Engineering University of OttawaYen BaoNo ratings yet
- Clone WarsDocument30 pagesClone Warsapi-652369770No ratings yet
- Macromedia Flash MX Key Concepts Tutorial: Learn The Basics of Flash AnimationDocument21 pagesMacromedia Flash MX Key Concepts Tutorial: Learn The Basics of Flash AnimationTrending 2019No ratings yet
- RobotBASIC TutorialDocument7 pagesRobotBASIC Tutorialaloksahu1No ratings yet
- Scratch What Is Conditional ProgrammingDocument7 pagesScratch What Is Conditional Programmingdguruge8No ratings yet
- Expt1 IA - Lab Intro & Basic InstructionsDocument8 pagesExpt1 IA - Lab Intro & Basic Instructionspv_sunil2996No ratings yet
- Molemash: Getting StartedDocument5 pagesMolemash: Getting StartedCristel Jane IgayacNo ratings yet
- Scratch Facilitator's GuideDocument22 pagesScratch Facilitator's GuideRoopali AgarwalNo ratings yet
- The Miner's Redstone 2015: Top Unofficial Minecraft Redstone Handbook Exposed !From EverandThe Miner's Redstone 2015: Top Unofficial Minecraft Redstone Handbook Exposed !No ratings yet
- The Official Raspberry Pi Beginner's Guide to Synchronised SwimmingDocument10 pagesThe Official Raspberry Pi Beginner's Guide to Synchronised SwimmingNew RegisterNo ratings yet
- Export Pages Raspberry Pi Begginer Guide Part 10 PDFDocument154 pagesExport Pages Raspberry Pi Begginer Guide Part 10 PDFNew RegisterNo ratings yet
- The Official Raspberry Pi Beginner's Guide: Setting Up SoftwareDocument10 pagesThe Official Raspberry Pi Beginner's Guide: Setting Up SoftwareNew RegisterNo ratings yet
- The Official Raspberry Pi Beginner's Guide GPIO ChapterDocument10 pagesThe Official Raspberry Pi Beginner's Guide GPIO ChapterNew RegisterNo ratings yet
- Raspberry Pi Begginer Guide 2020 Part 5Document10 pagesRaspberry Pi Begginer Guide 2020 Part 5New RegisterNo ratings yet
- The Raspberry Pi Beginner's Guide BreakdownDocument10 pagesThe Raspberry Pi Beginner's Guide BreakdownNew RegisterNo ratings yet
- Liver Disease in TCMDocument37 pagesLiver Disease in TCMrendao100% (2)
- The Ultimate Guide to Getting Started with Your Raspberry PiDocument10 pagesThe Ultimate Guide to Getting Started with Your Raspberry PiNew Register0% (1)
- Raspberry Pi Begginer Guide Part 3Document10 pagesRaspberry Pi Begginer Guide Part 3New RegisterNo ratings yet
- DTEncryptor User's Manual - A02Document15 pagesDTEncryptor User's Manual - A02MgiopDNo ratings yet
- Diagnostic Skills in Chinese MedicineDocument23 pagesDiagnostic Skills in Chinese MedicinePedro Maia100% (1)
- Traditional Chinese Diet Therapy for Liver Qi StagnationDocument1 pageTraditional Chinese Diet Therapy for Liver Qi StagnationNew RegisterNo ratings yet
- Lacie Network Space Family User ManualDocument173 pagesLacie Network Space Family User ManualNew RegisterNo ratings yet
- Foundations of Traditional Chinese MedicineDocument162 pagesFoundations of Traditional Chinese MedicineAndy Zou100% (19)
- White Paper: Xperia Z1Document25 pagesWhite Paper: Xperia Z1New RegisterNo ratings yet
- DreamManager Part1Document23 pagesDreamManager Part1New Register100% (1)
- App Form 3 ADocument2 pagesApp Form 3 ANew RegisterNo ratings yet
- Yan Xin 9 Step QigongDocument5 pagesYan Xin 9 Step QigongNew Register100% (1)
- Reiki MeditationDocument7 pagesReiki Meditationjnunes1969No ratings yet
- Mantras for Turbulent TimesDocument5 pagesMantras for Turbulent TimesDaniel CarrascoNo ratings yet
- Konica Minolta Magicolor 4690MF Printer ManualDocument286 pagesKonica Minolta Magicolor 4690MF Printer ManualRJNo ratings yet
- Mastering MuseScore PDFDocument568 pagesMastering MuseScore PDFAnonymous FZk1Xk100% (1)
- Report DesignerDocument255 pagesReport Designerdgrant775No ratings yet
- Personnel Um 2.6 8200-1367-11 A0Document240 pagesPersonnel Um 2.6 8200-1367-11 A0ares1611No ratings yet
- Excel Chapter - 9Document14 pagesExcel Chapter - 9Shahwaiz Bin Imran BajwaNo ratings yet
- SmartPTT PLUS Dispatcher User GuideDocument277 pagesSmartPTT PLUS Dispatcher User GuideSmartPTTNo ratings yet
- CFX-Intro 15.0 WS01 Mixing-TeeDocument61 pagesCFX-Intro 15.0 WS01 Mixing-TeeParedes Puelles Sammy CristopherNo ratings yet
- SIMATIC Energy Suite V14 SP1 Visualization ExampleDocument29 pagesSIMATIC Energy Suite V14 SP1 Visualization ExampleGERVASNo ratings yet
- Jour Fixe Allplan Administration enDocument28 pagesJour Fixe Allplan Administration encan canNo ratings yet
- JmatterDocument267 pagesJmatterMarius Iulian GrigorasNo ratings yet
- RXH1300 Series Fast User ManualDocument24 pagesRXH1300 Series Fast User Manualcris cabralNo ratings yet
- Step-by-Step User Guide for Plant Maintenance ModuleDocument37 pagesStep-by-Step User Guide for Plant Maintenance ModuleWasimullah KhanNo ratings yet
- Swapping in Allegro Design Entry CIS and PCB Editor Flow: Product Version 16.5 October 7, 2011Document30 pagesSwapping in Allegro Design Entry CIS and PCB Editor Flow: Product Version 16.5 October 7, 2011AlexNo ratings yet
- Dwnload Full Starting Out With Visual Basic 7th Edition Gaddis Test Bank PDFDocument36 pagesDwnload Full Starting Out With Visual Basic 7th Edition Gaddis Test Bank PDFhofrawyezug100% (12)
- ISPSof1 ManualDocument164 pagesISPSof1 ManualmarciocambruzziNo ratings yet
- Active-HDL Tutorial for Creating Basic SchematicsDocument17 pagesActive-HDL Tutorial for Creating Basic SchematicsSushil KumarNo ratings yet
- Advanced Underground Design LongwallDocument32 pagesAdvanced Underground Design Longwalljuan carlosNo ratings yet
- Ancient Warfare Mod GuideDocument59 pagesAncient Warfare Mod GuideAdrian Ciemienga0% (1)
- 3ds Max 2009 Tutorials Car Rigging1Document49 pages3ds Max 2009 Tutorials Car Rigging1Novak OtaševićNo ratings yet
- User Material FemDocument5 pagesUser Material FemRraffrizal ChandsNo ratings yet
- Brain Master BrainAvatar User ManualDocument213 pagesBrain Master BrainAvatar User Manualnts1020No ratings yet
- Batch Mesh Solid Structural TutorialDocument34 pagesBatch Mesh Solid Structural TutorialPedro MaiaNo ratings yet
- Origin Tutorial 2017 E PDFDocument2,122 pagesOrigin Tutorial 2017 E PDFLukmanNo ratings yet
- Building Visual Data Centers LabDocument21 pagesBuilding Visual Data Centers LabAbdalla BassamNo ratings yet
- Olga Gui ManualDocument121 pagesOlga Gui ManualRoberto Caceres78% (9)
- Maltego Version 3 User GuideDocument87 pagesMaltego Version 3 User GuideEmil Blume67% (3)
- 3BDD011932-111 - C - en - Freelance 2019 - Operation Guide Freelance OperationsDocument362 pages3BDD011932-111 - C - en - Freelance 2019 - Operation Guide Freelance OperationsfopNo ratings yet
- Alchemy Manual 1 50Document128 pagesAlchemy Manual 1 50electricbrown0% (1)
- Scratch Session Labs-User GuideDocument20 pagesScratch Session Labs-User GuidejimbojonesNo ratings yet
- 1.5.2.2 Adding A Field To An Object Type's Data Table: Chapter 1: The Working EnvironmentDocument50 pages1.5.2.2 Adding A Field To An Object Type's Data Table: Chapter 1: The Working EnvironmentMohamed Aly SowNo ratings yet
- Configuration Microsoft Windows Server 2019: For System ProvidersDocument39 pagesConfiguration Microsoft Windows Server 2019: For System ProvidersChristopher Cesti CastroNo ratings yet