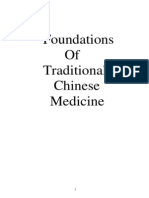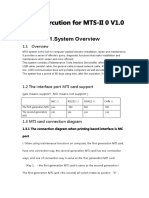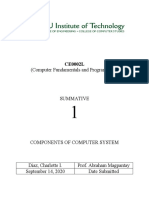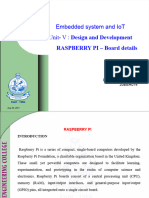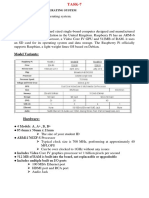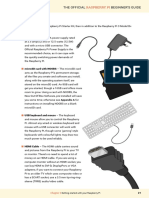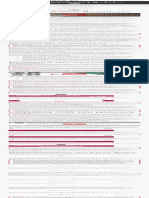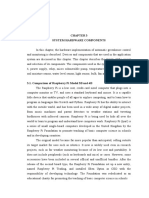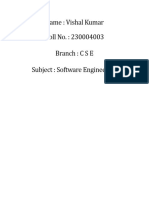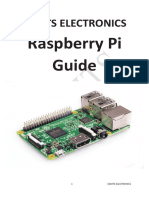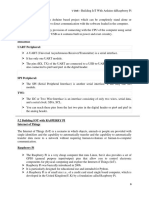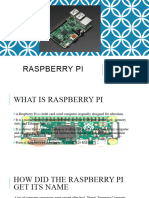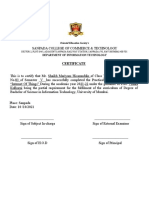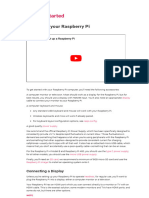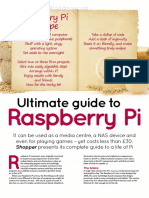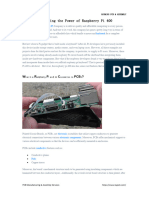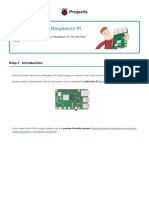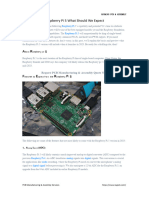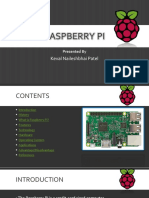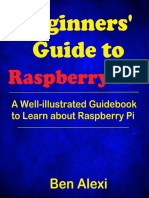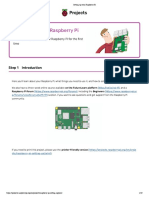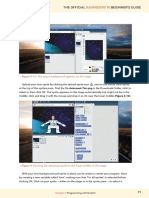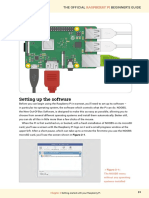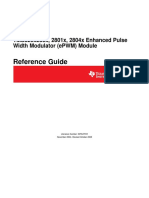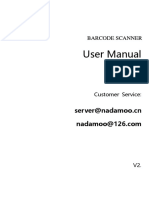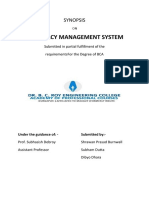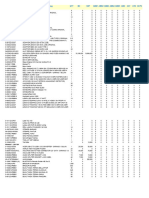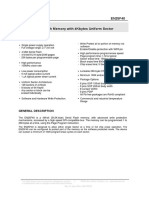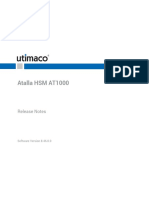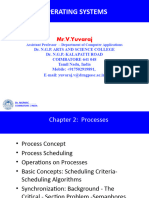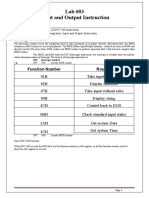Professional Documents
Culture Documents
Raspberry Pi Begginer Guide Part 2
Uploaded by
New RegisterOriginal Title
Copyright
Available Formats
Share this document
Did you find this document useful?
Is this content inappropriate?
Report this DocumentCopyright:
Available Formats
Raspberry Pi Begginer Guide Part 2
Uploaded by
New RegisterCopyright:
Available Formats
THE OFFICIAL RASPBERRY PI BEGINNER’S GUIDE
The name system-on-chip is a great indicator of what you would find if you prised the
metal cover off: a silicon chip, known as an integrated circuit, which contains the bulk of the
Raspberry Pi’s system. This includes the central processing unit (CPU), commonly thought of
as the ‘brain’ of a computer, and the graphics processing unit (GPU), which handles the visual
side of things.
A brain is no good without memory, however, and on the underside of the Raspberry Pi you’ll
find exactly that: another chip, which looks like a small, black, plastic square (Figure 1-3). This
is the Pi’s random access memory (RAM). When you’re working on the Pi, it’s the RAM that
holds what you’re doing; only when you save your work will it be written to the microSD card.
Together, these components form the Pi’s volatile and non-volatile memories: the volatile RAM
loses its contents whenever the Pi is powered off, while the non-volatile microSD card keeps
its contents.
5Figure 1-3: The Raspberry Pi’s random access memory (RAM)
Turning the board over again you’ll find another metal lid to the upper-right, this one
featuring an etched Raspberry Pi logo (Figure 1-4, overleaf). This covers the radio, the
component which gives the Raspberry Pi the ability to communicate with devices wirelessly.
The radio itself acts as two main components, in fact: a WiFi radio, for connecting to computer
networks; and a Bluetooth radio, for connecting to peripherals like mice and for sending data to
or receiving data from nearby smart devices like sensors or smartphones.
Chapter 1 Getting to know your Raspberry Pi 11
5Figure 1-4: The Raspberry Pi’s radio module
Another black, plastic-covered chip can be seen to the bottom edge of the board, just behind
the middle set of USB ports. This is the network and USB controller, and is responsible for
running the Ethernet port and the four USB ports. A final black chip, much smaller than the rest,
can be found a little bit above the micro USB power connector to the upper-left of the board
(Figure 1-5); this is known as a power management integrated circuit (PMIC), and handles turning
the power that comes in from the micro USB port into the power the Pi needs to run.
5Figure 1-5: The Raspberry Pi’s power management integrated circuit (PMIC)
Don’t worry if this seems like a lot to take in; you don’t need to know what each component is
or where to find it on the board in order to use the Raspberry Pi.
12 THE OFFICIAL RASPBERRY PI BEGINNER'S GUIDE
THE OFFICIAL RASPBERRY PI BEGINNER’S GUIDE
The Raspberry Pi’s ports
The Raspberry Pi has a range of ports, starting with four Universal Serial Bus (USB) ports
(Figure 1-6) to the middle and right-hand side of the bottom edge. These ports let you connect
any USB-compatible peripheral, from keyboards and mice to digital cameras and flash drives,
to the Pi. Speaking technically, these are known as USB 2.0 ports, which means they are based
on version two of the Universal Serial Bus standard.
5Figure 1-6: The Raspberry Pi’s USB ports
To the left of the USB ports is an Ethernet port, also known as a network port (Figure 1-7).
You can use this port to connect the Raspberry Pi to a wired computer network using a cable
with what is known as an RJ45 connector on its end. If you look closely at the Ethernet port,
you’ll see two light-emitting diodes (LEDs) at the bottom; these are status LEDs, and let you
know that the connection is working.
5Figure 1-7: The Raspberry Pi’s Ethernet port
Chapter 1 Getting to know your Raspberry Pi 13
Just above the Ethernet port, on the left-hand edge of the Raspberry Pi, is a 3.5 mm
audio‑visual (AV) jack (Figure 1-8). This is also known as the headphone jack, and it can be used
for that exact purpose – though you’ll get better sound connecting it to amplified speakers rather
than headphones. It has a hidden, extra feature, though: as well as audio, the 3.5 mm AV jack
carries a video signal which can be connected to TVs, projectors, and other displays that support
a composite video signal using a special cable known as a tip-ring-ring-sleeve (TRRS) adapter.
5Figure 1-8: The Raspberry Pi’s 3.5 mm AV jack
Directly above the 3.5 mm AV jack is a strange-looking connector with a plastic flap which
can be pulled up; this is the camera connector, also known as the Camera Serial Interface (CSI)
(Figure 1-9). This allows you to use the specially designed Raspberry Pi Camera Module
(about which you’ll learn more in Chapter 8, The Raspberry Pi Camera Module.)
5Figure 1-9: The Raspberry Pi’s camera connector
14 THE OFFICIAL RASPBERRY PI BEGINNER'S GUIDE
THE OFFICIAL RASPBERRY PI BEGINNER’S GUIDE
Above that, still on the left-hand edge of the board, is the High-Definition Multimedia
Interface (HDMI) port (Figure 1-10), which is the same type of connector you’ll find on a games
console, set-top box, and TV. The multimedia part of its name tells you that it carries both
audio and video signals, while high-definition tells you that you can expect excellent quality.
You’ll use this to connect the Raspberry Pi to your display device, whether that’s a computer
monitor, TV, or projector.
5Figure 1-10: The Raspberry Pi’s HDMI port
Above the HDMI port is a micro USB power port (Figure 1-11), which you’ll use to connect
the Raspberry Pi to a power source. The micro USB port is a common sight on smartphones,
tablets, and other portable devices. So you could use a standard mobile charger to power the
Pi, but for best results you should use the official Raspberry Pi USB Power Supply.
5Figure 1-11: The Raspberry Pi’s micro USB power port
Chapter 1 Getting to know your Raspberry Pi 15
At the top edge of the board is another strange-looking connector (Figure 1-12), which
at first glance appears to be identical to the camera connector. This, though, is the exact
opposite: a display connector, or Display Serial Interface (DSI), designed for use with the
Raspberry Pi Touch Display (Figure 1-13).
5Figure 1-12: The Raspberry Pi’s display connector (DSI)
5Figure 1-13: The Raspberry Pi Touch Display
16 THE OFFICIAL RASPBERRY PI BEGINNER'S GUIDE
THE OFFICIAL RASPBERRY PI BEGINNER’S GUIDE
At the right-hand edge of the board you’ll find 40 metal pins, split into two rows of 20
pins (Figure 1-14). This is the GPIO (general-purpose input/output) header, a feature of
the Raspberry Pi used to talk to additional hardware from LEDs and buttons all the way to
temperature sensors, joysticks, and pulse-rate monitors. You’ll learn more about the GPIO
header in Chapter 6, Physical computing with Scratch and Python. Just below and to the
left of this header is another, smaller header with four pins: this is used to connect the Power
over Ethernet (PoE) HAT, an optional add-on which lets the Raspberry Pi receive power from a
network connection rather than the micro USB socket.
5Figure 1-14: The Raspberry Pi’s GPIO header
There’s one final port on the Raspberry Pi, but you won’t see it on the top. Turn the board
over and you’ll find a microSD card connector on the opposite side of the board to the display
connector (Figure 1-15). This is the Raspberry Pi’s storage: the microSD card inserted in
here contains all the files you save, all the software you install, and the operating system that
makes the Raspberry Pi run.
5Figure 1-15: The Raspberry Pi’s microSD card connector
Chapter 1 Getting to know your Raspberry Pi 17
The Raspberry Pi’s peripherals
A Raspberry Pi by itself can’t do very much, just the same as a desktop computer on its own
is little more than a door-stop. To work, the Raspberry Pi needs peripherals: at the minimum,
you’ll need a microSD card for storage; a monitor or TV so you can see what you’re doing; a
keyboard and mouse to tell the Pi what to do; and a 5 volt (5 V) micro USB power supply rated
at 2.5 amps (2.5 A) or better. With those, you’ve got yourself a fully functional computer. You’ll
learn how to connect all these peripherals to your Raspberry Pi in Chapter 2, Getting started
with your Raspberry Pi.
Those aren’t the end of the peripherals you can use with your Pi, though. Official accessories
produced by the Raspberry Pi Foundation include: the Raspberry Pi Case, which helps protect
the Pi while you’re using it without blocking your access to its various ports; the Camera
Module, detailed in Chapter 8, The Raspberry Pi Camera Module; the Raspberry Pi Touch
Display, which connects to the display port and provides both a video display and a tablet-style
touchscreen interface; and the Sense HAT (Figure 1-16), a clever multifunctional add-on which
is detailed in full in Chapter 7, Physical computing with the Sense HAT.
A wide assortment of third-party accessories are also available, ranging from kits to turn
a Raspberry Pi into a laptop or tablet, to add-ons which give it the ability to understand your
speech and even talk back to you. While it’s tempting to run out and fill a shopping trolley,
though, remember that you’ll need to learn to walk with your Raspberry Pi before taking on the
hardware equivalent of a marathon!
5Figure 1-16: The Sense HAT
18 THE OFFICIAL RASPBERRY PI BEGINNER'S GUIDE
THE OFFICIAL RASPBERRY PI BEGINNER’S GUIDE
Chapter 1 Getting to know your Raspberry Pi 19
Chapter 2
Getting started with
your Raspberry Pi
Discover the essential items
you'll need for your Raspberry Pi
and how to connect them all to
get it set up and working
T
he Raspberry Pi has been designed to be as quick and easy to set up and use as
possible, but – like any computer – it relies on various external components, called
peripherals. While it’s easy to take a look at the bare circuit board of the Raspberry Pi –
which looks significantly different to the encased, closed-off computers you may be used to
– and worry things are about to get complicated, that’s not the case. You can be up and running
with the Raspberry Pi in well under ten minutes simply by following the steps in this guide.
If you have received this book as part of the Raspberry Pi Starter Kit, then you’ll already have
almost everything you’ll need to get started: all you need to provide is a computer monitor
or TV with an HDMI connection – the same type of connector used by set-top boxes, Blu-ray
players, and games consoles – so you can see what the Raspberry Pi is doing.
20 THE OFFICIAL RASPBERRY PI BEGINNER'S GUIDE
You might also like
- Yan Xin 9 Step QigongDocument5 pagesYan Xin 9 Step QigongNew Register100% (1)
- Foundations of Traditional Chinese MedicineDocument162 pagesFoundations of Traditional Chinese MedicineAndy Zou100% (19)
- IoT Lab ManualDocument54 pagesIoT Lab ManualvivekNo ratings yet
- Raspberry Pi For Beginners: How to get the most out of your raspberry pi, including raspberry pi basics, tips and tricks, raspberry pi projects, and more!From EverandRaspberry Pi For Beginners: How to get the most out of your raspberry pi, including raspberry pi basics, tips and tricks, raspberry pi projects, and more!No ratings yet
- Raspberry Pi 4 Beginner's Guide PDFDocument169 pagesRaspberry Pi 4 Beginner's Guide PDFsorin61100% (1)
- Lacie Network Space Family User ManualDocument173 pagesLacie Network Space Family User ManualNew RegisterNo ratings yet
- Instruction For Mit-IiDocument140 pagesInstruction For Mit-IiOsman ElmaradnyNo ratings yet
- 10 Error Handling in WinKFPTDocument10 pages10 Error Handling in WinKFPTedward carrollNo ratings yet
- Servicemanual C1010 EngDocument77 pagesServicemanual C1010 EngPopa George CristianNo ratings yet
- Technical Summative Assessment 1 (Diaz)Document11 pagesTechnical Summative Assessment 1 (Diaz)Charlotte I. DiazNo ratings yet
- RASPBERRY PI FOR BEGINNERS: TIPS AND TRICKS TO LEARN RASPBERRY PI PROGRAMMINGFrom EverandRASPBERRY PI FOR BEGINNERS: TIPS AND TRICKS TO LEARN RASPBERRY PI PROGRAMMINGNo ratings yet
- Get Started with MicroPython on Raspberry Pi Pico: The Official Raspberry Pi Pico GuideFrom EverandGet Started with MicroPython on Raspberry Pi Pico: The Official Raspberry Pi Pico GuideRating: 3.5 out of 5 stars3.5/5 (2)
- Raspberry PiDocument15 pagesRaspberry PiVIGNESH V 20EER100No ratings yet
- Raspberry Pi BScIT Practicals Manual-1Document73 pagesRaspberry Pi BScIT Practicals Manual-1Sunita Singh75% (4)
- Raspberry Pi BScIT Practicals ManualDocument64 pagesRaspberry Pi BScIT Practicals ManualSancheetNo ratings yet
- Task 7Document10 pagesTask 7Chain SmokerNo ratings yet
- Raspberry Pi Begginer Guide Part 3Document10 pagesRaspberry Pi Begginer Guide Part 3New RegisterNo ratings yet
- IAETSD-The Universal Brain For All RobotsDocument8 pagesIAETSD-The Universal Brain For All RobotsiaetsdiaetsdNo ratings yet
- Introduction To Raspberry PIDocument19 pagesIntroduction To Raspberry PIahmad jamelNo ratings yet
- Getting Started With Raspberry PiDocument1 pageGetting Started With Raspberry PiSteve AttwoodNo ratings yet
- CHAPTER 3 Local GHDocument22 pagesCHAPTER 3 Local GHkoyahsu tintNo ratings yet
- Raspberry Pi Getting StartedDocument13 pagesRaspberry Pi Getting StartedNoel HutchingsNo ratings yet
- Vishal Kumar (230004003) 2nd CseDocument8 pagesVishal Kumar (230004003) 2nd Csevishalkumarcs6No ratings yet
- Raspberry Pi: Raspberry Pi programming for beginners, including Raspberry Pi projects, tips, tricks, and more!From EverandRaspberry Pi: Raspberry Pi programming for beginners, including Raspberry Pi projects, tips, tricks, and more!No ratings yet
- Tybsc It Internet of Things Sem VDocument41 pagesTybsc It Internet of Things Sem VRaj BansodeNo ratings yet
- Iot Labmanual MasterDocument62 pagesIot Labmanual Mastersripriya503chemurgyNo ratings yet
- Raspberry: - by Khushi GuptaDocument18 pagesRaspberry: - by Khushi GuptaKhushi GuptaNo ratings yet
- Raspberry Pi Manual LCD Stepper MotorDocument88 pagesRaspberry Pi Manual LCD Stepper MotorAVM100% (1)
- Inplant Training ReportDocument7 pagesInplant Training ReportGuruprasad S HegdeNo ratings yet
- Voice Control Home Automation Using Raspberry PI With Code.Document29 pagesVoice Control Home Automation Using Raspberry PI With Code.Harsha JavalkarNo ratings yet
- Interfaces Uart Peripheral:: VunitDocument6 pagesInterfaces Uart Peripheral:: VunitPonraj ParkNo ratings yet
- Raspberry Pi DiscriptionDocument11 pagesRaspberry Pi DiscriptionPooja BanNo ratings yet
- Raspberry Pi QuickstartDocument9 pagesRaspberry Pi Quickstartdoc_oz3298No ratings yet
- Raspberry PiDocument20 pagesRaspberry PiVok Jia JunNo ratings yet
- Raspberry Pi: The complete guide to raspberry pi, including raspberry pi projects, tips, troubleshooting, and more!From EverandRaspberry Pi: The complete guide to raspberry pi, including raspberry pi projects, tips, troubleshooting, and more!No ratings yet
- Shaikh Mariyam TYIT-B (83) IOT Practical FileDocument159 pagesShaikh Mariyam TYIT-B (83) IOT Practical FileMARIYAM SHAIKHNo ratings yet
- Raspberry Pi Begginer Guide Part 1Document10 pagesRaspberry Pi Begginer Guide Part 1New Register0% (1)
- Batch - 1 Ece - A SectionDocument21 pagesBatch - 1 Ece - A SectionMattaparthi Sandhya SandhyaNo ratings yet
- Lab 02 - Eng - Conectare RPiDocument18 pagesLab 02 - Eng - Conectare RPiandrews.colin1977No ratings yet
- Raspberry Pi Robotics Projects - Second Edition - Sample ChapterDocument39 pagesRaspberry Pi Robotics Projects - Second Edition - Sample ChapterPackt Publishing88% (8)
- Internet of Things (IoT) Lab ManualDocument110 pagesInternet of Things (IoT) Lab ManualExplore the Freedom100% (1)
- Industrial TrainingDocument34 pagesIndustrial TrainingMeenakshi HandaNo ratings yet
- Raspberry PiDocument12 pagesRaspberry PiPaulo LaygoNo ratings yet
- Raspberry Pi Documentation - Getting StartedDocument10 pagesRaspberry Pi Documentation - Getting StartedMulyadi KusumaNo ratings yet
- Raspberry Pi Pages From Computer Shopper 2015-02Document16 pagesRaspberry Pi Pages From Computer Shopper 2015-02Carlos AnichelaNo ratings yet
- RaspbDocument4 pagesRaspbafmt01997No ratings yet
- Unleashing The Power of Raspberry Pi 400Document6 pagesUnleashing The Power of Raspberry Pi 400jackNo ratings yet
- Raspberry PiDocument18 pagesRaspberry PiHarshit uppalNo ratings yet
- ES Lecture Sept 28 - Raspberry PiDocument44 pagesES Lecture Sept 28 - Raspberry PiAbhishek KumarNo ratings yet
- Setting Up Your Raspberry Pi: ProjectsDocument16 pagesSetting Up Your Raspberry Pi: Projectszeus maxNo ratings yet
- HIFI DAC User ManualV1.4Document41 pagesHIFI DAC User ManualV1.4veertulNo ratings yet
- Raspberry Pi 5 What Should We ExpectDocument9 pagesRaspberry Pi 5 What Should We ExpectjackNo ratings yet
- Raspberry Pi: Keval Naileshbhai PatelDocument20 pagesRaspberry Pi: Keval Naileshbhai PatelkevalNo ratings yet
- Ece 10 - Microprocessor and Microcontroller System and Design (Module 2)Document12 pagesEce 10 - Microprocessor and Microcontroller System and Design (Module 2)warren tupazNo ratings yet
- Raspberry Pi: The complete guide to Raspberry Pi for beginners, including projects, tips, tricks, and programmingFrom EverandRaspberry Pi: The complete guide to Raspberry Pi for beginners, including projects, tips, tricks, and programmingNo ratings yet
- Raspberry Pi Pico Guide A Complete Newbies To Expert Guide To Master The Use of Raspberry Pi Pico To The MaxDocument171 pagesRaspberry Pi Pico Guide A Complete Newbies To Expert Guide To Master The Use of Raspberry Pi Pico To The Maxprograme info100% (2)
- Master Thesis Raspberry PiDocument6 pagesMaster Thesis Raspberry Pilisastephensfortcollins100% (1)
- Beginners' Guide To Raspberry Pi - A Well-Illustrated Guidebook To Learn About Raspberry Pi - Ben AlexiDocument49 pagesBeginners' Guide To Raspberry Pi - A Well-Illustrated Guidebook To Learn About Raspberry Pi - Ben AlexihshcideNo ratings yet
- RPi PiPico Digital v10Document139 pagesRPi PiPico Digital v10shulistNo ratings yet
- 83 IotDocument45 pages83 IotRaj BansodeNo ratings yet
- Raspberry Pi & Arduino: What Makes Them Awesome!!!: Prepared By: Rukhiyah AdnanDocument3 pagesRaspberry Pi & Arduino: What Makes Them Awesome!!!: Prepared By: Rukhiyah AdnanAlex MogaNo ratings yet
- Setting Up Your Raspberry PiDocument19 pagesSetting Up Your Raspberry PiLiam FitzgeraldNo ratings yet
- What Are The Similarities and Differences of The Raspberry Pi Pico VariantsDocument8 pagesWhat Are The Similarities and Differences of The Raspberry Pi Pico VariantsjackNo ratings yet
- HarshpaDocument29 pagesHarshpaAnkit SinghNo ratings yet
- Raspberry PiDocument14 pagesRaspberry PiMysticpotatoNo ratings yet
- Raspberry Pi 3 Model B for Beginners: Explore What Raspberry Pi 3 Model B Can DoFrom EverandRaspberry Pi 3 Model B for Beginners: Explore What Raspberry Pi 3 Model B Can DoNo ratings yet
- Raspberry Pi Begginer Guide 2020 Part 7Document10 pagesRaspberry Pi Begginer Guide 2020 Part 7New RegisterNo ratings yet
- Raspberry Pi Begginer Guide 2020 Part 5Document10 pagesRaspberry Pi Begginer Guide 2020 Part 5New RegisterNo ratings yet
- Raspberry Pi Begginer Guide 2020 Part 6Document10 pagesRaspberry Pi Begginer Guide 2020 Part 6New RegisterNo ratings yet
- Raspberry Pi Begginer Guide 2020 Part 8Document10 pagesRaspberry Pi Begginer Guide 2020 Part 8New RegisterNo ratings yet
- Raspberry Pi Begginer Guide 2020 Part 4Document10 pagesRaspberry Pi Begginer Guide 2020 Part 4New RegisterNo ratings yet
- Raspberry Pi Begginer Guide Part 3Document10 pagesRaspberry Pi Begginer Guide Part 3New RegisterNo ratings yet
- Raspberry Pi Begginer Guide Part 1Document10 pagesRaspberry Pi Begginer Guide Part 1New Register0% (1)
- Diet Guidelines For Liver Qi Stagnation PDFDocument1 pageDiet Guidelines For Liver Qi Stagnation PDFNew RegisterNo ratings yet
- Liver Disease in TCMDocument37 pagesLiver Disease in TCMrendao100% (2)
- Diagnostic Skills in Chinese MedicineDocument23 pagesDiagnostic Skills in Chinese MedicinePedro Maia100% (1)
- DTEncryptor User's Manual - A02Document15 pagesDTEncryptor User's Manual - A02MgiopDNo ratings yet
- DreamManager Part1Document23 pagesDreamManager Part1New Register100% (1)
- White Paper: Xperia Z1Document25 pagesWhite Paper: Xperia Z1New RegisterNo ratings yet
- App Form 3 ADocument2 pagesApp Form 3 ANew RegisterNo ratings yet
- Reiki MeditationDocument7 pagesReiki Meditationjnunes1969No ratings yet
- Tibetan Mantras Turbulent Times Lyrics ChordsDocument5 pagesTibetan Mantras Turbulent Times Lyrics ChordsDaniel CarrascoNo ratings yet
- Konica Minolta Magicolor 4690MF Printer ManualDocument286 pagesKonica Minolta Magicolor 4690MF Printer ManualRJNo ratings yet
- EE6502 MPMC UNIT 1-5 (Read-Only)Document607 pagesEE6502 MPMC UNIT 1-5 (Read-Only)Nive DossNo ratings yet
- Epwm Pdpint-Trip ZoneDocument120 pagesEpwm Pdpint-Trip ZoneMoritery miraNo ratings yet
- Integrated Development Environment For STM32 ProductsDocument5 pagesIntegrated Development Environment For STM32 Productsjhon ortiz100% (1)
- User Manual: Barcode Scanner Barcode ScannerDocument43 pagesUser Manual: Barcode Scanner Barcode ScannerToni ChirilaNo ratings yet
- Computer New Book (Edited)Document93 pagesComputer New Book (Edited)MAHESH PATLENo ratings yet
- 028 Pharmacy Management SystemsDocument8 pages028 Pharmacy Management Systemsshrawan burnwalNo ratings yet
- ELS 12 Januari 2022Document11 pagesELS 12 Januari 2022RoxyzNo ratings yet
- 3-LO2 PLC ProgrammingDocument77 pages3-LO2 PLC ProgrammingSohaib SajidNo ratings yet
- Porting Fatfs File System To KL26 SPI SD CodeDocument13 pagesPorting Fatfs File System To KL26 SPI SD CoderemeshlogoNo ratings yet
- Pipelining in Pentium 2Document9 pagesPipelining in Pentium 2amol1agarwalNo ratings yet
- System Management Bus (Smbus) Specification: © 2018 System Management Interface Forum, Inc. - All Rights ReservedDocument85 pagesSystem Management Bus (Smbus) Specification: © 2018 System Management Interface Forum, Inc. - All Rights ReservedKenny WangNo ratings yet
- Total SMS 28 Januari 2024Document197 pagesTotal SMS 28 Januari 2024lailatulahadia78No ratings yet
- Linkers and LoadersDocument4 pagesLinkers and LoadersAkshara RajuNo ratings yet
- HP Online Store: Buy Laptops & TabletsDocument3 pagesHP Online Store: Buy Laptops & TabletsnarayanaNo ratings yet
- 4 TUF GAMING B560M-PLUS WIFI Motherboards ASUS GlobalDocument4 pages4 TUF GAMING B560M-PLUS WIFI Motherboards ASUS GlobalPopa RafaelNo ratings yet
- Cfeon f40-100gcp (Bios Modem Tp-Link TD8616)Document33 pagesCfeon f40-100gcp (Bios Modem Tp-Link TD8616)Luis Luis GarciaNo ratings yet
- Punjab Police Constable Operator PDFDocument3 pagesPunjab Police Constable Operator PDFavtarsinghNo ratings yet
- 430HXDocument65 pages430HXОлег БерезюкNo ratings yet
- AT1000 HSM 8.46 Release Notes CB960-9001TDocument12 pagesAT1000 HSM 8.46 Release Notes CB960-9001TJames HungkulNo ratings yet
- CA Lab 14Document4 pagesCA Lab 14Arslan MajidNo ratings yet
- Os Unit IiDocument69 pagesOs Unit IiYuvaraj V, Assistant Professor, BCANo ratings yet
- THE 8086 Input/Output Interface: - PageDocument17 pagesTHE 8086 Input/Output Interface: - PageTejan T. KhalilNo ratings yet
- Sega ArticleDocument3 pagesSega ArticleRaen xNo ratings yet
- Lab #03 Input and Output Instruction: ObjectiveDocument7 pagesLab #03 Input and Output Instruction: ObjectivesaadatNo ratings yet
- 3 Cict - It-Sa01 ModuleDocument74 pages3 Cict - It-Sa01 Modulekevin felix caluagNo ratings yet
- Open Source NetworkingDocument226 pagesOpen Source NetworkingyemenlinuxNo ratings yet