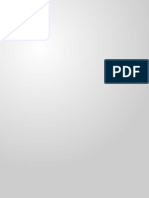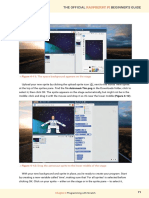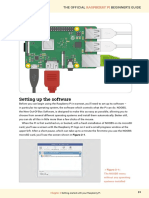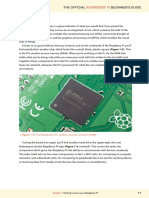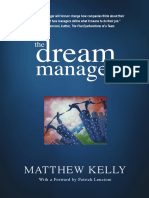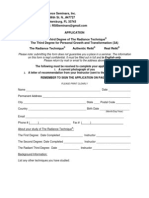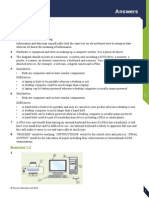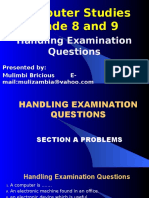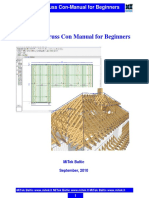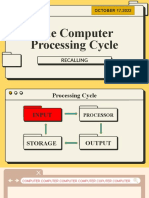Professional Documents
Culture Documents
Raspberry Pi Begginer Guide 2020 Part 6
Uploaded by
New RegisterOriginal Description:
Original Title
Copyright
Available Formats
Share this document
Did you find this document useful?
Is this content inappropriate?
Report this DocumentCopyright:
Available Formats
Raspberry Pi Begginer Guide 2020 Part 6
Uploaded by
New RegisterCopyright:
Available Formats
THE OFFICIAL RASPBERRY PI BEGINNER’S GUIDE
GPIO, which lets you use the Pi’s GPIO pins – about which you’ll learn more in Chapter 6,
Physical computing with Scratch and Python – from another computer on your network.
Click on the Performance tab to see the third category. Here you can set the amount of
memory used by the Pi’s graphics processing unit (GPU) and, for some models, increase the
performance of the Raspberry Pi through a process known as overclocking. As before, though,
it’s best to leave these settings alone unless you know you need to change them.
Finally, click on the Localisation tab to see the last category. Here you can change your
locale, which controls things like the language used in Raspbian and how numbers are
displayed, change the time zone, change the keyboard layout, and set your country for WiFi
purposes. For now, though, just click on Cancel to close the tool without making any changes.
WARNING!
Different countries have different rules about what frequencies
a WiFi radio can use. Setting the WiFi country in the Raspberry
Pi Configuration Tool to a different country from the one you’re
actually in is likely to make it struggle to connect to your networks
and can even be illegal under radio licensing laws – so don’t do it!
Shutting down
Now you’ve explored the Raspbian desktop, it’s time to learn a very important skill: safely
shutting your Raspberry Pi down. Like any computer, the Raspberry Pi keeps the files you’re
working on in volatile memory – memory which is emptied when the system is switched off.
For documents you’re creating, it’s enough to save each in turn – which takes the file from
volatile memory to non-volatile memory, the microSD card – to ensure you don’t lose anything.
The documents you’re working on aren’t the only files open, though. Raspbian itself keeps
a number of files open while it’s running, and pulling the power cable from the Raspberry Pi
while these are still open can result in the operating system becoming corrupt and needing to
be reinstalled.
To prevent this from happening, you need to make sure you tell Raspbian to save all its
files and make itself ready for being powered off – a process known as shutting down the
operating system.
WARNING!
Never pull the power cable from a Raspberry Pi without
shutting it down first. Doing so is likely to corrupt the
operating system and could also lose any files you have
created or downloaded.
Chapter 3 Using your Raspberry Pi 51
Click on the raspberry icon at the top left of the desktop and then click on Shutdown. A
window will appear with three options (Figure 3-21): Shutdown, Reboot, and Logout. Shutdown
is the option you’ll use most: clicking on this will tell Raspbian to close all open software and
files, then shut the Pi down. Once the display has gone black, wait a few seconds until the
flashing green light on the Pi goes off; then it’s safe to turn off the power supply.
To turn the Pi back on, simply disconnect then reconnect the micro USB power cable, or
toggle the power at the wall socket.
5Figure 3-21: Shutting down the Raspberry Pi
Reboot goes through a similar process to Shutdown, closing everything down, but instead of
turning the Pi’s power off, it restarts the Pi – in almost exactly the same way as if you’d chosen
Shutdown, then disconnected and reconnected the power cable. You’ll need to use Reboot if
you make certain changes which require a restart of the operating system – such as installing
certain updates to its core software – or if some software has gone wrong, known as crashing,
and left Raspbian in an unusable state.
Finally, Logout is only really useful if you have more than one user account on your
Raspberry Pi: it closes any programs you currently have open and takes you to a login screen
on which you are prompted for a user name and password. If you hit Logout by mistake and
want to get back in, simply type ‘pi’ as the user name and whatever password you chose in the
Welcome Wizard at the start of this chapter.
52 THE OFFICIAL RASPBERRY PI BEGINNER'S GUIDE
THE OFFICIAL RASPBERRY PI BEGINNER’S GUIDE
Chapter 3 Using your Raspberry Pi 53
Chapter 4
Programming
with Scratch
Learn how to start coding using Scratch, the block-based
programming language
U
sing a Raspberry Pi isn’t just about using software other people have created; it’s
about creating your own software, based on almost anything your imagination can
conjure. Whether you have previous experience with creating your own programs
– a process known as programming or coding – or not, you’ll find the Raspberry Pi a great
platform for creation and experimentation.
Key to the accessibility of coding on the Pi is Scratch, a visual programming language
developed by the Massachusetts Institute of Technology (MIT). Whereas traditional
programming languages have you write text-based instructions for the computer to carry out,
in much the same way as you might write a recipe for baking a cake, Scratch has you build
your program step-by-step using blocks – pre-written chunks of code hidden behind colour-
coded jigsaw pieces.
Scratch is a great first language for budding coders young and old, but don’t be fooled by its
friendly appearance: it’s a powerful and fully functional programming environment for creating
everything from simple games and animations through to complex interactive robotics projects.
54 THE OFFICIAL RASPBERRY PI BEGINNER'S GUIDE
THE OFFICIAL RASPBERRY PI BEGINNER’S GUIDE
Introducing the Scratch 2 interface
B
F
C D
A Stage Area – Like actors in a play, your SCRATCH VERSIONS
sprites move around the stage under the At the time this book was written,
control of your program. Raspbian came with two versions of Scratch:
the original Scratch and the updated Scratch 2,
B Sprite – The characters or objects you both included in the Programming section of
control in a Scratch program are known the Raspbian menu. This chapter is written
as sprites, and sit on the stage. for Scratch 2. Make sure you don’t load the
original Scratch by mistake or you’re likely to
C Stage Controls – Your stage can be get very confused! Sadly, Scratch 2 won’t run
changed, including adding your own pictures on the Pi Zero, Model A, A+, B, or B+.
as backgrounds, using the stage controls.
F Blocks – Pre-written chunks of
D Sprites List – All the sprites you have program code, blocks allow you to
created or loaded into Scratch will appear build your program step-by-step.
in this section of the window.
G Scripts Area – The scripts area
E Blocks Palette – All the blocks available for is where your program is built by
your program appear in the blocks palette, dragging-and-dropping blocks from
which features colour-coded categories. the blocks palette.
Chapter 4 Programming with Scratch 55
Your first Scratch program: Hello, World!
Scratch 2 loads like any other program on the Pi: click on the raspberry icon to load the
Raspbian menu, move the cursor to the Programming section, and click on Scratch 2. After a
few seconds, the Scratch 2 user interface will load.
Where most programming languages need you to tell the computer what to do through
written instructions, Scratch is different. Start by clicking on the Looks category in the
blocks palette, found in the centre of the Scratch window. This brings up the blocks under
that category, coloured purple. Find the say Hello! block, click and hold the left mouse
button on it, and drag it over to the scripts area at the right-hand side of the Scratch window
before letting go of the mouse button (Figure 4-1).
5Figure 4-1: Drag and drop the block into the scripts area
Look at the shape of the block you’ve just dropped: it has a hole at the top, and a matching
part sticking out at the bottom. Like a jigsaw piece, this shows you that the block is expecting
to have something above it and something below it. For this program, that something above
is a trigger.
Click on the Events category of the blocks palette, coloured light brown, then click and drag
the when clicked block – known as a hat block – onto the scripts area. Position it so that
56 THE OFFICIAL RASPBERRY PI BEGINNER'S GUIDE
THE OFFICIAL RASPBERRY PI BEGINNER’S GUIDE
the bit sticking out of the bottom connects into the hole at the top of your say Hello! block
until you see a white outline, then let go of the mouse button. You don’t have to be precise; if
it’s close enough, the block will snap into place just like a jigsaw piece. If it doesn’t, click and
hold on it again to adjust its position until it does.
when clicked
say Hello!
Your program is now complete. To make it work, known as running the program, click on the
green flag icon at the top of the stage area. If all has gone well, the cat sprite on the stage will
greet you with a cheery ‘Hello!’ (Figure 4-2) – your first program is a success!
5Figure 4-2: Click the green flag above the stage and the cat will say ‘Hello’
Chapter 4 Programming with Scratch 57
Before moving on, name and save your program. Click on the File menu, then Save Project.
Type in a name and click the Save button (Figure 4-3).
5Figure 4-3: Save your program with a memorable name
WHAT CAN IT SAY?
Some blocks in Scratch can be changed. Try clicking on
the word ‘Hello!’ and typing something else, then click
the green flag again. What happens on the stage?
Next steps: sequencing
While your program has two blocks, it only has one real instruction: to say ‘Hello!’ every time
the flag is clicked and the program runs. To do more, you need to know about sequencing.
Computer programs, at their simplest, are a list of instructions, just like a recipe. Each
instruction follows on from the last in a logical progression known as a linear sequence.
Start by clicking and dragging the say Hello! block from the scripts area back to the blocks
palette (Figure 4-4). This deletes the block, removing it from your program and leaving just the
trigger block, when clicked .
58 THE OFFICIAL RASPBERRY PI BEGINNER'S GUIDE
THE OFFICIAL RASPBERRY PI BEGINNER’S GUIDE
5Figure 4-4: To delete a block, simply drag it out of the scripts area
Click on the Motion category in the blocks palette, then click and drag the move 10 steps
block so it locks into place under the trigger block on the scripts area. As the name suggests,
this tells your sprite – the cat – to move a number of steps in the direction it’s currently facing.
when clicked
move 10 steps
Add more instructions to your program to create a sequence. Click on the Sound palette,
colour-coded pink, then click and drag the play sound meow until done block so it locks
underneath the move 10 steps block. Keep going: click back on the Motion category and drag
another move 10 steps block underneath your Sound block, but this time click on the ‘10’ to
select it and type ‘-10’ to create a move -10 steps block.
when clicked
move 10 steps
play sound meow until done
move -10 steps
Chapter 4 Programming with Scratch 59
Click on the green flag above the stage to run the program. You’ll see the cat move to
the right, make a meow sound – make sure you’ve got speakers or headphones connected
to hear it – then move back to the start again. Click the flag again, and the cat will repeat
its actions.
Congratulations: you’ve created a sequence of instructions, which Scratch is running
through one at a time, top to bottom. While Scratch will only run one instruction at a time
from the sequence, it does so very quickly: try deleting the play sound meow until done
block by clicking and dragging the bottom move -10 steps block to detach it, dragging the
play sound meow until done block to the blocks palette, then replacing it with the simpler
play sound meow block before dragging your move -10 steps block back onto the bottom
of your program.
when clicked
move 10 steps
play sound meow
move -10 steps
Click the green flag to run your program again, and the cat sprite doesn’t seem to move. The
sprite is moving, in fact, but it moves back again so quickly that it appears to be standing still.
This is because using the play sound meow block doesn’t wait for the sound to finish playing
before the next step; because the Raspberry Pi ‘thinks’ so quickly, the next instruction runs
before you can ever see the cat sprite move. There’s another way to fix this, beyond using the
play sound meow until done block: click on the Control category of the blocks palette,
colour-coded gold, then click and drag a wait 1 secs block between the play sound meow
block and the bottom move -10 steps block.
when clicked
move 10 steps
play sound meow
wait 1 secs
move -10 steps
60 THE OFFICIAL RASPBERRY PI BEGINNER'S GUIDE
You might also like
- Hidden Figures: The American Dream and the Untold Story of the Black Women Mathematicians Who Helped Win the Space RaceFrom EverandHidden Figures: The American Dream and the Untold Story of the Black Women Mathematicians Who Helped Win the Space RaceRating: 4 out of 5 stars4/5 (895)
- Export Pages Raspberry Pi Begginer Guide Part 10 PDFDocument154 pagesExport Pages Raspberry Pi Begginer Guide Part 10 PDFNew RegisterNo ratings yet
- The Subtle Art of Not Giving a F*ck: A Counterintuitive Approach to Living a Good LifeFrom EverandThe Subtle Art of Not Giving a F*ck: A Counterintuitive Approach to Living a Good LifeRating: 4 out of 5 stars4/5 (5794)
- Raspberry Pi Begginer Guide 2020 Part 5Document10 pagesRaspberry Pi Begginer Guide 2020 Part 5New RegisterNo ratings yet
- The Yellow House: A Memoir (2019 National Book Award Winner)From EverandThe Yellow House: A Memoir (2019 National Book Award Winner)Rating: 4 out of 5 stars4/5 (98)
- Raspberry Pi Begginer Guide 2020 Part 8Document10 pagesRaspberry Pi Begginer Guide 2020 Part 8New RegisterNo ratings yet
- Elon Musk: Tesla, SpaceX, and the Quest for a Fantastic FutureFrom EverandElon Musk: Tesla, SpaceX, and the Quest for a Fantastic FutureRating: 4.5 out of 5 stars4.5/5 (474)
- Raspberry Pi Begginer Guide 2020 Part 7Document10 pagesRaspberry Pi Begginer Guide 2020 Part 7New RegisterNo ratings yet
- Shoe Dog: A Memoir by the Creator of NikeFrom EverandShoe Dog: A Memoir by the Creator of NikeRating: 4.5 out of 5 stars4.5/5 (537)
- Raspberry Pi Begginer Guide 2020 Part 4Document10 pagesRaspberry Pi Begginer Guide 2020 Part 4New RegisterNo ratings yet
- The Little Book of Hygge: Danish Secrets to Happy LivingFrom EverandThe Little Book of Hygge: Danish Secrets to Happy LivingRating: 3.5 out of 5 stars3.5/5 (399)
- Raspberry Pi Begginer Guide Part 3Document10 pagesRaspberry Pi Begginer Guide Part 3New RegisterNo ratings yet
- Raspberry Pi Begginer Guide Part 2Document10 pagesRaspberry Pi Begginer Guide Part 2New RegisterNo ratings yet
- On Fire: The (Burning) Case for a Green New DealFrom EverandOn Fire: The (Burning) Case for a Green New DealRating: 4 out of 5 stars4/5 (73)
- Diagnostic Skills in Chinese MedicineDocument23 pagesDiagnostic Skills in Chinese MedicinePedro Maia100% (1)
- Never Split the Difference: Negotiating As If Your Life Depended On ItFrom EverandNever Split the Difference: Negotiating As If Your Life Depended On ItRating: 4.5 out of 5 stars4.5/5 (838)
- Raspberry Pi Begginer Guide Part 1Document10 pagesRaspberry Pi Begginer Guide Part 1New Register0% (1)
- Grit: The Power of Passion and PerseveranceFrom EverandGrit: The Power of Passion and PerseveranceRating: 4 out of 5 stars4/5 (588)
- Diet Guidelines For Liver Qi Stagnation PDFDocument1 pageDiet Guidelines For Liver Qi Stagnation PDFNew RegisterNo ratings yet
- A Heartbreaking Work Of Staggering Genius: A Memoir Based on a True StoryFrom EverandA Heartbreaking Work Of Staggering Genius: A Memoir Based on a True StoryRating: 3.5 out of 5 stars3.5/5 (231)
- Foundations of Traditional Chinese MedicineDocument162 pagesFoundations of Traditional Chinese MedicineAndy Zou100% (19)
- Devil in the Grove: Thurgood Marshall, the Groveland Boys, and the Dawn of a New AmericaFrom EverandDevil in the Grove: Thurgood Marshall, the Groveland Boys, and the Dawn of a New AmericaRating: 4.5 out of 5 stars4.5/5 (266)
- Liver Disease in TCMDocument37 pagesLiver Disease in TCMrendao100% (2)
- DreamManager Part1Document23 pagesDreamManager Part1New Register100% (1)
- The Hard Thing About Hard Things: Building a Business When There Are No Easy AnswersFrom EverandThe Hard Thing About Hard Things: Building a Business When There Are No Easy AnswersRating: 4.5 out of 5 stars4.5/5 (344)
- DTEncryptor User's Manual - A02Document15 pagesDTEncryptor User's Manual - A02MgiopDNo ratings yet
- The Emperor of All Maladies: A Biography of CancerFrom EverandThe Emperor of All Maladies: A Biography of CancerRating: 4.5 out of 5 stars4.5/5 (271)
- White Paper: Xperia Z1Document25 pagesWhite Paper: Xperia Z1New RegisterNo ratings yet
- Reiki MeditationDocument7 pagesReiki Meditationjnunes1969No ratings yet
- Team of Rivals: The Political Genius of Abraham LincolnFrom EverandTeam of Rivals: The Political Genius of Abraham LincolnRating: 4.5 out of 5 stars4.5/5 (234)
- Tibetan Mantras Turbulent Times Lyrics ChordsDocument5 pagesTibetan Mantras Turbulent Times Lyrics ChordsDaniel CarrascoNo ratings yet
- Lacie Network Space Family User ManualDocument173 pagesLacie Network Space Family User ManualNew RegisterNo ratings yet
- The Gifts of Imperfection: Let Go of Who You Think You're Supposed to Be and Embrace Who You AreFrom EverandThe Gifts of Imperfection: Let Go of Who You Think You're Supposed to Be and Embrace Who You AreRating: 4 out of 5 stars4/5 (1090)
- App Form 3 ADocument2 pagesApp Form 3 ANew RegisterNo ratings yet
- The Unwinding: An Inner History of the New AmericaFrom EverandThe Unwinding: An Inner History of the New AmericaRating: 4 out of 5 stars4/5 (45)
- Yan Xin 9 Step QigongDocument5 pagesYan Xin 9 Step QigongNew Register100% (1)
- The World Is Flat 3.0: A Brief History of the Twenty-first CenturyFrom EverandThe World Is Flat 3.0: A Brief History of the Twenty-first CenturyRating: 3.5 out of 5 stars3.5/5 (2259)
- Konica Minolta Magicolor 4690MF Printer ManualDocument286 pagesKonica Minolta Magicolor 4690MF Printer ManualRJNo ratings yet
- CW Decoder Logicv 1005Document6 pagesCW Decoder Logicv 1005Julen X. De Aberasturi GarmendiaNo ratings yet
- Braumat / Sistar Operator ManualDocument90 pagesBraumat / Sistar Operator ManualAndyNo ratings yet
- DVP 505A User GuideDocument22 pagesDVP 505A User GuideMillsElectricNo ratings yet
- How To Fix LogiLDA - DLL Missing Issue (Easily) - Driver EasyDocument14 pagesHow To Fix LogiLDA - DLL Missing Issue (Easily) - Driver EasyNelson Karunakar DarlaNo ratings yet
- Edexcel IGCSE ICT Student's Book AnswersDocument50 pagesEdexcel IGCSE ICT Student's Book AnswersAvrinox89% (46)
- ECZ Computer Studies P1 Past Paper 2015 2016 2017Document65 pagesECZ Computer Studies P1 Past Paper 2015 2016 2017Bricious Mulimbi100% (1)
- The Sympathizer: A Novel (Pulitzer Prize for Fiction)From EverandThe Sympathizer: A Novel (Pulitzer Prize for Fiction)Rating: 4.5 out of 5 stars4.5/5 (120)
- Bio-Chemistry Analyzer: CS-T240 Operation ManualDocument72 pagesBio-Chemistry Analyzer: CS-T240 Operation ManualErick SiguNo ratings yet
- ReadmeDocument12 pagesReadmeIdan GeroNo ratings yet
- Hexagon Manual Us WebDocument295 pagesHexagon Manual Us WeblespauljrNo ratings yet
- Part A Hardware Lab ManualDocument31 pagesPart A Hardware Lab Manualpachchu31No ratings yet
- Input Devices Can Be Classified According To:-The Modality of Input (E.g. Audio, Visual, Sound, Etc.) Whether The Input IsDocument13 pagesInput Devices Can Be Classified According To:-The Modality of Input (E.g. Audio, Visual, Sound, Etc.) Whether The Input Isnarang24No ratings yet
- Bios Section B2562Document40 pagesBios Section B2562balkanac04No ratings yet
- OptimumKinematics - Help FileDocument92 pagesOptimumKinematics - Help FileArun GuptaNo ratings yet
- Minex5 Getting Started TutorialDocument30 pagesMinex5 Getting Started TutorialEdward Wood100% (2)
- LTE UE User Guide - (V200R007C00)Document261 pagesLTE UE User Guide - (V200R007C00)Hamzah AbdulhadiNo ratings yet
- Manual PDFDocument39 pagesManual PDFDanialNo ratings yet
- Mouse Movement Through Finger by Image Grabbing Using Sixth Sense TechnologyDocument5 pagesMouse Movement Through Finger by Image Grabbing Using Sixth Sense TechnologyDevanga HinduNo ratings yet
- PS2 ControllerDocument8 pagesPS2 ControllerDao XuanNo ratings yet
- Sdi Air ParticularsDocument53 pagesSdi Air ParticularsMiltonNo ratings yet
- Her Body and Other Parties: StoriesFrom EverandHer Body and Other Parties: StoriesRating: 4 out of 5 stars4/5 (821)
- Setup Guide · 設定指南 · 설치 가이드 · 设置指南Document14 pagesSetup Guide · 設定指南 · 설치 가이드 · 设置指南AzraMuhammadBhaskaNo ratings yet
- Roof Con/Truss Con-Manual For BeginnersDocument24 pagesRoof Con/Truss Con-Manual For BeginnersDaniel DincaNo ratings yet
- OptiTex PDS Basic and Technical Designer - Training SyllabusDocument4 pagesOptiTex PDS Basic and Technical Designer - Training Syllabuskitt35450% (6)
- Fusion 9 User ManualDocument551 pagesFusion 9 User ManualRivero LuisNo ratings yet
- (David Phillips) Web Scraping With Excel How To U (B-Ok - CC)Document59 pages(David Phillips) Web Scraping With Excel How To U (B-Ok - CC)NagatoOzomaki100% (3)
- Computer Processing DeviceDocument30 pagesComputer Processing DevicefrustratedlawstudentNo ratings yet
- Digital Teaching SystemDocument3 pagesDigital Teaching SystemManish IsraniNo ratings yet
- Gambit Tutorial GuideDocument485 pagesGambit Tutorial Guidemanjhunathcr8231No ratings yet
- 94957I Winprox 2 ManualDocument53 pages94957I Winprox 2 ManualSistemas PsagNo ratings yet
- Ease 43 HelpDocument706 pagesEase 43 HelpLuigiNo ratings yet
- Camio 8.4 SP1 Basic Training GuideDocument354 pagesCamio 8.4 SP1 Basic Training GuideJustformedia Justformedia100% (10)