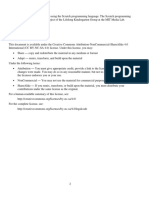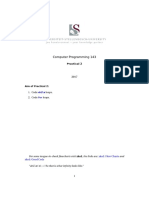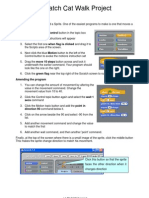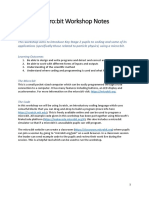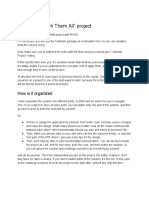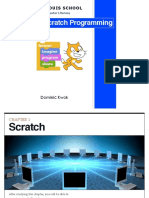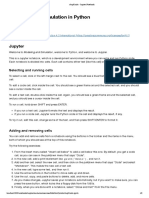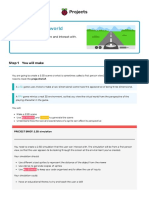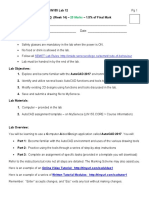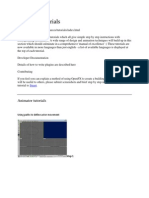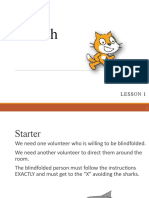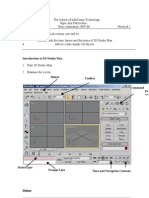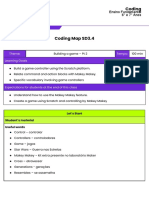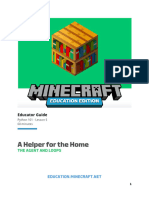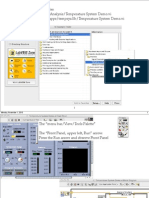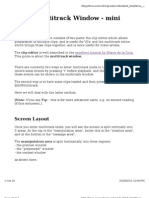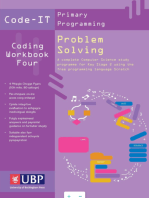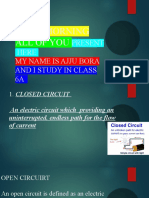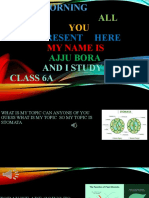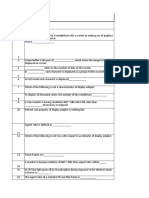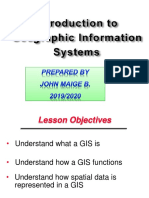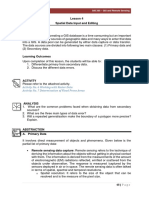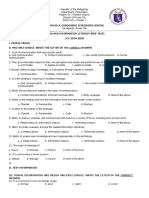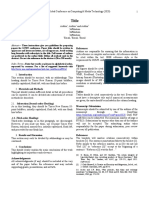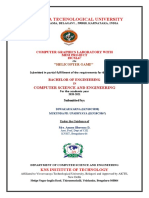Professional Documents
Culture Documents
An Introduction To Programming With Scratch
Uploaded by
ankur Bora0 ratings0% found this document useful (0 votes)
11 views30 pagesThis document provides instructions for creating sprite movement and animation projects in Scratch. It begins with lessons on making a sprite move around the screen using go to and move blocks. It then covers topics like turning, repeating movements with loops, and making sprites move smoothly. Later lessons discuss sending and receiving messages between sprites to choreograph their movements, and using forever loops to repeat actions indefinitely. The document concludes by explaining the differences between bitmap and vector drawing modes in Scratch and how this impacts selecting and rotating objects.
Original Description:
Original Title
An Introduction to Programming with Scratch
Copyright
© © All Rights Reserved
Available Formats
DOCX, PDF, TXT or read online from Scribd
Share this document
Did you find this document useful?
Is this content inappropriate?
Report this DocumentThis document provides instructions for creating sprite movement and animation projects in Scratch. It begins with lessons on making a sprite move around the screen using go to and move blocks. It then covers topics like turning, repeating movements with loops, and making sprites move smoothly. Later lessons discuss sending and receiving messages between sprites to choreograph their movements, and using forever loops to repeat actions indefinitely. The document concludes by explaining the differences between bitmap and vector drawing modes in Scratch and how this impacts selecting and rotating objects.
Copyright:
© All Rights Reserved
Available Formats
Download as DOCX, PDF, TXT or read online from Scribd
0 ratings0% found this document useful (0 votes)
11 views30 pagesAn Introduction To Programming With Scratch
Uploaded by
ankur BoraThis document provides instructions for creating sprite movement and animation projects in Scratch. It begins with lessons on making a sprite move around the screen using go to and move blocks. It then covers topics like turning, repeating movements with loops, and making sprites move smoothly. Later lessons discuss sending and receiving messages between sprites to choreograph their movements, and using forever loops to repeat actions indefinitely. The document concludes by explaining the differences between bitmap and vector drawing modes in Scratch and how this impacts selecting and rotating objects.
Copyright:
© All Rights Reserved
Available Formats
Download as DOCX, PDF, TXT or read online from Scribd
You are on page 1of 30
Chapter 1:
Movement and Loops In this chapter, you will learn
how to build simple scripts to make a sprite move
around the stage.
LESSON 1.1 Program Name: Square
1. Click File/New to create a new project and enter a
project name of Square.
2. From the Events menu, drag a when green flag
clicked block to the scripts area. Your scripts area
should look like this:
3. From the Motion menu, drag a go to x: 0 y: 0 block
to the scripts area and snap
it to the bottom of the when green flag clicked block.
Your script should look like this:
4. Add a move 10 steps block to the bottom of your
script and change the 10 to 100.
5. Click the green flag at the top right corner of the
stage to run your program. Let’s look at what
happened:
The when green flag clicked block tells Scratch that
the other blocks in the script are to be executed at the
start of the program — that is, when the green flag is
clicked.
The go to x: 0 y: 0 block tells Scratch to move the
sprite — that’s the cat, which is what you’re writing
instructions for — to the coordinates (0, 0). The stage
has a coordinate system with (0, 0) in the center, x
values ranging from –240 to +240, and y values ranging
from –180 to +180.
The move 100 steps block tells Scratch to move the
sprite 100 units in the direction it is facing.
Lesson 1-2: Turning and Waiting
Program Name: Square (continued)
Now it’s time to make your sprite move in a square.
1. Drag a turn counterclockwise 15 degrees block to
the bottom of the script and change the 15 to 90:
2. Add more blocks until you have four move/turn pairs
in your script:
4. Run your program again. Better? If your sprite is too
slow, you can always change the wait time.
Lesson 1-3: Repeat Loops Program
Name: Square (continued)
Look at your script. One thing that should strike you is
that three blocks — move, turn, wait — are repeated
four times. Imagine if you wanted your cat to walk in a
square 100 times. You’d need 1,200 blocks! That’s
insane. (Not to mention a lot of work.) Fortunately,
there is an easy way to fix this: the repeat loop.
1. Drag the four sets of move/turn/wait blocks
away from the bottom of the script.
2. Drag a repeat 10 block to the bottom of
your script and change the 10 to a 4. 3. Drag
one set of move/turn/wait blocks
3. inside your repeat block. The result should
look like this:
4. Now run your program. Your sprite still
moves in a square, but with far fewer
commands. Repeat loops are an incredibly
important programming tool. They allow
you to repeat actions without having to add
extra blocks, thus saving lots of work. Use
repeat loops!
Lesson 1-4: More Repeat Loops
Program Name: Square (continued)
You may have noticed that the move block makes your
sprite jump from one place to another. Sometimes, this
is what you want. Other times, you might want your
sprite to move smoothly across the screen. One way to
do this is to make it move multiple, shorter distances.
1. Replace the move 100 steps block with a repeat
loop that moves the sprite 10 times, moving 10 steps
each time.
2. Remove the wait blocks so that the sprite doesn’t
pause. (Remember, we added the wait blocks only
because the sprite moved too fast to see.)
3. Run your program and watch the sprite move more
smoothly in a square.
Lesson 1-5: Forever Loops
Program Name: Square (continued)
What if you want to make your cat really, really dizzy?
Or just want to do something forever? There is a
special kind of repeat loop for this called a forever
loop, which you can find in the Control menu.
1. Replace the repeat 4 block with a forever block.
2. Run your program and watch your cat go round and
round and round and round and…
Lesson 1-6: Cleanup and Save
Program Name: Square (continued)
You probably have a lot of unused blocks laying around
the script area.
1. Drag the unused blocks to the blocks palette to
delete them.
2. Click File/Save to save your project .
Chapter 3:
Messages In this chapter,
you will learn to use messages, which are
used to communicate between scripts and
between sprites.
Sending Lesson 3-1: and Receiving Messages
Program Name: Taking Turns
1. Create a new project and name it
Taking Turns.
2. Right-click Sprite1 in the sprite list
and select duplicate. This will make a
copy of Sprite1 named Sprite2.
3. Create a script for Sprite1 that
broadcasts the message sprite 1’s turn
when the program starts. You will
need the broadcast block in the
Events menu. To create your message,
click the drop-down list, select new
message..., and type sprite 1’s turn.
Your block should look like this:
4. Drag a when I receive block to the
scripts area and set the value to sprite
1’s turn:
5. Add blocks to the when I receive script
to glide to a random position, then
broadcast a new message named sprite
2’s turn. You will need the glide 1 secs to
x: y: block from the Motion menu, two
pick random 1 to 10 blocks from the
Operators menu, and a broadcast block.
Use the random blocks to choose an x
value between –240 and 240 and a y value
between –180 and 180. 6. Click Sprite
2. Create a script to receive the message
sprite 2’s turn, glide to the position of
Sprite1, and broadcast the message sprite
1’s turn. To determine the position of
Sprite1, use __ of __ blocks from the
Sensing menu, set as follows:
7. Run your program. Sprite1 should glide
to a random position on the stage; Sprite2
should glide to Sprite1’s position; Sprite1
should glide to a new position; and so on.
Let’s see what’s happening: a) When the
program starts, Sprite1 broadcasts the
message sprite 1’s turn.
A message is like yelling into a crowd of
people, “Who is supposed to wash the
dishes?” Everybody can hear it, but only
those people (sprites) who have been told
they are on dish duty (have a when I
receive block for the dish duty message)
will respond. This could be zero, one,
many, or all people (sprites).
b) Because Sprite1 has a when I receive
block for the message sprite 1’s turn, it
executes the script for that message. In
this case, it randomly picks an x value
between –240 and +240 and a y value
between –180 and +180, then glides to
the new position. After gliding, it
broadcasts the message sprite 2’s turn.
c) Because Sprite2 has a when I receive
block for the message sprite 2’s turn, it
executes the script for that message. In
this case, it finds the x and y coordinates
of Sprite1, glides to that position, and
broadcasts the message sprite 1’s turn,
starting the cycle all over again.
Lesson 3-2: Message Practice
Program Name: Simon Says
A common use of messages is to
choreograph animation sequences, where
two or more sprites take turns doing
something.
Use messages to animate a short game of
Simon Says between three sprites: the
game leader and two game players. For
example, the leader might say, “Simon
says jump” and both players jump. Or the
leader might say, “Turn around!” and one
player turns slightly but catches itself and
the leader says, “Almost got you.” The
game should end with one player
winning.
Use the say ____ for __ secs block in the
Looks menu to have sprites say things.
Depending on how you structure your
code, you might also want to use the
broadcast ____ and wait block in the
Events menu. The broadcast ____ and
wait block waits until all sprites have
finished processing a message before
passing control to the next block; the
broadcast ____ block passes control
immediately to the next block.
Chapter 4: Animation
Lesson 4-1: Bitmap Mode
Before learning animation, you need to
learn about two different ways to draw
with a computer: bitmap drawing and
vector drawing. In this lesson, you will
learn about bitmap drawing.
1. Create a new project and name it
Bitmap vs. Vector.
2. Click the Costumes tab and click Clear
to delete the cat.
3. Look in the lower right hand corner and
make sure you are in Bitmap Mode. If you
are not in Bitmap Mode, click Convert to
bitmap.
4. Using the line tool, draw an X with a
short and a long arm:
5. Now suppose you want to rotate the
short line while keeping the long line in
place. Using the Select tool, select the
short line:
6. Using the rotation handle (the circle at
the top of the line coming out of the
selection box), rotate the short line:
What happened? Both the short line and a
segment of the long line in the selection
box rotated. This is because you didn’t
actually select just the short line, you
selected everything in the selection box.
(Actually, the computer stores a grid of
numbers, where each number tells the
computer what color to draw each dot in
the grid. But it’s easier to think of the
computer as just storing a grid of dots.)
Because the computer just stores dots, it
doesn’t understand anything about those
dots. That is, it doesn’t realize that the
grid shown above is a line, or that a
different grid might show a circle or a
triangle. All it sees are dots. As a result,
when you use the select tool, you can’t
select a particular line in the grid. You can
only select the dots in the grid. And when
you rotate the grid, you rotate all of the
dots in the grid.
Lesson 4-2: Vector Mode
In the lesson 4-1, you learned about
bitmap drawing.
In this lesson, you will learn about vector
drawing:
1. Click Costume2, clear the canvas, and
check that you are in Vector Mode. If you
are not in Vector Mode, click Convert to
vector.
2. Using the line tool, draw the same
lopsided X you drew in the previous
lesson.
3. Using the select tool, select the shorter
line and rotate it:
What happened? This time, only the
shorter line rotated. The reason for this is
the difference between vector graphics
and bitmap graphics. In vector graphics,
the computer does not store a grid of bits.
Instead, it stores information about the
actual objects you draw.
For example, for a line, it stores the
endpoints of the line, as well as the fact
that you are drawing a line. For a circle, it
stores the center and radius of the circle,
and the fact that you are drawing a circle.
Because vector graphics store information
about individual objects — as opposed to
a grid of dots — you can select, rotate,
move, and resize individual objects
without affecting other objects, even if
the objects overlap.
In general, you will use vector graphics.
Bitmap graphics are useful when creating
objects that can’t easily be described by
equations, such as the cat sprite or a
photograph. However, they are more
difficult to work with and this class is
about writing programs, not drawing
pictures.
Name: Hiding Man
Sprites can have different costumes, or
graphics, for different actions. For
example, a sprite might use different
costumes for walking, running, and
jumping. In this lesson, you will draw four
costumes.
1. Create a new project and name it
Hiding Man.
2. Click the blue in the upper left corner of
the sprite icon, rename the sprite Hiding
Man, and click the blue triangle to return
to the sprite icon.
3. Click the Costumes tab, clear the
canvas, make sure you are in Vector
Mode, and use the line and oval tools
to draw a simple stick figure of a man
walking. Make sure you use separate
lines for the body, arms, and legs.
This is because we need to reposition
the arms and legs later.
Don’t spend too much time drawing.
We’re learning programming, not fine art.
4. Using the Set costume center tool
(the plus sign in the upper right corner
of the screen), set the center of the
costume to a point on the “ground” just
beneath the man’s feet:
A costume’s center is used for
movement and rotation. When you tell a
sprite to go to a certain point, its center
goes to that point. When you tell a
sprite to rotate, it rotates around its
center.
5. Click costume2 and delete it, then
make two copies of costume1. You can
use the stamp tool at the top of the
screen, or right click and select
duplicate.
6. Click costume2 and use the zoom
controls — the plus and minus in the
lower right corner of the screen — to
zoom in on your stick man. Rotate and
move his arms and legs:
7. Click costume3 and move the arms and legs
again:
8. Finally, click costume2 and duplicate
it. You should now have four costumes,
with costume2 and costume 4 being
identical
OTHER INFORMATION IN NEXT PART .
You might also like
- Scratch TutorialDocument10 pagesScratch TutorialAchu DanNo ratings yet
- Stella Program NotesDocument10 pagesStella Program NotesLeanne AbadNo ratings yet
- Photoshop CC 2018 D1 L2 Projects PDFDocument4 pagesPhotoshop CC 2018 D1 L2 Projects PDFAtiah Gillam100% (1)
- World of AnimationDocument42 pagesWorld of Animationankur BoraNo ratings yet
- Bourret ScratchProgrammingDocument43 pagesBourret ScratchProgrammingjosef100% (1)
- An Introduction To Programming With Scratch: Ronald BourretDocument43 pagesAn Introduction To Programming With Scratch: Ronald BourretHazem Osman 2512No ratings yet
- Comp6-Module2 - 2ndquarterDocument5 pagesComp6-Module2 - 2ndquarterjessica holgadoNo ratings yet
- Dept of Computer Science & Engineering: ObjectiveDocument14 pagesDept of Computer Science & Engineering: ObjectiveMayuranNo ratings yet
- 120192503391Document10 pages120192503391marsimash89No ratings yet
- Computer Programming 143: Universiteit Stellenbosch UniversityDocument7 pagesComputer Programming 143: Universiteit Stellenbosch UniversityYemukelaniNo ratings yet
- Cavok V6 Take Five: Pierre Lamary Revison 1: July 31, 2012Document12 pagesCavok V6 Take Five: Pierre Lamary Revison 1: July 31, 2012João Diego FeitosaNo ratings yet
- CatWalkproject Part 1 PDFDocument3 pagesCatWalkproject Part 1 PDFMrMJSmithNo ratings yet
- Simulink TutorialDocument15 pagesSimulink Tutorialsukhbir24No ratings yet
- Modeling a Car with Rhinoceros 3DDocument110 pagesModeling a Car with Rhinoceros 3Dkinglion004No ratings yet
- MicroBits Teacher NotesDocument12 pagesMicroBits Teacher NotesBetelhem AssefaNo ratings yet
- Turtlesim ProjectDocument4 pagesTurtlesim ProjectCHAITANYA GAIKWADNo ratings yet
- S3 Scratch Programming: ST Louis SchoolDocument98 pagesS3 Scratch Programming: ST Louis SchoolsuzzukinhaNo ratings yet
- Chap01 - Jupyter NotebookDocument8 pagesChap01 - Jupyter NotebookAquiles AlonzoNo ratings yet
- SCRATCH-Chapter NotesDocument15 pagesSCRATCH-Chapter Notesfaeezah kp 3c rubyNo ratings yet
- GamedesignDocument34 pagesGamedesignS BOSENo ratings yet
- Beginning Adobe Animate CC-2017-CH8-12Document204 pagesBeginning Adobe Animate CC-2017-CH8-12Eko MarwantoNo ratings yet
- ScratchDocument14 pagesScratchManeet MathurNo ratings yet
- BHS Inggris MMDocument9 pagesBHS Inggris MMDewi AnggraeniNo ratings yet
- Scratch Tutorial: Getting Started with Simple ScriptsDocument10 pagesScratch Tutorial: Getting Started with Simple ScriptsLawrence KinuthiaNo ratings yet
- Raspberry Pi Begginer Guide 2020 Part 7Document10 pagesRaspberry Pi Begginer Guide 2020 Part 7New RegisterNo ratings yet
- SCP 3 V1.1Document13 pagesSCP 3 V1.1Leopard RougeNo ratings yet
- Programming Assignment 3 (100 Points) Due: 11:59pm Thursday, October 23Document8 pagesProgramming Assignment 3 (100 Points) Due: 11:59pm Thursday, October 23allen xuNo ratings yet
- Mouse Embryo ModelingDocument29 pagesMouse Embryo ModelingAlex TelagNo ratings yet
- Welcome To My WorldDocument37 pagesWelcome To My Worldapi-652369770No ratings yet
- The Beginners Guide to Meshing a Coffee TableDocument55 pagesThe Beginners Guide to Meshing a Coffee TableDuc DuongNo ratings yet
- Element 1 Learning The Basics ScratchDocument3 pagesElement 1 Learning The Basics Scratchapi-281115195No ratings yet
- Scratch Lesson 1Document11 pagesScratch Lesson 1Melanie OrdanelNo ratings yet
- SEMET Lab Rules: Http://inside - Senecacollege.ca/semet/code-Of-BehaviourDocument6 pagesSEMET Lab Rules: Http://inside - Senecacollege.ca/semet/code-Of-BehaviourMeshwa PatelNo ratings yet
- Graphics Scratch Activ It Hand OutDocument7 pagesGraphics Scratch Activ It Hand OutUsman Mohyud Din ChaudharyNo ratings yet
- Programming: Set the StageDocument8 pagesProgramming: Set the Stagesnober fatimaNo ratings yet
- OpenFX TutorialsDocument59 pagesOpenFX Tutorialsrmm99rmm99No ratings yet
- Lesson 1 - IntroductionDocument27 pagesLesson 1 - IntroductionSaarahNo ratings yet
- Python: Lab 4 ConditionalsDocument6 pagesPython: Lab 4 ConditionalsAbiy AlemuNo ratings yet
- ScratchJr Lesson 2 Backgrounds Green FlagDocument2 pagesScratchJr Lesson 2 Backgrounds Green FlagSomaia OsamaNo ratings yet
- Exploring How Much ChatGPT Can Help With SnapDocument12 pagesExploring How Much ChatGPT Can Help With Snapminhajmohamed12No ratings yet
- School of InfoComm Tech Basic Animation Practical 1Document8 pagesSchool of InfoComm Tech Basic Animation Practical 1Kim JuneNo ratings yet
- Develop a Majority Voter Logic Circuit in Quartus SoftwareDocument6 pagesDevelop a Majority Voter Logic Circuit in Quartus SoftwareBandarNo ratings yet
- Tutorial 1Document14 pagesTutorial 1Debabrata Paul100% (1)
- SD3 4Document10 pagesSD3 4lucas alencarNo ratings yet
- 3856103156501621-Python 101_Lesson 5_A Helper for the Home_EDU Guide (1)Document9 pages3856103156501621-Python 101_Lesson 5_A Helper for the Home_EDU Guide (1)juretkopiotrNo ratings yet
- Lesson2 Learningto RunDocument6 pagesLesson2 Learningto Runapi-216647884No ratings yet
- Learn Scratch Programming with Simple Dance ProjectDocument69 pagesLearn Scratch Programming with Simple Dance Projectsimeon taiwoNo ratings yet
- nb0 Walk Through sp21Document31 pagesnb0 Walk Through sp21Daniel KimNo ratings yet
- Using Splines and Surfaces in Inventor 2010Document18 pagesUsing Splines and Surfaces in Inventor 2010cristianalonso3259No ratings yet
- Basic VLSI Layout Design Using Microwind - Part1Document7 pagesBasic VLSI Layout Design Using Microwind - Part1Aditya Kumar JhaNo ratings yet
- Autocad Project ReportDocument44 pagesAutocad Project ReportSanjay Rawat0% (1)
- Teaching Turtles: Level 1Document6 pagesTeaching Turtles: Level 1jscansinoNo ratings yet
- LabVIEW Introduction to LabVIEW (Part 2Document13 pagesLabVIEW Introduction to LabVIEW (Part 2Asad RazaNo ratings yet
- Using Modules to Simplify ProgrammingDocument5 pagesUsing Modules to Simplify Programmingsnober fatimaNo ratings yet
- L20 5nov10 LabVIEWDocument15 pagesL20 5nov10 LabVIEWAmery MartinatNo ratings yet
- 10.1: Working in The Animation WorkspaceDocument19 pages10.1: Working in The Animation WorkspacedommaeNo ratings yet
- Homework 7 - Recursive FunctionsDocument13 pagesHomework 7 - Recursive FunctionsBryan Seungmin LeeNo ratings yet
- Lives Multitrack Window - Mini Tutorial: Screen LayoutDocument16 pagesLives Multitrack Window - Mini Tutorial: Screen LayoutAnonymous aigwY0jgzpNo ratings yet
- Tutorial Alias DesignDocument445 pagesTutorial Alias DesignJorge Prado DiazNo ratings yet
- Closed vs Open Circuits and Torch EtymologyDocument4 pagesClosed vs Open Circuits and Torch Etymologyankur BoraNo ratings yet
- Types of stomata and their functionsDocument12 pagesTypes of stomata and their functionsankur BoraNo ratings yet
- StomataDocument3 pagesStomataankur BoraNo ratings yet
- Who Was Mahatma GandhiDocument35 pagesWho Was Mahatma Gandhiankur BoraNo ratings yet
- Sr. No. QuestionsDocument27 pagesSr. No. QuestionsSE 18 Ganesh pawarNo ratings yet
- Understanding GIS FundamentalsDocument45 pagesUnderstanding GIS FundamentalsJames TheodoryNo ratings yet
- Takashi Murakami: Business Art FlattenerDocument30 pagesTakashi Murakami: Business Art FlattenerJNomicsNo ratings yet
- Mapeo LeafletDocument66 pagesMapeo Leafletsalapsuv sanjoaquinNo ratings yet
- Lesson 4. Spatial Data Input and EditingDocument9 pagesLesson 4. Spatial Data Input and Editingsheil.cogayNo ratings yet
- Cadam QBDocument27 pagesCadam QBSaba MechNo ratings yet
- Identify A Font - Fanart - TVDocument15 pagesIdentify A Font - Fanart - TVJose BachNo ratings yet
- Multimedia System and DesignDocument4 pagesMultimedia System and DesignM Naveed ShakirNo ratings yet
- Himalaya Computer Graphic BookDocument31 pagesHimalaya Computer Graphic Bookdharneriya31No ratings yet
- Visual Enterprise Author Supported File Formats (Current at June 2013 For 7.0 SP01)Document5 pagesVisual Enterprise Author Supported File Formats (Current at June 2013 For 7.0 SP01)Sp ShuklaNo ratings yet
- Sheniblog SSLC It NishadDocument14 pagesSheniblog SSLC It NishadVisakh VijayakumarNo ratings yet
- GIS Basics (S K Pathan)Document15 pagesGIS Basics (S K Pathan)Sonal MevadaNo ratings yet
- CSN-A3 User ManualDocument67 pagesCSN-A3 User Manualjoxis1993No ratings yet
- Sofronio A. Cordovero Integrated SchoolDocument4 pagesSofronio A. Cordovero Integrated SchoolCatherine Joy CataminNo ratings yet
- Computer Science ReviewerDocument4 pagesComputer Science ReviewerAvril RegalaNo ratings yet
- 4th Global Conference on Computing & Media Technology (2020Document2 pages4th Global Conference on Computing & Media Technology (2020Sharana DharshikganNo ratings yet
- 2 Year MTechDocument75 pages2 Year MTecharafat mohmmedNo ratings yet
- Creative Tech Q1 W7Document10 pagesCreative Tech Q1 W7Juniel BarriosNo ratings yet
- Landslide Susceptibility Analysis in GISDocument10 pagesLandslide Susceptibility Analysis in GISIlyas AryaNo ratings yet
- Document 1Document13 pagesDocument 1Fatma MessaoudeneNo ratings yet
- PD303 L3Document20 pagesPD303 L3HamiduNo ratings yet
- Muhamad Rafi Nugraha, 19.55.1038, VoyagePlanDocument2 pagesMuhamad Rafi Nugraha, 19.55.1038, VoyagePlanFebri PratamaNo ratings yet
- Jomo Kenyatta University OF Agriculture & Technology: P.O. Box 62000, 00200 Nairobi, Kenya E-Mail: Elearning@jkuat - Ac.keDocument21 pagesJomo Kenyatta University OF Agriculture & Technology: P.O. Box 62000, 00200 Nairobi, Kenya E-Mail: Elearning@jkuat - Ac.keroot parrotNo ratings yet
- Raster Dataset and Raster Catalog StorageDocument8 pagesRaster Dataset and Raster Catalog StorageAnupam BaruahNo ratings yet
- Multimedia Digital ImagesDocument15 pagesMultimedia Digital ImagesMohammed Abdel Khaleq DwikatNo ratings yet
- Scan ConversionDocument54 pagesScan ConversionSubrinaNo ratings yet
- Week 1 Introduction To Computer Graphics and DevicesDocument52 pagesWeek 1 Introduction To Computer Graphics and DevicesKandyNo ratings yet
- CHAPTER7Document37 pagesCHAPTER7ສີສຸວັນ ດວງມະນີNo ratings yet
- Visvesvaraya Technological University: Computer Graphics Laboratory With Mini Project 18CSL67Document34 pagesVisvesvaraya Technological University: Computer Graphics Laboratory With Mini Project 18CSL67Diwakar Karna100% (1)