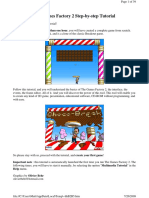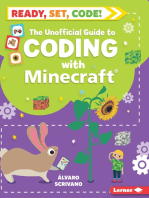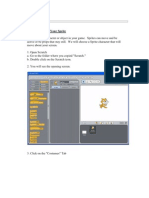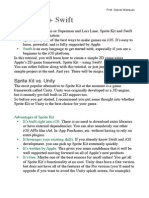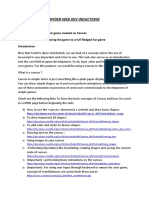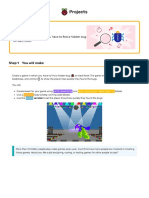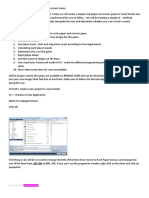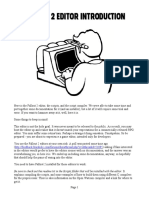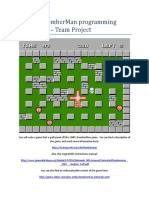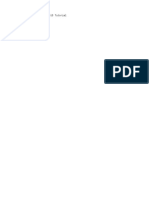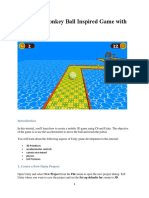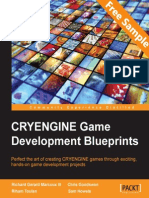Professional Documents
Culture Documents
Gamedesign
Uploaded by
S BOSEOriginal Title
Copyright
Available Formats
Share this document
Did you find this document useful?
Is this content inappropriate?
Report this DocumentCopyright:
Available Formats
Gamedesign
Uploaded by
S BOSECopyright:
Available Formats
1 The Scratch Programming Environment
-Messages, Events, and Loops
Introduction: Designing a Brick Breaker Game
The tutorials in the Game Design module will take you from the beginning to the end of building
a Brick Breaker game but, as with any project, you must begin with a plan in mind. This section
provides an outline of the design for the game you will build. When you create your own game in
the project portion of this module, you will need to come up with your own design as well.
Here is our basic design for the Brick Breaker game:
Game Play Our game will consist of a paddle, bricks, and a ball. The paddle will bounce the ball
and the ball will hit the bricks. Whenever a brick is hit, it will be destroyed. The player will
play the game by controlling the movement of the paddle.
Winning A player can win the game if they break all the bricks in all the game levels.
Losing The player will lose the game if the ball hits the bottom of the screen (instead of the
paddle) too many times. In the first level, the player will lose on the third time that the ball
hits bottom.
Keeping Score We will award points when the player breaks a brick with the ball.
Levels This game will have two levels. In the first level, we will have one row of bricks across the
top of the screen and one ball to hit them. In the second level, we will have two rows of bricks
across the top.
Special Effects We will also add some background music and sound effects to make the game
more fun to play.
The six tutorials in this module will divide up the project as follows:
Tutorial 1 : Introduction
• Introduction to scratch
• Creating and event Loop
• Making a paddle that moves
Tutorial 2 : Motion and Collision Detection
• Adding a bouncing ball
• Creating and breaking bricks
Tutorial 3 : Winning and Losing
Tutorial 4 : Extra Features
• Keeping score
• Using sound
Tutorial 5 : Adding the Second Level
Tutorial 6 : Play Testing
Have fun!
Game Design Tutorial 1 1
1.1 Exploring the Scratch Environment
In this section, you will create a basic Scratch program that performs some simple animations on
the screen. Through this, you’ll start exploring the Scratch programming environment and the
various components of a Scratch program.
1. Open a web browser and point it to http://scratch.mit.edu.
2. Create a Scratch account for your group by clicking on the “Join Scratch” button in the
top right corner. Your group will use this account to create and manage Scratch programs.
Note: only one person should be logged into the account at a time. If you wish, you can
also create personal accounts, however, it is not possible to work on the same project from
multiple accounts. Be sure each member of your group knows the account name
and password.
3. Click on “Create” after you have finished registering. This is one of the main menu items on
the Scratch homepage. The Scratch environment will now be loaded and will look like this:
4. Click on “Tips” in the main menu at the top of the environment.
5. Select the “Getting Started with Scratch”, which will walk you through the steps needed
to create a simple animation.
6. Click on “Tips” to return to the main help panel.
7. Give your project a name and use the “File” menu to “Save” the project. The project will
be saved to “the cloud”, and can be accessed by you from any computer on the Internet. You
can also download a local copy of the project by using the “Download to your computer”
option in the “File” menu.
Game Design Tutorial 1 2
8. Questions for Section 1.1:
(a) Identify the location and purpose of the following items in the Project Editor: (i) Stage
area, (ii) Project title, (iii) Start / Stop buttons, (iv) Sprite list, (v) Block palette, (vi)
Mouse coordinates, and (vii) Script area.
(b) What happens when you click on the “Costumes” Tab?
(c) What is a backdrop?
(d) What is a block?
(e) How would you get information on how to use a specific block?
1.2 Creating the Event Loop for the Brick Breaker Game
We are now ready to start setting up our Brick Breaker game. We will give our project a name and
we will create its event loop. The purpose of the event loop is generate frame events every 30th of
a second. In the movies, the illusion of motion is created by showing 24 pictures per second, which
to the human eye looks like a smooth change in the scene. Motion in games work on the same
principle, except a little faster. The event loop sends a “FRAME” message to all the sprites in the
game every 30th of a second. When a sprite receives the message, it knows that a new frame has
started and that it should update itself.
1. Be sure you are logged into your Scratch account and have the Scratch environment running.
If you still have the previous project loaded, select “New” from the “File” menu to start a
new project.
2. Set the title of your project to “Brick Breaker” and save the project.
3. Click on the “Stage”, located to the left of the Sprite List. The Stage icon will become
outlined in blue. We will create a script that is associated with the Stage, which generates
frame events.
4. Drag the wait block from the “Control” block palette to the Script Area. Change the value
in the Wait block to 0.03 seconds. This block will cause the script to wait approximately a
30th of a second before generating a frame event.
5. Drag the broadcast and wait block from the “Events” block palette to the Script Area and
attach it to the bottom of the wait block. Select the drop-down menu in the block and click
on “new message...” Enter “FRAME” as the name of the new message. We now need to
make it so that these two blocks are executed repetitively.
Game Design Tutorial 1 3
6. Drag the loop forever block from the “Controls” block palette to the Script Area such that
it wraps around the wait and broadcast and wait . We use this block to repeat the blocks
inside of it forever, or until the program is stopped. However, we only want this loop to start,
when the game is started.
7. Drag the when flag clicked block from the “Events” block palette to the Script Area and
attach it to the top of the loop forever block. We use this block because we want the event
loop to start when the game is started by pressing the Start (green flag) button. The final
script should look like this:
8. Save your project. It is important to save regularly to avoid losing work in the event of a
computer or network crash.
9. Questions for Section 1.2:
(a) What is the difference between the broadcast and wait block and the broadcast block?
Hint: Use the “Tips” panel to find out. Why do you think this is important?
(b) When does the loop stop? Hint: It does stop.
(c) What happens when you run your program?
1.3 Creating the Paddle
We are now ready to make use of our event loop to create a mouse-controlled paddle for our game.
We will first create a sprite to depict a paddle, and then create a script that will cause it to follow
the mouse pointer in the horizontal direction.
1. Be sure you are logged into your Scratch account and the “Brick Breaker” project is loaded.
If not, click on “Go to My Stuff” and select the “Brick Breaker” project.
Game Design Tutorial 1 4
2. Control-Click on the Sprite1 in the Sprite Area and select “delete”. We do not need this
sprite and will create our own.
3. Create a new sprite by
(a) Select the pen icon from the New Sprite menu, located just above the Sprite Area. A new
sprite Sprite1 will be created and Paint Editor will be displayed, enabling you to draw
the paddle. Note: If you wish, you can also import pictures from the library by selecting
the library icon from the New Sprite Menu and you can import your own pictures by
selecting the file folder icon from the New Sprite menu. For now we draw the paddle.
(b) Draw a tiny dot in the middle of the canvas (this avoids a bug in the Paint Editor).
(c) Click on the “Convert to Vector” button in the bottom right of the screen. In general,
it will be easier to work in vector mode than bitmap mode. The drawing tools on the
right side of the Paint Editor will be activated.
(d) Select the rectangle tool and draw a rectangle on the Paint Editor’s canvas. You can see
how big this sprite is, in relation to the Stage Area, by looking at the Stage Area. Feel
free to play around with the Paint Editor. Feel free to change the colour of your paddle,
it’s size, etc. Note, the paddle should be about 10 to 20 squares wide and 2 to 4 squares
high. However, it’s up to you to decide how big it should be.
(e) Click on the “Change Costume Center” button in the top right corner of the editor.
Drag the cross-hairs to the middle of the rectangle and click. This sets the origin of this
sprite, the paddle, to its center. Hence, the position of the paddle is now associated with
its center. Hint: the “Paint Editor Map” in the “Tips” panel, shows the location of
all the buttons and their names.
(f) Click on “i” button on the “Sprite1” in Sprite List. This will bring up information
about the sprite, some of which we will change.
(g) Rename the sprite from Sprite1 to Paddle, by changing the name in the entry field.
(h) Drag the Paddle sprite in the Stage Area so that its x coordinate is 0 and its y coordinate
is around −130.
(i) Click on the “/” button in sprite information pane to return to the Sprite List. We are
now ready to animate the sprite.
4. Click on the “Scripts” tab at the top of the Project Editor. We are now ready to create
a script that will follow the mouse pointer each time a frame event occurs, i.e., when the
FRAME message is received.
5. Drag the set y to block from the “Motion” block palette to the Script Area. Change the
value in the block to −130. This ensures that the Paddle always remains at the same height.
Game Design Tutorial 1 5
6. Drag the set x to block from the “Motion” block palette to the Script Area and attach it to
the bottom of the set y to block.
7. Drag the mouse x block from the “Sensing” block palette to the Script Area and insert it
into the field of the set x to block. We are nearly done. We want this code to be executed
whenever a frame event occurs, i.e., when we receive a FRAME message.
8. Drag the when I receive block block from the “Events” block palette to the Script Area and
attach it to the top of the set x to block. We use this block because we want the code below
it to be executed whenever a frame event occurs. The final script should look like this:
9. Save your program.
10. Run your program and try moving your mouse in the Stage Area. The paddle should follow
the horizontal position of the mouse pointer.
11. Questions for Section 1.3:
(a) Suppose you set the center of the Paddle to be the bottom left corner of the sprite.
What would be the difference in the way your program behaved?
(b) How often will the position of the Paddle be updated?
(c) Suppose you wanted to make the Paddle sprite move vertically rather than horizontally.
What changes would you need to make to your program?
1.4 Adding a Background
Lastly, we will create a backdrop for our game. A backdrop is the scenery on the stage, i.e., a picture
that is placed behind all the sprites. The default backdrop is a white rectangle. Our backdrop will
consist of a blue sky and a few clouds. Each cloud will consist of three overlapping white ovals.
1. Be sure you are logged into your Scratch account and the “Brick Breaker” project is loaded.
If not, click on “Go to My Stuff” and select the “Brick Breaker” project.
Game Design Tutorial 1 6
2. Click on the “Stage”, located to the left of the Sprite List. The Stage icon will become
outlined in blue.
3. Click on the “Backdrops” tab at the top of the Project Editor. This will bring up the Paint
Editor and show the default backdrop title backdrop1. We will modify this backdrop. It is
possible to select default backdrops from the library by clicking on the library icon in the top
left corner of the Paint Editor. But, in our case, we will draw our own backdrop.
4. Click on the “Convert to Vector” button in the bottom right of the screen.
5. Select the rectangle tool, set the rectangle option to filled at the bottom left of the Paint
Editor, and select a nice blue colour from the colour palette.
6. Draw a rectangle that covers the entire stage.
7. Select the oval tool, set the filled option as well, and set the colour palette to white. Draw
three or more overlapping ovals so they look like a cloud (see below). To draw multiple clouds,
we can group these ovals together and duplicate the group.
8. Group the ovals together by selecting one of the ovals that you drew. Then hold down the
shift key and select the remaining ovals. The group button will appear on the right, which
you can use to group the shapes into a single cloud graphic.
9. Create duplicate clouds by selecting the cloud graphic and clicking on the duplicate button
at the top of the Project Editor to duplicate the cloud. You can then select and drag the
duplicate to a new location on the backdrop.
10. Save your program.
11. Run you program.
Congratulations! You have completed Tutorial 1. Save a copy of the game (BrickBreaker1) in
case you need to return to it:
1. Click on the “File” menu and click on “Save as a copy”.
2. Change the name of the program to “BrickBreaker1”
3. Save your program.
If you ever need to go back to this version of your program, you will find it in “Go to My Stuff”
from the “File” menu. Your working copy should still be “BrickBreaker”.
Game Design Tutorial 1 7
2 Motion and Collision Detection
-Conditionals, Expressions, and Cloning
Motion and Collision Detection
In this tutorial we will look at motion and collision detection. We will first look at how to create
a bouncing ball, get it to bounce off walls, get it to bounce off the paddle, and lastly, add some
bricks for the ball to break. We will make use of Scratch’s built-in mechanism for motion. This
mechanism associates a direction with each sprite, which is represented in degrees. That is: up is
0 degrees, right is 90 degrees, down is 180 degrees, and left is 270 degrees—naturally, up is also
360 degrees. One way to move a sprite is to use the move steps block, specifying the number of
steps (1 step = 1 pixel) you wish the sprite to move. The sprite will then move in its associated
direction, the specified number of steps. (This is demonstrated in the short tutorial you went
through at the beginning of the previous tutorial.) To change a sprite’s direction you can use the
point in direction block, which requires you to specify a new direction in degree.1
As we discussed in class, collisions occur when two sprites come into contact on the stage as a
result of motion. Scratch has a couple different mechanisms for detecting collisions and we shall
use them in our implementation. You will be exposed to a few new programming constructs along
the way, but these will be explained as we go along.
Continue to have fun!
2.1 Creating the Ball
Our first task is to create a ball. The process will be similar to the creation of the paddle. We will
first paint the sprite and then animate it.
1. Be sure you are logged into your Scratch account and the “Brick Breaker” project is loaded.
2. Create a new sprite:
(a) Select the pen icon from the New Sprite menu, located just above the Sprite Area.
Again, there are various balls found in the sprite library, but we will make our own.
Draw a small dot in the center. Switch to vector mode and use the oval tool to draw a
ball approximately 3 by 3 squares (over the dot). Note, you can draw a perfect circle
by holding down the SHIFT key when drawing the oval. Feel free to give it whatever
colours you wish.
(b) Use the center tool to place the center of the sprite directly in the center of the ball. If
the ball is too small, this may be difficult.
(c) Change the name of the sprite to Ball and change the initial direction of the Ball to
around 180 degrees by rotating the direction knob located in the information pane of
the sprite.
(d) Save your program.
3. Click on the “Scripts” tab at the top of the Project Editor. We are now ready to create
a script that will animate the ball each time a frame event occurs, i.e., when the FRAME
message is received.
1
It may be helpful for you to review your primary school geometry.
Game Design Tutorial 2 8
4. Drag the move steps block from the “Motion” block palette to the Script Area. Change
the value in the block to 10 steps—this will make the ball move at a moderate speed.
5. Drag the if on edge, bounce block from the “Motion” block palette to the Script Area and
attach it to the bottom of the move steps block. This will cause the ball to bounce when
it touches the edge of the Stage Area. Note: This is an example of a conditional. The second
part of this statement (bounce) is performed if the the statements condition (on edge) is true.
We will use these kinds of statements often in our programs.
6. Drag the when I receive block from the “Events” block palette to the Script Area and
attach it to the top of the move steps block, be sure the message to receive is “FRAME”.
This causes this script to be executed on every frame event.
7. Save your program.
8. Run your program. The ball should start moving and bouncing off the walls.
9. Questions for Section 2.1:
(a) What would we change to increase the speed of the ball?
(b) Click on the checkbox beside the direction block in the “Motion” block palette.
i. What happens?
ii. What happens when the ball bounces?
iii. What happens if you click on the checkbox again?
iv. Why is this a useful feature?
(c) Why does the ball not bounce when it touches the paddle?
(d) Suppose we wanted to see the current position of the ball. How could we do this?
(e) Click on the “Stop” button and then on the “Start Flag”.
i. What happens?
ii. Is this desirable? Why or why not?
Game Design Tutorial 2 9
2.2 Starting in the Same Place
We want to ensure that each time we start the game, the ball starts in the same place. To do this,
we want to initialize the position and direction of the ball when the green “Start Flag” is pressed.
1. Be sure you are logged into your Scratch account and the “Brick Breaker” project is loaded.
Also, be sure you are in the “Scripts” tab at the top of the Project Editor.
2. Drag the set x to block from the “Motion” block palette to an empty part of the Script
Area. Change the value in the block to 0. This will ensure that the horizontal position of the
ball is in the middle of Stage Area.
3. Drag the set y to block from the “Motion” block palette to the Script Area and attach it to
the bottom of the set x to block. Change the value in the block to 0. This will ensure that
the vertical position of the ball is in the middle of Stage Area.
4. Drag the point in direction block from the “Motion” block palette to the Script Area and
attach it to the bottom of the set y to block. Change the value in the block to 175. This
will ensure that the ball’s initial direction is down towards the bottom of the stage.
5. Drag the when flag clicked block from the “Events” block palette to the Script Area and
attach it to the top of the set x to block. We use this block because we want initialize the
position and direction of the ball when the game is started. The final script should look like
this:
6. Save and run your project.
7. To automatically organize multiple scripts in the same Script Area, control-click (or right-
click) on the Script Area and select “cleanup” from the pop-up menu. The project Editor
will then automatically organize your scripts. Be sure to save your project once more.
8. Questions for Section 2.2:
(a) Suppose you wanted to initialize the location of the Paddle sprite at the start of the
game. What would you need to do?
(b) What happens if the direction of the ball was set to 90 or 270 degrees? Is this a problem?
Game Design Tutorial 2 10
2.3 Bouncing the Ball off the Paddle
Our next task is to make the ball bounce of the paddle as well as the walls. Unfortunately, it will
be a little more complicated than bouncing the ball off the walls. We will need to use a conditional
statement that performs the bounce of the ball if the ball comes in contact with the paddle. We
will also need to compute the bounce of the ball ourselves.2 What we will do is add to the Ball
sprite’s script that is called when the “FRAME” message is received.
1. Be sure you are logged into your Scratch account and the “Brick Breaker” project is loaded.
2. Be sure you are in the “Scripts” tab of the Ball sprite.
3. Drag the if then block from the “Control” block palette to the Script Area and attach it
to the frame event script, right after the if on edge, bounce block.
4. Drag the touching block from the “Sensing” block palette to the Script Area and insert
into the field of the if then block. Select Paddle from the drop-down menu of the touching
block. This block checks whether the current sprite (Ball) is touching the specified sprite
(Paddle). The result, which is either true or false, is used by the if then block to determine
whether or not execute the blocks it contains. That is, if the Ball is touching the Paddle,
then the blocks inside the if then block will be executed. In our case, the blocks inside this
block need to change the direction of the ball.
5. Drag the point in direction block from the “Motion” block palette to the Script Area and
insert it into the if then block. Now we need to figure out the new direction. Recall that
when a ball bounces of a flat surface the angle of incidence between the ball and the surface is
the angle of the bounce, see Figure 1. Furthermore, the ball travels in the opposite (vertical)
Figure 1: Angle on incidence should equal angle of reflection.
2
You may need to recall your Grade 6 geometry.
Game Design Tutorial 2 11
direction after the bounce. Hence, the new direction of the ball, after it bounces is −θ, where
θ is the incident angle of the incoming ball, plus 180, i.e. 180 − θ.
6. Drag the - operator block from the “Operators” block palette to the Script Area and
insert it into the point in direction block. Change the left value of this block to 180.
7. Drag the direction block from the “Motion” block palette to the Script Area and insert it
into the right value of the - block. The final script should look like this:
8. Save and run your project. Note, you may need to organize the scripts in your Script Area
by doing a control-click on the Script Area and selecting “cleanup” from the pop-up menu.
9. Questions for Section 2.3:
(a) What happens if the ball touches the side of the paddle? Is this a problem?
(b) Is it a problem if the ball bounces off the wall and the paddle at the same time?
2.4 Adding Bricks
Lastly, we are going to add bricks to the game. The bricks are created at the start of the game
and are destroyed when a ball hits them. This will be our introduction to cloning, that is creating
multiple copies of the same sprite.
1. Be sure you are logged into your Scratch account and the “Brick Breaker” project is loaded.
2. Create a new Brick sprite, a rectangle of any colour you desire, approximately 12 by 6 squares.
You can use any of the available tools in the Paint Editor to decorate your brick.
3. Move the Brick sprite to the top left corner of the Stage are by dragging it with the mouse
pointer. The left bottom corner of the brick should be at coordinates (x = −240, y = 100).
You can check this by pointing your mouse at the bottom left corner of the Brick sprite and
looking at the mouse coordinates found below the bottom right-hand corner of the Stage
Area.
4. Compute the width of your brick by pointing your mouse at a right corner of the Brick sprite
and taking the difference. For example if the right corner is located at (x = −190), then the
width is −190 − −240 = 50. Write this number down, you will need it.
Game Design Tutorial 2 12
5. Click on the “Scripts” tab at the top of the Project Editor. We will now write a script to
create more bricks. Since we want to create the bricks when the game is started, we will need
a script that is executed when the “Start Flag” is pressed.
6. Drag the when flag clicked block from the “Events” block palette to the Script Area. All
we want to do is for the brick to make a copy (clone) of itself. The clone will then take care
of the rest.
7. Drag the create clone block from the “Control” block palette and attach it to the bottom
of the when flag clicked block. We now let the clone take care of the rest.
8. Drag the when I start as clone block from the “Control” block palette to an empty part
of the Script Area. A clone is an exact copy of the sprite it was cloned from, including all its
properties, such as position, which we can now change.
9. Drag the move steps block from the “Motion” block palette to the Script Area and attach
it to the bottom of the when I start as clone block. Set the value in this block to the width
of the brick plus 5 to create slight separation between the bricks. Now, we need to create
the next clone. But, we should only do so if we are not touching the right wall. If we are
touching the right wall, then we do not need to create any more bricks.
10. Drag the if then block from the “Control” block palette to the Script Area and attach it
to the bottom of the move steps block. We will use the touching block again, but this
time we want to execute the blocks inside the if then block if we are not touching the edge.
11. Drag the not operator block from the “Operators” block palette to the Script Area and
insert it into the field of the if then block.
12. Drag the touching block from the “Sensing” block palette to the Script Area and insert
into the field of the not block. Select edge from the drop-down menu of the touching block.
Thus, if the current Brick clone is not touching the right edge, we can clone another Brick.
13. Drag the create clone block from the “Control” block palette and attach inside the if then
block. The two scripts are shown in Figure 2.
14. Save and run the program. You should see the bricks and the ball passing through them.
Game Design Tutorial 2 13
Figure 2: Scripts for creating bricks.
15. Questions for Section 2.4:
(a) What would happen if you did not first check whether the Brick is not touching the
right edge before cloning it?
(b) Why does the ball not bounce off the bricks?
2.5 Destroying Bricks
Lastly, we will add scripts to detect ball bouncing and destroy the bricks. As part of this process
we need to do two things: (i) reverse the direction of the ball, when it hits a brick, and (ii) hide
the brick when it is hit by the ball. We will hide the brick instead of destroying it because we can
reuse it when we create the second level of the game.
1. Be sure you are logged into your Scratch account and the “Brick Breaker” project is loaded.
2. Select the Ball sprite in the Sprite Area and select the “Scripts” tab at the top of the Project
Editor. We will now add to the script that controls the movement of the Ball sprite. The
script in question is executed when a “FRAME” message is received. A ball bouncing off a
brick has the same behaviour as a ball bouncing off a paddle. Hence, the code for bouncing
a ball off the brick will be nearly identical to that of the code for bouncing the Ball off a
Paddle. Thus, we can use the classic copy-and-modify technique to add the necessary code.
3. Control-click on the if then block that checks whether the Ball is touching the Paddle.
(There should only be one if then block in the script.) Select “duplicate” from the pop-
up menu. This will create a duplicate of the if them block and its contents. Attach the
duplicate after the original.
4. Select Brick from the drop-down menu in the touching block used by the duplicated if then
block. The scripts associated with the Ball sprite are shown in Figure 3.
5. Save and run your program. The ball will now bounce off the bricks, but the bricks do not
disappear. To make the bricks disappear we will need to modify the scripts associated with
the Brick sprite.
6. Select the Brick sprite in the Sprite Area and select the “Scripts” tab at the top of the Project
Editor. We will now add a script that is executed on each frame, i.e., when a “FRAME”
message is received.
Game Design Tutorial 2 14
Figure 3: Scripts for bouncing the ball.
7. Drag the when I receive block from the “Events” block palette to the Script Area and place
it in an empty area. Be sure the message to receive is “FRAME”.
8. Drag the if then block from the “Control” block palette to the Script Area and attach it
to the bottom of the when I received block.
9. Drag the touching block from the “Sensing” block palette to the Script Area and insert into
the field of the if then block. Select Ball from the drop-down menu of the touching block.
10. Drag the hide block from the “Looks” block palette to the Script Area and insert it into
the if then block. This will hide the Brick sprite if the Ball touches it.
11. Drag the show block from the “Looks” block palette to the Script Area and insert it between
the when flag clicked and create clone blocks. The scripts should look like this:
12. Save and run your program. The ball will now bounce off the bricks and the bricks disappear.
13. Questions for Section 2.5:
Game Design Tutorial 2 15
(a) Why is the show block necessary? Hint: Try removing it and see what happens.
(b) Give three reasons why this game, in its present form would be a little boring.
2.6 Minor Adjustments
Lastly, we will make two minor adjustments to the way the ball is deflected by the paddle.
1. Be sure you are logged into your Scratch account and the “Brick Breaker” project is loaded.
2. Select the Ball sprite in the Sprite Area and select the “Scripts” tab at the top of the Project
Editor. We will now modify the Ball behaviour when it touches the paddle.
3. Using the blocks from the “Operators”, “Motion” and “Sense” block palettes change the
expression in the point in direction block from 180 − direction to
180 − direction + x position − x position of Paddle
4. Insert a move 10 steps block Immediately after the point in direction block that was just
modified. The resulting script should look like this:
5. Save and run your program.
6. Questions for Section 2.6:
(a) How does the first modification (the change of direction) affect how the ball moves. Hint:
Try it out by bouncing the ball off of various parts of the paddle.
(b) What is the purpose of this change?
(c) What is the purpose of the second change (the additional move block? Hint: What
can happen if that move is not there?
Congratulations! You have completed Tutorial 2. Save a copy of the game (BrickBreaker2)
in case you need to return to it.
Game Design Tutorial 2 16
3 Game State and Progress
-Variables, Conditionals, and Keyboard Inputs
Game State and Variables
In this tutorial you will use variables to keep track of the game state and to determine if the player
is winning or losing the game. Game state can be something as simple as the number of remaining
lives that a player has and the number of bricks she has broken, to more complex things such as the
current game level, the player’s power-ups, etc. In fact, our game already has state, which includes
the position of the bricks, ball, and paddle, the direction of the ball, whether the bricks are hidden
or not, and whether they are a clone or not. This is called intrinsic state because it is innate to
the sprites. i.e., a sprite has to have a position, a velocity, and a direction. Program state such as
a score or the number of lives remaining is not a necessary part of a sprite, and in fact is not even
needed in the game, unless we wish to make the game more compelling.
To store program state we use variables. A variable is simply a named location in the program
where information can be stored. The name of the variable is used to access it, just like a street
address tells you where your home is. The name of a variable indicates its purpose. For example, if
you have a variable called RemainingLives, the name indicates that this variable stores the number
of remaining lives that a player has. You can name a variable any way you want, but meaningful
names will make your programs easier to understand. Variables can store either numbers, such as
42, or strings such as “Hello world!”. However, it’s up to you, the programmer, to ascribe meaning
to the values stored in the variable. This meaning will typically be reflected in the name of the
variable.
In this tutorial you will use variables to keep track of the number of bricks that a player has
destroyed and number of times the player has missed the ball. If a player manages to break all the
bricks, she wins the game. If a player misses the ball too many times, he loses the game.
Continue to have fun!
3.1 Creating the Win and Lose Backdrops
Our first task is to create the “You win!” and “You lose.” backdrops, which will be displayed when
a player wins or loses the game, respectively.
1. Be sure you are logged into your Scratch account and the “Brick Breaker” project is loaded.
2. Click on the “Stage”, located to the left of the Sprite List.
3. Click on the “Backdrops” pane, as you did when you created your first backdrop in Tutorial 1.
4. Rename this backdrop from “backdrop1” to “Level1”.
5. Click on the pen tool to the left of the Paint Editor to create two new backdrops and draw
what ever kind of “You win!” (or “You lose.”) backdrops that you wish. Rename the
backdrops Win and Lose, respectively.
6. Save your program.
Game Design Tutorial 3 17
3.2 Creating the Variables
Our next task is to create the variables. We will create three variables: a Bricks variable, denoting
the number of bricks remaining, a Lives variable, denoting the number of remaining lives that a
player has, and a speed variable, which will be associated with the Ball sprite and will denote the
speed of the ball. In the past, the speed of the ball was always 10 steps per frame, i.e., the ball
moved 10 steps each frame. However, once the game is won or lost, the ball should stop moving,
i.e., it should have a speed of 0. Since the speed can change, we need a variable to keep track of
this. This is a good rule of thumb: If a property or value in your program will change during the
execution of your program, you will likely need a variable to keep track of it.
1. Be sure you are logged into your Scratch account and the “Brick Breaker” project is loaded.
2. Select the Ball sprite and click on the “Scripts” tab.
3. Select the “Data” block palette and click on the “Make a Variable” button. A dialog will ap-
pear asking you to name the variable and whether the variable should be “For all sprites”
or “For this sprite only”.
4. Name the variable “Lives” and select “For all sprites”. Then, click “OK”. Do not make
this variable a Cloud variable. The variables you create will appear in this block palette.
Notice that the variable name and value is also displayed in the top left corner of the stage.
You can control this behaviour by checking or unchecking the checkbox beside the corre-
sponding variable block in the block palette. Try clicking on the check box a couple times to
witness this behaviour. Leave the Lives variable checked so that the player knows how many
lives she has left.
5. Create a second variable called Bricks that is also “For all sprites”. It is up to you to decide
if you wish to leave it displayed.
6. Create a third variable called speed (note the lower case) that is “For this sprite only”, i.e.,
for the Ball sprite. This is because only the Ball sprite needs to keep track of how fast
it is traveling. Your “Data” block palette should look as shown in Figure 4. By convention
variables that are for all sprites are called global variables, while variables that are for only
this sprite are called local variables. To determine whether or not a variable should be global
or local, you need to ask which parts of your program will be using it. If different sprites will
be using it, then the variable should be global. Otherwise, the variable should be made local.
By convention, global variables are capitalized, while local variables are not.
7. Save your program.
We are now ready to start making use of the backdrops and variables.
3.3 Counting Bricks
We use the Bricks variable to track the number of bricks that remain. Each time a brick is created,
the variable is incremented and each time a brick is broken (struck by the ball), the Brick variable
is decremented. If there are no more bricks, i.e., the Bricks variable is 0, then the game is won.
Game Design Tutorial 3 18
Figure 4: The Data block palette.
1. Be sure you are logged into your Scratch account and the “Brick Breaker” project is loaded.
2. Select the Brick sprite from the Sprite Area and be sure you are in the “Scripts” pane.
3. Drag the set to block (see previous figure) from the “Data” block palette to the Script
Area and insert it into the script that is executed when the green flag is clicked, right after
the show block. Set the first field of the block to Bricks and the second field to 1. This
assigns the value 1 to the variable Bricks. Or, to put it another way, Bricks now stores the
value 1. We do this because there is exactly one brick on the stage when the game starts up.
Next, every time a brick is cloned, we need to change the Bricks variable by 1.
4. Drag the Change by block (see previous figure) from the “Data” block palette to the
Script Area and insert it into the script that is executed when a brick starts as a clone, right
after the when I start as clone block. Set the first field of the block Bricks and the second
field to 1. This changes (increments) the value of the Bricks variable by 1. Lastly, we need
to decrement the variable, when a brick is broken.
5. Insert another Change by block into the script that is executed when a “FRAME”
message is received, immediately after the hide block. Set it to change the value of the
Bricks variable by −1. That is, when a brick is broken, the respective Brick sprite is hidden,
and the Bricks variable is decremented. If there are no more bricks, then the game is won.
Consequently, we need to check if the number of bricks is less than 1, and if so, stop the game
and change the backdrop.
6. Insert an if then block after the decrement block, and use the operator block < to
implement the condition Bricks < 1. If so, a “WIN” message should be sent informing all
sprites that the game is over.
7. Insert a broadcast and wait block into the if then block, and create a new message to be
sent: “WIN”. See Figure 5 for how the scripts should look.
Game Design Tutorial 3 19
Figure 5: Scripts for creating and destroying bricks.
8. Select the “Stage” and be sure you are in the “Scripts” pane. We will now add a script
that switches to the “You win!” backdrop when it receives the “WIN” message.
9. Drag a when I receive block in to the Script Area and set the expected message to “WIN”.
10. Drag a switch backdrop block from the “Looks” palette and attach it right after the
when I receive block. Set the field of switch backdrop to the “Win” backdrop.
11. Drag another switch backdrop block from the “Looks” palette and attach it right after the
when flag clicked block. Set the field of switch backdrop to the “Level1” backdrop. This
will ensure that the right backdrop is in place when the game starts.
12. Save and run your program. If the checkbox beside the Bricks variable is checked, you can
watch it being decremented every time the ball bounces off a brick. The “You win!” backdrop
should also appear once all the bricks are gone.
13. Questions for Section 3.3:
(a) Why is it necessary to send a “WIN” message to change the backdrop? I.e., why can’t
the Brick sprite do it directly? Is there an alternative way of accomplishing this?
(b) Why does the ball continue to bounce even though the game is over?
3.4 Counting Lives
Next, we will use the Lives variable to track the number of lives that remain. Each time the ball
misses the paddle, one life is lost and the Lives variable is decremented. Once there are no more
lives, i.e., the Lives variable is less than 1, the game is lost.
1. Be sure you are logged into your Scratch account and the “Brick Breaker” project is loaded.
2. Select the Ball sprite from the Sprite Area and be sure you are in the “Scripts” pane.
3. Drag the speed variable block from the “Data” block palette to the Script Area and insert
it into the field of the move steps blocks—there should be two such blocks in the scripts.
This will allow us to stop, start, or change the speed of the ball as necessary.
Game Design Tutorial 3 20
4. Drag the set to block from the “Data” block palette to the Script Area and insert it
into the script that is executed when the green flag is clicked, at the end of the script. Set
the first field of the block Lives and the second field to 3. Thus, the player will be allowed to
miss the ball three times before he loses the game.
5. Drag another set to block from the “Data” block palette to the Script Area and insert
it after the first set to block. Set the first field of the block speed and the second field
to 10. Thus, the initial speed of the ball will be 10 steps per frame. We now need to add
code to check when the player has missed the ball.
6. Attach a show block to the set to block.
7. Insert an if then block at the end of the script that is executed when a “FRAME” message
is received. Set the condition for the statement to be y position < y position of paddle. If
the condition is true, the ball needs to be reset and the Lives variable decremented.
8. Inside the if then block, set the x and y position of the ball to 0 and set its direction to 175.
Hint: this is done in another script so you can duplicate those blocks.
9. Add a change by block to the if then statement. Set it to decrement the Lives variable.
We now need to check whether the Lives variable is less than 1, and if so, stop the ball and
send a “LOSE” message to stop the game.
10. Insert another if then block right after the decrement block and set its condition to Lives < 1.
If this is true, then we need to (i) hide the ball, (ii) set the ball’s speed to 0, and (iii) broadcast
a “LOSE” message to the game.
11. Add a hide block and a set to block inside the if then block we just added. Set the
latter to change the value of the speed variable to 0.
12. Insert an broadcast and wait block after the set to block, and create a new message to
be sent: “LOSE”. Similarly, we need to hide and stop the ball when the game is won.
13. Drag a when I receive block in to the Script Area and set the expected message to “WIN”.
14. Attach a hide block and a set to block to the when I received block, and set the latter
to change the speed variable to 0, see Figure 6. Next, we need to ensure that the “You lose.”
backdrop is displayed when the “LOSE” message is sent.
15. Select the “Stage” and be sure you are in the “Scripts” pane.
16. Drag a when I receive block in to the Script Area and set the expected message to “LOSE”.
17. Drag a switch backdrop block from the “Looks” palette and attach it immediately after the
when I receive block. Set the field of switch backdrop to the “Lose” backdrop. We also
need to ensure that all bricks are hidden once the game is lost.
Game Design Tutorial 3 21
Figure 6: Scripts controlling the ball.
18. Select the Bricks sprite from the Sprite Area and be sure you are in the “Scripts” pane.
19. Drag a when I receive block in to the Script Area and set the expected message to “LOSE”.
20. Attach a hide block to the when I receive block. Lastly, regardless of whether the game is
won or lost, the paddle must be hidden.
21. Select the Paddle sprite from the Sprite Area and be sure you are in the “Scripts” pane.
22. Drag a when I receive block in to the Script Area and set the expected message to “WIN”.
23. Attach a hide block to the when I receive block.
24. Drag a when I receive block in to the Script Area and set the expected message to “LOSE”.
25. Attach a hide block to the when I receive block.
26. Drag a when flag clicked block in to the Script Area.
27. Attach a show block to the when flag clicked block.
28. Save and run your program. Test your program and make sure that it has the correct
behaviour for both winning and losing.
Game Design Tutorial 3 22
29. Questions for Section 3.4:
(a) Suppose you wanted to increase the speed of the ball when it bounced of a brick. What
changes would you need to make?
(b) Why is the condition “y position of ball < y position of paddle” a reasonable way to
check whether the player has missed the ball?
(c) When the game is lost or won, why must the speed of the ball be set to 0?
(d) Suppose that you wanted to play the game again. How would you restart the game (in
its current form)?
3.5 Play Again?
Lastly, we want to allow the player to play the game multiple times simply by hitting the space
bar at the “You win!” or “You lose.” screens. This will introduce us to keyboard events and will
demonstrate how keyboard input can be integrated into a game.
1. Be sure you are logged into your Scratch account and the “Brick Breaker” project is loaded.
2. Select the “Stage” and be sure you are in the “Scripts” pane.
3. Drag a when key is pressed block into the Script Area and set the expected key to “space”.
Whenever the space key is pressed this script will be executed. But, we only want the game
to restart if we have lost or won the game.
4. Attach an if then block to the when key pressed and set the condition in the block to
Bricks < 1 or Lives < 1
using the operator and variable blocks to construct the above expression. This means, the
condition is true when either Lives or Bricks is less than 1, i.e., the game is lost or won,
respectively. If this condition holds when the space bar is pressed, we restart the game.
5. Insert a set to block and a switch backdrop block into the if then block and use them
to set the Bricks variable to 0 and switch to the “Level1” backdrop.
6. Insert a broadcast and wait block after the switch backdrop block, and create a new message
to be sent: “START”. When sprites receive this message they will reset themselves to play
another game.
7. Select the Paddle sprite from the Sprite Area and be sure you are in the “Scripts” pane.
8. Drag a when I receive block in to the Script Area and set the expected message to “START”.
9. Attach a show block to the when I receive block.
Game Design Tutorial 3 23
10. Select the Ball sprite from the Sprite Area and be sure you are in the “Scripts” pane.
11. Drag a when I receive block in to the Script Area and set the expected message to “START”.
12. Duplicate the code attached to the when flag clicked and attach it to the when I receive
block.
13. Select the Brick sprite from the Sprite Area and be sure you are in the “Scripts” pane.
14. Drag a when I receive block in to the Script Area and set the expected message to “START”.
15. Attach a show block to the when I receive block.
16. Attach a change by block to the show block and use it to increment the Bricks variable
by 1.
17. Save and run your program. Test your program and make sure that it has the correct
behaviour for both winning, losing, and restarting.
18. Questions for Section 3.5:
(a) When the game is restarted, why do we explicitly reset the Bricks variable to 0?
(b) How does the Bricks variable eventually get its original value back, i.e., the number of
bricks on the stage?
(c) Suppose you wanted to control the paddle with a keyboard (left/right arrow keys) rather
than the mouse. What changes would you need to make to your code?
Congratulations! You have completed Tutorial 3. Save a copy of the game (BrickBreeaker3)
in case you need to return to it.
Game Design Tutorial 3 24
4 Extra Features
-Playing Sounds and Fixing Bugs
Score, Sound, and Feature Fixes
In this tutorial you will add a score keeper to your game and learn how to add a sound track and
sound effects. You will also fix a feature (bug) in the game that you may have noticed earlier.
Bugs are program flaws that make your program behave in an unexpected and incorrect manner.
Bugs are a natural part of software development and happen on a regular and frequent basis. The
bug in question occurs when a ball bounces off a brick but the brick does not disappear. We will
look at why this bug occurs and how to fix it, as this is a common kind of bug that you may
encounter in the future.
4.1 Keeping Score
Our first task is to add a score feature to the game, which will track and display the player’s score.
The simplest kind of scoring is to add 1 every time a brick is destroyed. Feel free to make the
scoring in your game more complex. As you may have guessed, we will use a Score variable to store
the score and to display it.
1. Be sure you are logged into your Scratch account and the “Brick Breaker” project is loaded.
2. Select the Brick sprite and be sure you are in the “Scripts” pane.
3. Create a new variable called Score that is global, i.e., “for all sprites”. Notice that the value
of the variable is displayed on the Stage Area. Drag the Score display to the right corner of
the stage. This is how the score will be displayed to the player.
4. Insert the set to block into the scripts that are executed when the green flag is clicked
or when the “START” message is received. Set the block to initialize the Score variable to 0,
i.e., initially a player’s score is 0.
5. Insert a change by immediately after the change Bricks by -1 in the script that
is executed when a “FRAME” message is received. Set it to increase the Score variable.
That is, whenever the ball touches the brick, and the brick is hidden, the Bricks variable is
decremented and the Score variable is increased.
6. Save and test your program.
7. Questions for Section 4.1:
(a) Suppose different bricks were worth different amounts of points.
i. How could each brick keep track of how many points it is worth?
ii. How would the scoring code change in this situation?
(b) Suppose every time that a player missed the ball, his or her score would decrease and
if the score dropped below 0, the game would end. What would you need to do to
implement this?
Game Design Tutorial 4 25
4.2 Adding Sound Effects
To add a sound effect, we simply need to play a selected sound when something happens in our
game. For example, if the ball bounces off a brick or a paddle, we want to play a bouncing sound.
1. Be sure you are logged into your Scratch account and the “Brick Breaker” project is loaded.
2. Select the Ball sprite and click on the “Scripts” tab.
3. Click on the “Sounds” pane in the Project Editor. This allows us to create, upload, or select
sounds from a library. For our purposes, we will select a sound from the library.
4. Click on the “Sound Library Icon” in top left corner of the Sound Editor. A list of sounds
should appear.
5. Select the “pop” sound from the list. It will appear in the Sound List in the left column of
the Sound Editor.
6. Click on the “Scripts” pane to add blocks to play the sound.
7. Drag the play sound block from the “Sound” block palette and insert immediately before
the point in direction block in the if then block that tests whether the ball is touching a
paddle (or brick).
8. Save and test your program.
4.3 Adding a Sound Track
We can also use the same sound blocks to add a sound track to the game. A sound track is a piece
of music that is repeatedly played while the game is in progress and ceases once the game ends.
This is the approach we take to implement a sound track in our game.
1. Be sure you are logged into your Scratch account and the “Brick Breaker” project is loaded.
2. Select the “Stage” and click on the “Sounds” pane.
3. Click on the “Sound Library Icon” and select the “xylo2” sound. Note, you can upload
your own sound track if you wish, but for now this will do. As before, the sound will appear
in the left column of the Sound Editor. We are now ready to add more code.
4. Click on the “Scripts” pane.
5. Drag another when I receive block in to the Script Area set it to receive the message
“SOUNDTRACK” by creating the new message.
6. Drag a repeat until block from the “Control” block palette. Attach it to the when I receive
block. Set the condition to
Bricks < 1 or Lives < 1
That is, keep repeating until there are no more bricks or no more lives.
Game Design Tutorial 4 26
7. Insert a play until done block from the “Sound” block palette into the repeat until block.
8. Attach a stop all sounds block from the “Sound” block palette to the end of scripts that
execute when a “WIN” or “LOSE” message is received. This will stop all sounds once the
game is won or lost. Lastly, we need to start the soundtrack when the game begins.
9. Insert a broadcast block after the switch backdrop blocks that switch the backdrop to
“Level1” (there are two scripts where this occurs). Set the broadcast block to send the
“SOUNDTRACK” message, which will then start the soundtrack.
10. Save and test your program.
11. Questions for Section 4.3:
(a) What would happen if the condition for the repeat until block never became true?
(b) Supposed you wanted to add a voice saying “You win!” or “You lose.” when the game
is won or lost. Describe how this can be implemented in your game.
4.4 Fixing a Bug
As mentioned previously, there is a bug in our game. Occasionally, when a ball hits a brick, the ball
bounces but the brick does not disappear. This is due to a “race condition” that occurs between
the scripts that receive the “FRAME” message. Specifically, the scripts associated with the Ball
and Brick sprites. The latter script checks if the ball is in contact with the brick, and if so hides
the brick. The former script first moves the ball forward, checks whether the ball is in contact with
the sides, paddle, or brick, and bounces the ball if any of these conditions are met. The scripts
run at the same time, when a “FRAME” message is broadcasted, but some scripts may run faster
or ahead of others. So, if the Brick’s script performed its check before the ball moves, and then
the ball moves and comes in contact with a brick, the ball will bounce but the brick will not hide
because that check was done before the ball came in contact with the brick. An example of an
analogous situation is when you check the fridge and realize you are out of milk. You go to the
store to buy milk. Meanwhile, your roommate returns and puts milk that she had purchased into
the fridge. You return to find that there is actually milk in the fridge, even though the last time
you checked there was not.
Game Design Tutorial 4 27
To fix this problem, we will make it so that the Brick sprite will check if it is in contact with a
brick only when the Ball has already determined that contact has been made. That way, the check
by a Brick sprite will only occur after the ball has been moved, thus eliminating the race condition.
1. Be sure you are logged into your Scratch account and the “Brick Breaker” project is loaded.
2. Select the Brick sprite from the Sprite Area and be sure you are in the “Scripts” pane.
Consider the script that is executed when the “FRAME” message is received.
3. Change the message that this script waits for from “FRAME” to “CHECK” by creating a
new message called “CHECK”.
4. Select the Ball sprite from the Sprite Area and be sure you are in the “Scripts” pane.
Consider the script that is executed when the “FRAME” message is received.
5. Insert a broadcast and wait block into the if then block that tests whether the Ball sprite is
touching a Brick sprite, right before the point in direction block . Set the broadcast and wait
block to broadcast the “CHECK” message. That is, if the ball is in contact with a brick, the
“CHECK message is sent. Each brick receives it, and checks if it is in contact with the ball.
If it is, it hides itself.
6. Save and test your program.
7. Questions for Section 4.4:
(a) Why does the brick still need to check whether it is in contact with the ball before hiding
itself? I.e., Why is a similar check performed by the ball not sufficient on its own?
(b) Why do we use the broadcast and wait block rather than a broadcast block?
(c) Why does the broadcast and wait block have to be inserted immediately before the
point in direction block. Hint: If the origin of the Ball sprite was not perfectly centered.
what could happen when the Ball is turned?
Congratulations! You have completed Tutorial 4. Save a copy of the game (BrickBreaker4)
in case you need to return to it.
4.5 Bonus Features
Try adding additional effects or features to your game. For example:
1. Multihit bricks (Bricks that require multiple hits to be broken.)
2. Multicoloured bricks
3. Multiple balls
4. Keyboard controlled paddle
5. Additional sound effects
6. Powerups that increase the size of the paddle
7. Etc...
Game Design Tutorial 4 28
5 Multiple Levels
-Increasing Complexity
Adding a Second Level
In this tutorial you will add a second level to the game. We will be making a number of modifications
throughout our game and adding sprites and messages. You are encouraged to improve the game
and levels as much as possible. Feel free to change things up and be creative.
5.1 Add a Second Level Backdrop
The first thing to do is to add a second level backdrop to the stage.
1. Be sure you are logged into your Scratch account and the “Brick Breaker” project is loaded.
2. Add a new backdrop to the Stage and call it “Level2”. This is what will be displayed when
the second level starts.
3. Add a script that is executed when the second level commences:
(a) The script should begin with a when I receive block that expects to receive the message
“LEVEL2”. (You will need to create the new message.)
(b) The script should switch backdrops to “Level2” using the switch backdrop block.
4. Save your program.
5. Questions for Section 5.1:
(a) Describe what you would need to do if you wanted to change the soundtrack for the new
level.
5.2 Changing the Appearance of Ball and Paddle
You may wish to change the appearance of the ball and paddle for the second level. To do this we
will use the change effect block from the “Looks” block palette.
1. Be sure you are logged into your Scratch account and the “Brick Breaker” project is loaded.
2. Select the Paddle sprite and add a script that is executed when the second level commences:
(a) The script should begin with a when I receive block that expects to receive the message
“LEVEL2”.
(b) Use the change effect block to change the brightness of of the paddle. Try entering
different values into the field and see what the resulting paddle looks like.
3. Append a clear graphic effects block to the script that is executed when the “START”
message is received.
Game Design Tutorial 5 29
4. Select the Ball sprite and add a script that is executed when the second level commences:
(a) The script should begin with a when I receive block that expects to receive the message
“LEVEL2”.
(b) Use the change effect block to change the colour of of the ball. Try entering different
values into the field and see what the resulting ball looks like.
(c) Use a change by block to change the speed of the ball by 5.
5. Append a clear graphic effects block to the script that is executed when the “START”
message is received.
6. Save your program.
7. Questions for Section 5.2:
(a) Suppose the paddle was initially black, and you wanted to change it to a light grey.
What value of brightness would you use in the change effect block?
(b) Suppose the ball was initially red, and you wanted to change it to a yellow. What value
of colour would you use in the change effect block?
(c) Why do we need to add the clear graphic effects block to the scripts that receive the
“START” message?
5.3 Adding Bricks
In addition to increasing the speed of the ball, we will add a second row of bricks to the second
level. We will do this by duplicating the Brick sprite and modifying both the original and duplicate.
1. Be sure you are logged into your Scratch account and the “Brick Breaker” project is loaded.
2. Click on the “duplicate” tool at the top of the project editor and the click on the Brick
sprite in the Sprite List Area. A duplicate sprite, called Brick2 will appear.
3. Change the colour of the duplicated brick sprite by editing its costume.
4. Be sure both brick sprites are visible on the stage. A quick way to do this is to first select
each of the sprites and then click on the show block in the “Looks” block palette.
5. Position the Brick2 sprite above the Brick sprite on the stage. That is, they should both be
near the top left corner of the stage. We are now ready to modify the code for each of the
brick sprites.
6. Select the Brick sprite from Sprite List Area.
7. Add a script that is executed when the second level commences:
(a) The script should begin with a when I receive block that expects to receive the message
“LEVEL2”.
(b) The script should first show the brick and then increment the Bricks variable by 1.
Game Design Tutorial 5 30
8. Add a Level variable that is “for all sprites.” This will be used to distinguish between the first
and second levels. Drag the display of the variable to the top center of the stage, between
the Lives and Score variable displays.
9. Initialize the Level variable to 1 by inserting a set to blocks into the scripts that are
executed when the flag is clicked or when the “START” message is received.
10. Modify the script that is executed when the “CHECK” message is received to load the second
level once the first level is completed. That is, if the number of bricks drops to 0, we check
whether the current level is 1 or 2. In the former case, we start the second level and in the
latter case, we win the game:
(a) Insert a if then else block into the if then that tests whether Bricks < 1.
(b) Set the condition of the if then else block to test whether Level = 1.
(c) Move the existing broadcast WIN block into the else part of the if then else block.
(d) In the if then part of the if then else block, increment the Level variable by 1 and
broadcast the “LEVEL2” message.
11. Select the Brick2 sprite from Sprite List Area. The modifications in this case are much
simpler.
12. Modify the script that is executed when the green flag is clicked by replacing the show and
variable initialization blocks with a single hide block.
13. Add a script that is executed when the “LEVEL2” message is received. The script should
show the brick and increment the Bricks variable.
14. Remove the variable increment block from the script that is executed when the sprite is
started as a clone.
15. Delete the script that is executed when the “START” message is received.
16. Select the Ball sprite from Sprite List Area.
17. Modify the if then block that checks whether the ball is touching the Brick sprite to check
whether it is touching the Brick or Brick2 sprites.
18. Save and test your program.
Game Design Tutorial 5 31
19. Questions for Section 5.3:
(a) In the Brick2 sprite:
i. Why do we replace the show block with hide block?
ii. Why do we remove the variable initialization and incrementation blocks from many
of the scripts?
iii. Why is the “START” script not required?
(b) Describe what you would need to do if you wanted to require two ball bounces to break
the second level bricks. That is, the ball has to strike the brick twice before the brick
breaks.
(c) Describe what you would need to do to add a third level.
Congratulations! You have completed Tutorial 5. Save a copy of the game (BrickBreaker5)
in case you need to return to it.
5.4 Bonus
Try adding a third level with additional effects or features to your game. For example:
1. Multihit bricks (Bricks that require multiple hits to be broken.)
2. Multicoloured bricks
3. Multiple balls
4. Multiple soundtracks
5. Keyboard controlled paddle
6. Additional sound effects
7. Powerups that increase the size of the paddle
8. Etc...
Game Design Tutorial 5 32
6 Playtesting
-Improving your game
Making your Game Even Better
Congratulations! You’ve just finished the basic implementation of your brick breaker game. Now,
the question is: Is it good? Can you make it better? How could you modify your game without
adding features to make more people interested in playing? Maybe you should ask them? If you
did so in a careful and systematic way, you would be playtesting your game. In this tutorial you
will ask for the feedback of your peers to decide on what changes you should make.
First, make sure that you have worked out most or all of the bugs (program failures) in your
game. Your testers may give up or be unable to provide you with helpful feedback if it is not made
easy enough for them to try.
6.1 Determining What to Evaluate
We first need to consider what we can change about the game.
1. Create a list a list of things about your game that you could change to suit your potential
gamers. For example,
Speed : Paddle speed and ball speed
Colour Scheme : Background colour, ball colour, brick colour,
Sound : Background music, paddle bounce sound, and brick break sounds
Feel free to add to this list.
2. Choose one aspect of your game that you hypothesize could be improved. Then select three
different settings for your peers to try. You will need to prepare a version of your game for
each setting (i.e. 3 different versions of your game) to make it easy for them to try your
game. This is done by making copies of your game, loading each one into a different tab of
the browser, and making appropriate modifications to each.
3. Questions for Section 6.1:
(a) Which element of your game do you want to evaluate?
(b) What are the settings you will propose?
6.2 Setting Up
Next, we need to create the documentation for the playtest.
1. Create instructions for your testers. These instructions will briefly tell them about the purpose
of the study, let them know that they can stop at anytime without penalty, and identify the
specifics of what they will evaluate. It will also tell them how to actually run your games,
including brief instructions about how to play (i.e. how to win, moving the paddle, etc.).
Game Design Tutorial 6 33
2. Create the questionnaire. This is how you will request and record the tester’s findings. In
the form of questions, request ratings from your testers. You could ask testers to rate each
setting from 1 to 5 (the Likert scale), or instead rank the settings from most preferred to least.
Finally, you may wish to ask additional, easy-to-answer-questions that will help you decide on
which setting is best. These ratings are subjective (opinion-based) measures. This is useful
because people often choose what things they do (or games they play) for subjective reasons.
However, you may also want to have objective measures (such as score for each game played)
to evaluate the effectiveness of an option. Finally, leave your contact information and don’t
forget to thank them for their participation. Request that testers to save their responses in an
electronic file on the desktop (i.e. “Save As” with a random 5-digit number as the filename.
This helps maintain confidentiality or anonymity. Leave the instructions and questionnaire
in a text document on the desktop for easy access.
3. Pilot your playtest. Take time to run through the instructions and procedure as a group to see
that what you are asking isn’t too difficult or takes too long, including the steps of recording
answers in the questionnaire and saving the file, etc. You want to make it as realistic as
possible. Make adjustments as necessary.
4. Questions for Section 6.2:
(a) How many rounds should testers play to make a good assessment? Consider that you
will have limited time (8 min) per tester.
6.3 Playtesting
Take approximately 1 hour as a group to be the testers for other groups’ playtests. Take turns
playing the games and recording findings, but everyone in the group should feel free to offer their
opinions so that you can provide feedback as a group. Do your best to follow their instructions.
6.4 Evaluation and Followup
1. Evaluate the results of the playtest. Compute the average (or mean) rating for each setting,
as well as any other numerical results (e.g., score) that you requested in your playtests.
2. Questions for Section 6.4:
(a) What were the average ratings or rankings for each setting?
(b) Which setting is best and why? Remember to cite data from your study, including
comments from your testers, if any, that would help make your case. What is one reason
why your choice may, in fact, not be the best one?
3. Make changes to incorporate the best setting, as determined from your playtests.
Congratulations! You’ve completed your Brick Breaker game!
Game Design Tutorial 6 34
You might also like
- Scratch Games Programming for Kids & Students: A Step-by-Step Guide and Design Programs for Creating Thoughtful Animations, Puzzles, and Games with Scratch 3.0From EverandScratch Games Programming for Kids & Students: A Step-by-Step Guide and Design Programs for Creating Thoughtful Animations, Puzzles, and Games with Scratch 3.0No ratings yet
- ScratchDocument14 pagesScratchManeet MathurNo ratings yet
- S3 Scratch Programming: ST Louis SchoolDocument98 pagesS3 Scratch Programming: ST Louis SchoolsuzzukinhaNo ratings yet
- 120192503391Document10 pages120192503391marsimash89No ratings yet
- Choco Breakout TutorialDocument39 pagesChoco Breakout Tutorialkak.isNo ratings yet
- T Intro ScratchDocument22 pagesT Intro Scratch3eativityNo ratings yet
- CH 7 Introduction To The Scratch 3.0-1Document2 pagesCH 7 Introduction To The Scratch 3.0-1Sandeep SinghNo ratings yet
- p2 - Shooter Part 1Document30 pagesp2 - Shooter Part 1Arya WedaNo ratings yet
- Make Your Own Game Handbook BUILDBOXDocument113 pagesMake Your Own Game Handbook BUILDBOXPertos100% (1)
- Introduction To Scratch ProgrammingDocument7 pagesIntroduction To Scratch Programmingodhiambojoseph281No ratings yet
- UE3 Build A Basic Room/Space Instructor: Celeste MasinterDocument11 pagesUE3 Build A Basic Room/Space Instructor: Celeste MasinterΠασχάληςΠασχαλίδηςNo ratings yet
- Computer Programming and Game Design With: ScratchDocument48 pagesComputer Programming and Game Design With: Scratchrugera wanjaraNo ratings yet
- Learn Scratch Programming with Simple Dance ProjectDocument69 pagesLearn Scratch Programming with Simple Dance Projectsimeon taiwoNo ratings yet
- Blender AnimationDocument2 pagesBlender AnimationArtagrace RagudoNo ratings yet
- Move Sprite Maze GameDocument28 pagesMove Sprite Maze GameAmalia CharisiNo ratings yet
- App InventorDocument6 pagesApp InventorErik Martin Juarez AparicioNo ratings yet
- Kodu Visual ProgrammingDocument192 pagesKodu Visual Programmingrenancostaalencar100% (1)
- Intro To ScratchDocument7 pagesIntro To ScratchReynaldoNo ratings yet
- Dept of Computer Science & Engineering: ObjectiveDocument14 pagesDept of Computer Science & Engineering: ObjectiveMayuranNo ratings yet
- SpriteKit Simple GameDocument23 pagesSpriteKit Simple GameDaniel MarquezNo ratings yet
- Game MakerDocument92 pagesGame Makerbiel-xavier100% (2)
- Motion Graphics Week - OneDocument5 pagesMotion Graphics Week - OnejonkyjonkersonNo ratings yet
- Course 1 - Scratch3 - For - Micro - BitDocument12 pagesCourse 1 - Scratch3 - For - Micro - BitRobert MarmadukeNo ratings yet
- Fungus DocumentationDocument147 pagesFungus Documentationhappysadpotato0% (1)
- Assignment 2Document3 pagesAssignment 2puspenNo ratings yet
- Spider Web Dev InductionsDocument4 pagesSpider Web Dev InductionsDharaneeshwar SKNo ratings yet
- Find The BugDocument29 pagesFind The Bugapi-652369770No ratings yet
- Pensiero computazionale: Introduzione a ScratchDocument29 pagesPensiero computazionale: Introduzione a Scratchradu tiberiuNo ratings yet
- Spriter ManualDocument38 pagesSpriter ManualGabyNo ratings yet
- 2021 12 03 V Computer 1Document2 pages2021 12 03 V Computer 1anrashid624No ratings yet
- Macquarie University Introductory Unity3D WorkshopDocument9 pagesMacquarie University Introductory Unity3D WorkshopZak ArisNo ratings yet
- Lab 1 - Basic Model Building: EEE3454 Augmented and Virtual Reality EngineeringDocument24 pagesLab 1 - Basic Model Building: EEE3454 Augmented and Virtual Reality EngineeringMan Him ChanNo ratings yet
- Scratch Lesson 1Document11 pagesScratch Lesson 1Melanie OrdanelNo ratings yet
- Unreal Engine from Zero to Proficiency (Foundations): Unreal Engine from Zero to Proficiency, #1From EverandUnreal Engine from Zero to Proficiency (Foundations): Unreal Engine from Zero to Proficiency, #1No ratings yet
- Learn Scratch Programming with "Let's Start Scratch Session 2Document20 pagesLearn Scratch Programming with "Let's Start Scratch Session 2lajavanthi janardhanNo ratings yet
- Bonus Chapter A Physics PrimerDocument24 pagesBonus Chapter A Physics PrimerHimanshu KumarNo ratings yet
- Introduction To ScratchDocument67 pagesIntroduction To ScratchGary ChingNo ratings yet
- C# (Sharp) Tutorial - Create A Rock, Paper and Scissors GameDocument20 pagesC# (Sharp) Tutorial - Create A Rock, Paper and Scissors GameAnhar Ali100% (3)
- Fallout Editor Guide (Official)Document28 pagesFallout Editor Guide (Official)nights192No ratings yet
- Getting Started with Construct 2 Game EngineDocument10 pagesGetting Started with Construct 2 Game Enginepyt000123No ratings yet
- CSSE220 BomberMan Programming ProjectDocument8 pagesCSSE220 BomberMan Programming ProjectNguyễn Phương ThảoNo ratings yet
- RPG Maker VX Ace Help - RGSS3 Reference ManualDocument420 pagesRPG Maker VX Ace Help - RGSS3 Reference ManualRafaelSolMaker78% (9)
- ScriptDocument6 pagesScriptodhiambojoseph281No ratings yet
- AfterEffects TutorialCC2015 With LogoDocument17 pagesAfterEffects TutorialCC2015 With LogoyunisariatiNo ratings yet
- Monkey Ball Inspired Game with UnityDocument34 pagesMonkey Ball Inspired Game with UnitySteliosDoumasNo ratings yet
- Game QueryDocument22 pagesGame QueryCarlos Miguel Sing RamosNo ratings yet
- NGUI For Unity: Chapter No. 3 "Enhancing Your UI"Document31 pagesNGUI For Unity: Chapter No. 3 "Enhancing Your UI"Packt PublishingNo ratings yet
- Create Animation With FireworksDocument9 pagesCreate Animation With FireworksEng MakwebaNo ratings yet
- Unity Cheat Sheet: BookmarksDocument26 pagesUnity Cheat Sheet: Bookmarkscvpn55No ratings yet
- 2D Animation-2nd Q-W6Document6 pages2D Animation-2nd Q-W6RUFINO MEDICONo ratings yet
- CRYENGINE Game Development Blueprints - Sample ChapterDocument19 pagesCRYENGINE Game Development Blueprints - Sample ChapterPackt PublishingNo ratings yet