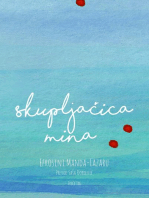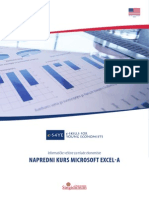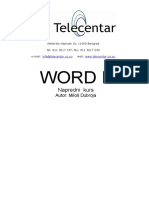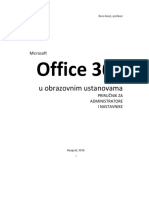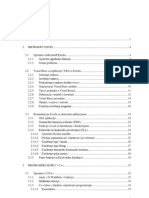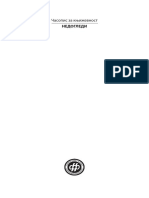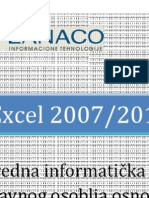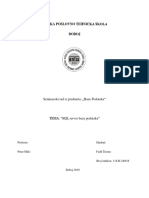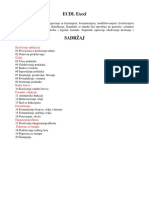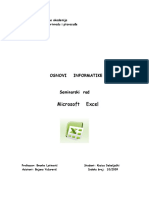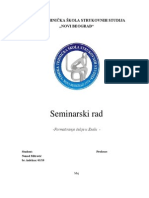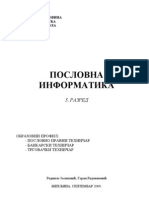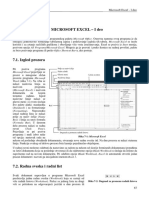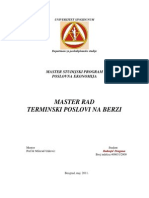Professional Documents
Culture Documents
Modul 4 - Udzbenik
Uploaded by
Marija KondicCopyright
Available Formats
Share this document
Did you find this document useful?
Is this content inappropriate?
Report this DocumentCopyright:
Available Formats
Modul 4 - Udzbenik
Uploaded by
Marija KondicCopyright:
Available Formats
INFORMATIKI CENTAR
ECDL MODUL 4
TABELARNE KALKULACIJE - MS EXCEL
MATERIJAL ZA PRIPREMU ISPITA
Beograd, 2002 g. www.icintegra.co.yu
ECDL MODUL 4 - TABELARNE KALKULACIJE - MS EXCEL
IC INTEGRA
1. PRE NEGO TO PONEMO...
Velika dilema autora ovog teksta je korienje engleskih izraza. Mnogi engleski izrazi nemaju adekvatan prevod na srpski jezik, a neke engleske rei su preciznije od prevoda na srpski jezik. U ovom tekstu, iako nam je jasno da nije sasvim u skladu sa pravopisom, koristiemo one rei koje se koriste u argonu ljudi koji se bave informatikom. Molimo sve one koji se ne slau sa ovakvim pristupom da nam ne zamere, jer smo miljenja da e onima koji treba da naue rad sa raunarima ovakav pristup biti korisniji.
- 1 -
ECDL MODUL 4 - TABELARNE KALKULACIJE - MS EXCEL
Uvod
2. UVOD
2.1.
Prvi koraci u radu sa programom za tabelarne kalkulacije
Startovanje Microsoft Excel-a korienjem WIndows Start menija
Kliknite na ikonu Start. Na submeniju Programs selektujte opciju Microsoft Excel:
Startovanje Microsoft Excel-a korienjem 'New Office Document'
Kliknite na ikonu Start. Na submeniju Programs selektujte opciju New Office Document:
- 2 -
ECDL MODUL 4 - TABELARNE KALKULACIJE - MS EXCEL
Uvod
Na dialog box-u koji e se pojaviti, selektujte ikonu Blank Woorkbook, a zatim kliknite na dugme OK:
ta je to Workbook i Worksheet
Kada unosite podatke, unosite ih u 'worksheet' (radni list) koji se sastoji od redova (row) i kolona (column) i pretstavlja jednu veliku tabelu (table). Vie worksheet-ova ine MS Excel-ov dokument: Workbook. Kada kreirate novi dokument (workbook), on se sastoji od tri worksheet-a koje vidite kao tri tab-a na dnu prozora:
Broj radnih listova (worksheet-ova) moe da se povea ili smanji prema Vaim potrebama. Svaki radni list moe da sadri 255 kolona i 65.536 redova. To je dovoljno prostora za sve potrebe. - 3 -
ECDL MODUL 4 - TABELARNE KALKULACIJE - MS EXCEL
Uvod Kolone se oznaavaju slovima: A, B. C. D ..AA, AB,.. Redovi se oznaavaju brojevima: 1,2,3,4,...65536. elija se oznaava kombinacijom slova i brojeva (kolona i redova): A1, B23, AC13 i sl. Polje na sledeoj slici (Name Box) sadri oznaku tekue elije (u konkretnom sluaju elije D10):
Polje sa desne strane od tog polja, sa oznakom fx prikazuje vrednost (sadraj) selektovane elije ili formulu na osnovu koje se rauna vrednost:
Izgled MS Excel-a, sa svim elementima (radnim listom, menijem, toolbar-ovima, itd), je kao na sledeoj slici:
- 4 -
ECDL MODUL 4 - TABELARNE KALKULACIJE - MS EXCEL
Uvod
Otvaranje postojeeg dokumenta
Kao i u drugim Windows aplikacijama, u meniju File, selektujte opciju Open. Ili, na Standard toolbar-u kliknite na ikonu Open: .
Korienjem dialog box-a, selektujte dokument (fajl) koji elite. Ukoliko se dokument koji elite da otvorite ne nalazi na tekuoj lokaciji, korienjem combo box-a Look in moete da ga potraite na drugoj lokaciji. Da biste otvorili dokument kliknite dva puta levim tasterom mia na fajl ili selektujte fajl i pritisnite taster Open.
Otvaranje vie dokumenata istovremeno
Otvorite dialog box Open, kao to je opisano u prethodnoj taki. Ukoliko su fajlovi u kontinualnoj listi (bloku), selektujte prvi fajl sa liste. Pritisnite taster Shift i zadrite ga pritisnutim, a zatim selektujte poslednji fajl (dokument) sa liste. - 5 -
ECDL MODUL 4 - TABELARNE KALKULACIJE - MS EXCEL
Uvod Kada otpustite taster Shift, svi fajlovi e ostati selektovani. Ukoliko fajlovi nisu u kontinualnoj listi (bloku), selektujte prvi fajl sa liste. Pritisnite taster Ctrl i zadrite ga pritisnutim, a zatim selektujte ostale fajlove (dokumente) koje elite. Kada otpustite taster Ctrl, svi fajlovi e ostati selektovani.
Otvaranje novog dokumenta (Workbook-a)
U meniju File, selektujte opciju New. Ili, na Standard toolbar-u kliknite na ikonu New: Ili kliknite na tastere Ctrl+N istovremeno. .
Otvaranje novog dokumenta (Workbook-a) korienjem ablona
U meniju File, selektujte opciju New, a zatim sa dijalog box-a izaberite jednu od ponuenih varijanti dokumenta (ablona):
- 6 -
ECDL MODUL 4 - TABELARNE KALKULACIJE - MS EXCEL
Uvod
Vrste ablona (Template) zavise od verzije MS Excel-a koji koristite i od opcija prilikom instaliranja programa. Ukoliko ste zadovoljni ponuenim ablonom, kliknite na dugme OK. Takoe, moete da kreirate svoje ablone.
Kako da sauvate novi dokument na disk ili disketu
U meniju File, selektujte opciju Save. ili kliknite na ikonu: Na ekranu e se pojaviti dialog box Save As: .
- 7 -
ECDL MODUL 4 - TABELARNE KALKULACIJE - MS EXCEL
Uvod
U polju Save In izaberite lokaciju gde elite da sauvate dokument. A u polju File name unesite ime dokumenta. Kliknite na dugme Save.
Kako da sauvate izmene koje ste napravili u dokumentu
U meniju File, selektujte opciju Save. ili kliknite na ikonu: MS Excel e sauvati sve izmene koje ste napravili. .
Kako da sauvate dokument pod drugim imenom
U meniju File, selektujte opciju Save As. Na ekranu e se pojaviti dialog box Save As (prethodna slika). U polju Save In izaberite lokaciju gde elite da sauvate dokument. - 8 -
ECDL MODUL 4 - TABELARNE KALKULACIJE - MS EXCEL
Uvod A u polju File name unesite novo ime dokumenta. Kliknite na dugme Save.
Unoenje optih informacija o dokumentu
U meniju File, selektujte opciju Properties. Dialog box koji e se pojaviti omoguava Vam da unesete opte informacije o dokumentu:
- 9 -
ECDL MODUL 4 - TABELARNE KALKULACIJE - MS EXCEL
Uvod
Zatvaranje dokumenta
U meniju File, selektujte opciju Close, ili kliknite na ikonu Close u gornjem desnom uglu dokumenta. Ukoliko niste sauvali promene koje ste napravili u dokumentu na ekranu e Vam se pojaviti dialog box:
Kliknite na Yes ukoliko elite da sauvate promene, No ukoliko ne elite, a Cancel ukoliko elite da nastavite editovanje dokumenta.
Zatvaranje MS Excel-a
U meniju File, selektujte opciju Exit, ili pritisnite istovremeno tastere Alt-F4 ili kliknite na ikonu Close u gornjem desnom uglu prozora. Ukoliko niste sauvali promene koje ste napravili u dokumentu pojavie Vam se na ekranu isti dialog box kao i prilikom zatvaranja dokumenta.
2.2.
Korienje Help-a
Savet dana (TIp of the Day)
Svaki put kada startujete MS Excel, pojavie Vam se na ekranu 'Microsoft Office Assistant' sa nekim savetom koji olakava rad sa Excel-om. Ukoliko imate vremena da Itate ove savete, vrlo brzo ete postati ekspert za Excel. - 10 -
ECDL MODUL 4 - TABELARNE KALKULACIJE - MS EXCEL
Uvod
ta je to 'Microsoft Office Assistant'
Ova interesantna animacija, pored toga to e Vas moda i zabaviti, moe da Vam prui veliku pomo u radu. Naime, Excel prati Va rad i esto moe da Vam ponudi savet za produktivniji rad. Pored ove 'automatske' pomoi, moete da ukucate pitanje (na engleskom) i da dobijete odgovor sa koji e sadrati pojmove navedene u pitanju. Na primer, ukucajte re 'print' i dobiete spisak svih operacija koje na neki nain sadre zadatu re:
Jednim klikom levim tasterom mia na tekst koji Vam je interesantan, dobiete detaljno uputstvo o operaciji koju ste selektovali. - 11 -
ECDL MODUL 4 - TABELARNE KALKULACIJE - MS EXCEL
Uvod
Kako da iskljuite 'Microsoft Office Assistant'
Office Assistant je standardno uvek ukljuen, ali ukoliko elite moete da ga iskljuite. Izaberite u meniju opciju Help, a zatim Hide the Office Assistant.
Ili, desnim dugmetom kliknite na Assistant-a i na popup meniju selektujte naredbu Hide:
Kako da ukljuite 'Microsoft Office Assistant'
Izaberite u meniju opciju Help, a zatim Show the Office Assistant.
'What is this' Help
Veina dijalog box-ova u gornjem desnom uglu imaju ikonu sa znakom pitanja. - 12 -
ECDL MODUL 4 - TABELARNE KALKULACIJE - MS EXCEL
Uvod
Otvorite dijalog About Microsoft Excel (selektovanjem menija Help, a zatim naredbe About Microsoft Excel). Klikom na ikonu , kurzor e promeniti izgled. Selektujte bilo koje polje na dijalog box-u: check box, text box ili taster, recimo Ok, na ekranu e se pojaviti tekst koji opisuje funkciju tog tastera:
2.3.
Osnovna podeavanja
Parametri koje treba podesiti pre poetka rada
Osnovni parametri koje, zbog konfornijeg rada, treba da podesite su naIn prikazivanja dokumenta, korienje operacije Zoom i sadraj Toolbar-a.
Nain prikazivanja dokumenta
Postoje dva osnovna naIna na koji MS Excel prikazuje dokument: o o Normal - kada dokument ima ovakav izgled, na ekranu nisu prikazane granice strana u dokumentu Page Break Prewiev - u ovom reimu, izgled dokumenta je najsliniji onome koji e biti kada odtampate dokument i nacrtane su granice strana - 13 -
ECDL MODUL 4 - TABELARNE KALKULACIJE - MS EXCEL
Uvod
Selektovanje naina prikazivanja dokumenta
Izaberite opciju VIew:
Sa menija izaberite prikaz dokumenta koji elite.
Promene ostalih opcija za prikaz dokumenta
U meniju Tools, kliknite na Options. Na ekranu e se prikazati Option dialog box. Ukoliko nije prikazan, selektujte tab View, a zatim podesite eljene parametre. Koristite Help da vidite funkcije raznih opcija na dialog box-u, kliknite na ikonu na odgovarajuu opciju za koju elite da proItate sadraj help-a. u gornjem desnom uglu dialog box-a, a zatim
- 14 -
ECDL MODUL 4 - TABELARNE KALKULACIJE - MS EXCEL
Uvod
Zoom...
Ukoliko elite da poveate ili smanjite veliInu dokumenta na ekranu Iskoristite naredbu Zoom. Otvorie Vam se dijalog kao na narednoj slici. Ovaj dijalog Vam omoguava da izaberete da li e veliIna dokumenta na ekranu biti takva da vidite celu stranu, celu irinu, ili da procentualno poveate ili smanjite prikaz dokumenta.
Izgled ovog dijaloga nije isti u svim verzijama MS Excel-a, ali je princip podeavanja identian. Drugi naIn za podeavanje Zoom-a, je da u combo box-u na Toolbar-u MS Excela-a izaberete (u procentima) veliInu dokumenta na ekranu:
Ne morate da izaberete ponuene vrednosti, na primer moete da unesete u combo box vrednost 110% umesto 100%. - 15 -
ECDL MODUL 4 - TABELARNE KALKULACIJE - MS EXCEL
Uvod
Podeavanje sadraja Toolbar-a
Ukoliko elite da promenite Toolbar na Vaem ekranu, selektujte opciju View->Toolbars, a zatim izaberite toolbar koji elite da bude prikazan na ekranu ili kliknite desnim dugmetom mia bilo gde na postojeem Toolbar-u. Pojavie se popup meni na kojem su nabrojane sve vrste toolbar-ova:
Toolbar koji je oznaen sa
MS Excel trenutno prikazuje na ekranu.
Pomeranje Toolbar-a
Ukoliko elite da promenite poloaj Toolbar-a na ekranu, postavite kurzor mia na poetak Toolbara tako da promeni izgled u , a zatim kliknite levim tasterom mia na tooibar i pomerite ga miem na eljenu lokaciju.
- 16 -
ECDL MODUL 4 - TABELARNE KALKULACIJE - MS EXCEL
Uvod
2.4.
Razmena dokumenata
ta je to 'razmena' dokumenata (Document Exchange)
Termin 'razmena dokumenata' se odnosi na potrebu i mogunost da korisnici koji koriste razliIte verzije MS Excela-a, ili ak potpuno drugi program za tabelarne kalkulacije kao to je na primer Lotus123, meusobno mogu da razmenjuju dokumente i/ili podatke.
Kako da sauvate dokument u drugom formatu
Svaka verzija Excel-a ima svoje posebnosti koje se uvek odraavaju na format u kojem je dokument sauvan. Svaka novija verzija MS Excel -a je u stanju da 'ita' formate prethodnih verzija, ali obrnuto nije mogue. Da biste dokument itali i editovali pomou drugog programa za tabelarne kalkulacije morate dokument da sauvate u formatu koji taj program moe da ita. Da biste sauvali dokument u drugom formatu izaberite opciju File->Save As, a zatim u dijalog box-u unesite ime fajla i izaberite format u kojem e dokument biti sauvan. Na primer da biste sauvali dokument u formatu za Lotus123, u dialog box-u izaberite takav format:
Unesite ime fajla, a zatim kliknite na dugme Save.
- 17 -
ECDL MODUL 4 - TABELARNE KALKULACIJE - MS EXCEL
Uvod
Kako da sauvate dokument u formatu starije verzije Excela-a
Svaka verzija Excel-a ima svoje posebnosti koje se uvek odraavaju na format u kojem je dokument sauvan. Izaberite verziju Excel-a, u polju Save as type:
Unesite ime fajla, a zatim kliknite na dugme Save.
Kako da sauvate dokument kao ablon
Kao i u drugim Microsoft programima i Excel Vam prua mogunost da kreirate ablon (template) koji ete kasnije koristiti prilikom izrade konkretnih dokumenata. abloni se uvaju u fajlovima sa ekstenzijom '.XLT'. Napravite ablon. Izaberite 'Template', u polju Save as type:
- 18 -
ECDL MODUL 4 - TABELARNE KALKULACIJE - MS EXCEL
Uvod Unesite ime fajla (ablona), a zatim kliknite na dugme Save.
Kreiranje novog dokumenta korienjem ablona
Kliknite u meniju File na opciju New. Na dialog box-u koji e se prikazati selektujte ablon koji elite da koristite. Ukoliko elite da koristite standardni ablon, selektujte (na General tab-u) Workbook. Kliknite na dugme OK da biste otvorili novi dokument.
Kako da sauvate dokument u formatu za Web stranicu
Kliknite u meniju File na opciju Save As. U polju Save as type izaberite format 'Web Page':
Unesite ime fajla, a zatim kliknite na dugme Save.
- 19 -
ECDL MODUL 4 - TABELARNE KALKULACIJE - MS EXCEL
Formule i funkcije
3. OSNOVNE OPERACIJE
3.1.
Unoenje podataka
Unoenje brojeva
Kliknite na eliju u koju elite da unesete broj. Koristite tastere sa ciframa za unos eljenog broja. Excel automatski pravi ravnanje brojeva na desno. Zapamtite da taster sa slovom 'O' nije cifra '0'. Ukoliko elite da unesete negativan broj, unesite karakter '-' ispred broja, ili broj otkucajte u zagradama: '(234)'. Za kucanje decimalnih brojeva koristite karakter koji je podeen u operativnom sistemu (obino je to taka: '.'). Ako elite da Excel tretira broj kao tekst, otkucajte apostrof pre broja.
Unoenje datuma i vremena
Kliknite na eliju u koju elite da unosite datum ili vreme. Unesite datum sa separatorom '-' ili '/'. Kada preete u drugu eliju Excel e datum prikazati u formatu koje je podeeno u operativnom sistemu. Vreme unosite sa separatorom ':'. - 20 -
ECDL MODUL 4 - TABELARNE KALKULACIJE - MS EXCEL
Formule i funkcije
Ukoliko elite da unesete tekui datum pritisnite tastere Ctrl+; . Za tekue vreme koristite kombinaciju tastera Ctrl+: .
Unoenje teksta
Kliknite na eliju u koju elite da unesete tekst. Unesite tekst. Za prelazak na sledeu eliju moete da koristite taster Tab. Excel automatski pravi ravnanje teksta na levo.
ta je to AutoComplete
Recimo da ste uneli sledee podatke:
Ako se pozicionirate na prvu sledeu eliju u istoj koloni i unesete slovo 'K', Excel e Vam automatski ponuditi re 'Kamion', kao na slici:
sada, moete sa tasterom Enter da prihvatite ponuenu re ili da nastavite sa unosom drugaIjeg teksta.
- 21 -
ECDL MODUL 4 - TABELARNE KALKULACIJE - MS EXCEL
Formule i funkcije
ta je to Pick List
Slian koncept kao AutoComplete. Pozicionirajte se na prvu praznu eliju ispod uneenih podataka i kliknite desnim dugmetom mia na nju. Na popup meniju selektujte opciju Pick From List:
Na ekranu e se pojaviti lista sa koje moete da izaberete tekst koji elite da unesete u eliju:
- 22 -
ECDL MODUL 4 - TABELARNE KALKULACIJE - MS EXCEL
Formule i funkcije
Unos specijalnih karaktera
MS Word Vam omoguava da u tekst unesete mnotvo specijalnih karaktera (na primer :�, ,,,�,� i mnoge druge. Metod je jednostavan: selektujte meni Insert, a zatim opciju Simbols. Na ekranu e Vam se pojaviti dijalog box kao na slici:
Na dijalog box-u selektujte karakter (simbol) koji elite, a zatim pritisnite taster Insert. Selektovani simbol e se prikazati u Vaem tekstu. Ukoliko tekui font ne sadri eljeni simbol, izaberite drugi font koji sadri simbole korienjem combo box-a Font:
- 23 -
ECDL MODUL 4 - TABELARNE KALKULACIJE - MS EXCEL
Formule i funkcije
Unos specijalnih karaktera korienjem AutoCorrect opcije
AutoCorrect opcija, pored drugih funkcija koje izvrava, dozvoljava Vam da unosite specijalne karaktere tako to unesete odreenu kombinaciju tastera: Oni e se automatski promeniti u simbol:
Ako ukucate karaktere: (c) (r) (tm)
Ponitavanje AutoCorrect operacije
Ukoliko zaista elite da unesete tekst: (c), a MS Excel to protumai (prikae) kao simbol , jednostavno odmah pritisnite taster BackSpace i Excel e ponititi operaciju koju je izvrio.
Unoenje formula
Excel omoguava da moete da koristite velik broj matematiKih operacija i funkcija za izraunavanje vrednosti u elijama. Pozicionirajte se na eliju u koju elite da unesete formulu. Ukucajte karakter '=' , a zatim napiite formulu koja moe da sadri fiksne vrednosti, promenljive, operatore, funkcije... Nekoliko primera: o o o = 245/234 = A4 * 54.3 = SUM(A2:A23)
Kada unesete formulu, kliknite na taster Enter i rezultat e biti prikazan u eliji. Ukoliko unesete pogrenu formulu, u eliji e se prikazati poruka sa grekom ispred koje e se nalaziti znak '#'. Na primer: '#NAME?' - 24 -
ECDL MODUL 4 - TABELARNE KALKULACIJE - MS EXCEL
Formule i funkcije
Kreiranje formula korienjem kurzora mia
Kada treba u formuli da unesete referencu (adresu) na neko polje ili grupu polja (na primer '=A3+B12'), ne morate da ih ukucavate. Kliknite na eliju u kojoj treba da bude rezultat i unesite karakter '='. Sada, kliknite na eliju A3, zatim unesite preko tastature operator '+' i kliknite na eliju B12. Pritisnite taster Enter.
Redosled izvravanja matematikih operacija
Ako u formuli koristite vie matematikih operacija, redosled kojima e se one obavljati je sledei: o o o o o o o logiki operatori: AND, OR i NOT unarne operatori: + i - (pozitivan i negativan boj) stepenovanje: mnoenje i delenje: * i / sabiranje i oduzimanje: + i spajanje teksta: & relacioni operatori: <,>, =, <=, >= i <>
Korienje komande Undo
Ovom komandom se ponitava prethodna akcija koju ste izvrili. Postoje vie naIna koje moete iskoristite da bi startovali ovu naredbu: o o o Iz menija Edit, selektujte opciju Undo Kombinacijom tastera Ctrl+Z Kombinacijom tastera Alt+BackSpace - 25 -
ECDL MODUL 4 - TABELARNE KALKULACIJE - MS EXCEL
Formule i funkcije
o Klikom levog tastera mia na ikonu
Ovu operaciju moete da ponovite vie puta, onoliko koliko je potrebno da sadraj i/ili izgled dokumenta vratite u stanje koje elite.
Ako elite da ponovite operaciju koju ste ponitili
Ovom komandom se ponitava prethodna operacija Undo koju ste izvrili. Ova naredba se startuje: o o o Iz menija Edit, selektujte opciju Repeat Tasterom F4 Klikom levog tastera mia na ikonu (Redo)
3.2.
Selektovanje podataka
Znaaj ove operacije
Sve operacije koje obavljate u Excel-u zahtevaju da pre toga selektujete eliju, red, kolonu, deo dokumenta ili ceo dokument.
Selektovanje elije
Kliknite levim tasterom mia na eliju.
Selektovanje vie elija koje nisu susedne
Kliknite levim tasterom mia na prvu eliju koju elite da selektujete. - 26 -
ECDL MODUL 4 - TABELARNE KALKULACIJE - MS EXCEL
Formule i funkcije
Sa pritisnutim tasterom Ctrl, kliknite levim tasterom mia na ostale elije koje elite da selektujete. Sve selektovane elije e promeniti boju pozadine.
Selektovanje vie susednih elija
ILI Kliknite levim tasterom mia na eliju koja je na poetku (ili kraju) grupe elija koje elite da selektujete. Pritisnite taster Shift, a zatim kliknite levim tasterom mia na poslednu eliju u grupi koju elite da selektujete. Otpustite taster Shift. Kliknite, i zadrite pritisnut, levim tasterom mia na eliju koja je na poetku (ili kraju) grupe elija koje elite da selektujete. Pomeriite kurzor mia tako da sve elije koje elite da selektujete promene boju pozadine.
Selektovanje svih elija na radnom listu (worksheet)
Kliknite na ikonu Select All, u gornjem levom uglu radnog lista, na koju pokazuje strelica na slici:
ili pritisnite kombinaciju tastera Ctrl+A.
Selektovanje vie radnih listova
Kliknite levim tasterom mia na tab prvog lista kojeg elite da selektujete. Pritisnite taster Ctrl i zadrite ga pritisnutog. - 27 -
ECDL MODUL 4 - TABELARNE KALKULACIJE - MS EXCEL
Formule i funkcije
Kliknite na levim tasterom mia na ostale tab-ove koji pretstavljaju radne listove:
Na gornjoj slici su selektovani radni listovi: sheet1, sheet4 i sheet5.
Selektovanje vie radnih listova
Kliknite desnim tasterom mia na bilo koji tab koji pretstavlja radni list, a zatim sa popup menija selektujte opciju Select All Sheets.
Selektovanje reda
Kliknite levim tasterom mia na ikonu koja sadri broj reda.
Selektovanje vie redova koji nisu susedni
Selektujte prvi red koje elite da selektujete. Sa pritisnutim tasterom Ctrl, kliknite levim tasterom mia na ostale redove koje elite da selektujete. Svi selektovani redovi e promeniti boju pozadine.
- 28 -
ECDL MODUL 4 - TABELARNE KALKULACIJE - MS EXCEL
Formule i funkcije
Selektovanje vie susednih redova
Selektujte prvi red koji elite da selektujete. Sa pritisnutim tasterom Shift, kliknite levim tasterom mia na poslednji red koji elite da selektujete. Svi selektovani redovi e promeniti boju pozadine.
Selektovanje kolone
Kliknite levim tasterom mia na ikonu koja sadri slova koja oznaavaju kolonu.
Selektovanje vie kolona koje nisu susedne
Selektujte prvu kolonu koju elite da selektujete. Sa pritisnutim tasterom Ctrl, kliknite levim tasterom mia na ostale kolone koje elite da selektujete. Sve selektovane kolone e promeniti boju pozadine.
- 29 -
ECDL MODUL 4 - TABELARNE KALKULACIJE - MS EXCEL
Formule i funkcije
Selektovanje vie susednih kolona
Selektujte prvu kolonu koju elite da selektujete. Sa pritisnutim tasterom Shift, kliknite levim tasterom mia na poslednju kolonu koju elite da selektujete. Sve selektovane kolone e promeniti boju pozadine.
3.3.
Kopiranje, premetanje i brisanje
Kopiranje podataka na drugu lokaciju na istom radnom listu
Selektujte elije koje elite da kopirate. Postavite kurzor mia na ivicu selektovanih elija tako da kurzor promeni oblik u (ivica je na slici oznaena strelicom):
Pritisnite taster Ctrl, a zatim levi taster mia i zadrite pritisnutim oba tastera (kurzor mia e pored strelice imati i znak '+'). Pomerite mi na lokaciju gde elite da kopirate podatke. Otpustite oba tastera. NAPOMENA: Kada kopirate elije sa formulama koje sadre oznake elija, reference na elije e se promeniti za broj redova ili elija koliko je nova lokacija pomerena u odnosu na originalnu.
- 30 -
ECDL MODUL 4 - TABELARNE KALKULACIJE - MS EXCEL
Formule i funkcije
ta je to Clipboard
Clipboard je deo memorije u kojem moete privremeno da uvate podatke, tekst ili grafiku. Namena Clipboard-a je da se u njemu privremeno smesti deo dokumenta kada elite da ga premestite ili kopirate iz jednog u drugi dokument ili sa jednog na drugo mesto u okviru istog dokumenta.
Kopiranje podataka korienjem Clipboard-a
Selektujte elije koje elite da kopirate. U meniju Edit selektujte opciju Copy, ili istovremeno pritisnite tastere Ctrl+C, ili na Standard toolbar-u kliknite na ikonu Copy: . Selektujte lokaciju na koju elite da iskopirate podatke. U meniju Edit selektujte opciju Paste, ili istovremeno pritisnite tastere Ctrl+V, ili na Standard toolbar-u kliknite na ikonu Paste: .
Premetanje podataka na drugi radni list
Selektujte elije koje elite da premestite. Postavite kurzor mia na ivicu selektovanih elija tako da kurzor promeni oblik u Pritisnite taster Alt, a zatim levi taster mia i zadr1ite pritisnute oba tastera. Pomerite kurzor mia na tab koji oznaava drugi radni list (na ekranu e se prikazati sadraj tog radnog lista), a zatim na lokaciju gde elite da premestite podatke. Otpustite oba tastera. (ivica je na slici oznaena strelicom):
Kopiranje podataka na drugi radni list
Selektujte elije koje elite da kopirate. - 31 -
ECDL MODUL 4 - TABELARNE KALKULACIJE - MS EXCEL
Formule i funkcije
Postavite kurzor mia na ivicu selektovanih elija tako da kurzor promeni oblik u (ivica je na slici oznaena strelicom):
Pritisnite taster Alt i Ctrl, a zatim levi taster mia i zadr1ite pritisnutim oba tastera (kurzor mia e pored strelice imati i znak '+'). Pomerite mi na tab koji oznaava drugi radni list (na ekranu e se prikazati sadraj tog radnog lista), a zatim na lokaciju gde elite da kopirate podatke. Otpustite sva tri tastera.
Kopiranje podataka u drugi Excel-ov dokument (Workbook)
Prvi naIn za kopiranje podataka u drugi Excel-ov dokument je korienje Clipboard-a kao to je ve opisano. Drugi naIn je da u Excel-u otvorite oba dokuenta. Da bi oba dokumenta istovremno bila prikazana na ekranu, u meniju Window selektujete opciju Arrange. Na dialog box-u selektujte opciju Tiled:
Selektujte elije koje elite da kopirate. Postavite kurzor mia na ivicu selektovanih elija tako da kurzor promeni oblik u .
Pritisnite taster Ctrl, a zatim levi taster mia i zadr1ite pritisnutim oba tastera (kurzor mia e pored strelice imati i znak '+'). - 32 -
ECDL MODUL 4 - TABELARNE KALKULACIJE - MS EXCEL
Formule i funkcije
Pomerite mi na lokaciju u drugom dokumentu gde elite da kopirate podatke. Otpustite oba tastera.
Premetanje podataka u drugi Excel-ov dokument (Workbook)
Slino kao i prilikom kopiranja, jedino ne treba da pritisnete taster Ctrl.
Kopiranje podataka u vie elija
esto je potrebno da kopirate iste podatke (ili formulu) u vie susednih elija. Da biste obavili ovu operaciju, selektujte eliju ili grupu elija. Postavite kurzor mia na donji desni ugao selektovanih elija (oznaen sa malim kvadratom) tako da kurzor promeni oblik u '�'. Pritisnite levi taster mia i zadrite ga pritisnutog, a zatim pomerite kurzor mia (na desno, levo, dole ili gore) tako da 'prekrijete' sve elije u koje elite da iskopirate podatke. Otpustite taster na miu kada selektujete sve eljene elije.
Kopiranje ili premetanje podataka na drugu lokaciju korienjem operacije Insert
U situaciji kada, recimo, treba da ubacite (ili iskopirate) podatke na neku lokaciju na radnom listu gde nema dovoljno prostora potrebno je da koristite operaciju Insert. Razlika izmeu operacija kopiranja i premetanja je jedino to prilikom kopiranja treba da, pored drugih tastera, pritisnete i taster Ctrl. Selektujte elije sa podacima, a zatim postavite kurzor mia na okvir selektovanih elija, pritisnite taster Shift i pomerite selekciju na lokaciju gde elite da ih ubacite. Na lokacijama gde moete da obavite ovu operaciju, pojavie se horizontalna ili vertikalna linija koja ukazuje na mesto gde e biti premeteni ili iskopirani podaci. Otpustite sve tastere. - 33 -
ECDL MODUL 4 - TABELARNE KALKULACIJE - MS EXCEL
Formule i funkcije
Kopiranje numerikih podataka ili formula u istoj koloni
Ukoliko u istoj koloni treba da unesete vie puta istu numeriku vrednost ili formulu, selektujte prvu praznu eliju u koloni i pritisnite kombinaciju tastera Ctrl+Shift+". Ukoliko kopirate formulu, obratite panju da se kopira samo rezultat, a ne i formula. Ako elite da iskopirate formulu, pritisnite kombinaciju tastera Ctrl+'.
Kopiranje reda u kolonu ili obrnuto
Selektujte elije, u jednom redu, koje elite da kopirate u kolonu, a zatim pritisnite tastere Ctrl+C ili u meniju Edit selektujte opciju Copy. Selektujte lokaciju (eliju) gde elite da iskopirate selektovane podatke. U meniju Edit, izaberite opciju Paste Special, a zatim u dilaog box-u:
kliknite na check box Transpose: Potvrdite operaciju klikom na dugme OK. - 34 -
ECDL MODUL 4 - TABELARNE KALKULACIJE - MS EXCEL
Formule i funkcije
Kopiranje formule u vie elija u redu ili koloni
Unesite formulu u prvu eliju (u redu ili koloni). Selektujte eliju, koja sadri formulu. Postavite kurzor mia na donji desni ugao selektovane elije (oznaen sa malim kvadratom) tako da kurzor promeni oblik u '�'. Pritisnite levi taster mia i zadrite ga pritisnutog, a zatim pomerite kurzor mia (na desno, levo, dole ili gore) tako da 'prekrijete' sve elije u koje elite da iskopirate formulu. NAPOMENA: Kada kopirate elije sa formulama koje sadre oznake elija, reference na elije e se promeniti za broj redova ili elija koliko je nova lokacija pomerena u odnosu na originalnu.
Premetanje podataka korienjem operacija Cut i Paste
Selektujte elije koje elite da premestite. U meniju Edit selektujte opciju Cut, ili istovremeno pritisnite tastere Ctrl+X, ili na Standard toolbar-u kliknite na ikonu Cut: Ukoliko elite da premestite podatke na drugi radni list, selektujte ga korienjem odgovarajueg tab-a: .
Ukoliko elite da premestite podatke u drugi dokument, selektujte ga korienjem odgovarajue ikona na MS Windows Taskbar-u:
Selektujte lokaciju na koju elite da premestite podatke. U meniju Edit selektujte opciju Paste, ili istovremeno pritisnite tastere Ctrl+V, ili na Standard toolbar-u kliknite na ikonu Paste: . - 35 -
ECDL MODUL 4 - TABELARNE KALKULACIJE - MS EXCEL
Formule i funkcije
Brisanje sadraja elija
Selektujte elije iji sadraj elite da izbriete. Pritisnite taster Del. NAPOMENA: Ako izbriete sadraj elije koja se koristi u nekoj formuli, prikazae se greka u eliji koja sadri formulu.
Brisanje sadraja elija bez promene formata
Ukoliko ste formatirali prikaz podataka u elijama i elite da sauvate taj format, za brisanje sadraja koristite sledeu proceduru: Selektujte elije iji sadraj elite da izbriete. U meniju Edit->Clear, selektujte opciju Contents.
Brisanje formata elija bez promene sadraja
Ukoliko elite da sauvate podatke u elijama i elite samo da izbriete format (naIn prikazivanja podataka), koristite sledeu proceduru: Selektujte elije iji format elite da izbriete. U meniju Edit->Clear, selektujte opciju Format.
Brisanje redova ili kolona
Selektujte redove ili kolone koje elite da izbriete. U meniju Edit, selektujte opciju Delete. Redove ili kolone koje ste izbrisali zamenie naredni redovi ili kolone .
- 36 -
ECDL MODUL 4 - TABELARNE KALKULACIJE - MS EXCEL
Formule i funkcije
Brisanje elija ili grupe elija
Selektujte elije koje elite da izbriete. U meniju Edit, selektujte opciju Delete. Na dialog box-u, izaberite koje elije e zameniti izbrisane, one sa desne strane (Shift cells left) ili one ispod izbrisanih elija (Shift cells up).
3.4.
Pretraivanje i zamena teksta i podataka
Pretraivanje teksta
Selektujte lokaciju odakle elite da krenete sa pretraivanjem radnog lista. U meniju Edit, selektujte opciju Find. Na dialog box-u (tab Find), u polju Find what unesite traenu re:
- 37 -
ECDL MODUL 4 - TABELARNE KALKULACIJE - MS EXCEL
Formule i funkcije
a zatim kliknite na dugme Find Next. Excel e vam prikazati prvo polje koje sadri traeni tekst. Ukoliko elite da nastavite pretraivanje, ponovo kliknite na dugme Find Next. Ako kliknete na dugme Options, na dialog box-u e se prikazati dodatna polja koja mogu da Vam olakaju i ubrzaju pretraivanje.
Zamena teksta
Selektujte lokaciju odakle elite da krenete sa pretraivanjem radnog lista. U meniju Edit, selektujte opciju Find. Na dialog box-u (tab Replace), u polju Find what unesite traenu re,. a u polju Replace with unesite novi tekst koji elite: - 38 -
ECDL MODUL 4 - TABELARNE KALKULACIJE - MS EXCEL
Formule i funkcije
a zatim kliknite na dugme Find Next. Program e vam prikazati prvo polje koje sadri traeni tekst. Ukoliko elite da zamenite tekst, kliknite na dugme Replace. Za nastavak pretraivanja, ponovo kliknite na dugme Find Next. Ako ste sigurni da elite da zamenite sva pojavljivanja traenog teksta sa novim tekstom, kliknite na dugme Replace All. Ako kliknete na dugme Options, na dialog box-u e se prikazati dodatna polja koja mogu da Vam olakaju i ubrzaju pretraivanje i zamenu teksta:
- 39 -
ECDL MODUL 4 - TABELARNE KALKULACIJE - MS EXCEL
Formule i funkcije
3.5.
Redovi i kolone
Ubacivanje novog reda
Selektujte red iznad kojeg elite da kreirate (ubacite) novi red. Ako selektujete vie redova, MS Excel e ubaciti onoliko praznih redova koliko ste ih selektovali. Kliknite desnim tasterom mia na selektovane redove, i na popup meniju izaberite opciju Insert. Svi podaci koji su ispod selektovanih redova e se pomeriti na dole.
Ubacivanje nove kolone
Selektujte kolonu na mestu gde elite da kreirate (ubacite) novu kolonu. Ako selektujete vie kolona, MS Excel e ubaciti onoliko praznih kolona koliko ste ih selektovali. Kliknite desnim tasterom mia na selektovane kolone, i na popup meniju izaberite opciju Insert. Selektovane kolone e se pomeriti u desno, a na njihovo mesto e biti ubaene nove prazne kolone.
Promena irine kolone
Postavite kurzor mia na desnu ivicu ikona koja sadri oznaku kolone, tako da kurzor promeni oblik, pritisnite levi taster mia i pomeranjem mia podesite irinu kolone:
NAPOMENA: Ukoliko je duina teksta vea od irine kolone, tekst e se prikazati preko kolona sa desne strane, sve do elije koja sadri podatke.
- 40 -
ECDL MODUL 4 - TABELARNE KALKULACIJE - MS EXCEL
Formule i funkcije
Ukoliko elija sadri numeriki podatak koji je dui od irine kolone, broj e biti prikazan u obliku ####, a vrednost koja je uneena u eliju e biti sauvana.
Automatsko podeavanje irine kolone
Da biste podesili irinu kolone tano onoliko koliko je potrebno da bi svi podaci bili vidljivi, postavite kurzor mia na desnu ivicu ikona koja sadri oznaku kolone, tako da kurzor promeni oblik Pritisnite levi taster mia dva puta. irina kolone e se podesiti tako da najdui podatak bude vidljiv.
Promena irine kolone
Selektujte kolone kojima elite da promenite irinu Postavite kurzor mia na desnu ivicu ikona koja sadri oznaku kolone (bilo koje selektovane kolone), tako da kurzor promeni oblik, pritisnite levi taster mia i pomeranjem mia podesite irinu kolona.
Promena irine kolone korienjem dialog box-a
Selektujte kolone kojima elite da promenite irinu, a zatim u meniju Format->Column selektujte opciju Width. Otvorie se dialog box:
Unesite irinu kolone (koja se meri u karakterima) i pritisnite dugme OK.
- 41 -
ECDL MODUL 4 - TABELARNE KALKULACIJE - MS EXCEL
Formule i funkcije
Podeavanje standardne irine kolona
U meniju Format->Column selektujte opciju Standard Width. Otvorie se dialog box:
Unesite standardnu irinu kolona (koja se meri u karakterima) i pritisnite dugme OK.
Promena visine reda korienjem dialog box-a
Selektujte redove kojima elite da promenite irinu, a zatim u meniju Format->Row selektujte opciju Height. Otvorie se dialog box:
Unesite visinu reda (0-409). Jedinica za merenje visine je point. Pritisnite dugme OK.
Automatska promena visine reda
Selektujte redove kojima elite da promenite irinu tako da budu vidljivi svi podaci, a zatim u meniju Format->Row selektujte opciju AutoFit.
- 42 -
ECDL MODUL 4 - TABELARNE KALKULACIJE - MS EXCEL
Formule i funkcije
Brisanje redova ili kolona
Selektujte redove ili kolone koje elite da izbriete, a zatim u meniju Edit selektujte opciju Delete, ili, kliknite desnim tasterom mia na selektovane elije i na popup meniju selektujte opciju Delete.
3.6.
Sortiranje
Sortiranje podataka u koloni po rastuem redosledu
Selektujte neku eliju u koloni koju elite da sortirate, a zatim kliknite na ikonu Sort Ascending:
Sortiranje podataka u koloni po opadajuem redosledu
Selektujte neku eliju u koloni koju elite da sortirate, a zatim kliknite na ikonu Sort Descending:
Sortiranje podataka u tabeli korienjem naredbe Sort
U sledeoj tabeli je prikazan spisak lekova, sa prodatom koliInom po godinama:
- 43 -
ECDL MODUL 4 - TABELARNE KALKULACIJE - MS EXCEL
Formule i funkcije
Ukoliko elite da sortirate tabelu, kliknite na neku eliju u tabeli, a zatim u meniju Data izaberite opciju Sort. Na ekranu e se prikazati dialog box:
- 44 -
ECDL MODUL 4 - TABELARNE KALKULACIJE - MS EXCEL
Formule i funkcije
Excel podrazumeva da se u prvom redu tabele nalaze nazivi kolona, i automatski e u polju Sort by prikazati vrednost elije u prvom redu prve kolone. Ukoliko elite sortiranje jo po nekoj koloni, u narednim poljima (Then by) izaberite eljene kolone po kojima e se sortirati podaci (u primeru je izabrana kolona 1997) Izaberite nain sortiranja (opadajui ili rastui redosled) za izabrane kolone. Kliknite na dugme OK za izvravanje operacije sortiranja. Ukoliko tabela nema nazive kolona, kliknite na opciju No header row:
Sada e i prvi red biti ukljuen u sortiranje. - 45 -
ECDL MODUL 4 - TABELARNE KALKULACIJE - MS EXCEL
Formule i funkcije
Ako kliknete na dugme Options, pojavie se novi dialog box u kojem moete da podesite dodatne opcije:
U polju FIrst key sort order moete da podesite nain sortiranja, na primer ako elite sortiranje po mesecima:
- 46 -
ECDL MODUL 4 - TABELARNE KALKULACIJE - MS EXCEL
Formule i funkcije
4. FORMULE I FUNKCIJE
4.1.
Aritmetike i logike formule
Unoenje formula
Kliknite na eliju u koju elite da unesete formulu. Unesite znak '=' , a zatim unesite formulu koja moe da se sastoji od operatora, fiksnih vrednosti (4, 34.5, 765, ...), promenljivih ili izraza (na primer: A4 +B6). Operatori za aritmetike operacije su: o o o o '+' sabiranje '-' oduzimanje '*' mnoenje '/' delenje
Kada unesete formulu, pritisnite taster Enter. Formula e bit iizraUnata i prikazana u eliji. Kada selektujete eliju koja sadri formulu (u donjem primeru elija C1), u Formula bar-u (fx) moete da vidite formulu i da je editujete:
- 47 -
ECDL MODUL 4 - TABELARNE KALKULACIJE - MS EXCEL
Formule i funkcije
Ukoliko ste pogreno uneli formulu, u eliji sa formulom e biti prikazana poruka sa grekom koja poinje sa karakterom '#':
Karakteristine poruke o grekama
'######' - irina kolone nije dovoljna da prikae izraunatu vrednost. '#REF' - u formuli je navedena elija koja ne postoji, ovo se deava obino kada izbriete eliju koju ste iskoristili u formuli "#NAME' - u formuli postoji izraz koji Excel ne moe da protumaI.
Pomo prilikom ispravljanja greaka
Kliknite na ikonu Microsoft Excel Help: i unesite poruku greke, a zatim kliknite na dugme Search:
MS Excel e prikazati dialog sa novim opcijama. Izaberite Trouble shoot formula and error values. Na ekranu e se prikazati MS Excel-ov Help sa detaljnim opisom standardnih greaka:
- 48 -
ECDL MODUL 4 - TABELARNE KALKULACIJE - MS EXCEL
Formule i funkcije
Korienje operacije AutoFill
U sluaju kada, recimo, treba da unesete vrednosti u koloni koje oznaavaju redne brojeve nije potrebno da unosite sve vrednosti (1,2,3,4,5,...). Kliknite na prvu eliju i unesite broj: 1. - 49 -
ECDL MODUL 4 - TABELARNE KALKULACIJE - MS EXCEL
Formule i funkcije
Zatim, kliknite na sledeu eliju i unesite broj: 2. Selektujte obe elije:
a zatim kliknite levim tasterom mia na donji desni ugao selektovanih elija (mali kvadrat) kada kurzor mia promeni izgled u znak '�'. Zadrite pritisnut taster mia i pomerite ga na dole tako da selektujete sve elije koje elite da automatski dobiju novu vrednost. Excel e popuniti sve selektovane elije:
- 50 -
ECDL MODUL 4 - TABELARNE KALKULACIJE - MS EXCEL
Formule i funkcije
Na slian naIn moete da uradite i sledeu operaciju. Unesite vrednosti:
Kao to je opisano, izvrite operaciju AutoFill i dobiete rezultat:
Kreiranje AutoFill liste
Ako elite da kreirate svoju listu na osnovu koje e se izvravati operacija AutoFill, u meniju Tools selektujte opciju Options. - 51 -
ECDL MODUL 4 - TABELARNE KALKULACIJE - MS EXCEL
Formule i funkcije
Na ekranu e se prikazati dialog box. Selektujte tab Custom Lists:
Selektujte NEW LIST u polju Custom lists, a zatim u polju List entries unesite sadraj nove liste, a zatim kliknite na taster Add:
- 52 -
ECDL MODUL 4 - TABELARNE KALKULACIJE - MS EXCEL
Formule i funkcije
Sada, novu listu moete takoe da koristite za AutoFIll.
ta je to relativno adresiranje
Excel, standardno, koristi relativno adresiranje. ta je relativno adresiranje objesniemo na sledeem primeru:
Stopa poreza je uneta u eliju C1. Cena laserskog tampaa je data u eliji B5. Iznos poreza je dat u eliji C5 koji se izraunava pomou formule: =B5*C1 Ukupna cena je data u eliji D5, i izraunava se formulom: = B5+C5 Ukoliko elite da sada iskopirate formule u ostale prazne elije (C6, C7, D6 i D7) korienjem tehnike selektovanja elija u kojima su uneene formule i kopiranjem elija kako je opisano ranije, neete dobiti eljeni rezultat:
Kao to vidite, iznos poreza nije izraunat u elijama C6 i C7. - 53 -
ECDL MODUL 4 - TABELARNE KALKULACIJE - MS EXCEL
Formule i funkcije
Ako selektujete eliju C6, videete da ona sadri formulu '=B6*C2' umesto '=B6*C1'. Obzirom da elija C2 ne sadri vrednost poreza na promet, rezultat je, naravno, pogrean. RAZLOG: u formuli '=B5*C1' je korieno relativno adresiranje, tako da je Excel prilikom kopiranja formule automatski promenio formulu u '=B6*C2' i u sledeem redu u 'B7*C3'.
ta je to apsolutno adresiranje
Da bi izbegli problem koji je opisan u prethodnom primeru, pravi postupak je sledei:
Stopa poreza je uneta u eliju C1. Cena laserskog tampaa je data u eliji B5. Iznos poreza je dat u eliji C5 koji se izraunava pomou formule: =B5*$C$1 (apsolutno adresiranje elije C1) Ukupna cena je data u eliji D5, i izraunava se formulom: = B5+C5 (relativno adresiranje) Ukoliko elite da sada iskopirate formule u ostale prazne elije (C6, C7, D6 i D7) korienjem tehnike selektovanja elija u kojima su uneene formule i kopiranjem elija kako je opisano ranije, dobiete eljeni rezultat:
- 54 -
ECDL MODUL 4 - TABELARNE KALKULACIJE - MS EXCEL
Formule i funkcije
Kao to ste primetili, simbol '$' ispred oznake kolone i reda, oznaava apsolutno adresiranje. Naravno, Excel ima mogunost da Vam olaka unoenje apsolutnih adresa: unesite relativnu adresu (na primer: '=B3') u eliju, a zatim pritisnite taster F4. NaIn adresiranja e biti promenjen i formula e izgledati: '=$B$3'.
4.2.
Korienje funkcija
Korienje funkcije za sumiranje (SUM)
Ukoliko elite da sumirate vrednosti u jednoj koloni ili redu, kliknite na prvu praznu eliju, a zatim kliknite na ikonu AutoSum na Standard toolbar-u: . Excel e automatski prepoznati niz elija (u redu ili koloni) za koji moe da se izrauna suma i selektovae ih:
Ukoliko ste zadovoljni sa selekcijom pritisnite taster Enter. Ukoliko niste, tehnikom selektovanja elija koja je ranije opisana selektujte region za koji elite da se izrauna suma vrednosti.
Drugi nain korienja funkcije za sumiranje (SUM)
Selektujte eliju u kojoj elite da unesete formulu za sumiranje. U selektovanu eliju, unesite: '=SUM(', a zatim selektujte elije za koje elite da se izrauna suma (zbir). Ukoliko ste zadovoljni sa selekcijom pritisnite taster Enter.
- 55 -
ECDL MODUL 4 - TABELARNE KALKULACIJE - MS EXCEL
Formule i funkcije
Najee koriene funkcije
Sledee funkcije e zadovoljiti veinu Vaih potreba. o o o o o AVERAGE - Izraunava prosenu vrednost selektovanih elija COLUMNS - Izraunava broj kolona u selektovanom regionu MAX - Izraunava maksimalnu vrednost u selektovanim elijama MIN - Izraunava minimalnu vrednost u selektovanim elijama ROUND - Obavlja zaokruivanje brojeva na zadati broj decimala i u dialog box-u selektujte eljenu
Spisak ostalih funkcija moete da vidite tako to kliknete na ikonu Insert Function: funkciju. Funkcije su grupisane po kategorijama:
Korienje funkcije ROUND
Selektujte eliju u kojoj elite da unesete formulu za izraunavanje proseka. - 56 -
ECDL MODUL 4 - TABELARNE KALKULACIJE - MS EXCEL
Formule i funkcije
Korienje funkcije COLUMNS
Selektujte eliju u kojoj elite da unesete formulu za izraunavanje proseka.
Korienje funkcije MIN
Selektujte eliju u kojoj elite da unesete formulu za izraunavanje proseka.
Korienje funkcije MAX
Selektujte eliju u kojoj elite da unesete formulu za izraunavanje proseka.
Korienje funkcije AVERAGE
Selektujte eliju u kojoj elite da unesete formulu za izraunavanje proseka. U selektovanu eliju, unesite: '=AVERAGE(', a zatim selektujte elije za koje elite da se izrauna prosena vrednost.
Korienje funkcije IF
Selektujte eliju u kojoj elite da unesete formulu za izraunavanje proseka.
Korienje funkcije COUNT
Selektujte eliju u kojoj elite da unesete formulu za izraunavanje proseka.
Korienje funkcije COUNTIF
Selektujte eliju u kojoj elite da unesete formulu za izraunavanje proseka.
- 57 -
ECDL MODUL 4 - TABELARNE KALKULACIJE - MS EXCEL
Formule i funkcije
Korienje funkcije LOOKUP
Selektujte eliju u kojoj elite da unesete formulu za izraunavanje proseka.
Korienje funkcije VLOOKUP
Selektujte eliju u kojoj elite da unesete formulu za izraunavanje proseka.
Korienje funkcije HLOOKUP
Selektujte eliju u kojoj elite da unesete formulu za izraunavanje proseka.
- 58 -
ECDL MODUL 4 - TABELARNE KALKULACIJE - MS EXCEL
Korienje funkcije LOOKUP
Selektujte eliju u kojoj elite da unesete formulu za izraunavanje proseka.
Korienje funkcije VLOOKUP
Selektujte eliju u kojoj elite da unesete formulu za izraunavanje proseka.
Korienje funkcije HLOOKUP
Selektujte eliju u kojoj elite da unesete formulu za izraunavanje proseka.
Formatiranje dokumenta
5. FORMATIRANJE DOKUMENTA
5.1.
Operacije sa radnim listovima
Promena imena radnog lista
Kliknite desnim tasterom mia na tab radnog lista kojem elite da promenite ime. - 59 -
ECDL MODUL 4 - TABELARNE KALKULACIJE - MS EXCEL
Korienje funkcije LOOKUP
Selektujte eliju u kojoj elite da unesete formulu za izraunavanje proseka.
Korienje funkcije VLOOKUP
Selektujte eliju u kojoj elite da unesete formulu za izraunavanje proseka.
Korienje funkcije HLOOKUP
Selektujte eliju u kojoj elite da unesete formulu za izraunavanje proseka.
Formatiranje dokumenta
Na popup meniju selektujte opciju Rename.
Ime selektovanog radnog lista e promeniti pozadinu: - 60 -
ECDL MODUL 4 - TABELARNE KALKULACIJE - MS EXCEL
Korienje funkcije LOOKUP
Selektujte eliju u kojoj elite da unesete formulu za izraunavanje proseka.
Korienje funkcije VLOOKUP
Selektujte eliju u kojoj elite da unesete formulu za izraunavanje proseka.
Korienje funkcije HLOOKUP
Selektujte eliju u kojoj elite da unesete formulu za izraunavanje proseka.
Formatiranje dokumenta
Promenite ime radnog lista i pritisnite taster Enter. Ime radnog lista e biti promenjeno:
- 61 -
ECDL MODUL 4 - TABELARNE KALKULACIJE - MS EXCEL
Korienje funkcije LOOKUP
Selektujte eliju u kojoj elite da unesete formulu za izraunavanje proseka.
Korienje funkcije VLOOKUP
Selektujte eliju u kojoj elite da unesete formulu za izraunavanje proseka.
Korienje funkcije HLOOKUP
Selektujte eliju u kojoj elite da unesete formulu za izraunavanje proseka.
Formatiranje dokumenta 5.2. Formatiranje numerikih vrednosti
Promena formata brojeva
Za promenu formata prikazivanja moete da koristite: o o o o ikone na Format toolbar-u Popup meni koji se prikazuje kada desnim tasterom mia kliknete na selektovane elije, selektovanjem opcije Format Cells Opcije Format->Cells u glavnom meniju MS Excel-a Kombinaciju tastera Ctrl+1
Promena formata brojeva korienjem ikona
Ikone koje moete da koristite za promenu formata prikazivanja su: - 62 -
ECDL MODUL 4 - TABELARNE KALKULACIJE - MS EXCEL
Korienje funkcije LOOKUP
Selektujte eliju u kojoj elite da unesete formulu za izraunavanje proseka.
Korienje funkcije VLOOKUP
Selektujte eliju u kojoj elite da unesete formulu za izraunavanje proseka.
Korienje funkcije HLOOKUP
Selektujte eliju u kojoj elite da unesete formulu za izraunavanje proseka.
Formatiranje dokumenta
o o o o o promena formata broja tako da se prikazuje u obliku kojim se pretstavljaju novane vrednosti (12300 postaje 12,200.00$). Oznaka valute moe da bude i drugaIja. prikazivanje broja u formatu procenta (0.25 postaje 25%) prikazivanje decimalnog zareza, 23456 postaje 23,456.00 poveanje broja decimalnih cifara, 23,456.00 postaje 23,456.000 smanjenje broja decimalnih cifara, 23,456.00 postaje 23,456.0
Promena formata brojeva korienjem ostalih naIna
Bilo da koristite kombinaciju tastera, glavni meni ili popup meni, za formatiranje brojeva, na ekranu e se pojaviti dialog box:
- 63 -
ECDL MODUL 4 - TABELARNE KALKULACIJE - MS EXCEL
Korienje funkcije LOOKUP
Selektujte eliju u kojoj elite da unesete formulu za izraunavanje proseka.
Korienje funkcije VLOOKUP
Selektujte eliju u kojoj elite da unesete formulu za izraunavanje proseka.
Korienje funkcije HLOOKUP
Selektujte eliju u kojoj elite da unesete formulu za izraunavanje proseka.
Formatiranje dokumenta
- 64 -
ECDL MODUL 4 - TABELARNE KALKULACIJE - MS EXCEL
Korienje funkcije LOOKUP
Selektujte eliju u kojoj elite da unesete formulu za izraunavanje proseka.
Korienje funkcije VLOOKUP
Selektujte eliju u kojoj elite da unesete formulu za izraunavanje proseka.
Korienje funkcije HLOOKUP
Selektujte eliju u kojoj elite da unesete formulu za izraunavanje proseka.
Formatiranje dokumenta
Promena formata datuma
Selektujte eliju u kojoj se nalazi datum, a zatim na popup meniju selektujte opciju Format Cells. Na dialog box-u selektujte kategoriju Date, a zatim u polju Type izaberite nain prikazivanja datuma:
- 65 -
ECDL MODUL 4 - TABELARNE KALKULACIJE - MS EXCEL
Korienje funkcije LOOKUP
Selektujte eliju u kojoj elite da unesete formulu za izraunavanje proseka.
Korienje funkcije VLOOKUP
Selektujte eliju u kojoj elite da unesete formulu za izraunavanje proseka.
Korienje funkcije HLOOKUP
Selektujte eliju u kojoj elite da unesete formulu za izraunavanje proseka.
Formatiranje dokumenta
- 66 -
ECDL MODUL 4 - TABELARNE KALKULACIJE - MS EXCEL
Korienje funkcije LOOKUP
Selektujte eliju u kojoj elite da unesete formulu za izraunavanje proseka.
Korienje funkcije VLOOKUP
Selektujte eliju u kojoj elite da unesete formulu za izraunavanje proseka.
Korienje funkcije HLOOKUP
Selektujte eliju u kojoj elite da unesete formulu za izraunavanje proseka.
Formatiranje dokumenta
Kliknite na dugme OK.
Promena formata prikazivanja valute
Selektujte eliju u kojoj se nalazi valuta, a zatim na popup meniju selektujte opciju Format Cells. Na dialog box-u selektujte kategoriju Currency, a zatim selektujte ostale parametre: o o o Broj decimala koji e se prikazivati (polje Decimal places) Simbol za valutu (polje Symbol) Format prikazivanja negativnih brojeva (polje Negative numbers)
- 67 -
ECDL MODUL 4 - TABELARNE KALKULACIJE - MS EXCEL
Korienje funkcije LOOKUP
Selektujte eliju u kojoj elite da unesete formulu za izraunavanje proseka.
Korienje funkcije VLOOKUP
Selektujte eliju u kojoj elite da unesete formulu za izraunavanje proseka.
Korienje funkcije HLOOKUP
Selektujte eliju u kojoj elite da unesete formulu za izraunavanje proseka.
Formatiranje dokumenta
- 68 -
ECDL MODUL 4 - TABELARNE KALKULACIJE - MS EXCEL
Korienje funkcije LOOKUP
Selektujte eliju u kojoj elite da unesete formulu za izraunavanje proseka.
Korienje funkcije VLOOKUP
Selektujte eliju u kojoj elite da unesete formulu za izraunavanje proseka.
Korienje funkcije HLOOKUP
Selektujte eliju u kojoj elite da unesete formulu za izraunavanje proseka.
Formatiranje dokumenta
Kliknite na dugme OK.
Promena formata prikazivanja brojeva kao procenta
Selektujte eliju u kojoj se nalazi vrednost, a zatim na popup meniju selektujte opciju Format Cells. Na dialog box-u selektujte kategoriju Percentage, a zatim selektujte ostale parametre: o Broj decimala koji e se prikazivati (polje Decimal places) Na dialog box-u u delu Sample, videete rezultat podeavanja formata. Obratite panju da prilikom unoenja procentualnih vrednosti, MS Excel mnoi unesenu vrednost sa 100, tako da ako unesete vrednost 0.45, na ekranu e biti prikazana vrednost 45%.
- 69 -
ECDL MODUL 4 - TABELARNE KALKULACIJE - MS EXCEL
Korienje funkcije LOOKUP
Selektujte eliju u kojoj elite da unesete formulu za izraunavanje proseka.
Korienje funkcije VLOOKUP
Selektujte eliju u kojoj elite da unesete formulu za izraunavanje proseka.
Korienje funkcije HLOOKUP
Selektujte eliju u kojoj elite da unesete formulu za izraunavanje proseka.
Formatiranje dokumenta
- 70 -
ECDL MODUL 4 - TABELARNE KALKULACIJE - MS EXCEL
Korienje funkcije LOOKUP
Selektujte eliju u kojoj elite da unesete formulu za izraunavanje proseka.
Korienje funkcije VLOOKUP
Selektujte eliju u kojoj elite da unesete formulu za izraunavanje proseka.
Korienje funkcije HLOOKUP
Selektujte eliju u kojoj elite da unesete formulu za izraunavanje proseka.
Formatiranje dokumenta 5.3. Formatiranje tekstualnih vrednosti
Promena veliIne fonta
Selektujte elije kojima elite da podesite veliInu fonta. Na Standard toolbar-u selektujte combo box Font Size:
i selektujte veliInu fonta:
- 71 -
ECDL MODUL 4 - TABELARNE KALKULACIJE - MS EXCEL
Korienje funkcije LOOKUP
Selektujte eliju u kojoj elite da unesete formulu za izraunavanje proseka.
Korienje funkcije VLOOKUP
Selektujte eliju u kojoj elite da unesete formulu za izraunavanje proseka.
Korienje funkcije HLOOKUP
Selektujte eliju u kojoj elite da unesete formulu za izraunavanje proseka.
Formatiranje dokumenta
Naglaavanje fonta - Bold
Selektujte elije u kojima elite da tekst bude naglaen. Na Standard toolbar-u selektujte ikonu Bold: - 72 -
ECDL MODUL 4 - TABELARNE KALKULACIJE - MS EXCEL
Korienje funkcije LOOKUP
Selektujte eliju u kojoj elite da unesete formulu za izraunavanje proseka.
Korienje funkcije VLOOKUP
Selektujte eliju u kojoj elite da unesete formulu za izraunavanje proseka.
Korienje funkcije HLOOKUP
Selektujte eliju u kojoj elite da unesete formulu za izraunavanje proseka.
Formatiranje dokumenta
Naglaavanje fonta - italic
Selektujte elije u kojima elite da tekst bude naglaen. Na Standard toolbar-u selektujte ikonu Italic:
Naglaavanje fonta - podvlaenjem
Selektujte elije u kojima elite da tekst bude naglaen. Na Standard toolbar-u selektujte ikonu Underline: - 73 -
ECDL MODUL 4 - TABELARNE KALKULACIJE - MS EXCEL
Korienje funkcije LOOKUP
Selektujte eliju u kojoj elite da unesete formulu za izraunavanje proseka.
Korienje funkcije VLOOKUP
Selektujte eliju u kojoj elite da unesete formulu za izraunavanje proseka.
Korienje funkcije HLOOKUP
Selektujte eliju u kojoj elite da unesete formulu za izraunavanje proseka.
Formatiranje dokumenta
Podeavanje vrste fonta
Selektujte elije u kojima elite da promenite font.
Na Standard toolbar-u selektujte combo box Font Size: a zatim selektujte vrstu fonta koju elite:
- 74 -
ECDL MODUL 4 - TABELARNE KALKULACIJE - MS EXCEL
Korienje funkcije LOOKUP
Selektujte eliju u kojoj elite da unesete formulu za izraunavanje proseka.
Korienje funkcije VLOOKUP
Selektujte eliju u kojoj elite da unesete formulu za izraunavanje proseka.
Korienje funkcije HLOOKUP
Selektujte eliju u kojoj elite da unesete formulu za izraunavanje proseka.
Formatiranje dokumenta
Podeavanje boje fonta
Selektujte elije u kojima elite da promenite font. Na Standard toolbar-u selektujte combo box Font Color:
- 75 -
ECDL MODUL 4 - TABELARNE KALKULACIJE - MS EXCEL
Korienje funkcije LOOKUP
Selektujte eliju u kojoj elite da unesete formulu za izraunavanje proseka.
Korienje funkcije VLOOKUP
Selektujte eliju u kojoj elite da unesete formulu za izraunavanje proseka.
Korienje funkcije HLOOKUP
Selektujte eliju u kojoj elite da unesete formulu za izraunavanje proseka.
Formatiranje dokumenta
i izaberite boju fonta:
Podeavanje boje elije
Selektujte elije u kojima elite da promenite boju. Na Standard toolbar-u selektujte combo box Fill Color:
- 76 -
ECDL MODUL 4 - TABELARNE KALKULACIJE - MS EXCEL
Korienje funkcije LOOKUP
Selektujte eliju u kojoj elite da unesete formulu za izraunavanje proseka.
Korienje funkcije VLOOKUP
Selektujte eliju u kojoj elite da unesete formulu za izraunavanje proseka.
Korienje funkcije HLOOKUP
Selektujte eliju u kojoj elite da unesete formulu za izraunavanje proseka.
Formatiranje dokumenta
i izaberite boju:
Podeavanje orijentacije teksta u eliji
Selektujte elije kojima elite da podesite orijentaciju teksta. - 77 -
ECDL MODUL 4 - TABELARNE KALKULACIJE - MS EXCEL
Korienje funkcije LOOKUP
Selektujte eliju u kojoj elite da unesete formulu za izraunavanje proseka.
Korienje funkcije VLOOKUP
Selektujte eliju u kojoj elite da unesete formulu za izraunavanje proseka.
Korienje funkcije HLOOKUP
Selektujte eliju u kojoj elite da unesete formulu za izraunavanje proseka.
Formatiranje dokumenta
Kliknite desnim tasterom mia na selektovane elije, a zatim na popup meniju selektujte opciju Format Cells. Na dialog box-u selektujte tab Alignment:
- 78 -
ECDL MODUL 4 - TABELARNE KALKULACIJE - MS EXCEL
Korienje funkcije LOOKUP
Selektujte eliju u kojoj elite da unesete formulu za izraunavanje proseka.
Korienje funkcije VLOOKUP
Selektujte eliju u kojoj elite da unesete formulu za izraunavanje proseka.
Korienje funkcije HLOOKUP
Selektujte eliju u kojoj elite da unesete formulu za izraunavanje proseka.
Formatiranje dokumenta
- 79 -
ECDL MODUL 4 - TABELARNE KALKULACIJE - MS EXCEL
Korienje funkcije LOOKUP
Selektujte eliju u kojoj elite da unesete formulu za izraunavanje proseka.
Korienje funkcije VLOOKUP
Selektujte eliju u kojoj elite da unesete formulu za izraunavanje proseka.
Korienje funkcije HLOOKUP
Selektujte eliju u kojoj elite da unesete formulu za izraunavanje proseka.
Formatiranje dokumenta
Polje u kojem se podeava poloaj teksta po horizontali, Horizontal, ima sledee opcije:
Polje u kojem se podeava poloaj teksta po vertikali, Vertical, ima sledee opcije:
Orijentacija teksta takoe moe da se menja zadavanjem ugla rotacije u polju Orientation: - 80 -
ECDL MODUL 4 - TABELARNE KALKULACIJE - MS EXCEL
Korienje funkcije LOOKUP
Selektujte eliju u kojoj elite da unesete formulu za izraunavanje proseka.
Korienje funkcije VLOOKUP
Selektujte eliju u kojoj elite da unesete formulu za izraunavanje proseka.
Korienje funkcije HLOOKUP
Selektujte eliju u kojoj elite da unesete formulu za izraunavanje proseka.
Formatiranje dokumenta
Ukoliko elite da tekst prelazi u novi red u istoj eliji, kada irina teksta dostigne irinu elije, selektujte opciju Wrap text:
Ukoliko elite da ceo tekst bude u istoj eliji, selektujte opciju Shrink to fit: - 81 -
ECDL MODUL 4 - TABELARNE KALKULACIJE - MS EXCEL
Korienje funkcije LOOKUP
Selektujte eliju u kojoj elite da unesete formulu za izraunavanje proseka.
Korienje funkcije VLOOKUP
Selektujte eliju u kojoj elite da unesete formulu za izraunavanje proseka.
Korienje funkcije HLOOKUP
Selektujte eliju u kojoj elite da unesete formulu za izraunavanje proseka.
Formatiranje dokumenta
Veliina fonta e se smanjiti tako da ceo tekst bude vidljiv. Ukoliko menjate irinu elije, tekst e menjati veliInu i uvek e ceo biti vidljiv. Ukoliko elite da tekst bude u vie elija i da sve selektovane elije spojite u jednu, selektujte elije u kojima elite da bude tekst, a zatim izaberite opciju Merge cells:
Ova opcija Vam omoguava da, recimo, kreirate zaglavlje ili naslov iznad tabele.
- 82 -
ECDL MODUL 4 - TABELARNE KALKULACIJE - MS EXCEL
Korienje funkcije LOOKUP
Selektujte eliju u kojoj elite da unesete formulu za izraunavanje proseka.
Korienje funkcije VLOOKUP
Selektujte eliju u kojoj elite da unesete formulu za izraunavanje proseka.
Korienje funkcije HLOOKUP
Selektujte eliju u kojoj elite da unesete formulu za izraunavanje proseka.
Formatiranje dokumenta
Kreiranje okvira (Border)
Selektujte elije koje elite da imaju okvir. Kliknite na ikonu Borders na Standard toolbar-u:
a zatim izaberite naIn na koji e okvir biti nacrtan:
- 83 -
ECDL MODUL 4 - TABELARNE KALKULACIJE - MS EXCEL
Korienje funkcije LOOKUP
Selektujte eliju u kojoj elite da unesete formulu za izraunavanje proseka.
Korienje funkcije VLOOKUP
Selektujte eliju u kojoj elite da unesete formulu za izraunavanje proseka.
Korienje funkcije HLOOKUP
Selektujte eliju u kojoj elite da unesete formulu za izraunavanje proseka.
Formatiranje dokumenta
Kreiranje okvira (Border) korienjem dialog-a Format Cells
Selektujte elije koje elite da imaju okvir. Kliknite desnim tasterom mia na selektovane elije, a zatim na popup meniju izaberite opciju Format Cells. Na dialog box-u Format Cells selektujte tab Border:
- 84 -
ECDL MODUL 4 - TABELARNE KALKULACIJE - MS EXCEL
Korienje funkcije LOOKUP
Selektujte eliju u kojoj elite da unesete formulu za izraunavanje proseka.
Korienje funkcije VLOOKUP
Selektujte eliju u kojoj elite da unesete formulu za izraunavanje proseka.
Korienje funkcije HLOOKUP
Selektujte eliju u kojoj elite da unesete formulu za izraunavanje proseka.
Formatiranje dokumenta
Ovaj dialog box Vam omoguava da podesite naIn na koji se kreira okvir, kao i vrstu i boju linija okvira. Prvi korak prilikom kreiranja okvira je da izaberete vrstu i boju linije: - 85 -
ECDL MODUL 4 - TABELARNE KALKULACIJE - MS EXCEL
Korienje funkcije LOOKUP
Selektujte eliju u kojoj elite da unesete formulu za izraunavanje proseka.
Korienje funkcije VLOOKUP
Selektujte eliju u kojoj elite da unesete formulu za izraunavanje proseka.
Korienje funkcije HLOOKUP
Selektujte eliju u kojoj elite da unesete formulu za izraunavanje proseka.
Formatiranje dokumenta
Ukoliko elite standardni okvir, kliknite na jednu od ikona:
- 86 -
ECDL MODUL 4 - TABELARNE KALKULACIJE - MS EXCEL
Korienje funkcije LOOKUP
Selektujte eliju u kojoj elite da unesete formulu za izraunavanje proseka.
Korienje funkcije VLOOKUP
Selektujte eliju u kojoj elite da unesete formulu za izraunavanje proseka.
Korienje funkcije HLOOKUP
Selektujte eliju u kojoj elite da unesete formulu za izraunavanje proseka.
Formatiranje dokumenta
ili izaberite koje ivice elije (ili elija) elite da nacrtate klikom na odgovarajue dugme:
U polju u kojem pie 'Text' videete rezultat podeavanja, kao na primer:
- 87 -
ECDL MODUL 4 - TABELARNE KALKULACIJE - MS EXCEL
Korienje funkcije LOOKUP
Selektujte eliju u kojoj elite da unesete formulu za izraunavanje proseka.
Korienje funkcije VLOOKUP
Selektujte eliju u kojoj elite da unesete formulu za izraunavanje proseka.
Korienje funkcije HLOOKUP
Selektujte eliju u kojoj elite da unesete formulu za izraunavanje proseka.
Formatiranje dokumenta
Ukoliko elite da izbriete okvir, kliknite na ikonu:
- 88 -
ECDL MODUL 4 - TABELARNE KALKULACIJE - MS EXCEL
Korienje funkcije LOOKUP
Selektujte eliju u kojoj elite da unesete formulu za izraunavanje proseka.
Korienje funkcije VLOOKUP
Selektujte eliju u kojoj elite da unesete formulu za izraunavanje proseka.
Korienje funkcije HLOOKUP
Selektujte eliju u kojoj elite da unesete formulu za izraunavanje proseka.
Formatiranje dokumenta
Kreiranje okvira (Border) korienjem naredbe Auto Format
Selektujte elije koje elite da imaju okvir. U meniju Format izaberite opciju Auto Format. Na dialog box-u izaberite jedan od predloenih izgleda tabele. Klikom na dugme Option moete da izaberete na koje elemente tabele elite da se primeni Auto Format:
- 89 -
ECDL MODUL 4 - TABELARNE KALKULACIJE - MS EXCEL
Korienje funkcije LOOKUP
Selektujte eliju u kojoj elite da unesete formulu za izraunavanje proseka.
Korienje funkcije VLOOKUP
Selektujte eliju u kojoj elite da unesete formulu za izraunavanje proseka.
Korienje funkcije HLOOKUP
Selektujte eliju u kojoj elite da unesete formulu za izraunavanje proseka.
Formatiranje dokumenta 5.4. Spelling
ta je to Spell Checker
Naalost, ova opcija nije mogua kada je u pitanju srpski jezik, ali je vrlo korisna ako piete na nekom stranom jeziku. Kada startujete ovu naredbu, MS Excel e uporediti reI koje ste uneli u Va dokument sa svojim renikom i upozoriti Vas na greke u pisanju. Da biste startovali ovu naredbu, u meniju Tools selektujte opciju Spelling (ili kliknite na taster F7)
- 90 -
ECDL MODUL 4 - TABELARNE KALKULACIJE - MS EXCEL
Korienje funkcije LOOKUP
Selektujte eliju u kojoj elite da unesete formulu za izraunavanje proseka.
Korienje funkcije VLOOKUP
Selektujte eliju u kojoj elite da unesete formulu za izraunavanje proseka.
Korienje funkcije HLOOKUP
Selektujte eliju u kojoj elite da unesete formulu za izraunavanje proseka.
Formatiranje dokumenta 5.5. tampanje dokumenta
Podeavanje dimenzija stranice
Podeavanje dimenzija stranice je bitno kada elite da odtampate dokument. U meniju File selektujte opciju Page Setup. Selektujte tab Page:
- 91 -
ECDL MODUL 4 - TABELARNE KALKULACIJE - MS EXCEL
Korienje funkcije LOOKUP
Selektujte eliju u kojoj elite da unesete formulu za izraunavanje proseka.
Korienje funkcije VLOOKUP
Selektujte eliju u kojoj elite da unesete formulu za izraunavanje proseka.
Korienje funkcije HLOOKUP
Selektujte eliju u kojoj elite da unesete formulu za izraunavanje proseka.
Formatiranje dokumenta
Ovaj dialog box omoguava da podesite orijentaciju strane:
- 92 -
ECDL MODUL 4 - TABELARNE KALKULACIJE - MS EXCEL
Korienje funkcije LOOKUP
Selektujte eliju u kojoj elite da unesete formulu za izraunavanje proseka.
Korienje funkcije VLOOKUP
Selektujte eliju u kojoj elite da unesete formulu za izraunavanje proseka.
Korienje funkcije HLOOKUP
Selektujte eliju u kojoj elite da unesete formulu za izraunavanje proseka.
Formatiranje dokumenta
zatim, skaliranje dimenzija radnog lista na tampanoj strani:
Selektovanjem opcije Fit to, ceo radni list e biti odtampan na jednoj strani' Takoe, moete da podesite dimenzije papira na kojem tampate, kao i kvalitet tampe (Print quality):
- 93 -
ECDL MODUL 4 - TABELARNE KALKULACIJE - MS EXCEL
Korienje funkcije LOOKUP
Selektujte eliju u kojoj elite da unesete formulu za izraunavanje proseka.
Korienje funkcije VLOOKUP
Selektujte eliju u kojoj elite da unesete formulu za izraunavanje proseka.
Korienje funkcije HLOOKUP
Selektujte eliju u kojoj elite da unesete formulu za izraunavanje proseka.
Formatiranje dokumenta
Polje First page number omoguava podeavanje poetnog broja stranice.
Podeavanje margina stranice
U meniju File selektujte opciju Page Setup. Selektujte tab Margins:
- 94 -
ECDL MODUL 4 - TABELARNE KALKULACIJE - MS EXCEL
Korienje funkcije LOOKUP
Selektujte eliju u kojoj elite da unesete formulu za izraunavanje proseka.
Korienje funkcije VLOOKUP
Selektujte eliju u kojoj elite da unesete formulu za izraunavanje proseka.
Korienje funkcije HLOOKUP
Selektujte eliju u kojoj elite da unesete formulu za izraunavanje proseka.
Formatiranje dokumenta
Podesite margine dokumenta, kao to je prikazano na dialog box-u.
- 95 -
ECDL MODUL 4 - TABELARNE KALKULACIJE - MS EXCEL
Korienje funkcije LOOKUP
Selektujte eliju u kojoj elite da unesete formulu za izraunavanje proseka.
Korienje funkcije VLOOKUP
Selektujte eliju u kojoj elite da unesete formulu za izraunavanje proseka.
Korienje funkcije HLOOKUP
Selektujte eliju u kojoj elite da unesete formulu za izraunavanje proseka.
Formatiranje dokumenta
Header i Footer
Ukoliko elite da svaka strana vaeg dokumenta ima isti sadraj na poetku i/ili kraju strane koristite Header i Footer. U meniju File selektujte opciju Page Setup. Selektujte tab Header/Footer i u poljima na na vrhu (Header) i na dnu (Footer), dialog box-a unesite tekst koji elite da se pojavljuje na vrhu i dnu svake stranice:
- 96 -
ECDL MODUL 4 - TABELARNE KALKULACIJE - MS EXCEL
Korienje funkcije LOOKUP
Selektujte eliju u kojoj elite da unesete formulu za izraunavanje proseka.
Korienje funkcije VLOOKUP
Selektujte eliju u kojoj elite da unesete formulu za izraunavanje proseka.
Korienje funkcije HLOOKUP
Selektujte eliju u kojoj elite da unesete formulu za izraunavanje proseka.
Formatiranje dokumenta
Dugmetom Custom Header i Custom Footer moete da otvorite novi dialog box u kojem moete da podesite sadraj i izgled Header-a i Footer-a dokumenta: - 97 -
ECDL MODUL 4 - TABELARNE KALKULACIJE - MS EXCEL
Korienje funkcije LOOKUP
Selektujte eliju u kojoj elite da unesete formulu za izraunavanje proseka.
Korienje funkcije VLOOKUP
Selektujte eliju u kojoj elite da unesete formulu za izraunavanje proseka.
Korienje funkcije HLOOKUP
Selektujte eliju u kojoj elite da unesete formulu za izraunavanje proseka.
Formatiranje dokumenta
U poljima na dialog box-u moete da unesete tekst koji elite da ima Header i/ili Footer na levoj strani, u centru i na desnoj strani dokumenta. Takoe, ikone na dialog box-u omoguavaju da menjate vrstu fonrta, kreirate broj strane, unesete drugi dokument ili sliku... Kliknite na taster OK da biste zatvorili dialog box i zapamtili izmene koje ste napravili, ili taster Cancel da biste ponitili izmene koje ste napravili.
- 98 -
ECDL MODUL 4 - TABELARNE KALKULACIJE - MS EXCEL
Korienje funkcije LOOKUP
Selektujte eliju u kojoj elite da unesete formulu za izraunavanje proseka.
Korienje funkcije VLOOKUP
Selektujte eliju u kojoj elite da unesete formulu za izraunavanje proseka.
Korienje funkcije HLOOKUP
Selektujte eliju u kojoj elite da unesete formulu za izraunavanje proseka.
Formatiranje dokumenta
tampanje
U meniju File, selektujte opciju Print. Na ekranu e se prikazati dilaog box:
- 99 -
ECDL MODUL 4 - TABELARNE KALKULACIJE - MS EXCEL
Korienje funkcije LOOKUP
Selektujte eliju u kojoj elite da unesete formulu za izraunavanje proseka.
Korienje funkcije VLOOKUP
Selektujte eliju u kojoj elite da unesete formulu za izraunavanje proseka.
Korienje funkcije HLOOKUP
Selektujte eliju u kojoj elite da unesete formulu za izraunavanje proseka.
Formatiranje dokumenta
Izaberite tampa na kojem ete tampati dokument:
zatim stranice koje hoete da tampate:
broj kopija i redosled tampanja strana:
- 100 -
ECDL MODUL 4 - TABELARNE KALKULACIJE - MS EXCEL
Korienje funkcije LOOKUP
Selektujte eliju u kojoj elite da unesete formulu za izraunavanje proseka.
Korienje funkcije VLOOKUP
Selektujte eliju u kojoj elite da unesete formulu za izraunavanje proseka.
Korienje funkcije HLOOKUP
Selektujte eliju u kojoj elite da unesete formulu za izraunavanje proseka.
Formatiranje dokumenta
Moete da izaberete da li elite da tampate ceo dokument, aktivni radni list ili samo deo koji ste selektovali:
Klikom na taster Print Preview moete da vidite kako e da izgleda odtampan dokument. - 101 -
ECDL MODUL 4 - TABELARNE KALKULACIJE - MS EXCEL
Korienje funkcije LOOKUP
Selektujte eliju u kojoj elite da unesete formulu za izraunavanje proseka.
Korienje funkcije VLOOKUP
Selektujte eliju u kojoj elite da unesete formulu za izraunavanje proseka.
Korienje funkcije HLOOKUP
Selektujte eliju u kojoj elite da unesete formulu za izraunavanje proseka.
Formatiranje dokumenta
- 102 -
ECDL MODUL 4 - TABELARNE KALKULACIJE - MS EXCEL
Korienje funkcije LOOKUP
Selektujte eliju u kojoj elite da unesete formulu za izraunavanje proseka.
Korienje funkcije VLOOKUP
Selektujte eliju u kojoj elite da unesete formulu za izraunavanje proseka.
Korienje funkcije HLOOKUP
Selektujte eliju u kojoj elite da unesete formulu za izraunavanje proseka.
Formatiranje dokumenta
6. NAPREDNE TEHNIKE
6.1.
Kreiranje novih objekata
Ubacivanje drugih fajlova, slika i grafikona
MS Excel omoguava da u dokument ubacite podatke koje ste kreirali drugim programima, kao i da prikaete grafikl rezultate izraunavanja. - 103 -
ECDL MODUL 4 - TABELARNE KALKULACIJE - MS EXCEL
Korienje funkcije LOOKUP
Selektujte eliju u kojoj elite da unesete formulu za izraunavanje proseka.
Korienje funkcije VLOOKUP
Selektujte eliju u kojoj elite da unesete formulu za izraunavanje proseka.
Korienje funkcije HLOOKUP
Selektujte eliju u kojoj elite da unesete formulu za izraunavanje proseka.
Formatiranje dokumenta
Ukolike ste ve uneli podatke nekim drugim programom, ne morate ponovo da ih unosite, moete da ih importujete iz postojeeg dokumenta u MS Excel. Ako MS Excel prepozna format u kojem su podaci, on e ih automatski importovati. Meutim, ukoliko ne prepozna format, automatski e startovati Text WIzard koji e Vam asistirati prilikom ove operacije. U tekstualnim fajlovima kolone u kojima su podaci razdvajaju se nekim karakterom (znakom). U zavisnosti od naina na koji se razdvajaju (prepoznaju) kolone Postoji nekoliko tipova tekstualnih fajlova, tj. naIna na koji su podaci formatirani. o o o Obian tekst - izmeu podataka (kolona) nema separatora. Ovakav format se obino koristi kada ima samo jedna kolona. redovi su razdvojeni samo karakterom koji oznaava novi red. Tekst razdvojen tabulatorom - za razdvajanje kolona (podataka) se koristi karakter Tab. Formatiran tekst - izmeu podataka (kolona) nema separatora. U ovom formatu se kolone razlikuju tako to svaka kolona poInje na tano odreenom mestu u redu. Za ovu vrstu formata esto se koriste i drugi nazivi: Space Delimited, Fixed Width, Column Delimited... - 104 -
ECDL MODUL 4 - TABELARNE KALKULACIJE - MS EXCEL
Korienje funkcije LOOKUP
Selektujte eliju u kojoj elite da unesete formulu za izraunavanje proseka.
Korienje funkcije VLOOKUP
Selektujte eliju u kojoj elite da unesete formulu za izraunavanje proseka.
Korienje funkcije HLOOKUP
Selektujte eliju u kojoj elite da unesete formulu za izraunavanje proseka.
Formatiranje dokumenta
o CSV format (Comma Separated Values) - zarez (comma) se koristi za razdvajanje kolona. esto se u ovom formatu koriste i drugi karakteri za razdvajanje kolona, na primer '' ili '@'.
Korienje Text Wizard-a
Text Wizard e Vam pomoi da obavite importovanje podataka tako to Vas pomou serije dialog box-ova, vodi kroz proceduru.
Importovanje tekstualnih fajlova
U meniju File selektujte opciju Open, a zatim u polju Files of type izaberite Text FIles, a zatim i tekstualni fajl u kojem se nalaze podaci. Na ekranu e se pojaviti dialog box:
- 105 -
ECDL MODUL 4 - TABELARNE KALKULACIJE - MS EXCEL
Korienje funkcije LOOKUP
Selektujte eliju u kojoj elite da unesete formulu za izraunavanje proseka.
Korienje funkcije VLOOKUP
Selektujte eliju u kojoj elite da unesete formulu za izraunavanje proseka.
Korienje funkcije HLOOKUP
Selektujte eliju u kojoj elite da unesete formulu za izraunavanje proseka.
Formatiranje dokumenta
- 106 -
ECDL MODUL 4 - TABELARNE KALKULACIJE - MS EXCEL
Korienje funkcije LOOKUP
Selektujte eliju u kojoj elite da unesete formulu za izraunavanje proseka.
Korienje funkcije VLOOKUP
Selektujte eliju u kojoj elite da unesete formulu za izraunavanje proseka.
Korienje funkcije HLOOKUP
Selektujte eliju u kojoj elite da unesete formulu za izraunavanje proseka.
Formatiranje dokumenta
Dialog box ima dva dela, gornji u kojem definiete format podataka u tekstualnom fajlu, i donji koji prikazuje podatke onako kako ih MS Excel tumai. Nakon podeavanja opcija na ovom dialog box-u, kliknite na dugme Next. Na ekranu e se pojaviti novi dialog box (Step 2 of 3):
- 107 -
ECDL MODUL 4 - TABELARNE KALKULACIJE - MS EXCEL
Korienje funkcije LOOKUP
Selektujte eliju u kojoj elite da unesete formulu za izraunavanje proseka.
Korienje funkcije VLOOKUP
Selektujte eliju u kojoj elite da unesete formulu za izraunavanje proseka.
Korienje funkcije HLOOKUP
Selektujte eliju u kojoj elite da unesete formulu za izraunavanje proseka.
Formatiranje dokumenta
- 108 -
ECDL MODUL 4 - TABELARNE KALKULACIJE - MS EXCEL
Korienje funkcije LOOKUP
Selektujte eliju u kojoj elite da unesete formulu za izraunavanje proseka.
Korienje funkcije VLOOKUP
Selektujte eliju u kojoj elite da unesete formulu za izraunavanje proseka.
Korienje funkcije HLOOKUP
Selektujte eliju u kojoj elite da unesete formulu za izraunavanje proseka.
Formatiranje dokumenta
U gornjem delu dialog box-a podesite koji karakter razdvaja kolone, a u donjem delu moete da vidite kako e da izgleda tabela u Excel-u. Kliknite na dugme Next. Na ekranu e se pojaviti novi dialog box (Step 3 of 3):
- 109 -
ECDL MODUL 4 - TABELARNE KALKULACIJE - MS EXCEL
Korienje funkcije LOOKUP
Selektujte eliju u kojoj elite da unesete formulu za izraunavanje proseka.
Korienje funkcije VLOOKUP
Selektujte eliju u kojoj elite da unesete formulu za izraunavanje proseka.
Korienje funkcije HLOOKUP
Selektujte eliju u kojoj elite da unesete formulu za izraunavanje proseka.
Formatiranje dokumenta
- 110 -
ECDL MODUL 4 - TABELARNE KALKULACIJE - MS EXCEL
Korienje funkcije LOOKUP
Selektujte eliju u kojoj elite da unesete formulu za izraunavanje proseka.
Korienje funkcije VLOOKUP
Selektujte eliju u kojoj elite da unesete formulu za izraunavanje proseka.
Korienje funkcije HLOOKUP
Selektujte eliju u kojoj elite da unesete formulu za izraunavanje proseka.
Formatiranje dokumenta
Ovaj dialog box-a Vam omoguava da za svaku kolonu izaberete tip i format podataka. Takoe, moete da izaberete koju kolonu (podatke) elite da importujete, a koje ne. Ukoliko niste zadovoljni podeavanjima koje ste napravili u prethodnim koracima, kliknite na dugme Back, i vratiete se na prethodni dialog, gde moete da ispravite ono ta elite. Kliknite na dugme Finish.
Importovanje slika
U meniju Insert selektujte opciju Open, zatim submeni Picture, a na kraju opciju From File. Na ekranu e se pojaviti dialog box u kojem moete da selektujete sliku (fajl koji sadri sliku):
- 111 -
ECDL MODUL 4 - TABELARNE KALKULACIJE - MS EXCEL
Korienje funkcije LOOKUP
Selektujte eliju u kojoj elite da unesete formulu za izraunavanje proseka.
Korienje funkcije VLOOKUP
Selektujte eliju u kojoj elite da unesete formulu za izraunavanje proseka.
Korienje funkcije HLOOKUP
Selektujte eliju u kojoj elite da unesete formulu za izraunavanje proseka.
Formatiranje dokumenta
- 112 -
ECDL MODUL 4 - TABELARNE KALKULACIJE - MS EXCEL
Korienje funkcije LOOKUP
Selektujte eliju u kojoj elite da unesete formulu za izraunavanje proseka.
Korienje funkcije VLOOKUP
Selektujte eliju u kojoj elite da unesete formulu za izraunavanje proseka.
Korienje funkcije HLOOKUP
Selektujte eliju u kojoj elite da unesete formulu za izraunavanje proseka.
Formatiranje dokumenta
Na kraju pritisnite dugme Insert.
Kopiranje slika, crtea i grafikona (dijagrama)
Selektujte objekat (sliku, crte ili grafikon) koji elite da kopirate, a zatim pritisnite tastere Ctrl+C. Selektujte lokaciju gde elite da iskopirate objekat (ili objekte) i pritisnite tastere Ctrl+V.
Pomeranje slika, crtea i grafikona (dijagrama)
Selektujte objekat (sliku, crte ili grafikon) koji elite da pomerite, tako to kliknete levim tasterom mia. na eljeni objekat. Na ivicama i uglovima slike e se pojaviti mali kvadrati (ili krugovi - u zavisnosti od verzije MS Excel-a). Postavite kurzor mia na selektovani objekat, pritisnite levi taster mia i zadrite ga pritisnutim. Pomerite kurzor mia na eljenu lokaciju. Zajedno sa kurzorom e se pomerati i pravougaonik nacrtan isprekidanom linijom koji pretstavlja okvir slike:
- 113 -
ECDL MODUL 4 - TABELARNE KALKULACIJE - MS EXCEL
Korienje funkcije LOOKUP
Selektujte eliju u kojoj elite da unesete formulu za izraunavanje proseka.
Korienje funkcije VLOOKUP
Selektujte eliju u kojoj elite da unesete formulu za izraunavanje proseka.
Korienje funkcije HLOOKUP
Selektujte eliju u kojoj elite da unesete formulu za izraunavanje proseka.
Formatiranje dokumenta
Otpustite levi taster mia. Slika e se pomeriti na izabranu lokaciju.
- 114 -
ECDL MODUL 4 - TABELARNE KALKULACIJE - MS EXCEL
Korienje funkcije LOOKUP
Selektujte eliju u kojoj elite da unesete formulu za izraunavanje proseka.
Korienje funkcije VLOOKUP
Selektujte eliju u kojoj elite da unesete formulu za izraunavanje proseka.
Korienje funkcije HLOOKUP
Selektujte eliju u kojoj elite da unesete formulu za izraunavanje proseka.
Formatiranje dokumenta
Kopiranje slika, crtea i grafikona (dijagrama)
Selektujte objekat (sliku, crte ili grafikon) koji elite da pomerite, tako to kliknete levim tasterom mia. na eljeni objekat. Pritisnite taster Ctrl i zadrite ga pritisnutim Postavite kurzor mia na selektovani objekat, pritisnite levi taster mia i zadrite ga pritisnutim. Pomerite kurzor mia na eljenu lokaciju. Zajedno sa kurzorom e se pomerati i pravougaonik nacrtan isprekidanom linijom koji pretstavlja okvir slike. Otpustite levi taster mia, a zatim i taster Ctrl. Objekat e se iskopirati na izabranu lokaciju.
Promena dimenzija slika, crtea i grafikona (dijagrama)
Selektujte objekat (sliku, crte ili grafikon) koji elite da pomerite, tako to kliknete levim tasterom mia. na eljeni objekat. Na ivicama i uglovima slike e se pojaviti mali kvadrati (ili krugovi - u zavisnosti od verzije MS Excel-a). Postavite kurzor mia na jedan od tih regiona (u zavisnosti od smera u kojem elite da promenite dimenzije). Kurzor mia e promeniti izgled. - 115 -
ECDL MODUL 4 - TABELARNE KALKULACIJE - MS EXCEL
Korienje funkcije LOOKUP
Selektujte eliju u kojoj elite da unesete formulu za izraunavanje proseka.
Korienje funkcije VLOOKUP
Selektujte eliju u kojoj elite da unesete formulu za izraunavanje proseka.
Korienje funkcije HLOOKUP
Selektujte eliju u kojoj elite da unesete formulu za izraunavanje proseka.
Formatiranje dokumenta
Pritisnite levi taster mia i zadrite ga pritisnutim. Pomerite kurzor mia tako da veliIna pravougaonika, koji je nacrtan isprekidanom linijom i koji pretstavlja okvir slike, bude onolika koliko elite da bude veliIna slike:
Otpustite levi taster mia. Objekat e promeniti dimenzije.
- 116 -
ECDL MODUL 4 - TABELARNE KALKULACIJE - MS EXCEL
Korienje funkcije LOOKUP
Selektujte eliju u kojoj elite da unesete formulu za izraunavanje proseka.
Korienje funkcije VLOOKUP
Selektujte eliju u kojoj elite da unesete formulu za izraunavanje proseka.
Korienje funkcije HLOOKUP
Selektujte eliju u kojoj elite da unesete formulu za izraunavanje proseka.
Formatiranje dokumenta 6.2. Kreiranje grafikona (dijagrama)
Kreiranje grafikona (Chart) korienjem Wizard-a
Selektujte elije koje elite da prikaete na dijagramu.
Obratite panju da su u prvom redu godine, u prvoj koloni ifre proizvoda, a u ostalim elijama koliIne ( recimo broj prodatih proizvoda po godinama) Na Standard toolbar-u kliknite na ikonu Chart WIzard. - 117 -
ECDL MODUL 4 - TABELARNE KALKULACIJE - MS EXCEL
Korienje funkcije LOOKUP
Selektujte eliju u kojoj elite da unesete formulu za izraunavanje proseka.
Korienje funkcije VLOOKUP
Selektujte eliju u kojoj elite da unesete formulu za izraunavanje proseka.
Korienje funkcije HLOOKUP
Selektujte eliju u kojoj elite da unesete formulu za izraunavanje proseka.
Formatiranje dokumenta
Na ekranu e se pojaviti prvi dialog box:
Izaberite tip dijagrama, a zatim kliknite na dugme Next. Na sledeem dialog-u ete videti kako izgleda dijagram: - 118 -
ECDL MODUL 4 - TABELARNE KALKULACIJE - MS EXCEL
Korienje funkcije LOOKUP
Selektujte eliju u kojoj elite da unesete formulu za izraunavanje proseka.
Korienje funkcije VLOOKUP
Selektujte eliju u kojoj elite da unesete formulu za izraunavanje proseka.
Korienje funkcije HLOOKUP
Selektujte eliju u kojoj elite da unesete formulu za izraunavanje proseka.
Formatiranje dokumenta
Ukoliko niste zadovoljni izgledom, moete da se vratite na prethodni dialog priskom na dugme Back. - 119 -
ECDL MODUL 4 - TABELARNE KALKULACIJE - MS EXCEL
Korienje funkcije LOOKUP
Selektujte eliju u kojoj elite da unesete formulu za izraunavanje proseka.
Korienje funkcije VLOOKUP
Selektujte eliju u kojoj elite da unesete formulu za izraunavanje proseka.
Korienje funkcije HLOOKUP
Selektujte eliju u kojoj elite da unesete formulu za izraunavanje proseka.
Formatiranje dokumenta
Ukoliko ste zadovoljni, kliknite na dugme Next i na sledeem dialog-u nastavite sa podeavanjima. Selektujte tab Titles i podesite naslov dijagrama i nazive osa:
- 120 -
ECDL MODUL 4 - TABELARNE KALKULACIJE - MS EXCEL
Korienje funkcije LOOKUP
Selektujte eliju u kojoj elite da unesete formulu za izraunavanje proseka.
Korienje funkcije VLOOKUP
Selektujte eliju u kojoj elite da unesete formulu za izraunavanje proseka.
Korienje funkcije HLOOKUP
Selektujte eliju u kojoj elite da unesete formulu za izraunavanje proseka.
Formatiranje dokumenta
Kliknite na dugme Next i podesite lokaciju dijagrama. Moete da izaberete da dijagram bude na tekuem radnom listu (As object in) ili na novom radnom listu (As new sheet):
Kliknite na dugme Finish. Na radnom listu ete dobiti dijagram:
- 121 -
ECDL MODUL 4 - TABELARNE KALKULACIJE - MS EXCEL
Korienje funkcije LOOKUP
Selektujte eliju u kojoj elite da unesete formulu za izraunavanje proseka.
Korienje funkcije VLOOKUP
Selektujte eliju u kojoj elite da unesete formulu za izraunavanje proseka.
Korienje funkcije HLOOKUP
Selektujte eliju u kojoj elite da unesete formulu za izraunavanje proseka.
Formatiranje dokumenta
- 122 -
ECDL MODUL 4 - TABELARNE KALKULACIJE - MS EXCEL
Korienje funkcije LOOKUP
Selektujte eliju u kojoj elite da unesete formulu za izraunavanje proseka.
Korienje funkcije VLOOKUP
Selektujte eliju u kojoj elite da unesete formulu za izraunavanje proseka.
Korienje funkcije HLOOKUP
Selektujte eliju u kojoj elite da unesete formulu za izraunavanje proseka.
Formatiranje dokumenta 6.3. Promena izgleda grafikona (dijagrama)
Promena naslova dijagrama i osa
Selektujte dijagram levim tasterom mia. Primetite da se opcija Data u glavnom meniju menja kada selektujete eliju:
u opciju Chart kada selektujete dijagram:
U meniju Chart selektujte opciju Chart Options: - 123 -
ECDL MODUL 4 - TABELARNE KALKULACIJE - MS EXCEL
Korienje funkcije LOOKUP
Selektujte eliju u kojoj elite da unesete formulu za izraunavanje proseka.
Korienje funkcije VLOOKUP
Selektujte eliju u kojoj elite da unesete formulu za izraunavanje proseka.
Korienje funkcije HLOOKUP
Selektujte eliju u kojoj elite da unesete formulu za izraunavanje proseka.
Formatiranje dokumenta
Na dialog box-u selektujte tab Titles:
- 124 -
ECDL MODUL 4 - TABELARNE KALKULACIJE - MS EXCEL
Korienje funkcije LOOKUP
Selektujte eliju u kojoj elite da unesete formulu za izraunavanje proseka.
Korienje funkcije VLOOKUP
Selektujte eliju u kojoj elite da unesete formulu za izraunavanje proseka.
Korienje funkcije HLOOKUP
Selektujte eliju u kojoj elite da unesete formulu za izraunavanje proseka.
Formatiranje dokumenta
Unesite eljeni naziv dijagrama u polju Chart title, a nazive osa u poljima Category (X) axis i Value (Y) axis.
- 125 -
ECDL MODUL 4 - TABELARNE KALKULACIJE - MS EXCEL
Korienje funkcije LOOKUP
Selektujte eliju u kojoj elite da unesete formulu za izraunavanje proseka.
Korienje funkcije VLOOKUP
Selektujte eliju u kojoj elite da unesete formulu za izraunavanje proseka.
Korienje funkcije HLOOKUP
Selektujte eliju u kojoj elite da unesete formulu za izraunavanje proseka.
Formatiranje dokumenta
Podeavanje osa
Kliknite dva puta levim tasterom mia na osu na dijagramu koju elite da podesite (na sledeem primeru selektovana je vertikalna osa):
- 126 -
ECDL MODUL 4 - TABELARNE KALKULACIJE - MS EXCEL
Korienje funkcije LOOKUP
Selektujte eliju u kojoj elite da unesete formulu za izraunavanje proseka.
Korienje funkcije VLOOKUP
Selektujte eliju u kojoj elite da unesete formulu za izraunavanje proseka.
Korienje funkcije HLOOKUP
Selektujte eliju u kojoj elite da unesete formulu za izraunavanje proseka.
Formatiranje dokumenta
Na ekranu e se pojaviti dialog box Format Axis. Selektujte odgovarajui tab, u zavisnosti koji parametar elite da podesite. Na primer, ukoliko elite da podesite naIn prikazivanja vrednosti, selektujte tab Scale:
- 127 -
ECDL MODUL 4 - TABELARNE KALKULACIJE - MS EXCEL
Korienje funkcije LOOKUP
Selektujte eliju u kojoj elite da unesete formulu za izraunavanje proseka.
Korienje funkcije VLOOKUP
Selektujte eliju u kojoj elite da unesete formulu za izraunavanje proseka.
Korienje funkcije HLOOKUP
Selektujte eliju u kojoj elite da unesete formulu za izraunavanje proseka.
Formatiranje dokumenta
- 128 -
ECDL MODUL 4 - TABELARNE KALKULACIJE - MS EXCEL
Korienje funkcije LOOKUP
Selektujte eliju u kojoj elite da unesete formulu za izraunavanje proseka.
Korienje funkcije VLOOKUP
Selektujte eliju u kojoj elite da unesete formulu za izraunavanje proseka.
Korienje funkcije HLOOKUP
Selektujte eliju u kojoj elite da unesete formulu za izraunavanje proseka.
Formatiranje dokumenta
Podesite eljene parametre i kliknite na dugme OK.
Podeavanje naIna prikazivanja podataka
Kliknite dva puta levim tasterom mia na stubi koji prikazuje vrednost:
Na ekranu e se pojaviti dialog box Format Data Series. Selektujte odgovarajui tab, u zavisnosti koji parametar elite da podesite. Ukoliko elite da podesite boju stubia, selektujte tab Patterns i izaberite nain crtanja i boju: - 129 -
ECDL MODUL 4 - TABELARNE KALKULACIJE - MS EXCEL
Korienje funkcije LOOKUP
Selektujte eliju u kojoj elite da unesete formulu za izraunavanje proseka.
Korienje funkcije VLOOKUP
Selektujte eliju u kojoj elite da unesete formulu za izraunavanje proseka.
Korienje funkcije HLOOKUP
Selektujte eliju u kojoj elite da unesete formulu za izraunavanje proseka.
Formatiranje dokumenta
- 130 -
ECDL MODUL 4 - TABELARNE KALKULACIJE - MS EXCEL
Korienje funkcije LOOKUP
Selektujte eliju u kojoj elite da unesete formulu za izraunavanje proseka.
Korienje funkcije VLOOKUP
Selektujte eliju u kojoj elite da unesete formulu za izraunavanje proseka.
Korienje funkcije HLOOKUP
Selektujte eliju u kojoj elite da unesete formulu za izraunavanje proseka.
Formatiranje dokumenta
Promena vrste dijagrama
Selektujte dijagram kome elite da promenite tip, a zatim u meniju Chart selektujte opciju Chart Type:
Na dialog box-u Chart Type selektujte eljeni tip dijagrama:
- 131 -
ECDL MODUL 4 - TABELARNE KALKULACIJE - MS EXCEL
Korienje funkcije LOOKUP
Selektujte eliju u kojoj elite da unesete formulu za izraunavanje proseka.
Korienje funkcije VLOOKUP
Selektujte eliju u kojoj elite da unesete formulu za izraunavanje proseka.
Korienje funkcije HLOOKUP
Selektujte eliju u kojoj elite da unesete formulu za izraunavanje proseka.
Formatiranje dokumenta
- 132 -
ECDL MODUL 4 - TABELARNE KALKULACIJE - MS EXCEL
Korienje funkcije LOOKUP
Selektujte eliju u kojoj elite da unesete formulu za izraunavanje proseka.
Korienje funkcije VLOOKUP
Selektujte eliju u kojoj elite da unesete formulu za izraunavanje proseka.
Korienje funkcije HLOOKUP
Selektujte eliju u kojoj elite da unesete formulu za izraunavanje proseka.
Formatiranje dokumenta
Ako pritisnete i zadrite pritisnutim dugme Press and Hold to VIew Sample, moete da vidite izgled Vaeg dijagrama. Kliknite na taster OK kada ste zadovoljni izabranim tipom dijagrama.
Brisanje dijagrama
Selektujte dijagram koji elite da izbriete i kliknite na taster Delete (Del).
- 133 -
You might also like
- Kurs WordDocument108 pagesKurs WordWhome2010No ratings yet
- ES4YE - Napredni Kurs Microsoft Excel-ADocument15 pagesES4YE - Napredni Kurs Microsoft Excel-Akoph100% (1)
- Excel 2007 (PC Press)Document100 pagesExcel 2007 (PC Press)Тамара Марковић-БанковићNo ratings yet
- Protel DXP - Korak Po KorakDocument71 pagesProtel DXP - Korak Po Korakvasovics0% (1)
- Izvedeni Dijagrami U Excel-UDocument29 pagesIzvedeni Dijagrami U Excel-UValentina StanojevskiNo ratings yet
- MS ExcelDocument12 pagesMS ExcelfadilnovalicNo ratings yet
- Word Advanced SkriptaDocument50 pagesWord Advanced SkriptaMariNo ratings yet
- Bibliografija Doktorskih Disertacija 2011-2015Document221 pagesBibliografija Doktorskih Disertacija 2011-2015Radomir D. MitricNo ratings yet
- Office365 PDFDocument204 pagesOffice365 PDFVelimir RadlovačkiNo ratings yet
- Excel VBA ManualDocument61 pagesExcel VBA ManualTilda GoretaNo ratings yet
- Microsoft Project Skripta (Srpski)Document158 pagesMicrosoft Project Skripta (Srpski)Milan DjumicNo ratings yet
- Praktikum WindowsDocument201 pagesPraktikum WindowsScigheraNo ratings yet
- Matematika 3 Zbirka Resenih Zadataka Za III Razred Gimnazija I Tehnickih Skola Krug PDFDocument284 pagesMatematika 3 Zbirka Resenih Zadataka Za III Razred Gimnazija I Tehnickih Skola Krug PDFJosip VojnićNo ratings yet
- Vezba04 - Uvod U VBA Programiranje Za ExcelDocument6 pagesVezba04 - Uvod U VBA Programiranje Za Excelmilan mihajlovcNo ratings yet
- 3ds Max 2008 Sveobuhvatni VodicDocument32 pages3ds Max 2008 Sveobuhvatni Vodiccrazymax90No ratings yet
- Word Exel 2003 - PDFDocument168 pagesWord Exel 2003 - PDFpeka76No ratings yet
- AutoCAD 2004 Crtanje Naprednih OblikaDocument34 pagesAutoCAD 2004 Crtanje Naprednih OblikaМилан МиливојевићNo ratings yet
- Seminarski Rad - Sistem Evidencije Dolazaka Na Posao 31.08.2021Document37 pagesSeminarski Rad - Sistem Evidencije Dolazaka Na Posao 31.08.2021Vlada GrujićNo ratings yet
- KAMIN PRITY Uputstvo Za Upotrebu Garantni ListDocument10 pagesKAMIN PRITY Uputstvo Za Upotrebu Garantni Listbzkizo_sbbNo ratings yet
- 02 Tehnicko Crtanje I Planovi U GradjevinarstvuDocument19 pages02 Tehnicko Crtanje I Planovi U Gradjevinarstvuvlada66No ratings yet
- ProgramiranjeDocument3 pagesProgramiranjeBuranijaNo ratings yet
- 486 Android Kuvar Ebook PDFDocument42 pages486 Android Kuvar Ebook PDFmalizvrk100% (1)
- Nedogledi 5 PDFDocument236 pagesNedogledi 5 PDFLidija TasicNo ratings yet
- Mala Skola Programiranja CsharpDocument59 pagesMala Skola Programiranja CsharpDamir KijametNo ratings yet
- Napredni ExcelDocument53 pagesNapredni Excelmujicz6117No ratings yet
- Osnove Programiranja Visual Basic - Tihomir LatinovicDocument270 pagesOsnove Programiranja Visual Basic - Tihomir LatinovicJelena Marković100% (1)
- MS Project (Alat Za Upravljanje Projektima) - Nikola PericDocument121 pagesMS Project (Alat Za Upravljanje Projektima) - Nikola PericbecaNo ratings yet
- Konstruisanje PrenosnikaDocument32 pagesKonstruisanje PrenosnikamarkomehaNo ratings yet
- Radiša Dragićević - KNJIGADocument228 pagesRadiša Dragićević - KNJIGAazdajac100% (1)
- Seminarski Rad - SQL Server - v2Document22 pagesSeminarski Rad - SQL Server - v2Fadil159No ratings yet
- Kako Ukloniti Strelice Sa Shortcut Ikona Na DesktopuDocument59 pagesKako Ukloniti Strelice Sa Shortcut Ikona Na DesktopuRebecca BlackburnNo ratings yet
- Programiranje VBADocument47 pagesProgramiranje VBAAnonymous OUnZuGgNo ratings yet
- Naš Jezik 39 (2008)Document136 pagesNaš Jezik 39 (2008)phoebe211No ratings yet
- Autocad 2014 TutorialDocument53 pagesAutocad 2014 TutorialMarija VujovicNo ratings yet
- 11 85 PB PDFDocument240 pages11 85 PB PDFćićko100% (1)
- Projektovanje Porodicne Kuce 4 - HDocument7 pagesProjektovanje Porodicne Kuce 4 - HМилош ЈанићијевићNo ratings yet
- Zbirka Matematika NR 2009 PDFDocument95 pagesZbirka Matematika NR 2009 PDFMilan Stojanovic50% (2)
- Objektno Orijentisano Programiranje: DR Nenad JovanovićDocument237 pagesObjektno Orijentisano Programiranje: DR Nenad JovanovićNikola NikolićNo ratings yet
- Praktikum Windows Word Exel Powerpoint PDFDocument199 pagesPraktikum Windows Word Exel Powerpoint PDFmxmNo ratings yet
- UdzbenikDjenic PDFDocument169 pagesUdzbenikDjenic PDFPetar FilipovskiNo ratings yet
- Link Elearning ECDL Excel 2010 PDFDocument64 pagesLink Elearning ECDL Excel 2010 PDFMilica RadenovicNo ratings yet
- Seminarski Rad - Excel - Osnovi InformatikeDocument20 pagesSeminarski Rad - Excel - Osnovi InformatikeČaslav Batinica0% (1)
- Link-Elearning - ECDL Excel 2010 PDFDocument64 pagesLink-Elearning - ECDL Excel 2010 PDFVladeta VitosevicNo ratings yet
- Excel KursDocument65 pagesExcel KursTijana MrdakovicNo ratings yet
- Srpski - Excel 2007, Deo 2Document53 pagesSrpski - Excel 2007, Deo 2DDuleNo ratings yet
- EXCEL 2007 - Elektronski PriručnikDocument3 pagesEXCEL 2007 - Elektronski Priručnikfallen.angel.ellaNo ratings yet
- Tabelarne Kalkulacije ExcelDocument9 pagesTabelarne Kalkulacije ExcelSpecialctNo ratings yet
- Excel 2007 Uputstvo 1Document47 pagesExcel 2007 Uputstvo 1Ivana BajićNo ratings yet
- Excell IDocument8 pagesExcell Ibeograd031No ratings yet
- Access Za Polaganje EcdlDocument96 pagesAccess Za Polaganje EcdlcrnNo ratings yet
- Excel Skripta OsnoveDocument14 pagesExcel Skripta OsnoveGordanaNo ratings yet
- Excel Za Početnike IIIDocument6 pagesExcel Za Početnike IIIAleksandar StojilkovicNo ratings yet
- Formatiranje Celije U ExeluDocument7 pagesFormatiranje Celije U ExeluКаћа РадићNo ratings yet
- Seminar Ski Rad Program Za Tabelarno RacunanjeDocument19 pagesSeminar Ski Rad Program Za Tabelarno RacunanjeIva RajicNo ratings yet
- Excel - PrezentacijaDocument29 pagesExcel - Prezentacijastanisic009No ratings yet
- Poslovna Informatika 3Document225 pagesPoslovna Informatika 3Radmilo Josipovic100% (2)
- 5 - Excel PDFDocument32 pages5 - Excel PDFMiroslav Zigic0% (1)
- Prezentacija - Word I ExcelDocument24 pagesPrezentacija - Word I ExcelDragan MilekicNo ratings yet
- MR - Terminski Poslovi Na BerziDocument95 pagesMR - Terminski Poslovi Na BerziZoka TornjanskiNo ratings yet
- Uticaj LiderstvaDocument96 pagesUticaj LiderstvaDijana ZeljkoNo ratings yet
- Trgovina - 13 NedeljaDocument12 pagesTrgovina - 13 NedeljaDijana ZeljkoNo ratings yet
- Teorija PravaDocument65 pagesTeorija Pravapravoo50% (2)