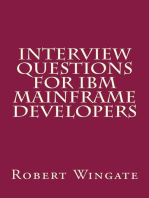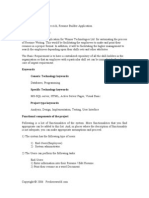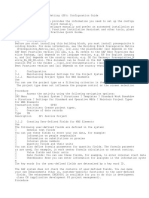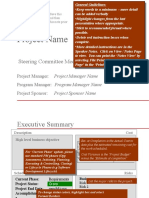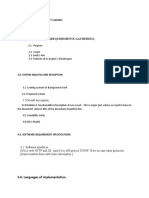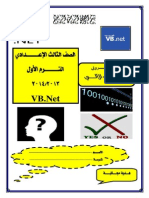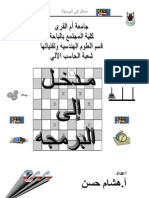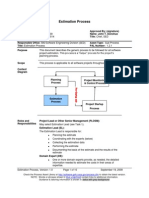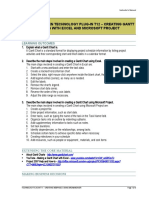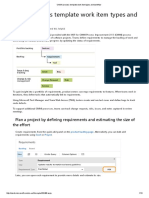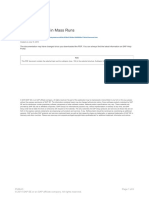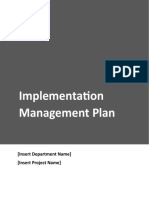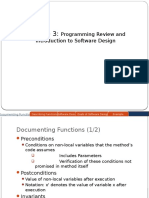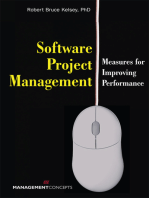Professional Documents
Culture Documents
MS Project
Uploaded by
darweesh8Copyright
Available Formats
Share this document
Did you find this document useful?
Is this content inappropriate?
Report this DocumentCopyright:
Available Formats
MS Project
Uploaded by
darweesh8Copyright:
Available Formats
1
ﺩﻟﻴﻞ ﻣﺒﺴﻂ ﻻﺳﺘﺨﺪﺍﻡ ﺑﺮﻧﺎﻣﺞ
MS PROJECT
ﺇﻋﺪﺍﺩ
ﺍﻟﺪﻛﺘﻮﺭ ﺍﻟﻤﻬﻨﺪﺱ :ﻋﺒﺪ ﺍﻟﺴﻼﻡ ﺯﻳﺪﺍﻥ
www.zidan.com
zidan@drzidan.com
23-03-2005
ﺩ .ﻋﺒﺪﺍﻟﺴﻼﻡ ﺯﻳﺪﺍﻥ ﺇﻋﺪﺍﺩ : ﺩﻟﻴﻞ ﻣﺒﺴﻂ ﻟﺒﺮﻧﺎﻣﺞ PROJECT
2
ﻣﻘﺪﻣﺔ :
ﻫﺬﻩ ﺍﻟﻨﺴﺨﺔ ﺍﻟﺜﺎﻧﻴﺔ ﻣﻦ ﻫﺬﺍ ﺍﻟﺪﻟﻴﻞ ﺍﻟﻤﺴﺎﻋﺪ ﺣﻴﺚ ﺗﻢ ﺇﺿﺎﻓﺔ ﺑﻌﺾ ﺍﻟﺘﻌﺪﻳﻼﺕ ﻭﺭﺑﻄﻪ ﺑﻤﻠﻔﺎﺕ ﻋﻤﻠﻴﺔ
.ﻳﻬﺪﻑ ﻫﺬﺍ ﺍﻟﺪﻟﻴﻞ ﻟﻠﻤﺴﺎﻋﺪﺓ ﺍﻟﺴﺮﻳﻌﺔ ﻋﻠﻰ ﺗﻮﺿﻴﺢ ﺍﻟﺨﻄﻮﺍﺕ ﺍﻟﻼﺯﻣﺔ ﻹﻧﺸـﺎﺀ ﻭ ﺟﺪﻭﻟـﺔ ﻣﺸـﺮﻭﻉ
ﺑﺎﺳﺘﺨﺪﺍﻡ ﺑﺮﻧﺎﻣﺞ PROJECTﻭﻗﺪ ﺭﻭﻋﻲ ﻓﻲ ﺇﻋﺪﺍﺩﻩ ﺗﺴﻠﺴﻞ ﺍﻟﺨﻄﻮﺍﺕ ﺍﻟﺘﻲ ﺗﺘﻢ ﺧﻼﻝ ﺇﻧﺠـﺎﺯ
ﺍﻟﺨﻄﺔ ﻭﻳﻔﻀﻞ ﺍﻻﺳﺘﻌﺎﻧﺔ ﺑﺎﻟﻤﻠﻔﺎﺕ ﺍﻟﻤﺮﻓﻘﺔ ﻣﻊ ﺍﻟﻘﺮﺹ )ﻣﻠﻔﺎﺕ ﻣﻦ 1ﺇﻟﻰ (16ﺍﻟﺘﻲ ﺗﺸـﻤﻞ ﺗﻨﻔﻴـﺬ
ﺑﻌﺾ ﺍﻟﻤﺮﺍﺣﻞ ﻓﻲ ﺍﻟﺨﻄﻮﺍﺕ ﺍﻟﻤﺸﺮﻭﺣﺔ.
ﺍﻟﺨﻄﻮﺓ ﺍﻷﻭﻟﻰ
ﺗﻬﻴﺌﺔ ﺑﻴﺌﺔ ﺍﻟﻌﻤﻞ :
-ﺍﺧﺘﻴﺎﺭ ﺯﻣﻦ ﺑﺪﺀ ﺍﻟﻤﺸﺮﻭﻉ
ﺩ .ﻋﺒﺪﺍﻟﺴﻼﻡ ﺯﻳﺪﺍﻥ ﺇﻋﺪﺍﺩ : ﺩﻟﻴﻞ ﻣﺒﺴﻂ ﻟﺒﺮﻧﺎﻣﺞ PROJECT
3
-ﺍﺧﺘﻴﺎﺭ ﺗﻘﻮﻳﻢ ﻭﺗﺨﺼﻴﺺ ﺍﻟﻤﻔﻜﺮﺓ ﻟﺴﻴﺮ ﺍﻟﻌﻤﻞ
-ﺗﻐﻴﻴﺮ ﻣﻘﻴﺎﺱ ﺍﻟﺰﻣﻦ ﺍﻟﻤﺴﺘﺨﺪﻡ ﻣﻦ ﺍﻟﻘﺎﺋﻤﺔ Format time scale
ﺩ .ﻋﺒﺪﺍﻟﺴﻼﻡ ﺯﻳﺪﺍﻥ ﺇﻋﺪﺍﺩ : ﺩﻟﻴﻞ ﻣﺒﺴﻂ ﻟﺒﺮﻧﺎﻣﺞ PROJECT
4
ﺍﻟﺨﻄﻮﺓ ﺍﻟﺜﺎﻧﻴﺔ
ﺇﺩﺧﺎﻝ ﺑﻴﺎﻧﺎﺕ ﻭﻣﻌﻄﻴﺎﺕ ﺍﻟﻌﻤﻠﻴﺔ
ﻳﺘﻢ ﺑﺎﻟﻀﻐﻂ ﻣﺮﺗﻴﻦ ﻋﻠﻰ ﺍﻟﺨﺎﻧﺔ ﺍﻟﻤﻄﻠﻮﺏ ﺇﺩﺧﺎﻝ ﻣﻌﻄﻴﺎﺗﻬﺎ ﻓﺘﻈﻬﺮ ﺍﻟﻼﺋﺤﺔ ﺍﻟﺘﺎﻟﻴﺔ :
ﻓﻲ ﻫﺬﻩ ﺍﻟﻘﺎﺋﻤﺔ ﻳﺘﻢ ﺇﺩﺧﺎﻝ :
Name ﺍﺳﻢ ﺍﻟﻌﻤﻠﻴﺔ
Duration ﺍﻟﻤﺪﺓ
Estimated ﻳﺘﻢ ﺗﻔﻌﻴﻠﺔ ﻟﻸﺯﻣﻨﺔ ﺍﻟﺘﻘﺪﻳﺮﻳﺔ
Percent Complete ﻧﺴﺒﺔ ﺍﻹﻧﺠﺎﺯ
Priority ﺃﻫﻤﻴﺔ ﺍﻟﻌﻤﻠﻴﺔ )ﻋﻨﺪ ﺗﺴﻮﻳﺔ ﺍﻟﻤﻮﺍﺭﺩ(
Hide Task Bar ﻻﺧﻔﺎﺀ ﺍﻟﻌﻤﻠﻴﺔ
Roll up ... ﻹﻇﻬﺎﺭ ﺍﻟﻌﻤﻠﻴﺔ ﻋﻠﻰ ﺍﻟﻘﺴﻢ ﺍﻟﺮﺋﻴﺴﻲ
-
ﺩ .ﻋﺒﺪﺍﻟﺴﻼﻡ ﺯﻳﺪﺍﻥ ﺇﻋﺪﺍﺩ : ﺩﻟﻴﻞ ﻣﺒﺴﻂ ﻟﺒﺮﻧﺎﻣﺞ PROJECT
5
ﻓﻲ ﻫﺬﻩ ﺍﻟﻘﺎﺋﻤﺔ ﻳﺘﻢ ﺇﺩﺧﺎﻝ ﺍﻟﺮﺑﻂ ﺑﻴﻦ ﺍﻟﻌﻤﻠﻴﺔ ﻭ ﺍﻟﻌﻤﻠﻴﺎﺕ ﺍﻷﺧﺮﻯ ﻓﻲ ﺍﻟﻤﺸﺮﻭﻉ ﺍﻟﺘﻲ ﻳﺘﻢ ﺗﺤﺪﻳﺪ
ﺍﻟﺒﻴﺎﻧﺎﺕ ﺍﻟﺘﺎﻟﻴﺔ ﻟﻬﺎ
ID ﺭﻗﻢ ﺍﻟﻌﻤﻠﻴﺔ
Task Name ﺍﺳﻢ ﺍﻟﻌﻤﻠﻴﺔ
Type ﻧﻮﻉ ﺍﻟﺮﺑﻂ ) 4ﺃﻧﻮﺍﻉ(
FS – FF – SS -SF
Lag ﺍﻟﺘﺄﺧﻴﺮ ﻓﻲ ﻋﻼﻗﺔ ﺍﻟﺮﺑﻂ
ﺩ .ﻋﺒﺪﺍﻟﺴﻼﻡ ﺯﻳﺪﺍﻥ ﺇﻋﺪﺍﺩ : ﺩﻟﻴﻞ ﻣﺒﺴﻂ ﻟﺒﺮﻧﺎﻣﺞ PROJECT
6
ﻓﻲ ﻫﺬﻩ ﺍﻟﻘﺎﺋﻤﺔ ﻳﺘﻢ ﺇﺩﺧﺎﻝ ﻣﻮﺍﺭﺩ )ﻳﺠﺐ ﺇﺩﺧﺎﻝ ﺍﻟﻤﻮﺍﺭﺩ ﺍﻟﻤﺘﻮﻓﺮﺓ ﺃﻭﻻﹰ ﻥ ﺭﺍﺟﻊ ﺍﻟﺼﻔﺤﺔ ( 7
:
Resource Name ﺍﺳﻢ ﺍﻟﻤﻮﺭﺩ
Units ﻋﺪﺩ ﺍﻟﻮﺣﺪﺍﺕ
ﻓﻲ ﻫﺬﻩ ﺍﻟﻘﺎﺋﻤﺔ ﻳﺘﻢ ﺇﺩﺧﺎﻝ ﻣﻌﻠﻮﻣﺎﺕ ﺇﺿﺎﻓﻴﺔ ﻋﻦ ﺍﻟﻌﻤﻠﻴﺔ :
Name ﺍﺳﻢ ﺍﻟﻌﻤﻠﻴﺔ
Duration ﺍﻟﻤﺪﺓ
Estimated ﻳﺘﻢ ﺗﻔﻌﻴﻠﺔ ﻟﻸﺯﻣﻨﺔ ﺍﻟﺘﻘﺪﻳﺮﻳﺔ
Deadline ﻟﺘﺤﺪﻳﺪ ﺗﺎﺭﻳﺦ ﺃﻗﺼﻰ ﻟﺘﻨﻔﻴﺬ ﺍﻟﻌﻤﻠﻴﺔ )ﻓﻘﻂ ﺗﺘﻢ
ﺍﻹﺷﺎﺭﺓ ﻟﻪ ﻭﻻ ﻳﺘﻢ ﺇﺩﺧﺎﻟﻪ ﻓﻲ ﺣﺴﺎﺏ ﺍﻷﺯﻣﻨﺔ
ﻭﺗﺤﻠﻴﻞ ﺍﻟﻤﺨﻄﻂ(
Constraint Type ﺷﺮﻁ ﺍﻭ ﻗﻴﺪ ﺯﻣﻨﻲ ﻟﺘﻨﻔﻴﺬ ﺍﻟﻌﻤﻠﻴﺔ )ﻳﺠﺐ ﺃﻥ
ﺗﺒﺪﺃ ﺑﺘﺎﺭﻳﺦ ،ﻳﺠﺐ ﺃ ﺗﻨﺘﻬﻲ ﺑﺘﺎﺭﻳﺦ ،ﻻ ﺗﺒﺪﺃ ﻗﺒﻞ
،ﻻ ﺗﻨﺘﻬﻲ ﻗﺒﻞ ،ﻻ ﺗﺒﺪﺃ ﺑﻌﺪ ،ﻻ ﺗﻨﺘﻬﻲ ﺑﻌﺪ
(.....
Constraint Date ﺗﺎﺭﻳﺦ ﺍﻟﻘﻴﺪ
ﺩ .ﻋﺒﺪﺍﻟﺴﻼﻡ ﺯﻳﺪﺍﻥ ﺇﻋﺪﺍﺩ : ﺩﻟﻴﻞ ﻣﺒﺴﻂ ﻟﺒﺮﻧﺎﻣﺞ PROJECT
7
Task Type ﻧﻮﻉ ﺍﻟﻌﻤﻠﻴﺔ )ﺫﺍﺕ ﺯﻣﻦ ﺛﺎﺑﺖ ،ﺫﺍﺕ ﺣﺠﻢ ﻋﻤﻞ
ﺛﺎﺑﺖ ،ﺫﺍﺕ ﻭﺣﺪﺍﺕ ﻣﻮﺍﺭﺩ ﺛﺎﺑﺘﺔ( ﺭﺍﺟﻊ
ﺻﻔﺤﺔ 9
Effort driven ﻋﻤﻠﻴﺔ ﻣﻘﺎﺩﺓ ﺑﺎﻟﺠﻬﺪ )ﺷﺮﻁ ﺇﺿﺎﻓﻲ ﻟﻨﻮﻉ ﺍﻟﻌﻤﻠﻴﺔ
ﺍﻟﺴﺎﺑﻖ(
Mark as milestone ﻳﻔﻌﻞ ﻟﺘﻮﺿﻴﺢ ﺍﻟﻤﺮﺍﺣﻞ ﺍﻟﻤﻤﻴﺰﺓ ﻟﻠﻤﺸﺮﻭﻉ ﻭﻻ
ﻳﻔﻌﻞ ﻟﻠﻌﻤﻠﻴﺎﺕ ﺍﻟﻌﺎﺩﻳﺔ
ﻹﺩﺧﺎﻝ ﻣﻌﻠﻮﻣﺎﺕ ﻧﺼﻴﻪ ﻋﻦ ﺍﻟﻌﻤﻠﻴﺔ .
-ﺇﺩﺧﺎﻝ ﺍﻟﻤﻮﺍﺭﺩ ﺍﻟﻤﺴﺘﺨﺪﻣﺔ :
ﻳﺘﻢ ﺍﺧﺘﻴﺎﺭ Resource Sheetﻣﻦ ﻗﺎﺋﻤﺔ ﺍﻟﻌﺮﻭﺽ ﺍﻟﺠﺎﻧﺒﻴﺔ
ﺛﻢ ﻳﺘﻢ ﻣﻞﺀ ﺍﻟﺒﻴﺎﻧﺎﺕ ﺍﻟﻼﺯﻣﺔ ﻟﻜﻞ ﻣﻮﺭﺩ :
ﺩ .ﻋﺒﺪﺍﻟﺴﻼﻡ ﺯﻳﺪﺍﻥ ﺇﻋﺪﺍﺩ : ﺩﻟﻴﻞ ﻣﺒﺴﻂ ﻟﺒﺮﻧﺎﻣﺞ PROJECT
8
ﻭﺍﻟﺒﻴﺎﻧﺎﺕ ﻫﻲ :
Resource name ﺍﺳﻢ ﺍﻟﻤﻮﺭﺩ
Type ﻧﻮﻉ
Work - Material
ﻋﻤﺎﻝ ﺃﻭ ﺁﻟﻴﺎﺕ -ﻣﻮﺍﺩ
Material Label ﺍﻟﻮﺣﺪﺓ
Initials ﺍﻟﺮﻣﺰ
Group ﺍﻟﻤﺠﻤﻮﻋﺔ ﺍﻟﺘﻲ ﻳﻨﺘﻤﻲ ﻟﻬﺎ ﺍﻟﻤﻮﺭﺩ
Max Units ﻋﺪﺩ ﺍﻟﻤﻮﺍﺭﺩ ﺍﻟﻤﺘﻮﻓﺮﺓ **
ٍStd Rate ﻛﻠﻔﺔ ﺳﺎﻋﻴﺔ workﻛﻠﻔﺔ ﺍﻟﻮﺍﺣﺪﺓ
material
Ovt Rate ﻛﻠﻔﺔ ﺳﺎﻋﻴﺔ ﻟﻠﻌﻤﻞ ﺍﻹﺿﺎﻓﻲ
Cost/use ﺃﺟﺮﺓ ﺗﻀﺎﻑ ﻟﻜﻞ ﺍﺳﺘﺨﺪﺍﻡ )ﻣﺜﻞ ﻧﻘﻞ ﺍﻵﻟﻴﺔ
ﻟﻠﻤﻮﻗﻊ(
Accrue at ﺯﻣﻦ ﺍﻟﺪﻓﻊ ﻟﻠﻌﻤﻠﻴﺔ
Start – proportion - end
ﻓﻲ ﺍﻟﺒﺪﺍﻳﺔ – ﺧﻄﻲ ﻣﻊ ﺗﻘﺪﻡ ﺍﻟﻌﻤﻞ – ﻓﻲ
ﺍﻟﻨﻬﺎﻳﺔ
calendar ﺍﻟﺘﻘﻮﻳﻢ ﺍﻟﻤﺴﺘﺨﺪﻡ ﻟﻌﻤﻞ ﺍﻟﻤﻮﺭﺩ
** ﻳﻤﻜﻦ ﺗﻐﻴﻴﺮ ﺍﻟﻨﺴﺒﺔ ﺍﻟﻤﺌﻮﻳﺔ ﺇﻟﻰ ﻋﺪﺩ ﻛﺎﻟﺘﺎﻟﻲ :
ﻳﻤﻜﻦ ﺗﻐﻴﻴﺮ ﻃﺮﻳﻘﺔ ﺍﻟﻌﺮﺽ ﻣﻦ ﻧﺴﺒﺔ ﻣﺌﻮﻳﺔ ﺇﻟﻰ ﻭﺣﺪﺍﺕ :ﻣﻦ ﺍﻟﻘﺎﺋﻤﺔ
Tools –option- schedule- Decimal
ﺩ .ﻋﺒﺪﺍﻟﺴﻼﻡ ﺯﻳﺪﺍﻥ ﺇﻋﺪﺍﺩ : ﺩﻟﻴﻞ ﻣﺒﺴﻂ ﻟﺒﺮﻧﺎﻣﺞ PROJECT
9
ﺗﻜﻠﻴﻒ ﺍﻟﻤﻮﺍﺭﺩ :
ﻋﻨﺪ ﺗﺤﺪﻳﺪ ﻣﻌﻠﻮﻣﺎﺕ ﺍﻟﻌﻤﻠﻴﺔ ﻓﻲ ﺍﻟﺨﻴﺎﺭﺍﺕ ﺍﻟﻤﺘﻘﺪﻣﺔ advancedﻧﺠﺪ ﻣﻦ ﻧﻮﻉ ﺍﻟﻌﻤﻠﻴﺔ ﺛﻼﺙ
ﺃﻧﻮﺍﻉ
-Fixed duration
-Fixed Units
-fixed Work
ﺩ .ﻋﺒﺪﺍﻟﺴﻼﻡ ﺯﻳﺪﺍﻥ ﺇﻋﺪﺍﺩ : ﺩﻟﻴﻞ ﻣﺒﺴﻂ ﻟﺒﺮﻧﺎﻣﺞ PROJECT
10
ﻟﻠﺤﺎﻟﺘﻴﻦ ﺍﻷﻭﻟﻴﺘﻴﻦ ﻳﻮﺟﺪ ﺧﻴﺎﺭ ) Effort drivenﻣﻘﺎﺩﺓ ﺑﺎﻟﺠﻬﺪ( ﻳﻤﻜﻦ ﺗﻔﻌﻴﻠﻪ ﺃﻭ ﻻ ،ﺇﺫﺍ ﻳﻮﺟﺪ
ﺧﻤﺲ ﺣﺎﻻﺕ ﻻﺧﺘﻴﺎﺭ ﻃﺒﻴﻌﺔ ﺍﻟﻌﻤﻠﻴﺔ .ﻫﺬﺍ ﺍﻻﺧﺘﻴﺎﺭ ﻳﺆﺛﺮ ﻋﻠﻰ ﻣﺪﺓ ﺍﻟﻌﻤﻠﻴﺔ ﺃﻭ ﺣﺠﻢ ﺍﻟﻌﻤﻞ ﺃﻭ ﻋﺪﺩ
ﻭﺣﺪﺍﺕ ﺍﻟﻤﻮﺍﺭﺩ ﺍﻟﻤﺨﺼﺼﺔ ﻟﻬﺎ ﻋﻨﺪ ﺗﻐﻴﻴﺮ ﺃﻱ ﻣﻦ ﻫﺬﻩ ﺍﻟﻘﻴﻢ ﺑﻌﺪ ﺗﺨﺼﻴﺺ ﺍﻟﻤﻮﺍﺭﺩ ﺍﻷﻭﻟﻲ .ﺃﻣﺎ
ﻓﻲ ﺣﺎﻝ ﺍﻟﺮﻏﺒﺔ ﺑﺘﻌﺪﻳﻞ ﺧﻄﺄ ﻓﻲ ﺗﻜﻠﻴﻒ )ﺗﺨﺼﻴﺺ( ﺍﻟﻤﻮﺍﺭﺩ ﺍﻷﻭﻟﻲ ﻓﺈﻧﻪ ﻳﺠﺐ ﺣﺬﻓﻪ ﺃﻭﻻ ﺛﻢ
ﺍﻟﺨﺮﻭﺝ ﻣﻦ ﺍﻟﻨﺎﻓﺬﺓ ﻭﺿﻐﻂ Okﺛﻢ ﺇﻋﺎﺩﺓ ﺇﺩﺧﺎﻝ ﺍﻟﻤﻮﺍﺭﺩ ﺛﺎﻧﻴﺔ ﻭﺫﻟﻚ ﺑﻔﺘﺢ ﻧﺎﻓﺬﺓ ﺍﻹﺩﺧﺎﻝ
ﺑﺎﻟﻀﻐﻂ ﻣﺮﺗﻴﻦ ﻋﻠﻰ ﺧﺎﻧﺔ ﺍﻟﻌﻤﻠﻴﺔ ﺍﻟﻤﻄﻠﻮﺑﺔ.
ﺍﻟﺨﻴﺎﺭﺍﺕ ﺍﻟﻤﻤﻜﻨﺔ ﻟﻠﺮﺑﻂ ﺑﻴﻦ ﺯﻣﻦ ﺍﻟﻌﻤﻠﻴﺔ ﻭﺣﺠﻢ ﺍﻟﻌﻤﻞ ﻭﻧﺴﺒﺔ ﺗﻜﻠﻴﻒ ﺍﻟﻤﻮﺍﺭﺩ )ﻋﺪﺩ ﺍﻟﻮﺭﺵ(
ﺍﻟﺘﻌﺒﻴﺮ ﺍﻟﻤﺴﺘﺨﺪﻡ :ﺯﻣﻦ Duration
ﻧﺴﺒﺔ ﺗﻜﻠﻴﻒ ﺍﻟﻤﻮﺍﺭﺩ unit
ﺣﺠﻢ ﺍﻟﻌﻤﻞ work
ﺍﻟﻌﻼﻗﺔ ﺍﻟﺮﺍﺑﻄﺔ ﺑﻴﻦ ﻫﺬﻩ ﺍﻟﻌﻨﺎﺻﺮ ﺍﻟﺜﻼﺛﺔ ﻫﻲ
Duration x units = work
ﻫﻨﺎﻙ ﻋﺪﺓ ﺃﻧﻮﺍﻉ ﻟﻠﻌﻤﻠﻴﺎﺕ
-1ﺍﻟﻌﻤﻠﻴﺎﺕ ﺫﺍﺕ ﺣﺠﻢ ﺍﻟﻌﻤﻞ ﺍﻟﺜﺎﺑﺖ Fixed Workﻋﻨﺪ ﻫﺬﺍ ﺍﻟﺨﻴﺎﺭ ﻭﺑﻌﺪ ﺍﻟﺘﻜﻠﻴﻒ ﺍﻷﻭﻟﻲ
ﻟﻠﻤﻮﺍﺭﺩ ﻓﺈﻥ ﺃﻱ ﺗﻐﻴﻴﺮ ﻓﻲ ﺍﻟﺰﻣﻦ ﻳﺘﺒﻌﻪ ﺗﻐﻴﻴﺮ ﻓﻲ ﻧﺴﺒﺔ ﺗﻜﻠﻴﻒ ﺍﻟﻤﻮﺍﺭﺩ ﻭﺗﻜﻮﻥ ﺍﻟﻌﻼﻗﺔ ﻋﻜﺴﻴﺔ
)ﺯﻳﺎﺩﺓ ﺍﻟﺰﻣﻦ ﻳﺆﺩﻱ ﺇﻟﻰ ﻧﻘﺼﺎﻥ ﻓﻲ uﻭﺑﺎﻟﻌﻜﺲ ( ﻭﻫﺬﺍ ﻭﺍﺿﺢ ﻣﻦ ﺍﻟﻌﻼﻗﺔ ﺍﻟﻤﻮﺿﺤﺔ ﺳﺎﺑﻘﺎﹰ =w
u x d = constant
ﺩ .ﻋﺒﺪﺍﻟﺴﻼﻡ ﺯﻳﺪﺍﻥ ﺇﻋﺪﺍﺩ : ﺩﻟﻴﻞ ﻣﺒﺴﻂ ﻟﺒﺮﻧﺎﻣﺞ PROJECT
11
- 2ﺍﻟﻌﻤﻠﻴﺎﺕ ﺫﺍﺕ ﺍﻟﻤﻮﺍﺭﺩ ﺍﻟﺜﺎﺑﺘﺔ :ﺍﻟﻌﻼﻗﺔ ﻫﻲ
w
=u = cons tan t
d
ﺑﻌﺪ ﺍﻟﺘﻜﻠﻴﻒ ﺍﻷﻭﻟﻲ ﻓﺈﻥ ﺃﻱ ﺗﻐﻴﻴﺮ ﻓﻲ ﺣﺠﻢ ﺍﻟﻌﻤﻞ ﻳﺘﺒﻌﻪ ﺗﻐﻴﻴﺮ ﻓﻲ ﺍﻟﻤﺪﺓ ﺑﻌﻼﻗﺔ ﻃﺮﺩﻳﺔ )ﺯﻳﺎﺩﺓ
ﺣﺠﻢ ﺍﻟﻌﻤﻞ ﻳﺆﺩﻱ ﺇﻟﻰ ﺯﻳﺎﺩﺓ ﻓﻲ ﺍﻟﻤﺪﺓ ﻭﺑﺎﻟﻌﻜﺲ(.
ﻳﻮﺟﺪ ﺧﻴﺎﺭ ﻳﻤﻜﻦ ﺗﻔﻌﻴﻠﻪ ﻫﻲ effort drivenﻭﺗﻌﻨﻲ ﻣﻘﺎﺩﺓ ﺑﺎﻟﺠﻬﺪ ﺃﻱ ﺣﺠﻢ ﻋﻤﻞ ﺛﺎﺑﺖ ﻭﻳﺴﺘﺨﺪﻡ
ﻓﻲ ﺣﺎﻝ ﺭﻏﺒﻨﺎ ﺗﻌﺪﻳﻞ ) Uﺭﻏﻢ ﺃﻥ ﺍﻟﺨﻴﺎﺭ ﺍﻷﺻﻠﻲ ﻳﺸﻴﺮ ﺇﻟﻰ ﺃﻧﻬﺎ ﺛﺎﺑﺘﺔ ﻭﻟﻜﻦ ﻳﻤﻜﻦ ﺗﻐﻴﻴﺮ ﻧﺴﺒﺔ
ﺍﻟﺘﻜﻠﻴﻒ( ﻓﻌﻨﺪﻩ ﻳﻔﻴﺪ ﻫﺬﺍ ﺍﻟﺘﻔﻌﻴﻞ ﻟﺘﺤﺪﻳﺪ ﺃﻱ ﻣﻦ ﺍﻟﺘﺤﻮﻳﻠﻴﻦ d ,Wﻳﺠﺐ ﺗﻐﻴﻴﺮﻩ ﻭﻋﻨﺪ ﻫﺬﺍ
ﺍﻟﺘﻔﻌﻴﻞ ﻓﺈﻥ ﺗﻌﺪﻳﻞ uﻳﻌﺪﻝ ) dﺯﻳﺎﺩﺓ Uﺗﺘﻘﺺ dﻭﺑﺎﻟﻌﻜﺲ ﻣﻊ ﻛﻮﻥ ﺣﺠﻢ ﺍﻟﻌﻤﻞ Wﺛﺎﺑﺖ (.
-3ﺍﻟﻌﻤﻠﻴﺎﺕ ﺫﺍﺕ ﺍﻟﻤﺪﺓ ﺍﻟﺜﺎﺑﺘﺔ :ﺍﻟﻌﻼﻗﺔ ﻫﻲ :
w
=d = cons tan t
u
ﻓﻲ ﻫﺬﺍ ﺍﻟﻌﻤﻠﻴﺎﺕ ﺍﻟﻌﻼﻗﺔ ﺗﻜﻮﻥ ﺍﻟﻌﻼﻗﺔ ﻃﺮﺩﻳﺔ ﺑﻴﻦ dﻭ Wﻛﻤﺎ ﻭﺭﺩ ﺃﻳﻀﺎﹰ ﻓﻲ ﺍﻟﺤﺎﻟﺔ ﺍﻟﺴﺎﺑﻘﺔ
ﻳﻤﻜﻦ ﺗﻔﻌﻴﻞ Effort drivenﻟﺘﻴﻨﻦ ﺃﻥ ﺣﺠﻢ ﺍﻟﻌﻤﻞ ﺛﺎﺑﺖ ﻭﺫﻟﻚ ﻟﻴﺒﻴﻦ ﺃﻥ ﻓﻲ ﺣﺎﻝ ﺭﻏﺒﻨﺎ ﺗﻌﺪﻳﻞ
ﺍﻟﻤﺪﺓ ﻓﺈﻥ ﺍﻟﻤﺘﺤﻮﻝ ﺍﻟﺬﻱ ﺳﻴﺘﻐﻴﺮ ﻫﻲ ﺍﻟﻮﺣﺪﺍﺕ . U
ﺩ .ﻋﺒﺪﺍﻟﺴﻼﻡ ﺯﻳﺪﺍﻥ ﺇﻋﺪﺍﺩ : ﺩﻟﻴﻞ ﻣﺒﺴﻂ ﻟﺒﺮﻧﺎﻣﺞ PROJECT
12
ﺍﻟﺨﻄﻮﺓ ﺍﻟﺜﺎﻟﺜﺔ
ﺗﻘﺴﻴﻢ ﺍﻟﻌﻤﻞ
ﻳﺘﻢ ﺇﺩﺧﺎﻝ ﺍﺳﻢ ﺍﻟﻘﺴﻢ ﻓﻲ ﺃﻋﻠﻰ ﺍﻟﻌﻤﻠﻴﺎﺕ ﺛﻢ ﻳﺘﻢ ﺗﺤﺪﻳﺪ ﺍﻟﻌﻤﻠﻴﺎﺕ ﺍﻟﺘﺎﺑﻌﺔ ﻟﻬﺬﺍ ﺍﻟﻘﺴﻢ
ﺛﻢ ﻳﺘﻢ ﺍﻟﻀﻐﻂ ﻋﻠﻰ ﺯﺭ indent
ﻹﻟﻐﺎﺀ ﺍﻟﺘﻘﺴﻴﻢ ﺗﻌﺎﺩ ﺍﻟﺨﻄﻮﺍﺕ ﺍﻟﺴﺎﺑﻘﺔ ﺣﻴﺚ ﻳﺘﻢ ﺗﺤﺪﻳﺪ ﺍﻟﻌﻤﻠﻴﺎﺕ ﺍﻟﺘﺎﺑﻌﺔ ﻟﻠﻘﺴﻢ ﻭ ﻳﻀﻐﻂ ﻋﻠﻰ ﺍﻟﺴﻬﻢ
ﺍﻟﻴﺴﺎﺭﻱ
ﺍﻟﺨﻄﻮﺓ ﺍﻟﺮﺍﺑﻌﺔ
ﻋﺮﺽ ﺍﻟﻤﺸﺮﻭﻉ
ﻋﺮﺽ ﺍﻟﻌﻤﻠﻴﺎﺕ ﺍﻟﻤﺤﻘﻘﺔ ﻟﺸﺮﻭﻁ ﻣﻌﻨﻴﺔ:
-1ﻋﺮﺽ ﺍﻟﻌﻤﻠﻴﺔ ﻓﻲ ﺍﻟﻘﺴﻢ ﺍﻟﺒﻴﺎﻧﻲ ﺑﺸﻜﻞ ﺳﺮﻳﻊ ﺑﻌﺪ ﺗﺤﺪﻳﺪ ﺍﻟﻌﻤﻠﻴﺔ ﻓﻲ ﺍﻟﻘﺴﻢ ﺍﻟﺘﺤﻠﻴﻠﻲ ﻧﻀﻊ Go
to selected
ﺩ .ﻋﺒﺪﺍﻟﺴﻼﻡ ﺯﻳﺪﺍﻥ ﺇﻋﺪﺍﺩ : ﺩﻟﻴﻞ ﻣﺒﺴﻂ ﻟﺒﺮﻧﺎﻣﺞ PROJECT
13
-2ﺍﺳﺘﺨﺪﺍﻡ Auto filterﺗﻈﻬﺮ ﺍﺳﻬﻢ ﻓﻲ ﺃﻋﻠﻰ ﺍﻟﺤﻘﻮﻝ ﻓﻲ ﺍﻟﻘﺴﻢ ﺍﻟﺘﺤﻠﻴﻠﻲ ﺗﻤﻜﻨﻨﺎ ﻣﻦ ﺍﺧﺘﻴﺎﺭ
ﺷﺮﻁ ﻭﻓﻖ ﺑﻴﺎﻧﺎﺕ ﻛﻞ ﻋﺎﻣﻮﺩ ﺗﺘﻢ ﺇﻋﺎﺩﺓ ﺍﻟﻀﻐﻂ ﻋﻠﻰ auto filterﻹﺯﺍﻟﺔ ﻫﺬﺍ ﺍﻟﻔﻠﺘﺮ.
-3ﺍﺳﺘﺨﺪﺍﻡ filterﻫﺬﺍ ﺍﻟﺨﻴﺎﺭ ﻳﻤﻜﻦ ﻋﺮﺽ ﻋﻤﻠﻴﺎﺕ ﺗﺤﻘﻖ ﺷﺮﻭﻁ ﻣﺨﺰﻧﺔ ﻣﺴﺒﻘﺎﹰ ﻓﻲ ﺍﻟﺒﺮﻧﺎﻣﺞ ﻣﺜﻞ
ﺍﻟﻌﻤﻠﻴﺎﺕ ﺍﻟﺤﺮﺟﺔ ﻣﻊ ﻭﺟﻮﺩ ﺧﻴﺎﺭﺍﺕ ﺃﺧﺮﻯ ﻣﺜﻞ ﺍﻟﻌﻤﻠﻴﺎﺕ ﻛﺎﻣﻠﺔ ﺍﻹﻧﺠﺎﺯ ﻭﺍﻟﻌﻤﻠﻴﺎﺕ ﺫﺍﺕ
ﺍﻟﺰﻣﻦ ﺍﻟﺘﻘﺪﻳﺮﻱ…
ﺩ .ﻋﺒﺪﺍﻟﺴﻼﻡ ﺯﻳﺪﺍﻥ ﺇﻋﺪﺍﺩ : ﺩﻟﻴﻞ ﻣﺒﺴﻂ ﻟﺒﺮﻧﺎﻣﺞ PROJECT
14
-4ﺗﺠﻤﻴﻊ ﺍﻟﻌﻤﻠﻴﺎﺕ ﻣﺤﻘﻘﺔ ﻟﺸﺮﻭﻁ ﻣﻌﻴﻨﺔ.ﻧﺴﺘﺨﺪﻡ Group byﻳﻮﺟﺪ ﻣﺠﻤﻮﻋﺔ ﻣﻦ ﺍﻟﺨﻴﺎﺭﺍﺕ
ﻟﺘﺠﻤﻴﻊ ﻋﻤﻠﻴﺎﺕ ﻣﺘﺸﺎﺑﻬﺔ ﻣﺜﻞ ﺍﻟﻌﻤﻠﻴﺎﺕ ﺍﻟﺤﺮﺟﺔ ﻣﺘﺴﺎﻭﻳﺔ ﺍﻟﺰﻣﻦ ﻛﺎﻣﻠﺔ ﺍﻹﻧﺠﺎﺯ ﻟﻬﺎ ﻧﻔﺲ
ﺍﻷﻫﻤﻴﺔ…..
ﻣﺜﻼﹰ ﻟﻠﻌﻤﻠﻴﺎﺕ ﺍﻟﺤﺮﺟﺔ :
ﺩ .ﻋﺒﺪﺍﻟﺴﻼﻡ ﺯﻳﺪﺍﻥ ﺇﻋﺪﺍﺩ : ﺩﻟﻴﻞ ﻣﺒﺴﻂ ﻟﺒﺮﻧﺎﻣﺞ PROJECT
15
ﻳﺘﻢ ﺇﺯﺍﻟﺔ ﻫﺬﺍ ﺍﻟﺘﻘﺴﻴﻢ ﺑﺎﺧﺘﻴﺎﺭ no Groupﻣﻦ group by
ﺑﻌﺾ ﺍﻟﻌﺮﻭﺽ ﺍﻟﻤﺘﻮﻓﺮﺓ ﻓﻲ ﻗﺎﺋﻤﺔ ﺍﻟﻌﺮﺽ ﺍﻟﺠﺎﻧﺒﻴﺔ :
ﻓﻲ ﺣﺎﻝ ﻟﻢ ﺗﻜﻦ ﻫﺬﻩ ﺍﻟﻘﺎﺋﻤﺔ ﻇﺎﻫﺮﺓ ﻋﻠﻰ ﻳﺴﺎﺭ ﺍﻟﻤﺸﺮﻭﻉ ،ﻳﻤﻜﻦ ﺇﻇﻬﺎﺭﻫﺎ ﻛﺎﻟﺘﺎﻟﻲ :
ﺩ .ﻋﺒﺪﺍﻟﺴﻼﻡ ﺯﻳﺪﺍﻥ ﺇﻋﺪﺍﺩ : ﺩﻟﻴﻞ ﻣﺒﺴﻂ ﻟﺒﺮﻧﺎﻣﺞ PROJECT
16
-1ﺍﻟﻌﺮﺽ calendarﻳﻌﺮﺽ ﺍﻟﻤﻔﻜﺮﺓ ﺍﻟﻴﻮﻣﻴﺔ ﻣﻊ ﺍﻷﻋﻤﺎﻝ ﺍﻟﻤﺨﻄﻂ ﺗﻨﻔﻴﺬﻫﺎ
network Diagram -2ﻳﻌﺮﺽ ﻣﺨﻄﻂ ﺍﻟﻌﻘﺪ ﻟﻠﻤﺸﺮﻭﻉ
ﺩ .ﻋﺒﺪﺍﻟﺴﻼﻡ ﺯﻳﺪﺍﻥ ﺇﻋﺪﺍﺩ : ﺩﻟﻴﻞ ﻣﺒﺴﻂ ﻟﺒﺮﻧﺎﻣﺞ PROJECT
17
ﻳﻤﻜﻦ ﺗﻜﺒﻴﺮ ﺃﻭ ﺗﺼﻐﻴﺮ ﺍﻟﻌﺮﺽ ﻣﻦ zoom
-ﺗﻐﻴﻴﺮ ﻣﻮﺿﻊ ﺍﻟﻌﻤﻠﻴﺔ ﻟﺴﻬﻮﻟﺔ ﺍﻟﻌﺮﺽ ﺿﻐﻂ ﺍﻟﺰﺭ ﺍﻟﻴﻤﻴﻨﻲ ﻓﻲ ﺍﻟﻘﺴﻢ ﺍﻟﺒﻴﺎﻧﻲ ﺛﻢ ﺍﺧﺘﻴﺎﺭ layout
ﺛﻢ ﺗﻔﻌﻴﻞ ﺧﻴﺎﺭ Allow manualﻋﻨﺪﻣﺎ ﻳﻤﻜﻦ ﺳﺤﺐ ﺍﻟﻌﻤﻠﻴﺔ ﺇﻟﻰ ﻣﻮﺿﻊ ﺁﺧﺮ
ﺍﻟﻌﻤﻠﻴﺔ ﺍﻟﺤﺮﺟﺔ ﻓﻲ ﻫﺬﺍ ﺍﻟﻌﺮﺽ ﺗﻜﻮﻥ ﺑﺎﻟﻠﻮﻥ ﺍﻷﺣﻤﺮ ﺍﻟﻌﻤﻠﻴﺎﺕ ﺍﻟﻤﻨﺘﻬﻴﺔ ﻳﺘﻢ ﻭﺿﻊ ﺇﺷﺎﺭﺓ × ﻋﻠﻴﻬﺎ
ﻭﺍﻟﺘﻲ ﻓﻲ ﻃﻮﺭ ﺍﻹﻧﺠﺎﺯ /
Resource Sheet -3ﺻﻔﺤﺔ ﺍﻟﻤﻮﺍﺭﺩ ﻳﺘﻢ ﺇﺩﺧﺎﻝ ﺍﻟﻤﻮﺍﺭﺩ ﻓﻴﻬﺎ ﻭﻳﺘﻢ ﻓﻴﻬﺎ ﺍﺧﺘﻴﺎﺭ
ﺩ .ﻋﺒﺪﺍﻟﺴﻼﻡ ﺯﻳﺪﺍﻥ ﺇﻋﺪﺍﺩ : ﺩﻟﻴﻞ ﻣﺒﺴﻂ ﻟﺒﺮﻧﺎﻣﺞ PROJECT
18
Task usage -4ﺟﺪﻭﻝ ﺗﻮﺯﻳﻊ ﺳﺎﻋﺎﺕ ﺍﻟﻌﻤﻞ ﺍﻟﻜﻠﻴﺔ ﺿﻤﻦ ﺃﻳﺎﻡ ﺍﻟﻌﻤﻞ ﻟﻤﻮﺭﺩ ﻛﻞ ﻋﻤﻠﻴﺔ
resource Graph – 5ﻣﺨﻄﻂ ﺍﺳﺘﻬﻼﻙ ﺍﻟﻤﻮﺍﺭﺩ ﻭﺍﻟﻜﻠﻔﺔ ،ﻓﻲ ﺍﻟﺠﺰﺀ ﺍﻟﻴﺴﺎﺭﻱ ﻳﺘﻢ ﺍﺧﺘﻴﺎﺭ
ﺍﻟﻤﻮﺭﺩ ﻣﻦ ﺧﻼﻝ ﺍﻷﺳﻬﻢ
ﻓﻲ ﺍﻟﺠﺰﺀ ﺍﻟﻴﻤﻴﻨﻲ ﻳﺘﻢ ﺍﺧﺘﻴﺎﺭ ﻧﻮﻉ ﺍﻟﻌﺮﺽ ﺑﺎﻟﻀﻐﻂ ﻋﻠﻰ ﺍﻟﺰﺭ ﺍﻟﻴﻤﻴﻨﻲ ﺿﻤﻦ ﺍﻟﻌﺮﻭﺽ ﺍﻟﻤﺘﻮﻓﺮﺓ
Peak Unitﻣﺨﻄﻂ ﺍﻟﺘﺸﻐﻴﻞ /ﻭﺍﺣﺪﺓ ﺍﻟﺰﻣﻦ
Cumulative workﻣﺨﻄﻂ ﺗﺮﺍﻛﻤﻲ ﻟﺴﺎﻋﺎﺕ ﺍﻟﻌﻤﻞ
Costﻣﺨﻄﻂ ﺍﻟﻜﻠﻔﺔ /ﻭﺍﺣﺪﺓ ﺍﻟﺰﻣﻦ
ﺩ .ﻋﺒﺪﺍﻟﺴﻼﻡ ﺯﻳﺪﺍﻥ ﺇﻋﺪﺍﺩ : ﺩﻟﻴﻞ ﻣﺒﺴﻂ ﻟﺒﺮﻧﺎﻣﺞ PROJECT
19
Cumulative costﻣﺨﻄﻂ ﺍﻟﻜﻠﻔﺔ ﺍﻟﺘﺮﺍﻛﻤﻲ
ﻻﻳﻮﺟﺪ ﻣﺨﻄﻂ ﺗﺸﻐﻴﻞ ﻋﻤﺎﻝ ﻟﻜﻞ ﺍﻟﻤﻮﺍﺭﺩ ﺣﻴﺚ ﻳﺘﻢ ﻋﺮﺽ ﻛﻞ ﻣﻮﺭﺩ ﻋﻠﻰ ﺣﺪﺓ ﻟﻠﺤﺼﻮﻝ ﻋﻠﻰ ﻫﺬﺍ
ﺍﻟﻤﺨﻄﻂ ﻳﺠﺐ ﺇﻧﺸﺎﺀ ﻣﻠﻒ ﻳﺤﻮﻱ ﻣﻮﺭﺩ ﻭﺍﺣﺪ ﻫﻮ ﺍﻟﻌﻤﺎﻝ ﺑﻌﺪﺩ ﺃﻋﻈﻤﻲ ﺍﻓﺘﺮﺍﺿﻲ ﺛﻢ ﺗﻜﻠﻴﻒ ﻛﻞ
ﻋﻤﻠﻴﺔ ﺑﻤﺠﻤﻮﻉ ﺍﻟﻌﻤﺎﻝ ﻣﻦ ﻣﺠﻤﻮﻋﺔ ﺍﻟﻤﻮﺍﺭﺩ ﺍﻟﻤﺨﺘﻠﻔﺔ ،ﻳﺘﻢ ﻋﺮﺽ ﺯﻳﺎﺩﺓ ﺍﻟﺘﻜﻠﻴﻒ ﻟﻠﻤﻮﺭﺩ ﻋﻦ ﺍﻟﺤﺪ
ﺍﻷﻋﻈﻤﻲ ﺍﻟﻤﺘﻮﻓﺮ ﺑﺎﻟﻠﻮﻥ ﺍﻷﺣﻤﺮ ﻭ ﻋﻨﺪﻫﺎ ﻳﺠﺐ ﺇﻃﻼﻕ ﻋﻤﻠﻴﺔ ﺗﺴﻮﻳﺔ ﺍﻟﻤﻮﺍﺭﺩ ،ﺭﺍﺟﻊ ﺍﻟﺼﻔﺤﺔ .30
resource usage -6ﻋﺮﺽ ﻳﺒﻴﻦ ﻛﻞ ﻣﻮﺭﺩ ﻣﻊ ﻋﺪﺩ ﺍﻟﺴﺎﻋﺎﺕ ﺍﻟﻌﻤﻞ ﻟﻜﻞ ﺍﻟﻌﻤﻠﻴﺎﺕ ﺍﻟﺘﻲ
ﺗﺴﺘﺨﺪﻡ ﻫﺬﺍ ﺍﻟﻤﻮﺭﺩ 34ﻛﻤﺎ ﻳﺘﻢ ﻋﺮﺽ ﺍﻟﻌﻤﻠﻴﺎﺕ ﺍﻟﺘﻲ ﻻﺳﺘﺨﺪﻡ ﻣﻮﺍﺭﺩ
tracking Gantt -7ﻳﺘﻢ ﺍﺳﺘﺨﺪﺍﻣﻪ ﻓﻲ ﻣﺮﺣﻠﺔ ﺍﻟﺘﻨﻔﻴﺬ ﻟﻤﻘﺎﺭﻧﺔ ﺗﻘﺪﻡ ﺍﻟﻤﺸﺮﻭﻉ ﺍﻟﺤﻘﻴﻘﻲ ﻣﻊ
ﺍﻟﻤﺨﻄﻂ ﻟﻪ ﻟﺬﺍ ﻳﺘﻢ ﺍﺳﺘﺨﺪﺍﻣﻪ ﺑﻌﺪ ﺍﻋﺘﻤﺎﺩ ﻭﺣﻔﻆ ﺧﻄﺔ ﺃﺳﺎﺳﻴﺔ ﻟﻠﻤﺸﺮﻭﻉ ﺗﻜﻮﻥ ﺃﺳﺎﺳﺎ ﻟﻠﻤﻘﺎﺭﻧﺔ
ﺍﻟﻼﺣﻘﺔ ﻓﻲ ﻣﺮﺣﻠﺔ ﺍﻟﺘﻨﻔﻴﺬ ﻛﻤﺎ ﻳﻠﻲ:
ok save baseline tracking Toolsﺛﻢ ﺍﻟﺘﺄﻛﻴﺪ ﻓﻲ ﺍﻟﻨﺎﻓﺬﺓ ﺍﻟﺘﺎﻟﻴﺔ
ﻋﻨﺪﻫﺎ ﺃﻱ ﺗﻌﺪﻳﻞ ﻋﻠﻰ ﺯﻣﻦ ﺗﻨﻔﻴﺬ ﺍﻟﻌﻤﻠﻴﺎﺕ ﻳﺘﻢ ﻋﺮﺿﻪ ﻭﻧﺴﺒﺔ ﺍﻹﻧﺠﺎﺯ ﺍﻟﺤﻘﻴﻘﻴﺔ ﺍﻟﺘﻲ ﺗﻢ ﺇﺩﺧﺎﻟﻬﺎ ﻣﻦ
ﺟﺪﻭﻝ ﻣﻌﻠﻮﻣﺎﺕ ﺍﻟﻌﻤﻠﻴﺔ .
ﺩ .ﻋﺒﺪﺍﻟﺴﻼﻡ ﺯﻳﺪﺍﻥ ﺇﻋﺪﺍﺩ : ﺩﻟﻴﻞ ﻣﺒﺴﻂ ﻟﺒﺮﻧﺎﻣﺞ PROJECT
20
ﺍﻟﺨﻂ ﺍﻟﺴﻔﻠﻲ )ﻟﻠﻮﻥ ﺍﻷﺳﻮﺩ ( ﻣﻦ ﺍﻟﻤﺨﻄﻂ ﺍﻷﺳﺎﺳﻴﺔ
ﺍﻟﻤﺨﻄﻂ ﺍﻟﻌﻠﻮﻱ ﻫﻮ ﺍﻟﻘﺴﻢ ﺍﻟﻤﻌﺪﻝ ﻣﻊ ﺗﺒﻴﺎﻥ ﻧﺴﺐ ﺍﻹﻧﺠﺎﺯ
- 8ﻋﺮﻭﺽ ﺇﺿﺎﻓﻴﺔ ﻳﻮﺟﺪ ﻋﺮﻭﺽ ﺃﺧﺮﻯ
ﻓﻲ ﺧﺎﻧﺔ More Viewsﻓﻲ ﺃﺳﻔﻞ ﺷﺮﻳﻂ ﺍﻟﻌﺮﺽ ﻳﻈﻬﺮ ﻟﻨﺎ ﻋﺮﻭﺽ ﺃﺧﺮﻯ ﻣﻨﻬﺎ .
Description Diagramﻳﺘﻢ ﻓﻴﻬﺎ ﻋﺮﺽ ﻛﻞ ﻋﻤﻠﻴﺔ ﻣﻊ ﺍﻟﻌﻤﻠﻴﺎﺕ ﺍﻟﻼﺣﻘﺔ ﻭﺍﻟﺴﺎﺑﻘﺔ
Task Details Fromﺗﻌﻠﻴﻤﺎﺕ ﺗﻔﺼﻴﻠﻴﺔ ﻋﻦ ﺍﻟﻌﻤﻠﻴﺔ .
Detail Ganttﻳﻌﺮﺽ ﺍﻟﻌﻤﻠﻴﺎﺕ ﺍﻟﺤﺮﺟﺔ ﺑﺎﻟﻠﻮﻥ ﺍﻷﺣﻤﺮ ﻭﻏﻴﺮ ﺍﻟﺤﺮﺟﺔ ﺑﺎﻷﺯﺭﻕ ﻣﻊ ﺧﻂ ﻳﺒﻴﻦ ﻗﻴﻢ
ﺍﻟﻌﻮﻡ ﺍﻟﺤﺮ ﻟﻬﺎ
ﻋﺮﺽ ﻣﺨﻄﻄﻴﻦ ﺑﻨﻔﺲ ﺍﻟﻮﻗﺖ
ﺩ .ﻋﺒﺪﺍﻟﺴﻼﻡ ﺯﻳﺪﺍﻥ ﺇﻋﺪﺍﺩ : ﺩﻟﻴﻞ ﻣﺒﺴﻂ ﻟﺒﺮﻧﺎﻣﺞ PROJECT
21
ﻣﻦ ﺍﻟﻤﻔﻀﻞ ﺃﺣﻴﺎﻧﺎ ﻋﺮﺽ ﻧﻮﻋﻴﻦ ﻣﻦ ﺍﻟﻤﺨﻄﻄﺎﺕ ﻣﺜﻼﹰ ﻋﻨﺪ ﻣﺨﻄﻂ ﺗﺸﻐﻴﻞ ﺍﻟﻌﻤﺎﻝ ﻳﻔﻀﻞ ﺃﻥ ﻳﻜﻮﻥ
ﻣﺨﻄﻂ Ganttﻣﺮﻓﻘﺎﹰ ﻟﻠﻤﻘﺎﺭﻧﺔ
ﻟﻠﺤﺼﻮﻝ ﻋﻠﻰ ﻋﺮﺽ ﻣﺰﺩﻭﺝ ﻳﺘﻢ ﺍﺧﺘﻴﺎﺭ More viewsﻛﻤﺎ ﺳﺒﻖ
ﺛﻢ ﻧﻀﻐﻂ ﻋﻠﻰ new combination viewﺛﻢ ﻧﺨﺘﺎﺭ ﺍﺳﻢ ﻟﻠﻌﺮﺽ ﻭﻧﺨﺘﺎﺭ ﺍﻟﻌﺮﺽ ﺍﻷﻋﻠﻰ
ﻭﺍﻷﺳﻔﻞ ﺛﻢ ﻧﻄﺒﻖ ﺍﻻﺧﺘﻴﺎﺭ apply
ﻣﻼﺣﻈﺔ :
-1ﻳﺠﺐ ﻋﺪﻡ ﺗﺤﺪﻳﺪ ﻋﻤﻠﻴﺔ ﻣﻌﻴﻨﺔ ﺑﺎﻟﻀﻐﻂ ﻋﻠﻴﻬﺎ ﺑﺎﻟﻤﺎﻭﺱ ﺇﺫﺍ ﺃﺭﺩﻧﺎ ﻣﺨﻄﻄﺎﺕ ﺗﻮﺭﻳﺪ ﻛﻠﻴﺔ ﻋﻨﺪ
ﺗﺤﺪﻳﺪ ﻋﻤﻠﻴﺔ ﻳﺘﻢ ﻋﺮﺽ ﻣﻮﺍﺭﺩ ﻫﺬﻩ ﺍﻟﻌﻤﻠﻴﺔ ﻓﻘﻂ
ﺩ .ﻋﺒﺪﺍﻟﺴﻼﻡ ﺯﻳﺪﺍﻥ ﺇﻋﺪﺍﺩ : ﺩﻟﻴﻞ ﻣﺒﺴﻂ ﻟﺒﺮﻧﺎﻣﺞ PROJECT
22
-ﻳﻤﻜﻦ ﺗﻌﺪﻳﻞ ﺍﻟﻌﺮﺽ ﺍﻷﻋﻠﻰ ﺃﻭ ﺍﻷﺳﻔﻞ ﺑﺎﻟﻀﻐﻂ ﻋﻠﻰ ﺃﻱ ﺟﺰﺀ ﻣﻨﻪ ﺛﻢ ﺍﺧﺘﻴﺎﺭ ﻋﺮﺽ ﺁﺧﺮ ﻣﻦ
ﻗﺎﺋﻤﺔ ﺍﻟﻌﺮﺽ ﺍﻟﻤﺘﻮﻓﺮﺓ
ﺩ .ﻋﺒﺪﺍﻟﺴﻼﻡ ﺯﻳﺪﺍﻥ ﺇﻋﺪﺍﺩ : ﺩﻟﻴﻞ ﻣﺒﺴﻂ ﻟﺒﺮﻧﺎﻣﺞ PROJECT
23
window ﻹﻟﻐﺎﺀ ﻫﺬﺍ ﺍﻟﻌﺮﺽ ﺍﻟﻤﺰﺩﻭﺝ ﻧﺨﺘﺎﺭ ﻣﻦ remove splite
recurringﺛﻢ ﺗﻢ ﺍﺧﺘﻴﺎﺭ ﺍﺳﻢ ﺍﻟﻌﻤﻠﻴﺔ ﻭ Insert -ﺇﺿﺎﻓﺔ ﻋﻤﻠﻴﺔ ﻣﻜﺮﺭﺓ ﻣﻦ ﺍﻟﻘﺎﺋﻤﺔ
ﺗﺮﺩﺩ ﺍﻟﺘﻜﺮﺍﺭ )ﻳﻮﻡ ،ﺍﺳﺒﻮﻉ ،ﺷﻬﺮ… (..ﻳﻤﺜﻞ ﺍﻟﺸﻜﻞ ﺍﻟﺘﺎﻟﻲ ﺍﺟﺘﻤﺎﻉ ﺩﻭﺭﻱ ﻛﻞ ﺃﺳﺒﻮﻉ ﻳﻮﻡ
ﺍﻟﺨﻤﻴﺲ .
-ﺗﺤﺴﻴﻦ ﻋﺮﺽ :Gantt
ﻟﻌﺮﺽ ﺍﻟﻌﻤﻠﻴﺔ ﺍﻟﺤﺮﺟﺔ ﻧﺨﺘﺎﺭ Gantt chart Formatﺛﻢ ﻧﻀﻐﻂ nextﺛﻢ ﻧﺨﺘﺎﺭ critical
pathﺛﻢ ﻧﺘﺎﺑﻊ Format it
ﺩ .ﻋﺒﺪﺍﻟﺴﻼﻡ ﺯﻳﺪﺍﻥ ﺇﻋﺪﺍﺩ : ﺩﻟﻴﻞ ﻣﺒﺴﻂ ﻟﺒﺮﻧﺎﻣﺞ PROJECT
24
bar style formatﺛﻢ ﻳﺘﻢ ﺗﻌﺪﻳﻞ ﺍﻷﻟﻮﺍﻥ ﻭﺑﻌﺾ -ﻟﺘﻐﻴﺮ ﺷﻜﻞ ﺍﻟﻌﺮﺽ ﻭﺃﻟﻮﺍﻥ ﻣﻦ
ﺍﻷﺷﻜﺎﻝ ﻟﻠﻘﺴﻢ ﺍﻟﺒﻴﺎﻧﻲ:
ﺩ .ﻋﺒﺪﺍﻟﺴﻼﻡ ﺯﻳﺪﺍﻥ ﺇﻋﺪﺍﺩ : ﺩﻟﻴﻞ ﻣﺒﺴﻂ ﻟﺒﺮﻧﺎﻣﺞ PROJECT
25
ﻛﻤﺎ ﻳﻤﻜﻦ ﺗﻌﺪﻳﻞ ﺷﻜﻞ ﺍﻷﺳﻢ ﻣﻦ format layoutﻳﻤﻜﻦ ﺗﻌﺪﻳﻞ ﻟﻮﻥ ﻭﺷﻜﻞ ﺃﻳﺎﻡ ﺍﻟﻌﻄﻞ
format time scale ﻣﻦ non-working time
ﺍﻟﺨﻄﻮﺓ ﺍﻟﺨﺎﻣﺴﺔ
ﻣﺘﺎﺑﻌﺔ ﺍﻟﺘﻨﻔﻴﺬ :
ﺫﻛﺮﻧﺎ ﺳﺎﺑﻘﺎﹰ ﻋﺮﺽ tracking Ganttﺍﻟﺬﻱ ﻳﻔﻴﺪ ﻓﻲ ﻣﻘﺎﺭﻧﺔ ﻭﻣﺘﺎﺑﻌﺔ ﺍﻟﺘﻨﻔﻴﺬ ،ﻭﻳﻤﻜﻦ
ﺍﺿﺎﻓﺔ ﺧﻄﻮﻁ ﺑﻴﺎﻧﻴﺔ ﺗﻔﻴﺪ ﻓﻲ ﻋﻤﻠﻴﺔ ﺍﻟﻤﻘﺎﺭﻧﺔ ﻫﺬﻩ ﻙ
ﺩ .ﻋﺒﺪﺍﻟﺴﻼﻡ ﺯﻳﺪﺍﻥ ﺇﻋﺪﺍﺩ : ﺩﻟﻴﻞ ﻣﺒﺴﻂ ﻟﺒﺮﻧﺎﻣﺞ PROJECT
26
ﺧﻄﻮﻁ ﺍﻟﺘﻘﺪﻡ
ﻋﻨﺪ ﺍﻟﺘﻨﻔﻴﺬ ﻭ ﺇﻋﺎﺩﺓ ﺍﻟﺠﺪﻭﻟﺔ ﻳﺠﺐ
project project information -1ﺗﻌﺮﻳﻒ ﺍﻟﺘﺎﺭﻳﺦ ﺍﻟﺤﺎﻟﻲ ﻟﻠﻤﺸﺮﻭﻉ ﻣﻦ status
date
ﺛﻢ ﻳﻀﻐﻂ ﻋﻠﻰ ﺍﻟﺰﺭ ﺍﻟﻴﻤﻴﻦ ﻓﻲ ﺍﻟﻘﺴﻢ ﺍﻟﺒﻴﺎﻧﻲ ﻭﻧﺨﺘﺎﺭ progress linesﺛﻢ ﻳﺘﻢ ﺗﻔﻌﻴﻞ always
displayﻭﺗﺘﺮﻙ ﺍﻟﺨﻴﺎﺭﺍﺕ ﺍﻷﺧﺮﻯ ﻛﻤﺎ ﻫﻲ:
ﺩ .ﻋﺒﺪﺍﻟﺴﻼﻡ ﺯﻳﺪﺍﻥ ﺇﻋﺪﺍﺩ : ﺩﻟﻴﻞ ﻣﺒﺴﻂ ﻟﺒﺮﻧﺎﻣﺞ PROJECT
27
ﺍﻟﺸﻜﻞ ﺍﻟﻨﺎﺗﺞ ﻟﺨﻄﻮﻁ ﺍﻟﺘﻘﺪﻡ
ﻹﺯﺍﻟﺔ ﺍﻟﺨﻂ ﻳﺘﻢ ﺇﻋﺎﺩﺓ ﺍﻟﺨﻄﻮﺍﺕ ﺍﻟﺴﺎﺑﻘﺔ ﻭﺇﻟﻐﺎﺀ ﻫﺬﺍ ﺍﻟﺘﻔﻌﻴﻞ always display
ﻭﻳﻤﻜﻦ ﺍﻋﺎﺩﺓ ﺍﻟﺠﺪﻭﻟﺔ ﺑﻌﺪ ﺍﻟﺒﺪﺀ ﺑﺎﻟﺘﻨﻔﻴﺬ ،ﺃﻱ ﺣﻔﻆ ﺍﻟﻮﺿﻊ ﺍﻟﺮﺍﻫﻦ ﻛﺨﻄﺔ ﺍﺳﺎﺳﻴﺔ ﻣﻌﺘﻤﺪﺓ
ﻭﺫﻟﻚ ﻟﻜﺎﻣﻞ ﺍﻟﻤﺸﺮﻭﻉ ﺃﻭ ﻟﻌﻤﻠﻴﺔ ﻣﻌﻴﻨﺔ ،ﻧﺘﺒﻊ ﺍﻟﺨﻄﻮﺍﺕ ﺍﻟﺘﺎﻟﻴﺔ :
)Tool – Tracking – update project (update task
ﺗﻈﻬﺮ ﻗﺎﺋﻤﺔ ﻳﻤﻜﻦ ﺗﻌﺪﻳﻞ ﺑﻌﺾ ﺍﻟﺨﻴﺎﺭﺍﺕ ﻓﺒﻬﺎ .ﺛﻢ ﻧﻀﻐﻂ ok
ﺍﻟﺨﻄﻮﺓ ﺍﻟﺴﺎﺩﺳﺔ
ﺗﺤﻠﻴﻞ ﺍﻟﻤﺸﺮﻭﻉ:
ﺷﺎﻫﺪﻧﺎ ﺣﺘﻰ ﺍﻻﻥ ﺍﻟﻌﺮﻭﺽ ﺍﻟﻤﻤﻜﻨﺔ ﻓﺐ ﺍﻟﻘﺴﻢ ﺍﻟﺒﻴﺎﻧﻲ ﺍﻟﺬﻱ ﻳﻮﻓﺮﻩ ﺍﻟﺒﺮﻧﺎﻣﺞ ﻭ ﻳﻤﻜﻦ ﻋﺮﺽ
ﻣﺠﻤﻮﻋﺔ ﻻ ﺑﺄﺱ ﺑﻬﺎ ﻣﻦ ﺍﻟﺒﻴﺎﻧﺎﺕ ﺍﻟﺘﺤﻠﻴﻠﻴﺔ ﺍﻟﻤﺘﻌﻠﻘﺔ ﺑﺎﻟﻤﺸﺮﻭﻉ ﻓﻲ ﺍﻟﻘﺴﻢ ﺍﻟﺘﺤﻠﻴﻠﻲ )ﺍﻟﻘﺴﻢ ﺍﻟﻴﺴﺎﺭﻱ( :
ﺇﺿﺎﻓﺔ ﺃﻋﻤﺪﺓ ﺇﺿﺎﻓﻴﺔ:
ﺇﺫﺍ ﻋﺪﻧﺎ ﺇﻟﻰ ﻋﺮﺽ Ganttﻧﺠﺪ ﺃﻧﻪ ﻣﻦ ﺍﻟﻤﻔﻴﺪ ﺇﺿﺎﻓﺔ ﺑﻌﺾ ﺍﻷﻋﻤﺪﺓ ﺍﻹﺿﺎﻓﻴﺔ ﻭﺗﻌﺮﻳﺐ ﺃﺳﻤﺎﺀ
ﻳﺘﻢ ﺫﻟﻚ ﺑﺎﺧﺘﻴﺎﺭ ﻣﻜﺎﻥ
ﺛﻢ ﺍﺧﺘﻴﺎﺭ Columnﻣﻦ ﻗﺎﺋﻤﺔ insert
ﺩ .ﻋﺒﺪﺍﻟﺴﻼﻡ ﺯﻳﺪﺍﻥ ﺇﻋﺪﺍﺩ : ﺩﻟﻴﻞ ﻣﺒﺴﻂ ﻟﺒﺮﻧﺎﻣﺞ PROJECT
28
ﺛﻢ ﻳﺘﻢ ﺍﺧﺘﻴﺎﺭ ﺍﻟﻌﻤﻮﺩ ﺍﻟﻤﺮﺍﺩ ﺇﺩﺧﺎﻟﻪ ﻣﻦ ﺍﻷﻋﻤﺪﺓ ﺍﻟﻌﻤﻠﻴﺔ ﺍﻟﺘﻲ ﺗﺴﺘﺨﺪﻡ ﻟﺘﺤﻠﻴﻞ ﺍﻟﻌﻤﻠﻴﺎﺕ :
WBS ﻛﻮﺩ ﺗﻘﺴﻴﻢ ﺍﻟﻌﻤﻞ
Early strat ﺯﻣﻦ ﺍﻟﺒﺪﺀ ﺍﻟﻤﺒﻜﺮ
early finish ﺯﻣﻦ ﺍﻹﻧﺘﻬﺎﺀ ﺍﻟﻤﺒﻜﺮ
late strat ﺯﻣﻦ ﺍﻷﻧﺘﻬﺎﺀ ﺍﻟﻤﺘﺄﺧﺮ
free slack ﻋﻮﻡ ﺣﺮ
total slack ﻋﻮﻡ ﻛﻠﻲ
ﻋﻨﺪ ﻭﺟﻮﺩ ﻋﻤﻮﺩ ﻳﺤﻮﻱ ﻋﻼﻣﺔ ×××× ﻳﺘﻢ ﺗﻌﺮﻳﺾ ﻛﺎﻣﻞ ﺍﻟﺨﻠﻴﺔ ﺑﺴﺤﺐ ﺃﺣﺪ ﺍﻷﻃﺮﺍﻑ
ﻋﺮﺽ ﻣﺆﺷﺮﺍﺕ ﺍﻟﻜﻠﻔﺔ ﻭﺍﻟﺠﺪﻭﻟﺔ
ﻳﺴﺘﺨﺪﻡ ﻫﺬﺍ ﺍﻟﻌﺮﺽ ﻟﺒﻴﺎﻥ ﻣﺆﺷﺮﺍﺕ ﺍﻟﻜﻠﻔﺔ ﻭﺍﻟﺠﺪﻭﻟﺔ ﺍﻟﺘﻲ ﺗﻤﺖ ﺩﺭﺍﺳﺘﻬﺎ ﻓﻲ ﺍﻟﻔﺼﻞ ﺍﻷﻭﻝ
ﻟﺘﻘﻴﻴﻢ ﺟﺪﻭﻟﺔ ﻛﻠﻔﺔ ﺍﻟﻤﺸﺮﻭﻉ ﺃﺛﻨﺎﺀ ﺍﻟﺘﻨﻔﻴﺬ ﻭﺇﻋﺎﺩﺓ ﺣﺴﺎﺏ ﺍﻟﻜﻠﻔﺔ ﻟﻠﻌﻤﻠﻴﺎﺕ ﺍﻟﺤﺼﻮﻝ ﻋﻠﻰ ﻫﺬﺍ
ﺍﻟﺘﺤﻠﻴﻞ ﻳﺠﺐ ﺍﺧﺘﻴﺎﺭ Status dateﻭﺃﻥ ﺗﻜﻮﻥ ﺣﻔﻈﻨﺎ ﺧﻄﺔ ﺃﺳﺎﺳﻴﺔ base lineﻛﻤﺎ ﺳﺒﻖ ﺷﺮﺣﻪ
ﻟﻠﺤﺼﻮﻝ ﻋﻠﻰ ﺍﻟﺘﺤﻠﻴﻞ ﻧﺨﺘﺎﺭ
view table more table
ﺛﻢ ﻳﺘﻢ ﺍﺧﺘﻴﺎﺭ Earned value
ﺩ .ﻋﺒﺪﺍﻟﺴﻼﻡ ﺯﻳﺪﺍﻥ ﺇﻋﺪﺍﺩ : ﺩﻟﻴﻞ ﻣﺒﺴﻂ ﻟﺒﺮﻧﺎﻣﺞ PROJECT
29
Earned value cost indicatorﻣﺆﺷﺮﺍﺕ ﺍﻟﻜﻠﻔﺔ
Earned value schedule indicatorﻣﺆﺷﺮﺍﺕ ﺍﻟﺠﺪﻭﻟﺔ
ﻩﺫﻩ ﺍﻟﻤﺆﺷﺮﺍﺕ ﻓﻲ ﻏﺎﻳﺔ ﺍﻷﻫﻤﻴﺔ ﻓﻲ ﺍﻟﺤﻴﺎﺓ ﺍﻟﻌﻤﻠﻴﺔ
ﻟﻠﻌﻮﺩﺓ ﻟﻠﺠﺪﻭﻝ ﺍﻟﺮﺋﻴﺴﻲ ﻟﻺﺩﺧﺎﻝ ﻳﺘﻢ ﺍﺧﺘﻴﺎﺭ View table entry
-ﻓﻲ ﺣﺎﻝ ﺍﺧﺘﺮﻧﺎ view – table – scheduleﻧﺤﺼﻞ ﻋﻠﻰ ﺗﺤﻠﻴﻞ ﺍﻟﻤﺨﻄﻂ ﺍﻟﺰﻣﻨﻲ
-ﻓﻲ ﺣﺎﻝ ﺍﺧﺘﺮﻧﺎ view – table – scheduleﻧﺤﺼﻞ ﻋﻠﻰ ﺗﺤﻠﻴﻞ ﺍﻟﻜﻠﻔﺔ.
ﻭﺑﻤﻜﻦ ﺗﺠﺮﻳﺐ ﺍﻷﻧﻮﺍﻉ ﺍﻷﺧﺮﻯ ﺍﻟﻤﺘﻮﻓﺮﺓ.
ﺩ .ﻋﺒﺪﺍﻟﺴﻼﻡ ﺯﻳﺪﺍﻥ ﺇﻋﺪﺍﺩ : ﺩﻟﻴﻞ ﻣﺒﺴﻂ ﻟﺒﺮﻧﺎﻣﺞ PROJECT
30
ﺗﺤﻠﻴﻞ PERT
ﻳﺘﻢ ﺍﺧﺘﻴﺎﺭ ﻃﺮﻳﻘﺔ ﺑﻴﺮﺕ ﻟﻠﻤﺸﺎﺭﻳﻊ ﺫﺍﺕ ﺯﻣﻦ ﺍﻟﻌﻤﻠﻴﺔ ﺍﻻﺣﺘﻤﺎﻟﻲ ﺑﻌﺪ ﻓﺘﺢ ﻣﻠﻒ ﺟﺪﻳﺪ ﻳﺘﻢ ﺍﺧﺘﻴﺎﺭ
View - Toolbars - Pert Analysis
ﻓﻴﻈﻬﺮ ﻋﺮﺽ ﻳﻤﻜﻦ ﻣﻦ ﺧﻼﻟﻪ ﺇﺩﺧﺎﻝ ﺍﻟﻤﻌﻄﻴﺎﺕ ﺍﻟﻼﺯﻣﺔ ﻟﻸﺯﻣﻨﺔ ﺍﻟﺜﻼﺛﺔ ﻟﻜﻞ ﻋﻤﻠﻴﺔ
ﻣﺘﺸﺎﺋﻤﺔ Pessimistic
optimistic ﻣﺘﻔﺎﺋﻞ
ﺃﻛﺜﺮ ﺗﻮﻗﻊ ﺍExpected
ﺑﻌﺪ ﻋﻤﻠﻴﺔ ﺍﻹﺩﺧﺎﻝ ﺗﺘﻢ ﻋﻤﻠﻴﺔ ﺍﻟﺤﺴﺎﺏ ﺛﻢ ﻳﺘﻢ ﻋﺮﺽ ﺛﻼﺛﺔ ﺃﻧﻮﺍﻉ ﻣﻦ ﺍﻟﺘﻘﺪﻳﺮﺍﺕ ﻟﻠﻤﺸﺮﻭﻉ ﻭﻓﻖ
ﺍﻟﺘﻘﺪﻳﺮﺍﺕ ﺍﻟﺜﻼﺛﺔ ﺍﻟﺴﺎﺑﻘﺔ
ﺩ .ﻋﺒﺪﺍﻟﺴﻼﻡ ﺯﻳﺪﺍﻥ ﺇﻋﺪﺍﺩ : ﺩﻟﻴﻞ ﻣﺒﺴﻂ ﻟﺒﺮﻧﺎﻣﺞ PROJECT
31
ﺍﻟﺨﻄﻮﺓ ﺍﻟﺴﺎﺑﻌﺔ
ﺗﺴﻮﻳﺔ ﺍﻟﻤﻮﺍﺭﺩ
ﻓﻲ ﺣﺎﻝ ﻭﺟﻮﺩ ﺯﻳﺎﺩﺓ ﻓﻲ ﺗﻜﻠﻴﻒ ﺍﻟﻤﻮﺍﺭﺩ ﻳﻤﻜﻦ ﺇﺟﺮﺍﺀ ﻋﻤﻠﻴﺔ ﺍﻟﺘﺴﻮﻳﺔ
ﺍﻟﻌﻤﻠﻴﺎﺕ ﻗﺒﻞ ﺍﻟﺘﺴﻮﻳﺔ
ﺇﻇﻬﺎﺭ ﻻﺋﺤﺔ ﺍﻟﺘﺴﻮﻳﺔ
ﺇﻃﻼﻕ ﻋﻤﻠﻴﺔ ﺍﻟﺘﺴﻮﻳﺔ .
ﺩ .ﻋﺒﺪﺍﻟﺴﻼﻡ ﺯﻳﺪﺍﻥ ﺇﻋﺪﺍﺩ : ﺩﻟﻴﻞ ﻣﺒﺴﻂ ﻟﺒﺮﻧﺎﻣﺞ PROJECT
32
ﺍﻟﻌﻤﻠﻴﺎﺕ ﺑﻌﺪ ﺍﻟﺘﺴﻮﻳﺔ
ﻳﻮﺟﺪ ﻋﺪﺓ ﺧﻴﺎﺭﺍﺕ ﻟﻠﺘﺴﻮﻳﺔ ﻓﻲ ﺍﻟﻘﺴﻢ ﺍﻷﺧﻴﺮ ﻣﻦ ﺍﻟﻘﺎﺋﻤﺔ
Leveling Order ﺩﺭﺟﺔ ﺍﻷﻫﻤﻴﺔ ﻟﻠﻌﻤﻠﻴﺔ ﻭﺗﺮﺗﻴﺐ ﺍﻟﻌﻤﻠﻴﺎﺕ
ﺍﻟﻤﻌﺪﻟﺔ
Level only with... ﻋﻨﺪ ﺗﻔﻌﻴﻠﺔ ﺍﻟﺘﺴﻮﻳﺔ ﺗﺘﻢ ﻟﻠﻌﻤﻠﻴﺎﺕ ﺫﺍﺕ ﺍﻟﻌﻮﻡ
Leveling can adjust.. ﻋﻨﺪ ﺗﻔﻌﻴﻠﺔ ﻳﻤﻜﻦ ﻟﻠﺒﺮﻧﺎﻣﺞ ﺇﻋﺎﺩﺓ ﺗﻜﻠﻴﻒ
ﺍﻟﻤﻮﺍﺭﺩ
Leveling can create .. ﻋﻨﺪ ﺗﻔﻌﻴﻠﺔ ﻳﻤﻜﻦ ﻟﻠﺒﺮﻧﺎﻣﺞ ﺗﻘﺴﻴﻢ ﺍﻟﻌﻤﻠﻴﺔ ﻭﺇﻟﻐﺎﺀ
ﺍﺳﺘﻤﺮﺍﺭﻳﺘﻬﺎ
ﺍﻟﺨﻄﻮﺓ ﺍﻟﺜﺎﻣﻨﺔ
ﺍﻟﺘﻘﺎﺭﻳﺮ
ﻳﻮﻓﺮ ﺍﻟﺒﺮﻧﺎﻣﺞ ﺇﻣﻜﺎﻧﻴﺔ ﺇﻧﺸﺎﺀ ﺗﻘﺎﺭﻳﺮ ﻣﻔﻴﺪﺓ ﻋﻦ ﺍﻟﻤﺸﺮﻭﻉ ﻭﺍﻟﻌﻤﻠﻴﺎﺕ ﻭﺍﻟﻜﻠﻔﺔ ﻟﻤﺸﺎﻫﺪﺓ ﻭﻃﺒﻊ ﻫﺬﻩ
ﺍﻟﺘﻘﺎﺭﻳﺮ ﻳﺘﻢ ﺍﺧﺘﻴﺎﺭ
ﻣﻦ reportﻣﻦ view
ﺩ .ﻋﺒﺪﺍﻟﺴﻼﻡ ﺯﻳﺪﺍﻥ ﺇﻋﺪﺍﺩ : ﺩﻟﻴﻞ ﻣﺒﺴﻂ ﻟﺒﺮﻧﺎﻣﺞ PROJECT
33
___________________________________________________________
________________________
ﺍﻧﺘﻬﻰ
www.drzidan.com
zidan@drzidan.com
ﺩ .ﻋﺒﺪﺍﻟﺴﻼﻡ ﺯﻳﺪﺍﻥ ﺇﻋﺪﺍﺩ : ﺩﻟﻴﻞ ﻣﺒﺴﻂ ﻟﺒﺮﻧﺎﻣﺞ PROJECT
You might also like
- Interview Questions for IBM Mainframe DevelopersFrom EverandInterview Questions for IBM Mainframe DevelopersRating: 1 out of 5 stars1/5 (1)
- SAP2000 - 2 - Beam Example1Document46 pagesSAP2000 - 2 - Beam Example1SomaNo ratings yet
- VBNET1 by ShukriSAkik /674864675Document59 pagesVBNET1 by ShukriSAkik /674864675mass5119No ratings yet
- Title of The ProjectDocument6 pagesTitle of The ProjectPankaj GautamNo ratings yet
- MS ProjectDocument32 pagesMS ProjectOsama AbdalhadiNo ratings yet
- Eplc Contingency Plan TemplateDocument17 pagesEplc Contingency Plan TemplatecharliemaeedfNo ratings yet
- Esma70-145-1398 It TemplatesDocument62 pagesEsma70-145-1398 It TemplatesgeovijayNo ratings yet
- EasyBooks Accouting System - UserGuide - Arabic LanguageDocument13 pagesEasyBooks Accouting System - UserGuide - Arabic LanguageiymanbNo ratings yet
- PS With Defined Fields For WBS ElementsDocument14 pagesPS With Defined Fields For WBS ElementsDon DonNo ratings yet
- Matlab 4Document146 pagesMatlab 4adnan67% (3)
- Artificial Resource Loading by CrewsDocument3 pagesArtificial Resource Loading by Crewsnuha mansourNo ratings yet
- Functional Specification - SDG Automate ZFEX For Exchange Rate TypesDocument5 pagesFunctional Specification - SDG Automate ZFEX For Exchange Rate TypesAbhijeetNo ratings yet
- Project Bank: Visit For Complete Career and Job ResourcesDocument8 pagesProject Bank: Visit For Complete Career and Job ResourcesPrakshal JainNo ratings yet
- Project Bank: Visit For Complete Career and Job ResourcesDocument8 pagesProject Bank: Visit For Complete Career and Job ResourcesPrakshal JainNo ratings yet
- Nota Kursus Ms Project - LEVEL 1Document20 pagesNota Kursus Ms Project - LEVEL 1sharvinaNo ratings yet
- نظم إدارة قواعد البياناتDocument14 pagesنظم إدارة قواعد البياناتMina MinouNo ratings yet
- ACTIVITY 2A: Problem Solving Methods: Case ScenarioDocument11 pagesACTIVITY 2A: Problem Solving Methods: Case ScenarioFace ProductionNo ratings yet
- Project RequirementsDocument3 pagesProject RequirementsTaha EjazNo ratings yet
- Temp SteeringcommitteDocument17 pagesTemp SteeringcommittestupidgyeNo ratings yet
- Tutorial MS Project Lab 1,2,3,4,5Document36 pagesTutorial MS Project Lab 1,2,3,4,5hamza razaNo ratings yet
- 5.0. Languages of Implementation.: 3.3overall DescriptionDocument5 pages5.0. Languages of Implementation.: 3.3overall Descriptionkrishnashekhar10No ratings yet
- Software Requirement Specification TemplateDocument9 pagesSoftware Requirement Specification TemplateJuni boyNo ratings yet
- Project Management Quick Reference GuideDocument6 pagesProject Management Quick Reference Guidekurt1590No ratings yet
- Test PlanDocument13 pagesTest Planjae.jaganrajNo ratings yet
- Microsoft Project Presentation-Adeel ZiaDocument52 pagesMicrosoft Project Presentation-Adeel ZiaadeelziaNo ratings yet
- Estimating TemplateDocument53 pagesEstimating Templateamro_bary67% (3)
- SAP2000 1 IntroductionDocument62 pagesSAP2000 1 IntroductionSomaNo ratings yet
- Effort EstimationDocument57 pagesEffort EstimationVenkateshNo ratings yet
- مذكرة شرح الصف الثالث ترم اولDocument59 pagesمذكرة شرح الصف الثالث ترم اولahmedfathi1010No ratings yet
- MCSL 217Document15 pagesMCSL 217blue36107No ratings yet
- C++ ArabicDocument32 pagesC++ ArabicAmer Dradka91% (11)
- Estimation TechniquesDocument10 pagesEstimation TechniquessriramkishorenNo ratings yet
- Project Closeout: (Insert Department Name) (Insert Project Name)Document8 pagesProject Closeout: (Insert Department Name) (Insert Project Name)benzaim belkacemNo ratings yet
- Software Process Measurement IIDocument34 pagesSoftware Process Measurement IIsamar haiderNo ratings yet
- Title of The ProjectDocument7 pagesTitle of The ProjectAnkita SharmaNo ratings yet
- Business Driven Technology Plug-In T12 - Creating Gantt Charts With Excel and Microsoft ProjectDocument3 pagesBusiness Driven Technology Plug-In T12 - Creating Gantt Charts With Excel and Microsoft ProjectThao TrungNo ratings yet
- CONTENTDocument33 pagesCONTENTRoyal KaviNo ratings yet
- Microsoft Project Basics Workshop Quick Reference ChecklistDocument2 pagesMicrosoft Project Basics Workshop Quick Reference ChecklistdmbluewaterNo ratings yet
- CMMI Process Template Work Item Types and WorkflowDocument13 pagesCMMI Process Template Work Item Types and WorkflowSebastian KopfNo ratings yet
- FSCD-Data Processing in Mass RunsDocument6 pagesFSCD-Data Processing in Mass RunsHoNo ratings yet
- AIML Assignment 2Document3 pagesAIML Assignment 2babymo299792458No ratings yet
- Production Planning Questionnaire: 1 Enterprise StructureDocument19 pagesProduction Planning Questionnaire: 1 Enterprise Structurezaki83No ratings yet
- Implementation Management Plan: (Insert Department Name) (Insert Project Name)Document23 pagesImplementation Management Plan: (Insert Department Name) (Insert Project Name)ohhelloNo ratings yet
- PM 18Document8 pagesPM 18Ivonne Rocio MeloNo ratings yet
- Estimating TemplateDocument15 pagesEstimating TemplatePramod KumarNo ratings yet
- TRD - Condition Montiroring - 1Document15 pagesTRD - Condition Montiroring - 1TusharNo ratings yet
- ICT Progaramming For UsersDocument3 pagesICT Progaramming For UsersRegine FeynmanNo ratings yet
- SEPO Software Test Plan Template (1997)Document28 pagesSEPO Software Test Plan Template (1997)ConstanNo ratings yet
- Lab Reports On Case StudyDocument24 pagesLab Reports On Case StudyNeha SinghNo ratings yet
- Programming Review and Introduction To Software DesignDocument27 pagesProgramming Review and Introduction To Software Designhafiz asadNo ratings yet
- Software Design : VersionDocument6 pagesSoftware Design : Versionnhan trầnNo ratings yet
- Software Project EstimationDocument15 pagesSoftware Project Estimationv1jayv1ctor100% (1)
- Statement of Work (Project Name/Type) : More Detailed Project InformationDocument6 pagesStatement of Work (Project Name/Type) : More Detailed Project InformationM. Aamir SaeedNo ratings yet
- PM Project Plan For A Business CaseDocument7 pagesPM Project Plan For A Business Casejanetluna-1No ratings yet
- SAS Programming Guidelines Interview Questions You'll Most Likely Be Asked: Job Interview Questions SeriesFrom EverandSAS Programming Guidelines Interview Questions You'll Most Likely Be Asked: Job Interview Questions SeriesNo ratings yet