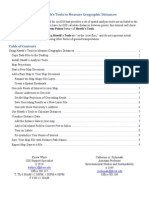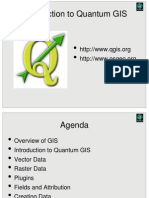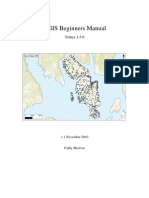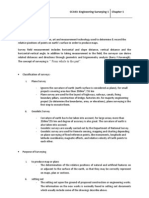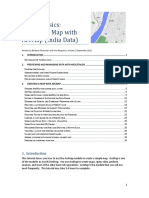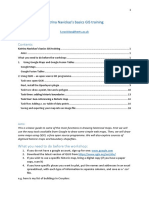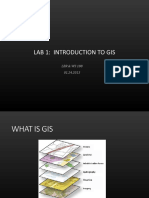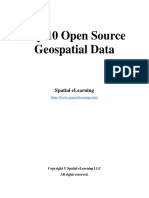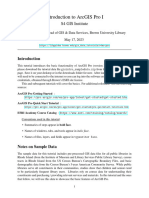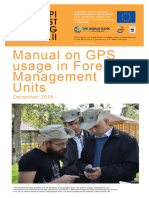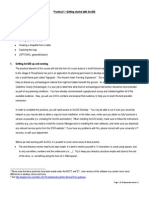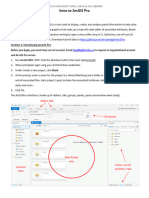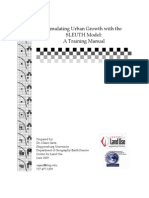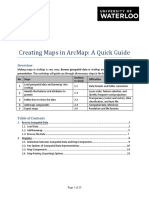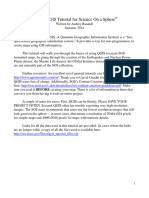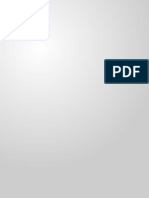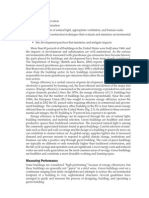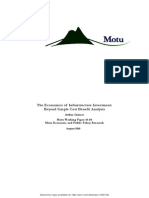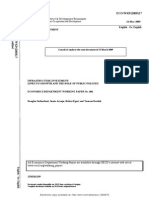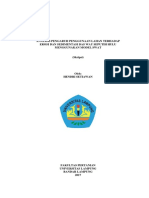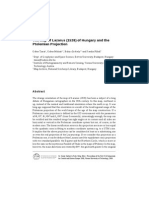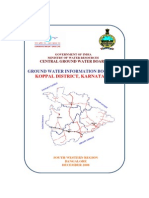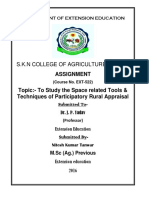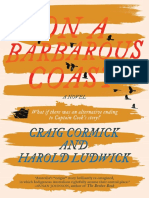Professional Documents
Culture Documents
Gis I: Arcmap Introduction: Fall 2006 Workshop
Uploaded by
Tony BuOriginal Title
Copyright
Available Formats
Share this document
Did you find this document useful?
Is this content inappropriate?
Report this DocumentCopyright:
Available Formats
Gis I: Arcmap Introduction: Fall 2006 Workshop
Uploaded by
Tony BuCopyright:
Available Formats
GIS I: ArcMap Introduction Fall 2006 Workshop
Rhonda Houser KU Libraries Instructional Services, Academic Data Research Services Alliance (ADRSA) www.ku.edu/~adrsa/
2006 University of Kansas. All rights reserved
ADRSA/Libraries GIS Training
Contents
Introduction ..................................................................................................................... 2 Objectives ....................................................................................................................... 2 More Information ............................................................................................................. 3 Getting Additional Help.................................................................................................... 3 Definitions ....................................................................................................................... 3 Copy Workshop Data ...................................................................................................... 3 Explore ArcCatalog ......................................................................................................... 4 Explore ArcMap............................................................................................................... 5 Format Data for Presentation ........................................................................................ 14 Definitions ..................................................................................................................... 14
Introduction
This is an introductory level, instructor-led workshop. This hands-on session will teach you how to get around in ArcMap, along with some foundational geographic information systems (GIS) concepts. Work through step-by-step exercises in ArcMap, and look at how ArcCatalog can help you manage spatial data. Become familiar with navigational tools, and explore data from both the spatial and tabular side. Customize and save data settings and displays, and learn to prepare data for presentation, i.e how to make a simple map.
Objectives
Use ArcCatalog Add and remove data in ArcMap Navigate (zoom, pan, etc.) Learn about format of geographic data Turn layers off and on Change layer order Display data by particular attributes Label features Use Identify tool Save work as map document Set view projection Set display/ distance units Measure distances Select a record from the attribute table, manually and by performing a query Select features by location, i.e. relationship to features in other layers Lay out/ format data for presentation
ADRSA/Libraries GIS Training
More Information
KU GIS Day is November 15. Get details on the student competition, find a schedule and register at: http://www.lib.ku.edu/gis/.
The datasets that accompany ArcGIS, or ESRI Data and Maps are now available online at http://gis.lib.ku.edu/esri_data_maps.shtml. The PDF software manuals, or ESRI Digital Books are also available via the Web at http://gis.lib.ku.edu/esri_dig_books.shtml.
All workshops offered through Information Services are free to KU students, staff, faculty, and approved affiliates. To learn more about or register for workshops, receive announcements of upcoming workshops, and track workshops you attend, visit the KU Libraries Instruction Web site at www.lib.ku.edu/instruction. Upcoming GIS Workshops (www2.ku.edu/~workshops) GIS I: Finding GIS Data on the Web, Oct. 26 GIS II: Mapping Your Data, Oct. 31
Getting Additional Help
Online Tutorials- Learn GIS at your own pace through virtual tutorials. ESRI online tutorials are available free to KU-affiliates and can be used by individuals or classes. See a list of courses at: www.kars.ku.edu/user/vc_courses.shtml and email or call (data@ku.edu, mickey@ku.edu or 864-1238, 864-0454) to register for one or more.
GIS and Data Lab - 105 Anschutz Library Hours (while KU is in session): Mon-Thurs 9AM-8PM, Fri 9AM5PM, Sat/Sun 1PM5PM Contact: data@ku.edu or 864-1238 (Rhonda Houser), 864-7777 (Mickey Waxman) More information: www.lib.ku.edu/gis
Copy Workshop Data
To copy workshop data from network drive to hard drive, click on Start (button) � Programs � ArcGIS � Data Click once on the folder called gis1 Under File and Folder Tasks, choose Copy this folder Make sure c:\ wutemp is selected as file destination Click on Copy
ADRSA/Libraries GIS Training
Explore ArcCatalog
Click on Start Menu � Programs � ArcGIS � ArcCatalog ArcMap, ArcCatalog, and ArcToolbox, ArcGIS is a suite of software that includes among other modules. ArcCatalog is for data management; ArcMap is primarily for displaying and working with data, and ArcToolbox is for data conversion and manipulation.
In ArcCatalog, users can create, preview, delete, etc. files and metadata. In ArcMap, users can display data, create, query and edit features and attributes, perform analysis of features and more. ArcToolbox allows conversions, model building, spatial analysis and statistics and more in-depth work with data. Navigate to c:\ wutemp and double-click on the gis1 folder In left-hand window where data layers are listed, click once on the drain_basins data layer
ArcCatalog shows information such as format, source, map display (tabular and spatial), and projection. ArcCatalog is your file manager for ArcGIS. ArcCatalog shows files by GIS format and file type, different from the way files appear in Windows Explorer. Click on the Preview tab at bottom of window to display the Geography and Table components of the drain basin data.
What type of shape is used to represent drainage basins in Lawrence? How many polygons (drainage basins) are there? Click on the Metadata tab for information such as data source, date created, geographic coordinate system used, etc. Click on the Spatial tab
What is the coordinate system used for this layer? What are the units of measurement for this layer (meters, feet, etc.)?
Click on the Attributes tab
What types of information come with the layer? (look at column headings in attribute table)
Note you can add layers to ArcMap by dragging and dropping from ArcCatalog.
ADRSA/Libraries GIS Training
Explore ArcMap
Click on the globe next to the red toolbox to launch ArcMap from ArcCatalog
GIS data may come from various sources, including the following: o o o User creates from sampling, surveys, known locations, based on reference data, etc. User generates from other data such as latitude/longitude coordinates, geo-referenced tabular data, data created in GPS unit, etc. User obtains from local, state or federal government, academic/ research institution, nonprofit, individual, etc.
Close ArcCatalog Click OK to start in ArcMap with a new empty map (if such message appears) Maximize ArcMap (click on Find your toolbar middle button, top right corner)
Add Data Aerial Photos (Basemap) Layer Click on the Add Data button Navigate to: c:\ wutemp\ gis1 Add the raster layer (aerial photo): 121925.sid Click on layer title (file highlighted in blue) and click on Add to bring data layers into ArcMap
What are raster data?
Click OK for any messages that appear about building pyramids or about spatial reference Double-click on the photo name in the table of contents. Click on the Source tab, and scroll down to note the lack of coordinate system information. The photo may be in a particular geographic projection or coordinate system, but this reference information was not recorded in the dataset, and so does not appear on the Source tab. Click Cancel Click on the Add Data button Hold down the Ctrl key while clicking on (selecting) each of the three remaining aerial photos to add them all at once: 121936.sid, 122030.sid, 122031.sid Click on Add
ADRSA/Libraries GIS Training
Click on Full Extent button
to see entire area covered by the air photos then click, hold and drag a box around an area on
Click on the Precise Zoom In tool the map that you want to see closer
To deactivate current tool being used or switch to another tool, click on the Select Elements button (default tool or cursor) or click on another tool to return to the last zoom
Click on the Previous Extent button
Find Jayhawk Boulevard, Strong Hall, South Park, or where you work or live on campus Click on the Window menu and choose Magnifier to bring up a magnification window Move the window by clicking/ dragging the top blue bar To change magnification level, right-click on the blue bar and choose Properties Close the Magnifier window Turn one air photo on or off by clicking in the box next to the layer title (to remove checkmark) Turn all layers on (make them draw)
City Limits Layer Click on the Add Data button Navigate to: c:\ wutemp\ gis1 Select the vector layer for city limits: CityLimits.shp Click on Add Right-click on layer title and choose Zoom to Layer Turn this layer on if not already to bring in more layers
What is vector data format?
Drainage Basins Layer Click on the Add Data button Navigate to: c:\ wutemp\ gis1 Select the vector layer showing drainage basins: drain_basins.shp Click on Add Zoom to the extent of this layer (rightclick)
ADRSA/Libraries GIS Training
Turn this layer on, if not already
Data are layered one on top of the other in the view (stacked out toward you), according to their order in table of contents (left-hand listing of data layers). Most recent layers added will be on top, with point layers over line layers and line layers over polygon layers. Change layer order: click on drain_basins layer title, hold and drag layer below the city limits layer Drag drain_basins layer back to top in table of contents Click on Identify tool . This tool brings up associated attribute information for a feature (point, line or polygon) that you click on. By default, information is shown for top layer. Choose drain basin as the target layer Click inside one of the drainage basins Close the Identify tool window
Water Bodies Layer Right-click somewhere in the mapping view (data frame), and choose Add Data
Navigate to: c:\ wutemp\ gis1 Select the vector layer for water bodies: water.shp Click on Add Right-click on layer title and choose Zoom to Layer Turn on only water bodies and aerial photos Click on the Pan tool then click, hold and drag map to move
Also, use scroll bars at bottom and right to move around on map
City Parks Layer Click on the Add Data button Navigate to: c:\ wutemp\ gis1 Select the vector layer for parks: parks.shp Click on Add Right-click on layer title and choose Zoom to Layer
ADRSA/Libraries GIS Training
Turn this layer on if not already Remove parks layer: by right-click on layer title and choose Remove (this does not delete data from hard disk) Add parks layer back in Turn on only this layer Right-click on parks layer title and choose Zoom to Layer Right-click on parks layer to select, and choose Open Attribute Table to view tabular data
What types of information are given for parks? (use scroll bar to see all field/ column headings) Close the parks attribute table
What is the basic format of geographic data?
Streets Layer Click on the Add Data button Navigate to: c:\ wutemp\ gis1 Select the vector layer delineating streets: streets.shp Click on Add Turn off all other layers Right-click on streets layer title and choose Zoom to Layer Turn on all layers Click on Full Extent button to see total area covered by data layers
Which layer covers the largest geographic area? What is the geographic area covered/shown by most of the layers?
Click on the Source tab at the bottom of the table of contents, for a listing of data layers by where they are saved. The Display tab shows layers by drawing order, while the Source tab shows layers by their storage location. The Selection tab gives access to all selections options (zoom to selected features, switch selection, etc.) by right-clicking on a specific layer. Make sure Display tab is always showing for this exercise.
Change How Data Display
ADRSA/Libraries GIS Training
ArcMap applies a default display scheme to data layers (i.e. the colors, classes and patterns used to display data). These settings are dynamic and can be changed so that data are displayed using the information in the attribute table or with a certain color, line thickness, or particular symbol. Turn off (uncheck box for) every other vector layer except the one being edited below so changes are apparent. Leave aerial photos (raster data) on as a base map. City Limits Layer Zoom to the extent of this layer (right-click) Double-click on the title (next to check box) of the city limits layer in the table of contents, to bring up the Layer Properties window Click on the Source tab and look in the Data Source box; note the Shapefile (actual file location and file name) and the Geometry Type (polygon) On the Symbology tab, click on the box of color near Symbol Under Options, change Fill Color to No Color and set Outline Width and Outline Color Click OK and OK again Water Bodies Layer Double-click on the title of the water layer Click on the General tab and type a name for the layer Click Apply (notice the layer name change) On the Symbology tab, click on the box of color near Symbol Choose a color scheme from the left or under Options set Fill Color, Outline Width and Outline Color Click OK Click on the Display tab and set the transparency level at 40 to 60% so layers underneath can be seen Click OK Streets Layer Double-click on the title of the streets layer Click on the Source tab and look in the Data Source box
What type of geometry is used to represent streets? On the Symbology tab, click on the button with the line Choose a line scheme from the left or under Options, set Color and Width Click OK Click on the Labels tab and make sure Label field is set to Name, so any labels added to identify streets use data from the Name column (in attribute table) Click OK Right-click on the streets layer title and choose Label features Click on Fixed Zoom In tool to zoom in (closer) at regular intervals
ADRSA/Libraries GIS Training
What happens to street names as you zoom closer? Parks Layer Double-click on the title of the parks layer Click on the Symbology tab In the Show box click on Categories and select Unique Values Change the Value Field to CLASSIFICA (type of park) Click Add All Values Click OK Drainage Basins Layer Double-click on the title of the drain_basins layer Click on the General tab and type a layer name Click on the Symbology tab Under Options, change Fill Color to No Color and set Outline Width and Outline Color Click OK Save Settings and Data as One File Choose File � Save As and save map document in c:\wutemp as mymap.mxd
You can save existing data, settings, display schemes, etc. as ONE file. Map document files end with .mxd and do not store actual data layers, but references to those layers and settings for data and the data frame. Map document files cannot be opened on other computer unless the data are in the same location. Choose File � New to close this map file Click OK Now open your saved map file by choosing File � Open Navigate to c:\wutemp, where your map document file is stored. This file includes paths to the location of the actual data layers, which may be elsewhere. Highlight the name of your map file and click Open As you work, choose File � Save to save changes
Compare View Projections Choose View � Data Frame Properties (or right-click in the View) Click on the Coordinate System tab and in the Select a Coordinate System box choose: Predefined � Projected Coordinate Systems � State Plane � NAD 1983 (feet) NAD 1983 StatePlane Kansas North FIPS 1501 (Feet) Click OK Choose View � Data Frame Properties again On the General tab, change Display Units to Meters
10
ADRSA/Libraries GIS Training
Click OK Find and zoom into Burcham Park (near the river) Click on the NW side Measure Tool to measure the west (left) perimeter of this park from SW to
Click and drag to start measuring; double-click to stop Distance is simultaneously displayed at the bottom left of the data frame Write down the total distance ___________ m (State Plane)
Choose View � Data Frame Properties On the Coordinate System tab, in the Select a Coordinate System box choose: Predefined � Projected Coordinate Systems � UTM � NAD 1983 � NAD 1983 UTM Zone 14N Click OK Zoom into Burcham Park again if necessary Use the Measure Tool again to measure the same side of the park Write down the total distance ___________ m (UTM)
Projections affect distance, area, direction or shape (or a combination of these). Depending on the scope and scale of a dataset or project and level of accuracy required, using different projections might clearly make a difference in distance (or other parameters). How wide is the Kansas River at the downtown bridge? How long is the path that loops around the Train Park at 6th and Kentucky streets? What is the real name of this park? (use Identify tool)
Change the projection back to Kansas State Plane North by following the directions at the beginning of this section
Find the map scale at the top of the data frame; ArcMap uses the map units to determine the correct scale of your view Locate Memorial Stadium and Potter Lake and note the scale at which you can first identify them
Determine which parks are within the Broken Arrow drainage basin
11
ADRSA/Libraries GIS Training
Label Drainage Basins Turn off all layers except drainage basins and parks To set the field (or column heading from attribute table) used to label the features in a layer, double-click on drainage basin layer title to bring up Layer Properties Click on Labels tab and choose BASIN in the drop-down box for Label Field Click OK Right click on the drain_basins layer title in table of contents and choose Label Features (repeat this if you want to remove labels)
Highlight Broken Arrow drainage basin: Right-click on drainage basin layer in table of contents, and choose Open Attribute Table Right-click on the Basin column name and choose Sort Ascending to alphabetize drainage basin names
Note other available sorting options. Select Broken Arrow basin by clicking on the arrow at the far left of this record with the Pointer tool
How many records are selected? (look at bottom of attribute table)
Toggle between the Selected and All buttons to see highlighted record or all records Close the table, making sure the Broken Arrow basin is selected (highlighted) Zoom in to this drainage basin; right-click on layer and choose Selection � Zoom to Selected Features Choose Selection � Select by Location (select by relationship to features in other layers) Complete the phrase: I want to: select features from the following layers: Parks that: are completely within the features in this layer: Drainage Basins
Make sure the boxes are checked next to Use selected features Hit Apply and Close Zoom in to the selected parks manually, or right-click on parks layer and choose Selection � Zoom to Selected Features
12
ADRSA/Libraries GIS Training
How many parks are inside the Broken Arrow drainage basin? Which ones? (use identify tool or look in parks table) Go through the Select by Location process again to find out how many and which parks intersect with the boundaries of the Broken Arrow drainage basin To generate a spreadsheet of these selected parks, open the parks attribute table Hit the Options button at bottom left and Exportto copy selected table records into a .dbf file. Click Yes to add the table to ArcMap, and open it to confirm the export worked (tables are added to the Source tab at bottom of Table of Contents)
Calculate average acres per type of park Right-click on the parks layer and open the attribute table Right-click on the CLASSIFICA column and choose Summarize to figure the average size by type of park (community, neighborhood, etc.) Under ACRES, check the box next to Average Save the output table in c:\wutemp Click OK and Yes to add the table in
Find community parks Choose Selection � Clear Selected Features to clear any previously highlighted features Open the attribute table of the City Parks layer (right-click on layer) Hit the Options button and choose Select by Attributes Use the Create a new selection method Double-click on field name (CLASSIFICATION); Single-click on operator (=) Click Get Unique Value button to display values from the table
13
ADRSA/Libraries GIS Training
Double-click on field value (community) to complete the equation: "CLASSIFICATION" = 'community' Click on Apply and Close to see selected parks
Community parks are highlighted in the table (note number of records selected at bottom) Move and/or minimize the table to see the community parks highlighted
Format Data for Presentation You can format data for presentation as a digital or print map by making a Map Layout. Make a map in either portrait or landscape format, showing the Broken Arrow drainage basin (labeled), streets (labeled), and parks. Zoom in (if not already) to the Broken Arrow drainage basin Choose View � Layout View (toggle between Data and Layout view with icons at bottom ) left
Data view navigation tools allow you to zoom in, out, etc. to the data layers you are using.
Layout view tools allow you to zoom in, out, etc. from the layout page or surface, which does not change the level of zoom or focus by which data are displayed.
Use both toolbars to explore the layout view Choose View � Zoom Layout � Zoom to Whole Page to see entire layout Right click in the layout view and choose Page and Print Setup to change settings such as page orientation Toggle back to the data view by clicking on the globe icon Open the selected parks DBF table you generated Hit the Options button and choose Add Table to Layout to bring this table into your map Insert � Legend .use the forward/backward arrows to add/remove layers to appear in the legend (key); keep the streets, parks and drainage basin layers in this legend; click Next and choose other settings; click Finish when done Insert � North Arrow follow prompts
Try some of the following options from the Insert menu to customize your map:
14
ADRSA/Libraries GIS Training
Insert � Scale Barfollow prompts Insert � Titlefollow prompts Click, hold and drag to move elements around Click and hold mouse over corner of layout element until double-headed arrow appears; resize element by dragging in or out Double-click on object to edit layout elements (scale, legend, etc.) Choose File � Export Map to export layout as one image; this image can be inserted into a Word document, PowerPoint presentation or poster, or used in other programs
Note: Please complete a workshop evaluation. An online evaluation
is linked from the internet browser Favorites menu.
15
ADRSA/Libraries GIS Training
Definitions
Term drainage basin Definition area of land that drains water, sediment, dissolved materials to a common outlet at some point along a stream channel. includes locations and descriptions of geographic features, or spatial and attribute information. +
geographic data
geographic information systems (GIS) large-scale map
system comprised of spatial data and software in which user can display and manipulate layers of information correctly located in relation to geographic coordinates. area on ground represented by large area on map (1:2,500); large-scale maps usually show more detail than small-scale maps. spherical reference system used to measure locations on Earth's surface; latitude measures angles in a north-south direction, and longitude measures angles in the east-west direction (from www.esri.com). describe ways to represent areas on the Earths surface (threedimensional) on a flat surface such as a map; imagine trying to wrap a piece of paper around a globe; all projections distort shape, area, distance or direction to some extent. dimensions of a map compared to the dimensions of the Earth, usually expressed as a ratio between a distance on the map and a distance on the Earth; for instance, a scale of 1:24,000 means 1 unit of distance on the map equals 24,000 units on the ground. type of spatial data in which features are represented by cells (or pixels) with same value and cells are organized in a grid of rows and columns; raster format is appropriate for data that vary continuously over space such as elevation; images and grids are types of raster data. area on the ground is represented by a small area on the map (1:1,000,000); small-scale maps usually show less detail, but cover larger areas. type of spatial data in which features are represented by points, lines or polygons; coordinate-based structure (XY or latitude-longitude) commonly used to represent linear features; coverages and shapefiles are types of vector data. Last Update: 10/25/2006
latitude and longitude
map projections
map scale
raster
small-scale map
vector
16
You might also like
- ArcGis ConceptsDocument60 pagesArcGis Conceptssri_charan100% (1)
- Hawths Tools TutorialDocument10 pagesHawths Tools Tutorialipunk3779No ratings yet
- Introduction To QGIS Revision3Document134 pagesIntroduction To QGIS Revision3Vilma Baltazar AganusNo ratings yet
- GIS Lab ManualDocument10 pagesGIS Lab Manualsatishkumarkolluru9809100% (2)
- ArcGIS 10 Intro Exercise PDFDocument10 pagesArcGIS 10 Intro Exercise PDFDamai WongNo ratings yet
- QGIS Beginners Manual: Tethys 1.5.0Document34 pagesQGIS Beginners Manual: Tethys 1.5.0Fathoni Mahardika100% (1)
- Deck Cadet Questions & AnswersDocument2 pagesDeck Cadet Questions & Answersalive2flirt100% (7)
- Edward S. Casey - Getting Back Into Place - Toward A Renewed Understanding of The Place-world-Indiana University Press (1993)Document426 pagesEdward S. Casey - Getting Back Into Place - Toward A Renewed Understanding of The Place-world-Indiana University Press (1993)Raluca Oancea Nestor100% (3)
- Engineering SurveyDocument3 pagesEngineering SurveyDzira HadziraNo ratings yet
- 1525 Piri Reis Kitabi Bahriye PDFDocument814 pages1525 Piri Reis Kitabi Bahriye PDFDaniel Sanchez Lopez100% (2)
- Spatial Analysis Using ArcGIS 10.1Document33 pagesSpatial Analysis Using ArcGIS 10.1Eddie Syamsir100% (2)
- Dynamics of The Pantanal Wetland in South America - AssineDocument256 pagesDynamics of The Pantanal Wetland in South America - AssineWanly PereiraNo ratings yet
- Colosseum: World Papercraft Buildings of The World Series Italy (Section 1)Document5 pagesColosseum: World Papercraft Buildings of The World Series Italy (Section 1)GregNo ratings yet
- Lessons NewDocument21 pagesLessons NewTerna HonNo ratings yet
- ArcGIS - Basics - India - World - Data - Final - GIS Center Version PDFDocument37 pagesArcGIS - Basics - India - World - Data - Final - GIS Center Version PDFBioMetNo ratings yet
- Katrina Navickas - Guide To Basic Mapping Using Google Maps, Fusion Tables, and QGISDocument16 pagesKatrina Navickas - Guide To Basic Mapping Using Google Maps, Fusion Tables, and QGISKatrina NavickasNo ratings yet
- Getting Started With Arcgis: Spatial Structures in The Social Sciences Opening Map FilesDocument15 pagesGetting Started With Arcgis: Spatial Structures in The Social Sciences Opening Map Filesashry09No ratings yet
- Lab 1: Introduction To Gis: LBR & WS 188 01.24.2013Document31 pagesLab 1: Introduction To Gis: LBR & WS 188 01.24.2013Windibel Gutierrez SalgueroNo ratings yet
- Mitres Str001iap22 Level1 Qgis TakehomeDocument14 pagesMitres Str001iap22 Level1 Qgis TakehomeandenetNo ratings yet
- ArcGIS 10 Intro ExerciseDocument10 pagesArcGIS 10 Intro Exerciseandy kayembeNo ratings yet
- Introduction To Gis Using Arcgis DesktopDocument15 pagesIntroduction To Gis Using Arcgis DesktopMed MedNo ratings yet
- Raster Tutorial ArcGIS 93Document11 pagesRaster Tutorial ArcGIS 93SYifa ShuhaIliNo ratings yet
- Tutorial 1 Getting StartedDocument7 pagesTutorial 1 Getting StartedIni ChitozNo ratings yet
- Faculty Arc GISDocument10 pagesFaculty Arc GISlnanescuNo ratings yet
- Free Ebook Opensource Geospatial DataDocument58 pagesFree Ebook Opensource Geospatial DataHazrat Amin Lecturer Civil Jalozai CampusNo ratings yet
- Tutorial Using Lidar Tools.v2Document41 pagesTutorial Using Lidar Tools.v2angela131313No ratings yet
- Exercise 1: 1. Getting To Know ArcgisDocument19 pagesExercise 1: 1. Getting To Know ArcgisbirukNo ratings yet
- Arcgis Editor For OpenstreetmapDocument2 pagesArcgis Editor For OpenstreetmapGrevys AosaNo ratings yet
- Workshopexercises OnlyDocument24 pagesWorkshopexercises OnlygamusNo ratings yet
- Basic Introduction Gis - Arcgis1Document12 pagesBasic Introduction Gis - Arcgis1aqsarw1No ratings yet
- Quantarctica GetStartedDocument6 pagesQuantarctica GetStartedRicardo Salinas FournierNo ratings yet
- TC 25 LabEx 1A Intro QGISDocument8 pagesTC 25 LabEx 1A Intro QGISKenneth T. GuillermoNo ratings yet
- Quantarctica 3: Norwegian Polar Institute, February 2018 Project WebsiteDocument6 pagesQuantarctica 3: Norwegian Polar Institute, February 2018 Project Websiteandrethiago_geoNo ratings yet
- Quantarctica 3: Norwegian Polar Institute, February 2018 Project WebsiteDocument6 pagesQuantarctica 3: Norwegian Polar Institute, February 2018 Project WebsiteNehuen MapuNo ratings yet
- Lab 1Document18 pagesLab 1Hamis MnNo ratings yet
- Tutorial1 GISDocument10 pagesTutorial1 GISazharulammarNo ratings yet
- Tribhuvan University: Institute of EngineeringDocument16 pagesTribhuvan University: Institute of Engineeringphoenix waibaNo ratings yet
- ArcGIS Explorer A Basic GuideDocument17 pagesArcGIS Explorer A Basic GuideYudhi HuseinNo ratings yet
- Lab 2 - 1 OnScreen DigitizingDocument10 pagesLab 2 - 1 OnScreen Digitizingmohd_syahmi1223No ratings yet
- Creating A Map With Arcmap: Arcgis Basics: SomervilleDocument36 pagesCreating A Map With Arcmap: Arcgis Basics: SomervilleDeepak YadavNo ratings yet
- Lab4 2Document19 pagesLab4 2Enoch ArdenNo ratings yet
- Gis Lab1 (Intro)Document12 pagesGis Lab1 (Intro)Muhammad Hizbullah BaharomNo ratings yet
- Manual On GPS Usage in Forest Managment UnitsDocument70 pagesManual On GPS Usage in Forest Managment UnitsSubesh JoshiNo ratings yet
- Practical 1 - Getting Started With Arcgis Key Learning OutcomesDocument18 pagesPractical 1 - Getting Started With Arcgis Key Learning Outcomesangela131313No ratings yet
- Data Structures and Personal Geodatabases in GIS - 2016 - 05 - 28 PDFDocument52 pagesData Structures and Personal Geodatabases in GIS - 2016 - 05 - 28 PDFSTEPHANIE ELIZABETH MEDINA PONCENo ratings yet
- Getting Started Dynamic Maps v3.1Document23 pagesGetting Started Dynamic Maps v3.1MadoucesNo ratings yet
- Intro To ArcGISPro 2019Document8 pagesIntro To ArcGISPro 2019Alex maylle SaraviaNo ratings yet
- SLEUTH Training ManualDocument20 pagesSLEUTH Training ManualBiagio Antonio Maionese MaimoneNo ratings yet
- Creating Maps in Arcmap: A Quick GuideDocument25 pagesCreating Maps in Arcmap: A Quick GuideAmritzal NurNo ratings yet
- Map Making in Arcgis 9.3: Getting StartedDocument15 pagesMap Making in Arcgis 9.3: Getting Startedvasile madalinaNo ratings yet
- Section1Exercise3 MakeAMapDocument62 pagesSection1Exercise3 MakeAMapMarcel BoscaneanNo ratings yet
- QGIS Manual - JSADocument14 pagesQGIS Manual - JSABhuvnesh PrasadNo ratings yet
- Intermediate GIS Skills With ArcGIS 10 TutorialDocument22 pagesIntermediate GIS Skills With ArcGIS 10 TutorialAequo BandaNo ratings yet
- Lab Assignment #1 Introduction To Geographic Data 1. LogisticsDocument16 pagesLab Assignment #1 Introduction To Geographic Data 1. LogisticsIgo CandeeiroNo ratings yet
- Lab Ex 1Document11 pagesLab Ex 1Yasir Consultency engineeringNo ratings yet
- Data Capture 4Document12 pagesData Capture 4Mohammed A. Al SattariNo ratings yet
- Geomorphology 3600 - Lab 9: Save and Send The File Using The Following Name: Firstname - Lastname - GIS2Document6 pagesGeomorphology 3600 - Lab 9: Save and Send The File Using The Following Name: Firstname - Lastname - GIS2Benjamin GossweilerNo ratings yet
- Level 2 MIT ExercisesDocument5 pagesLevel 2 MIT ExercisesJEZREEL JOHN GENESENo ratings yet
- Using Arcgis 9.X: Quickstart Tutorial: Walter HitschfeldDocument11 pagesUsing Arcgis 9.X: Quickstart Tutorial: Walter Hitschfeldsparthan300No ratings yet
- A Practical Guide To Using QGISDocument12 pagesA Practical Guide To Using QGISsurvmichael16No ratings yet
- CCGeo CSU QGIS Module Exercise-2 082320181Document26 pagesCCGeo CSU QGIS Module Exercise-2 082320181Meljay YbanezNo ratings yet
- Qgis TutorialDocument53 pagesQgis TutorialandenetNo ratings yet
- Geodetic Engineering Department: Michael - Cobilla@bicol-U.edu - PHDocument3 pagesGeodetic Engineering Department: Michael - Cobilla@bicol-U.edu - PHKim BrondialNo ratings yet
- 104754Document482 pages104754Haryadi SetiawanNo ratings yet
- Sustainability and The "Green" SiteDocument1 pageSustainability and The "Green" SiteTony BuNo ratings yet
- Hal 30Document1 pageHal 30Tony BuNo ratings yet
- Geocortex ManualGeo CortexDocument37 pagesGeocortex ManualGeo CortexTony BuNo ratings yet
- Sustainability and The "Green" SiteDocument1 pageSustainability and The "Green" SiteTony BuNo ratings yet
- Sustainability and The "Green" SiteDocument1 pageSustainability and The "Green" SiteTony BuNo ratings yet
- F 1.7 A Contemporar y Urban Neighborhood.: IgureDocument1 pageF 1.7 A Contemporar y Urban Neighborhood.: IgureTony BuNo ratings yet
- System Dynamic Modelling For A Balanced Scorecard: With A Special Emphasis On Skills, Customer Base, and WIPDocument24 pagesSystem Dynamic Modelling For A Balanced Scorecard: With A Special Emphasis On Skills, Customer Base, and WIPTony BuNo ratings yet
- The Effect of Infrastructure On Aggregate Output: X H K F B A yDocument1 pageThe Effect of Infrastructure On Aggregate Output: X H K F B A yTony BuNo ratings yet
- Halaman 7Document1 pageHalaman 7Tony BuNo ratings yet
- SSRN Id1503726Document28 pagesSSRN Id1503726Tony BuNo ratings yet
- Operations Research Jan/Feb 2005 53, 1 ABI/INFORM CompleteDocument1 pageOperations Research Jan/Feb 2005 53, 1 ABI/INFORM CompleteTony BuNo ratings yet
- Approximate Solutions To Dynamic Models - Linear Methods: Harald UhligDocument12 pagesApproximate Solutions To Dynamic Models - Linear Methods: Harald UhligTony BuNo ratings yet
- Geographic Diversification and Firm Value in The Financial Services IndustryDocument28 pagesGeographic Diversification and Firm Value in The Financial Services IndustryTony BuNo ratings yet
- SSRN Id1091098Document37 pagesSSRN Id1091098Tony BuNo ratings yet
- SSRN Id1656126Document60 pagesSSRN Id1656126Tony BuNo ratings yet
- Unclassified ECO/WKP (2009) 27: 16-Mar-2009 English - Or. EnglishDocument77 pagesUnclassified ECO/WKP (2009) 27: 16-Mar-2009 English - Or. EnglishTony BuNo ratings yet
- Leyenda: Ingemmet, Ingemmet, Otras Entidades, Ingemmet-IgnDocument1 pageLeyenda: Ingemmet, Ingemmet, Otras Entidades, Ingemmet-IgnmisaelNo ratings yet
- Skripsi Tanpa Bab Pembahasan PDFDocument65 pagesSkripsi Tanpa Bab Pembahasan PDFSeatus PersenindNo ratings yet
- Literature Review Geography ExampleDocument6 pagesLiterature Review Geography Exampleqtbghsbnd100% (1)
- Jebel Musa (Morocco)Document3 pagesJebel Musa (Morocco)Anonymous E4Rbo2sNo ratings yet
- The Map of Lazarus (1528) of Hungary PDFDocument12 pagesThe Map of Lazarus (1528) of Hungary PDFKljajic LjiljaNo ratings yet
- LRS Booklet 2016-2017Document12 pagesLRS Booklet 2016-2017Chaitanya KumarNo ratings yet
- MH 30 - MH N11-1-1 Rev 3Document1 pageMH 30 - MH N11-1-1 Rev 3TsukomaruNo ratings yet
- Maps 3 CopiesDocument15 pagesMaps 3 CopiesSony priya ValluruNo ratings yet
- Koppal BrochureDocument19 pagesKoppal BrochureIssac EbbuNo ratings yet
- Vocabulary - Lists ExamplesDocument4 pagesVocabulary - Lists ExamplesTansëri MikãNo ratings yet
- The Space Related Method of PRA Is Useful For Exploring The Spatial Dimension of PeopleDocument18 pagesThe Space Related Method of PRA Is Useful For Exploring The Spatial Dimension of PeopleNitin Malhotra100% (1)
- The Ordinance On Boats and YachtsDocument52 pagesThe Ordinance On Boats and YachtsWey WelNo ratings yet
- (24506966 - Polish Cartographical Review) Military Aeronautical Charts in The Past and TodayDocument26 pages(24506966 - Polish Cartographical Review) Military Aeronautical Charts in The Past and TodayTom BeeNo ratings yet
- Environmental PhysicsDocument1 pageEnvironmental PhysicsSuresh SenanayakeNo ratings yet
- Artificial Ground Water Recharge Planning of Ramganga-Kosi Interbasin Using G.I.S. and Remote SensingDocument34 pagesArtificial Ground Water Recharge Planning of Ramganga-Kosi Interbasin Using G.I.S. and Remote Sensingapi-19642563No ratings yet
- Tecno EconomicsDocument144 pagesTecno EconomicsHemen GogoiNo ratings yet
- Lake Hövsgöl: The Twin Lake of Baikal in MongoliaDocument2 pagesLake Hövsgöl: The Twin Lake of Baikal in MongoliaNomadicJourneysNo ratings yet
- On A Barbarous Coast Chapter SamplerDocument30 pagesOn A Barbarous Coast Chapter SamplerAllen & Unwin0% (1)
- Malindo Air - Smarter Way To TravelDocument4 pagesMalindo Air - Smarter Way To TravelJoshua JohnsonNo ratings yet
- Batangas CompilationDocument7 pagesBatangas CompilationGabrielle Yana ConcepcionNo ratings yet
- 08 - Chapter 1 PDFDocument84 pages08 - Chapter 1 PDFAkshaya AkshayaNo ratings yet
- Technical Specification FOR Topographical Survey 1.0 GeneralDocument11 pagesTechnical Specification FOR Topographical Survey 1.0 Generalresp-ectNo ratings yet
- Explanation Text (2, 6, 16, 25, 30) Xi.6Document13 pagesExplanation Text (2, 6, 16, 25, 30) Xi.6Aliyya Dhiya AmruNo ratings yet
- 2022 Minnesota Congressional MapsDocument5 pages2022 Minnesota Congressional MapsinforumdocsNo ratings yet