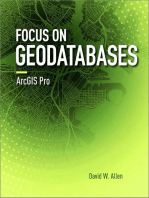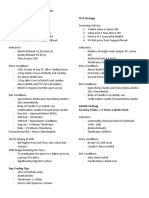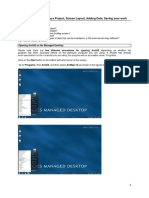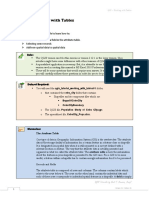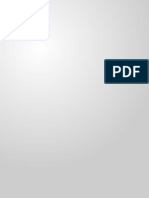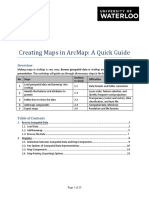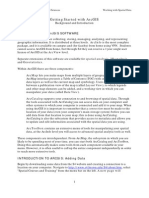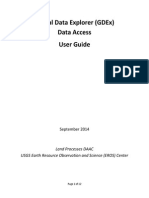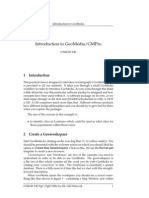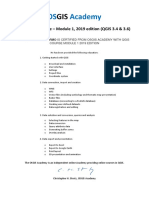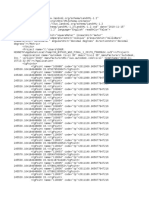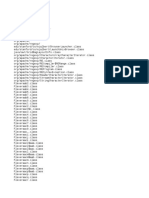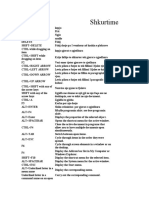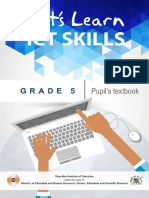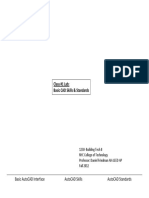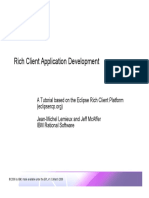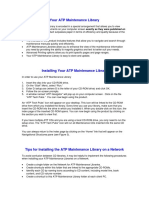Professional Documents
Culture Documents
TC 25 LabEx 1A Intro QGIS
Uploaded by
Kenneth T. GuillermoCopyright
Available Formats
Share this document
Did you find this document useful?
Is this content inappropriate?
Report this DocumentCopyright:
Available Formats
TC 25 LabEx 1A Intro QGIS
Uploaded by
Kenneth T. GuillermoCopyright:
Available Formats
TC 25 Geographic Information Systems (GIS) Laboratory Exercise 1A
Laboratory Exercise 1: Familiarization with QGIS and Vector Data
Objectives:
(1) To utilize an open-source GIS software such as Quantum GIS (QGIS) Desktop
(2) To be able to familiarize with the interface and tools in QGIS Desktop
(3) To explore the capabilities of QGIS Desktop in displaying shapefiles and editing its properties
(4) To create a map layout in QGIS Desktop
Materials:
▪ Shapefile with filename Barangays (with file extensions .shp, .sbn, .sbx, .dbf, .prj, .shx, .xml)
Requirements for Submission DUE TODAY:
Zipped folder with filename TC25_LabEx1A_Surname containing the following:
1. Short report (.doc or .pdf) containing answers to questions and the required snapshots and
information (Save your file as TC25_LabEx1A_Surname.doc or pdf). Discuss any problems
encountered and how you resolved them.
2. Exported map layout output (Saved as TC25_LabEx1A_Map_Surname.jpeg).
How to submit requirements via Google Classroom:
1. Open Google Classroom. From Classwork Tab, select corresponding “Day” category and posted
assignment (laboratory exercise).
Deadline of laboratory exercise is on the upper left side. Class comments posted will be visible to your
fellow classmates and lecturer. Private comments posted will be visible only to you and your lecturer.
2. From “Your work” dialogue box (upper right portion), click “+ Add or create” and select “File” from
the dropdown. You can drag your zipped folder to the upload interface or you can click “Select file
from your device”. Locate your file path where you stored your zipped folder for submission. Select
zipped folder and click “Open”.
3. Click “Upload”. Upon, submission of required laboratory output, click “Mark as done” in the “Your
work” dialogue box.
UP Department of Geodetic Engineering – TCAGP Page 1
TC 25 Geographic Information Systems (GIS) Laboratory Exercise 1A
Procedures:
A. Installation and Familiarization with the Software
1. Download the QGIS (long-term release) installer from:
https://qgis.org/en/site/forusers/download.html (Note if your PC has 32-bit or 64-bit processor)
2. Install in your PC/laptop. Other than the file installation path, maintain all default settings. Once
installation is complete, a QGIS 3.10.3 folder will be created in your desktop containing these icons:
3. Click on the icon of QGIS Desktop to start working with the interface and tools in QGIS.
4. The initial interface will show recent QGIS projects. Click the New project icon . The QGIS interface
will look similar to the figure below.
MENU BAR
TOOLBARS
BROWSER
PANEL MAP VIEW
PROCESSING
TOOLBOX
LAYERS
DATA
PANEL
FRAME
AND
STATUS
BAR
Figure 1. QGIS Desktop Interface and panels
5. The different parts of the interface are the following:
▪ Menu Bar
There are twelve (12) default menus found in this portion of the interface. Explore each menu
and you can access different tools through drop-down selections.
▪ Toolbars
There are several toolbars displayed on the interface and can be found below the Menu Bar
and beside the Table of Contents window. These toolbars contain icons with their
corresponding functions. These are equivalent icons of the functions under each menu. Hover
the mouse cursor and inspect the names of the icons.
You can drag these toolbars anywhere by clicking on the leftmost part (the space with vertical
dotted lines). A white crosshair will appear prompting you to drag the toolbar.
▪ Layers Panel
UP Department of Geodetic Engineering – TCAGP Page 2
TC 25 Geographic Information Systems (GIS) Laboratory Exercise 1A
The Layers Panel serves as Table of Contents (TOC) window that contains your datasets that
are loaded into QGIS.
Question 1: What are the icons included in the Layers Panel?
▪ Data Frame and Status Bar
This part of the interface contains the data frame properties of your input data such as
coordinate system, scale and rotation values. The rendering or displaying option for your data
is also included in this portion.
▪ Map View
This is the large window that displays the input data. You can view and select layers/features
in this window if the layers are enabled in the Layers Panel.
Question 2: What happens if the cursor is moved within the Map View? What is/are being changed or
displayed at what specific part of the interface?
B. Displaying shapefiles
Adding data in QGIS can be done through the Menu Layer > Add Layer.
Question 3: How many types of layers can be added on your QGIS workspace as seen under Menu
Layer > Add Layer? Please enumerate (or take snapshot).
6. Go to Layer → Add Layer → Add Vector Layer. The Data Source Manger window (see Figure 2) will
open.
7. Set “Source Type” to File and “Encoding” as: System
8. Under “Source” click the button and browse to the file: Barangays.shp.
9. Click Add and Close
10. Your workspace should look
like the image in Figure 1,
with the Barangays layer
enabled in Layers Panel with
the corresponding vector data
displayed in the map view.
.
.
.
Figure 2. Data Source Manager
C. Zooming tools
The zoom tools are useful for focusing and looking at the spatial aspect of your geographic data. Inspect
the different Zoom tools:
Question 4: Explain what the different icons above do.
UP Department of Geodetic Engineering – TCAGP Page 3
TC 25 Geographic Information Systems (GIS) Laboratory Exercise 1A
D. Viewing and editing shapefile properties
11. Double click on the filename of the Barangays layer in the Layers Panel window.
12. The Layer Properties window (see Figure 3) will appear.
13. The 19 properties included are the following (shown on the tabs on the left of the window):
a. Information
b. Source
c. Symbology
d. Labels
e. Diagram
f. 3D view
g. Source Fields
h. Attributes Form
i. Joins
j. Auxilliary Storage
k. Actions
l. Display
m. Rendering
n. Variables
o. Metadata
p. Dependencies
q. Legend
r. QGIS Server
s. Digitizing
Figure 3. Layer Properties window
14. Under the Information Tab, the layer’s general info are displayed, including: name, source, coordinate
reference system (CRS), and extent.
Question 5: What is the coordinate reference system of the shapefile?
15. In the Symbology Tab, you can select
any color scheme for the display of
your data through the drop-down tab.
The default option is “Single Symbol”.
Take a snapshot of this symbology
style in the map view.
16. Set the symbology style to Categorized.
17. Set “Column” to BARANGAYS. Click the Classify button, click Apply then click OK.
18. Take a snapshot of the Categorized layer in the map view.
19. Go back to the Layer properties window. Try the symbology style: Graduated, and Set “Column” to
AREA_SQKM.
20. Click the Classify, Apply, then OK.
21. Take a snapshot of the Graduated layer.
UP Department of Geodetic Engineering – TCAGP Page 4
TC 25 Geographic Information Systems (GIS) Laboratory Exercise 1A
Question 6: What is/are the difference/s in the three (3) layer styles? Describe the snapshots taken and
include them in your report.
22. In the Layer properties window, go to Labels Tab. Labels can show names or description of your
features.
23. Click the drop-down button to enable the Single labels option,
24. For the “Value” option, select BARANGAYS from the drop-down menu. Click Apply then OK.
25. Zoom-in to the lowest/southern part of your data.
26. Take a snapshot of the island/group of barangays that include Brgy. Rabor.
Question 7: What are the barangays surrounding Brgy. Rabor?
27. Go back to the Layer Properties window. In the Source Tab, the layer (attribute/column) name
contained in the attribute table of the shapefile are listed.
Question 8: How many fields are there and what are their names and data type (type name)? Tabulate
your answer.
E. Viewing Attribute Tables
28. In the Layers panel, right-click on the Barangays layer name and select Open Attribute Table.
29. The Attribute table will appear.
30. Inspect the icons/buttons shown at the top of the window.
Question 9: What are the names of the icons shown in the Attribute Table window?
F. Making a Map Layout
1. Continuing from the previous QGIS project, go to menu Project > New Print Layout.
2. You will be prompted to enter a title for the Create Print Layout. You can set any preferred name, e.g.,
TC25_Lab1 and click OK. (Leaving the “Create print layout Title” empty will assign a default name such
as Layout 1.
3. Now we would have to bring the map view that we see in the QGIS Canvas to the composer. Go to
menu Add Item > Add Map.
4. The cursor will change to a cross sign which means the Add Map button is active. Hold the left mouse
button and drag a rectangle where you want to insert the map.
UP Department of Geodetic Engineering – TCAGP Page 5
TC 25 Geographic Information Systems (GIS) Laboratory Exercise 1A
5. We will be making a map for the island groups containing barangay Rabor (Municipality of Balabac).
If the rendered map is not covering the full extent of our interest area, we can move the map view.
Select Edit > Move content to pan the map in the window and center it in the composer.
6. You can adjust the zoom level for the given map. Click on the Item Properties tab (located at the right
panels) and enter your desired Scale. Try: 200000
7. We can add an inset map to our layout. Go back to QGIS desktop and zoom out to the whole extent
of the BARANGAYS layer (Province of Palawan).
8. Go back to Composer and go to Add Item > Add Map. Drag a rectangle at the place where you want
to add the map inset. You will now notice that we have 2 map objects in the Print Layout, similar to
image below:
9. Select the new map object that we just added from the Items panel (Map 2). Select the Item properties
tab (Note: When making changes, make sure you have the correct map (item) selected). To avoid
confusion, you can rename the items in in the map layout. Select specific item (map) in “Items”. Click
on the “Item Properties” tab and scroll down to “Item ID”. Enter preferred name of the item (i.e., map
inset or main map or etc.)
10. To create a frame for the inset object, select the specific item in the “Items” panel and click “Item
Properties”. Scroll down to the Frame panel and check the box next to it. You can change the color
and thickness of the frame border so it is easy to distinguish against the map background.
UP Department of Geodetic Engineering – TCAGP Page 6
TC 25 Geographic Information Systems (GIS) Laboratory Exercise 1A
11. The current labels may appear to clutter the inset
map, but we want the labels to appear in our main
map object. We can adjust our labels to be scale-
dependent. Go back to the QGIS Desktop window.
12. Open the Layer properties of the Barangay layer, go
to Labels Tab
13. Select the option for Rendering.
14. Check the box for Scale dependent visibility
15. Set the minimum and maximum zoom levels as:
1:250000 and 1:1000 respectively.
16. Click Apply and OK.
17. Go back to the Print Layout window (Note: Be sure to click Refresh from the View tab to see the result
of the previous steps). To automatically highlight the area in our inset (Map 2) that represents our
main map object (Map 1), select Map 2 in the Items panel. In the Item properties tab, scroll down to
the Overviews section. Click the Add a new overview button .
18. Select Map 1 as the Map Frame. What this is telling the Print Layout is that it must highlight in our
current object Map 2 with the extent of the map shown in the Map 1 object.
19. Now that we have the map inset ready, we will add a grid and zebra border to the main map. Select
the Map 1 object from the Items panel. In the Item properties tab, scroll down to the Grids section.
Click the Add a new grid button
20. To configure the settings for the grid, click on the Modify grid... button.
21. In the Map grid properties view, click the button beside CRS. In the Coordinate Reference System
Selector window select WGS 84 EPSG:4326. Click OK
22. Set “Interval units” to: Map unit.
23. Select the Interval values as 0.1 in both X and Y direction. You can adjust the Offset to change where
the grid lines appear.
24. Scroll down to the Frame section and select a frame style that suits your taste (e.g. Zebra). Also check
the Draw coordinates box.
25. You can adjust the Distance to map frame till the coordinates are legible. You can also change font
type and size through the Font button.
26. Change the Coordinate precision to 1 so the coordinates are displayed only up to the first decimal.
27. To add a North Arrow to the map, click Add Item > Add North Arrow. Holding your left mouse
button, draw a rectangle on the top-right corner of the map canvas. On the right-hand panel, click on
the Item Properties tab and expand the Search directories section and select the North Arrow image
of your liking.
28. Add a scale bar. Click on Add Item > Add Scalebar. Click on the layout where you want the scalebar
to appear. In the Item Properties tab, make sure the correct map object (Map 1) is selected for which
to display the scalebar.
29. Choose the Style that fit your requirement.
30. Set scale bar units: Kilometers. Label unit multiplier: 1. Label for units: KM
31. In the Segments panel, you can adjust the number of segments and their size (e.g. Map units per bar
unit: Segments: L=0, R=4; Fixed width=5units, Height=2mm).
UP Department of Geodetic Engineering – TCAGP Page 7
TC 25 Geographic Information Systems (GIS) Laboratory Exercise 1A
32. To add a label to our map, Click on Add Item > Add Label. Click on the map and draw a box where
the label should be. In the Item Properties tab, expand the Label section and enter the text as:
MUNICIPALITY OF BALABAC, PALAWAN. Adjust the Font (click button “Font…”) and alignments based
on your preference.
33. You can add another text label to add the data source, software credits and/or your names, (e.g. Data
Source: Philippine GIS Data Clearinghouse (PhilGIS), http://philgis.org/. Mapped using QGIS 3.10.3
Cartographer: <YourName>)
34. Once you are satisfied with the map, you can export it as Image, PDF or SVG. Export it as an image.
Click Layout > Export as Image. Save as TC25_LabEx1A_Map_<Surname>.jpg
35. Save the composer layout as a map template, Layout > Save as template,
TC25_LabEx1_MapTemp_<YourSurnames>.qpt
SAMPLE MAP OUTPUT:
UP Department of Geodetic Engineering – TCAGP Page 8
You might also like
- Tabula Rasa Strategies by GandakohDocument2 pagesTabula Rasa Strategies by GandakohKenneth T. Guillermo100% (1)
- ArcGIS 10 Intro Exercise PDFDocument10 pagesArcGIS 10 Intro Exercise PDFDamai WongNo ratings yet
- Theme Clarico VegaDocument83 pagesTheme Clarico VegaHasan QureshiNo ratings yet
- Chrome ListDocument23 pagesChrome ListXatuna GoqadzeNo ratings yet
- Analyst Notebook 6 Quick Start GuideDocument38 pagesAnalyst Notebook 6 Quick Start GuidehamiltonwaNo ratings yet
- Qgis Exercise Lab1Document11 pagesQgis Exercise Lab1Johnny Mopada Jr.No ratings yet
- GE 137 Laboratory Exercise 4 - Laboratory Report - TutorDocument9 pagesGE 137 Laboratory Exercise 4 - Laboratory Report - Tutorjel tutorNo ratings yet
- Lessons NewDocument21 pagesLessons NewTerna HonNo ratings yet
- AMAre Geoportal User ManualDocument15 pagesAMAre Geoportal User Manualmiftahus siddiqNo ratings yet
- Setting A Coordinate SystemDocument31 pagesSetting A Coordinate Systemp20190416No ratings yet
- Creating a Geological Map in ArcGISDocument20 pagesCreating a Geological Map in ArcGISJose Carlos YURIVILCA DAGANo ratings yet
- Discover 2013 TutorialsDocument79 pagesDiscover 2013 TutorialsNansiata KamagatéNo ratings yet
- Lab Ex 1Document11 pagesLab Ex 1Yasir Consultency engineeringNo ratings yet
- Mitres Str001iap22 Level1 Qgis TakehomeDocument14 pagesMitres Str001iap22 Level1 Qgis TakehomeandenetNo ratings yet
- Tutorial1 GISDocument10 pagesTutorial1 GISazharulammarNo ratings yet
- QGIS - Working With TablesDocument9 pagesQGIS - Working With TablesHeliosNo ratings yet
- Quick-Start QGIS TutorialDocument7 pagesQuick-Start QGIS TutorialmsidqiNo ratings yet
- Introduction To Quantum GIS: DatasetDocument12 pagesIntroduction To Quantum GIS: DatasetErvin DerviševićNo ratings yet
- Introduction To Gis Using Arcgis DesktopDocument15 pagesIntroduction To Gis Using Arcgis DesktopMed MedNo ratings yet
- Geodetic Engineering Department: Michael - Cobilla@bicol-U.edu - PHDocument3 pagesGeodetic Engineering Department: Michael - Cobilla@bicol-U.edu - PHKim BrondialNo ratings yet
- Digitize geological interpretations on Target for ArcGIS drillhole mapsDocument6 pagesDigitize geological interpretations on Target for ArcGIS drillhole mapsAmy OlsonNo ratings yet
- Getting Started GIS Lab 01Document15 pagesGetting Started GIS Lab 01Muhammad Aamir QadriNo ratings yet
- Creating Maps in Arcmap: A Quick GuideDocument25 pagesCreating Maps in Arcmap: A Quick GuideAmritzal NurNo ratings yet
- Map Window Gis TutorialDocument16 pagesMap Window Gis TutorialZakarya Ar RozyNo ratings yet
- Lab 2 - 1 OnScreen DigitizingDocument10 pagesLab 2 - 1 OnScreen Digitizingmohd_syahmi1223No ratings yet
- A Practical Guide To Using QGISDocument12 pagesA Practical Guide To Using QGISsurvmichael16No ratings yet
- Geomorphology 3600 - Lab 9: Save and Send The File Using The Following Name: Firstname - Lastname - GIS2Document6 pagesGeomorphology 3600 - Lab 9: Save and Send The File Using The Following Name: Firstname - Lastname - GIS2Benjamin GossweilerNo ratings yet
- Gis Lab1 (Intro)Document12 pagesGis Lab1 (Intro)Muhammad Hizbullah BaharomNo ratings yet
- Working With Mapinfo Professional 11 0 EnglishDocument51 pagesWorking With Mapinfo Professional 11 0 EnglishMaite PerroniNo ratings yet
- Faculty Arc GISDocument10 pagesFaculty Arc GISlnanescuNo ratings yet
- Introduction to ArcGIS 10Document10 pagesIntroduction to ArcGIS 10andy kayembeNo ratings yet
- Map Making With QGIS - Part IDocument2 pagesMap Making With QGIS - Part ISagar ArlekarNo ratings yet
- Exploring ArcGIS Desktop SoftwareDocument29 pagesExploring ArcGIS Desktop SoftwareSenay Horozal100% (1)
- Gis PracticalsDocument61 pagesGis PracticalsMadhura JoshiNo ratings yet
- Level 2 MIT ExercisesDocument5 pagesLevel 2 MIT ExercisesJEZREEL JOHN GENESENo ratings yet
- Exercise 1: 1. Getting To Know ArcgisDocument19 pagesExercise 1: 1. Getting To Know ArcgisbirukNo ratings yet
- Workflow Tutorial - GSM PlanningDocument30 pagesWorkflow Tutorial - GSM PlanningMehmet Can KahramanNo ratings yet
- Lab 1 - Introduction To ArcMap and ArcCatalogDocument7 pagesLab 1 - Introduction To ArcMap and ArcCatalogAbdul Azeem SiddiquiNo ratings yet
- Create Slope Map from DEMDocument7 pagesCreate Slope Map from DEMSaratNo ratings yet
- Arc GisDocument5 pagesArc GisAlvaro FelipeNo ratings yet
- Introduction To Arcgis: Before You BeginDocument17 pagesIntroduction To Arcgis: Before You BeginEnoch ArdenNo ratings yet
- Intro To ArcGISPro 2019Document8 pagesIntro To ArcGISPro 2019Alex maylle SaraviaNo ratings yet
- Tutorial: Background MapDocument2 pagesTutorial: Background MapDavid Yungan GonzalezNo ratings yet
- Getting Started With Arcgis ProDocument13 pagesGetting Started With Arcgis ProIntresting TubeNo ratings yet
- Getting Started with QGISDocument46 pagesGetting Started with QGISສີສຸວັນ ດວງມະນີNo ratings yet
- Manual SurferDocument19 pagesManual SurferVincent NeyaNo ratings yet
- Introduction To QGIS Revision3Document134 pagesIntroduction To QGIS Revision3Vilma Baltazar AganusNo ratings yet
- W/ra Lafaa Magaala Shaggar Introduction To QGISDocument24 pagesW/ra Lafaa Magaala Shaggar Introduction To QGISDuromi IntalaNo ratings yet
- ArcGIS Workbook HydrologyDocument32 pagesArcGIS Workbook HydrologyJunnaz Balacuit100% (3)
- GDExUserGuide PDFDocument12 pagesGDExUserGuide PDFJosseNo ratings yet
- QGIS TutorialDocument30 pagesQGIS Tutorialtres fernandez100% (1)
- Lab Exercise 1: Arcgis BasicsDocument20 pagesLab Exercise 1: Arcgis BasicsAbdul Mateen AnsariNo ratings yet
- Handbook SurpacDocument144 pagesHandbook Surpacrusli geologistNo ratings yet
- QGIS Beginners Manual: Tethys 1.5.0Document34 pagesQGIS Beginners Manual: Tethys 1.5.0Fathoni Mahardika100% (1)
- Introduction To Geomedia/Gmpro: Unigis UkDocument11 pagesIntroduction To Geomedia/Gmpro: Unigis UkZakko NickNo ratings yet
- Tutorial 1 Getting StartedDocument7 pagesTutorial 1 Getting StartedIni ChitozNo ratings yet
- Sonarwiz Quick Guide Sub-Bottom Processing: Revision 1, 2020-02-03Document30 pagesSonarwiz Quick Guide Sub-Bottom Processing: Revision 1, 2020-02-03Alexey BalenkoNo ratings yet
- GIS Level 2: Libraries - Mit.edu/gis/data/repository - HTMLDocument16 pagesGIS Level 2: Libraries - Mit.edu/gis/data/repository - HTMLBlacksacerdoteNo ratings yet
- ArcGIS Basics 2 - Creating A Map With ArcMapDocument18 pagesArcGIS Basics 2 - Creating A Map With ArcMapSaleem AsgharNo ratings yet
- IGIS1 - Exercise 3Document21 pagesIGIS1 - Exercise 3Abolghasem Sadeghi-NiarakiNo ratings yet
- BLT 3012 Hydraulics InfoWorks TutorialDocument13 pagesBLT 3012 Hydraulics InfoWorks TutorialdobridorinNo ratings yet
- Making A Geologic Map in ArcGIS 10 PDFDocument39 pagesMaking A Geologic Map in ArcGIS 10 PDFRonald AthallahNo ratings yet
- NMax Surveying Software AppData SettingsDocument4 pagesNMax Surveying Software AppData SettingsKenneth T. Guillermo0% (1)
- Subdivision: of Lot 984, Cad 446-D, Santiago CadastreDocument1 pageSubdivision: of Lot 984, Cad 446-D, Santiago CadastreKenneth T. GuillermoNo ratings yet
- How To Configure NMaxDocument3 pagesHow To Configure NMaxKenneth T. Guillermo0% (1)
- EulaDocument15 pagesEulaahyatNo ratings yet
- Global Mapper 19 Getting Started Guide enDocument26 pagesGlobal Mapper 19 Getting Started Guide enluis bakaNo ratings yet
- Lot 40087, PLS-1125, Fortuna, Marcos, I.N.Document1 pageLot 40087, PLS-1125, Fortuna, Marcos, I.N.Kenneth T. GuillermoNo ratings yet
- Vicinity Map: OF LOT 11814, CAD 546-D, Santa Cruz CadastreDocument1 pageVicinity Map: OF LOT 11814, CAD 546-D, Santa Cruz CadastreKenneth T. GuillermoNo ratings yet
- Station level loop adjustmentsDocument6 pagesStation level loop adjustmentsKenneth T. GuillermoNo ratings yet
- OSGIS Academy QGIS Course Module 1 - Course BookletDocument88 pagesOSGIS Academy QGIS Course Module 1 - Course BookletKenneth T. GuillermoNo ratings yet
- GP1 LS-172 1.338 8.155 3.8655 (Fixed)Document6 pagesGP1 LS-172 1.338 8.155 3.8655 (Fixed)Kenneth T. GuillermoNo ratings yet
- OSGIS Academy Module 1 - Course CertificateDocument1 pageOSGIS Academy Module 1 - Course CertificateKenneth T. GuillermoNo ratings yet
- QGIS Module 1 Certificate 2019Document1 pageQGIS Module 1 Certificate 2019Alejandro LepeNo ratings yet
- Bartxvpn Panel LinkDocument1 pageBartxvpn Panel LinkKenneth T. GuillermoNo ratings yet
- Aerial Vicinity Map of The Proposed Palaisdaan, Recreation, and Beach ResortDocument1 pageAerial Vicinity Map of The Proposed Palaisdaan, Recreation, and Beach ResortKenneth T. GuillermoNo ratings yet
- 1029 JonathanDocument2 pages1029 JonathanKenneth T. GuillermoNo ratings yet
- Sample 1Document1 pageSample 1Kenneth T. GuillermoNo ratings yet
- LapatDocument1 pageLapatKenneth T. GuillermoNo ratings yet
- For Adjustment-AdamsDocument709 pagesFor Adjustment-AdamsKenneth T. GuillermoNo ratings yet
- QGIS Online Course Module 1, Quick Start DocumentDocument1 pageQGIS Online Course Module 1, Quick Start DocumentKenneth T. GuillermoNo ratings yet
- Sketch: of Lot 6361, Psc-48 Santa Maria CadastreDocument1 pageSketch: of Lot 6361, Psc-48 Santa Maria CadastreKenneth T. GuillermoNo ratings yet
- And Development: E. R. Moreno SurveyingDocument1 pageAnd Development: E. R. Moreno SurveyingKenneth T. GuillermoNo ratings yet
- Wgs SN PointsDocument51 pagesWgs SN PointsKenneth T. GuillermoNo ratings yet
- 39 Sqms 2 Bedroom Villa 0 20190906174956 PDFDocument1 page39 Sqms 2 Bedroom Villa 0 20190906174956 PDFKenneth T. GuillermoNo ratings yet
- PROPOSAL TOTAL STATION RUIDE RCS ALL YEAR ROUND 2019 Amount Rev. 06 01 19 PDFDocument3 pagesPROPOSAL TOTAL STATION RUIDE RCS ALL YEAR ROUND 2019 Amount Rev. 06 01 19 PDFKenneth T. GuillermoNo ratings yet
- BRS-Labs RSS Quotation To KENNETH T GUILLERMO CMDocument1 pageBRS-Labs RSS Quotation To KENNETH T GUILLERMO CMKenneth T. GuillermoNo ratings yet
- Of Lot 1620, Cad 778-D Banayoyo Cadastre: Sketch-SubdivisionDocument1 pageOf Lot 1620, Cad 778-D Banayoyo Cadastre: Sketch-SubdivisionKenneth T. GuillermoNo ratings yet
- 685 Sqms 3 Bedroom Villa 0 20190906171853Document1 page685 Sqms 3 Bedroom Villa 0 20190906171853Kenneth T. GuillermoNo ratings yet
- Handout - 20789 - TR20789 - Espinoza - AU2016Document24 pagesHandout - 20789 - TR20789 - Espinoza - AU2016Kenneth T. GuillermoNo ratings yet
- Autocad 2009 Tips and Tricks DVSDocument24 pagesAutocad 2009 Tips and Tricks DVSDIPAK VINAYAK SHIRBHATENo ratings yet
- Android Using Menus: Notes Are Based OnDocument26 pagesAndroid Using Menus: Notes Are Based Onlenam_dnNo ratings yet
- Fmp12 TutorialDocument82 pagesFmp12 TutorialMario SergioNo ratings yet
- Manually Clearing Print QueueDocument7 pagesManually Clearing Print QueuexcopytechNo ratings yet
- Format Oapa GeneralDocument43 pagesFormat Oapa GeneralLuz Angela CalderonNo ratings yet
- LAB 3.2 Maint Opt WindowsDocument10 pagesLAB 3.2 Maint Opt WindowsNick WonderNo ratings yet
- Customizing NWBC For New MenusDocument14 pagesCustomizing NWBC For New MenusMartin De LeoNo ratings yet
- Shkurtime dhe kombinime tasteshDocument2 pagesShkurtime dhe kombinime tasteshGabeliDurresitNo ratings yet
- Gui ChecklistDocument239 pagesGui Checklistapi-3806986No ratings yet
- MacOS High Sierra System PreferencesDocument55 pagesMacOS High Sierra System PreferencesRichardLaroyaNo ratings yet
- Submit App in Google PlayDocument3 pagesSubmit App in Google PlayDinesh KumarNo ratings yet
- Bad Girl Wallpaper - Google Search PDFDocument1 pageBad Girl Wallpaper - Google Search PDFSavana KamberiNo ratings yet
- Quick Start Guide TauRIS Loft stock converterDocument8 pagesQuick Start Guide TauRIS Loft stock converterGolub ŠampionNo ratings yet
- CypCut Laser Cutting Control System Quickstart GuideDocument77 pagesCypCut Laser Cutting Control System Quickstart Guidesebastian carreñoNo ratings yet
- V-Ray Toolbar - V-Ray 3Document3 pagesV-Ray Toolbar - V-Ray 3Cu BoNo ratings yet
- Ajp 22517 Important QuestionsDocument14 pagesAjp 22517 Important QuestionsAyushi JapsareNo ratings yet
- Ict Skills GR 5Document95 pagesIct Skills GR 5Candice CloeteNo ratings yet
- Class #1 Lab: Basic CAD Skills & StandardsDocument37 pagesClass #1 Lab: Basic CAD Skills & Standardsfjguevara2No ratings yet
- Tkinter GUI Using PythonDocument62 pagesTkinter GUI Using PythonDeependraNo ratings yet
- Visual Basic Programming: Multiple Forms, Standard Modules, and MenusDocument30 pagesVisual Basic Programming: Multiple Forms, Standard Modules, and MenusZennolWanHärisNo ratings yet
- EclipseCon RCP Tutorial 2006Document110 pagesEclipseCon RCP Tutorial 2006Muthusankaranarayanan ValliammalNo ratings yet
- Acrobat 9 Pro Extended Keyboard ShortcutsDocument2 pagesAcrobat 9 Pro Extended Keyboard ShortcutsAbdul LatifNo ratings yet
- EPLAN - Get - Started21Document35 pagesEPLAN - Get - Started21Angelito_HBKNo ratings yet
- Iphone - The Complete Manual (8th Ed)Document132 pagesIphone - The Complete Manual (8th Ed)jmarco_6100% (1)
- XnViewMP For BeginnersDocument13 pagesXnViewMP For BeginnersFarhanNo ratings yet
- 03 Photopea Clone Tool TutorialDocument2 pages03 Photopea Clone Tool Tutorialshaanb37No ratings yet
- Your ATP Maintenance LibraryDocument10 pagesYour ATP Maintenance LibraryIvanDazaNo ratings yet