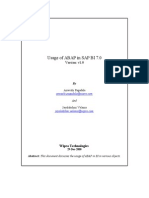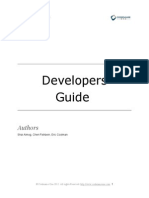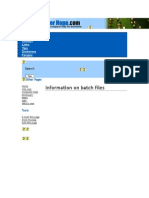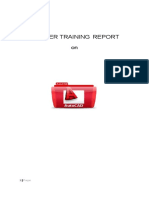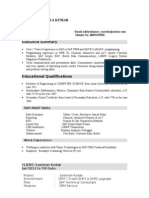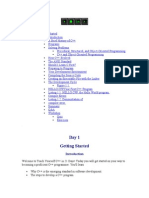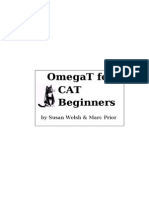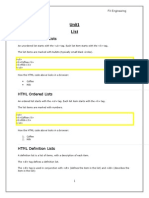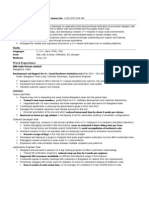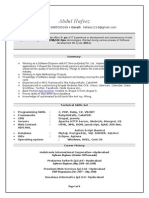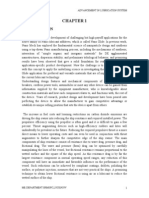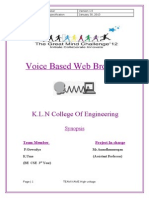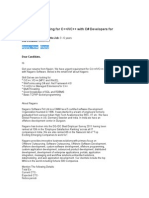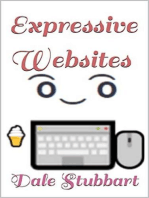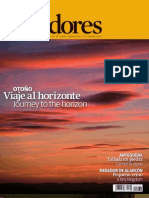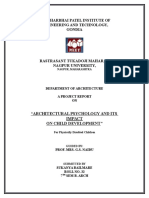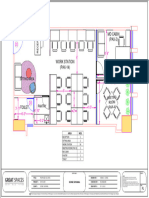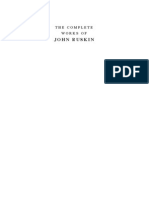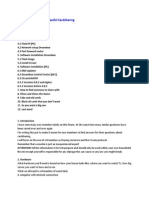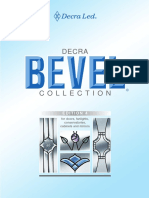Professional Documents
Culture Documents
Tutorial 2 - Adobe Premier Pro
Uploaded by
Ni'amur RohmanOriginal Description:
Copyright
Available Formats
Share this document
Did you find this document useful?
Is this content inappropriate?
Report this DocumentCopyright:
Available Formats
Tutorial 2 - Adobe Premier Pro
Uploaded by
Ni'amur RohmanCopyright:
Available Formats
SEGi University College Digital Video Editing ::VA2003::
TUTORIAL 2 Making Titles in Adobe Premiere Pro
There are two ways to create titles in Adobe re!iere:
re!iere"s b#ilt$in Title Designer% This is the si!&lest !ethod ' the title designer is (#ic) and easy to access* and has hel&+#l +eat#res li)e the ability to see video +ra!es #nderneath the title as yo# create it% The disadvantage is that the title designer is relatively li!ited ' it"s +ine +or !ost co!!on re(#ire!ents b#t in so!e sit#ations yo#"ll need to #se the second o&tion%%% ,o# can create titles in another &rogra! s#ch as hotosho& and i!&ort the! into re!iere% This allows yo# to #se all the &ower o+ yo#r +avorite &rogra! +or creating advanced titles%
Using the Premiere Title Designer re!iere"s Title Designer is a #tility which allows yo# to create si!&le te-t titles +or #se in re!iere &ro.ects% To o&en the Title Designer* select File > New > Title or /0 on yo#r )eyboard% The title window a&&ears as &ict#red below%
re&ared by: /#ad A+i( 1isbah#l!#nir
SEGi University College Digital Video Editing ::VA2003::
3y de+a#lt* the bac)gro#nd o+ the title co!&osition area shows the c#rrent +ra!e in the ti!eline 4i%e% the &osition o+ the scr#bber5% This allows yo# to see the video #nderneath the title as yo# create it% ,o# can also select a di++erent +ra!e +or re+erence i+ yo# li)e% The title co!&osition area also shows the sa+e areas $ the television sa+e area 4o#ter rectangle5 and the title sa+e area 4inner rectangle5% /or best res#lts yo#r title sho#ld +it inside the title sa+e area% To add te-t* !a)e s#re the te-t tool is selected% Clic) in the title co!&osition area and enter yo#r te-t% To alter the +ont style and other attrib#tes* #se the Ob e!t "t#le !en# to the right o+ the window% Notes: Fairly heavy fonts work best for television and video. Fonts with fine lines are harder to read and tend to flicker. You may want to add a stroke (border) and or dro!"shadow to the te#t. This makes the te#t easier to read against the background% 6hen yo# have +inished entering the te-t* yo# can select the !ove tool and re&osition the title% ,o# can also right$clic) the te-t and select Align +or !ore &ositioning o&tions% 7+ yo# are #sing re!iere ro 2%8 or earlier* yo# will need to save the +ile 4 File > "a$e5% Us#ally yo# will save the +ile in the sa!e &lace as the rest o+ yo#r &ro.ect +iles* b#t yo# can save it anywhere yo# li)e% re!iere titles are saved with the e-tension %&tl 4version 9%8 and earlier5 or %&rtl 4 re!iere ro5% 7+ yo# are #sing re!iere ro 2%0 or later* the title will be saved as &art o+ the &ro.ect +ile% :nce the +ile has been saved it will a&&ear in the &ro.ect window as a new ite!%
re&ared by: /#ad A+i( 1isbah#l!#nir
SEGi University College Digital Video Editing ::VA2003::
Adding Titles to the Timeline Titles can be added to the ti!eline .#st li)e any other ite!% Do#ble$clic) the title in the ro.ect window* or drag it into the ti!eline% lace the title in a layer above the !ain video%
:nce in the ti!eline yo# can drag the edges o+ the title to ad.#st the length* and add transitions and other e++ects% 6hen yo# &lay the ti!eline* the &rogra! !onitor shows the s#&eri!&osed title:
Trans%aren!# Titles created with bac)gro#nds% hotosho& +iles will &reserve any trans&arency they were created with% 7+ yo#r title does not have an al&ha 4trans&arent5 channel* yo# can #se a chro!a )ey to create trans&arency% re!iere Title Designer a#to!atically have trans&arent
re&ared by: /#ad A+i( 1isbah#l!#nir
SEGi University College Digital Video Editing ::VA2003::
<
Premiere Title Tem%lates re!iere co!es with a selection o+ &re$!ade title te!&lates with vario#s the!es% ,o# can also !a)e yo#r own te!&lates or !odi+y e-isting te!&lates and save the! as yo#r own% To #se an e-isting te!&late* select File > New Title > &ased on Tem%late' This will o&en the te!&lates window 4below5% Select the desired te!&late and clic) O(%
The Tem%late O%tions Men) The s!all b#tton above the &review &ane o&ens the te!&late o&tions +lyo#t !en#:
This !en# o++ers the +ollowing o&tions:
Save the c#rrent title as a te!&late% The selected title na!e is shown ' in this case $bstract%&D%side% 7!&ort a +ile as a te!&late 4!#st be %&rtl5 Set the c#rrent title as the de+a#lt still ;estore the original de+a#lt set o+ title te!&lates
re&ared by: /#ad A+i( 1isbah#l!#nir
SEGi University College Digital Video Editing ::VA2003::
;ena!e = Delete the c#rrent te!&late Choose +ro! a list o+ recently o&ened te!&lates
Transitions in Adobe Premiere
This &art shows how to create transitions in Adobe re!iere% 4Note: /or general in+or!ation abo#t transitions* see Video Transitions%5A transition is the way one shot changes to the ne-t% 3y de+a#lt* i+ two cli&s are &laced ne-t to each other in the ti!eline* the transition is a c#t% To !a)e !ore interesting transitions s#ch as dissolves* wi&es and e++ects* #se the transitions available in the E++ects window 4&ict#red right5% There are two ty&es o+ transition: Video and a#dio% To a&&ly a transition* e-&and the Video Transitions or A#dio Transitions bin% Choose a transition to #se% Drag the desired transition to the ti!eline at the &oint where the two cli&s .oin* as ill#strated below% Example These two cli&s are &laced ne-t to each other in the ti!eline% 3e+ore a transition is a&&lied* the transition is a c#t%
re&ared by: /#ad A+i( 1isbah#l!#nir
SEGi University College Digital Video Editing ::VA2003::
Drag a video transition onto the c#t% The ti!eline will show where the transition will be &laced%
6hen yo# release the !o#se* the transition is a&&lied%
Transitions and *andles 6hen creating transitions in re!iere* it"s very i!&ortant to #nderstand the role o+ handles% >andles are e-tra +ootage be+ore the cli&"s in$&oint and a+ter the cli&s o#t$&oint% 7+ yo# view a cli& in the review !onitor as ill#strated below* the handles are the areas in the ti!eline o#tside the dar)er grey% >andles are also )nown as head material and tail material%
:bvio#sly handles only e-ist i+ yo# have ca&t#red !ore +ootage than yo# are #sing in the ti!eline% 7+ yo# are #sing the entire d#ration o+ the ca&t#red cli&* then there are no handles% Ass#!ing the cli& does have handles* the handles are #sed to create the e-tra +ootage needed +or the transition% The ti!eline below shows two cli&s with a video transition% 3eca#se +ootage +ro! both cli&s is needed thro#gho#t the transition* re!iere #ses the tail !aterial +ro! Cli& 2 and the head !aterial +ro! Cli& 2 as handles%
re&ared by: /#ad A+i( 1isbah#l!#nir
SEGi University College Digital Video Editing ::VA2003::
7+ a cli& does not have handles there are vario#s o&tions: 7+ one o+ the cli&s has handles* re!iere will a#to!atically align the transition on re!iere will re&eat the last=+irst +ra!e o+ the
the other cli& rather than the edit &oint% 7+ neither o+ the cli&s have handles* cli&s to !a)e the transition% Try dragging the transition le+t and right in the ti!eline to get the best co!&ro!ise between available +ootage and re&eated +ra!es% 6hen a transition is #sed with re&eated +ra!es* diagonal warning stri&s are shown as ill#strated below% 7n this case Cli& 3 lac)s a handle* so the +irst +ra!e o+ Cli& 3 is re&eated +or the +irst hal+ o+ the transition:
Ti!: The s&lit$screen view is very #se+#l when dealing with li!ited handles% Ad )sting the Transition "ettings :nce yo# have a&&lied a transition* yo# can ad.#st it in vario#s ways% 7n the ti!eline yo# can drag the edges o+ the transition le+t and right to ad.#st the start and end &oints% ,o# can also drag the entire transition le+t and right% 6hen yo# do this* the !onitor window shows a s&lit$screen indicating the transition start=end &oints li)e so:
re&ared by: /#ad A+i( 1isbah#l!#nir
SEGi University College Digital Video Editing ::VA2003::
6hen yo# select the transition in the ti!eline and o&en the E++ect Controls window* yo# will see !ore control o&tions% These o&tions vary de&ending on the selected transition%
>ere are a +ew co!!on transition settings: "how A!t)al "o)r!es :nly +or the editor"s re+erence* this shows the act#al +ootage in the E++ects Control window 4instead o+ the letters A and 35% Re$erse lays the transition bac)ward% /or e-a!&le* a wi&e will &lay right to le+t instead o+ le+t to right% +dge "ele!tors 7+ available* s!all arrows a&&ear by the edges o+ the transition th#!bnail in the E++ect Controls window% Clic) an Edge selector to change the transition"s direction or orientation%
re&ared by: /#ad A+i( 1isbah#l!#nir
SEGi University College Digital Video Editing ::VA2003::
"tart and +nd "liders Changes the start and end state o+ the transition% /or e-a!&le* yo# can set the wi&e to begin already in +ra!e% &order ,idth 7+ the transition can have a border 4e%g% wi&e5* this sets the border width% The de+a#lt is none% &order -olo)r 7+ the transition can have a border* this sets the border colo#r% Anti.Aliasing /)alit# Ad.#sts the s!oothness 4anti$aliasing5 o+ the transition"s edges%
Using the De0a)lt Transitions in Adobe Premiere re!iere has de+a#lt video and a#dio transitions which can be added to cli&s in vario#s ways% This can be !#ch !ore e++icient i+ yo# #se the sa!e transitions a lot% 3y de+a#lt* these transitions are Cross$Dissolve +or video and Constant +ade5 +or a#dio% To Apply the Default Transition 1a)e s#re the correct trac) is targeted 4clic) the header at the start o+ the trac)5% osition the C#rrent Ti!e 7ndicator at the .oin between the two cli&s% To !a)e this easier* yo# can #se the Ae-t Edit and revio#s Edit b#ttons in the rogra! 1onitor view% Choose "e1)en!e > A%%l# 2ideo Transition or "e1)en!e > A%%l# A)dio Transition% Beyboard shortc#ts are -TRL.D 4video5 and -TRL."*IFT.D 4a#dio5% ,o# can change these shortc#ts by selecting +dit > (e#board -)stomi3ation% To Change the Default Transition :&en the E++ects window 4,indow > +00e!ts5% E-&and the Video Transitions or A#dio Transitions bin% ,o# will notice that the de+a#lt transition is indicated by a red border% ower 4cross
re&ared by: /#ad A+i( 1isbah#l!#nir
SEGi University College Digital Video Editing ::VA2003::
20
Select the desired transition% Clic) the o&tions b#tton 4to& right o+ the E++ects window5 and choose "et De0a)lt Transition%
/ro! this !en# yo# can also select De0a)lt Transition D)ration to change the length o+ the de+a#lt transition%
Ad )sting "%eed 4 D)ration in Adobe Premiere
To ad.#st the s&eed and=or d#ration o+ a video cli& in re!iere* right$clic) the video cli& in the ti!eline% A conte-t !en# a&&ears li)e the one &ict#red le+t% Select "%eed5D)ration''' A window li)e the one below a&&ears% Enter the desired s&eed and d#ration%
re&ared by: /#ad A+i( 1isbah#l!#nir
SEGi University College Digital Video Editing ::VA2003::
22
3y de+a#lt* the s&eed and d#ration are lin)ed together% /or e-a!&le* i+ yo# increase the s&eed* the d#ration will shorten% To change s&eed or d#ration witho#t altering the other* clic) the lin)=#nlin) icon% ,o# can then !a)e ad.#st!ents inde&endently li)e so:
Chec) the Re$erse "%eed bo- to !a)e the video &lay bac)wards% -he!k the Maintain A)dio Pit!h bo6 to %re$ent the so)nd 0rom going )% or down in %it!h'
"low Motion in Adobe Premiere
To create a slow$!otion 4slow$!o5 e++ect in re!iere* +irst add the cli& to the ti!eline% ;ight$clic) the cli& and select "%eed5D)ration +ro! the conte-t !en#% A window li)e the one below a&&ears% Enter a s&eed slower than 200C to slow the video down%
7+ the slow !otion !ove!ent a&&ears .er)y* select the cli& then -li% > 2ideoO%tions > Field O%tions% Chec) the Frame &lend "%eed -hanges bo-% This s!ooths the !otion by blending +ra!es% 4Note: 7n re!iere 9%- a si!ilar o&tion can be +o#nd in -li% > 2ideoO%tions > Frame*old > Frame&lending%5
re&ared by: /#ad A+i( 1isbah#l!#nir
SEGi University College Digital Video Editing ::VA2003::
22
7+ yo# want to vary the s&eed* +or e-a!&le to &rogressively slow the video down* yo# can #se the ti!e re!a&&ing +eat#re% 7+ yo# own an older version yo# will need to raDor the video cli& and a&&ly se&arate s&eeds to each section% 7+ yo# want to ease the s&eed down to a +reeDe +ra!e 4as in a s&orts slow$!otion re&lay5* a&&ly a +ra!e hold to the last section o+ the video%
Fast.Motion 2ideo in Adobe Premiere
To create a +ast$!otion 4ti!e la&se5 e++ect in re!iere* +irst add the cli& to the ti!eline% ;ight$clic) the cli& and select "%eed5D)ration''' +ro! the conte-t !en#% A window li)e the one below a&&ears% Enter a s&eed greater than 200C to s&eed the video #&%
7+ yo# want to vary the s&eed* +or e-a!&le to &rogressively s&eed the video #&* yo# can #se the ti!e re!a&&ing +eat#re% 7+ yo# own an older version yo# will need to raDor the video cli& and a&&ly se&arate s&eeds to each section% A cool tric) is to have so!e sections at nor!al s&eed and so!e sections +ast$!otion $ this is o+ten #sed in !#sic videos%
Time Rema%%ing in Adobe Premiere
Time rema!!ing is a new +eat#re introd#ced in Adobe re!iere ro CS3% This is a signi+icant i!&rove!ent +or those wanting to create ti!e$based e++ects s#ch as slow !otion and variable s&eed% To begin: lace a video cli& in the ti!eline Clic) the -li% +00e!t !en# 4to the right o+ the cli& na!e5% Select Time Rema%%ing > "%eed
re&ared by: /#ad A+i( 1isbah#l!#nir
SEGi University College Digital Video Editing ::VA2003::
23
As ill#strated below* the cli& view is divided into three areas: The white s&eed control tac) at the to&* the light green area re&resenting s&eeds higher than 200C* and the dar)er green area re&resenting less than 200C% The line at 200C is a r#bber band that can be dragged #& and down%
Ctrl$clic) at any &oint on the r#bber band% A s&eed )ey+ra!e is created* identi+ied by a dotted line and a &air o+ handles in the s&eed control tac)% ,o# can now drag the r#bber band on either side o+ the )ey+ra!e to increase or decrease the s&eed 4the s&eed on the other side re!ains the sa!e5% Note: The d#ration o+ the cli& will a#to!atically ad.#st to acco!!odate the new s&eed4s5% 7+ there is no available s&ace to the right o+ the cli&* and the s&eed is red#ced* the cli& d#ration will stay the sa!e and be tr#ncated% Add !ore )ey+ra!es to create !ore changes in s&eed%
"%eed Transition in Adobe Premiere A+ter creating a s&eed change #sing ti!e re!a&&ing* yo# can +ine$t#ne the change to create a s!oother transition between the di++erent s&eeds% 6hen yo# create a s&eed )ey+ra!e* it has two handles .oined together in the s&eed control tac)% The e-a!&le on the right shows a cli& with an initial s&eed o+ 280C* red#ced to 80C at the )ey+ra!e%
Drag either o+ these handles le+t or right to create a transition area* shown in gray% A bl#e c#rve control a&&ears in the !iddle%
re&ared by: /#ad A+i( 1isbah#l!#nir
SEGi University College Digital Video Editing ::VA2003::
2<
Drag either o+ the handles on the c#rve control to s!ooth the transition ' the s&eed change will ease in and o#t%
Adobe Premiere +00e!ts
re!iere co!es with a selection o+ video and a#dio e++ects which can be added to cli&s% E++ects allow yo# to change the a&&earance o+ video or the so#nd o+ a#dio in !any ways* +ro! si!&le ad.#st!ents s#ch as brightness and vol#!e to co!&le- s&ecial e++ects% To see the available e++ects* o&en the e++ects window% 3y de+a#lt this is +o#nd in the &ro.ect window% ,o# can also o&en it by selecting ,indow > +00e!ts% To create a new window +or the e++ects* drag the E++ects tab away +ro! the &ro.ect window into an e!&ty &art o+ the wor)s&ace% E-&and the Video E++ects or A#dio E++ects bins% ,o# will see a selection o+ s#b$+olders containing e++ects in vario#s categories% To a&&ly an e++ect* drag the e++ect +ro! the e++ects window onto the cli& in the ti!eline% :nce an e++ect has been a&&lied* it will also a&&ear in the E++ect Controls window%
re&ared by: /#ad A+i( 1isbah#l!#nir
SEGi University College Digital Video Editing ::VA2003::
28
Adobe Premiere +00e!t -ontrols ,indow 3y de+a#lt* the E++ect Controls window is +o#nd ne-t to the &review !onitor in the !onitor window% ,o# can view it by clic)ing the +00e!t -ontrols tab or selecting ,indow > +00e!t -ontrols +ro! the !ain !en#% Ei)e the E++ects window* yo# can create a new window +or e++ect controls by dragging the tab to an e!&ty s&ace in the wor)s&ace%
The E++ect Controls window shows the e++ects +or the c#rrently selected cli& in the ti!eline% As yo# select di++erent ti!eline cli&s* the E++ect Controls window changes to show the a&&licable range o+ e++ects% Fi#ed 'ffects are e++ects which are a&&lied a#to!atically to every cli&% /i-ed e++ects +or video cli&s are 1otion and :&acity% The +i-ed e++ect +or a#dio is Vol#!e% :ther e++ects are )nown as (tandard 'ffects and will a&&ear below the +i-ed e++ects when a&&lied to a cli&% Adjusting Effects Note: E++ects can be the sa!e thro#gho#t the cli& or they can be set to change over ti!e% To !a)e changes to an e++ect* clic) the triang#lar b#tton to e-&and it% ,o# will see vario#s controls which loo) so!ething li)e this e-a!&le:
re&ared by: /#ad A+i( 1isbah#l!#nir
SEGi University College Digital Video Editing ::VA2003::
29
'ffect )utton: Toggles the e++ect on and o++ 4witho#t ad.#sting any o+ the val#es5% Toggle $nimation )utton: T#rns )ey+ra!es on and o++% Any e-isting )ey+ra!es will be deleted% '#!and: E-&and=colla&se controls +or this e++ect% 'ffect Name: The na!e o+ this e++ect% *eset 'ffect )utton: ;esets the e++ect to it"s de+a#lt val#e at the C#rrent Ti!e 7ndicator 4CT75% 7+ the e++ect has )ey+ra!es and the CT7 is not on a )ey+ra!e* a new )ey+ra!e will be created% +eyframe Navigation: The arrows .#!& between )ey+ra!es% The !iddle b#tton creates 4or re!oves5 )ey+ra!es at the CT7% 'ffect ,alue: The val#e4s5 o+ the e++ect% So!e e++ects will have !#lti&le val#es% Ad.#st the val#es by dragging the slider* dragging the n#!erical val#e* or entering a n#!erical val#e%
(e#0rames in Adobe Premiere
+eyframes are #sed to change the &ro&erties o+ a video or a#dio e++ect over ti!e% Al!ost any e++ect can #se )ey+ra!esF +or e-a!&le* vol#!e* o&acity* scale* &osition* colo#r balance* etc% The idea is to create !ore than one )ey+ra!e* then set the desired e++ect val#es at each )ey+ra!e% re!iere will create a grad#al change in val#es between )ey+ra!es 4this is )nown as inter!olation5% /or e-a!&le* yo# co#ld create a )ey+ra!e where the vol#!e is $20d3 and another )ey+ra!e 8 seconds later where the vol#!e is 0d3% re!iere will inter&olate this to create a s!ooth +ive$second vol#!e increase% There are two ways to view and wor) with )ey+ra!es: 7n the Timeline and in the 'ffect -ontrols window% The Timeline Bey+ra!es can be dis&layed in the ti!eline when a video trac) is e-&anded% A line is shown with s!all dia!onds !ar)ing the )ey+ra!es li)e so:
re&ared by: /#ad A+i( 1isbah#l!#nir
SEGi University College Digital Video Editing ::VA2003::
2?
This is a relatively easy* int#itive way to view and !ani&#late )ey+ra!es% :n the downside* )ey+ra!es can only be shown +or one e++ect at a ti!e and control is not as &recise as #sing the E++ects Control window% The Effects Control Window /or +#ll control over )ey+ra!es* select the cli& in the Ti!eline and o&en the E++ects Control window 4,indow > +00e!t -ontrols5%
The right$hand side o+ the window is a !iniat#re ti!eline* .#st +or the selected cli&* which shows )ey+ra!es as dia!ond icons% Altho#gh it ta)es a little getting #sed to* this view allows yo# to see )ey+ra!es +or all e++ects at once and &rovides e-cellent control% (e#0rames in the +00e!t -ontrols ,indow The &re+erred way to create and edit )ey+ra!es in Adobe re!iere is to #se the E++ect Controls window% To begin* o&en the E++ects Control window 4,indow > +00e!t -ontrols5 and select the a&&ro&riate cli& in the Ti!eline%
re&ared by: /#ad A+i( 1isbah#l!#nir
SEGi University College Digital Video Editing ::VA2003::
2@
The right$hand side o+ the window is a !iniat#re ti!eline which shows he selected cli&* with )ey+ra!es indicated by dia!ond icons% This view allows yo# to see and edit )ey+ra!es +or all e++ects at once% The le+t side o+ the window shows all e++ects which have been a&&lied to the selected cli&% Each e++ect incl#des the +ollowing:
Toggle $nimation: 6hen selected* ani!ation is enabled and )ey+ra!es can be created% 6hen deselected* any e-isting )ey+ra!es will be deleted% 'ffect ,alues: The val#es +or the e++ect% +eyframe Navigation: The le+t and right arrows !ove the C#rrent Ti!e 7ndicator 4CT75 to &revio#s=ne-t )ey+ra!es% The !iddle b#tton creates a new )ey+ra!e at the CT7% 7+ the CT7 is &ositioned on a )ey+ra!e already* this b#tton deletes it%
T#%es o0 +dit in Adobe Premiere
;olling Edit ;i&&le Edit Ad.#st an edit &oint between two cli&s witho#t a++ecting the rest o+ the ti!eline% Ad.#st an edit &oint and !ove the rest o+ the ti!eline to co!&ensate%
re&ared by: /#ad A+i( 1isbah#l!#nir
SEGi University College Digital Video Editing ::VA2003::
20
Sli& Edit Slide Edit
Ad.#st a cli&"s in$&oint and o#t$&oint si!#ltaneo#sly* while )ee&ing the cli& in the sa!e &lace on the ti!eline% 1ove a cli& le+t or right along the ti!eline* ca#sing other cli&s to be ad.#sted accordingly%
O%a!it# in Adobe Premiere Pro
This &art shows yo# how to ad.#st the video o&acity settings in Adobe create vario#s trans&arency and overlay e++ects% Notes:
re!iere to
.f you want to create a sim!le fade between cli!s or to black/ a -ross Dissolve transition is easier than ad0usting the o!acity.
Setting the Opacity of a Clip Every video trac) in a re!iere &ro.ect has an o&acity setting% 3y de+a#lt this is 200C* i%e% co!&letely o&a(#e 4visible5% As yo# red#ce the o&acity o+ a trac)* it beco!es !ore trans&arent and the trac) below beco!es !ore visible% 7+ there is no #nderlying trac)* the blac) bac)gro#nd beco!es visible% The e-a!&le below #ses two video cli&s ' a shot o+ a ho#se and a shot o+ a &erson 4Dave5% The G>o#seG cli& is on ,ideo Track 1 and the GDaveG cli& is on ,ideo Track 2:
At this stage both trac)s are 200C o&a(#e* so yo# only see the to& one 4Dave5% 6e need to red#ce Dave"s o&acity to see the ho#se #nderneath% There are two ways to do this:
re&ared by: /#ad A+i( 1isbah#l!#nir
SEGi University College Digital Video Editing ::VA2003::
20
1. Use the +00e!ts -ontrols &anel in the !onitor window% 2. Use the o!acity handles in the ti!eline window%
( ! The Effects Control Window Select the GDaveG cli& in the Ti!eline window% Select the +00e!ts -ontrols tab in the 1onitor window% Clic) the triangle ne-t to the O%a!it# &ro&erty to e-&and it% Either clic) the o&acity val#e and enter a new val#e* or drag the slider%
("! Opacity #andles
7n the ti!eline* e-&and the ,ideo 2 trac) view i+ necessary 4clic) the triangle ne-t to the trac) na!e so it &oints down5% Clic) the "how (e#0rames b#tton * then choose "how O%a!it# *andles +ro! the +ly$o#t !en#% A yellow line will a&&ear on the cli& indicating the o&acity level% Select the Pen tool and drag the yellow line #& or down to increase or red#ce o&acity%
re&ared by: /#ad A+i( 1isbah#l!#nir
SEGi University College Digital Video Editing ::VA2003::
22
The e-a!&le on the right shows the o&acity set to 30C% -hanging O%a!it# O$er Time :nce yo# )now how the basic o&acity settings wor)* yo# can get !ore co!&licated and vary the o&acity as the video cli& &rogresses% To do this yo# !#st add )ey +ra!es to the cli&% The o&acity is set se&arately +or each )ey+ra!e and the o&acity grad#ally changes +ro! one )ey+ra!e to the ne-t% This is called o!acity animation% >ere is the &roced#re +or creating o&acity )ey+ra!es 4ill#strated with an e-a!&le below5: Select the cli& in the Ti!eline window% Select the +00e!ts -ontrols tab in the 1onitor window% Clic) the triangle ne-t to the O%a!it# &ro&erty to e-&and it% 7+ the Toggle Animation b#tton is not active* clic) it so it loo)s li)e this: 1ove the c#rrent$ti!e indicator to the start o+ the cli& and create a )ey+ra!e 4clic) the dia!ond$sha&ed Add5Remo$e (e#0rame b#tton5% Set the o&acity to the level yo# want to the cli& to start at% 1ove the c#rrent$ti!e indicator to the &oint where yo# want to !a)e the ne-t o&acity setting% Create another )ey+ra!e and set the o&acity% Bee& re&eating this &rocess #ntil yo# have created all the necessary )ey+ra!es and settings%
re&ared by: /#ad A+i( 1isbah#l!#nir
SEGi University College Digital Video Editing ::VA2003::
22
7n this e-a!&le we have created +o#r )ey+ra!es% ,o# can see that the )ey+ra!es are shown in both the E++ects Controls window 4above5 and the Ti!eline window 4below5%
The +irst )ey+ra!e is set to 0C o&acity* so the cli& is invisible to begin with% The second and third )ey+ra!es are set to 200C o&acity* so the cli& +ades in and re!ains co!&letely visible +or a short ti!e% The +o#rth )ey+ra!e is set to 30C o&acity* so the cli& +ades to that &oint and re!ains there +or the rest o+ the d#ration%
Adobe Premiere Trim Monitor
The trim monitor loo)s si!ilar to the source and !rogram monitors ' the di++erence is that it incl#des a s&ecialiDed set o+ controls to +ine$t#ne the edit between two shots% 7t doesn"t act#ally do anything that can"t be done with the ti!eline* so#rce and &rogra! !onitors* b#t it can !a)e this ty&e o+ ad.#st!ent easier% The le+t i!age view shows the last +ra!e o+ the +irst 4o#tgoing5 cli&% The right view shows the +irst +ra!e o+ the second 4inco!ing5 cli&% The controls allow yo# to add or re!ove +ra!es +ro! each cli& and &review the transition%
re&ared by: /#ad A+i( 1isbah#l!#nir
SEGi University College Digital Video Editing ::VA2003::
23
To o&en the tri! &anel* !ove the CT7 to the edit &oint in the ti!eline and #se one o+ these o&tions: Clic) the tri! b#tton below the &rogra! !onitor 4&ict#red right5 Clic) the &anel !en# b#tton on the &rogra! !onitor* then select Trim Beyboard shortc#t: -trl.T
There are vario#s ways to tri! +ra!es #sing di++erent controls in the tri! !onitor% Image 2iews >old yo#r !o#se over one o+ the i!age views% The c#rsor will change to the tri!$in or tri!$o#t icon% Clic) the view to !a)e it active ' a cyan bar will a&&ear above and below the i!age% Drag le+t and right to add=re!ove +ra!es in a ri&&le edit% 7+ yo# clic) and drag in the !iddle o+ the two !onitors the c#rsor changes to a rolling edit icon and both !onitors beco!e active% Drag to &er+or! a rolling edit% Time !ode Dis%la#s There are +ive ti!e code dis&lays below the i!age views% The o#ter dis&lays 4in blac)5 show the d#ration o+ each cli&% The centre three dis&lays 4in bl#e5 can be dragged to &er+or! edits% The le+t dis&lay ad.#sts the o#t &oint o+ the +irst cli&* the right dis&lay ad.#sts the in$&oint o+ the second cli& 4both as a ri&&le edit5% The centre dis&lay ad.#sts both &oints in a rolling edit% Time R)lers Clic) and drag the ingoing=o#tgoing &oint handles in the ti!e r#ler below each !onitor% "hi0t Dis%la#s Clic) and drag the 3ut (hift and .n (hift dis&lays to a &er+or! ri&&le edit on the le+t or right view% Clic) the $ and H b#ttons to a &er+or! ri&&le edit on the active view% ,o# can also enter a &ositive or negative n#!ber in the bo-% 7og Disks Use the .og controls at the botto! o+ the &anel% The le+t and right dis)s &er+or! ri&&le edits* the !iddle .og &er+or!s a rolling edit% $ey%oard Shortcuts Ctrl H t Alt H 2 Alt H 3 :&en tri! &anel /oc#s on both :#tgoing and 7nco!ing sides /oc#s on 7nco!ing side
re&ared by: /#ad A+i( 1isbah#l!#nir
SEGi University College Digital Video Editing ::VA2003::
2<
Alt H 2 Alt H Shi+t H Ee+t Arrow Alt H Ee+t Arrow Alt H ;ight Arrow
/oc#s on :#tgoing side Tri! bac)ward by large tri! o++set Tri! bac)ward by one +ra!e Tri! +orward by one +ra!e
Alt H Shi+t H ;ight Arrow Tri! +orward by large tri! o++set
re&ared by: /#ad A+i( 1isbah#l!#nir
You might also like
- ABAP in BI 1.0Document15 pagesABAP in BI 1.0Saravana KumarNo ratings yet
- Hypertext Markup Language (HTML) Fundamentals: How to Master HTML with EaseFrom EverandHypertext Markup Language (HTML) Fundamentals: How to Master HTML with EaseNo ratings yet
- Codename One Developers GuideDocument140 pagesCodename One Developers GuideFábio MoraesNo ratings yet
- Finished An Approach To Designing Seven Segment Static DisplDocument8 pagesFinished An Approach To Designing Seven Segment Static DispltaridanNo ratings yet
- What Is HTML?: Emphasised Text. This Is A Heading This Is A SubheadingDocument6 pagesWhat Is HTML?: Emphasised Text. This Is A Heading This Is A SubheadingAllan James CañoNo ratings yet
- How To Make Batch FileDocument4 pagesHow To Make Batch FileBala Ratnakar KoneruNo ratings yet
- 2011 Tcs Technical Interview Questions:-: Add To ShortlistDocument2 pages2011 Tcs Technical Interview Questions:-: Add To ShortlistSurekha MittalNo ratings yet
- List Members List Members Catch Automatic Code GenerationDocument87 pagesList Members List Members Catch Automatic Code GenerationRajanibtechcs CsiNo ratings yet
- Sharp New Language - C# Offers The Power of C++ and Simplicity of Visual BasicDocument14 pagesSharp New Language - C# Offers The Power of C++ and Simplicity of Visual BasicPetru AcozmeiNo ratings yet
- Cadd ManualDocument126 pagesCadd ManualAnandhasekarNo ratings yet
- Allentodd Teachingplan4Document10 pagesAllentodd Teachingplan4api-268699859No ratings yet
- CorldrawDocument60 pagesCorldrawJayant BodheNo ratings yet
- C Programming Style Notes: Compe375 Embedded Systems Marino Fall 2012Document3 pagesC Programming Style Notes: Compe375 Embedded Systems Marino Fall 2012a42ortizNo ratings yet
- Autocad Summer Training ReportDocument52 pagesAutocad Summer Training ReportManan ParekhNo ratings yet
- Media DictionaryDocument27 pagesMedia DictionaryMrsMellishNo ratings yet
- The Classic Steps To The Process: Pre-Design PhaseDocument10 pagesThe Classic Steps To The Process: Pre-Design PhaseKim ChiNo ratings yet
- Web Service WorkshopDocument16 pagesWeb Service WorkshoprguptamtechNo ratings yet
- C NotesDocument114 pagesC NotesSowjanya MulakaluriNo ratings yet
- Aditya Sap CRM AbapDocument3 pagesAditya Sap CRM Abaprajesh98765No ratings yet
- Hibernate (An ORM Tool)Document69 pagesHibernate (An ORM Tool)ali khanNo ratings yet
- Dokumen - Tips Opentext-VimDocument7 pagesDokumen - Tips Opentext-VimAnil ReddyNo ratings yet
- C LangDocument29 pagesC LangabhinavkarthickNo ratings yet
- Employment History: Rajesh PDocument5 pagesEmployment History: Rajesh Pgobee5789No ratings yet
- Show123 RH BBDocument4 pagesShow123 RH BBmailtibi9720No ratings yet
- Day 1 Getting StartedDocument95 pagesDay 1 Getting Startedbday23No ratings yet
- OmegaT For BeginnersDocument27 pagesOmegaT For BeginnersMg LuthoeNo ratings yet
- How Symfony HTTP Object WorksDocument21 pagesHow Symfony HTTP Object WorksAbouzar KamaeeNo ratings yet
- Web Technology NotesDocument116 pagesWeb Technology NotesindusmathyNo ratings yet
- NeerajKrSingh IphoneDocument6 pagesNeerajKrSingh IphonejeevansapNo ratings yet
- Already A Member?: Log in HereDocument45 pagesAlready A Member?: Log in Herezamida1201No ratings yet
- Aravind Pai: Career SummaryDocument2 pagesAravind Pai: Career SummaryEnrique HardyNo ratings yet
- Abdul Hafeez: Add AnotherDocument4 pagesAbdul Hafeez: Add AnotherrharshaohmNo ratings yet
- Aussie Aca (Adt) : Back To The Wall 2 (Vertical Profiles)Document9 pagesAussie Aca (Adt) : Back To The Wall 2 (Vertical Profiles)Anonymous dHyxmDNo ratings yet
- Please Read All of The Following Instructions Carefully!Document9 pagesPlease Read All of The Following Instructions Carefully!Lenny DelgadoNo ratings yet
- Project Report EndtermDocument68 pagesProject Report EndtermMalkeet SinghNo ratings yet
- Rajeev Kumar Singh: We Make Things SimplerDocument8 pagesRajeev Kumar Singh: We Make Things Simplerkksingh007indiaNo ratings yet
- CSC 451 Practice: Practice Creating A ER Diagram (From Notes Created by Dr. Eric Schwabe)Document4 pagesCSC 451 Practice: Practice Creating A ER Diagram (From Notes Created by Dr. Eric Schwabe)rsimon32No ratings yet
- Mechanical Engineering DepartmentDocument19 pagesMechanical Engineering DepartmentAnkit SinghNo ratings yet
- LAB Logical Database DesignDocument7 pagesLAB Logical Database DesignAnas SakrNo ratings yet
- A Short Introduction To R: Richard Harris Creative Commons Attribution-Noncommercial-Sharealike 3.0 Unported LicenseDocument36 pagesA Short Introduction To R: Richard Harris Creative Commons Attribution-Noncommercial-Sharealike 3.0 Unported LicenseSamuel RamirezNo ratings yet
- Getting Started With Scribus: Copied From The Website: Date: 13 July 2010Document41 pagesGetting Started With Scribus: Copied From The Website: Date: 13 July 2010job3220100% (1)
- Introduction To The Acloads 1.0.0 SoftwareDocument23 pagesIntroduction To The Acloads 1.0.0 SoftwarermuhumuzaNo ratings yet
- Voice Based Web BrowserDocument19 pagesVoice Based Web BrowserFlorin EisenhowerNo ratings yet
- Viswanath PL1Document6 pagesViswanath PL1mxk4552No ratings yet
- Autostructure - The Easy Way To Create The Internal Structure of Your ShipDocument17 pagesAutostructure - The Easy Way To Create The Internal Structure of Your ShipSetyo ThreebNo ratings yet
- Setting DNS Server Dengan BIND Di Redhat 9Document7 pagesSetting DNS Server Dengan BIND Di Redhat 9nlsamNo ratings yet
- Building GUIs With Julia TK and Cairo 20130523Document22 pagesBuilding GUIs With Julia TK and Cairo 20130523gastromonoNo ratings yet
- Certified J2ME Programmer VS-1050Document0 pagesCertified J2ME Programmer VS-1050Vskills CertificationNo ratings yet
- My Choice of ReqiurementDocument13 pagesMy Choice of ReqiurementRahulsinghooooNo ratings yet
- Compiler Ch1Document31 pagesCompiler Ch1Dr. MNV KiranbabuNo ratings yet
- Orcloper 1Document61 pagesOrcloper 1saraswathy1srinivasaNo ratings yet
- Engineering Graphics BasicsDocument55 pagesEngineering Graphics Basicsamru23No ratings yet
- Intranet Chatting System in LAN Network (Synopsis)Document6 pagesIntranet Chatting System in LAN Network (Synopsis)sanjaykumarguptaaNo ratings yet
- Power Point 2002 ManualDocument47 pagesPower Point 2002 Manualcamohunter71No ratings yet
- "Whole Sale Banking Operations" in Axis Bank: A Project Report ONDocument49 pages"Whole Sale Banking Operations" in Axis Bank: A Project Report ONPatricia JosephNo ratings yet
- Why, Oh WHY, Do Those #?@! Nutheads Use Vi?: Misconception #1: Modal EditingDocument10 pagesWhy, Oh WHY, Do Those #?@! Nutheads Use Vi?: Misconception #1: Modal Editingg_teodorescuNo ratings yet
- Computer Programming: A Simplified Entry to Python, Java, and C++ Programming for BeginnersFrom EverandComputer Programming: A Simplified Entry to Python, Java, and C++ Programming for BeginnersNo ratings yet
- Government of Andhra Pradesh Higher Education Department - Admission of Students Into UnderDocument37 pagesGovernment of Andhra Pradesh Higher Education Department - Admission of Students Into UnderSwamynathan AbinayaNo ratings yet
- Chapter 5Document49 pagesChapter 5MuhammedYeshawNo ratings yet
- Revista Paradores Otoño 2011Document85 pagesRevista Paradores Otoño 2011filustroNo ratings yet
- Shaping The Future Case Studies in Adaptation and Reuse in Historic Urban EnvironmentsDocument164 pagesShaping The Future Case Studies in Adaptation and Reuse in Historic Urban EnvironmentsClaudia Vargas FrancoNo ratings yet
- Windows Server 2012 R2 NIC Teaming (LBFO) Deployment and ManagementDocument52 pagesWindows Server 2012 R2 NIC Teaming (LBFO) Deployment and Managementkarthikri7693No ratings yet
- ProfileDocument17 pagesProfileHem ShahiNo ratings yet
- Child Psychology Its Impact On ArchitectureDocument90 pagesChild Psychology Its Impact On ArchitecturegayathriNo ratings yet
- Angler Chroma Green Retractable Background (6.9 X 9.9')Document8 pagesAngler Chroma Green Retractable Background (6.9 X 9.9')DavidNo ratings yet
- Masakan Timur - Vcf3053: Pensyarah: Puan Nor Azizah AhmadDocument46 pagesMasakan Timur - Vcf3053: Pensyarah: Puan Nor Azizah AhmadNur Husnina ZawawiNo ratings yet
- 6th Floor Plan - ICONIC SHYAMAL - 07-12-23-Layout1 - 04Document1 page6th Floor Plan - ICONIC SHYAMAL - 07-12-23-Layout1 - 04shail4mfNo ratings yet
- Aadhaar Authentication Api 2 0 PDFDocument36 pagesAadhaar Authentication Api 2 0 PDFKrishna TelgaveNo ratings yet
- Obiee 122140 Certmatrix 4472983Document64 pagesObiee 122140 Certmatrix 4472983Muhammad SalikNo ratings yet
- Ahmedabad M CDocument47 pagesAhmedabad M CdhavanmehtaNo ratings yet
- Check List - 3D Model ReviewDocument28 pagesCheck List - 3D Model ReviewNikhil ChaundkarNo ratings yet
- 12 Edinburgh LecturesDocument700 pages12 Edinburgh LecturespoesieveriteNo ratings yet
- ITT430 Microprocessor Exam PaperDocument13 pagesITT430 Microprocessor Exam PaperCalvin OhseyNo ratings yet
- Beginners Guide To Successful Cardsharing PDFDocument8 pagesBeginners Guide To Successful Cardsharing PDFhabibi_naNo ratings yet
- LAR5500 Tutorial 2 - ANSWERS Contour and SlopeDocument3 pagesLAR5500 Tutorial 2 - ANSWERS Contour and SlopeBhavan PrasaadNo ratings yet
- Floating Offshore Platform DesignDocument46 pagesFloating Offshore Platform DesignAchmad Arif Angga Utama100% (2)
- Fire RequermentsDocument10 pagesFire RequermentsAvk SanjeevanNo ratings yet
- Underground Cable Temperature Monitoring in The Real WorldDocument28 pagesUnderground Cable Temperature Monitoring in The Real World¡Santa Comida ECNo ratings yet
- Каталог фацет элементов в эл виде Decra Bevel Collection Edition4нDocument19 pagesКаталог фацет элементов в эл виде Decra Bevel Collection Edition4нkasymjan juraewNo ratings yet
- EducationDocument1 pageEducationAnonymous N0v1qjAZyNo ratings yet
- JT229H1EJ Service ManualDocument32 pagesJT229H1EJ Service Manualmalibox12No ratings yet
- WML and WapDocument3 pagesWML and WapRay FizzNo ratings yet
- Calendar: Introduction To Cisco Networking Technologies (INTRO) v2.1Document3 pagesCalendar: Introduction To Cisco Networking Technologies (INTRO) v2.1qgocongNo ratings yet
- Pronological Study Part:: Case Study No. 1: "Sardar Patel Institute of Public Administration"Document6 pagesPronological Study Part:: Case Study No. 1: "Sardar Patel Institute of Public Administration"DIPAK VINAYAK SHIRBHATENo ratings yet
- List of Architectural Finish Materials: 1 Floor Finishing - Kitchen and Living Room Dome AreaDocument3 pagesList of Architectural Finish Materials: 1 Floor Finishing - Kitchen and Living Room Dome Areaberawa aadbaliNo ratings yet