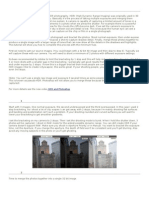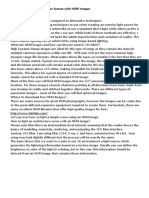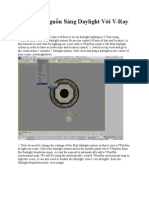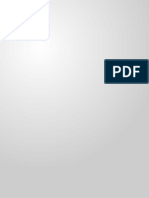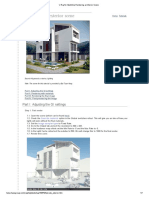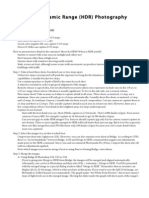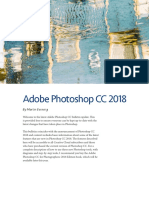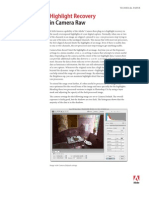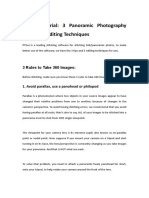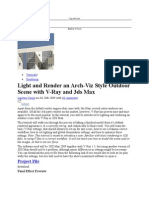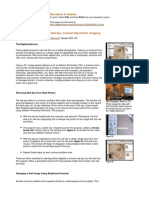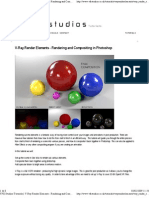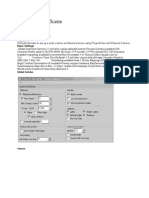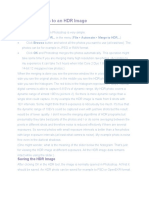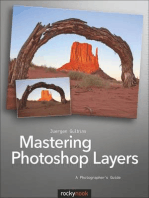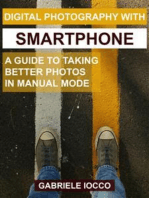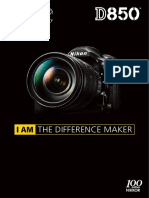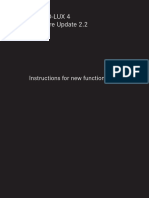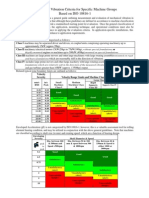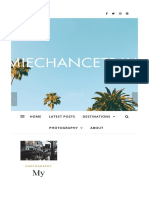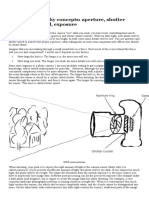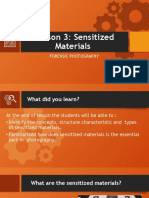Professional Documents
Culture Documents
Uncanny Gallery - Technical Document
Uploaded by
Paul Lavey0 ratings0% found this document useful (0 votes)
7K views12 pagesTechnical document for my animation untitled the Uncanny Gallery. UCA Rochester CG art and animation
Original Title
Uncanny Gallery_Technical Document
Copyright
© © All Rights Reserved
Available Formats
PDF, TXT or read online from Scribd
Share this document
Did you find this document useful?
Is this content inappropriate?
Report this DocumentTechnical document for my animation untitled the Uncanny Gallery. UCA Rochester CG art and animation
Copyright:
© All Rights Reserved
Available Formats
Download as PDF, TXT or read online from Scribd
0 ratings0% found this document useful (0 votes)
7K views12 pagesUncanny Gallery - Technical Document
Uploaded by
Paul LaveyTechnical document for my animation untitled the Uncanny Gallery. UCA Rochester CG art and animation
Copyright:
© All Rights Reserved
Available Formats
Download as PDF, TXT or read online from Scribd
You are on page 1of 12
Major Project Technical Document
UCA Rochester CG Arts and Animation
By Paul Lavey
How to create HDR Image Based Lighting for a 3D Scene
This document will detail the process used to create a custom High Dynamic Range (HDR) photo,
which can then be utilized in 3D software as an image based lighting system.
This technique uses the following software and equipment.
A digital SLR camera with a zoom lens capable of shooting RAW images and a sturdy tripod.
A chrome sphere with a sturdy tripod.
A copy of HDR Shop
A copy of Adobe Photoshop
A copy of Autodesk Maya
Setting Up The Shoot
The aim for this project is to create a computer generated art installation that explores the nature of
the uncanny set in a real world setting. In this case the environment is set in a Village Hall in Langley
Vale, Epsom. (Fig 1, Fig 2). After scouting the location, the decision was made to place the computer
generated uncanny objects in the centre of the hall. The lighting conditions were adequate during
the day; however, it changed dramatically over the course of an hour. This meant that the final
shoot would be filmed at night so that the light stays constant for the duration of the HDR capture
and the live footage.
Fig 1. Village Hall Exterior
Fig 2. Village Hall Interior
With the positions of the computer generated objects established, the chrome ball is placed in their
location in centre of the room on a tripod at the same level the camera on the live shoot will be
filming. It is important to secure the chrome ball in place and ensure it does not move throughout
the duration of the shoot. Likewise, the camera should also be on a tripod and secured in place as it
will be taking multiple pictures of the sphere at different lighting levels which must align later on.
Figure 3 demonstrates the setup.
Fig 3. Camera and Chrome Ball Setup.
The camera should be placed as far away from the sphere as possible, but still be able to zoom in on
the ball and keep it in full frame. The idea is to keep the reflection of the camera and the
photographer to a minimum.
Camera Settings
With everything in place, check that the camera is:
Set to manual
Set to maximum resolution
Shooting RAW images
Auto focus switched off
Automatic image adjustment switched off
Take a test picture making note of the ISO, aperture and shutter speed setting. Adjust the ISO setting
to a minimum to reduce noise. In this case the ISO is set to 400. Similarly adjust the aperture to a
minimum for a high depth of field, with no depth blur. In this case the aperture is set to 5.6. Next,
adjust the shutter speed to a level that captures a neutral lighting level. In this case the shutter
speed is set to of a second. This will be the base photo as the shutter speed will be increased and
decreased to over and under expose the subsequent photos. (Fig 4). To create a HDR image you
need a minimum of three images, in this example there are seven at different exposures.
Fig 4. Exposure levels
For the next stage, transfer these RAW images to your hard drive and open up photoshop.
Click File > Automate > Merge to HDR Pro (Fig 5).
Fig 5.
Wait for the pop up window and click Browse. Navigate to the saved images and select them all
and click ok. With the files loaded click OK. (Fig 6). Photoshop will process the metadata of the
photographs and will begin to merge the photos into a HDR image.
Fig 6.
In the following pop up window (Fig 7), ensure the mode is set to 32 bit and click OK. Photoshop
will create the HDR image and open a new document.
Fig 7.
With the new document open, select the crop tool and crop the image as close to the sphere as
possible, (Fig 8). Then click File > Save As. Rename the image and save the format as a Radiance
(*.HDR;*.RGBE;*.XYZE).
Fig 8.
Next, open HDR Shop and click File > Open and navigate to the saved HDR image, select and open it
into a new document. When the image has loaded select Image > Panorama > Panoramic
Transformations (Fig 9).
Fig 9.
In the pop up window, change the Destination Image to Latitude/Longitude and click OK. (Fig
10). HDR Shop will proceed to unwrap the image. (Fig 11). Once the process is completed, click File >
Save As, rename and save the unwrapped image accordingly as a Radiance format (*.HDR;*.PIC).
Fig 10.
Fig 11.
Now that the HDR image has been unwrapped, go back into Photshop and click File > Open, navigate
to and open the image as a new document. The focus now is to remove any blemishes on the
sphere, unwanted shadows and the pinches on the edge of the image. This can be achieved by using
the Clone Stamp in photoshop, (Fig 12).
Fig 12
To assist with painting out the pinches in the corner, you can adjust the image by clicking
Filter>Other>Offset and sliding the horizontal pitch in the pop up window. (Fig 13) This allows you
cleaner access when using the clone stamp tool. It is important to reset this once you have
completed the task.
Fig 13.
Once the adjustments have been completed click File > Save As, rename the new image
appropriately as a Radiance (*.HDR;*.RGBE;*.XYZE). Figure 14 and 15 is a comparison of the image
before and after it has been retouched.
Fig 14.
Fig 15.
The HDR image is now ready to be used in a 3D scene. Open Maya and load the relevant scene. The
image based lighting system is only available when using the mental ray rendering system. Ensure
the mental ray plug-in is switched on by clicking Window>Settings/Preferences>Plug-in Manager. In
the pop up window scroll down and check Loaded and Auto load boxes for Mayatomr.mll (fig
16). Click refresh and close the pop up window.
Fig 16.
Open the render settings tab and in the pop up window change the Render Using tab to Mental
Ray. (Fig 17.) Next click on the Indirect Lighting tab in the render settings and click on the
Create Image Based Lighting tab. (Fig 18.)
Fig 17.
Fig 18.
This will automatically open the attribute editor in the main window of Maya. Click on the Image
Name folder icon, navigate to and load the HDR image. (Fig 19).
(Fig 19).
Scroll down in the attribute editor and expand the Light Emitter tab and check the Emit light box.
Then in the render settings window, scroll down and expand the Final Gathering tab and check the
Final Gathering box. (Fig 20). These settings are a standard setup and is good place to start from,
however the settings should be tweaked appropriately depending on the scene.
Fig 20.
Close the render settings and in the main window adjust the resultant sphere by moving and scaling
to match the scene. Figure 22 is a test render with a nurbs sphere with a reflective blinn and A
polygon cube dropped into the scene to test the shadows and reflectivity of the scene.
Fig 21.
Fig 22.
You might also like
- Fine Art Photography: High Dynamic Range: Realism, Superrealism, & Image Optimization for Serious Novices to Advanced Digital PhotographersFrom EverandFine Art Photography: High Dynamic Range: Realism, Superrealism, & Image Optimization for Serious Novices to Advanced Digital PhotographersRating: 4 out of 5 stars4/5 (1)
- Creator Pro TutorialDocument26 pagesCreator Pro TutorialArr IGzhNo ratings yet
- 3ds MAX and VRay ENTERIJER TutorialDocument18 pages3ds MAX and VRay ENTERIJER TutorialmbnamingNo ratings yet
- Rendering An Exterior SceneDocument12 pagesRendering An Exterior SceneElvin SandajanNo ratings yet
- 3ds Max Image Based Illumination and Dof Composition in PhotoshopDocument9 pages3ds Max Image Based Illumination and Dof Composition in PhotoshopAlpaslan BiliciNo ratings yet
- Rendering An Exterior Scene - V-Ray 2Document6 pagesRendering An Exterior Scene - V-Ray 2onaaaaangNo ratings yet
- True HDRDocument12 pagesTrue HDRSinung RaharjoNo ratings yet
- Rendering an Interior Scene with V-RayDocument10 pagesRendering an Interior Scene with V-RayarhidustNo ratings yet
- Cinema 4D Tutorial #3: HDRI Lighting: Created by Jaryth FrenetteDocument5 pagesCinema 4D Tutorial #3: HDRI Lighting: Created by Jaryth FrenetteKa RaNo ratings yet
- cs3 ManualDocument35 pagescs3 ManualAdibah Nurhashimah RahmatNo ratings yet
- Rendering an Exterior Scene with V-Ray for SketchUpDocument18 pagesRendering an Exterior Scene with V-Ray for SketchUpCrystalNo ratings yet
- Lighting Architecture Interior Scenes With HDRI Images TUTORIALDocument15 pagesLighting Architecture Interior Scenes With HDRI Images TUTORIALmbnamingNo ratings yet
- Rendering An Exterior Scene - V-Ray 2.0 For SketchUp - Chaos Group HelpDocument9 pagesRendering An Exterior Scene - V-Ray 2.0 For SketchUp - Chaos Group HelpRapha RachoNo ratings yet
- Create A Photorealistic Car Render Using 3ds Max and Vray: Step 1Document26 pagesCreate A Photorealistic Car Render Using 3ds Max and Vray: Step 1Juan Manuel Fernandez NovoaNo ratings yet
- Vray-Rendering An Interior SceneDocument12 pagesVray-Rendering An Interior SceneSasmita GuruNo ratings yet
- Thiết Lập Nguồn Sáng Daylight Với V-RayDocument11 pagesThiết Lập Nguồn Sáng Daylight Với V-RayKhiet NguyenNo ratings yet
- Rendering An Interior Scene - V-Ray 2Document7 pagesRendering An Interior Scene - V-Ray 2Sorin MarkovNo ratings yet
- CT5008 ArnoldDocument16 pagesCT5008 ArnoldAiden ZhangNo ratings yet
- Movie Maker Guide BackgroundsDocument14 pagesMovie Maker Guide BackgroundsskarifimaNo ratings yet
- What Is HDR and Why Do We Need It?: This Tutorial Will Show You How To Complete This Process With The Minimum FussDocument7 pagesWhat Is HDR and Why Do We Need It?: This Tutorial Will Show You How To Complete This Process With The Minimum FusskaragkounisNo ratings yet
- HDRI Brief on High Dynamic Range ImagingDocument5 pagesHDRI Brief on High Dynamic Range ImagingWeare1_busyNo ratings yet
- Tutorial HDRI VRAY SKPDocument2 pagesTutorial HDRI VRAY SKPAnonymous BODW9EbsmNo ratings yet
- Inside Camera Raw: JPEG and TIFF vs. RAW: by John TrefethenDocument2 pagesInside Camera Raw: JPEG and TIFF vs. RAW: by John TrefethenKevin PowersNo ratings yet
- V-Ray For SketchUp Rendering An Exterior Scene PDFDocument7 pagesV-Ray For SketchUp Rendering An Exterior Scene PDFDevohNo ratings yet
- HDRI Lighting With Sketchup and VrayDocument6 pagesHDRI Lighting With Sketchup and VrayErnest Ian GuzmanNo ratings yet
- HDR - Merging HDR Photos in Photoshop CS3 TutorialDocument14 pagesHDR - Merging HDR Photos in Photoshop CS3 TutorialJo CristinaNo ratings yet
- HDR Photography v3Document4 pagesHDR Photography v3Venkatesh PadmanabhanNo ratings yet
- Tutorial Render SketchupDocument11 pagesTutorial Render SketchupLaode Muhammad IsmailNo ratings yet
- HDR Photography With CS4Document9 pagesHDR Photography With CS4mikronexNo ratings yet
- Adobe Photoshop CC 2018: by Martin EveningDocument16 pagesAdobe Photoshop CC 2018: by Martin EveningMohammed TameemNo ratings yet
- VRay Guide Introduces C4D Training on VRay SettingsDocument69 pagesVRay Guide Introduces C4D Training on VRay SettingsVitor BorsatoNo ratings yet
- High Lights Recovery in Camera RawDocument8 pagesHigh Lights Recovery in Camera RawLuis A GuevaraNo ratings yet
- Mental Ray 3.4 For 3d Studio Max HDRDocument4 pagesMental Ray 3.4 For 3d Studio Max HDRUdai DeepNo ratings yet
- RenderingDocument7 pagesRenderingcheesecheeeseNo ratings yet
- PTGui Tutorial - 3 Panoramic Photography Tips and 5 Editing TechniquesDocument10 pagesPTGui Tutorial - 3 Panoramic Photography Tips and 5 Editing TechniquesHaydenNo ratings yet
- V-Ray For SketchUp Rendering An Interior SceneDocument7 pagesV-Ray For SketchUp Rendering An Interior SceneAly ReyesNo ratings yet
- Creating Rendered Animations in AutoCAD Architecture 2009Document8 pagesCreating Rendered Animations in AutoCAD Architecture 2009245622No ratings yet
- Render outdoor scene with V-Ray in 3ds MaxDocument36 pagesRender outdoor scene with V-Ray in 3ds MaxvgskumarchennaiNo ratings yet
- Digital Photography - The Digital Darkroom PDFDocument11 pagesDigital Photography - The Digital Darkroom PDFTibor NagyNo ratings yet
- HDRDocument2 pagesHDRskarthik29sNo ratings yet
- Master post-production in 3ds Max and PhotoshopDocument61 pagesMaster post-production in 3ds Max and PhotoshopAlfredo Cumbi CumbiNo ratings yet
- VFX Studios Tutorials - V-Ray Render Elements - Rendering and Compositing in PhotoshopDocument8 pagesVFX Studios Tutorials - V-Ray Render Elements - Rendering and Compositing in PhotoshopNick RevoltNo ratings yet
- Converting From 2d To 3dDocument4 pagesConverting From 2d To 3dFrancisco CaraccioloNo ratings yet
- Instructions For Preparing Images To Upload For The AP Digital SubmissionDocument2 pagesInstructions For Preparing Images To Upload For The AP Digital SubmissionlisaterrazasNo ratings yet
- Adobe Photoshop CC 2015 Editing & Retouching PhotosDocument20 pagesAdobe Photoshop CC 2015 Editing & Retouching PhotosharakkNo ratings yet
- Editing GuideDocument37 pagesEditing GuideRohan ShresthaNo ratings yet
- Exterior Rendering 3 PDFDocument14 pagesExterior Rendering 3 PDFMichael Andrew BerberNo ratings yet
- Basic Exterior Scene Settings: Written by Corey Rubadue Thursday, 08 February 2007Document46 pagesBasic Exterior Scene Settings: Written by Corey Rubadue Thursday, 08 February 2007Sayanthini SatsorubanathanNo ratings yet
- HDR2Document16 pagesHDR2Jesús GuzmánNo ratings yet
- Quick Start Calibration Chart Shooting Guide For The Adobe Lens Profile CreatorDocument15 pagesQuick Start Calibration Chart Shooting Guide For The Adobe Lens Profile CreatorUtilidades1No ratings yet
- Rendering Lab TasksDocument9 pagesRendering Lab Tasks吳先生No ratings yet
- Alias Maya Tutorials - Quick Start Mental Ray in MayaDocument20 pagesAlias Maya Tutorials - Quick Start Mental Ray in MayaRodrigo WanzelerNo ratings yet
- Tutorial: How To Make A Chrome Material and Use An HDRI in V-RayDocument3 pagesTutorial: How To Make A Chrome Material and Use An HDRI in V-RayFirdaus DsNo ratings yet
- Vraysketup Kompilasi TutorialDocument47 pagesVraysketup Kompilasi TutorialrhdianNo ratings yet
- Photoshop - TutorialDocument78 pagesPhotoshop - TutorialDejan Ajm Supermen TintorNo ratings yet
- HDR - ChurchDocument13 pagesHDR - ChurchStephany ZamorasNo ratings yet
- Adobe Photoshop Elements 2023: A Step-by-Step Guide for Beginners to Successfully Master Photoshop Elements Tools, Features, and Techniques, with Proven Tips, Hacks and TricksFrom EverandAdobe Photoshop Elements 2023: A Step-by-Step Guide for Beginners to Successfully Master Photoshop Elements Tools, Features, and Techniques, with Proven Tips, Hacks and TricksNo ratings yet
- Mastering Photoshop Layers: A Photographer's GuideFrom EverandMastering Photoshop Layers: A Photographer's GuideRating: 4 out of 5 stars4/5 (6)
- Digital photography with smartphone: A guide to taking better photos in manual modeFrom EverandDigital photography with smartphone: A guide to taking better photos in manual modeNo ratings yet
- Slog ManualDocument13 pagesSlog ManualDiego FaustoNo ratings yet
- Magic Lantern Userguide (Magic Lantern Wiki) (File Under Canon DSLR, EOS-M, Video, HD)Document43 pagesMagic Lantern Userguide (Magic Lantern Wiki) (File Under Canon DSLR, EOS-M, Video, HD)PJFNo ratings yet
- Astm E1815-13Document7 pagesAstm E1815-13alexedamalaNo ratings yet
- Sony Ilce-6500 R FlyerDocument2 pagesSony Ilce-6500 R FlyerjoeNo ratings yet
- Nikon D850 BrochureDocument47 pagesNikon D850 BrochureAlexandru Toncu100% (1)
- Photography FAQDocument555 pagesPhotography FAQXochitl GarcíaNo ratings yet
- Shutterbug Special - Expert Photo Techniques - 2015 USA PDFDocument84 pagesShutterbug Special - Expert Photo Techniques - 2015 USA PDFramorusoNo ratings yet
- DLUX4 Firmware Update GuideDocument9 pagesDLUX4 Firmware Update GuideLeonardo Terra CravoNo ratings yet
- Luran S 797se: Acrylonitrile Styrene Acrylate (ASA)Document3 pagesLuran S 797se: Acrylonitrile Styrene Acrylate (ASA)bobNo ratings yet
- Criminalistics Review MaterialsLATESTDocument62 pagesCriminalistics Review MaterialsLATESTSumpyg Animos OdujacNo ratings yet
- JiffyDocument1 pageJiffypostscript100% (2)
- This Is The Full Text and Images From The Manual. This May Take 3 Full Minutes For This PDF Document To DownloadDocument28 pagesThis Is The Full Text and Images From The Manual. This May Take 3 Full Minutes For This PDF Document To Downloadj batlleNo ratings yet
- Exploring Iceland (Photography) PDFDocument22 pagesExploring Iceland (Photography) PDFRMascilNo ratings yet
- Norma Iso-10816-1Document1 pageNorma Iso-10816-1powercontrol86% (7)
- Basic Camera Techniques: Lens LengthsDocument64 pagesBasic Camera Techniques: Lens Lengthsnabieu foday kpangbavieNo ratings yet
- Fuji S5 Pro CheatsheetDocument2 pagesFuji S5 Pro Cheatsheetanlomol4671100% (3)
- Iec 62494-1-2008Document44 pagesIec 62494-1-2008latifNo ratings yet
- Definition of Term in Police PhotographyDocument7 pagesDefinition of Term in Police PhotographyJoshua D None-NoneNo ratings yet
- CV:31A Vibration Meter User ManualDocument43 pagesCV:31A Vibration Meter User Manualjuan pablo olivadotiNo ratings yet
- Canon Powershot Sx100isDocument163 pagesCanon Powershot Sx100isDoru Razvan100% (1)
- 12.0 Megapixel Digital Camera t1232 User Guide: Questions? Need Some Help?Document95 pages12.0 Megapixel Digital Camera t1232 User Guide: Questions? Need Some Help?Fernando AlvarezNo ratings yet
- My Fujifilm JPEG Settings - JamiechancetravelsDocument51 pagesMy Fujifilm JPEG Settings - Jamiechancetravelsthushar muraleekrishnaNo ratings yet
- Validation and Improvement of The ISO 2631-1 (1997) Standard Method For Evaluating Discomfort From Whole-Body Vibration in A Multi-Axis EnvironmentDocument313 pagesValidation and Improvement of The ISO 2631-1 (1997) Standard Method For Evaluating Discomfort From Whole-Body Vibration in A Multi-Axis EnvironmentSubbu MJ MathƎrsNo ratings yet
- Smena ManualDocument2 pagesSmena Manualdobosgy100% (1)
- 1 - Sensitized MaterialDocument30 pages1 - Sensitized Materialmarvin fajardo100% (1)
- RD NDDocument7 pagesRD NDAntony TagubaNo ratings yet
- FED 5 Instruction ManualDocument6 pagesFED 5 Instruction ManualAnonymous XOZfkNNo ratings yet
- Basic Photography ConceptsDocument8 pagesBasic Photography Conceptssonia mae bandolaNo ratings yet
- Kodak ManualDocument80 pagesKodak ManualLange DubyNo ratings yet
- Forensic 1 Lesson 3Document28 pagesForensic 1 Lesson 3Cristine AvancenaNo ratings yet