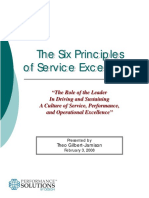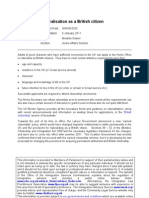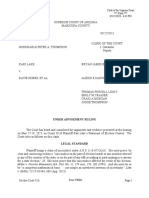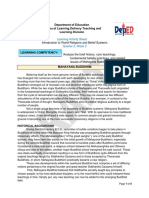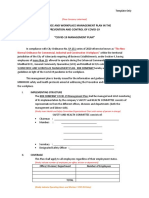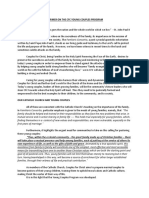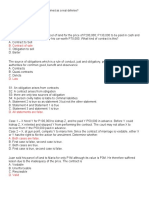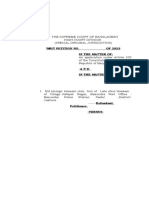Professional Documents
Culture Documents
Manual Configuration 2013
Uploaded by
Ambe Ezmie0 ratings0% found this document useful (0 votes)
8 views6 pagesinstal vpn
Copyright
© © All Rights Reserved
Available Formats
PDF, TXT or read online from Scribd
Share this document
Did you find this document useful?
Is this content inappropriate?
Report this Documentinstal vpn
Copyright:
© All Rights Reserved
Available Formats
Download as PDF, TXT or read online from Scribd
0 ratings0% found this document useful (0 votes)
8 views6 pagesManual Configuration 2013
Uploaded by
Ambe Ezmieinstal vpn
Copyright:
© All Rights Reserved
Available Formats
Download as PDF, TXT or read online from Scribd
You are on page 1of 6
Guide redVPN 2013
1 Windows XP OpenVPN Instructions | redVPN
Manual Configuration
Windows XP OpenVPN Instructions
How to Install
1. To download the OpenVPN Windows installer, visit the OpenVPN downloads page.
o This is a simple, user-friendly GUI-based OpenVPN client software package for
configuration and management on Windows OS.
2. Select the Windows Installer option.
3. Click Run to run the installer.
o You may encounter a security prompt: "Do you want to run or save this file?"
Click Run to run the software.
o You may encounter a User Account Control prompt: "A program needs your
permission to continue." Click Continue.
4. The Setup Wizard prompt will appear. Click Next to continue.
5. The OpenVPN license agreement and terms appear. Click I Agree to continue.
6. The component selection dialog appears. Leave all components checked with their
default settings and click Next.
7. Select your destination folder and click Install.
o Note the Destination Folder location during install (usually C:\Program
Files\OpenVPN)
8. When the installation is complete, click Next.
9. The wizard will notify you of the completion of the installation and prompt you to
click Finish.
10. Download the Windows configuration ZIP from our website or from facebook.
o SFX (Auto installer)
o ZIP Archive
11. Click Open.
12. Extract configuration (SFX or ZIP) :
Guide redVPN 2013
2 Windows 7 OpenVPN Instructions | redVPN
ZIP : Extract the files from the configuration ZIP into the config folder in the OpenVPN
destination folder referenced in step 7. By default, it will be C:\Program
Files\OpenVPN\config.
Click Extract all files.
"Select a Destination and Extract Files" prompt will appear. Click Browse.
Locate the Destination Folder referred to in step 7, and find the config folder
within it. Click Extract to begin extraction.
Click Continue in the "Destination Folder Access Denied" window to allow
access.
SFX : If you are changed the destination folder from step 7 then select changed, if you not
changed the folder leave it to default and Click Extract
How to Connect
1. Find the OpenVPN GUI icon on your desktop and right-click it to bring up a context
menu.
2. Select Run as Administrator.
3. If a User Account Control prompt appears, click Continue.
4. In the taskbar tray, right click on the OpenVPN GUI icon.
5. Find the site to connect to from the menu, and choose Connect from the site's submenu.
6. Enter your Login and Password when prompted and click OK.
7. The OpenVPN GUI icon in the tray will turn green once the secure connection is
established.
How to Disconnect
1. Right click on the OpenVPN GUI icon in the taskbar.
2. Find the site you are connected to, and choose Disconnect from the site's submenu.
3. The OpenVPN GUI icon in the tray will turn red once the disconnection is complete.
Guide redVPN 2013
3 Windows 7 OpenVPN Instructions | redVPN
Windows 7 OpenVPN Instructions
How to Install
1. To download the OpenVPN Windows installer, visit the OpenVPN downloads page.
o This is a simple, user-friendly GUI-based OpenVPN client software package for
configuration and management on Windows OS.
2. Select the Windows Installer option.
3. Click Run to run the installer.
o You may encounter a Security Warning screen: "Do you want to run this
software?"
o If you see the Security Warning screen, click Run to run the software.
4. The Setup Wizard prompt will appear. Click Next to continue.
5. The OpenVPN license agreement and terms appear. Click I Agree to continue.
6. The component selection dialog appears. Leave all components checked with their
default settings and click Next.
7. Select your destination folder and click Install.
o Note the Destination Folder location during install (usually C:\Program
Files\OpenVPN or C:\Program Files (x86)\OpenVPN)
8. When the installation is complete, click Next.
9. The wizard will notify you of the completion of the installation and prompt you to
click Finish.
10. Download the Windows configuration ZIP from our website or from facebook.
o SFX (Auto installer)
o ZIP Archive
11. Click Open.
12. Extract configuration (SFX or ZIP) :
ZIP : Extract the files from the configuration ZIP into the config folder in the OpenVPN
destination folder referenced in step 7. By default, it will be C:\Program
Files\OpenVPN\config or C:\Program Files (x86)\OpenVPN\config.
Click Extract all files.
"Select a Destination and Extract Files" prompt will appear. Click Browse.
Locate the Destination Folder referred to in step 7, and find the config folder
within it. Click Extract to begin extraction.
Click Continue in the "Destination Folder Access Denied" window to allow
access.
Guide redVPN 2013
4 Stunnel with OpenVPN in Windows 7 | redVPN
SFX : If you are changed the destination folder from step 7 then select changed, if you not
changed the folder leave it to default and Click Extract
13. Find the OpenVPN GUI icon on your desktop, right-click on it, and
choose Properties from the context menu.
14. In the Properties window, click "Advanced..." then check "Run as administrator".
15. Click OK to close the "Advanced Properties" window.
16. Click OK to close the OpenVPN GUI Properties window.
How to Connect
1. Find the OpenVPN GUI icon on your desktop and double-click it to launch OpenVPN.
2. In the taskbar tray, right click on the OpenVPN GUI icon.
3. Find the site to connect to from the menu, and choose Connect from the site's submenu.
4. Enter your Login and Password when prompted and click OK.
5. The OpenVPN GUI icon in the tray will turn green once the secure connection is
established.
How to Disconnect
1. Right click on the OpenVPN GUI icon in the taskbar.
2. Find the site you are connected to, and choose Disconnect from the site's submenu.
3. The OpenVPN GUI icon in the tray will turn red once the disconnection is complete.
Guide redVPN 2013
5 Stunnel with OpenVPN in Windows 7 | redVPN
Stunnel with OpenVPN in Windows 7
This guide will walk you through setting up a stunnel client in conjunction with an OpenVPN
client on Windows 7. What happens is OpenVPN will connect to a local port that stunnel opens
on your computer, and then stunnel will tunnel that OpenVPN connection to the stunnel server
hosted on RedVPN.
Install and Configure stunnel
1. Download stunnel and install it.
2. Navigate to the folder where you installed stunnel (e.g. C:\Program Files (x86)\stunnel),
open the stunnel.conf file with a text editor like Notepad++ and replace the contents of
the file with the following, and then save it.
compression = zlib
client = yes
[openvpn]
accept = 127.0.0.1:995
connect = 192.30.32.65:11446
(Note: replace 192.30.32.65 with the hostname of the server you're using)
(Request your stunnel setting from admin)
3. From that same directory, double click stunnel.exe to start stunnel.
Configure Stunnel with OpenVPN
1. Star the OpenVPN GUI client on Windows if it's not already started, right click the icon,
hover over your newly created connection name, and click Connect.
6 Stunnel with OpenVPN in Windows 7
2. You should be prompted for your username and password, unless you've opted to save
your username and password in OpenVPN, so fill those two fields in and click
3. You'll now you're connected when a balloon pops up in Windows system tray (typically
located on the bottom right of your screen, near the date and time) which reads something
like:
Redvpn-stun is now connected
assigned ip: 10.09.0.1
4. You can also visit a site like
Guide redVPN
Stunnel with OpenVPN in Windows 7 | redVPN
You should be prompted for your username and password, unless you've opted to save
your username and password in OpenVPN, so fill those two fields in and click
You'll now you're connected when a balloon pops up in Windows system tray (typically
located on the bottom right of your screen, near the date and time) which reads something
stun is now connected
like http://www.dnsleaktest.com to confirm your IP has changed.
Guide redVPN 2013
You should be prompted for your username and password, unless you've opted to save
your username and password in OpenVPN, so fill those two fields in and click OK.
You'll now you're connected when a balloon pops up in Windows system tray (typically
located on the bottom right of your screen, near the date and time) which reads something
confirm your IP has changed.
You might also like
- Hidden Figures: The American Dream and the Untold Story of the Black Women Mathematicians Who Helped Win the Space RaceFrom EverandHidden Figures: The American Dream and the Untold Story of the Black Women Mathematicians Who Helped Win the Space RaceRating: 4 out of 5 stars4/5 (895)
- Paytm Wallet TXN HistoryDec2021 7266965656Document2 pagesPaytm Wallet TXN HistoryDec2021 7266965656Yt AbhayNo ratings yet
- The Subtle Art of Not Giving a F*ck: A Counterintuitive Approach to Living a Good LifeFrom EverandThe Subtle Art of Not Giving a F*ck: A Counterintuitive Approach to Living a Good LifeRating: 4 out of 5 stars4/5 (5794)
- Service ExcellenceDocument19 pagesService ExcellenceAdipsNo ratings yet
- Shoe Dog: A Memoir by the Creator of NikeFrom EverandShoe Dog: A Memoir by the Creator of NikeRating: 4.5 out of 5 stars4.5/5 (537)
- The Giver Quiz 7-8Document2 pagesThe Giver Quiz 7-8roxanaietiNo ratings yet
- Grit: The Power of Passion and PerseveranceFrom EverandGrit: The Power of Passion and PerseveranceRating: 4 out of 5 stars4/5 (588)
- Spiritual Fitness Assessment: Your Name: - Date: - InstructionsDocument2 pagesSpiritual Fitness Assessment: Your Name: - Date: - InstructionsLeann Kate MartinezNo ratings yet
- The Yellow House: A Memoir (2019 National Book Award Winner)From EverandThe Yellow House: A Memoir (2019 National Book Award Winner)Rating: 4 out of 5 stars4/5 (98)
- Natural Is at Ion As A British Citizen MGHOCDocument17 pagesNatural Is at Ion As A British Citizen MGHOCAsad Ali KhanNo ratings yet
- Weak VerbsDocument3 pagesWeak VerbsShlomoNo ratings yet
- ZodiacDocument6 pagesZodiacapi-26172340No ratings yet
- The Little Book of Hygge: Danish Secrets to Happy LivingFrom EverandThe Little Book of Hygge: Danish Secrets to Happy LivingRating: 3.5 out of 5 stars3.5/5 (400)
- CV2022095403 5222023 Minute EntryDocument6 pagesCV2022095403 5222023 Minute EntryJordan Conradson100% (2)
- Never Split the Difference: Negotiating As If Your Life Depended On ItFrom EverandNever Split the Difference: Negotiating As If Your Life Depended On ItRating: 4.5 out of 5 stars4.5/5 (838)
- Final Report Class V - SLAS 15-16 PDFDocument87 pagesFinal Report Class V - SLAS 15-16 PDFbhairav ghimireNo ratings yet
- Elon Musk: Tesla, SpaceX, and the Quest for a Fantastic FutureFrom EverandElon Musk: Tesla, SpaceX, and the Quest for a Fantastic FutureRating: 4.5 out of 5 stars4.5/5 (474)
- WOREL Q2 Week 2Document8 pagesWOREL Q2 Week 2Pearl CuarteroNo ratings yet
- A Heartbreaking Work Of Staggering Genius: A Memoir Based on a True StoryFrom EverandA Heartbreaking Work Of Staggering Genius: A Memoir Based on a True StoryRating: 3.5 out of 5 stars3.5/5 (231)
- SaveHinduTemples PDFDocument7 pagesSaveHinduTemples PDFRavi RathoreNo ratings yet
- Mandatory Minimum Requirements For Security-Related Training and Instruction For All SeafarersDocument9 pagesMandatory Minimum Requirements For Security-Related Training and Instruction For All SeafarersDio Romero FariaNo ratings yet
- The Emperor of All Maladies: A Biography of CancerFrom EverandThe Emperor of All Maladies: A Biography of CancerRating: 4.5 out of 5 stars4.5/5 (271)
- Admin Law ReviewerDocument5 pagesAdmin Law ReviewerNirvana Time Sulivan Estiva100% (1)
- Mormond History StudyDocument16 pagesMormond History StudyAndy SturdyNo ratings yet
- Devil in the Grove: Thurgood Marshall, the Groveland Boys, and the Dawn of a New AmericaFrom EverandDevil in the Grove: Thurgood Marshall, the Groveland Boys, and the Dawn of a New AmericaRating: 4.5 out of 5 stars4.5/5 (266)
- Direktori Rekanan Rumah Sakit Internasional 2015Document1,018 pagesDirektori Rekanan Rumah Sakit Internasional 2015Agro Jaya KamparNo ratings yet
- The Hard Thing About Hard Things: Building a Business When There Are No Easy AnswersFrom EverandThe Hard Thing About Hard Things: Building a Business When There Are No Easy AnswersRating: 4.5 out of 5 stars4.5/5 (345)
- COVID19 Management PlanDocument8 pagesCOVID19 Management PlanwallyNo ratings yet
- On Fire: The (Burning) Case for a Green New DealFrom EverandOn Fire: The (Burning) Case for a Green New DealRating: 4 out of 5 stars4/5 (74)
- Year 1 Homework ToysDocument7 pagesYear 1 Homework Toyscyqczyzod100% (1)
- The World Is Flat 3.0: A Brief History of the Twenty-first CenturyFrom EverandThe World Is Flat 3.0: A Brief History of the Twenty-first CenturyRating: 3.5 out of 5 stars3.5/5 (2259)
- Statis Pro Park EffectsDocument4 pagesStatis Pro Park EffectspeppylepepperNo ratings yet
- Team of Rivals: The Political Genius of Abraham LincolnFrom EverandTeam of Rivals: The Political Genius of Abraham LincolnRating: 4.5 out of 5 stars4.5/5 (234)
- Transportation Systems ManagementDocument9 pagesTransportation Systems ManagementSuresh100% (4)
- The Unwinding: An Inner History of the New AmericaFrom EverandThe Unwinding: An Inner History of the New AmericaRating: 4 out of 5 stars4/5 (45)
- SEBI Management Summary SheetsDocument398 pagesSEBI Management Summary SheetsPriyanka ChandakNo ratings yet
- The Gifts of Imperfection: Let Go of Who You Think You're Supposed to Be and Embrace Who You AreFrom EverandThe Gifts of Imperfection: Let Go of Who You Think You're Supposed to Be and Embrace Who You AreRating: 4 out of 5 stars4/5 (1090)
- JTW Programm Kyushu UniversityDocument10 pagesJTW Programm Kyushu Universitykokii_2No ratings yet
- PDF Issue 1 PDFDocument128 pagesPDF Issue 1 PDFfabrignani@yahoo.comNo ratings yet
- PRIMER - CFC Young Couples ProgramDocument3 pagesPRIMER - CFC Young Couples Programgeorgeskie8100% (2)
- Assignment LA 2 M6Document9 pagesAssignment LA 2 M6Desi ReskiNo ratings yet
- B. Contract of Sale: D. Fraud in FactumDocument5 pagesB. Contract of Sale: D. Fraud in Factumnavie VNo ratings yet
- Small Hydro Power Plants ALSTOMDocument20 pagesSmall Hydro Power Plants ALSTOMuzairmughalNo ratings yet
- Adv Tariq Writ of Land Survey Tribunal (Alomgir ALo) Final 05.06.2023Document18 pagesAdv Tariq Writ of Land Survey Tribunal (Alomgir ALo) Final 05.06.2023senorislamNo ratings yet
- Persephone and The PomegranateDocument3 pagesPersephone and The PomegranateLíviaNo ratings yet
- Slavfile: in This IssueDocument34 pagesSlavfile: in This IssueNora FavorovNo ratings yet
- The Sympathizer: A Novel (Pulitzer Prize for Fiction)From EverandThe Sympathizer: A Novel (Pulitzer Prize for Fiction)Rating: 4.5 out of 5 stars4.5/5 (121)
- Case Report On Salford Estates (No. 2) Limited V AltoMart LimitedDocument2 pagesCase Report On Salford Estates (No. 2) Limited V AltoMart LimitedIqbal MohammedNo ratings yet
- Her Body and Other Parties: StoriesFrom EverandHer Body and Other Parties: StoriesRating: 4 out of 5 stars4/5 (821)