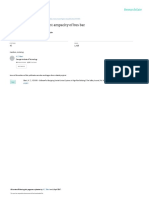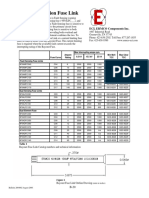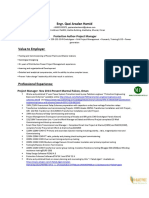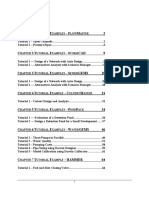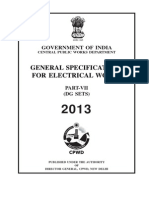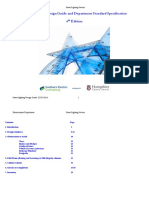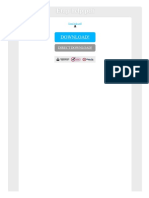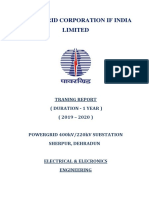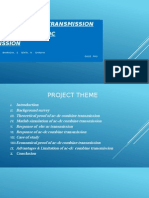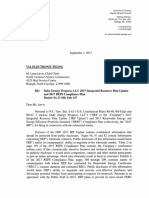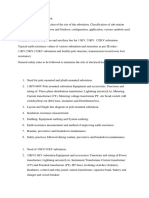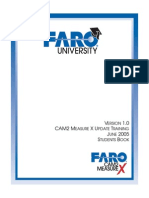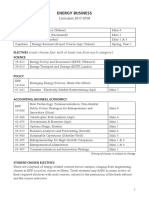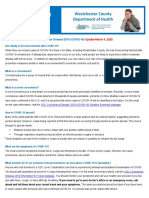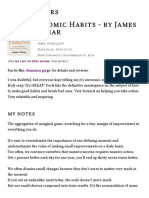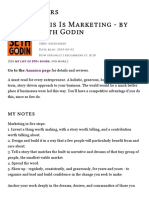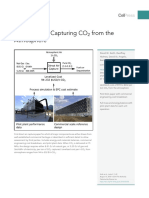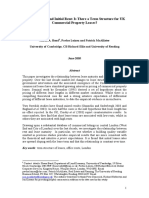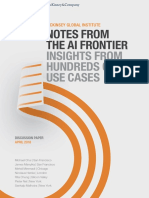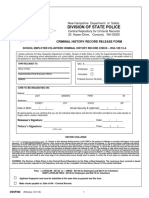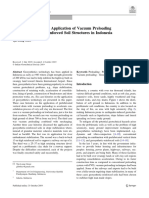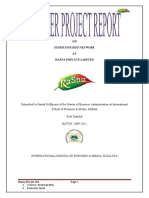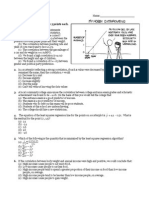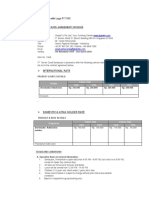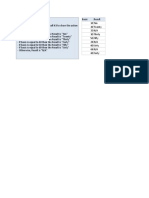Professional Documents
Culture Documents
ArcFM Viewer 9.2 Training: Custom Tools and Printing
Uploaded by
fatank04Original Description:
Original Title
Copyright
Available Formats
Share this document
Did you find this document useful?
Is this content inappropriate?
Report this DocumentCopyright:
Available Formats
ArcFM Viewer 9.2 Training: Custom Tools and Printing
Uploaded by
fatank04Copyright:
Available Formats
ArcFM Viewer 9.
2 Training
Instructor Lead Sessions
ArcFM Viewer 9.2 : Custom Training
2
GWD Team Contact Info
GWD Help Desk Email
Pierce Conlon
Brianne J ordan
Michael Boone
David Derascavage
Alan Sindoni
Scott Brockett
Felix Zvarick
Matt Miller
Keith A Byrd
Subrahmanyam Pendyala
#GIS GWD Help Desk
(302) 530-8165
(302) 598-2386
(202) 369-4038
(302) 379-5095
(302) 379-5087
(302) 519-0442
(302) 379-1870
(301) 310-3737
(301) 469-5284
(240) 429-6899
ArcFM Viewer 9.2 : Custom Training
3
Training Outline
Module I :
GWD Project
Trainer Introductions
Training Objectives
Introduction to GIS/ArcFM
Differences in ArcFM
Module I I I :
Navigation
Tools
Table of Contents
ESRI Selection Tools
ArcFM Tools
PHI Custom Tools
Module I V:
Printing
Adding Printer & Plotters
Data and Layout Views
Page and Printer Setup
Adjusting Layout View Elements
Printing, Exporting, & Templates
Module I I :
Starting ArcFM Viewer
Login
Stored Displays
ArcFM Viewer 9.2 : Custom Training
4
Training Objectives
Objectives
View GIS features on map
Learn to use custom GIS tools
Print and save maps using ArcFM
Viewer
Learn to use filters to query data
ArcFM Viewer 9.2 : Custom Training
5
Introduction to ArcFM/GWD
Share one central, up-to-date map
throughout PHI
Query and locate any features
Multiple systems work together to stay in sync (i.e. Mobile,
Outage Management System, WMIS, C3, Cyme, SAP, etc.)
Standardized symbols for designs
Improvements to data quality through realignment with
landbase
ArcFM Viewer 9.2 : Custom Training
6
GIS/GWD
GIS: Geospatial Information System
Stores spatial (features) and non-spatial data
(objects)
Allows analysis, mapping, querying, etc.
GWD: Graphic Work Design
Uses a GIS to store information for each design
job
Design information is shared between multiple
systems (GIS, WMIS, OMS, C3, etc.)
ArcFM Viewer Training
Module II
Starting an ArcFM Viewer Session
ArcFM Viewer 9.2 : Custom Training
8
Exercise 1: Starting ArcFM Viewer (Citrix Neighborhood)
Start All Programs PHI Programs Standard
Applications Citrix Citrix ICA Citrix Program
Neighborhood
Double-click Application Set Manager, then WMISGIS
ArcFM Viewer 9.2 : Custom Training
9
Exercise 1: Starting ArcFM Viewer (Citrix Neighborhood)
Double-click icons for GWD Prod, then
PHI 92, then GWD PROD ArcMap ViewOnly
v92
ArcFM Viewer 9.2 : Custom Training
10
Login & Database Access
1
2
1
Check your current GI S database,
should be what the screen shot has.
2 Type in LAN User Name and LAN
Password. This should be your normal
Username and Password you use to
login into your computer.
ArcFM Viewer 9.2 : Custom Training
ArcFM Viewer Opening Screen
11
Check this off if
you dont want to
see this box again
Hit OK to
close box
ArcFM Viewer 9.2 : Custom Training
12
Stored Displays
Stored view of how symbols and layer
properties will appear on the map
Predefined and stored in the database
System Stored Displays accessible by
everyone.
Created and managed by Administrators
ArcFM Viewer 9.2 : Custom Training
13
Exercise 2: Selecting Stored Displays
Click on Stored Displays tab select Small or System Operations
ArcFM Viewer Training
Module III:
Navigation
ArcFM Viewer 9.2 : Custom Training
15
Title bar
Menu bar
Tool bars
Table of
Contents
Display area
(map display)
Status bar
ArcFM Map Interface
ArcFM Viewer 9.2 : Custom Training
16
ESRI Navigation Tools
Zoom I n
Zoom Out
Fixed Zoom I n
Fixed Zoom Out
Pan
<
Select Features
Clear Features
Select Graphics
Find
Zoom Full Extents
Previous Extent
Next Extent
Go to XY
Measure
Mouse and Keyboard Shortcuts
Z
X
>
Hold down the scroll
wheel and move mouse
ArcFM Viewer 9.2 : Custom Training
17
ESRI Data & Data Frame Tools
Database Refresh
Print
Undo
Redo
Whats This?
Button
Scale
Add Data Layers
Rotate Data
Frame
Clear Data Frame
Rotation
Rotate Data
Frame by Angle
ArcFM Viewer 9.2 : Custom Training
18
ArcFM & Custom Toolbars
Attribute Viewer
ArcFM Locator ArcFM Identify Tool
ArcFM Map Book Explorer
Display Manager
PHI Find Tool Place Outage Text Tool
Remove Outage Text Tool
ArcFM Viewer 9.2 : Custom Training
19
Table of Contents (TOC)
Each tab has a purpose
Display tab controls visual/graphic
properties of layers
Selection tab manages selectable
layers
If you need more real estate close
the TOC by clicking the X at top of
menu
Bring it back from
Window Table of Contents
ArcFM Viewer 9.2 : Custom Training
20
Display Tab
Lists current data
frame(s)
Each data frame
contains layers
Each layer may have
subtypes
Layers may be grouped
Data Frame
Group
Layer
Subtypes
ArcFM Viewer 9.2 : Custom Training
21
Turning Layers On/Off in the Display Tab
To turn on/off all layers in a group hold the Ctrl key on the keyboard
and check or un-check the box next to any layer
ArcFM Viewer 9.2 : Custom Training
22
Selection Tab
Control which layers are selectable
Displays number of each selectable feature that is currently selected
Selectable
Layer
Not
Selectable
Layer
# of selected
features from
selectable
layer
ArcFM Viewer 9.2 : Custom Training
23
View Attributes
1
2
3
4
1
Click Select Features tool on the toolbar
2
Draw a box in the map area around features of
interest by left clicking and dragging a box. Release
mouse click when you are finished selecting.
3
Click on the ArcFM Attribute Viewer icon in the ArcFM
Viewer Toolbar to list selected features
4
Expand attribute tree view and select
item to view attributes
5
Right-click on feature in the attribute
viewer tree to use navigation features in
the context menu
5
ArcFM Viewer 9.2 : Custom Training
ArcFM Identify Tool
24
1
2
3
4
1
2
3
4
Select the
ArcFM Identify tool.
Draw box around feature
you want to see info on.
Info will self populate
on side of screen.
To highlight, zoom our
select feature just right click
on and the record and
choose your option.
*This tool is a
quick way to
view a features
attributes.
ArcFM Viewer 9.2 : Custom Training
25
Setting Auto Display Option for Attribute Viewer
1
2
3
1
Go to Tools and select ArcFM Viewer Options
2
Go to Attribute Viewer option
3
Set the settings to match the screen shot
You will have to set these settings for each server, once you have set it on a server it will save the settings.
These settings will save you a lot of time from extra clicks.
ArcFM Viewer 9.2 : Custom Training
26
ArcFM Locator
ArcFM toolbar
Five methods for searching
Find the feature(s), then
Zoom To
Pan To
Highlight
Quick Attribute Viewer
Add to Selection
ArcFM Viewer 9.2 : Custom Training
27
Attribute Query
Choose Attribute Query tool
Choose which feature
you are searching by
Choose which attribute
you want to search by
Hit Find and it
will select and zoom
1
1
2
2
3
3
4
4
Attribute Query Tool is the most frequently used query in the ArcFM Locator tool. Use this tool to search by anything
other than a ten digit pole number.
(i.e. Go to Switch Bank then find SWITCHBANKNUMBER and type the number in and hit find)
ArcFM Viewer 9.2 : Custom Training
28
PHI Custom Tools
1
2
3
1
2
3
Key-in Feeder Number
Click Enter on keyboard
Click Display button
to run the query
Display Manager
ArcFM Viewer 9.2 : Custom Training
29
PHI Custom Tools
1
2
3
1
2
3
Select find option
Key-in value (use correct format)
Click Find button
PHI Find Tool
ArcFM Viewer Training
Module IV
Printing
ArcFM Viewer 9.2 : Custom Training
31
Adding Printer & Plotters
Check configured printer/plotters
from the Start Menu
Add a new printer from Printer
and Faxes menu
ArcFM Viewer 9.2 : Custom Training
32
Data and Layout Views
1 2
1
2
Data View
Layout (Print) View
(Print Preview)
Click on Layout View to set-up printing
ArcFM Viewer 9.2 : Custom Training
33
Printer and Page Setup
1
2
ArcFM Viewer 9.2 : Custom Training
34
Adjusting Layout View elements
Add
Drawing
Elements
Add
Layout
Elements
Adjust Scale
Adjust
Extents
ArcFM Viewer 9.2 : Custom Training
35
Autotext Elements
Dynamic text
Populated and
maintained by GIS
Default elements
Adjacent Grids
Current Date
Page Number
etc.
ArcFM Viewer 9.2 : Custom Training
36
Map Layout
ArcFM Viewer 9.2 : Custom Training
37
Page Templates
ArcFM Viewer 9.2 : Custom Training
38
Printing
1
2
ArcFM Viewer 9.2 : Custom Training
39
Export to PDF
Export PDFs to C:\temp
or your local drive
- Check the Convert Marker
Symbols to Polygons
- Choose Vectorize layers
under Picture Symbol
- Embed All Document
Fonts
ArcFM Viewer 9.2 : Custom Training
40
Exiting the Application
Always exit application from the File Menu.
Never save changes to Untitled when prompted
Training Wrap-up
ArcFM Viewer 9.2 : Custom Training
42
ArcFM Viewer 9.2 Assistance
For further information please contact your trainers
or the GWD/GIS Team
ArcGIS Tips and Shortcuts:
http://www.esri.com/library/brochures/pdfs/arcgis-desktop-tips.pdf
Link for Symbology J ob Aid:
http://intranet.pepcoholdings.com/iPHI/images/PD/AssetsMgmt/GWD/PHIJ obAidSymbolog
y.pdf
ArcFM Viewer 9.2 : Custom Training
43
Questions
Thank you for attending the training!
You might also like
- Components and ObjectivesDocument13 pagesComponents and ObjectivesKorada NaveenNo ratings yet
- Project PresentationDocument50 pagesProject PresentationJijo FrancisNo ratings yet
- SundaresanResumeLatest PDFDocument5 pagesSundaresanResumeLatest PDFAdnan Bayu AjiNo ratings yet
- Substation Structure CatalogDocument17 pagesSubstation Structure Catalogingmoi0608No ratings yet
- 04 Refer A Friend For A Job Email TemplateDocument1 page04 Refer A Friend For A Job Email TemplateJANKI PATELNo ratings yet
- Uprating and Expanding Existing SubstationsDocument29 pagesUprating and Expanding Existing SubstationsEgbodor PeterNo ratings yet
- VN Rapid Response Final Rev12 23 PDFDocument40 pagesVN Rapid Response Final Rev12 23 PDFSube OhNo ratings yet
- RTCC panel cable scheduleDocument11 pagesRTCC panel cable schedulearafinNo ratings yet
- Transmission Line and SubstationDocument76 pagesTransmission Line and SubstationAyman MustafaNo ratings yet
- DotNet DeveloperDocument15 pagesDotNet DeveloperMatthew Fox100% (1)
- AMI System Proposal ChecklistDocument11 pagesAMI System Proposal Checklistsuraiyya begumNo ratings yet
- Electrical DistributionDocument41 pagesElectrical Distributionjiguparmar1516No ratings yet
- BusAmpacityIEEETransOct94 PDFDocument9 pagesBusAmpacityIEEETransOct94 PDFAnonymous qDCftTW5MNo ratings yet
- CIGRE-125 Automation of Substation Design PDFDocument7 pagesCIGRE-125 Automation of Substation Design PDFEleazar Sierra EspinozaNo ratings yet
- Power Network Analysis Using ERACSDocument41 pagesPower Network Analysis Using ERACSAli Kaiser100% (1)
- Subst A T Ion de Sign ManualDocument127 pagesSubst A T Ion de Sign ManualVinothNo ratings yet
- 60641561-DWG-706-EIRGRID 220 KV GIS BUILDING SECTIONS AND LAYOUTDocument1 page60641561-DWG-706-EIRGRID 220 KV GIS BUILDING SECTIONS AND LAYOUTWael AbNo ratings yet
- Smart PoleDocument11 pagesSmart PoleRhammdas DasariNo ratings yet
- SCADA Brochure ABB PDFDocument16 pagesSCADA Brochure ABB PDFAulia RahmanNo ratings yet
- Batteyr Sizing For Emergency LightingDocument12 pagesBatteyr Sizing For Emergency Lightingalexwongks6118No ratings yet
- ERMCO - Bayonet FusesDocument2 pagesERMCO - Bayonet FusesMiguel GalarzaNo ratings yet
- Energy Consumption Calculator Project ReportDocument70 pagesEnergy Consumption Calculator Project ReportMuhammad Bilal DhudiNo ratings yet
- Tower Profile and Tower Schedule Report - NKTLP-2Document63 pagesTower Profile and Tower Schedule Report - NKTLP-2Hikmat B. Ayer - हिक्मत ब. ऐरNo ratings yet
- Power Engineer ResumeDocument3 pagesPower Engineer ResumeEnpak ArsalanNo ratings yet
- Computer Applications in Hydraulic Engineering Tutorials 2020-Jul-21Document100 pagesComputer Applications in Hydraulic Engineering Tutorials 2020-Jul-21S SanchitaNo ratings yet
- IP Telephony Design GuideDocument12 pagesIP Telephony Design Guideptaka123100% (1)
- Content Archiving With Infoarchive: View PointDocument8 pagesContent Archiving With Infoarchive: View PointLokesh SivakumarNo ratings yet
- DG Sets Final 2013Document85 pagesDG Sets Final 2013ganeshkumarkotaNo ratings yet
- Electrical Materials Sizing CalculationDocument3 pagesElectrical Materials Sizing CalculationTayebASherifNo ratings yet
- ELSD310B Electrical System DesignDocument3 pagesELSD310B Electrical System DesignKendall BirjueNo ratings yet
- Street Lighting Design Guide and Department Standard SpecificationDocument19 pagesStreet Lighting Design Guide and Department Standard SpecificationOvidiu ChirvaseNo ratings yet
- Nepal Electricity Authority's Chandrapur-Sukdev Chowk 132 kV Transmission Line Project Feasibility StudyDocument19 pagesNepal Electricity Authority's Chandrapur-Sukdev Chowk 132 kV Transmission Line Project Feasibility Studyभुवन सापकाेटाNo ratings yet
- Indian Electricity Rules Cut-out RequirementsDocument3 pagesIndian Electricity Rules Cut-out RequirementsJignesh ParmarNo ratings yet
- PowerSYSTIMAX® PowerSUM and GigaSPEED® XL Cabling Design GuidelinesSUM GigaSPEED XL Design GuidelinesDocument37 pagesPowerSYSTIMAX® PowerSUM and GigaSPEED® XL Cabling Design GuidelinesSUM GigaSPEED XL Design Guidelinessarangan00720009986No ratings yet
- Transmission WoodLinesDocument35 pagesTransmission WoodLinesOkoye PeculiarNo ratings yet
- Etap Help PDFDocument2 pagesEtap Help PDFRebeccaNo ratings yet
- 400 220kv Substation Traning Report DuraDocument101 pages400 220kv Substation Traning Report DuraSumanto HembramNo ratings yet
- 33KV WTG Switchyard BOMDocument4 pages33KV WTG Switchyard BOMManohar Potnuru100% (1)
- Electrical Industry Overview and Role of EngineersDocument24 pagesElectrical Industry Overview and Role of EngineersNilesh NigadeNo ratings yet
- Multi TekDocument41 pagesMulti TekWasim AbbasNo ratings yet
- Electrical DesigningDocument6 pagesElectrical DesigningHarish RNo ratings yet
- Power Upgrading of Transmission Line by Combining Ac-Dc TransmissionDocument30 pagesPower Upgrading of Transmission Line by Combining Ac-Dc TransmissionShailesh SentaNo ratings yet
- Trfo Voltage DropDocument16 pagesTrfo Voltage Dropshivvaram100% (1)
- Duke Energy Progress, LLC 2017 Integrated Resource Plan Update and 2017 REPS Compliance PlanDocument221 pagesDuke Energy Progress, LLC 2017 Integrated Resource Plan Update and 2017 REPS Compliance PlanDillon DavisNo ratings yet
- Electrical Design EngineerDocument3 pagesElectrical Design EngineerNikhatRizaviNo ratings yet
- PDS BentleyRacewayCableMgmt LTR en HRDocument2 pagesPDS BentleyRacewayCableMgmt LTR en HRbibiana8593No ratings yet
- SynETechRefV4 (001 101)Document101 pagesSynETechRefV4 (001 101)Blanca E. CastillejosNo ratings yet
- HV Cable CatlogDocument13 pagesHV Cable Catlogsuhasacharya117No ratings yet
- 26.00.00 Electrical Master SpecificationDocument201 pages26.00.00 Electrical Master SpecificationAntonio LebrunNo ratings yet
- Eds 02-0041Document42 pagesEds 02-0041daegerteNo ratings yet
- Need of Electrical SubstationDocument3 pagesNeed of Electrical Substationakshay7573No ratings yet
- Site Test Procedure and Report For Transformer: Commissioning FormDocument14 pagesSite Test Procedure and Report For Transformer: Commissioning Formimrankhan zNo ratings yet
- Electrical Design Course OverviewDocument11 pagesElectrical Design Course OverviewMalik malikNo ratings yet
- GA Digital Web Word PVT LTDDocument3 pagesGA Digital Web Word PVT LTDMANOJNo ratings yet
- Substation Tender DocumentDocument97 pagesSubstation Tender DocumentthibinNo ratings yet
- Selection Table Type 2 CoordinationDocument7 pagesSelection Table Type 2 CoordinationVishal Patel100% (1)
- What Is New in Cam2 Measure 10 4Document22 pagesWhat Is New in Cam2 Measure 10 4مروان مروانNo ratings yet
- 08m13e11 - Update Training FARO CAM2 Measure X Workbook For The Student - June 2005Document146 pages08m13e11 - Update Training FARO CAM2 Measure X Workbook For The Student - June 2005Bita MohajerniaNo ratings yet
- Xcap User ManualDocument100 pagesXcap User ManualZaryab NisarNo ratings yet
- Mastercam Book 5 Axis Bai 1Document31 pagesMastercam Book 5 Axis Bai 1tuanvn76100% (3)
- Coronavirus HiresNoBleedDocument2 pagesCoronavirus HiresNoBleedfatank04No ratings yet
- CoronavirusDocument1 pageCoronavirusfatank04No ratings yet
- B2B Vs B2C Marketing - Understanding The Differences Is KeyDocument17 pagesB2B Vs B2C Marketing - Understanding The Differences Is Keyfatank04No ratings yet
- Everything You Need To Know About Cloud Kitchens (Aka. Ghost Kitchens) in 2020 - The Food CorridorDocument18 pagesEverything You Need To Know About Cloud Kitchens (Aka. Ghost Kitchens) in 2020 - The Food Corridorfatank04No ratings yet
- Coronaviruses ExplainedDocument3 pagesCoronaviruses Explainedfatank04No ratings yet
- Action-Oriented VerbsDocument1 pageAction-Oriented Verbsfatank04No ratings yet
- Tepper Energy Business TrackDocument1 pageTepper Energy Business Trackfatank04No ratings yet
- Coronaviruses: Sars, Mers, and 2019-Ncov: BackgroundDocument2 pagesCoronaviruses: Sars, Mers, and 2019-Ncov: Backgroundfatank04No ratings yet
- Westchester County COVID-19 Update Provides Risk, Symptom DetailsDocument2 pagesWestchester County COVID-19 Update Provides Risk, Symptom Detailsfatank04No ratings yet
- McCombs Cleantech CurriculumDocument2 pagesMcCombs Cleantech Curriculumfatank04No ratings yet
- Action-Oriented Verbs PDFDocument1 pageAction-Oriented Verbs PDFfatank04No ratings yet
- Vegetable Bone Broth RecipeDocument1 pageVegetable Bone Broth Recipefatank04No ratings yet
- Hes Resume Cover Letter Guide PDFDocument20 pagesHes Resume Cover Letter Guide PDFAnuj JauhariNo ratings yet
- Are Cloud (Virtual) Kitchens Profitable - Aadil Kazmi - MediumDocument9 pagesAre Cloud (Virtual) Kitchens Profitable - Aadil Kazmi - Mediumfatank0450% (2)
- The Subtle Art of Not Giving a Fuck book review and key lessonsDocument11 pagesThe Subtle Art of Not Giving a Fuck book review and key lessonsfatank040% (1)
- Omnichannel Grocery Is Open For Business-And Ready To Grow - Bain & CompanyDocument17 pagesOmnichannel Grocery Is Open For Business-And Ready To Grow - Bain & Companyfatank04No ratings yet
- The Road Ahead For e Mobility MCK - 01.2020Document45 pagesThe Road Ahead For e Mobility MCK - 01.2020fatank04No ratings yet
- Atomic Habits - How Making Small Improvements Can Lead to Big ChangesDocument14 pagesAtomic Habits - How Making Small Improvements Can Lead to Big Changesfatank04No ratings yet
- This Is Marketing - by Seth Godin - Derek SiversDocument18 pagesThis Is Marketing - by Seth Godin - Derek Siversfatank0475% (4)
- Accounting For LeasesDocument77 pagesAccounting For LeaseskasrockNo ratings yet
- MGI Notes From AI Frontier Discussion PaperDocument23 pagesMGI Notes From AI Frontier Discussion Paperfatank04No ratings yet
- Lease Maturity and Initial Rent: Is There A Term Structure For UK Commercial Property Leases?Document27 pagesLease Maturity and Initial Rent: Is There A Term Structure For UK Commercial Property Leases?fatank04No ratings yet
- 2019 Food Solutions ChallengeDocument39 pages2019 Food Solutions Challengefatank04No ratings yet
- Accounting For LeasesDocument77 pagesAccounting For LeaseskasrockNo ratings yet
- Final FAQ - Food Solutions Challenge FY19 PDFDocument2 pagesFinal FAQ - Food Solutions Challenge FY19 PDFfatank04No ratings yet
- SBC Process OverviewDocument11 pagesSBC Process Overviewfatank04No ratings yet
- Accounting For LeasesDocument77 pagesAccounting For LeaseskasrockNo ratings yet
- MGI Notes From AI Frontier Discussion PaperDocument36 pagesMGI Notes From AI Frontier Discussion PaperBiswajeet PattnaikNo ratings yet
- ARPA-E Summer Scholars Posting 121818 FinalDocument1 pageARPA-E Summer Scholars Posting 121818 Finalfatank04No ratings yet
- Energies 10 00377 v2Document16 pagesEnergies 10 00377 v2fatank04No ratings yet
- Checklist PBL 2Document3 pagesChecklist PBL 2Hazrina AwangNo ratings yet
- Evan Gray ResumeDocument2 pagesEvan Gray Resumeapi-298878624No ratings yet
- Request For AffidavitDocument2 pagesRequest For AffidavitGhee MoralesNo ratings yet
- Ethical Leadership Karen May P. UrlandaDocument8 pagesEthical Leadership Karen May P. UrlandaKaren May UrlandaNo ratings yet
- CCTV8 PDFDocument2 pagesCCTV8 PDFFelix John NuevaNo ratings yet
- Job Hazard Analysis TemplateDocument2 pagesJob Hazard Analysis TemplateIzmeer JaslanNo ratings yet
- NH School Employee Criminal Record Check FormDocument2 pagesNH School Employee Criminal Record Check FormEmily LescatreNo ratings yet
- "Corbel" - Concrete Corbel Analysis: Program DescriptionDocument4 pages"Corbel" - Concrete Corbel Analysis: Program DescriptioniuliandurdureanuNo ratings yet
- Acknowledgment: George & Also To Our Group Guide Asst. Prof. Simy M Baby, For Their Valuable Guidance and HelpDocument50 pagesAcknowledgment: George & Also To Our Group Guide Asst. Prof. Simy M Baby, For Their Valuable Guidance and HelpKhurram ShahzadNo ratings yet
- CaseHistoriesOnTheApplication of Vacuum PreloadingDocument25 pagesCaseHistoriesOnTheApplication of Vacuum PreloadingvaishnaviNo ratings yet
- Managing operations service problemsDocument2 pagesManaging operations service problemsJoel Christian Mascariña0% (1)
- Scenemaster3 ManualDocument79 pagesScenemaster3 ManualSeba Gomez LNo ratings yet
- (EMERSON) Loop CheckingDocument29 pages(EMERSON) Loop CheckingDavid Chagas80% (5)
- EE3331C Feedback Control Systems L1: Overview: Arthur TAYDocument28 pagesEE3331C Feedback Control Systems L1: Overview: Arthur TAYpremsanjith subramani0% (1)
- The Basic New Keynesian Model ExplainedDocument29 pagesThe Basic New Keynesian Model ExplainedTiago MatosNo ratings yet
- Vydyne® R533H NAT: Ascend Performance Materials Operations LLCDocument4 pagesVydyne® R533H NAT: Ascend Performance Materials Operations LLCJames FaunceNo ratings yet
- Rasna Project Report FinalDocument31 pagesRasna Project Report FinalReet KanjilalNo ratings yet
- Fleck 3150 Downflow: Service ManualDocument40 pagesFleck 3150 Downflow: Service ManualLund2016No ratings yet
- University Assignment Report CT7098Document16 pagesUniversity Assignment Report CT7098Shakeel ShahidNo ratings yet
- Sugar Milling Contract DisputeDocument3 pagesSugar Milling Contract DisputeRomy IanNo ratings yet
- AP Statistics - 2014-2015 Semester 1 Test 3Document4 pagesAP Statistics - 2014-2015 Semester 1 Test 3Camden BickelNo ratings yet
- SHIPPING TERMSDocument1 pageSHIPPING TERMSGung Mayura100% (1)
- Sample Contract Rates MerchantDocument2 pagesSample Contract Rates MerchantAlan BimantaraNo ratings yet
- Sample Feedback IELTS Academic Task 1 Band 6 Double GraphDocument3 pagesSample Feedback IELTS Academic Task 1 Band 6 Double GraphalinaemmeaNo ratings yet
- Broadband BillDocument1 pageBroadband BillKushi GowdaNo ratings yet
- FC Bayern Munich Marketing PlanDocument12 pagesFC Bayern Munich Marketing PlanMateo Herrera VanegasNo ratings yet
- Exp19 Excel Ch08 HOEAssessment Robert's Flooring InstructionsDocument1 pageExp19 Excel Ch08 HOEAssessment Robert's Flooring InstructionsMuhammad ArslanNo ratings yet
- Department of Education: Republic of The PhilippinesDocument3 pagesDepartment of Education: Republic of The PhilippinesAdonis BesaNo ratings yet
- Merlin Gerin Medium VoltageDocument10 pagesMerlin Gerin Medium VoltagekjfenNo ratings yet
- 2 - Nested IFDocument8 pages2 - Nested IFLoyd DefensorNo ratings yet