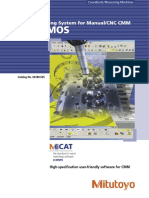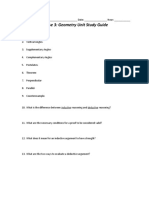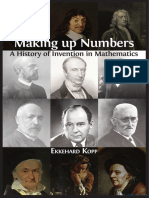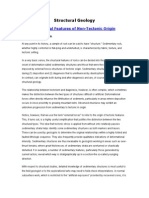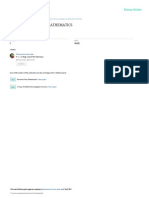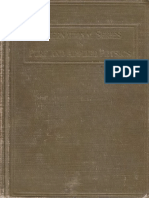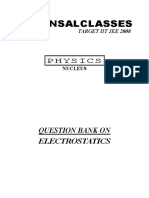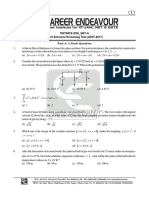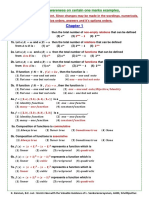Professional Documents
Culture Documents
Introduction of 3D 1
Uploaded by
FirdausCopyright
Available Formats
Share this document
Did you find this document useful?
Is this content inappropriate?
Report this DocumentCopyright:
Available Formats
Introduction of 3D 1
Uploaded by
FirdausCopyright:
Available Formats
AutoCAD introduction in 3D
Mohd Firdaus Ahmad
INTRODUCTION
Up to now, you have worked with two dimensional images on your screen, how
much like you would on paper. But drawing in paper is hopelessly inadequate when it
comes to 3D object manipulation. In AutoCAD, you can draw, edit, rotate, scale, and
stretch 3D objects much as you work with 2D objects. You can move your viewpoint
your around the 3D models, using different views of it to help visualize, create, present
the design. If you need the side view, you just move your viewpoint again. This
visualization can solve many difficult design problems.
You can use 3D model to create complex shape or find intersection and other
design relationship that would be difficult or impossible to draw manually. And with
AutoCAD solid modeling extension (AME), creating a 3D modeling is a lot like
manufacturing the actual product.
Copyright Firdaus Ahmad 08 (DTMA 2) 1
AutoCAD introduction in 3D
Mohd Firdaus Ahmad
SPECIFY DRAWING PLANES IN 3D
Use World and User Coordinates in 3D:
When you work in 3D, there is both a fixed coordinate system and a movable one. The
movable user coordinate system is useful for entering coordinates, establishing drawing
planes, and setting views.
AutoCAD provides two coordinate systems: a fixed coordinate system called the world
coordinate system (WCS) and a movable coordinate system called User Coordinate
System (UCS). The UCS is useful for entering coordinates, defining drawing planes,
and setting views. Changing the UCS does not change your view point. It changes only
the orientation and tilt of the coordinate system.
If you are creating 3D objects, you can relocate the UCS to simplify your work. For
example, if you have created a 3D box, you can edit each of its six sides easily by
aligning the UCS with each side as you edit it.
You relocate a UCS by choosing the location of the origin point and the orientation of
the XY plane and the Z axis. You can locate and orient a UCS anywhere in the 3D
space. Only one UCS is current at any given time, and all coordinate input and display
is relative to it. If multiple viewport is display they share the current UCS. With the
UCSVP system variable turned on, you can lock a UCS to a viewport automatically
restoring the UCS each time that viewport is made current.
When drawing in 3D, you specify X, Y, and Z coordinate values in either the world
coordinate system (WCS) or the current user coordinate system (UCS).
The WCS and the UCS are often coincident – their axes and origin point overlap
exactly. No matter how you orient the UCS, you can always make it coincident with the
WCS by using the World option of the UCS command.
Copyright Firdaus Ahmad 08 (DTMA 2) 2
AutoCAD introduction in 3D
Mohd Firdaus Ahmad
Apply the right hand-rule:
Use the right hand rule to determine the positive axis direction of the Z axis when
you know the direction of the X and Y axes in 3D coordinate system. You can also use
the right hand rule for determining the positive direction rotation about in axis in 3D
space.
Control the UCS in 3D:
Several methods are available for manipulating the user coordinate system in
3D. You can also save and restore user coordinate system orientation.
You define a user coordinate system (UCS) to change the location of the 0, 0, 0
origin point and the orientation of the XY plane and z axis. You can locate and orient a
UCS anywhere in 3D space, and you can define, save, and recall as many UCS as you
require. Coordinate input and display are relative to the current UCS.
UCS are especially useful in 3D. You may find it easier to align the coordinate
system with existing geometry than to figure out the exact placement of a 3D point.
First UCS second UCS
Copyright Firdaus Ahmad 08 (DTMA 2) 3
AutoCAD introduction in 3D
Mohd Firdaus Ahmad
If multiple viewport are active, you can assign a different UCS to each viewport. With
the UCSVP system variable turned on, you can lock a UCS to a viewport, automatically
restoring the UCS each time that viewport is made current. With UCSVP turned on,
each UCS can have a different origin and orientation for various construction
requirements.
Define the UCS location:
You can define the UCS in several way:
Specify a new origin, new XY plane, or new Z axis.
Align the new UCS with an existing object
Align the new UCS with the current viewing direction
Rotate the current UCS around any of its axes
Apply a new Z-depth to an existing UCS
Apply a UCS by selecting a face
Use the UCS presets
If you do not want to define your own UCS, you can choose from several preset
coordinate systems. The images on the Orthographic UCS tab of the UCS dialog box
show the available choices.
If you have already specified a UCS orientation, you can choose from several preset
option shifts the UCS relative to the current UCS orientation or relative to the default
world coordinate system (WCS). This option has no effect if you restore the WCS,
restore the previous UCS, or set the UCS to the current view.
Assign UCS Orientation to Viewports:
Multiple viewport provide different views of your model. For example, you might
set up viewports that display top. Front, right, side, and isometric views. To facilitate
editing objects in different views, you can define a different UCS for each view. Each
time you make a viewport current, you can begin drawing using the same UCS you
used the last time that viewport was current.
The UCS in each viewport is controlled by the UCSVP system variable when
UCSVP is set to 1 in a viewport. The UCS last used in that viewport is saved with the
viewport and is restored when the viewport is made current again. When the UCS is set
to 0 in a viewport, its UCS is always the same as the UCS in the current viewport .
Copyright Firdaus Ahmad 08 (DTMA 2) 4
AutoCAD introduction in 3D
Mohd Firdaus Ahmad
For example, you might set up three viewport; a top view, front view, and
isometric view. If you set the UCSVP system variable to 0 in the isometric viewport, oyu
can use the Top UCS in both the top viewport and the isometric viewport. When you
make the top viewport current, the isometric viewport’s UCS reflect the UCS top
viewport. Likewise, making the front viewport current switches the isometric viewport’s
UCS to match that of the front viewport.
The example is illustrated in the following figures. The first figure shows the
isometric viewport reflecting the UCS of the upper-left, or top, viewport, which is current.
Top Viewport is current isometric viewport has UCSVP = 0
The UCS always reflects the UCS of the current viewport.
Control the display of the UCS icon
To indicate the location and orientation of the UCS, AutoCAD display the UCS
icon either at the UCS origin point or in the lower-left corner of the current viewport.
You can choose one of three styles of icon to represent the UCS
2D UCS icon 3D UCS icon Shaded UCS icon
Copyright Firdaus Ahmad 08 (DTMA 2) 5
AutoCAD introduction in 3D
Mohd Firdaus Ahmad
Use the USCICON command to choose between displaying the 2D or the 3D
UCS icon. Use SHADEMODE to display the shaded UCS icon. To indicate the origin
and the orientation of the UCS, you can display the at the UCS origin point using the
USCICON command.
If the icon is displayed at the origin of the current UCS, a cross (+) appears in the
icon. If the icon is displayed in the lower-left corner of the viewport, no cross appears in
the icon.
AutoCAD displays the icon in various way to help you visualize the orientation of
the drawing plane. If you have multiple viewports, each viewport display its own UCS
icon. AutoCAD displays the UCS icon in various ways to help you visualize the
orientation of the drawing plane. The following figures show some of the possible icon
displays.
2D UCS at WCS iso view of 2D UCS 3D UCS at WCS
iso view of 3D UCS 3D UCS viewed from below
You can use the UCSICON command to switch between UCS icon and the 3D
UCS icon. You can also use the command to change the size, color, arrowhead type,
and icon line width of the 3D UCS icon.
The UCS icon broken pencil icon replaces the 2D icon when the viewing direction
is in a plane parallel to the UCS XY plane. The broken pencil icon indicates that the
edge of the XY plane is almost perpendicular to your viewing direction. This icon warns
you not to use your pointing device to specify coordinates.
Copyright Firdaus Ahmad 08 (DTMA 2) 6
AutoCAD introduction in 3D
Mohd Firdaus Ahmad
SPECIFY A 3D VIEW
Overview of specifying a 3D view:
You can display parallel and perspective views with several commands to
facilitate constructing and visualizing 3D models.
When working in 3D, you’ll often want to display several different views so that
you can easily verify the 3D effect of your editing. One of these viewpoints is often an
isometric view to reduce the number of visually overlapping objects. From a selected
viewpoint, you can create new objects, edit existing object or generate a hidden line or
shaded view.
Several commands are available for viewing in 3D. You can:
• View parallel projections of your model by choosing standard 3D preset views, by
entering the coordinate of your viewing location, or by specifying a 3D view
dynamically.
• View a parallel projection of your model based on the XY plane of the current
UCS.
• View in perspective from any angle and distance.
• View parallel and perspective projections interactively.
VIEW PARALLEL PROJECTION IN 3D:
You can view the parallel projection of a 3D model from any point in model
space. To determine the point or angle in model space, you can
Choose a preset 3D view from a toolbar.
Enter a coordinate angle that represents your viewing location in 3D.
Change to a view of the XY plane of the current UCS, a saved UCS, or the WCS.
Change the 3D view dynamically with your pointing device.
Set front and back clipping planes to limit the objects being displayed.
Viewing in 3D is available only in model space. If you are working in paper
space, you cannot use VPOINT, DVIEW, 3DORBIT, or PLAN to define paper space
views. The view in the paper space is always a plan view.
Copyright Firdaus Ahmad 08 (DTMA 2) 7
AutoCAD introduction in 3D
Mohd Firdaus Ahmad
A quick way to set a view is to choose one of the predefined 3D views.
You can select predefined standard orthographic and isometric views by name or
description. These views represent commonly used options: top, bottom, front,
left, right and back. In addition, you can set views from isometric option: SW
(southwest), SE (southeast), NE (northeast), NW (northwest).
To understand how the isometric view work, imagine you are looking down
at the top of the box. If you move toward the lower-left corner of the box, you are
viewing the box from the SW isometric view. If you move toward the upper-right
corner of the box, you are viewing it from NE isometric view.
You can define a viewing direction by entering the coordinate values of a
point or the measures of two angles of rotation.
This point represents your position in 3D space as you view the model
while looking toward the origin (0, 0, 0). Viewpoint coordinate values are relative
to the WCS unless you change the WORLDVIEW system variable. The
conventions for defining standard views differ between architectural (AEC) and
mechanical design. In AEC design, the perpendicular view of the XY plane is the
top or plan view, in mechanical design, the perpendicular view of the XY plane is
the front view.
You can rotate a view using DDVPOINT. The following illustration shows a
view defined by two angles relative to the x axis and the XY plane of the WCS.
Copyright Firdaus Ahmad 08 (DTMA 2) 8
AutoCAD introduction in 3D
Mohd Firdaus Ahmad
Display a perspective view:
You can view the parallel projection of a 3D model from any point in model
space.
You can define perspective views of a model to create realistic effects.
The different between defining perspective views and defining parallel projection
is that perspective views require a distance between a theoretical camera and
target point. Small distances produce severe perspective effects; large distance
produce mild effects.
Many operations are not available in perspective view, including panning
and zooming and operations that require using object snap or input from the
pointing device.
A perspective view remains in effect until the perspective effect is turned
off or until a new view is defined in its place.
Copyright Firdaus Ahmad 08 (DTMA 2) 9
AutoCAD introduction in 3D
Mohd Firdaus Ahmad
CREATE 3D OBJECTS
Overview of 3D objects:
Although 3D models can be more difficult and time consuming to create than 3D
views of 2D objects, 3D modeling has several advantages. You can:-
View the model from any vantage point.
Generate reliable standard and auxiliary 2D views automatically.
Creates 2D profiles (SOLPROF)
Remove hidden lines and do realistic shading.
Check interferences.
Export the model to create an animation.
Do engineering analysis.
Extract manufacturing data.
AutoCAD supports three type of 3D modeling: wireframe, surface and solid. Each
type has own creation and editing techniques.
A wireframe model is a skeletal description of a 3D object. There are no surfaces in
a wireframe model; it consists only of points, lines and curves that describe the edges of
the object. With AutoCAD you can create wireframe models by positioning 2D (planar)
objects anywhere in 3D space. AutoCAD also provides some 3D wireframe objects,
such as 3D polylines (that can only have a CONTINOUS line type) and splines.
Because each object that makes up a wireframe model must be independently drawn
and positioned, this type of modeling can be most time-consuming.
Surface modeling is more sophisticated than wireframe modeling in that it defines
not only the edges of a 3D object, nut also its surface. The AutoCAD surface modeler
defines faceted surface using a polygonal mesh. Because the faces of the mesh are
planar, mesh can only approximate curve surfaces. With mechanical desktop, you can
create true curved surfaces, meshes.
Solid modeling is the easiest type of 3D modeling to use. With the AutoCAD solid
modeler, you can make 3D objects by creating basic 3D shapes: boxes, cones, cylinder,
spheres, wedges, and ton (donuts). You can then combine these shapes to create more
complex solids by joining or subtracting them or finding their intersecting (overlapping)
Copyright Firdaus Ahmad 08 (DTMA 2) 10
AutoCAD introduction in 3D
Mohd Firdaus Ahmad
volume. You can also define solid parametrically and maintain associatively between 3D
models and 2D views that you generate from them.
Add Extruded Thickness To Object:
Thickness is a property of objects that stimulates surfaces in AutoCAD
The thickness of an object is the distance that objects is extruded or extended,
above or below its location in space. Positive thickness extrudes upward in the positive
z direction; negative thickness extrudes downward (negative z). Zero (0) thickness
means no extrusion. The Z direction is determined by the orientation of the UCS at the
time the object was created. Objects with thickness can be shaded and can hide other
objects behind them.
2D objects elevation changed thickness added
Thickness changes the appearance of circles, lines, polylines (including) spline-fit
polylines, rectangles, polygons, boundaries, and donuts), arcs, 2D solids, and points.
Modifying the thickness of other types of object does not affect their appearance.
You can set the thickness for the new objects you create in AutoCAD with the
thickness system variable. Change the thickness of an existing object by using the
PRPOERTIES command. AutoCAD applies the extrusion uniformly on an object: a
single object cannot have different thickness for its various points.
You may need to change the 3D viewpoint to see the thickness of an object.
Create Wireframe Models:
A wireframe model is an edge or skeletal representation of a real world 3D object
using lines and curves. You can use a wireframe model to:
View the model from any vantage point.
Generate standard orthographic and auxiliary views automatically.
Generate exploded and perspective view easily.
Copyright Firdaus Ahmad 08 (DTMA 2) 11
AutoCAD introduction in 3D
Mohd Firdaus Ahmad
Analyze spatial relationship, including the shortest distance between nscorners
and edges, and checking for interference.
Reduce the number of prototype required.
Tips for working with wireframe model:
Creating 3d models can be more difficult and time-consuming than the 2D views.
Here are some of the tips that will help your work more effectively:
Plan and organize your model so that you can turn off layers to reduce the
complexity of the model. Color can help you with differentiate between objects in
various ways.
Create construction geometry to define the basic envelope of the model.
Use multiple views, especially isometric views, to make visualizing the model and
selecting objects easier.
Become adept at manipulating the UCS in 3D. The XY plane of the current UCS
operates as a construction plane to orient planar objects such as circle and arcs.
The UCS also determines the plane of operation for trimming and extending,
offsetting, and rotating objects.
Use object snaps and grid snaps carefully to ensure the precision of your model.
Use coordinate filters to drop perpendiculars and easily locate points in 3D based
on the location of points on other objects.
Methods for Creating Wireframe Models:
With AutoCAD you can create wireframe models by positioning any 2D planar
object anywhere in 3D space, using several method:
Entering 3D coordinates. You enter coordinates that define the X, Y and Z
location of the object.
Setting the default construction plane (XY plane) on which you will draw the
object by defining a UCS.
Moving or copying the object to its proper 3D location after you create it.
Wireframe modeling is a skill that requires practice and experience. The best
approach to learning how to create wireframe models is to begin with simple
models before attempting models that are more complex.
Copyright Firdaus Ahmad 08 (DTMA 2) 12
AutoCAD introduction in 3D
Mohd Firdaus Ahmad
Create 3D Solids:
A solid object represents the entire volume of an object. Solids are most
informationally complete and at least ambiguous of the 3D modeling types. Complex
solids are also easier to construct and edit than wireframes and meshes.
You create solids from one of the solid shapes of box, cone, cylinder, sphere,
torus, and wedge or by extruding 2D object along a path or revolving a 2D object about
an axis.
Once you have created a solid in this in this manner, you can create more
complex shapes by combining solids. You can join solids, subtract solids from each
other, or find the common volume (overlapping portion) of solids.
Solids can be further modified by filleting, chamfering, or changing the color of
their edges. Faces on solids are easily manipulated because they don’t require you to
draw any new geometry or perform Boolean operations on the solid. AutoCAD also
provides commands for slicing a solid into two pieces or obtaining the 2D cross section
of a solid.
Like meshes, solids are displayed as wireframe until you hide, shade, or render
them. Additionally, you can analyze solids for their mass properties (volume, moment of
inertia, center of gravity and so on). You can export data about a solid object to
applications such as NC (Numerical Control) milling or FEM (finite element method)
analysis. By exploding a solid, you can break it down to mesh and wireframe objects.
The ISOLINE system variable controls the number of tessellation lines used to
visualize curved portion of the wireframe. The FACETRES system variable adjusts the
smoothness of shaded and hidden-line objects.
Create a solid box:
You can use BOX to create a solid box. The base of the box is always parallel
the XY plane of the current UCS.
The RECTANG or PLINE command create a rectangle or closed polyline from
which you can create a box using EXTRUDE. The 3D command creates a box shape
definedby surfaces only.
Copyright Firdaus Ahmad 08 (DTMA 2) 13
AutoCAD introduction in 3D
Mohd Firdaus Ahmad
Create a Solid Cone:
You can use CONE to create a solid cone defined by a circular or an elliptical
base tapering to a point perpendicular to its base. By default, the cone base lies on the
XY plane of the current UCS. The height, which can be positive or negative, is parallel
to the Z axis. The Apex determines the height and orientation of the cone.
To create a truncated cone or a cone that requires a specific angle to defines its
side, draw a 2D circle and then use EXTRUDE to taper the circle at an angle along the
z axis. To complete the truncation, you can subtract a box from the tip of the cone with
the SUBTRACT command. CIRCLE creates a circle from which you can create a cone
using EXTRUDE with its taper option. The 3D command creates a conical shape
defined by surfaces only.
Create a solid cylinder:
You can use CYLINDER to create a solid cylinder with a circular or an elliptical
base. The base of the cylinder lies on the XY plane of the current UCS.
If you want to construct a cylinder with special detail, such as grooves along its
sides, create a 2D profile of its base with a closed PLINE and use EXTRUDE to define
its height along the Z axis. CIRCLE creates a circle from which you can create a
cylinder using EXTRUDE.
Copyright Firdaus Ahmad 08 (DTMA 2) 14
AutoCAD introduction in 3D
Mohd Firdaus Ahmad
Create a solid sphere:
You can use SPHERE to create a solid sphere based on a center point and a
radius or diameter. Its latitudinal lines are parallel to the XY plane, and the central axis
is coincident with the Z axis of the current UCS.
To create a dome or dish, combine a sphere with a box and use SUBTRACT. If
you want to create a spherical object that has additional detail, create 2D profile and
use REVOLVE to define a rotation angle about the Z axis. The 3D command creates a
spherical shape defined by surfaces only.
Create a solid torus:
You can use TORUS to create a ring-shaped solid similar to the inner tube of a
tire. The torus is parallel to and bisected by the XY plane of the current UCS.
To create a lemon-shaped solid, use a negative torus radius and a positive
number of greater magnitudes for the tube radius. For example, if the Torus radius is
-2.0, the tube radius must be greater than 2.0.
A torus may be self intersecting. A self-intersecting torus has no center hole
because the radius of the tube is greater than the radius of the torus.
Copyright Firdaus Ahmad 08 (DTMA 2) 15
AutoCAD introduction in 3D
Mohd Firdaus Ahmad
Create a solid wedge:
You can use WEDGE to create a solid wedge. The base of the wedge is parallel
to the XY plane of the current UCS with the sloped face opposite the first corner. Its
height, which can be positive or negative, is parallel to the Z axis.
The 3D command creates a wedge shape defined by surfaces only.
Create an extruded solid:
With EXTRUDE, you can solids by extruding (adding thickness to) selected
objects. You can extrude closed objects such as polylines, polygons, rectangles, circles,
and many more. You cannot extrude 3D objects, objects contained within a block,
polylines that have crossing or intersecting segments or polyline that are not closed.
You can extrude an object along a path, or you can specify a height value and a taperen
angle.
Copyright Firdaus Ahmad 08 (DTMA 2) 16
AutoCAD introduction in 3D
Mohd Firdaus Ahmad
POPULAR ICON FOR 3D
UCS icon:
-Object: Pefines a new coordinate system based on a selected 3D object
-3 Point: Specifies new UCS orgin and the pirection of its positive x and y axis
-Rotate the current UCS about a specified axis
-Face UCS: Alighs the UCS to the selected face of a 3D solid
-Axis Vector:Defines a UCS with a specified positive 2 axis
-World: Set the current use coordinate system to the world coordinate system
-Origin: Defines a new UCS using oneor two or three pants
-Rotates the current UCS about a specified axis
-UCS Previous: Restore the previous UCS.The program retains the last to
coordinate systems create in paper space and model space
-Rotate the current UCS about a specified axis
-Apply: Applies the current UCS setting to a specified view point or all acitive when
other view ports have a different UCS save in the UCS
-Managers user coordinate systems
-View:Establishes a new coordinate system with the x,y plane perpendicular to your
viewing direction
-Name UCS: Save and Restore commonly used UCS orientations by name
Copyright Firdaus Ahmad 08 (DTMA 2) 17
AutoCAD introduction in 3D
Mohd Firdaus Ahmad
Surface icon:
-2D: Create solid filled triangtes and qradrilaterals
-3D: Create a three sides or four sided surface anywhere in 3D space
-Box: Create Box
-Wedge: Create Wedge
-Pyramid: Create Pyramid
-Cone: Create Cone
- Sphere: Create Sphere
-Dome: Create Dome
-Dish: Create Dish
-Torus: Create Torus
-Edge: Changes the visibility of three dimension face edge
-3D Mesh: To create a rectangular Mesh
-Revolved Surface: To create a surface revolution Mesh
-Tabulated Surface: Create to tabulated surface from a path curve
-Ruled Surface: To create ruled surface
-Edge Surface: To create on edge defined coons surface paten Mesh
Copyright Firdaus Ahmad 08 (DTMA 2) 18
AutoCAD introduction in 3D
Mohd Firdaus Ahmad
3D orbit icon:
-3D Pan: Starts the interactive 3D view and enables you to dro.the view horizontally
and vertically
-3D Zoom: starts the interactive 3D view and allows you to zoom in and out on the
view
-3D Orbit: Controls the interative viewing of object in 3D
-3D Continuos Orbit:Starts the interactive 3D view with continuos orbi active in the
3D view
-3D Swivel: Interactive 3D view and simulates the effect of turning the camera
-3D Adjust Distance: Interactive 3D view and makes object appear closer atau
farther away
-3D Adjust Clips Planes: Interactive 3D view and open the adjust clipping planes
window
-Front Clip On/Off: Toggtes the front clipping plane on or off in the 3D orbit
-Back Clip On/Off: Toggtes the back clipping plane on or off in the 3D orbit
Copyright Firdaus Ahmad 08 (DTMA 2) 19
AutoCAD introduction in 3D
Mohd Firdaus Ahmad
CONCLUSION
After several preparation and research, finally I’ve finished the assignment about
the “Introduction AutoCAD in 3D”. when I searching for the source and reference, I
slowly understand and know a lot about the icons for making the 3D objects, the
command that suppose to use, how the UCS function and many more.
I strongly feel that when I’ve been given tutorials for making the 3D objects, I can
do it with more confidence and make fewer mistakes. I even feel that I can reduce the
time making those tutorials after I’ve done this assignment. AutoCAD also makes a lot
of work become easier than making the drawing in manual.
In 3D models, we can view the model from any vantage point, generate reliable
standard and auxiliary 2D views automatically, do engineering analysis, Extract
manufacturing data, and export the models to create an animation.
Copyright Firdaus Ahmad 08 (DTMA 2) 20
You might also like
- Shoe Dog: A Memoir by the Creator of NikeFrom EverandShoe Dog: A Memoir by the Creator of NikeRating: 4.5 out of 5 stars4.5/5 (537)
- The Subtle Art of Not Giving a F*ck: A Counterintuitive Approach to Living a Good LifeFrom EverandThe Subtle Art of Not Giving a F*ck: A Counterintuitive Approach to Living a Good LifeRating: 4 out of 5 stars4/5 (5795)
- Hidden Figures: The American Dream and the Untold Story of the Black Women Mathematicians Who Helped Win the Space RaceFrom EverandHidden Figures: The American Dream and the Untold Story of the Black Women Mathematicians Who Helped Win the Space RaceRating: 4 out of 5 stars4/5 (895)
- The Yellow House: A Memoir (2019 National Book Award Winner)From EverandThe Yellow House: A Memoir (2019 National Book Award Winner)Rating: 4 out of 5 stars4/5 (98)
- Grit: The Power of Passion and PerseveranceFrom EverandGrit: The Power of Passion and PerseveranceRating: 4 out of 5 stars4/5 (588)
- The Little Book of Hygge: Danish Secrets to Happy LivingFrom EverandThe Little Book of Hygge: Danish Secrets to Happy LivingRating: 3.5 out of 5 stars3.5/5 (400)
- The Emperor of All Maladies: A Biography of CancerFrom EverandThe Emperor of All Maladies: A Biography of CancerRating: 4.5 out of 5 stars4.5/5 (271)
- Never Split the Difference: Negotiating As If Your Life Depended On ItFrom EverandNever Split the Difference: Negotiating As If Your Life Depended On ItRating: 4.5 out of 5 stars4.5/5 (838)
- The World Is Flat 3.0: A Brief History of the Twenty-first CenturyFrom EverandThe World Is Flat 3.0: A Brief History of the Twenty-first CenturyRating: 3.5 out of 5 stars3.5/5 (2259)
- On Fire: The (Burning) Case for a Green New DealFrom EverandOn Fire: The (Burning) Case for a Green New DealRating: 4 out of 5 stars4/5 (74)
- Elon Musk: Tesla, SpaceX, and the Quest for a Fantastic FutureFrom EverandElon Musk: Tesla, SpaceX, and the Quest for a Fantastic FutureRating: 4.5 out of 5 stars4.5/5 (474)
- A Heartbreaking Work Of Staggering Genius: A Memoir Based on a True StoryFrom EverandA Heartbreaking Work Of Staggering Genius: A Memoir Based on a True StoryRating: 3.5 out of 5 stars3.5/5 (231)
- Team of Rivals: The Political Genius of Abraham LincolnFrom EverandTeam of Rivals: The Political Genius of Abraham LincolnRating: 4.5 out of 5 stars4.5/5 (234)
- Devil in the Grove: Thurgood Marshall, the Groveland Boys, and the Dawn of a New AmericaFrom EverandDevil in the Grove: Thurgood Marshall, the Groveland Boys, and the Dawn of a New AmericaRating: 4.5 out of 5 stars4.5/5 (266)
- The Hard Thing About Hard Things: Building a Business When There Are No Easy AnswersFrom EverandThe Hard Thing About Hard Things: Building a Business When There Are No Easy AnswersRating: 4.5 out of 5 stars4.5/5 (345)
- The Unwinding: An Inner History of the New AmericaFrom EverandThe Unwinding: An Inner History of the New AmericaRating: 4 out of 5 stars4/5 (45)
- The Gifts of Imperfection: Let Go of Who You Think You're Supposed to Be and Embrace Who You AreFrom EverandThe Gifts of Imperfection: Let Go of Who You Think You're Supposed to Be and Embrace Who You AreRating: 4 out of 5 stars4/5 (1090)
- The Sympathizer: A Novel (Pulitzer Prize for Fiction)From EverandThe Sympathizer: A Novel (Pulitzer Prize for Fiction)Rating: 4.5 out of 5 stars4.5/5 (121)
- Her Body and Other Parties: StoriesFrom EverandHer Body and Other Parties: StoriesRating: 4 out of 5 stars4/5 (821)
- Mcosmos E4180 525 PDFDocument28 pagesMcosmos E4180 525 PDFsava88No ratings yet
- Geometry Unit Study GuideDocument5 pagesGeometry Unit Study Guidemishi19No ratings yet
- Springback I R7 UpdateDocument125 pagesSpringback I R7 UpdateDANIEL DIAZNo ratings yet
- A Pipe Is Full of Water - The Cross-Section of The Pipe Is A Circle, RadiusDocument1 pageA Pipe Is Full of Water - The Cross-Section of The Pipe Is A Circle, Radius6 Golden BootNo ratings yet
- Making Up NumbersDocument282 pagesMaking Up NumbersMiguel Angel Granados100% (2)
- Structural GeologyDocument316 pagesStructural Geologyyosuaedwar100% (1)
- Chapter 24Document14 pagesChapter 24Joshua RyanNo ratings yet
- 0580 w16 QP 23Document16 pages0580 w16 QP 23Aroon ChangNo ratings yet
- CH 01 ProblemsDocument7 pagesCH 01 ProblemsBimo S WicaksonoNo ratings yet
- Class 2 English Grammer WS 2Document11 pagesClass 2 English Grammer WS 2Dinesh GuptaNo ratings yet
- Exact Definition of Mathematics: February 2017Document10 pagesExact Definition of Mathematics: February 2017Loraine TubigNo ratings yet
- Aar Ya Paar ElectrostaticsDocument135 pagesAar Ya Paar ElectrostaticsMoksh MuthaNo ratings yet
- Maths Examination Paper # 33Document3 pagesMaths Examination Paper # 33Lê Kiều TrangNo ratings yet
- Methods of Theoretical Physics Part I O PDFDocument1,063 pagesMethods of Theoretical Physics Part I O PDFIshan Vatsa100% (3)
- Purple CometDocument6 pagesPurple CometIon popescu100% (1)
- Electro QB BansalDocument20 pagesElectro QB BansalAnshul TiwariNo ratings yet
- Father of GeometryDocument11 pagesFather of GeometrymohammedismayilNo ratings yet
- Syllabus BS in Space ScienceDocument22 pagesSyllabus BS in Space ScienceMuhammad Asif Butt MohsiniNo ratings yet
- Sample Paper 25Document3 pagesSample Paper 25burramokshitha88No ratings yet
- Half Yearly Exam XII PhysicsDocument3 pagesHalf Yearly Exam XII PhysicstdcgxgchhcNo ratings yet
- AcersDocument6 pagesAcersMae Trecia OmorogNo ratings yet
- Class 10 Term 2 Full ExamDocument2 pagesClass 10 Term 2 Full ExamPriyankAhujaNo ratings yet
- Activity Sheet 1 - Length and TimeDocument12 pagesActivity Sheet 1 - Length and TimeFathima AliNo ratings yet
- Nozzle Reinforcement in Elliptical Head - Intergraph CADWorx & AnalysisDocument4 pagesNozzle Reinforcement in Elliptical Head - Intergraph CADWorx & Analysisisrar khanNo ratings yet
- RPP Discovery Sphere AreaDocument14 pagesRPP Discovery Sphere AreaAlcenHelmiyoNo ratings yet
- Jest Physics 2017Document10 pagesJest Physics 2017Kritiraj KalitaNo ratings yet
- 1 Mark Tricky QuestionDocument9 pages1 Mark Tricky QuestionSudarshan GovindarajanNo ratings yet
- Texture and Bump MappingDocument20 pagesTexture and Bump MappingchhavishNo ratings yet
- PracticeDocument4 pagesPracticeEddy R. VélezNo ratings yet