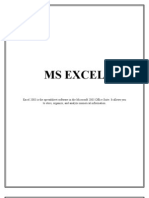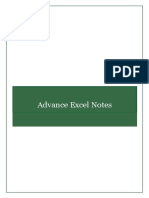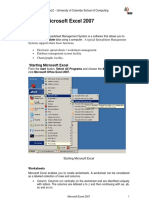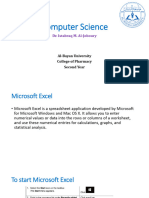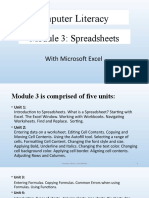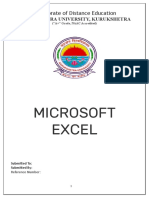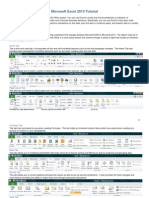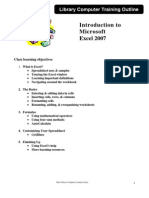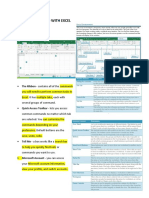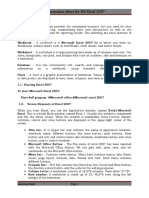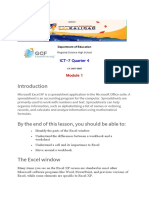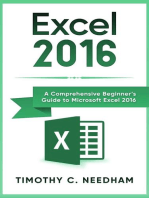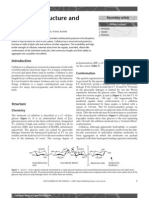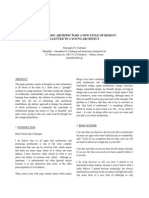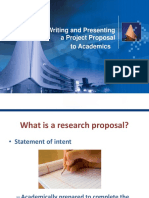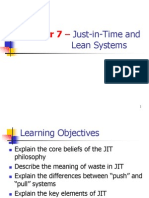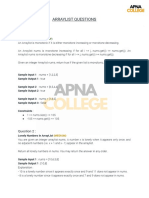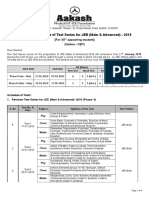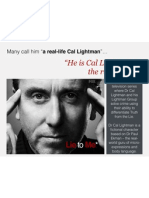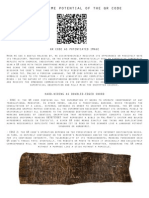Professional Documents
Culture Documents
Final Microsoft Excel
Uploaded by
hamuhamboOriginal Description:
Copyright
Available Formats
Share this document
Did you find this document useful?
Is this content inappropriate?
Report this DocumentCopyright:
Available Formats
Final Microsoft Excel
Uploaded by
hamuhamboCopyright:
Available Formats
BYAMUGISHA AUGUSTINE -2009/BBA/100/PS
Microsoft Excel
Many items you see on the Excel 2003 screen are standard in most other Microsoft software
programs like Word, PowerPoint and previous versions of Excel. Some elements are specific to
this version of Excel.
Workbook
Also called a spreadsheet, the Workbook is a unique file created by Excel.
Title bar
The Title bar displays both the name of the application and the name of the spreadsheet.
Menu bar
The Menu bar displays all the menus available for use in Excel 2003. The contents of any menu
can be displayed by clicking on the menu name with the left mouse button.
Toolbar
Some commands in the menus have pictures or icons associated with them. These pictures may
also appear as shortcuts in the Toolbar.
Column Headings
Each Excel spreadsheet contains 256 columns. Each column is named by a letter or combination
of letters.
Copyright © Byamugisha & Family 2010 1
BYAMUGISHA AUGUSTINE -2009/BBA/100/PS
Row Headings
Each spreadsheet contains 65,536 rows. Each row is named by a number.
Name Box
Shows the address of the current selection or active cell.
Formula Bar
Displays information entered-or being entered as you type-in the current or active cell. The
contents of a cell can also be edited in the Formula bar.
Cell
A cell is an intersection of a column and row. Each cell has a unique cell address. In the picture
above, the cell address of the selected cell is B3. The heavy border around the selected cell is
called the cell pointer.
Navigation Buttons and Sheet Tabs
Copyright © Byamugisha & Family 2010 2
BYAMUGISHA AUGUSTINE -2009/BBA/100/PS
Navigation buttons allow you to move to another worksheet in an Excel workbook. Used to
display the first, previous, next or last worksheets in the workbook.
Sheet tabs separate a workbook into specific worksheets. A Workbook defaults to three
worksheets. A Workbook must contain at least one worksheet.
Workbooks and Worksheets
A Workbook automatically shows in the workspace when you open Microsoft Excel 2003. Each
workbook contains three worksheets. A worksheet is a grid of cells, consisting of 65,536 rows by
256 columns. Spreadsheet information--text, numbers or mathematical formulas--is entered in the
different cells.
Column headings are referenced by alphabetic characters in the gray boxes that run across the
Excel screen, beginning with the Column A and ending with Column IV.
Rows are referenced by numbers that appear on the left and then run down the Excel screen. The
first row is named Row 1 and the last row is named 65536.
Important Terms
• A workbook is made up of three worksheets.
• The worksheets are labeled Sheet1, Sheet2, and Sheet3.
• Each Excel worksheet is made up of columns and rows.
• In order to access a worksheet, click on the tab that says Sheet#.
The Cell
An Excel worksheet is made up of columns and rows. Where these columns and rows intersect,
they form little boxes called cells. The active cell, or the cell that can be acted upon, reveals a
dark border. All other cells reveal a light gray border. Each cell has a name. Its name is
comprised of two parts: the column letter and the row number.
Copyright © Byamugisha & Family 2010 3
BYAMUGISHA AUGUSTINE -2009/BBA/100/PS
In the following picture the cell C3, formed by the intersection of column C and row 3, contains
the dark border. It is the active cell.
Important Terms
• Each cell has a unique cell address composed of a cell's column and row.
• The active cell is the cell that receives the data or command you give it.
• A darkened border, called the cell pointer, identifies it.
Moving around the worksheet
You can move around the spreadsheet in several different ways.
To Move the Cell Pointer:
• To activate any cell, point to a cell with the mouse and click.
• To move the pointer one cell to the left, right, up, or down, use the keyboard arrow keys.
To Scroll Through the worksheet:
The vertical scroll bar located along the right edge of the screen is used to move up or down the
spreadsheet. The horizontal scroll bar located at the bottom of the screen is used to move left or
right across the spreadsheet.
Copyright © Byamugisha & Family 2010 4
BYAMUGISHA AUGUSTINE -2009/BBA/100/PS
The PageUp and PageDown keys on the keyboard are used to move the cursor up or down one
screen at a time. Other keys that move the active cell are Home, which moves to the first column
on the current row, and Ctrl+Home, which moves the cursor to the top left corner of the
spreadsheet or cell A1.
To Move between worksheets
As mentioned, each Workbook defaults to three worksheets. These worksheets are represented by
tabs-named Sheet1, Sheet2 and Sheet3-that appear at the bottom of the Excel window.
To Move from one worksheet to another worksheet:
• Click on the sheet tab (Sheet1, Sheet2 or Sheet 3) that you want to display
Understanding File Terms
The File menu contains all the operations that we will discuss in this lesson: New, Open, Close,
Save and Save As.
Copyright © Byamugisha & Family 2010 5
BYAMUGISHA AUGUSTINE -2009/BBA/100/PS
New: Used to create a new Workbook.
Open: Used to open an existing file from a floppy disk or hard drive of your computer.
Close: Used to close a spreadsheet.
Save As: Used when to save a new file for the first time or save an existing file with a
different name.
Save: Used to save a file that has had changes made to it. If you close the workbook
without saving then any changes made will be lost.
Creating a workbook
A blank workbook is displayed when Microsoft Excel is first opened. You can type information
or design a layout directly in this blank workbook.
To Create an Excel Workbook:
• Choose File New from the menu bar.
Copyright © Byamugisha & Family 2010 6
BYAMUGISHA AUGUSTINE -2009/BBA/100/PS
• The New Workbook task pane opens on the right side of the screen.
• Choose Blank Workbook under the New category heading.
• A blank workbook opens in the Excel window. The New Workbook task pane is closed.
Saving a workbook
Every workbook created in Excel must be saved and assigned a name to distinguish it from other
workbooks. The first time you save a workbook, Excel will prompt you to assign a name through
the Save As operation. Once assigned a name, any additional changes made to the text, numbers
or formulas need to be saved using the Save operation.
To Save a new Workbook:
• Choose File Save As from the menu bar.
• The Save As Dialog Box appears.
Copyright © Byamugisha & Family 2010 7
BYAMUGISHA AUGUSTINE -2009/BBA/100/PS
• Click on the Save In: dropdown menu and locate where the file will be saved. Choose 3
1/2 Floppy (A:) to save the file to a floppy disk or Local Disk (C:) to save the file to
your computer.
• Type a name for your file in the File Name: box.
• Click the Save button.
To Save Changes Made to an Existing Workbook:
• Choose File Save from the menu bar, or
Click the Save button on the Standard toolbar.
If you're saving the file for the first time and you do not choose a file name, Microsoft Excel
will assign a file name for you.
It is a good idea to Save frequently when working in a spreadsheet. Losing information is
never fun! You can quickly save your spreadsheet by using the quick-key combination Ctrl + S.
Opening a workbook
You can open any workbook that has previously been saved and given a name.
Copyright © Byamugisha & Family 2010 8
BYAMUGISHA AUGUSTINE -2009/BBA/100/PS
To Open an Existing Excel 2003 Workbook:
• Choose File Open from the menu bar.
Entering Text in a Cell
You can enter three types of data in a cell: text, numbers, and formulas. Text is any entry that is
not a number or formula. Numbers are values used when making calculations. Formulas are
mathematical calculations.
To Enter Data into a Cell:
• Click the cell where you want to type information.
• Type the data. An insertion point appears in the cell as the data is typed.
• The data can be typed in either the cell or the Formula bar.
Copyright © Byamugisha & Family 2010 9
BYAMUGISHA AUGUSTINE -2009/BBA/100/PS
• Data being typed appears in the both active cell and in the formula bar.
• Notice the Cancel and Enter buttons in the formula bar.
• Click the Enter button to end the entry and turn off the formula bar buttons.
Excel's AutoComplete feature keeps track of previously-entered text. If the first few
characters you type in a cell match an existing entry in that column, Microsoft Excel fills in the
remaining characters for you.
Copyright © Byamugisha & Family 2010 10
BYAMUGISHA AUGUSTINE -2009/BBA/100/PS
• The Open dialog box opens.
• In the Look in list, click the drive, folder, or Internet location that contains the file you
want to open.
• In the folder list, open the folder that contains the file. Once the file is displayed, click on
the file you want to open.
• Click the Open button.
Editing Information in a Cell
Information in a spreadsheet is likely to change over time. Information can be changed in either
of two ways.
Quick and Easy Method:
• Click the cell that contains the information to be changed.
• Type the new entry. The old entry is replaced by the new entry.
If the original entry is long and requires only a minor adjustment (in spelling, for example), then
you can directly edit the information in the cell.
To Edit Information in a Cell:
Method 1: Direct Cell Editing
• Double-click on the cell that contains the information to be changed.
Copyright © Byamugisha & Family 2010 11
BYAMUGISHA AUGUSTINE -2009/BBA/100/PS
• The cell is opened for direct editing.
• Make the necessary corrections.
• Press Enter or click the Enter button on the Formula bar to complete the entry.
Method 2: Formula Bar Editing
• Click the cell that contains the information to be changed.
• Edit the entry in the formula bar.
Deleting Information in a Cell
To Delete Data that Already Appears in a Cell:
Copyright © Byamugisha & Family 2010 12
BYAMUGISHA AUGUSTINE -2009/BBA/100/PS
• Click the cell that contains the information to be deleted.
• Press the Delete key, or
• Right-click and choose Clear Contents from the shortcut menu.
To Delete Data Being Typed But Not Yet Added to the Cell:
• Cancel an entry by pressing the Escape key.
Performing Undo and Redo
Sometimes, you might do something to a spreadsheet that you didn't mean to do, like type the
wrong number in a cell. Excel 2003 allows you to undo an operation. Use the Undo button
on the Standard toolbar to recover an error. The last single action is recoverable.
To Undo Recent Actions (typing, formatting, etc), One at a Time:
• Click the Undo button.
To Undo Several Recent Actions at Once:
• Click the arrow next to the Undo button.
• Select the desired Undo operation(s) from the list.
• Microsoft Excel reverses the selected action and all actions that appear in the list above it.
An Undo operation can be cancelled by applying a Redo. This is useful when an Undo operation
was mistakenly applied. Remember, a Redo is possible only if you have not changed an Excel
spreadsheet since the last Undo operation was completed:
Copyright © Byamugisha & Family 2010 13
BYAMUGISHA AUGUSTINE -2009/BBA/100/PS
To Redo an Undo Operation:
• Press the Redo button.
To Redo several recent Undo actions at once:
• Click the arrow next to Redo button.
• Select the desired Redo operation from the list.
• Microsoft Excel reverses the Undo operation.
Selecting Multiple Cells
The currently-selected cell in Excel is called the active cell. You can also select a group of
adjacent cells, or a cell range. Many operations can be done against a cell range: move it, copy,
it, delete it or format it. A cell range can be defined in different ways: select a specific range of
cells, select multiple columns or rows, or select the entire worksheet.
To Select a Range of Cells:
• Move to the first cell in the range.
• The mouse pointer becomes a large cross.
• Click-and-hold the left mouse button and drag left or right, up or down to the last cell
you want to select.
• Release the mouse button.
• The cells you selected are shaded.
To Select All Cells in a Column or Row:
• Click the gray Column heading to select the entire column. (Click and drag the cursor
across other column headings to select those columns).
Copyright © Byamugisha & Family 2010 14
BYAMUGISHA AUGUSTINE -2009/BBA/100/PS
• Click the gray Row heading to select the entire row. (Click and drag the cursor down
through the row headings select those rows).
To Select the Entire Worksheet:
• Click the gray rectangle in the upper left corner to select entire worksheet.
If the cells and columns you want to select are not directly next to one another, select one of
the ranges you want to select, and hold down the Control key while selecting other ranges.
Copyright © Byamugisha & Family 2010 15
BYAMUGISHA AUGUSTINE -2009/BBA/100/PS
Cut, copy, paste defined
Cut, Copy and Paste are very useful operations in Excel. You can quickly copy and/or cut
information in cells (text, numbers or formulas) and paste them into other cells. These operations
save you a lot of time from having to type and retype the same information.
The Cut, Copy and Paste buttons are located on the Standard toolbar.
The Cut, Copy and Paste operations also appear as choices in the Edit menu:
The Cut, Copy and Paste operations can also be performed through shortcut keys:
Cut Ctrl+X
Copy Ctrl+C
Paste Ctrl+V
Copy and Paste Cell Contents
The Copy feature allows you to copy selected information from the spreadsheet and temporarily
place it on the Clipboard, which is a temporary storage file in your computer's memory. The
Paste feature allows you to select any of the collected items on the Clipboard and paste it in a cell
of the same or different spreadsheet.
To Copy and Paste:
• Select a cell or cells to be duplicated.
• Click on the Copy button on the standard toolbar.
Copyright © Byamugisha & Family 2010 16
BYAMUGISHA AUGUSTINE -2009/BBA/100/PS
• The border of the copied cell(s) takes on the appearance of marching ants.
• Click on the cell where you want to place the duplicated information. The cell will be
highlighted. If you are copying contents into more than one cell, click the first cell
where you want to place the duplicated information.
• Press the Enter key. Your information is copied to the new location.
Be careful if you paste copied cell information into cells that already contain data. If you do,
the existing data is overwritten.
You can copy information from many different sources including Web sites, emails or other
Office applications like Word and PowerPoint and paste it into an Excel spreadsheet.
Cut and Paste Cell Contents
The Cut feature allows you to remove information from cells in the spreadsheet. Information that
is cut can be pasted in another cell, as long as the pasting occurs before you perform another
Copyright © Byamugisha & Family 2010 17
BYAMUGISHA AUGUSTINE -2009/BBA/100/PS
operation. If you don't paste the cut information immediately, it is removed from the Office
clipboard.
To Cut and Paste:
• Select a cell or cells to be cut.
• Click on the Cut button on the Standard toolbar.
• The information in the cell is deleted.
• The border of the cut cell(s) take on the appearance of marching ants.
• Click on the cell where you want to place the duplicated information. The cell will be
highlighted. If you want to paste the contents into more than one cell, click the first cell
where you want to place the duplicated information.
• Press the Enter key. Your information is pasted to the new location.
You do not have to paste information that has been cut. You can use Cut to delete information
from a cell.
Moving Information Using Drag-and-Drop
Another way to move information from one cell to another is to use the drag-and-drop method.
You use the cursor to point to the information to be moved and then drag the cell to its new
location.
To Use Drag and Drop:
• Highlight and select the cell(s) you want to move to a new location.
• Position the mouse pointer near one of the outside edges of the selected cell(s). The
mouse pointer changes from a large, white cross and becomes a slender, black cross with
arrows at all ends.
Copyright © Byamugisha & Family 2010 18
BYAMUGISHA AUGUSTINE -2009/BBA/100/PS
• Keep the mouse pointer on the outer edge of the selected cell, click and hold the left
mouse button and drag the cell(s) to a new location.
• Release the mouse button to move the information to its new location.
Naming Worksheets
At the beginning of this course, we learned that the tabs displayed at the bottom of the screen are
named Sheet1, Sheet2 and Sheet3. These are not very informative names. Excel 2003 allows you
to define a meaningful name for each worksheet in a workbook-Checkbook, Reports, Accounts-
so you can quickly locate information.
To Name a Worksheet:
• Double-click the sheet tab to select it. The text is highlighted by a black box.
• Type a new name for the worksheet.
• Press the Enter key.
• The worksheet now assumes the descriptive name defined.
Inserting Worksheets
By default, each new workbook in Excel 2003 defaults to three worksheets named Sheet1, Sheet2
and Sheet3. You have the ability to insert new worksheets if needed or delete others you no
longer want.
To Insert a New Worksheet:
• Choose Insert Worksheet from the menu bar.
• A new worksheet tab is added to the bottom of the screen. It will be named Sheet4,
Sheet5 or whatever the next sequential sheet number may be in the workbook.
Copyright © Byamugisha & Family 2010 19
BYAMUGISHA AUGUSTINE -2009/BBA/100/PS
Deleting Worksheets
Any worksheet can be deleted from a workbook, including those that have data in it. Remember,
a workbook must contain at least one worksheet.
To Delete One or More Worksheets:
• Click on the sheet(s) you want to delete.
• Choose Edit Delete Sheet from the menu bar.
• The following dialog box appears if the sheet being deleted contains information on it.
• Click the Delete button to remove the worksheet and all the data in it.
Another way to delete or insert a worksheet is to right-click on the sheet to be deleted and then
select Delete or Insert from the shortcut menu.
Moving Worksheets
When you move a sheet, you are moving it to a new location in this or another workbook.
To Move a Workbook:
• Select the worksheet you want to move/copy.
• Choose Edit Move or Copy from the menu bar.
• In the Move or Copy dialog box, use the drop down boxes to select the name of the
workbook you will move the sheet to (the current workbook is the default). Also define
where you want the sheet positioned in the workbook.
• Check Create a copy to copy it.
• Click the OK button to move the worksheet to its new location.
Copyright © Byamugisha & Family 2010 20
BYAMUGISHA AUGUSTINE -2009/BBA/100/PS
Copying Worksheets
When you copy a sheet, you make an exact copy of it.
To Copy a Worksheet:
• Select the worksheet you want to move/copy.
• Choose Edit Move or Copy from the menu bar.
• In the Move or Copy dialog box, use the drop down boxes to select the name of the
workbook you will copy the sheet to (the current workbook is the default). Also define
where you want the sheet positioned in the workbook.
• Click the Create a copy checkbox.
• Click OK to create an exact copy of the worksheet and move it to the location specified.
Inserting a row
You can insert a row in a spreadsheet anywhere you need it. Excel moves the existing rows down
to make room for the new one.
To Insert a Row:
• Click anywhere in the row below where you want to insert the new row.
• Choose Insert Rows from the menu bar.
• A new row is inserted above the cell(s) you originally selected. OR Click anywhere in the
row below where you want to insert the new row.
• Right-click and choose Insert from the shortcut menu.
Copyright © Byamugisha & Family 2010 21
BYAMUGISHA AUGUSTINE -2009/BBA/100/PS
• The Insert dialog box opens.
• Choose the Entire Row radio button.
• Click the OK button.
• A new row is inserted above the cell(s) you originally selected.
Select multiple rows before choosing Insert to add rows quickly. Excel inserts the same
number of new rows that you originally selected.
Inserting a column
In Excel, you can insert a column anywhere you need it. Excel moves the existing columns to
make room for the new one.
To Insert a Column:
• Click anywhere in the column where you want to insert a new column.
• Choose Insert Columns from the menu bar.
• A new column is inserted to the left of the existing column. OR Click anywhere in the
column where you want to insert a new column.
• Right-click and choose Insert from the shortcut menu.
Copyright © Byamugisha & Family 2010 22
BYAMUGISHA AUGUSTINE -2009/BBA/100/PS
• The Insert dialog box opens.
• Click the Entire Column radio button in the Insert dialog box.
• Click the OK button.
• A new column is inserted to the left of the existing column.
You can also select multiple columns before choosing Insert to add columns quickly. Excel
inserts the same number of new columns that you originally selected.
Deleting columns and rows
Columns and rows are deleted in much the same manner as inserting columns and rows.
To Delete a Row and All Information in It:
• Select a cell in the row to be deleted.
• Choose Edit Delete from the menu bar.
• Click the Entire Row radio button in the Delete dialog box.
• Click the OK button.
To Delete a Column and All Information in it:
• Select a cell in the column to be deleted.
• Choose Edit Delete from the menu bar.
• Click the Entire Column radio button in the Delete dialog box.
• Click the OK button.
Adjusting column widths
If the data being entered in a cell is wider or narrower than the default column width, you can
adjust the column width so it is wide enough to contain the data.
Copyright © Byamugisha & Family 2010 23
BYAMUGISHA AUGUSTINE -2009/BBA/100/PS
You can adjust column width manually or use AutoFit.
To Manually Adjust a Column Width:
• Place your mouse pointer to the right side of the gray column header.
• The mouse pointer changes to the adjustment tool (double-headed arrow).
• Drag the Adjustment tool left or right to the desired width and release the mouse button.
To AutoFit the Column Width:
• Place your mouse pointer to the right side of the column header.
• The mouse pointer changes to the adjustment tool (double-headed arrow).
• Double-click the column header border.
• Excel "Auto Fits" the column, making the entire column slightly larger than the largest
entry contained in it.
To access AutoFit from the menu bar, choose Format Column AutoFit Selection.
Adjusting row height
Changing the row height is very much like adjusting a column width. There will be times when
you want to enlarge a row to visually provide some space between it and another row above or
below it.
To Adjust Row Height of a Single Row:
• Place your mouse pointer to the lower edge of the row heading you want to adjust.
• The mouse pointer changes to the adjustment tool (double-headed arrow).
• Drag the Adjustment tool up or down to the desired height and release the mouse button.
To AutoFit the Row Height:
• Place your mouse pointer to the lower edge of the row heading you want to adjust.
• The mouse pointer changes to the adjustment tool (double-headed arrow).
• Double-click to adjust the row height to "AutoFit" the font size.
• Excel 2003 "AutoFits" the row, making the entire row slightly larger than the largest
entry contained in the row.
Copyright © Byamugisha & Family 2010 24
BYAMUGISHA AUGUSTINE -2009/BBA/100/PS
Merging cells
In Excel 2003, you have another alignment option available to you: merge and center. This is
performed when you want to select one or more cells and merge them into a larger cell. The
contents will be centered across the new merged cell.
The picture below shows why we might want to merge two cells. The spreadsheet presents Last
Month and This Month Sales and Expenses for Sally. Notice that Sally's name appears above the
Last Month column. To evenly center Sally's name across the two cells we would perform a
merge and center.
To Merge Two Cells Into One:
• Select the cells that you want to merge. It can be cells in a column, row or both columns
and rows.
• Click the Merge and Center button on the standard toolbar.
• The two cells are now merged into one.
Copyright © Byamugisha & Family 2010 25
BYAMUGISHA AUGUSTINE -2009/BBA/100/PS
Using the Standard Toolbar to Align Text and Numbers in Cells
You've probably noticed by now that Excel 2003 left-aligns text (labels) and right-aligns
numbers (values). This makes data easier to read.
You do not have to leave the defaults. Text and numbers can be defined as left-aligned, right-
aligned or centered in Excel 2003. The picture below shows the difference between these
alignment types when applied to labels.
Text and numbers may be aligned using the left-align, center and right-align buttons of the
Formatting toolbar:
To Align Text or Numbers in a Cell:
• Select a cell or range of cells
• Click on either the Left-Align, Center or Right-Align buttons in the standard toolbar.
• The text or numbers in the cell(s) take on the selected alignment treatment.
To Change Horizontal Alignment using the Format Cells Dialog Box:
• Select a cell or range of cells.
• Choose Format Cells from the menu bar.
(You could also right-click and choose Format Cells from the shortcut menu.)
• The Format Cells dialog box opens.
Copyright © Byamugisha & Family 2010 26
BYAMUGISHA AUGUSTINE -2009/BBA/100/PS
• Click the Alignment tab.
• Click the Horizontal drop-down menu and select a horizontal alignment treatment.
• Click OK to apply the horizontal alignment to the selected cell(s).
Changing Vertical Cell Alignment
You can also define vertical alignment in a cell, similar to how it is done for horizontal
alignment. In Vertical alignment, information in a cell can be located at the top of the cell,
middle of the cell or bottom of the cell. The default is bottom.
To Change Vertical Alignment using the Format Cells Dialog Box:
• Select a cell or range of cells.
• Choose Format Cells from the menu bar.
(You could also right-click and choose Format Cells from the shortcut menu.)
• The Format Cells dialog box opens.
• Click the Alignment tab.
• Click the Vertical drop-down menu and select a vertical alignment treatment.
• Click OK to apply the vertical alignment to the selected cell(s).
Copyright © Byamugisha & Family 2010 27
BYAMUGISHA AUGUSTINE -2009/BBA/100/PS
Changing Text Control
Text Control allows you to control the way Excel 2003 presents information in a cell. There are
three types of Text control: Wrapped Text, Shrink-to-Fit and Merge Cells.
The Wrapped Text wraps the contents of a cell across several lines if it's too large than the
column width. It increases the height of the cell as well.
Shrink-to-Fit shrinks the text so it fits into the cell; the more text in the cell the smaller it will
appear in the cell.
Merge Cells can also be applied by using the Merge and Center button on the standard
toolbar.
To Change Text Control using the Format Cells Dialog Box:
• Select a cell or range of cells.
• Choose Format Cells from the menu bar.
• The Format Cells dialog box opens.
• Click the Alignment tab.
• Click on either the Wrapped Text, Shrink-to-Fit or Merge Cells check boxes-or any
combination of them-as needed.
• Click the OK button.
Changing Text Orientation
The fourth type of cell alignment in the Format Cells dialog box is Text Orientation, which
allows text to be oriented 90 degrees in either direction up or down.
Copyright © Byamugisha & Family 2010 28
BYAMUGISHA AUGUSTINE -2009/BBA/100/PS
To Change Text Orientation using the Format Cells Dialog Box:
• Select a cell or cell range to be subject to text control alignment.
• Choose Format Cells from the menu bar.
• The Format Cells dialog box opens.
• Click the Alignment tab.
• Increase or decrease the number shown in the Degrees field or spin box.
• Click the OK button.
Formatting Numbers in the Format Cells Dialog Box
Numbers in Excel can assume many different formats: Date, Time, Percentage or Decimals.
To Format the Appearance of Numbers in a Cell:
• Select a cell or range of cells.
• Choose Format Cells from the menu bar.
(You could also right-click and choose Format Cells from the shortcut menu.)
• The Format Cells dialog box opens.
• Click the Number tab.
• Click Number in the Category drop-down list.
• Use the Decimal places scroll bar to select the number of decimal places (e.g., 2 would
display 13.50, 3 would display 13.500).
• Click the Use 1000 Separator box if you want commas (1,000) inserted in the number.
Copyright © Byamugisha & Family 2010 29
BYAMUGISHA AUGUSTINE -2009/BBA/100/PS
• Use the Negative numbers drop-down list to indicate how numbers less than zero are to
be displayed.
• Click the OK button.
Formatting Date in the Format Cells Dialog Box
The date can be formatted in many different ways in Excel 2003. Here are a few ways it can
appear:
October 6, 2003
10/06/03
10-Oct-03
To Format the Appearance of a Date in a Cell:
• Select a cell or range of cells.
• Choose Format Cells from the menu bar.
• The Format Cells dialog box opens.
• Click the Number tab.
• Click Date in the Category drop-down list.
• Select the desired date format from the Type drop-down list.
• Click the OK button.
Formatting Percentage in the Format Cells Dialog Box
There may be times you want to display certain numbers as a percentage. For example, what
percentage of credit cards bills account for your total monthly expenses?
To Express Numbers as a Percentage in a Spreadsheet:
• Select a cell or range of cells.
• Choose Format Cells from the menu bar.
• The Format Cells dialog box opens.
• Click the Number tab.
Copyright © Byamugisha & Family 2010 30
BYAMUGISHA AUGUSTINE -2009/BBA/100/PS
• Click Percentage in the Category drop-down list.
• Define the Decimal Places that will appear to the right of each number.
Click the OK button.
About Formulas
In school, you learned formulas used to calculate math problems. Microsoft Excel uses these
same formulas to perform calculations in a spreadsheet.
A formula can be a combination of values (numbers or cell references) and math operators (+, -, /,
*, =) into an algebraic expression. Excel requires every formula to begin with an equal sign (=).
The following table illustrates the mathematical operators learned in school and those
represented in Excel 2003.
School Excel 2003
Addition + +
Subtraction - -
Multiplication X *
Division / /
Equals = =
The formula is visible only in the formula bar. A formula's result will change as different
numbers are entered into the cells included in the formula's definition.
Creating a Simple Addition Formula
A simple formula in Excel contains one mathematical operation only: one number plus a second
number equals a third number.." You must begin the equation with an equal sign, or =1+1. This
holds true for any formula, simple or complicated, that adds, subtracts, multiplies or divides.
Let's add two numbers to create a third, 128+345=473. In Excel, this would be expressed by the
formula, =128+345, as shown below.
To Create a Simple Formula that Adds Two Numbers:
Copyright © Byamugisha & Family 2010 31
BYAMUGISHA AUGUSTINE -2009/BBA/100/PS
• Click the cell where the formula will be defined.
• Type the equal sign (=) to let Excel know a formula is being defined.
• Type the first number to be added (128, for example)
• Type the addition sign (+) to let Excel know that an add operation is to be performed.
• Type the second number to be added (345, for example )
• Press Enter or click the Enter button on the Formula bar to complete the formula.
Creating a Simple Addition Formula (continued)
But what if a column contains many numbers, each of which regularly changes? You don't want
to write a new formula each time a number is changed. Luckily, Excel 2003 lets you include cell
references in formulas.
To Create a Simple Formula that Adds the Contents of Two Cells:
• Type the numbers you want to calculate in separate cells (for example, type 128 in cell
B2 and 345 in cell B3).
• Click the cell where the answer will appear (B4, for example).
• Type the equal sign (=) to let Excel know a formula is being defined.
• Type the cell number that contains the first number to be added (B2, for example).
• Type the addition sign (+) to let Excel know that an add operation is to be performed.
• Type the cell number that contains the first number to be added (B3, for example).
• Press Enter or click the Enter button on the Formula bar to complete the formula.
Creating a Simple Subtraction Formula Using the Point-and-Click Method
Formulas can be created by using either numbers or cell references in the definition. You can also
use the mouse to select the cells to be used in the formula instead of typing the cell number or cell
reference. Using this method, we are going to write a simple formula that subtracts one cell from
another: =B3-B2.
Copyright © Byamugisha & Family 2010 32
BYAMUGISHA AUGUSTINE -2009/BBA/100/PS
To Create a Simple Formula using the Point and Click Method:
• Type the numbers you want to calculate in separate cells (for example, type 128 in cell
B2 and 345 in cell B3).
• Click the cell where the answer will appear (B4, for example).
• Type the equal sign (=) to let Excel know a formula is being defined.
• Click on the first cell to be included in the formula (B3, for example).
• Type the subtraction sign (-) to let Excel know that a subtraction operation is to be
performed.
• Click on the next cell in the formula (B2, for example).
• If you include multiple cells in the formula, repeat steps 4 and 5 until the entire formula
is entered.
• Press Enter or click the Enter button on the Formula bar to complete the formula.
NOTE: The same procedures apply to all the mathematical operators.
Complex Formulas Defined
Simple formulas have one mathematical operation. Complex formulas involve more than one
mathematical operation.
The order of mathematical operations is very important. If you enter a formula that contains
several operations--like adding, subtracting and dividing--Excel 2003 knows to work those
operations in a specific order. The order of operations is:
1. Operations enclosed in parenthesis
2. Exponential calculations (to the power of)
3. Multiplication and division, whichever comes first
4. Addition and subtraction, whichever comes first
Using this order, let us see how the formula 120/(8-5)*4-2 is calculated in the following picture:
Copyright © Byamugisha & Family 2010 33
BYAMUGISHA AUGUSTINE -2009/BBA/100/PS
When using formulas with cell references, the results change each time the numbers are
edited.
Remember: In Excel, never do math "in your head" and type the answer in a cell where you
would expect to have a formula calculate the answer.
Complex Formulas Defined (continued)
Before moving on, let's explore some more formulas to make sure you understand the order of
operations by which Excel calculates the answer.
5*3/2 Multiply 5*3 before performing the
division operation because the
multiplication sign comes before the
division sign. The answer is 7.5.
5/3*2 Divide 5/3 before performing the
multiplication operation because the
division sign comes before the
multiplication sign. The answer is
3.333333.
5/(3*2) Perform the operation in parentheses
(3*2) first and divide 5 by this result. The
answer is 0.833333.
5+3-2 Add 5+3 before performing the
subtraction operation because the addition
Copyright © Byamugisha & Family 2010 34
BYAMUGISHA AUGUSTINE -2009/BBA/100/PS
sign comes before the subtraction sign.
The answer is 6.
5-2+3 Subtract 5-2 before performing the
addition operation because the subtraction
sign comes before the addition sign. The
answer is 6.
5-2*3 Multiply 2*3 before performing the
subtraction operation because the
multiplication sign is of a higher order
than the subtraction sign. The answer is
-1.
(5-2)*3 Perform the operation in parenthesis (5-2)
first and then multiply by 3. The answer is
9.
Creating Complex Formulas
Excel 2003 automatically follows a standard order of operations in a complex formula. If you
want a certain portion of the formula to be calculated first, put it in parentheses.
If we wanted to add the contents of cell B2 and cell B3, for example, and then take that answer
and multiply it by the data in cell A4, then we would need to define the following formula:
=(B2+B3)*A4.
• Enter the numbers you want to calculate.
• Click the cell where you want the formula result to appear.
• Type the equal sign (=) to let Excel know a formula is being defined.
• Type an open parenthesis, or (
• Click on the first cell to be included in the formula (cell B2, for example).
• Type the addition sign (+) to let Excel know that an add operation is to be performed.
• Click on the second cell in the formula. The reference B3 displays where you want your
result.
• End the B2+B3 operation by adding the close parenthesis, or )
Copyright © Byamugisha & Family 2010 35
BYAMUGISHA AUGUSTINE -2009/BBA/100/PS
• Type the next mathematical operator, or the multiplication symbol (*) to let Excel know
that a multiply operation is to be performed.
• Click on the third cell to be included in the formula, cell A4.
• Very Important: Press Enter or click the Enter button on the Formula bar. This
step ends the formula.
Try changing one of the values in the formula and watch the answer to the formula change.
Filling Formulas to Other Cells
Sometimes, you will write a formula that needs to be used a lot in different places of a worksheet.
For example, a spreadsheet may contain several columns of numbers. Each column will contain a
formula that adds all the numbers in it. You could write the formula several times, once in each
column. Or you could copy-and-paste it into each column. The fill formula method allows you to
copy a formula and fill it into many different consecutive cells at the same time.
The mouse pointer changes to a black crosshair when passed over the fill handle, or the square
box in the lower right corner of the cell.
To Use the Fill Handle to Copy a Formula to a Surrounding Cell:
• Click on the cell that contains the formula to be copied.
• Position the mouse pointer over the fill handle.
• Click and hold the left mouse button, and then drag the contents to the cell that's to
receive the fill formula.
• Release the mouse button.
The cell references in a formula are automatically updated when the formula is copied to other
cells in the spreadsheet.
You can also use copy and paste to copy a formula to other cells. Click next to learn more
about the copy and paste method.
Copyright © Byamugisha & Family 2010 36
BYAMUGISHA AUGUSTINE -2009/BBA/100/PS
Copy and Paste Formulas
The process to copy and paste a formula is identical to that process used to copy and paste text.
To Copy and Paste a Formula:
• Select the cell that contains the formula to be copied.
• Click the Copy button. Marching "ants" appear around the copied cell(s).
• Select the cell where the copied formula is to be pasted.
• Press the Enter key. The formula is copied to the new location.
Creating an Absolute Reference
In earlier lessons we saw how cell references in formulas automatically adjust to new locations
when the formula is pasted into different cells.
Sometimes, when you copy and paste a formula, you don't want one or more cell references to
change. Absolute reference solves this problem. Absolute cell references in a formula always
refer to the same cell or cell range in a formula. If a formula is copied to a different location, the
absolute reference remains the same.
An absolute reference is designated in the formula by the addition of a dollar sign ($). It can
precede the column reference or the row reference, or both. Examples of absolute referencing
include:
$A$2 The column and the row do not change when copied.
A$2 The row does not change when copied.
$A2 The column does not change when copied.
To Create an Absolute Reference:
Copyright © Byamugisha & Family 2010 37
BYAMUGISHA AUGUSTINE -2009/BBA/100/PS
• Enter the numbers you want to calculate (e,g., 34,567 in cell B2 and 1,234 in cell B3).
• Then, create a simple formula (=B2+B3).
• To create an absolute reference in the formula just created, insert a $ value before the B
(column reference) and 2 (row reference) in the reference to B2 so the new formula reads,
(=$B$2+B3)
• Copy and Paste the formula to another adjacent cell. The formula now includes an
absolute reference to B2, (=$B$2+D3).
Using Functions
Copyright © Byamugisha & Family 2010 38
BYAMUGISHA AUGUSTINE -2009/BBA/100/PS
A function is a pre-defined formula that helps perform common mathematical functions.
Functions save you the time of writing lengthy formulas. You could use an Excel function called
Average, for example, to quickly find the average of range of numbers. Or you could use the
Sum function to find the sum of a cell range. Excel 2003 contains many different functions.
Each function has a specific order, called syntax, which must be strictly followed for the function
to work correctly.
Syntax Order:
1. All functions begin with the = sign.
2. After the = sign define the function name (e.g., Sum).
3. One or more arguments-numbers, text or cell references-enclosed by parentheses. If
there is more than one argument, separate each by a comma.
An example of a function with one argument that adds a range of cells, B3 through B10:
An example of a function with more than one argument that calculates the average of numbers
in a range of cells, B3 through B10, and C3 through C10:
Excel literally has hundreds of different functions to assist with your calculations. Building
formulas can be difficult and time-consuming. Excel's functions can save you a lot of time and
headaches.
Excel's Different Functions
There are many different functions in Excel 2003. Some of the more common functions include:
Statistical Functions:
• SUM - summation adds a range of cells together.
• AVERAGE - average calculates the average of a range of cells.
• COUNT - counts the number of chosen data in a range of cells.
• MAX - identifies the largest number in a range of cells.
• MIN - identifies the smallest number in a range of cells.
Financial Functions:
Copyright © Byamugisha & Family 2010 39
BYAMUGISHA AUGUSTINE -2009/BBA/100/PS
• Interest Rates
• Loan Payments
• Depreciation Amounts
Date and Time functions:
• DATE - Converts a serial number to a day of the month
• Day of Week
• DAYS360 - Calculates the number of days between two dates based on a 360-day year
• TIME - Returns the serial number of a particular time
• HOUR - Converts a serial number to an hour
• MINUTE - Converts a serial number to a minute
• TODAY - Returns the serial number of today's date
• MONTH - Converts a serial number to a month
• YEAR - Converts a serial number to a year
You don't have to memorize the functions but should have an idea of what each can do for
you.
Finding the Sum of a Range of Data
The AutoSum function allows you to create a formula that includes a cell range-many cells in a
column, for example, or many cells in a row.
To Calculate the AutoSum of a Range of Data:
• Type the numbers to be included in the formula in separate cells of column B (Ex: type
128 in cell B2, 345 in cell B3, 243 in cell B4, 97 in cell B5 and 187 cell B6).
• Click on the first cell (B2) to be included in the formula.
• Using the point-click-drag method, drag the mouse to define a cell range from cell B2
through cell B6.
• On the Standard toolbar, click the Sum button.
• The sum of the numbers is added to cell B7, or the cell immediately beneath the defined
range of numbers.
Copyright © Byamugisha & Family 2010 40
BYAMUGISHA AUGUSTINE -2009/BBA/100/PS
• Notice the formula, =SUM (B2:B6), has been defined to cell B7.
Finding the Average of a Range of Numbers
The Average function calculates the average of a range of numbers. The Average function can be
selected from the AutoSum drop-down menu.
To Calculate the Average of a Range of Data:
• Type the numbers to be included in the formula in separate cells of column B (Ex: type
128 in cell B2, 345 in cell B3, 243 in cell B4, 97 in cell B5 and 187 cell B6).
• Click on the first cell (B2) to be included in the formula.
• Using the point-click-drag method, drag the mouse to define a cell range from cell B2
through cell B6.
• On the Standard toolbar, click on the drop-down part of the AutoSum button.
• Select the Average function from the drop-down Functions list.
• The average of the numbers is added to cell B7, or the cell immediately beneath the
defined range of numbers.
Copyright © Byamugisha & Family 2010 41
BYAMUGISHA AUGUSTINE -2009/BBA/100/PS
• Notice the formula, =AVERAGE (B2:B6), has been defined to cell B7.
Accessing Excel 2003 Functions
To Access Other Functions in Excel:
• Using the point-click-drag method, select a cell range to be included in the formula.
• On the Standard toolbar, click on the drop-down part of the AutoSum button.
• If you don't see the function you want to use (Sum, Average, Count, Max, Min), display
additional functions by selecting More Functions.
• The Insert Function dialog box opens.
• There are three ways to locate a function in the Insert Function dialog box:
You can type a question in the Search for a function box and click GO, or
You can scroll through the alphabetical list of functions in the Select a function field, or
You can select a function category in the Select a category drop-down list and review the
corresponding function names in the Select a function field.
Copyright © Byamugisha & Family 2010 42
BYAMUGISHA AUGUSTINE -2009/BBA/100/PS
• Select the function you want to use and then click the OK button.
Adding a border to cells
Borders can be applied to cells in your worksheet in order to emphasize important data or assign
names to columns or rows.
To Add a Border to a Cell or Cell Range:
• Select a cell or range of cells.
• Click on the down arrow next to the Borders button.
• The Border drop-down appears.
• Choose a borderline style from the Border drop-down menu.
Copyright © Byamugisha & Family 2010 43
BYAMUGISHA AUGUSTINE -2009/BBA/100/PS
• The selected cells display the chosen border.
Adding Color to Cells
Colors can be applied to cells in your worksheet in order to emphasize important data or assign
names to columns or rows.
To Add Color to a Cell:
• Select a cell or range of cells.
• Click the down arrow next to the Fill Color button. A Fill Color drop-down menu
displays.
• Choose a fill color from the Fill Color drop-down menu.
The selected cells display the color.
Copyright © Byamugisha & Family 2010 44
BYAMUGISHA AUGUSTINE -2009/BBA/100/PS
Understanding the Different Chart Types
Excel 2003 allows you to create many different kinds of charts.
Area Chart
An area chart emphasizes the trend of each value over time. An area chart also shows the
relationship of parts to a whole.
Column Chart
A column chart uses vertical bars or columns to display values over different categories. They
are excellent at showing variations in value over time.
Bar Chart
A bar chart is similar to a column chart except these use horizontal instead of vertical bars. Like
the column chart, the bar chart shows variations in value over time.
Line Chart
A line chart shows trends and variations in data over time. A line chart displays a series of points
that are connected over time.
Pie Chart
A pie chart displays the contribution of each value to the total. Pie charts are a very effective
way to display information when you want to represent different parts of the whole, or the
percentages of a total.
Other Charts
Other charts that can be created in Excel 2003 include: Doughnut; Stock XY (scatter); Bubble;
Radar; Surface; or Cone, Cylinder, and Pyramid charts.
Identifying the Parts of a Chart
Have you ever read something you didn't fully understand but when you saw a chart or graph, the
concept became clear and understandable? Charts are a visual representation of data in a
worksheet. Charts make it easy to see comparisons, patterns, and trends in the data.
Copyright © Byamugisha & Family 2010 45
BYAMUGISHA AUGUSTINE -2009/BBA/100/PS
Source Data
The range of cells that make up a chart. The chart is updated automatically whenever the
information in these cells change.
Title
The title of the chart.
Legend
The chart key, which identifies each color on the chart represents.
Axis
The vertical and horizontal parts of a chart. The vertical axis is often referred to as the Y axis, and
the horizontal axis is referred to as the X axis.
Data Series
The actual charted values, usually rows or columns of the source data.
Value Axis
The axis that represents the values or units of the source data.
Copyright © Byamugisha & Family 2010 46
BYAMUGISHA AUGUSTINE -2009/BBA/100/PS
Category Axis
The axis identifying each data series.
Creating a Chart Using the Chart Toolbar
Charts can be created in a number of ways in Excel 2003. The quickest way to create and edit
your charts is to use the Chart Toolbar.
To Show the Chart Toolbar:
• Choose View Toolbars Chart on the menu bar.
Parts of the Chart Toolbar:
Chart Objects List Box
This list box lets you select different parts of a chart for editing.
Format Chart Area
Used to format that part of the chart which is currently selected.
Chart Type
A drop-down menu that lets you select different types of charts. The chart type can be changed at
any time.
Legend
Used to show or hide the chart legend.
Data Table
Used to show or hide the actual Source Data used to create the chart.
By Row
Plots the Data Series using the row labels (Y-axis).
Copyright © Byamugisha & Family 2010 47
BYAMUGISHA AUGUSTINE -2009/BBA/100/PS
By Column
Plots the Data Series using the column labels (X-axis).
Angle Text
Use to rotate the angle of the X-axis and Y-axis labels.
Creating an Embedded Chart
Charts can be created in either of two ways in Excel 2003: Embedded Charts and a Chart
Sheet. Excel creates an embedded chart by default. An embedded chart is placed on the same
worksheet as the source data used to create it.
To Embed a Chart in a Worksheet:
• Choose View Toolbars Chart on the menu bar.
• Select the range of cells that you want to chart. Your source data should include at least
three categories or numbers.
• Click the chart type pull down on the chart toolbar and select the chart that you would
like to use.
Copyright © Byamugisha & Family 2010 48
BYAMUGISHA AUGUSTINE -2009/BBA/100/PS
• Open the chart options dialog box: Chart Options to add a title to your chart.
• Select the Titles tab and type the title of the chart in the Chart Title text box.
Different charts work best with different data. A pie chart, for example, can only display one
data series at a time.
Excel 2003 includes a 4-step Chart Wizard that you can use to guide you through the steps for
creating a chart. Highlight the cell range you want to chart, choose Insert Chart on the menu
bar and follow the instructions in the wizard.
Creating a chart sheet
Sometimes, you may want to create a chart and place it on a separate sheet in the workbook. This
is called a Chart Sheet. Chart sheets can make your charts stand out, particularly when working
with complicated spreadsheets.
To Move an Embedded Chart to a Chart Sheet:
• Create an embedded chart.
• Select the chart to be moved to a chart sheet.
Copyright © Byamugisha & Family 2010 49
BYAMUGISHA AUGUSTINE -2009/BBA/100/PS
• Choose Chart Location from the menu bar.
• In the Chart Location dialog box, select the As a new sheet radio button.
(The As object in radio button adds the chart as an embedded object on the worksheet.)
• Click the OK button. The chart is displayed on a separate Chart Sheet in the Workbook.
You can also use the Chart Location dialog box to rename the Chart Sheet.
Moving a chart
An embedded chart can be moved anywhere on a worksheet. The easiest way to move a chart is
to drag it around the worksheet.
To Move a Chart:
• Click anywhere on the white space in the chart and use the cursor to drag the chart
anywhere on the worksheet.
Copyright © Byamugisha & Family 2010 50
BYAMUGISHA AUGUSTINE -2009/BBA/100/PS
• Release the mouse button to place the graph in its new location.
Resizing a Chart
Charts can be resized-made larger or smaller-to fit on a worksheet. Chart Titles are sized in
proportion to how large or small you make the chart. And within the Chart Area, the Legend
and/or Plot Area can be made larger or smaller. Chart Titles can be moved but not resized.
To Resize a Chart:
• Click anywhere on the white space of the chart area, plot area or legend you want to
move or resize.
Copyright © Byamugisha & Family 2010 51
BYAMUGISHA AUGUSTINE -2009/BBA/100/PS
• Point the mouse to one of the Grab Handles or Resize Cursor-the pointer changes to a
double-headed arrow-to resize the chart.
• Use the mouse to drag the sizing handle until the chart is resized to the desired size.
Formatting the Chart Title
The Chart Title can be formatted to change color, pattern, typeface, size and alignment using the
Format Chart Title dialog box.
To format the chart title:
• Select the Chart Title.
Copyright © Byamugisha & Family 2010 52
BYAMUGISHA AUGUSTINE -2009/BBA/100/PS
• Click the Format Button on the Chart Toolbar (or double click the Chart Title).
• The Format Chart Title dialog box contains three different tabs-Patterns, Font and
Alignment-that can be used to format the Chart Title.
• The Patterns tab lets you define borders and fill colors (see lesson 13).
• The Font tab lets you define Font, Font Style, Size and Color (see lesson 11).
• The Alignment tab lets you define horizontal and vertical cell placement, as well as text
orientation (see lesson 11).
• Click the OK button to accept the Chart Title format changes.
Formatting the Chart Legend
The chart legend displays very useful information about the chart. Like a roadmap, the Legend
identifies what different colors or objects represent in the chart. The Chart Legend, like the Chart
Title and Category Axis Labels, can be formatted to your liking.
To Format the Chart Legend:
• Press the show/hide legend button on the Chart Toolbar to turn on the Legend display.
(This button acts like a toggle by turning the display on or off.)
Copyright © Byamugisha & Family 2010 53
BYAMUGISHA AUGUSTINE -2009/BBA/100/PS
• Click to select the Chart Legend.
• Click the Format Button on the Chart Toolbar (or double click the chart legend).
• The Format Legend dialog box contains three different tabs-Patterns, Font and
Alignment-that can be used to format the Chart Title.
• The Patterns tab lets you define borders and fill colors.
• The Font tab lets you define Font, Font Style, Size and Color.
• The Placement tab lets you define the location where the Legend will appear on the
chart.
Copyright © Byamugisha & Family 2010 54
BYAMUGISHA AUGUSTINE -2009/BBA/100/PS
• Click the OK button to accept the Chart Legend format changes.
The only way to change the actual text that appears in the Chart Legend is to change the
Source Data in the worksheet.
Formatting the Axis Labels
We've previously made reference to a Y-axis and an X-axis in Excel. In Excel, a graph represents
a data in two dimensions. The number of items sold in January is data on two dimensions:
number of items and month. The number of items might be plotted on one axis, Y-axis, while the
month may be plotted on the X-axis. The Y-axis runs up-and-down on the graph. The X-axis runs
left-to-right.
When formatting the Axis labels in your chart, you can adjust the numbers on the Scale of the
chart as well as change font, color, and style.
To Format an Axis:
• Click anywhere in the Axis label that you want to edit:
Copyright © Byamugisha & Family 2010 55
BYAMUGISHA AUGUSTINE -2009/BBA/100/PS
• Click the Format Button on the Chart Toolbar (or double click the chart axis).
• The Format Axis dialog box contains five different tabs-Patterns, Font and Alignment-
that can be used to format the Chart Title.
• The Patterns tab lets you define borders and tick marks.
• The Scale tab lets you define numeric intervals on the Value (Y) Axis scale.
• The Font tab lets you define Font, Font Style, Size and Color.
• The Number tab lets you define the format of numbers displayed in the Axis (see lesson
12).
Copyright © Byamugisha & Family 2010 56
BYAMUGISHA AUGUSTINE -2009/BBA/100/PS
• The Alignment tabs let you define text orientation (see lesson 11).
• Click the OK button to accept the Axis format changes.
You can also use the angle axis buttons on the chart toolbar to change the angle of the value
and category axis.
Changing the Data Series Color
When a chart is created in Excel 2003 you notice that color is automatically applied to the Data
Series. You can keep this format or change it for each Data Series in the chart. Many different
aspects of each data series can be changed, but you'll probably change the color of bars, columns,
pie slices and areas most often.
To Change the Color of a Data Series:
Copyright © Byamugisha & Family 2010 57
BYAMUGISHA AUGUSTINE -2009/BBA/100/PS
• Select the data series that you wish to edit.
• Click the Format Button on the Chart Toolbar (or double click the data series).
• Use the Format Data Series dialog box to pick a new color.
• Click the OK button to accept the Data Series color changes.
Copyright © Byamugisha & Family 2010 58
BYAMUGISHA AUGUSTINE -2009/BBA/100/PS
Using AutoFilter
The AutoFilter feature makes filtering, or temporarily hiding, data in a spreadsheet very easy.
This allows you to focus on specific spreadsheet entries.
To Use AutoFilter:
• Select Data from the main menu.
• Select Filter AutoFilter.
• Click the drop-down arrow next to the heading you would like to filter.
• Choose the data you would like to display.
Click the drop-down arrow again and select All to display all of your original data.
Sorting Lists
Sorting lists is a common spreadsheet task that allows you to easily reorder your data. The most
common type of sorting is alphabetical ordering, which you can do in ascending or descending
order.
In this example, we will alphabetize the employee names.
To Sort in Ascending or Descending Order:
Select Data from the main menu.
Select Sort. The Sort dialog box will appear.
Select the category you would like to Sort by.
Select Ascending to sort in alphabetical order from A to Z.
Copyright © Byamugisha & Family 2010 59
BYAMUGISHA AUGUSTINE -2009/BBA/100/PS
Click OK.
To sort in reverse alphabetical order from Z to A, select Descending.
To Sort Multiple Categories:
Select Data from the main menu.
Select Sort. The Sort dialog box will appear.
Select the category you would like to Sort by.
Select Ascending to sort in alphabetical order from A to Z.
In the Then by section, select the second category you would like to sort.
Copyright © Byamugisha & Family 2010 60
BYAMUGISHA AUGUSTINE -2009/BBA/100/PS
Click OK to sort in alphabetical order and by sales region.
Inserting, Viewing, and Editing Comments
There may be times you would like to leave a reminder or note in the spreadsheet for yourself or
someone else. Excel allows you to easily insert comments in a cell, as well as view and edit
those comments.
To Insert a Comment:
• Select the cell where you would like to add a comment.
• Choose Insert Comment from the main menu.
• Enter your comment into the text box that appears next to the selected cell.
• Click in any other cell. The comment box will disappear.
Notice the small, red triangle in the upper-right corner of the selected cell. This triangle
indicates that there is a comment associated with the cell.
To Edit, Delete, Show, or Hide a Comment:
• Right-click the cell with a comment.
• Select Edit Comment, Delete Comment, or Show/Hide Comments from the menu.
To hide a comment after choosing to show it, simply right-click the cell, choose Hide
Comment from the menu.
Copyright © Byamugisha & Family 2010 61
BYAMUGISHA AUGUSTINE -2009/BBA/100/PS
Inserting Hyperlinks
You can insert hyperlinks into a spreadsheet to access specific websites from that spreadsheet.
Many businesses use hyperlinks within spreadsheets to easily link to online documents that are
relevant to that specific spreadsheet.
In this example, we are working with a personal budgeting spreadsheet. We will insert a
hyperlink that links to the GCFLearnFree.org® website. The site offers a tutorial on Money
Basics, which includes general budgeting information.
To Insert a Hyperlink to a Website:
• Select the cell where you would like to insert the hyperlink.
• Select Insert Hyperlink from the main menu. The Insert Hyperlink dialog box will
appear.
• Enter the text you would like to appear as your link in the Enter text to display: field.
• Enter the website address in the Address: field at the bottom of the dialog box.
• Click OK. The hyperlink will appear in your spreadsheet.
Copyright © Byamugisha & Family 2010 62
You might also like
- Excel97 ManualDocument22 pagesExcel97 ManualLadyBroken07No ratings yet
- Lesson 1 - Identifying Basic Parts of The Excel WindowDocument53 pagesLesson 1 - Identifying Basic Parts of The Excel WindowChristian SalazarNo ratings yet
- MS ExcelDocument95 pagesMS Excelusman83% (6)
- Excel XPDocument208 pagesExcel XPtigbakonNo ratings yet
- Identifying Basic Parts of The Excel WindowDocument6 pagesIdentifying Basic Parts of The Excel WindowJane Claire EscalaNo ratings yet
- Advanced Excel NotesDocument156 pagesAdvanced Excel NotesErrY FlorenciaNo ratings yet
- Spreadsheet UsesDocument31 pagesSpreadsheet UsesNick ivan AlvaresNo ratings yet
- Tutorial - One On MS ExcelDocument20 pagesTutorial - One On MS ExcelFaria FarhanaNo ratings yet
- Microsoft Excel: By: Dr. K.V. Vishwanath Professor, Dept. of C.S.E, R.V.C.E, BangaloreDocument28 pagesMicrosoft Excel: By: Dr. K.V. Vishwanath Professor, Dept. of C.S.E, R.V.C.E, BangaloresweetfeverNo ratings yet
- Edp Report Learning Worksheet FundamentalsDocument27 pagesEdp Report Learning Worksheet FundamentalsiamOmzNo ratings yet
- Microsoft Excel All Formulas SolutionDocument56 pagesMicrosoft Excel All Formulas Solutionsanjeev0132003No ratings yet
- Lesson 4 MS ExcelDocument9 pagesLesson 4 MS ExcelAllynn JunioNo ratings yet
- Spreadsheets With MS Excel 2003: Ravi SoniDocument31 pagesSpreadsheets With MS Excel 2003: Ravi SoniraviudrNo ratings yet
- Microsoft Excel 2007 IntroductionDocument38 pagesMicrosoft Excel 2007 IntroductionNaita MawanellaNo ratings yet
- Introduction to MS Excel 2010 FunctionsDocument35 pagesIntroduction to MS Excel 2010 FunctionsDante SambalodNo ratings yet
- Lecture 1 - Computer Science - Dr. Istabraq M. Al-JobouryDocument21 pagesLecture 1 - Computer Science - Dr. Istabraq M. Al-JobourySwan SwanNo ratings yet
- Introduction To MS ExcelPart 1Document64 pagesIntroduction To MS ExcelPart 1AnishNo ratings yet
- MS Excel 2007Document18 pagesMS Excel 2007Muzamil YassinNo ratings yet
- Teaching Excel 1627 Dikonversi 1Document30 pagesTeaching Excel 1627 Dikonversi 1elfi saharaNo ratings yet
- Module 4 - SpreadsheetDocument118 pagesModule 4 - SpreadsheetEmma PreciousNo ratings yet
- Introduction to Microsoft Excel 2013 Screen Elements in 40 CharactersDocument15 pagesIntroduction to Microsoft Excel 2013 Screen Elements in 40 CharactersHelder DuraoNo ratings yet
- IT App Finals Chapter 1Document17 pagesIT App Finals Chapter 1Iris Lavigne RojoNo ratings yet
- Presentation of ContentDocument8 pagesPresentation of ContentCrystel Joyce UltuNo ratings yet
- Financial Modelling in ExcelDocument445 pagesFinancial Modelling in ExcelFred Raphael Ilomo50% (2)
- Lecture 04Document41 pagesLecture 04lewissp608No ratings yet
- Microsoft ExcelDocument58 pagesMicrosoft ExcelJasper AlquizarNo ratings yet
- Course Outcome Assesment No.1Document10 pagesCourse Outcome Assesment No.1Adrian Kyle FernandezNo ratings yet
- ExcelDocument59 pagesExcelMohsin AhmadNo ratings yet
- Spreadsheets With Ms Excel: by Mr. SaweDocument44 pagesSpreadsheets With Ms Excel: by Mr. Sawemncywe0% (1)
- MS ExcelDocument48 pagesMS ExcelDavid B MwathyNo ratings yet
- Lab FileDocument65 pagesLab FileVishesh KathuriaNo ratings yet
- Unit 3: Speadsheet Lesson 1: 1.0 Speadsheet: 1.1 Getting Started Microscope ExcelDocument24 pagesUnit 3: Speadsheet Lesson 1: 1.0 Speadsheet: 1.1 Getting Started Microscope ExcelZayd CusmanNo ratings yet
- EXCELDocument18 pagesEXCELforkey loggerNo ratings yet
- Excel 2010 tutorial guideDocument19 pagesExcel 2010 tutorial guideAdriana BarjovanuNo ratings yet
- Introduction To Microsoft Excel 2007: Class Learning ObjectivesDocument12 pagesIntroduction To Microsoft Excel 2007: Class Learning Objectivesajay381983No ratings yet
- Ms ExelDocument24 pagesMs ExelAnurag GoelNo ratings yet
- Chapter 5Document21 pagesChapter 5bisratNo ratings yet
- Basics of Preparing Tabular Report Using Spreadsheet: Learning ObjectivesDocument11 pagesBasics of Preparing Tabular Report Using Spreadsheet: Learning ObjectivesEben Alameda-PalapuzNo ratings yet
- Ms Excel IntroDocument94 pagesMs Excel IntroNone NobodyNo ratings yet
- Excel-IntroductionDocument50 pagesExcel-IntroductionchielseaobquiaNo ratings yet
- Excel Lab Guide: Formulas, Charts & Data ManipulationDocument15 pagesExcel Lab Guide: Formulas, Charts & Data ManipulationyNo ratings yet
- MS Excel ReportingDocument24 pagesMS Excel ReportingNicol Jay DuriguezNo ratings yet
- 52831Document5 pages52831Ace CudiaNo ratings yet
- Excel Introduction: Academic Computing ServicesDocument22 pagesExcel Introduction: Academic Computing ServicesRiyas LatheefNo ratings yet
- Introduction to Excel 2007 Spreadsheet BasicsDocument12 pagesIntroduction to Excel 2007 Spreadsheet BasicsArniel SomilNo ratings yet
- What Is ExcelDocument10 pagesWhat Is Excelnagina hidayatNo ratings yet
- PRACTICAL MANUAL IIDocument44 pagesPRACTICAL MANUAL IIwhittemoresandra7No ratings yet
- Information Sheet For MS Excel 2007Document17 pagesInformation Sheet For MS Excel 2007Tewodros SolomonNo ratings yet
- Microsoft ExcelDocument486 pagesMicrosoft ExcelSukriti Bajaj100% (13)
- Advanced ExcelDocument14 pagesAdvanced ExcelRejaur RAHMAN100% (3)
- Learn Excel Parts and FunctionsDocument27 pagesLearn Excel Parts and FunctionsJuliana Cabusas100% (1)
- Ict 7 Excel 4THDocument8 pagesIct 7 Excel 4THFatima Allia Shareena OmarNo ratings yet
- Advanced Excel 2007: Guide" Is Especially Helpful in Finding The Commands You Knew in 2003 in 2007Document8 pagesAdvanced Excel 2007: Guide" Is Especially Helpful in Finding The Commands You Knew in 2003 in 2007mahyaghiNo ratings yet
- Excel Essentials: A Step-by-Step Guide with Pictures for Absolute Beginners to Master the Basics and Start Using Excel with ConfidenceFrom EverandExcel Essentials: A Step-by-Step Guide with Pictures for Absolute Beginners to Master the Basics and Start Using Excel with ConfidenceNo ratings yet
- Excel for Scientists and EngineersFrom EverandExcel for Scientists and EngineersRating: 3.5 out of 5 stars3.5/5 (2)
- Excel 2016: A Comprehensive Beginner’s Guide to Microsoft Excel 2016From EverandExcel 2016: A Comprehensive Beginner’s Guide to Microsoft Excel 2016Rating: 3.5 out of 5 stars3.5/5 (3)
- Cellulose StructureDocument9 pagesCellulose Structuremanoj_rkl_07No ratings yet
- Pengenalan Icd-10 Struktur & IsiDocument16 pagesPengenalan Icd-10 Struktur & IsirsudpwslampungNo ratings yet
- Vocabulary Prefixes ExercisesDocument2 pagesVocabulary Prefixes ExercisesMarina García CarrascoNo ratings yet
- Garden Silk Mills Ltd.Document115 pagesGarden Silk Mills Ltd.jkpatel221No ratings yet
- 1-7 Least-Square RegressionDocument23 pages1-7 Least-Square RegressionRawash Omar100% (1)
- 07CRMDocument81 pages07CRMsangramlifeNo ratings yet
- Subject and Power - FoucaultDocument10 pagesSubject and Power - FoucaultEduardo EspíndolaNo ratings yet
- IS BIOCLIMATIC ARCHITECTURE A NEW STYLE OF DESIGNDocument5 pagesIS BIOCLIMATIC ARCHITECTURE A NEW STYLE OF DESIGNJorge DávilaNo ratings yet
- Db2 Compatibility PDFDocument23 pagesDb2 Compatibility PDFMuhammed Abdul QaderNo ratings yet
- Writing and Presenting A Project Proposal To AcademicsDocument87 pagesWriting and Presenting A Project Proposal To AcademicsAllyNo ratings yet
- DPCA OHE Notice of Appeal 4-11-2018 FinalDocument22 pagesDPCA OHE Notice of Appeal 4-11-2018 Finalbranax2000No ratings yet
- 7 JitDocument36 pages7 JitFatima AsadNo ratings yet
- Signal Processing Problems Chapter 12Document20 pagesSignal Processing Problems Chapter 12CNo ratings yet
- ArrayList QuestionsDocument3 pagesArrayList QuestionsHUCHU PUCHUNo ratings yet
- Upsized To 12 Gallon Still On A 36"x56" Sheet: Pint O Shine's 6 Gallon Pot Still Design and TemplateDocument50 pagesUpsized To 12 Gallon Still On A 36"x56" Sheet: Pint O Shine's 6 Gallon Pot Still Design and TemplateyamyrulesNo ratings yet
- Gpredict User Manual 1.2Document64 pagesGpredict User Manual 1.2Will JacksonNo ratings yet
- NIT JRF OpportunityDocument4 pagesNIT JRF Opportunitybalaguru78No ratings yet
- Mosek UserguideDocument81 pagesMosek UserguideadethroNo ratings yet
- Circle Midpoint Algorithm - Modified As Cartesian CoordinatesDocument10 pagesCircle Midpoint Algorithm - Modified As Cartesian Coordinateskamar100% (1)
- Honey Commission InternationalDocument62 pagesHoney Commission Internationallevsoy672173No ratings yet
- WP 2 Final Draft 1Document5 pagesWP 2 Final Draft 1api-457082236No ratings yet
- JEE Test Series ScheduleDocument4 pagesJEE Test Series ScheduleB.K.Sivaraj rajNo ratings yet
- Finance Process Optimization - Mapping The Journey To High PerformanceDocument3 pagesFinance Process Optimization - Mapping The Journey To High PerformanceStephen G. LynchNo ratings yet
- Companies DatabaseDocument2 pagesCompanies DatabaseNIRAJ KUMARNo ratings yet
- User Manual: Swift S3Document97 pagesUser Manual: Swift S3smnguyenNo ratings yet
- TheMindReader TeaserA WhatDocument7 pagesTheMindReader TeaserA WhatnakulshenoyNo ratings yet
- McCann MIA CredentialsDocument20 pagesMcCann MIA CredentialsgbertainaNo ratings yet
- Materi Green SCMDocument38 pagesMateri Green SCManandaailanthusNo ratings yet
- Sublime QR CodeDocument6 pagesSublime QR Codejeff_sauserNo ratings yet
- Philippine Electronics & Communication Institute of TechnologyDocument3 pagesPhilippine Electronics & Communication Institute of TechnologyAngela MontonNo ratings yet