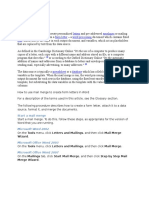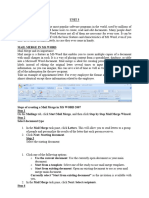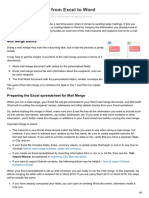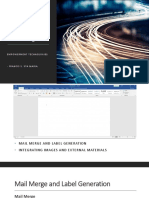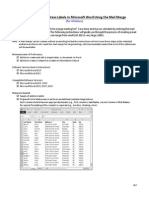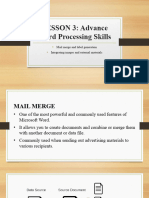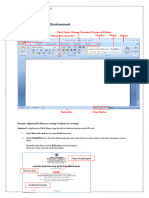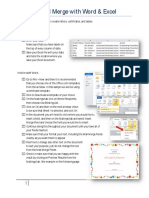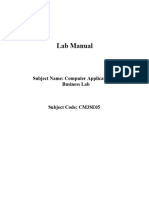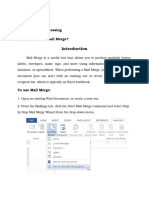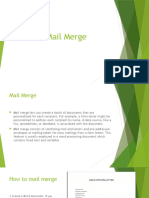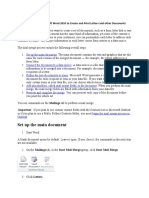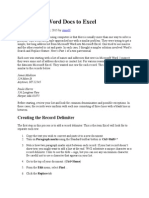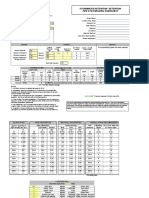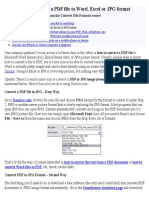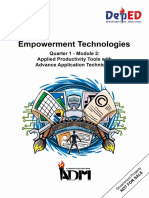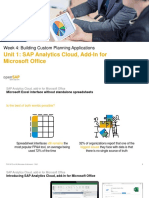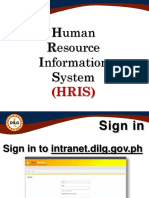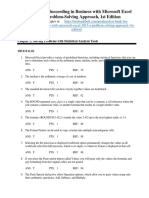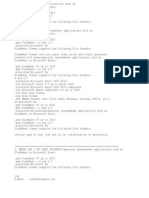Professional Documents
Culture Documents
Mailmerge
Uploaded by
Wilson HoOriginal Description:
Original Title
Copyright
Available Formats
Share this document
Did you find this document useful?
Is this content inappropriate?
Report this DocumentCopyright:
Available Formats
Mailmerge
Uploaded by
Wilson HoCopyright:
Available Formats
Mail Merge in Counter Intelligence Office
This is the procedure to perform a customer mail merge using Microsoft Excel and Word.
Exporting the Data From Counter Intelligence
1. From Counter Intelligence Office, select Reporting / Customer / Customer Marketing Report
2. Make your selection based on the criteria you require ie. Branch or Amount Spent
Also optional customer marketing fields such as date of birth, favourite colour etc.
3. When prompted for the print option, select to print to an Excel spreadsheet
Save it with a filename of (for example) CUSTOMER LIST.xls
Once the export is complete, close out of the reporting screen.
Verifying / Modifying the Data in Excel
4. Start Microsoft Excel, click on File / Open
5. Browse to the C:\ Program Files \ Counter Intelligence Office \ Reports folder.
6. You should be able to see the file you named earlier CUSTOMER LIST.xls
7. As the first 4 rows contain report heading information, these lines can be deleted.
To do this, click on the left of each row to highlight it, then click Edit and select Delete.
This should remove the entire row. Repeat this process for the remaining 3 rows.
8. Modify any data in the Excel spreadsheet if necessary such as Address lines
9. Once all modification is complete, click on File / Save
Merging the Data into Word
10. Start Microsoft Word, click on Tools and select Mail Merge
11. When the Mail Merge window appears, click on Create and select Mailing Labels.
If you are printing letters instead, select Form Letters instead of Mailing Labels
It will give you an option to use the active window, click on Yes.
12. Click on Get Data and select Open Data Source.
13. This will bring up the Open File window.
Change to the C:\Program Files \ Counter Intelligence Office \ Reports folder first.
Change the Files of Type option by clicking on the down arrow and select MS Excel.
14. You should be able to see the file CUSTOMER LIST.xls. Highlight and click OK to select it.
15. It will then display another window. Click on OK to select Entire Spreadsheet.
16. It will then prompt to setup your document and allow you to specify the type of label you are printing to.
17. You can then start inserting the merge fields (the fields you want on your label)
i.e Name, Address1, Address2, Address3.
18. Click OK. Then click on Merge to merge the customer addresses to your labels.
Note. The procedure for printing Form Letters is similar, except at step 10 select Form Letters instead of Labels.
Mail Merge from Counter Intelligence Office 13/02/11
51538070.doc
You might also like
- Microsoft Office 2010 Productivity Tricks & Tips: Author: Vazi OkhandiarDocument29 pagesMicrosoft Office 2010 Productivity Tricks & Tips: Author: Vazi Okhandiarbeach musicianNo ratings yet
- Mail MergeDocument13 pagesMail MergeLalit Choudhary100% (1)
- Mail MergeDocument5 pagesMail MergeSherryl ZamonteNo ratings yet
- How To Create A Mail MergeDocument21 pagesHow To Create A Mail MergecvcvxczvNo ratings yet
- Unit 3Document21 pagesUnit 3SnøwNo ratings yet
- How To Mail Merge From Excel To WordDocument8 pagesHow To Mail Merge From Excel To WordP Singh KarkiNo ratings yet
- Mail MergeDocument21 pagesMail Mergesanyam_75No ratings yet
- Mail Merging in MS WordDocument5 pagesMail Merging in MS WordAyeni-Afun Moses MoscowNo ratings yet
- Advanced Word Processing SkillsDocument57 pagesAdvanced Word Processing Skillsjoana0% (1)
- Microsoft Word 2003 Mail Merge: Step 1 of 6: Select Document TypeDocument5 pagesMicrosoft Word 2003 Mail Merge: Step 1 of 6: Select Document Typewarezisgr8No ratings yet
- Internal Commands: Syntax: C:/ TimeDocument23 pagesInternal Commands: Syntax: C:/ Timesonabeta07No ratings yet
- How To Merge MailDocument6 pagesHow To Merge MailGfreger ErgergeNo ratings yet
- Lesson 3 Mail MergeDocument8 pagesLesson 3 Mail Mergeelaine tizonNo ratings yet
- Atul WordDocument27 pagesAtul Wordsonabeta07No ratings yet
- Lesson 3 Advanced - Word - Processing - SkillsDocument19 pagesLesson 3 Advanced - Word - Processing - SkillsChristine Jade Montera0% (1)
- Advance Word Processing Skills: Melanie Bitar Shyne AliparoDocument15 pagesAdvance Word Processing Skills: Melanie Bitar Shyne AliparoRyan NegadNo ratings yet
- Mail MergeDocument12 pagesMail MergesindhuNo ratings yet
- Ms OfficeDocument40 pagesMs OfficebhagathnagarNo ratings yet
- Mail MergeDocument13 pagesMail MergeJessuel Larn-epsNo ratings yet
- Mail Merge Using Excel and WordDocument16 pagesMail Merge Using Excel and WordChie Waalye-wa NghipandulwaNo ratings yet
- Week 2-Supplemental Hand Out - Mail MergeDocument7 pagesWeek 2-Supplemental Hand Out - Mail MergeChristel VirtucioNo ratings yet
- Editors. Most Word Processors, However, Support Additional Features That Enable You ToDocument12 pagesEditors. Most Word Processors, However, Support Additional Features That Enable You Tome_chNo ratings yet
- InstructionsDocument10 pagesInstructionsapi-299767514No ratings yet
- SLHT4 ETech1stSemDocument11 pagesSLHT4 ETech1stSembmiquinegabrielNo ratings yet
- Lesson 3 Advance Word Processing SkillsDocument24 pagesLesson 3 Advance Word Processing SkillsKench0% (1)
- Empowerment Technology Week 4lectureDocument11 pagesEmpowerment Technology Week 4lecturejoner1766No ratings yet
- PLM3-EmpoTechDocument8 pagesPLM3-EmpoTechMarian CapelaNo ratings yet
- 4 Advanced Word Processing SkillsDocument69 pages4 Advanced Word Processing SkillsAngel Cahilig0% (1)
- How To: Mail Merge With Word & ExcelDocument2 pagesHow To: Mail Merge With Word & ExcelAlexander Noah A MNo ratings yet
- Mail Merge Step by Step Instructions For The PC: Step 1: Select Document TypeDocument4 pagesMail Merge Step by Step Instructions For The PC: Step 1: Select Document Typensharma_316145No ratings yet
- Word Processor Microsoft Xenix Ibm Pcs DOS Apple Macintosh Unix PC Atari ST Sco Unix OS/2 Microsoft Windows Microsoft Office Microsoft Works SuiteDocument13 pagesWord Processor Microsoft Xenix Ibm Pcs DOS Apple Macintosh Unix PC Atari ST Sco Unix OS/2 Microsoft Windows Microsoft Office Microsoft Works Suitecopy01No ratings yet
- Advanced Word Processing SkillsDocument20 pagesAdvanced Word Processing SkillsCross DauntlessNo ratings yet
- Notes:: Prepare Your Excel Data Source For Mail Merge in WordDocument4 pagesNotes:: Prepare Your Excel Data Source For Mail Merge in WordAnonymous YWS7ndsiNo ratings yet
- Template Builder For Word TutorialDocument8 pagesTemplate Builder For Word TutorialAshutosh UpadhyayNo ratings yet
- Mastering Office Lab ManualDocument31 pagesMastering Office Lab ManualProf. Tanushree MohapatraNo ratings yet
- Computer Applications For Business Lab ManualDocument18 pagesComputer Applications For Business Lab Manualhp137091No ratings yet
- Six Steps To Completing A Mail-Merge: Mail Merging Means To Plug Data From An Address Table Into Form Letters, E-MailDocument5 pagesSix Steps To Completing A Mail-Merge: Mail Merging Means To Plug Data From An Address Table Into Form Letters, E-MailYashodhar HadagaliNo ratings yet
- Template Builder For Word TutorialDocument9 pagesTemplate Builder For Word Tutorialmoin786mirzaNo ratings yet
- Computer Application-I: Mailing MenuDocument40 pagesComputer Application-I: Mailing Menurafay001No ratings yet
- Mail Merge 2016Document14 pagesMail Merge 2016Grace OluchiNo ratings yet
- Cara Print SijilDocument3 pagesCara Print SijilSyahida AhmadNo ratings yet
- Ict Training Design FinalDocument45 pagesIct Training Design Finalapi-309397248No ratings yet
- Word Kepada Sijil Penyertaan PDFDocument2 pagesWord Kepada Sijil Penyertaan PDFKhairi IsmailNo ratings yet
- Word 03 Mail MergeDocument23 pagesWord 03 Mail MergeKarthikeyan RamajayamNo ratings yet
- About Mail Merge: Unit - 1Document5 pagesAbout Mail Merge: Unit - 1onlytejNo ratings yet
- Using Mail Merge in Word 2010: Create Your Data List Containing All The Details You Require and Save, E.G. FirstDocument7 pagesUsing Mail Merge in Word 2010: Create Your Data List Containing All The Details You Require and Save, E.G. Firstcm_arenaNo ratings yet
- 7 Mail Merge and Label Generation1.1Document29 pages7 Mail Merge and Label Generation1.1Christine GarciaNo ratings yet
- Mail Merge in Microsoft WordDocument19 pagesMail Merge in Microsoft WordVarenLagartoNo ratings yet
- I Am Sharing 'ICT Technology' With YouDocument24 pagesI Am Sharing 'ICT Technology' With YouElisha Dane TositaNo ratings yet
- Set Up The Main Document: Use Mail Merge in Microsoft Word 2010 To Create and Print Letters and Other DocumentsDocument15 pagesSet Up The Main Document: Use Mail Merge in Microsoft Word 2010 To Create and Print Letters and Other DocumentsDavin GunawanNo ratings yet
- Iit Notes (Unit-1 & Unit-2)Document40 pagesIit Notes (Unit-1 & Unit-2)Shivam PatelNo ratings yet
- Mail MergeDocument22 pagesMail MergeLala MinaNo ratings yet
- How To Mail Merge PDF Documents: A Step-By-Step Guide To Creating Personalized DocumentsDocument20 pagesHow To Mail Merge PDF Documents: A Step-By-Step Guide To Creating Personalized DocumentsximadiosNo ratings yet
- Word Merge 2010Document8 pagesWord Merge 2010jathNo ratings yet
- Mail MergeDocument6 pagesMail Mergeavni jainNo ratings yet
- Lesson 3-A Mail Merge and Label GenerationDocument12 pagesLesson 3-A Mail Merge and Label GenerationRhodabie MelendresNo ratings yet
- Converting Word Docs To Excel: Creating The Record DelimiterDocument29 pagesConverting Word Docs To Excel: Creating The Record DelimiterPrateek PandeyNo ratings yet
- Excel Unprotection Without PasswordDocument4 pagesExcel Unprotection Without PasswordAnonymous sWkJlhww0wNo ratings yet
- Parser 1Document175 pagesParser 1changNo ratings yet
- Project Scheduling and Monitoring ToolDocument69 pagesProject Scheduling and Monitoring Toolmitualves50% (2)
- 8998CT9801Document18 pages8998CT9801Partha Sarathi MondalNo ratings yet
- Stormwater Retention Detention Pipe System SizingDocument10 pagesStormwater Retention Detention Pipe System SizingJonathan CarterNo ratings yet
- How To Convert A PDF File To Word, Excel or JPG FormatDocument4 pagesHow To Convert A PDF File To Word, Excel or JPG FormatSams RajaNo ratings yet
- MAIAD Lab 01 - Student GuideDocument20 pagesMAIAD Lab 01 - Student GuideDat Nguyen HoangNo ratings yet
- Bloomberg Launchpad Formula GuideDocument20 pagesBloomberg Launchpad Formula Guidecuinuc6049No ratings yet
- Microsoft Excel 2013 Level 1 PDFDocument71 pagesMicrosoft Excel 2013 Level 1 PDFsrinivas rao rayuduNo ratings yet
- Empowerment 2Document39 pagesEmpowerment 2Lee Oh100% (2)
- VibrationViewBrochure EN USA DigitalDocument11 pagesVibrationViewBrochure EN USA DigitalGopichand VadlamanuNo ratings yet
- Easy InstGuide enDocument32 pagesEasy InstGuide enMainatuNo ratings yet
- C3D Guide 2023 SunethDocument97 pagesC3D Guide 2023 SunethSuneth Thushara100% (2)
- CadWorx Spec Editor Users GuideDocument117 pagesCadWorx Spec Editor Users GuideDavid Smith100% (2)
- Customization and Automation of Simulation Workflow PDFDocument45 pagesCustomization and Automation of Simulation Workflow PDFAlexander Rueda OrduzNo ratings yet
- PeakSimple Advanced TutorialDocument14 pagesPeakSimple Advanced TutorialEdsonNo ratings yet
- OpenDSS CtrlQueue Interface PDFDocument9 pagesOpenDSS CtrlQueue Interface PDFLucas GodoiNo ratings yet
- Intended Learning Outcomes (ILO's)Document9 pagesIntended Learning Outcomes (ILO's)Mon RamNo ratings yet
- Customizing Worksheets by Using The Visual Basic For Applications Toolkit in Oracle® Hyperion Smart View For Office, Fusion Edition 11.1.2Document14 pagesCustomizing Worksheets by Using The Visual Basic For Applications Toolkit in Oracle® Hyperion Smart View For Office, Fusion Edition 11.1.2Priyanka GargNo ratings yet
- OpenSAP Sac4 Week 4 All SlidesDocument64 pagesOpenSAP Sac4 Week 4 All SlidesAlena PritulaNo ratings yet
- HRIS ManualDocument90 pagesHRIS ManualRoxsan GagatigaNo ratings yet
- Vaadin Fact Sheet: Components: A Modern Set of Web Components For Business ApplicationsDocument11 pagesVaadin Fact Sheet: Components: A Modern Set of Web Components For Business ApplicationsThiago MonteiroNo ratings yet
- Test Bank For Succeeding in Business With Microsoft Excel 2013 A Problem Solving Approach 1st EditionDocument20 pagesTest Bank For Succeeding in Business With Microsoft Excel 2013 A Problem Solving Approach 1st EditionShamika Bejaran100% (27)
- Excel ShortcutsDocument10 pagesExcel ShortcutsRajesh GuptaNo ratings yet
- 2nd Periodical TestDocument6 pages2nd Periodical TestCaroline SolomonNo ratings yet
- Katie Whitelock-Wilson: EducationDocument2 pagesKatie Whitelock-Wilson: Educationapi-250745421No ratings yet
- Excel Spreadsheets - How To Ensure 21 CFR Part 11 ComplianceDocument8 pagesExcel Spreadsheets - How To Ensure 21 CFR Part 11 ComplianceComplianceOnline75% (4)
- XL Reporter - Trouble Shooting GuideDocument12 pagesXL Reporter - Trouble Shooting GuideKhin YeeNo ratings yet
- Viewer 22Document3 pagesViewer 22lekakasNo ratings yet
- Empowerment-Technology-SHS - Q1 - Mod2 - Productivity Tools - Ver3Document74 pagesEmpowerment-Technology-SHS - Q1 - Mod2 - Productivity Tools - Ver3apple gutierrezNo ratings yet