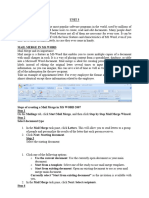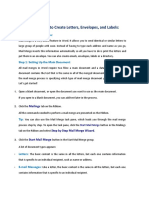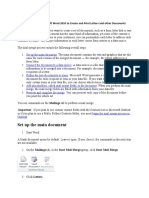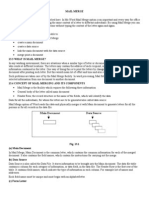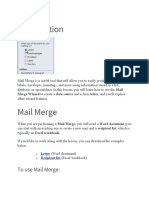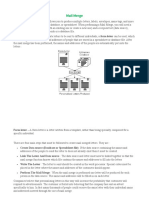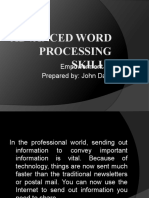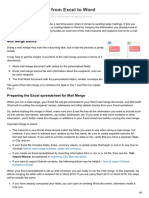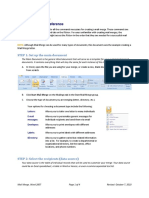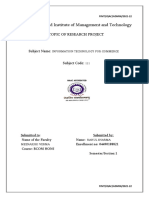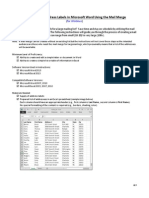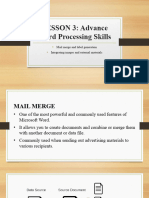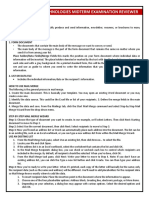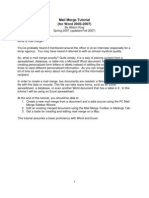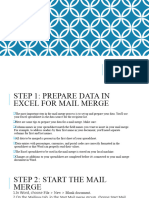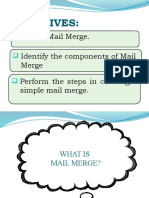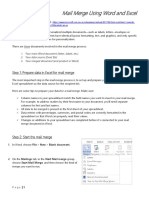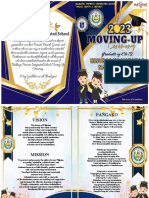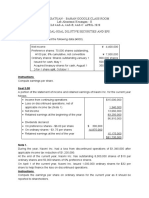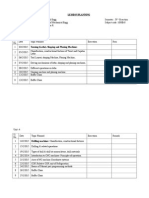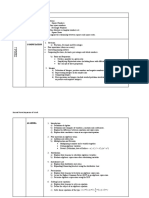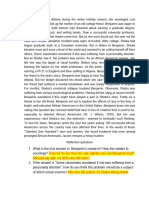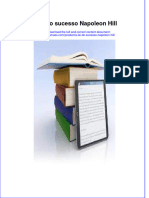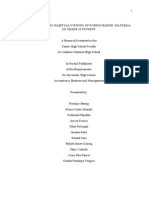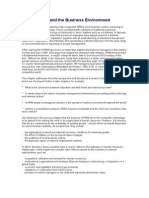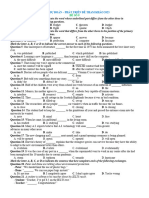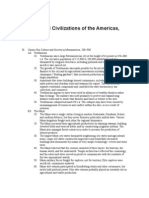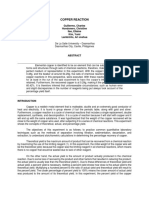Professional Documents
Culture Documents
Mail Merging in MS Word
Uploaded by
Ayeni-Afun Moses MoscowOriginal Description:
Original Title
Copyright
Available Formats
Share this document
Did you find this document useful?
Is this content inappropriate?
Report this DocumentCopyright:
Available Formats
Mail Merging in MS Word
Uploaded by
Ayeni-Afun Moses MoscowCopyright:
Available Formats
NAME: AYENI MOSES ADEBIYI MATRIC NO: FPA/CS/11/2-0114
MAIL MERGING OIN MS WORD
Mail merge is a software function describing the production of multiple (and potentially large numbers of) documents from a single template form and a structured data source. The letter may be sent out to many recipients with small changes, such as a change of address or a change in the greeting line. MS Word Mail Merge allows a user to send letters or documents to many people simultaneously; all you have to do is create one document that contains the information that will be the same in each version. Then you just add placeholders for the information that will be unique to each version
MODERN USAGE
Now used generically, the term mail merge is a process to create personalized letters and preaddressed envelopes or mailing labels mass mailings from a word processing document which contains fixed texts, which will be the same in each output document, and variables, which act as placeholders that are replaced by text from the data source. The data source is typically a spreadsheet or a database which has a field or column for each variable in the template. When the mail merge is run, the word processing system creates an output document for each row in the database, using the fixed text exactly as it appears in the template, but substituting the data variables in the template with the values from the matching columns.
Mail merging is done in following simple steps: 1. Creating a Main document. 2. Creating a Data Source. 3. Adding the merge fields into main document. 4. Merging the data with the main document.
COMMON USAGE
A common usage is for creating "personalized" letters, where a template is created, with a field for "first name", for example. The template letter says "Dear <First name>", and when executed, the mail merge creates a letter for each record in the database, so it appears the letter is more personal. It is often used in databases. Another common usage is for creating address labels from a customer relation management database, or for mass emails with pertinent information in them, perhaps a username and password.
THE POWER OF MAIL MERGE
You use mail merge when you want to create a set of documents that are essentially the same but where each document contains unique elements. For example, in a letter that announces a new product, your company logo and the text about the product will appear in each letter, and the address and greeting line will be different in each letter.
Using mail merge, you can create:
A set of labels or envelopes. The return address is the same on all the labels or envelopes, but the destination address is unique on each one. A set of form letters, e-mail messages, or faxes The basic content is the same in all the letters, messages, or faxes, but each contains information that is specific to the individual recipient, such as name, address, or some other piece of personal data. A set of numbered coupons. The coupons are identical except that each contains a unique number.
Creating each letter, message, fax, label, envelope, or coupon individually would take hours. That's where mail merge comes in. Using mail merge, all you have to do is create one document that contains the information that is the same in each version. Then you just add some placeholders for the information that is unique to each version. Word takes care of the rest.
MAIL MERGE PROCESS IS MS WORD
Start a mail merge. To do this, follow these steps, as appropriate for the version of Word that you are running: MS WORD 2002: On the Tools menu, click Letters and Mailings, and then click Mail Merge Wizard. MS WORD 2003: On the Tools menu, click Letters and Mailings, and then click Mail Merge. MS WORD 2007: On the Mailings tab, click Start Mail Merge, and then click Step by Step Mail Merge Wizard.
SELECTING DOCUMENT TYPE
1. In the Mail Merge task pane, click Letters. This will allow you to send letters to a group of people and personalize the results of the letter that each person receives. 2. Click Next: Starting document.
SELECTING THE STARTING DOCUMENT
Click one of the following options:
o o
Use the current document: Use the currently open document as your main document. Start from a template: Select one of the ready-to-use mail merge templates.
Start from existing document: Open an existing document to use as your mail merge main document. 2. In the Mail Merge task pane, click next: Select recipients.
SELECTING THE RECEIPIENT
When you open or create a data source by using the Mail Merge Wizard, you are telling Word to use a specific set of variable information for your merge. Use one of the following methods to attach the main document to the data source.
METHOD 1: USING AN EXISTING DATA SOURCE
To use an existing data source, follow these steps: 1. In the Mail Merge task pane, click Use an existing list. 2. In the Use an existing list section, click Browse. 3. In the Select Data Source dialog box, select the file that contains the variable information that you want to use, and then click Open. Note If the data source is not listed in the list of files, select the appropriate drive and folder. If necessary, select the appropriate option in the All Data Sources list. Select the file, and then click Open. Word displays the Mail Merge Recipients dialog box. You can sort and edit your data if you want to. 4. Click OK to return to the main document. 5. Save the main document. When you save the main document at this point, you are also saving the data source and attaching the data source to the main document. 6. Type the name that you want to give to your main document, and then click Save.
METHOD 2: USING NAME FROM A MS OUTLOOK CONTACT LIST
To use an Outlook Contact List, follow these steps: 1. 2. 3. 4. In the Mail Merge task pane, click next: Select recipients. Click Select from Outlook contacts. In the Select from Outlook contacts section, click Choose Contacts Folder. In the Select Contact List Folder dialog box, select the Outlook contacts folder that you want, and then click OK.
Word displays the Mail Merge Recipients dialog box. You can sort and edit your data if you want. 5. Click OK to return to the main document.
METHOD 3: CREATING DATABASE OF NAMES AND ADDRESS
To create a new database, follow these steps: 1. In the Mail Merge task pane, click next: Select Recipients. 2. Click Type a new list. 3. Click Create. The New Address List dialog box appears. In this dialog box, enter the address information for each record. If there is no information for a particular field, leave the box blank. By default, Word skips blank fields. Therefore, the merge is not affected if blank entries are in the data form. The set of information in each form makes up one data record. 4. After you type the information for a record, click New Entry to move to the next record. To delete a record, click Delete Entry. To search for a specific record, click Find Entry. To customize your list, click Customize. In the Customize Address List dialog box, you can add, delete, rename, and reorder the merge fields. In the New Address List dialog box, click OK. In the Save Address List dialog box, type the name that you want to give to your data source in the File name box, and then click Save. In the Mail Merge Recipients dialog box, make any changes that you want, and then click OK. Click Next: Write your letter to finish setting up your letter. Save the main document.
5. 6. 7. 8.
When you save the main document at this point, you are also saving the data source and attaching the data source to the main document. 9. Type the name that you want to give to your main document, and then click Save. To proceed to the next step, click next: Write your letter.
WRITING LETTER
In this step, you set up your main document. 1. Type or add any text and graphics that you want to include in your letter. 2. Add the field codes where you want the variable information to appear. In the Mail Merge task pane, you have four options: o Address block: Use this option to insert a formatted address. o Greeting line: Use this option to insert a formatted salutation. o Electronic postage: Use this option to insert electronic postage. Note This option requires that you have a postage software program installed on your computer.
More items: Use this option to insert individual merge fields. When you click More Items, the Insert Merge Field dialog box appears. Note Make sure that your cursor is where you want to insert the information from your data source before you click More Items. In the Insert Merge Field dialog box, click the merge field that you want to use, and then click Insert.
Note You can insert all of your fields and then go back and add any spaces or punctuation. Alternatively, you can insert one field at a time, close the Insert Merge Fields dialog box, add any spaces or punctuation that you want, and then repeat this step for each additional merge field that you want to insert. You can also format (apply bold or italic formatting to) the merge fields, just like regular text. 3. When you finish editing the main document, click Save or Save As on the File menu. Note In Word 2007, click the Microsoft Office Button, and then click Save or Save As. Name the file, and then click Save. To proceed to the next step, click next: Preview your letters.
PREVIEWING LETTERS
This step allows you to preview your merged data, one letter at a time. You can also make changes to your recipient list or personalize individual letters. To proceed to the next step, click next: Complete the merge.
COMPLETING THE MERGING
This step merges the variable information with the form letter. You can output the merge result by using either of the following options:
Print: Select this option to send the merged document directly to the printer. You will not be able to view the document on your screen. When you click Print, the Merge to Printer dialog box appears. In the Merge to Printer dialog box, you can choose which records to merge. When you click OK, the Print dialog box appears. Click Print to print the merge document. Edit individual letters: Select this option to display the merged document on your screen. When you click Edit individual letters, the Merge to New Document dialog box appears. In the Merge to New Document dialog box, you can choose which records to merge. When you click OK, the documents are merged to a new Word document. To print the file, on the File menu, click Print. Note In Word 2007, click the Microsoft Office Button, and then click Print.
You might also like
- Mail MergeDocument5 pagesMail MergeSherryl ZamonteNo ratings yet
- Unit 3Document21 pagesUnit 3SnøwNo ratings yet
- How To Merge MailDocument6 pagesHow To Merge MailGfreger ErgergeNo ratings yet
- Atul WordDocument27 pagesAtul Wordsonabeta07No ratings yet
- Microsoft Office 2010 Productivity Tricks & Tips: Author: Vazi OkhandiarDocument29 pagesMicrosoft Office 2010 Productivity Tricks & Tips: Author: Vazi Okhandiarbeach musicianNo ratings yet
- Week 2-Supplemental Hand Out - Mail MergeDocument7 pagesWeek 2-Supplemental Hand Out - Mail MergeChristel VirtucioNo ratings yet
- MS Word Chapter 15Document13 pagesMS Word Chapter 15Shahwaiz Bin Imran BajwaNo ratings yet
- Advanced Word Processing SkillsDocument57 pagesAdvanced Word Processing Skillsjoana0% (1)
- Advance Word Processing Skills: Melanie Bitar Shyne AliparoDocument15 pagesAdvance Word Processing Skills: Melanie Bitar Shyne AliparoRyan NegadNo ratings yet
- Microsoft Word 2003 Mail Merge: Step 1 of 6: Select Document TypeDocument5 pagesMicrosoft Word 2003 Mail Merge: Step 1 of 6: Select Document Typewarezisgr8No ratings yet
- Set Up The Main Document: Use Mail Merge in Microsoft Word 2010 To Create and Print Letters and Other DocumentsDocument15 pagesSet Up The Main Document: Use Mail Merge in Microsoft Word 2010 To Create and Print Letters and Other DocumentsDavin GunawanNo ratings yet
- Mail MergeDocument13 pagesMail MergeLalit Choudhary100% (1)
- Editors. Most Word Processors, However, Support Additional Features That Enable You ToDocument12 pagesEditors. Most Word Processors, However, Support Additional Features That Enable You Tome_chNo ratings yet
- Word Processor Microsoft Xenix Ibm Pcs DOS Apple Macintosh Unix PC Atari ST Sco Unix OS/2 Microsoft Windows Microsoft Office Microsoft Works SuiteDocument13 pagesWord Processor Microsoft Xenix Ibm Pcs DOS Apple Macintosh Unix PC Atari ST Sco Unix OS/2 Microsoft Windows Microsoft Office Microsoft Works Suitecopy01No ratings yet
- Mail MergeDocument8 pagesMail Mergekartik01322No ratings yet
- To Use Mail Merge:: Merge Wizard To Create A Data Source and A Form Letter, and You'll ExploreDocument32 pagesTo Use Mail Merge:: Merge Wizard To Create A Data Source and A Form Letter, and You'll ExploreSsekabira DavidNo ratings yet
- Mail MergeDocument13 pagesMail MergeJessuel Larn-epsNo ratings yet
- Mail MergeDocument18 pagesMail MergeCarl ThomasNo ratings yet
- 2.1 Advanced Word Processing SkillsDocument23 pages2.1 Advanced Word Processing SkillsRomeo Duque Lobaton Jr.0% (1)
- Mail MergeDocument12 pagesMail MergesindhuNo ratings yet
- Ms OfficeDocument40 pagesMs OfficebhagathnagarNo ratings yet
- 4 Advanced Word Processing SkillsDocument69 pages4 Advanced Word Processing SkillsAngel Cahilig0% (1)
- Mail MergeDocument21 pagesMail Mergesanyam_75No ratings yet
- How To Mail Merge From Excel To WordDocument8 pagesHow To Mail Merge From Excel To WordP Singh KarkiNo ratings yet
- Tutorial 6 Creating Form Letters and Mailing Labels: New Perspectives On Microsoft Office Word 2003 Tutorial 6 1Document30 pagesTutorial 6 Creating Form Letters and Mailing Labels: New Perspectives On Microsoft Office Word 2003 Tutorial 6 1AstigiduZt CamachoNo ratings yet
- About Mail Merge: Unit - 1Document5 pagesAbout Mail Merge: Unit - 1onlytejNo ratings yet
- Notes:: Prepare Your Excel Data Source For Mail Merge in WordDocument4 pagesNotes:: Prepare Your Excel Data Source For Mail Merge in WordAnonymous YWS7ndsiNo ratings yet
- PLM3-EmpoTechDocument8 pagesPLM3-EmpoTechMarian CapelaNo ratings yet
- Mail Merge: Quick Reference: Microsoft Word 2007Document4 pagesMail Merge: Quick Reference: Microsoft Word 2007Navneet NandaNo ratings yet
- Empowerment Technologies: Quarter 1 - Module 4: Advanced Techniques Using Microsoft WordDocument24 pagesEmpowerment Technologies: Quarter 1 - Module 4: Advanced Techniques Using Microsoft WordArlene FlorNo ratings yet
- Itfm Record MergedDocument28 pagesItfm Record MergedabcNo ratings yet
- Fairfield Institute of Management and Technology: Topic of Research ProjectDocument31 pagesFairfield Institute of Management and Technology: Topic of Research Projectnaman yadavNo ratings yet
- Mail Merge in Microsoft WordDocument19 pagesMail Merge in Microsoft WordVarenLagartoNo ratings yet
- Word Merge 2010Document8 pagesWord Merge 2010jathNo ratings yet
- Fairfield Institute of Management and Technology: Topic of Research ProjectDocument30 pagesFairfield Institute of Management and Technology: Topic of Research Projectnaman yadavNo ratings yet
- Q 1. Brief Note On Mail Merge: Concept of Mail Merging and Its ComponentsDocument8 pagesQ 1. Brief Note On Mail Merge: Concept of Mail Merging and Its ComponentsgermanscribdNo ratings yet
- Lesson 3 Advanced - Word - Processing - SkillsDocument19 pagesLesson 3 Advanced - Word - Processing - SkillsChristine Jade Montera0% (1)
- InstructionsDocument10 pagesInstructionsapi-299767514No ratings yet
- Lesson 3 Advance Word Processing SkillsDocument24 pagesLesson 3 Advance Word Processing SkillsKench0% (1)
- Lesson 1D - How To Use Mail Merge in Word 2016Document9 pagesLesson 1D - How To Use Mail Merge in Word 2016CHERRY AN GACULANo ratings yet
- Computer Application-I: Mailing MenuDocument40 pagesComputer Application-I: Mailing Menurafay001No ratings yet
- Mail Merge Step by Step Instructions For The PC: Step 1: Select Document TypeDocument4 pagesMail Merge Step by Step Instructions For The PC: Step 1: Select Document Typensharma_316145No ratings yet
- Emtech Midterm ReviewerDocument3 pagesEmtech Midterm ReviewerMarco Antonio MatanguihanNo ratings yet
- Word 2007 Mail MergeDocument4 pagesWord 2007 Mail MergeNie AnthonNo ratings yet
- Mail Merge TutorialDocument15 pagesMail Merge TutorialfitrisufiNo ratings yet
- Iit Notes (Unit-1 & Unit-2)Document40 pagesIit Notes (Unit-1 & Unit-2)Shivam PatelNo ratings yet
- Mail Merge Using Excel and WordDocument16 pagesMail Merge Using Excel and WordChie Waalye-wa NghipandulwaNo ratings yet
- Productivity Tools - Mail MergeDocument30 pagesProductivity Tools - Mail MergeJosh TaguinodNo ratings yet
- 7 Mail Merge and Label Generation1.1Document29 pages7 Mail Merge and Label Generation1.1Christine GarciaNo ratings yet
- III. Mail Merge: Video LinkDocument9 pagesIII. Mail Merge: Video LinkDaniellaNo ratings yet
- Et Module3Document17 pagesEt Module3Lezhin MamaNo ratings yet
- Mail MergeDocument16 pagesMail MergeWikana MukangayiNo ratings yet
- Bba 105 AssignmentDocument4 pagesBba 105 AssignmentjasonNo ratings yet
- Office - Mail MergeDocument4 pagesOffice - Mail MergeChu ChilliesNo ratings yet
- Mail Merge Word 2007Document4 pagesMail Merge Word 2007José CamposNo ratings yet
- Six Steps To Completing A Mail-Merge: Mail Merging Means To Plug Data From An Address Table Into Form Letters, E-MailDocument5 pagesSix Steps To Completing A Mail-Merge: Mail Merging Means To Plug Data From An Address Table Into Form Letters, E-MailYashodhar HadagaliNo ratings yet
- RESUME Technical Support EngineerDocument5 pagesRESUME Technical Support EngineerAyeni-Afun Moses MoscowNo ratings yet
- Business PlanDocument2 pagesBusiness PlanAyeni-Afun Moses MoscowNo ratings yet
- Chapter OneDocument33 pagesChapter OneAyeni-Afun Moses MoscowNo ratings yet
- Project Bank: Visit For Complete Career and Job ResourcesDocument6 pagesProject Bank: Visit For Complete Career and Job ResourcesAyeni-Afun Moses MoscowNo ratings yet
- Project Bank: Brought To You by - Ultimate Collection of Projects & Source Codes in All Programming LanguagesDocument7 pagesProject Bank: Brought To You by - Ultimate Collection of Projects & Source Codes in All Programming LanguagesAyeni-Afun Moses MoscowNo ratings yet
- HND 2 Computer Science DepartmentDocument3 pagesHND 2 Computer Science DepartmentAyeni-Afun Moses MoscowNo ratings yet
- Analytical Chemist: A Career in HealthDocument2 pagesAnalytical Chemist: A Career in HealthAyeni-Afun Moses MoscowNo ratings yet
- Have Some Capital Set Aside For The BusinessDocument6 pagesHave Some Capital Set Aside For The BusinessAyeni-Afun Moses MoscowNo ratings yet
- Invitation 2023Document10 pagesInvitation 2023Joanna Marie Cruz FelipeNo ratings yet
- Literature Review On Catfish ProductionDocument5 pagesLiterature Review On Catfish Productionafmzyodduapftb100% (1)
- Bab 3 - Soal-Soal No. 4 SD 10Document4 pagesBab 3 - Soal-Soal No. 4 SD 10Vanni LimNo ratings yet
- Lesson Plan MP-2Document7 pagesLesson Plan MP-2VeereshGodiNo ratings yet
- 2nd Form Sequence of WorkDocument7 pages2nd Form Sequence of WorkEustace DavorenNo ratings yet
- Pathfinder CharacterSheet.1.8InterActiveDocument3 pagesPathfinder CharacterSheet.1.8InterActiveJessica AlvisNo ratings yet
- Storage Emulated 0 Android Data Com - Cv.docscanner Cache How-China-Engages-South-Asia-Themes-Partners-and-ToolsDocument140 pagesStorage Emulated 0 Android Data Com - Cv.docscanner Cache How-China-Engages-South-Asia-Themes-Partners-and-Toolsrahul kumarNo ratings yet
- How Is Extra-Musical Meaning Possible - Music As A Place and Space For Work - T. DeNora (1986)Document12 pagesHow Is Extra-Musical Meaning Possible - Music As A Place and Space For Work - T. DeNora (1986)vladvaidean100% (1)
- ReadingDocument2 pagesReadingNhư ÝNo ratings yet
- Management Strategy CH 2Document37 pagesManagement Strategy CH 2Meishera Panglipurjati SaragihNo ratings yet
- Pagan and Wiccan Quotes and GuidanceDocument8 pagesPagan and Wiccan Quotes and GuidanceStinkyBooNo ratings yet
- Statistical MethodsDocument4 pagesStatistical MethodsYra Louisse Taroma100% (1)
- A Lei Do Sucesso Napoleon Hill Download 2024 Full ChapterDocument23 pagesA Lei Do Sucesso Napoleon Hill Download 2024 Full Chapterdavid.brown752100% (12)
- Factor Causing Habitual Viewing of Pornographic MaterialDocument64 pagesFactor Causing Habitual Viewing of Pornographic MaterialPretzjay BensigNo ratings yet
- HRM and The Business EnvironmentDocument18 pagesHRM and The Business Environmentsuzzette91No ratings yet
- ĐỀ THI DỰ ĐOÁN 9Document4 pagesĐỀ THI DỰ ĐOÁN 9tranvananh2041985No ratings yet
- English Lesson Plan 6 AugustDocument10 pagesEnglish Lesson Plan 6 AugustKhairunnisa FazilNo ratings yet
- Syllabus For B.A. (Philosophy) Semester-Wise Titles of The Papers in BA (Philosophy)Document26 pagesSyllabus For B.A. (Philosophy) Semester-Wise Titles of The Papers in BA (Philosophy)Ayan AhmadNo ratings yet
- PETE 689 Underbalanced Drilling (UBD) : Well Engineering Read: UDM Chapter 5 Pages 5.1-5.41Document74 pagesPETE 689 Underbalanced Drilling (UBD) : Well Engineering Read: UDM Chapter 5 Pages 5.1-5.41Heris SitompulNo ratings yet
- Shkodër An Albanian CityDocument16 pagesShkodër An Albanian CityXINKIANGNo ratings yet
- Chapter 12 NotesDocument4 pagesChapter 12 NotesIvanTh3Great100% (6)
- Chapter 3 - the-WPS OfficeDocument15 pagesChapter 3 - the-WPS Officekyoshiro RyotaNo ratings yet
- Sentence Connectors: 1.contrast 1. A. Direct OppositionDocument8 pagesSentence Connectors: 1.contrast 1. A. Direct OppositionCathy siganNo ratings yet
- Los Documentos de La Dictadura Que Entregó Estados Unidos (Parte 2)Document375 pagesLos Documentos de La Dictadura Que Entregó Estados Unidos (Parte 2)Todo NoticiasNo ratings yet
- Applied Mechanics-Statics III PDFDocument24 pagesApplied Mechanics-Statics III PDFTasha ANo ratings yet
- Mathematics Trial SPM 2015 P2 Bahagian BDocument2 pagesMathematics Trial SPM 2015 P2 Bahagian BPauling ChiaNo ratings yet
- Copper Reaction: Guillermo, Charles Hondonero, Christine Ilao, Ellaine Kim, Yumi Lambrinto, Arl JoshuaDocument6 pagesCopper Reaction: Guillermo, Charles Hondonero, Christine Ilao, Ellaine Kim, Yumi Lambrinto, Arl JoshuaCharles GuillermoNo ratings yet
- BGL01 - 05Document58 pagesBGL01 - 05udayagb9443No ratings yet
- Database Programming With SQL Section 2 QuizDocument6 pagesDatabase Programming With SQL Section 2 QuizJosé Obeniel LópezNo ratings yet
- Biosphere Noo Sphere Infosphere Epistemo PDFDocument18 pagesBiosphere Noo Sphere Infosphere Epistemo PDFGeorge PetreNo ratings yet