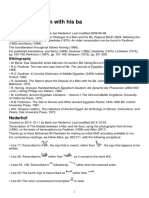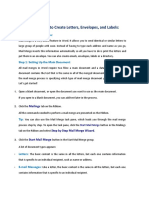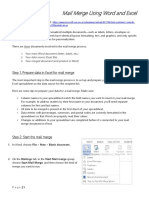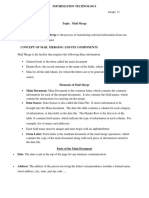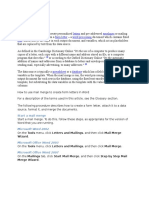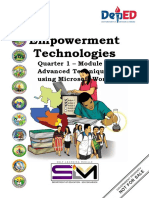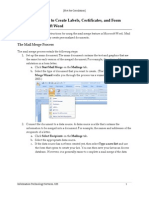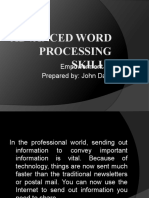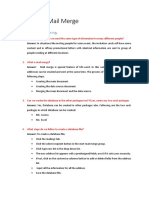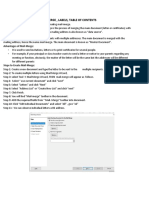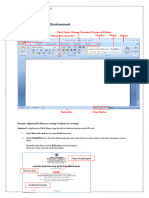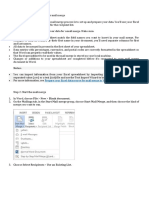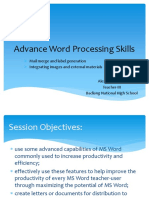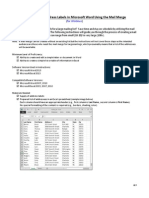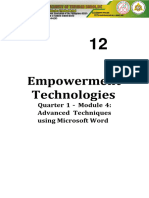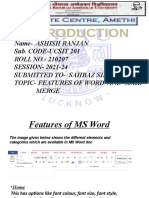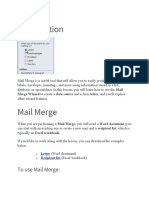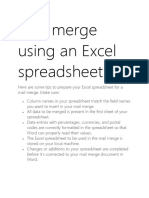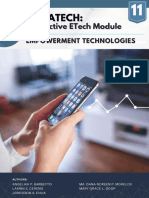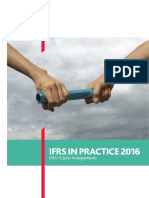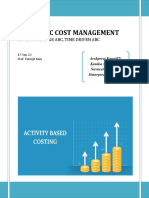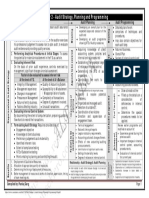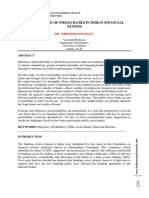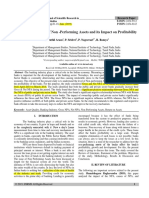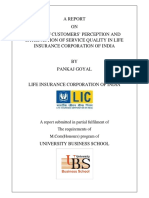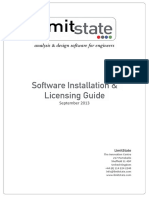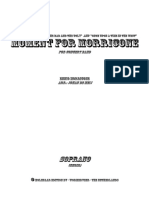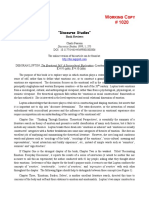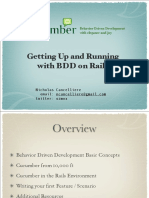Professional Documents
Culture Documents
Mail Merge: Quick Reference: Microsoft Word 2007
Uploaded by
Navneet NandaOriginal Title
Copyright
Available Formats
Share this document
Did you find this document useful?
Is this content inappropriate?
Report this DocumentCopyright:
Available Formats
Mail Merge: Quick Reference: Microsoft Word 2007
Uploaded by
Navneet NandaCopyright:
Available Formats
Microsoft Word 2007
Mail Merge: Quick Reference
Word 2007 provides easy access to all the commands necessary for creating a mail merge. These commands are
available in the Mailings command tab on the Ribbon. For users unfamiliar with creating mail merges, the
commands progress from left to right across the Ribbon in the order that they are needed for a successful mail
merge.
NOTE: Although Mail Merge can be used for many types of documents, this document uses the example creating a
Mail Merge letter.
STEP 1: Set up the main document
The Main Document is the generic Word document that will serve as a template for your customized merged
documents. It contains everything that will stay the same for each instance of the merge.
A. In Word, open the file you are using for your merge, or create a new, blank document if you are starting
from scratch.
B. Click Start Mail Merge on the Mailings tab in the Start Mail Merge group.
C. Choose the type of document you are merging (letter, directory, etc.).
Your options for choosing a document type include the following:
Letters: Allows you to tailor one letter to many individuals
E-mail Allows you to personalize generic messages for
messages: individual recipients and send them via email
Envelopes: Allows you to print envelopes with different
addresses
Labels: Allows you to print labels with different addresses
Directory: Allows you to gather varied but related information
into a list. For example, to create a departmental or
organizational directory, list the names, office
locations, and phone numbers.
STEP 2: Select the recipients (data source)
Your data source is the table of individual records that will be used to customize your merge. Your data source
could be an Excel spreadsheet, a table in Word or Access, or even a comma separated text list.
Mail Merge, Word 2007 Page 1 of 4 Revised: October 7, 2010
A. On the Mailings tab in the Start Mail Merge group, click Select Recipients > Use Existing List.
NOTE: Other options include “Type a new list…” (Allows you to create your own list by typing
each recipient) and “Select from Outlook Contacts…” (uses your Outlook contacts as recipients).
B. Browse to your data source.
C. If necessary, select the specific spreadsheet or table that contains your data.
STEP 3: Organize your data
In this step, sort your data and if necessary filter out unwanted data.
A. Click Edit Recipient List on the Mailings tab in the Start Mail Merge group.
B. Arrange data by clicking on the name of the column by which you wish to sort.
Example: If you would like to sort by last name, click on LastName.
STEP 4: Insert Merge Fields
A. Place the cursor in the document where you would like the data to
appear.
B. On the Mailings tab in the Write & Insert Fields group click the bottom
half of the Insert Merge Field button.
A menu based on the fields in your data source appears.
C. Choose the correct field from the drop-down menu.
D. Repeat until all desired fields are entered.
NOTE: Word has a number of pre-formatted entries along with the fields
from your recipient list. Using these fields ensures that the desired
information from each entry will be inserted into your document. Frequently
used options include the following:
Address block: Allows you to specify the format of your recipients'
names, whether to insert the company name and
postal address, and the format of the postal
Mail Merge, Word 2007 Page 2 of 4 Revised: October 7, 2010
address
Greeting Line: Allows you to format how the greeting line will
appear (e.g., Dear Mr. Randall,) and choose which
format to use for unknown names (e.g., Dear Sir or
Madam,)
Insert Merge Field: Allows you to insert fields for a variety of common
options (such as the first or last name, phone
number, or state of each recipient)
STEP 5: Use rules if desired
A. Rules are located on the Mailings tab in the Write & Insert Fields group.
B. Select the desired rule:
• If you would like to customize the content of your merge for certain groups, use the
If…Then…Else… rule.
• If you would like to exclude an entire group, use the Skip Record If… rule.
STEP 6: Preview your documents
At this point, you are almost ready to merge. Before you do so, it is a good idea to preview your
documents.
A. Click Preview Results in the Preview Results group.
The document addressed to the first recipient is previewed.
B. Browse through the documents for the other entrien by clicking the Previous and Next buttons.
STEP 7: Finish and create your merged document
A. On the Mailings tab in the Finish group click Finish & Merge
> Edit Individual Documents…
Look over your merged document carefully, and if
adjustment is necessary, close it without saving and return
to your Main Document. If your merged document is
beautiful, save and print as desired.
Reusing Main Documents
Main Documents can be saved to use for future merges. Just make sure everything is set up
properly – your records are sorted correctly, and the correct recipients are selected – before
performing a new merge.
Mail Merge, Word 2007 Page 3 of 4 Revised: October 7, 2010
Turn on Field Code Highlighting (do this once)
When you are merging, you use fields to specify the spots in a document where customized information
will occur. It can be confusing to see these fields mixed in with normal text. It is a good idea to turn on
field shading. To do this:
1. Click the Office Button.
2. Click Word Options.
3. Click Advanced.
4. Scroll to the Show document content section.
5. From the Field shading: drop-down menu choose Always.
6. Click OK.
Resource: http://www.uwec.edu/help/Word07/MM-wizard.htm
See also: http://www.msoffice-tutorial-training.com/word-2007-mail-merge.html
Mail Merge, Word 2007 Page 4 of 4 Revised: October 7, 2010
You might also like
- Cambridge Primary ProgressionTests - Past Papers PDFDocument3 pagesCambridge Primary ProgressionTests - Past Papers PDFPinky Dey8% (13)
- Youth Camp Training OverviewDocument22 pagesYouth Camp Training OverviewAdnan AmetinNo ratings yet
- Ecd-131-Article-Using Fanciful Magical Language in PreschoolDocument3 pagesEcd-131-Article-Using Fanciful Magical Language in Preschoolapi-438102267No ratings yet
- Dispute of A Man With His Ba PDFDocument25 pagesDispute of A Man With His Ba PDFmerlin66No ratings yet
- MS Word Chapter 15Document13 pagesMS Word Chapter 15Shahwaiz Bin Imran BajwaNo ratings yet
- Mail Merging in MS WordDocument5 pagesMail Merging in MS WordAyeni-Afun Moses MoscowNo ratings yet
- Using Mail Merge in Word 2010Document7 pagesUsing Mail Merge in Word 2010cm_arenaNo ratings yet
- Learn Mail MergeDocument6 pagesLearn Mail MergeGfreger ErgergeNo ratings yet
- 7 Mail Merge and Label Generation1.1Document29 pages7 Mail Merge and Label Generation1.1Christine GarciaNo ratings yet
- Week 2-Supplemental Hand Out - Mail MergeDocument7 pagesWeek 2-Supplemental Hand Out - Mail MergeChristel VirtucioNo ratings yet
- Advance Word Processing Skill Learning ObjectivesDocument10 pagesAdvance Word Processing Skill Learning ObjectivesAlexis V. LarosaNo ratings yet
- Mail Merge in ExcelDocument20 pagesMail Merge in ExcelNarayan ChhetryNo ratings yet
- Office - Mail MergeDocument4 pagesOffice - Mail MergeChu ChilliesNo ratings yet
- Mail Merge Guide for WordDocument11 pagesMail Merge Guide for WordDemar PeartNo ratings yet
- Set Up The Main Document: Use Mail Merge in Microsoft Word 2010 To Create and Print Letters and Other DocumentsDocument15 pagesSet Up The Main Document: Use Mail Merge in Microsoft Word 2010 To Create and Print Letters and Other DocumentsDavin GunawanNo ratings yet
- Mail MergeDocument5 pagesMail MergeSherryl ZamonteNo ratings yet
- Empowerment Technologies: Quarter 1 - Module 4: Advanced Techniques Using Microsoft WordDocument24 pagesEmpowerment Technologies: Quarter 1 - Module 4: Advanced Techniques Using Microsoft WordArlene FlorNo ratings yet
- Ms OfficeDocument40 pagesMs OfficebhagathnagarNo ratings yet
- Word Processor Microsoft Xenix Ibm Pcs DOS Apple Macintosh Unix PC Atari ST Sco Unix OS/2 Microsoft Windows Microsoft Office Microsoft Works SuiteDocument13 pagesWord Processor Microsoft Xenix Ibm Pcs DOS Apple Macintosh Unix PC Atari ST Sco Unix OS/2 Microsoft Windows Microsoft Office Microsoft Works Suitecopy01No ratings yet
- Word 2007 Mail MergeDocument4 pagesWord 2007 Mail MergeNie AnthonNo ratings yet
- ADVANCED WORD PROCESSING SKILLS FOR MAIL MERGE AND LABEL GENERATIONDocument23 pagesADVANCED WORD PROCESSING SKILLS FOR MAIL MERGE AND LABEL GENERATIONRomeo Duque Lobaton Jr.0% (1)
- Mail MergeDocument12 pagesMail MergesindhuNo ratings yet
- Salesforce Bulk Mail Merge ProcessDocument2 pagesSalesforce Bulk Mail Merge ProcessAjay Chowdary Ajay ChowdaryNo ratings yet
- Mail Merge: Learn How to Create Form Letters in MS WordDocument2 pagesMail Merge: Learn How to Create Form Letters in MS WordAshwini K SNo ratings yet
- MAIL-MERGE, LABELS AND TABLE OF CONTENTS EXPLAINEDDocument3 pagesMAIL-MERGE, LABELS AND TABLE OF CONTENTS EXPLAINEDjeevan kopellaNo ratings yet
- Editors. Most Word Processors, However, Support Additional Features That Enable You ToDocument12 pagesEditors. Most Word Processors, However, Support Additional Features That Enable You Tome_chNo ratings yet
- Empowerment Technology Week 4lectureDocument11 pagesEmpowerment Technology Week 4lecturejoner1766No ratings yet
- PLM3-EmpoTechDocument8 pagesPLM3-EmpoTechMarian CapelaNo ratings yet
- Atul WordDocument27 pagesAtul Wordsonabeta07No ratings yet
- Advanced Word Processing Skills: Mail Merge and Label GenerationDocument19 pagesAdvanced Word Processing Skills: Mail Merge and Label GenerationChristine Jade Montera0% (1)
- Mail MergeDocument13 pagesMail MergeJessuel Larn-epsNo ratings yet
- How To Perform A Mail MergeDocument1 pageHow To Perform A Mail MergeduhneesNo ratings yet
- Using Mail Merge: Writer GuideDocument35 pagesUsing Mail Merge: Writer GuideJan WantoroNo ratings yet
- Microsoft Office 2010 Productivity Tricks & Tips: Author: Vazi OkhandiarDocument29 pagesMicrosoft Office 2010 Productivity Tricks & Tips: Author: Vazi Okhandiarbeach musicianNo ratings yet
- Notes:: Prepare Your Excel Data Source For Mail Merge in WordDocument4 pagesNotes:: Prepare Your Excel Data Source For Mail Merge in WordAnonymous YWS7ndsiNo ratings yet
- IIT NOTES(UNIT-1 & UNIT-2)Document40 pagesIIT NOTES(UNIT-1 & UNIT-2)Shivam PatelNo ratings yet
- Mail Merge and HyperlinkDocument7 pagesMail Merge and HyperlinkBea Nicolette LlevaresNo ratings yet
- Word Merge 2010Document8 pagesWord Merge 2010jathNo ratings yet
- Mail MergeDocument13 pagesMail MergeLalit Choudhary100% (1)
- Q 1. Brief Note On Mail Merge: Concept of Mail Merging and Its ComponentsDocument8 pagesQ 1. Brief Note On Mail Merge: Concept of Mail Merging and Its ComponentsgermanscribdNo ratings yet
- Create Personalized Documents with Mail MergeDocument30 pagesCreate Personalized Documents with Mail MergeAlexunder Abrahm BelNo ratings yet
- Six Steps To Completing A Mail-Merge: Mail Merging Means To Plug Data From An Address Table Into Form Letters, E-MailDocument5 pagesSix Steps To Completing A Mail-Merge: Mail Merging Means To Plug Data From An Address Table Into Form Letters, E-MailYashodhar HadagaliNo ratings yet
- Mail MergeDocument6 pagesMail Mergeavni jainNo ratings yet
- Session 5Document54 pagesSession 5poritosh SubudhiNo ratings yet
- InstructionsDocument10 pagesInstructionsapi-299767514No ratings yet
- Mindanao Community School, Inc.: Empowerment TechnologiesDocument27 pagesMindanao Community School, Inc.: Empowerment TechnologiesavinmanzanoNo ratings yet
- Lesson 4 - Advance Word Processing Skills ModulesDocument27 pagesLesson 4 - Advance Word Processing Skills ModulesJames Patrick PersigasNo ratings yet
- Bas Notes Material 1Document40 pagesBas Notes Material 1RAJESHNo ratings yet
- Et Module3Document17 pagesEt Module3Lezhin MamaNo ratings yet
- 4 Advanced Word Processing SkillsDocument69 pages4 Advanced Word Processing SkillsAngel Cahilig0% (1)
- Name-Ashish Ranjan Sub. CODE-UCSIT 201 ROLL NO. - 210207 SESSION - 2021-24 Submitted To - Sahbaz Sir Topic - Features of Word and Mail MergeDocument10 pagesName-Ashish Ranjan Sub. CODE-UCSIT 201 ROLL NO. - 210207 SESSION - 2021-24 Submitted To - Sahbaz Sir Topic - Features of Word and Mail MergeRavi RajNo ratings yet
- Ict PR 8Document3 pagesIct PR 8Draco Ak1No ratings yet
- Advance Word Processing Skills: Melanie Bitar Shyne AliparoDocument15 pagesAdvance Word Processing Skills: Melanie Bitar Shyne AliparoRyan NegadNo ratings yet
- To Use Mail Merge:: Merge Wizard To Create A Data Source and A Form Letter, and You'll ExploreDocument32 pagesTo Use Mail Merge:: Merge Wizard To Create A Data Source and A Form Letter, and You'll ExploreSsekabira DavidNo ratings yet
- About Mail Merge: Unit - 1Document5 pagesAbout Mail Merge: Unit - 1onlytejNo ratings yet
- Advanced Word Processing SkillsDocument57 pagesAdvanced Word Processing Skillsjoana0% (1)
- PULKDocument33 pagesPULKRR INFRANo ratings yet
- Microsoft Word 2003 Mail Merge: Step 1 of 6: Select Document TypeDocument5 pagesMicrosoft Word 2003 Mail Merge: Step 1 of 6: Select Document Typewarezisgr8No ratings yet
- MS Word 2010 Mail Merge Class NotesDocument3 pagesMS Word 2010 Mail Merge Class NotesyjsuwuNo ratings yet
- Mail_Merge_using_Excel_and_WordDocument16 pagesMail_Merge_using_Excel_and_WordChie Waalye-wa NghipandulwaNo ratings yet
- Computer Applications For Business Lab ManualDocument18 pagesComputer Applications For Business Lab Manualhp137091No ratings yet
- InstaTech Module 3Document21 pagesInstaTech Module 3eraNo ratings yet
- Auditing NBFCDocument205 pagesAuditing NBFCNavneet NandaNo ratings yet
- TQM at Ford: A History of Quality InitiativesDocument17 pagesTQM at Ford: A History of Quality InitiativesIrahq Yarte TorrejosNo ratings yet
- Uber Unicorn AJMC CaseDocument10 pagesUber Unicorn AJMC CaseNavneet NandaNo ratings yet
- Scm-Case Study-BscDocument5 pagesScm-Case Study-BscNavneet NandaNo ratings yet
- Corporate Restructuring Seminar: Understanding Deal StructuringDocument26 pagesCorporate Restructuring Seminar: Understanding Deal StructuringNavneet NandaNo ratings yet
- Master Direction: Monitoring of Frauds in NBFC (Reserve Bank) Directions, 2016Document14 pagesMaster Direction: Monitoring of Frauds in NBFC (Reserve Bank) Directions, 2016Navneet NandaNo ratings yet
- HDFC AMC, Adani Gas may enter F&O segmentDocument2 pagesHDFC AMC, Adani Gas may enter F&O segmentNavneet NandaNo ratings yet
- AFTERNOON SESSION II Design Patent Lessons From Apple v. Samsung Christopher v. Carani. Managing IPDocument4 pagesAFTERNOON SESSION II Design Patent Lessons From Apple v. Samsung Christopher v. Carani. Managing IPPutu DenyNo ratings yet
- Ifrs in Practice 2016Document60 pagesIfrs in Practice 2016Navneet NandaNo ratings yet
- Advanced AuditingDocument10 pagesAdvanced AuditingNavneet NandaNo ratings yet
- ABC - 07,13,17,28 NewDocument85 pagesABC - 07,13,17,28 NewNavneet NandaNo ratings yet
- This Study Resource Was Shared Via: Chapter 2 - Audit Strategy, Planning and ProgrammingDocument1 pageThis Study Resource Was Shared Via: Chapter 2 - Audit Strategy, Planning and ProgrammingNavneet NandaNo ratings yet
- Compare Perfmnce BankDocument10 pagesCompare Perfmnce BankshobhikatyagiNo ratings yet
- Banking Sectors in IndiaDocument12 pagesBanking Sectors in Indiabookhunter01No ratings yet
- A Critical Review of NPA in Indian Banking IndustryDocument12 pagesA Critical Review of NPA in Indian Banking IndustryNavneet NandaNo ratings yet
- A Study On Analysis of Non - Performing Assets and Its Impact On ProfitabilityDocument10 pagesA Study On Analysis of Non - Performing Assets and Its Impact On ProfitabilityNavneet NandaNo ratings yet
- STUDY OF CUSTOMERS' PERCEPTION AND SATISFACTION OF SERVICE QUALITY - RepairedDocument50 pagesSTUDY OF CUSTOMERS' PERCEPTION AND SATISFACTION OF SERVICE QUALITY - RepairedNavneet NandaNo ratings yet
- Corporate Restructuring - A Financial Strategy: Vikas Srivastava Ms. Ghausia MushtaqDocument9 pagesCorporate Restructuring - A Financial Strategy: Vikas Srivastava Ms. Ghausia MushtaqDharmesh MistryNo ratings yet
- Corporate Restructuring Study ImplicationsDocument10 pagesCorporate Restructuring Study ImplicationsNavneet NandaNo ratings yet
- Sciencedirect: A. Almeida, J. Cunha A. Almeida, J. CunhaDocument8 pagesSciencedirect: A. Almeida, J. Cunha A. Almeida, J. CunhaNavneet NandaNo ratings yet
- Sciencedirect: A. Almeida, J. Cunha A. Almeida, J. CunhaDocument8 pagesSciencedirect: A. Almeida, J. Cunha A. Almeida, J. CunhaNavneet NandaNo ratings yet
- Corporate Restructuring - A Financial Strategy: Vikas Srivastava Ms. Ghausia MushtaqDocument9 pagesCorporate Restructuring - A Financial Strategy: Vikas Srivastava Ms. Ghausia MushtaqDharmesh MistryNo ratings yet
- Paper 15 New PDFDocument364 pagesPaper 15 New PDFAnwesha SinghNo ratings yet
- Notes of Activity Based CostingDocument32 pagesNotes of Activity Based Costingaparna bingi100% (1)
- Chapter 587Document36 pagesChapter 587Suraj DecorousNo ratings yet
- Impact of Covid-19 On The Global Economy: (With Special Reference To Financial Institutions in India)Document17 pagesImpact of Covid-19 On The Global Economy: (With Special Reference To Financial Institutions in India)Navneet NandaNo ratings yet
- Carasid CaseDocument7 pagesCarasid CaseNavneet NandaNo ratings yet
- MMM 140429165008 Phpapp02Document56 pagesMMM 140429165008 Phpapp02Navneet NandaNo ratings yet
- 08 - Chapter 2 Insurance LawDocument24 pages08 - Chapter 2 Insurance Lawashwani100% (1)
- Cosumers Perception Towards Insurance - Project ReportDocument112 pagesCosumers Perception Towards Insurance - Project Reportkamdica93% (54)
- Install and License LimitState SoftwareDocument21 pagesInstall and License LimitState SoftwareyazidNo ratings yet
- Channel Coding For Modern Communication SystemsDocument4 pagesChannel Coding For Modern Communication SystemsMaryamNo ratings yet
- Grammar (1-2)Document145 pagesGrammar (1-2)Mike LeeNo ratings yet
- Hbsc2203 - v2 - Tools of Learning of SciencesDocument10 pagesHbsc2203 - v2 - Tools of Learning of SciencesSimon RajNo ratings yet
- Russo2007 History of Cannabis and Its Preparations in Saga, Science, and SobriquetDocument35 pagesRusso2007 History of Cannabis and Its Preparations in Saga, Science, and SobriquetArnold DiehlNo ratings yet
- Rare Nahuatl Rules of a Colonial Mexican ConfraternityDocument28 pagesRare Nahuatl Rules of a Colonial Mexican ConfraternityTlama EsparzaNo ratings yet
- Network and Security - Interview QuestionDocument14 pagesNetwork and Security - Interview Questionshikhaxohebkhan100% (1)
- Week 1 - Introduction and Quick Tour PDFDocument58 pagesWeek 1 - Introduction and Quick Tour PDFDevesh KandpalNo ratings yet
- Ilp Pat Test On DbmsDocument5 pagesIlp Pat Test On DbmsVijai MoganNo ratings yet
- 02 - Moment For Morricone (For Concert Band) - Soprano (Choir)Document3 pages02 - Moment For Morricone (For Concert Band) - Soprano (Choir)Neuromante3223100% (1)
- 22MCA344-Software Testing-Module1Document22 pages22MCA344-Software Testing-Module1Ashok B PNo ratings yet
- Review of Luptons The Emotional SelfDocument3 pagesReview of Luptons The Emotional SelfDebbie DebzNo ratings yet
- Activity in Module 17Document2 pagesActivity in Module 17Minnie WagsinganNo ratings yet
- Research Project BCOM (H) - 312 Guidelines BCOM VI Semester 2020-2023Document7 pagesResearch Project BCOM (H) - 312 Guidelines BCOM VI Semester 2020-2023Aryan MishraNo ratings yet
- Reading for Writing: Identifying Noise Pollution EffectsDocument5 pagesReading for Writing: Identifying Noise Pollution EffectsAbi FaithfulNo ratings yet
- Japanese Literature As World Literature - Visceral Engagement PDFDocument253 pagesJapanese Literature As World Literature - Visceral Engagement PDFMonica TamașNo ratings yet
- onluyen.vn - Đề thi vào 10 môn Tiếng Anh không chuyên 2020 Đà NẵngDocument3 pagesonluyen.vn - Đề thi vào 10 môn Tiếng Anh không chuyên 2020 Đà NẵngHạ MyNo ratings yet
- Worksheet 10 Conversational Maxims EtcDocument5 pagesWorksheet 10 Conversational Maxims EtcDiana RNo ratings yet
- Using Oracle LogMinerDocument8 pagesUsing Oracle LogMinerJabras GuppiesNo ratings yet
- Timeline of The Philippine Revolution FRDocument2 pagesTimeline of The Philippine Revolution FRGheoxel Kate CaldeNo ratings yet
- The Return of The DB2 Top Ten ListsDocument30 pagesThe Return of The DB2 Top Ten ListsVenkatareddy Bandi BNo ratings yet
- MYLASTDUCHESSDocument6 pagesMYLASTDUCHESSHarvinPopatNo ratings yet
- Notes On Latin MaximsDocument7 pagesNotes On Latin MaximsJr MateoNo ratings yet
- Cucumber BDDDocument46 pagesCucumber BDDRahul JaiswalNo ratings yet
- Starter Architecture For Flutter & Firebase Apps Using RiverpodDocument28 pagesStarter Architecture For Flutter & Firebase Apps Using RiverpodYochay RofeNo ratings yet
- Students Learn About Religious Developments in Medieval IndiaDocument32 pagesStudents Learn About Religious Developments in Medieval IndiaAniket JhaNo ratings yet