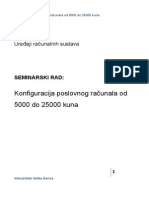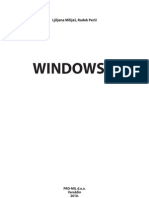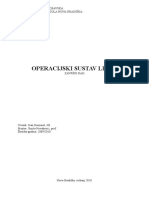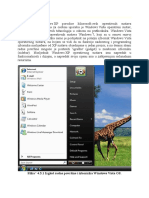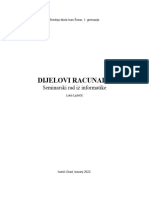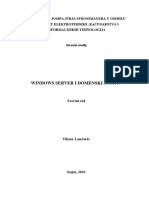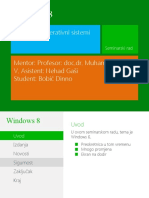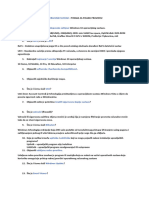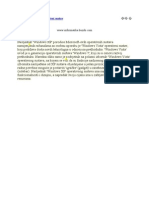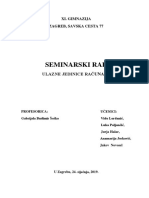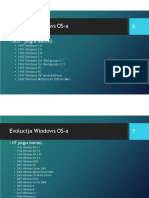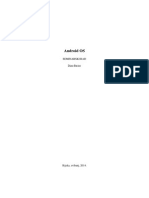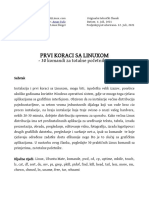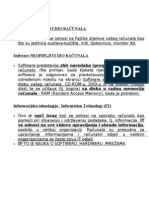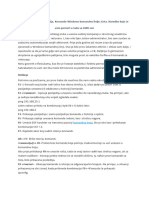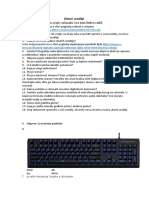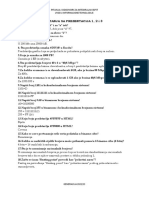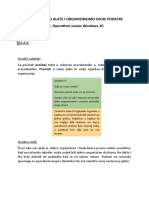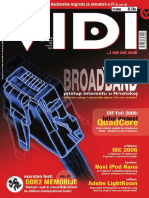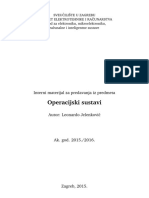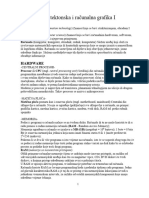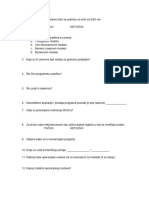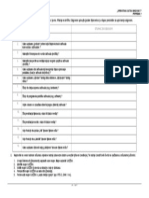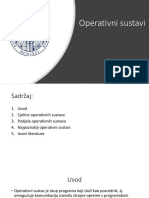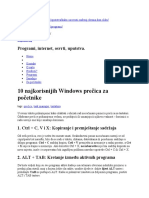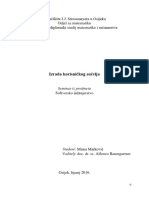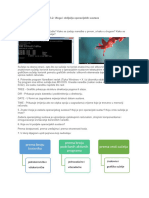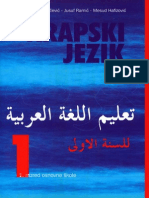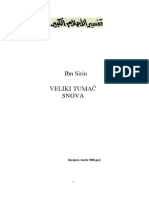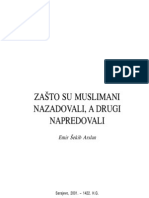Professional Documents
Culture Documents
Damir Bujan - Windows Vista - Prirucnik
Uploaded by
Anonymous ObGMivwoBX0 ratings0% found this document useful (0 votes)
207 views80 pagesCopyright
© Attribution Non-Commercial (BY-NC)
Available Formats
PDF, TXT or read online from Scribd
Share this document
Did you find this document useful?
Is this content inappropriate?
Report this DocumentCopyright:
Attribution Non-Commercial (BY-NC)
Available Formats
Download as PDF, TXT or read online from Scribd
0 ratings0% found this document useful (0 votes)
207 views80 pagesDamir Bujan - Windows Vista - Prirucnik
Uploaded by
Anonymous ObGMivwoBXCopyright:
Attribution Non-Commercial (BY-NC)
Available Formats
Download as PDF, TXT or read online from Scribd
You are on page 1of 80
Damir Bujan
Wl ysis
Vist —o
naucite sami
Koje novosti donosi novi operativni*sustav?
Kako ga uinkovito koristiti?
Kako instalirati operativni sustav i prilagoditi ga
vaSim potrebama?
Upoznajte nove napredne moguénosti, tajne i trikove!
AMM
953
Pisite nam
Pisite nam, dajte nam svoje midijenje o ovoj knjizi
Drago nam je Cuti pohvale i kritike, ali i ideje za
nove publikacije. Nasa adresa je otisnuta nize
utekstu,
Svi priruénici uredeni su jednako brizijivo kao
{ ostale Egmontove knjige. Nisku cijenu omoguéili
su povoljna tchnika tiska i visoka naklada, Citatelj
za svoj novac dobiva jos i vise, jer stranica knjizice
sadr2i teksta koliko i dvije stranice standardne
knjige
Mogu se nabaviti svugdje
NaSa izdanja mogu se nabaviti u velikoj vecini
knjizara i na mnogim drugim prodajnim mjestima.
Ako se slu¢ajno dogodi da knjizara ili trgovina
Aemaju na skladistu trazene knjige ili knjizice, one
ce ih nabaviti u prayilu za samo nekoliko dana,
Nakladnil
Egmont d.0.0.
Andrije Zaje 43
10000 Zageeb
tel. (OL) 30 40 555,
email: info@cro.egmont.com
www.egmont.hr
© 2007. Damir Bujan
Nakladnik hrvatskog izdanja
Egmont (1.0.0, Zagreb, 2007
Urednik: Robert Mlinarec
Autor teksta: Damir Bujan, dipl. ing,
Lektura:Andela Milinovie
Korektura, Karla Bareta
Strueni tecenzent: Ivan Sren
Graficka priprema: Axis-design d.0.0.
Tisak: Suton d.0.0., Siroki Brijeg
ISBN 978-953-13-00988
Kazalo
PRVI DIO
von
1, Uvod u Windows Vistu
2, Sve inatice Windows Viste..
3. Instalacija Windows Viste na ragunalo
4, Cantar dobrodoslice ~ Welcome Genter
5, Padesavanje Windows Viste...
6, Traka sa zadacima (Taskbar)
7. kona Computer
8, Zabavite se
DRUG! DIO
OTKRUITE VISTU
9, Rad s datotekama i magama
10, Mapa s korisnitkim podacima
11. Napredno pretrazivanje turdog diska .
12, Mreda, sigurnosti Internet...
13. Prikljucivanje novin Uredaha...nnnenmnsnen5O
TREC! DIO
MULTIMEDIA
14, Windows Photo Gallery
15. Windows Media Player
16. Windows Movie Maker i DVD Maker ..
17, Windows Media Center
DODATAK
0D SVEGA POMALO
18. Pomosni alati a
19. Odréavanje raéunala i operativnog
sustava U fOFMi... me
20. Performanse, kompatibilnost
Predgovor
Dobro dosli u priruénik © novom i dugo otekiva
nom operativnom sustavu ~ Windows Visti. Svrha
ove Knjige je upoznavanje 5 novostima, izmjenama,
poboljsanjima, skrivenim tajnama i jos mnogo toga
Sto Gete pronaci u novom operativnom sustivtt
Windows Vista je 7a sada najnapredniji operativni
sustav za PC raCunala i dosta se razlikuje od dos:
dasnjeg Windows XPa
Preduyjet za uspjesno svladavanje vjezbi koje €e biti
prikazane, a ujedno i same knjige, jest osnovno poz-
nekog od prijasnjih Microsoft operativnih
at Windows 98, Windows Millenium
12000 ili Windows XP. Najbitnije u svemu je znati
dobro sluziti se misem kao osnovnim alatom. Cesto
korisnici izgube volju jer im mis bjezi po ekranu,
ne mogu ga ukrotiti ili ga pak drae nepravilno
Poznavanje engleskog jezika takoder je od presudne
vainosti jer je ovdje prikazana inacica s engleskam
jeziénom podrskom.
U ovoj knjizi pokazat Cu vam kako movete instalirati
Windows Vistu na svoje racunalo, koliko snazno
macuinalo morate imati, koje su prednosti a koje mane
novog sustava. Nadalje, kako se mozcte spojiti na
Internet, kako zastititi racunato te kako se u slobod:
nim trenucima mozete zabaviti uz naprednu multi-
i pomoene alate. Takoder Cemo obraditi i
nneka osnovna pitanja vezana uz rad na raCunalu,
Tu spadaju datoteke i rad s njima, pretraaivanje
racunala te izrada sigurnosne kopije podataka.
Dakle, razina znanja potrebna za svladavanje ove
knjige je clementarna i sve teme bit ¢e obradene
na ragumijv i jasan naein, Neka od tehnickih pitanja
(umrezavanja i naptedna uporaba nekih alata) opisat
Cu u osnovnim ertama a za vise detalja 0 istima
slobodno mozete pretraziti Internet.
Na kraju bih napomenuo jos nesto bitno pri svlada
vanju novog programa. Ovim pravilom movete se
poslu2iti pri uéenju bilo kojeg programa a ne samo
Viste. Slohodino istrazujte, ali, napominjem, probajte
zapamtiti kako ste dosli do neéega, Probajte zapam:
titi sto ste i gdje kliknuli jer Cete se samo tako znati
vratiti na potetak, Zasto je to bitno? Iz jednostavnog,
razlos bjeci situacije tipa: simo
sam Kliknuo i racunalo se stusilo samo od sebe!
Racunala se u rijetkim sluéajevima ruse sama od.
sebe (vjerojatno nekakay kvar ili pogreska u pro-
gramu), veCina »rusenjas posljedica su nestruenog
srukovanja racunaloms. Da ponovim, pokusajte pri
istrazivanju zapamtiti korake koje ste napravili,
Tako Cete se lakSe snaci i ispraviti moguce pogreske,
Zelim vam ugodno citanje.
trayanj 2007, Damir Bujan
PRVI DIO
Uvod
U ovom cemo poglaviju obraditi neke od osnova
hovog operitivnog sustava. Pripremite se na
uzbudljivo predstavijanje programa koji vas
sigurno nece ostaviti ravnodusnim,
1. Uvod u Windows Vistu
Nova inacica operativnog sustava
Znadi i vam sto naziv Longhorn? Vecini vjerojat
no nista, Medutim, nekima od vas, koji su malo
bolje informaticki potkovani, vjerojatno Ce
znaciti puno. Naime, Longhorn (dugi rog) je
bio kodni naziy za novi operativni sustav trtke
Microsoft, Dakako, rijee je 0 novoj inacici
Windows operativnog sustava koja je 22.7.2005
godine dobila i sluzbeni naziv: Vista, Novi
Windowsi pojavili su se nedavno, tocnije krajem
2006. godine. U vrijeme pisanja ove knjige novi
operativni sustay dostupan jc samo uz nova
racunala dok se od pocetka 2007. godine
o€ekuje u slobodnoj prodaji, Navest €u samo
neke od znacajki Viste koje Cemo kasnije
obraditi detaljno:
* nova arhitektura sustwa
* novo korisnicko sucetje
+ novi multimedijaini alati
+ napredno pretrazivanje
+ povecana intuitivnost
+ lakse upravijanje uredajima
Sto je zapravo operativni sustav?
cemo Sto je zapravo operativni sustav. Operativa:
sustav je racunalni program koji uskkiduje rad
hardverskih i softverskih komponenti ragunala,
Kao sofwverski temelj cijelog racunala, operativni
sustay obavija niz osnovnih zadataka kao sto je
kontroliranje i alociranje memorije (postavijanje
podataka na odgovarajuce memorijske lokacije),
odredivanje prioriteta izvrsavanja sistemskih
zahtjeva, kontroliranje ulazno-izlaznih uredaja,
opsluzivanje mrede te upravijanje datotekama
Operativni sustav (skraceno OS) zasluzan je i za
kontrolu grafickog korisni¢kog sucelja, pojedno-
stavljeno, onog sto vidite na ekranu svog mcunala
Nadalje, OS je takoder i platforma za druge pro-
grame i aplikacije. Da rezimiramo; bez operatiy-
nog sustava vase bi racunalo bilo potpuno besko-
risno, Hardyer (racunaine komponente) ne bi
mogao komunicirati sa softverom (programima)
i obrouto.
Osim Windowsa postoji i nekoliko drugaéijih
vsta operativnih sustava poput Linuxa, Mac OSa
ili Unixa ali na vise od 90 posto macunala
svijetu instalirana je neka od inacica Microsoft
Windows operativnog sustava.
Zasto su Windowsi toliko dominanti? Na ovo
pitanje stvarno ne bih znao odgovor. Vjerujem
da objasnjenje lezi u tome Sto su prve inacice
Windowsa bile intuitivne a njihovo grafi¢ko suée-
je novost koja je vrlo dobro prihvaéena. U prvo
vrijeme opcrativni sustavi nisu imali graficko vee
tekstualno korisnicko suéelje. Sve zadace na
racunalu korisnik je izvrsavao preko tipkovnice
upisivanjem beskonaénih nizova naredbi.Takva
komunikacija korisnik ~ racunalo zadivjela je
samo na poshiiteljima (velikim racunalnim
sustavima koji opslu2uju stotine korisnika)
Grafiéko korisnitko sutelje
Dakle, objasnili smo koliko bi tesko bilo komuni-
irati s raéunalom putem tipkovnice. Na nasu
srecu struénjaci su razvili GUI (Graphic User
Interface) ili u prijevodu, graficko korisnicko
Prvi dio: Uvod
sucelje. Ono nam uvelike olaksava komunikaciju
5 racunalom i obavljanje svakodnevnih zadataka
Prijaénje inacice Windowsa imale su jednostav
je izvedbe sucelja koje su u pocetku bile
ograni¢enih moguénosti, Napretkom tehnologije
te razyijanjem novih inacica Windowsa i koris:
niko sucelje je dozivjelo procvat. Svaka nova
verzija Windowsa temeljito izmijeni suéelje pa je
potrebno neko vrijeme privikavanja. Medutim,
odredenim radnjama moguce je sucelje prilagodi-
1 izgledu prethodnog operativnog sustava pa se
period privikavanja moze dosta skeatiti
Sad Cu predstaviti neke od glavnih raalika
izmedu korisnickog sucelja Windowsa XP i Viste.
+ Prvo i osnovno, kad prvi put ugledate Vista
zamijetit Cete o¢itu razliku u odnosu na
prethodne inagice Windows operativaih
sustava, Sve je nekako ljepse, ugladenije, pre~
puno boja i kontrasta, Sucelje Windowsa 98
doima se vrlo bladnim u usporedbi s Vistom.
XP je donekle umanjio tu hladnocu ali tek
sada u Visti mozete reci da je sucelje toplo
i prijateljsko.
+ Aero Glass, naziv je novog grafickog sustava
koji tabi hardversku akceleraciju za prikaz
radne povrsine (drugim rijecima, za prikaz
ikona i prozora rabi se 3D tchnologija pozna-
ta i vecine danasnjih igara), Posebnost je u
tome sto se ukljucivanjem Aera moze stvoriti
prozirnost prozora.
+ Windows Sidebar je vrlo zanimljiva promjena
w odnost ma sudelje XP-a, Ovaj alat sluai nam
za pohanjivanje i organiziranje informacija
kojima zelimo pristupiti brzo a da nam ne
zakrée cijeli desktop. Sidebar se moze posta.
viti na radnu povrsinu s lijeve ili desne strane
a moze sadréavati razne gadgete (urcdajc,
naprave, u nasem slucaju razna sitna poma-
gala) kao Sto su kalendar, sat, kontakti, prog-
noza yremena, nove vijesti, nadziranje resursa
raéunala i sliéno,
+ Gumba Start 1 novo) inacict Windowsa vise
nema, na njegovom mjestu sad se nalazi Start
Orb (pocetna kuglica). Klikom na nju vidjet
ete da je startni izbornik vrlo stiéan onome
u XP.u ali to je samo na prvi pogled. Nakon
nckoliko minuta proucavanja, vidjet cete da
se u novom izborniku krije stosta zanimljivo.
Toliko za sada 0 novostima u samom sucelju
Viste. Slijedi upoznavanje sa svim inacicama
novog operativnog sustava
Sve inaéice Windows Viste
2. Sve inagice Windows Viste
Tyrtka Microsoft je sve do Windowsa XP izdavala
samo jednu inagicu opcrativnog sustava za osob-
na racunala.‘Tu ne spadaju operativni sustavi za
posluzitelje (Windows NT; Windows 2000 Server
i Windows 2003 Server), Dakle, s Windowsima
XP prvi put smo upoznali Cak éctiri inacice istog
operativnog sustava; Windows XP Home Edition
namijenjen je kucnoj uporabi, Windows XP Pro-
fessional Edition namijenjen je poslovno} uport-
bi, Windows XP Media Center Edition namijenjen
je upravijanu multimedijainim centrom a Win-
dows XP Tablet PC Edition namijenjen je dlanov-
nicima i malim prijenosnim racunalima, Kako je
nova inacica nekog programa uvijek bolja, veca,
snaznija i slicno, tako je i s Windows Vistom
Microsoft je za razlicita tr2ista pripremio éak Sest
ramligitih inagica Viste, Nabrojimo ih redom:
1. Windows Vista Starter
2. Windows Vista Home Basic
‘Windows Vista Home Basic N
Windows Vista Home Premium.
4, Windows Vista Business
Windows Vista Business N
5, Windows Vista Enterprise
6. Windows Vista Ultimate
Sad Cte se zasigurno pitati €emu toliko razlicitih
inatica? Odgovor lezi u Cinjenici da je Microsoft
htio sto vise segmentirati triste i time ga udinko-
vitije opskrbiti novim operativnim sustavom,
Malo prije sam rekao da je dostupno ukupno
Sest razlicitih inacica Viste a gore je navedeno
‘sam? Inacice koje u nazivu imaju slovo N kasni-
je ove godine poéct ese prodavati na trdistu
Europske Unije a jedina razlika u odnosu na
inacice bez slova N je u tome sto ne sadrae
Windows Media Player.
Sad cu vam malo podrobnije objasniti razlike
izmedu svih navedenih inacica Windows Viste.
Windows Vista Starter
oO Viste namijenjena iskijucivo traisti-
ma i zemljama u razyoju kao Sto su, primjerice,
Kolumbija, Indija, Tajland te Indonezija
Predistavijat ce legainu alternativu piratskim kopi-
jama i nece biti dostupna u SAD, Kanadi, Europi
te Australiji. Bit Ce znatno ograniécnih moguc-
Sve ina¢ice Windows Viste
nosti. Recimo, korisnik nece moci otvoriti vise
od tri aplikacije s Korisnickim suéeljem istovre-
meno, nece moci primati dolazni mrezni promet,
fizicka memorija raéunala bit Ce ogranicena na
samo 256 MB a operativni sustav Ce raditi isklju-
vo u 32 bitnom rezimu. Povrh toga, podrzani ce
biti samo AMD Duron, Sempron te Geode i Intel
Celeron te Intel Pentium IIT procesori. Cijena jos
nije poznata
Windows Vista Home Basic
Nasljednik Windows XP Home Edition inacice
je upravo Vista Home Basic. Namijenjena je 2a
kucnu uporabu korisnicima koji ne traze napred
ne multimedijalne moguenosti. Windows Acto
tema s efektima prozirnosti nece biti ukljucena
u ovu inacicu Viste. Vista Home Basic radit Ce u
64 bitnom rezimu i podrzavati ce do 8 GB fizid
‘memorije racunala. Microsoft planira taj opera:
tivni sustay podrZavati do 2012. godine
Windows Vista Home Premium
SadrZi sve moguénosti inacice Home Basic ali
posjeduje i napredne funkcije namijenjene
kucnoj uporabi. Neke od njih su podrska zat
HDTV te kreiranje DVD videa. Prisutna je i
podrska za prijenosna racunala te dlanovnike,TV
projektore, ckrane osjetijive na dodir i dodatne
ekrane (uz pomoé funkcije Windows SideShow).
U ovu inadicu Windowsa ukljucena je i mogue-
nost izrade sigurnosne kopije prema unaprijed
odredenim postavkama, Vista Home Premium
podr7ava 10 simultanih mreznih vera (verzija
Home Basic podrzava 5 simnitanih veza),
Pomoeni alat Mecting Space omogucav
ciju sugovornika dok je u inacici Home Basic
omoguceno samo gledanje sastanaka, Ovom,
ina¢icom moguce je kreirati Remote Desktop
Konekcije ali ne mozete se udaljeno spojiti na
racunalo koje takoder ima Windows Vista Home
Premium operatiyni sustav. Ovu inacicu Window
sa najlakSe moZemo usporediti s Windowsima XP
Media Center Edition, Home Premium radi na 64
bitnoj arhitekturi, moze podrzati do 16 GB radne
memorije i bit Ge podrzana do 2012. godine,
Windows Vista Business
Ovu pak inadicu Viste mozemo usporediti s
Windows XP Professional i Windows XP Tablet
PC Edition operativnim sustavima. Namijenjena
je poslovnom traistu i ukljuéuje sve moguénosti
Prvi dio: Uvod
inagice Home Premium osim Windows Media
Centra i srodnih tehnologija kao sto su Parental
Control (roditeljska zastita), Windows DVD i
Movie Maker HD (ukijucena je obicna inacica
Movie Makera). Ukljucena je podrska za faks,
cnkripeiju podataka, diva fizicka procesora
Posjeduje sustay za izradu siguenosnih kopija te
njihovo vracanje. Na ovo} inacici Viste funkeija
Remote Desktop (spajanje na udaljeno racunalo)
je pune funkeionalnosti. Kao i Home Premium,
Business inacica Viste radi na 64 bitnoj arhitel
turi i podrZava do 128 GB radne memorije.
Microsoft planira podréavati Business Vistu do
4,10.2012. godine a produljeno podrzavanje
ravrsit Cc 4.11.2017, godine.
Windows Vista Enterprise
Enterprise inacica Viste namijenjena je poduzct
nickom segmentu tr7ista i zapravo je poboljsana
inacica Viste Business, Dodatak je visejezi¢no
korisnicko suéelje, BitLocker Drive Encryption
(posebna vrsta zastite podataka enkripcijom).
Ova inacica nece biti dostupna uobicajenim
prodajnim kanalima veé samo preko Microsoft
Software Assurance (mogucnost plicanja sofivera
godinams unaprijed i moguénost hesplatnih
nadogradaji na nove inadice u placenom razdo-
blju). Kao i Business inacica, Vista Enterprise radi
ha GFbitnoj arhitekturi i podrzava do 128 GB
radne memorije. Microsoft planira podréavati
Vistu Enterprise do 4.10.2012. godine a produ
jen podréavanje zavesit ce 4.11.2017. godine.
Windows Vista Ultimate
Ultimate inacica, kako joj i sumo ime govori
sadr2i sve najbolje iz inacica Home Premium i
Enterprise. Najzna¢ajniji dodaci u ovoj verziji
Viste bit ce objavljeni tijekom 2007. godine a
ovdje Cemo spomenuti samo neke:Texas
Hold'Em poker, Dream Scene Cusluzai program
koji omogucaya prikaz pozadine operitivnog sus-
tava u punom pokretu), BitLocker Online Secure
Key Storage (sigurno mjesto na Internetu na
kojem ée korisnict moci pohraniti svoj kljuc za
enkripeiju podataka), kolekcija naputaka i triko:
va, alati za obradu fotogratija te jos mnogo toga.
(Ova inacica Viste namijenjena je najnaprednijim
korisnicima, igracima, multimedijalnim profesio-
nalcima te PC entuzijastima. Ultimate Vista radi
takoder na 64 bitnoj arhitekturi i podrzava do
128 GB radne memorije, Microsoft podrska
vaveSava 4.10.2012. godine a produljena podrska
Prvi dio: Uvod
Instalacija Windows Viste na raéunalo
4.11.2017. godine. Osim ove inagice Ultimate
Viste, postoji i nadogradnja a zove se Windows
Vista Ultimate Upgrade Limited Numbered
Signature Edition, Malo poduzi naziv zapravo
predstavlja posebnu inacicu Viste Ultimate s
potpisom Billa Gatesa na kutiji te posebnim
serijskim brojem.
Eto, naveli smo sve inacice novog operativnog,
sustava Windows Viste, Odabir je na vama. Ovis.
no o potrebama, odabrat Cete neku od inacica
Viste te je instalirati na svoje raéunalo. Kako? To
cu vam pokazati u sijedecem poglaviju.
3. Instalacija Windows Viste
na raéunalo
Kupili ste racunalo bez operativnog sustava?
Imate na racunalu neki drugi operativai sustav a
eljeli biste isprohati Vistu? Nema problema,
Microsoft se pobrinuo da instalaciju nacini zaista
jednostavnom. U opisu sto slijedi, objasnit Cu
vam kako mozete instalirati Vistu na novo
racunalo bez operativnog sustava
Dakle, imate racunalo i kupili ste svoju inacicu
Viste. Mozemo krenuti. Prikazat Cu postupak
instalacije Viste Ultimate
te
1. Ukljucite racunalo i ubacite DVD s Vistom u
opticki pogon.
Prigekajte dok se na ekranu ne pojavi
sljedeci prikaz:
Slika I: Nakon sto ukljucite racunalo i ubacite
DVD s Vistom, pojavit 6e se ovaj prikaz
3. Dok je spomenuti prikaz na ekranu, pritis
bilo koju tipku tipkovaice
4, Nakon pritiska bilo koje tipke, na ekranu
éete vidjeti ovo:
Slika 2:Windows ucitava datoteke
5. Nakon nekoliko trenutaka (ili minuta, ovisno
© brai ), vidjet Cete sljedeci
Stika 3: Ovdje movate odabrati trazene podatke,
6. U polju Language to install ostavite English
jer za sada ne mozete izabrati drugi jezik
instalacije. U polju Time and currency format
odaberite opciju Croatian (Croatia) au polju
Keyboard or input mettod neka vam pise
Croatian, Nakon odabira spomenutih opeija,
ekean treba izgledati ovako:
Instalacija Windows Viste na raéunalo
10. U predvideno polje upisite programski kljue
koji se sastoji od 25 znamenaka (5 puta po $
slova i brojki). Pripazite da kljué tocno
prepisere s kutije
Slike 4: Ovako bi trebato postaviti jeviene, ure-
menske # valuine opcije..
7. Nakon Sto ste odabrali zeljene opeije, pritis
nite tipku Next
8. Sljedeci ekran izgleda ovako:
Slika 7:Pri upistvanju kljuca ne morate stav-
Yati criice, Vista ée ib sama umetnuté
LL. U ovom prozoru mozete iskljuciti opeiju
‘Automatically activate Windows when I'm online
ako ne elite automatsku aktivaciju proizvo-
da prilikom prvog spajanja na Internet
12. Nakon upisivanja tocnog kljuea, kliknite na
guib Next.
13. Pojavio se sljedeci prozor:
Slika 5: Ovdje je potrebno samo klikauté Install now
9. Na ovom prozoru kliknite na strelicu pokraj
natpisa Install now
Slika 8: Ovdje mozete odabrati Zeljenu inacicu
Viste. Naime, instalaci{skt DVD s kajeg sam jet
instalirao Vistu nudi sve zasad dostupne
inacice
Slika 6:0 predvideno polje morate upisatt pro- 14. Kliknite na Windows Vista ULTIMATE i potom na
duct key (programskt kijuc) xa aktivaciju Viste gumb Next.
Prvi dio: Uvod
orn
Stika 9, Sada stijedt éttanje i upoznavanye s
uujetime licence (osobno ib nikad ne éitam)
15. Progitajte uvjete licence i ako se slazete (u
protivnom se prekida instalacija), kliknite na
| accept the license terms i potom na gumb
Next.
eines
Slike 10. Posto smo se odluetli xa novi instata-
ciju Viste, opeija Upgrade (nadogradnja susta-
va) ovdje nam ne odgovara, Kliknite na opeiju
Custom (advanced)
16. Klikom na Custom (advanced) pojavit ce se
sljedeGi prozor.
Instalacija_Windows Viste na racunalo
Or
Slike 11.Ako je do sada sve bilo u redu, pred
vama bt se trebao pojavitt ovaj prozor
17. Ostavit Cemo postavke tvrdog diska kakve
jesu i samo nastaviti s instalacijom, Za detalj
no objasnjavanje particioniranja (clijeljenja
prostora tvrdog diska na particije) trebalo bi
malo viSe prostora,
Slika 12, Ovaj dio ce sad mato potrajati
18. Ovisno 0 bezini vaseg racunala, ovaj dio insta-
lacije trajat ¢e od nekoliko minuta do mozda
éak nekoliko desetaka minuta. Nadogradnja
operativnog sustava sa Windows XP na Vistu
move potrajati i do dva sata
Instalacija_Windows Viste na racunalo
oe me
RES searmm
Slika 13. Nakon sto je racunalo odradito sve
botrebno, pojavit ce se sliedeci priteaz
19. Konacno, Vista je instalirana i preostaje nam
samo podesavanje detalja kao sto su ime
korisnika i slika. Dakle, u odgovarajuca polja
upisite ime i prezime korisnika te, ako Zelite,
fozinku. Napominjem, ako zaboravite
lozinku, jedino rjeSenje je ponovna instalacija
‘operativnog sustava. Uz ime ide i sli¢ica,
odaberite jednu od ponudenih te potom
kliknite na gumb Next.
Slika 14, Ovdje upisujemo naziv racunala i
odabiremo pozadinsku sliteu
20. Dakle, u zadano polje upisite naziv racunala
(na primjer DamirBujan-PC). Potom
odaberite pozadinsku sliku (background) i
ktiknite na gumb Next
Prvi dio: Uvod
Slika 15. Automatska zastita fe i te kako
vaina, Jedna od znaéajki Viste je t poboljsana
sigurnost pa stoga odaberite opciju Use recom-
mended settings
21, Za vecinu korisnika opeija Use recommended
settings je sasvim dovoljna pa stoga nemojte
nista mijenjati vee samo kliknite na tu
opeiju,
Sika 16, Odabir vremenske zone te podesavan-
Je kalendara i sata
22. Iz padajuceg izbornika odaberite odgovara-
jucu vremensku zonu te na kalendaru pode-
site datum a na satu veijeme.
Prvi dio: Uvod Instalacija Windows Viste na racunalo
Theak you
Sika 17. Podesavanja su gotova, Vista vam Slika 19. Eto, sad je instalacija napokon gotova
zabvaljuyje na strpljenju
24, Dosti smo do samog kraja instalacije, Sljedece
23. Gotovo, instalacija je dosta do kraja, Kliknite Sto Ce Se pojaviti je centar dobrodostice
na gumb Start, (Welcome Center) 0 kojem emo govoriti
nesto kasnije.
Cy
Slika 18. pak nije gotovo, strpite se jos koji
trenutak dok Vista procijent brzinu vaseg Slika 20. U 20 kovake instalirali smo Vistu
racunala
25. Welcome Center je pred vama. Vista je
24, Teeba pri¢ekati jos malo, instalacija Viste je Uuspjesno instalirana na vase racunalo te je
pri kraju i jedino sto je ostalo jest procjena spremmna za rad
raCunala i kreiranja indeksa brzine (perform-
ance indeks)
Nakon uspjesne inst ostaje nam upozna:
vanje s novim operativnim sustayom. Prvo ¢u
vam pokazati sto sve moze centar dobrodoslice
a nakon toga Cemo prijeci i na ostale dijelove
Viste.
1
Centar dobrodostice - Welcome Center
4. Centar dobrodolice —
Welcome Center
Kao Sto ste vee mogli zakljuciti, centar dobro:
doilice docekuje vas nakon ukljucivanja réunal
i podizanja operativnog sustava. U njemu se nala-
zi mnostvo korisnih preéaca kojima cete se
svakodnevno sluziti, Pocnimo redom. Prvo sto
bih vam preporucio jest ca kliknete na ikonu
‘What's new in Winodws Vista, Ondje cete prona-
i kratak opis glavnih noviteta u Visti. Nabrojimo
osnovne:
+ Pretraga i organiziranje (Searching and
organizing)
+ Sigurnost (Security)
+ Internet Explorer
+ Sinkronizacija i dijeljenje (Sync and sharing)
+ Roditeljska zastita Parental Control)
+ lerada 2astitne kopije (Back Up and Restore
Center)
+ Windows Media Center
Slika 21, Kad kliknete na tkonu What's new in
Windows Vista, dobit éete ovaf prozor
Svaki od noviteta popracen je kratkim opisom
a ponegdie je dostupan cak i demo video zapis
koji ce vam uzivo predotiti novu mogucnost.
Na nekim opcijama prisutne su i kratice za
pokretanje odredenih aplikacija (recimo: ispod
naslova Internet Explorer i kratkog opisa nalazi
Click to open Internet Explorer:
12
Prvi dio: Uvod
Slikta 22. Klikom na svaku od ponudenth krati-
cat mozele 5 lakocom pokrenuti odabrant pro-
gram ti opetju
Nakon sto ste proucili novosti u Visti kliknite
gore desno u prozoru na mali crveni znak X
Zatvorili ste taj prozor i ponovno ste se nasli u
centru dobrodoslice. Idemo sad vidjeti sto nam
nud opefja Transfer flles and Settings. Dvosiruko
Kliknite ikonu kako biste je otvorili. Sto se to
Pojavilo?
Slika 23. User Account Control fe novost u Viste
Sluzi nam za pomoc pri pokretanju izvrsnib
datoteka
Naime, svaki virus je odredena vrsta izvrsne
datoteke pa vas stoga Vista pita Zelite Hi zaista
pokrenuti odabrani program, Klikom na gumb
Delalls mozete vidjeti gdje se nakazi datotcka i
kako se zove. Ako ste sigurni da Zelite otvoriti tu
datoteku (u nasem slucaju je to program za pri
jenos datoteka i podesenja), kliknite na gumb
Continue.
Prvi dio: Uvod
Slika 24, Nakon Sto ste kliknult na tkonuw
Transfer Files and Settings pojavit ée se ovaj
prozor...
Ova alat je zaista mocan. Ako Zelite na svoje
novo racunalo s Vistom prebaciti sve postavke sa
starog racunala na kojem je, recimo, Windows XP,
ovo je pravi alat za vas, Za potpuno pojasnjenje
rada ovim alatom potrebno je odredeno pred
2nanje u domeni mreza i umrezavanja racunala.
Nastavimo dalje s predstavijanjem centea dobro-
dostice. Sljedeéa zanimijiva ikona jest View com-
puter details. Kliknite je dvostruko.
Sitka 25. Kliknult ste na View computer
details... 1 dobili gornt prozor
U ovom prozoru mozete pronaci sve vazne
podatke o vasem racunalu, U rubrici System
nalaze se podaci o procesoru, radnoj memoriji te
tipu operativnog sustava (32- ili G4-bitni sustav)
‘Tu je jo8 i opeija Rating. U njenom produzetku je
natpis: Windows Experience Index: Unrated. Kliknite
na njega
13
Centar dobrodoélice - Welcome Center
Slike 26. Kad se otvori gornji prozor, kltknite
na opcijte Rate this computer ili na Update my
score
Jedna od velikih prednosti Viste jest postojanjc
pomoéi i objasnjenja na svakom koraku. Nije
vam jasno Sto je Windows Experience Index? Nema
problema, u prozoru, koji je pred vama, kliknite
‘ju What do these numbers mean?
Slika 27. Objasnjenje
emu sluzi Windows
eT perience mdets
Ukeatko, Windows Experience Index govori nam
Koliko je vase racunato snazno te koliko ga Vista
moze opteretiti u nckim segmentima. Skala ovog
indcksa seze od vrijednosti | do vrijednosti 5,9.
Dakle, ako vase racunalo ima indeks 1, yjerojatno
necete modi u potpunosti istraziti sve blagodati
Viste.
Kliknite crveni kvadratic u gornjem desnom kutu
kako biste zatyorili prozor 5 opisom Windows
Experience Indcksa, Ponowno je pred vama
Centar dobrodoSlice — Welcome Center
prozor s osnovnim informacijama o racunalt
Kliknite sad na opeiju Device Manager lijevo pri
vehu prozora,
Stikea 28.Vista nas opet trast odobrenje
pokretanje.
Kliknite na gumb Continue kako biste pokrenuli
Device Manager (upravitelj uredaja)
Slika 29, Nakon instalacije Viste Device
Manager bi trebao izgledatt ovako.
Ako je instalacija Viste prosta bez problema,
prozor Device Manager trebao bi izgledati slicno
‘ovome na prethodnoj slici. Naime, Vista ima jako
yeliku bazu upravijackih programa koji podrzava-
ju vecinu hardvera na tr2istu. Dakako, u toj bazi
zacijelo neécte pronaci upravljacke programe zi
vas pra Kao i uvijek
kon izlaska novog operativnog sustava, pro-
izvodadi hardvera moraju napisati nove upravljac
14
Prvi dio: Uvod
ke programe, Kod prijelaza sa Windows 2000 na
‘Windows XP situacija je bila donekle laksa jer je
hardver na XP mogao raditi s upravijackim pro-
gramima pisanim za Windows 2000. Kod Viste to
nije moguce jer je model upravijackih programa
iz siguenosnih razloga potpuno izmijenjen pa
tako nije moguce neki hardver upogoniti na Visti
uz pomoc upravijackih programa 2a XP. Ukratko,
vecina hardyera na prosjeénom racunalu trebala
upravljackim programima koji su
1 Visti. Negativna strana tog lea u tome
Sto ti upravljacki programi, koje je napisao Micro-
soft ponckad ne nude maksimalne performanse
uredaja vec su napisani da rade pouzdano i sta-
bilno. To je u vecini slucajeva i pozeljno ali
ponekad i nije. Kako ¢c vrijeme prolaziti, i sto Ce
Vista biti dulje na tr2istu, vjerujem da ce veeina
proizvodaéa hardvera ponuditi svoje upravljacke
programe za Vistu
Zatvorite prozor Device Manager te kliknite na
plavu strelicu Sto pokazuje ulijevo na samom
vrhu prozora, Vratili ste se u centar dobrodoslice.
Sad Cemo napraviti prvu vjeZbu. Dodat éema
novog korisnika koji Ge se uz vas sluziti
racunalom,
U prozoru centra dobrodostice kliknite na
Add new users. Otvorit Ce se sljededi prozor:
Slike 30, Klikenult ste na opcifu Add new
users.
Sad Kliknite na opciju Add or remove user accounts,
pitanje Viste Zelite fi pokrenuti User Accounts:
Control Panel, odgovorite potvrdno klikom na
gumb Continue.
&
asim) Cea]
rl eb pred get er cemgste,
Slika 31. Vista vas pita Zelite lt pokrenuti pro-
gram za upravtjanje korisnickim racunima
Stika 32. Pred vama je popis korésnika koft se
mogu sluziti vasin racunalom
Prilikom instalacije Viste, raCunalo vas je trazilo
i prezime te lozinku korisnika.Taj prvi koris-
nik je obicno i administrator (korisnik s najvecim
pravima). Administrator ima ovlasti kreirati nove
korisnike i dodijeliti im njihoya prava,Ako Zcli,
administrator moze drugom korisniku takoder
dati administratorske ovlasti. Na taj nacin oba
korisnika imaju jednaka prava. Ponekad to bas i
nije mudro, Kao i dosad, ako yam nesto nije
jasno, slobodno kliknite na neku od dostupnih
‘opeija pomoci. Konkreto, ovdje mozete Kliknuti
na What is a user account? kako biste se upoznali
5 tim terminom ako yam je nesto nejasno.
15
Centar dobrodoslice — Welcome Center
PY
ees
Slika 33. Nije vam
jasno sto je User
‘Account? Nema proble-
‘ma, Vista ¢e vam sve
objasniti u trenu
Kao §t0 sam veé spomenuo, sustay pomoci u
Visti zaista je velik. Sto god vas zanima mozete
saznati vrlo Tako,
Zawvorite prozor s objasnjenjem o korisnickim
ri¢unima i kliknite na opeiju Create a new account
Slika 34. U predvideno polje upisite naziv
novog korisnitkog racuna.
Nakon upisivanja naziva novog korisni¢kog
racuna, odaberite koje Cete ovlasti pridruziti
novom korisniku, Mozete birati izmedu Standard
user i Administrator. Objasnjenje o svakoj opeifi je
ukratko veé na ekranu a ako yas detalinije zani-
ma zasto je bolje novom korisniku pridruZiti
opeiju Standard user, kliknite na Why is a standard
account recommended?
Centar dobrodoslice - Welcome Center Uvod
Slilea 35. Objasnjenje
2asto je bolje novom
korisniku pridruzitt Stiker 37. Ovdje mozete izmijeniti postavke
opcifu Standard user korisnickog racuna koji ste malocas kervirali
Kad ste se odlucili za Zeljenu opeiju, kliknite na Kad ste gotovi s podesavanjem, zatvorite trenut-
gumb Create Account. Nakon nekoliko trenutaka no aktivan prozor klikom na plavu strelicu sto
trebao bi se pojaviti novi korisnik u popisur pokazuje ulijevo. Kliknite je jos dva puta kako
biste se vratili u pocetni prozor centra
dobrodostice.
Kilinite sad na opciju Show all 14 items pri dau
prve grupe ikona. Ondje Cete pronaci jos zanim-
jivih ikona od kojih bi posebno preporudio
ikonu Windows Basic.
Slike 36. Dodan je jos jedan korisntk,
Zclite li mijenjati postavke novog korisni¢kog
racuna, dovoljno je kliknuti na odabrano ime
korisnika,Takoder, mozete mijenjati postavke
vlastitog Korisnickog racuna.
Stika 38. Popis
dobrodostice...
yh tkona w centr
Ondje su sadr2ane osnove rada na racunalu s
velo razumijivim objasnjenjima, Dakie, ako negdje
zapnete, uvijek se mozete osloniti na Windows
Baslo. Jos jedna korisna opcija je Vista Demos. Tu
pak mozcte pronaci mnostvo video zapisa koji
Tazumfjivo objasnjavaju svaku od ponudenih
tema:
16
Prvi dio: Uvod
Slikea 39. Popis video
apisa koji vam puno
toga mogit objasnitt
Eto, centar dobrodoslice ponekad moze biti od.
pomoci. Ako ste ga zabunom zatvoril
ito, Ovako éete ga ukljuciti penoyne:
nite na Start Orb Ckuglica u donjem tijevom
kutu desktopa), prije se ondje nalazio gumb Start.
Nakon toga kliknite Programs pa Accessories i na-
‘posljetku Weleome Center. jos jedna sitnica za kraj
ovog, poglavija. Ako ne Zelite da se pri paljenju
racunala pojavijuje centar dobrodoslice, iskljucite
ga klikom na opeiju Run at startup na du prozora.
5. PodeSavanje Windows Viste
U ovom ¢u vam poglavlju pokazati kako mozete
u podesiti prema svojim Zeljama, Pod tim
promjenama prvenstveno mislim na izgled
samog operativnog sustava, Naime, nekim se ko:
risnicima velo tesko prilagoditi na novo graficko
sudelje pa Microsoft veé nekoliko svojih inacica
operativnih sustava oprema s moguénoscu izgle-
da prethodne inatice. 0 Cemu se zapravo radi
Recimo da ste se naviklina izgled Windowsa XP
i tesko vatiti Saroliku Vistu a s druge
strane elite (sve njene mogucnosti.
Nema problema, Vista moze izgledati kao XP
Krenimo s podesavanjem. Kad ukljucite racuna-
lo, pred vama Ce se pojaviti centar dobrodostice
kao sto smo objasnili u prethodnom poglaviju.
Zatvorite ga klikom na erveni kvadratié 1 gor
njem desnom kuti prozora, Sad je pred vama
prizan desktop. Spustite se miSem na Start Orb
kuglicu (na mjestu gdje je nekoe bio gumb Start)
te je kliknite desnim gumbom misa.
PodeSavanje Windows Viste
ie Siika 40. Kad desnim
ae gumbom misa kliknele na
costa Slant Orb, pojavit ce se ovef
izbornile
Kliknite na opciju Properties. Nakon toga prikazat
e se sljedeéi izbornik:
Pp eo
Slika 41, Odaberite Classic Start menu ili Start
menu opciju, ovdje je odabran klasiéan izgled
izbornika
Klasi¢an izbornik sliean je izborniku u prijasnjim
inagicama Windowsa. Recimo da je najsliéniji
onome u Windows 2000.Ako vam takav izbornik
viSe odgovara, ostavite odabranu opciju. Ako pak
Zelite istearivati novi izbornik Viste, kliknite opei-
ju Start menu. Potvrdite svoj odabir klikom na
gumb OK.
Poknsajte sad kliknuti na Start Orb. Ako ste sve
napravili kako treba, vidjet ete ovaj prika:
Stika 42. Ovako izgleda novi tzbornik Viste
PodeSavanje Windows Viste
Kao iu Windowsima XP.i u Visti je samo Recycle
bin ikona na desktopu kad ukljucimo standardni
izbornik. Kliknite bilo gdje na desktop kako biste
zatvorili izbornik start. Kliknite sad bilo gdje na
desktopu desnim gumbom misa.
fee 43, Klikenuti ste desnim gumbom misa
bilo gdje na desktope.
Kliknite sad na opetju Personalize
Slika 44. Klikom na opciju Personalize otvara
se ovaj prozor...
Sad cu vam pokazati kako mozete Vistu prilagodi-
ti svojim potrebama i Zeljama. Za podetak ce vam
samo Recycle bin ikona biti premalo na desk:
topu. Dakle, dodajmo jos koju.To Cete mapraviti
ako kliknete na opeiju Change desktop leans {ijevo
pri vrhu prozora.
18
Prvi dio: Uvod
Slika 45, Ovdje mozete odabratt koje ce se sve
ikone pojavijivati na radnoj poursini . desk-
topu
Odaberite ih sve i na kraju potvrdite to klikom
na gumb OK. Primijetit Cete kako su se uz lijevi
rub ekrana odmah pojavile odabrane ikone. Da
se razumijemo, nisam Ijubitelj pretepanog desk-
topa s raznim ikonama ali ipak da se na njemu
nalazi samo jedna ikona, mislim da je ovako ipak
praktienije:
Krenimo dalje redom. Kupili ste veliki 20” LCD
monitor i slika vam je mutna? Vjerojatno zato so
monitor ne radi na svojoj prirodno} razlucivosti
Kako to promijeniti? Lako, kliknite na opciju
Display Settings (postjednja opeija na popisu)
i kad se pojavi sljedeéi prozor.
Stika 46. Opetja Display Settings
Prvi dio: Uvod
..klizaem u polju Resolution namjestite Zeljenu
razlucivost. Iskusavajte ovu opciju dok ne budete
zadovoljni rezultatom fj. prikazom slike na ekri-
nu, Desno od spomenutog klizaga nalazi se ope
ja Colors. Kako bi slika bila Sto vjernija, uvijek
podesite vrijednost ove opcije na Highest (32 bit).
Zelite li saznati jos poneki detalj u vezi podesava-
nja ekrana, slobodno kliknite na opeija How do |
get the best display? koja se nalazi u donjem
desnom kutu prozora Display Settings. Nakon
zavesetka podesavanja, ne zaboravite kliknuti na
gumb OK kako biste potvrdili sve izmjene.
Zadovoljni ste bojama i slikom na ekranu ali su
vam sad slova ispod ikona vrio mata i jedva ih
citate? Nema problema, Vista éc i to prilagoditi
vasim potrebama, Kliknite na opeiju Adjust font
size (DPI) u prozoru Personalize, Kliknite Continue
kad vas Vista upita Zelite li pokrenuti DPI Scaling
Control Panel. Otvorio se sljedeci prozor:
PodeSavanje Windows Viste
Slika 48. Ako
vam opelja
Larger scale
| nye dovoljna,
| ovdje jos
mozete
poveeati slova
tspod tkona
Kad ste gotovi s podesavanjem, kliknite na gumb
0K (ava puta ako ste otvorili opciju Custom DPI
Setting) kako biste se vratili u prozor Personalize
Ponovno smo u Personalize prozoru. Kliknite sad
na opeiju Window Color and Appearance. Pojavit cc
se sljedeei prozor:
Slika 47. Slova su premala? Ne zadugo
Kliknite na opeiju Large Scale (120 DP!) - make text
more readable. Slova ispod ikona ce se poveéati i
vjerujem da ce vam sada Gtanje biti lakSe na velo
visokim razlucivostima ekrana. Pri dnu ovog pro-
zor nalazi se opeija Custom DPI kojom jos mozete
19
Stikea 49, Podesavanje tzgleda Viste.
(Ovaj je prozor vrlo sliéan isto takvom u Window-
sima XP osim jedne novosti. Oznagena je opeija
Windows Aero, jcdna od grafi¢kih novina u Visti
Vee smo na pocetku spomenuli Sto je zapravo
Aero pa Cemo ovdje malo pojasniti o Cemu je
zapravo tijeé, Windows Acro je novi graficki pod
sustay koji se sluzi hardverskom akceleracijom za
prikaz slike. Laicki receno, skuplje graficke karti
jenjene igranju do¢i ée do izeazaja u Visti
ako Zclite raditi s Accom. Sto nam Aero vapravo
donosi? Pa za pogetak, prozori su nekako Hepsi,
prozracniji, Njihova prozinost omogucava nam
pogled na prozor u pozadini. Sve zapravo izgleda
nekako novije i modernije, Medutim postoji i
‘mali nedostatak Aera a to su dosta veliki hardver-
ski zahtjevi, Mozda ée neki korisnici sa slabijim
PodeSavanje Windows Viste
racunalima imati poteskoca s prikazom Viste u
Acro modu pa Ce se zbog toga morati odluciti za
neku od ostale tri ponudene sheme boja. Sad cu
vam pokazati isti desktop Viste ali s razlicitim
shemama boja’
Slilea 51. Ovo je deskiop u Windows Vista Basic
okruzenju
Sitka 52. Ovo je t2gled Windows Standard
sheme boja
20
Prvi dio: Uvod
Slika 53. Klasian tzgled Windows Classte
sheme boja
Mozete primijetiti da je razlika u izgledu prozora
te njihovoj prozirnosti (jedino Aero), Ovisno o
snazi vaseg racunala, odaberite jednu od ponude-
nih shema boja, Ja €u sc odluciti za Acro.
Kliknite na OK kad ste odabrali Zeljenu shemu
boja. Ponovno smo u prozoru Personalize, Kliknite
sad ponovno na prvu opeiju (Window Color and
Appearance). Pojavit Ce se drukeiji prozor:
Slikea 544. Opcije Aera koje mozete podesavati...
Zasigurno ste primijetili da se prozor promijenio.
Pred vama su dodatne opeije ra podesavanjc
Aero sucelja. U prvom redu je boja prozora
Slobodno odaberite. Ja Cu postaviti crvenu. Zelite
i prozime prozore kliknite (ako nema kvacice)
na opeiju Enable transparency. Odmah ispod nalazi
se upozorenje koje nam govori da bi ukljucivanje
prozirnosti moglo utjecati na performanse naseg,
raCunala, Ispod je sljedeca opcija, Color intensity
Prvi dio: Uvod Traka sa zadacima (Taskbar)
Cintenzitet boje). Pavlaenjem klizaéa automatski Dok smo jos u prozoru Personalize spomenuo
vidite promjenu na ekranu, Postavite klizaé na bih opeiju Taskbar and Start Menu koja se nalazi pri
Zeljeni polozaj. Ako kliknete na Show color mixer, nu lijevo, Kliknite ju. Pojavio se prozor Taskbar
otvorit ée se tri dodatna klizaca za podeSavanje and Start Menu Properties
boja osim ovih koje su ponudene. Naposljetku,
tu je i opeija Open classic appearance properties for
‘more color options kojom vracamo izgled ovog
prozora na prvobitni, 1). prije ukljucivanja opeije
Acro. Kad ste gotovi s podesavanjem, zatvorite
prozor Appearance Settings ili kliknite plavu streli-
cu ulijevo na vrhu prozora ako ste wAero
prikazu dodatnih opcija
Pred vama je ponovno prozor Personalize. Ako ste
ga zabunom zatvorili, kiknite bilo gdje na desk
topu desnim gumbom miga te s izbornika odabe-
rite opeiju Personalize
Kliknite sad na open Desktop Background
Ovaje mozemo promijeniti pozadinu nase radne
povrsine. Shika 56, Ovdje mozete promifenitt izgled trake
sa zadacima (Taskbar)
Se
Vistina pomoé je na svakom koraku. Zelite li
samnati vise 0 tome kako podesiti traku sa zadaci
ma, kliknite na opeiju How do | customize the
taskbar? Kad ste gotovi s podesavanjem, kliknite
na gumb OK!
Ako ste gotovi s podesavanjem izgleda Viste,
zatvorite prozor Personalize
kvadrati¢ u gornjem desnom kucu
kom na erveni
ieee wane ; 6. Traka sa zadacima
cae
Sta 55, dab nos pao (Taskbar)
U prethodnom poglaviju spomenuli smo kako
podesiti alatnu traku u pogledu njenog izgleda
Ovdje éu vam pak objasniti osnovne funkcije
alatne trake te kako se njome uéinkovito sluziti,
Kad ste odabrali pozadinu, kliknite na gumb OK.
Vratili smo se u prozor Personalize. Od ostalih
opcija spomenuo bih Sereen Saver koja sadrzi
nove Cuvare zaslona dok su opcije Sounds i Mouse
Pointers slicne onima u Winodws XP. Opeija Traka sa zadacima sluzi nam za pokretanje te
‘Theme u Visti je isto Sto i opeija Color Scheme 1 upravijanje aplikacijama koje su instalirane na
XP.u, Slobodno istrazujte i mijenjajte izgled po raéunalo, Dakle, ako pokrenemo neki program,
viastitim Zeljama, njegov naziv ce se pojaviti na traci. Pokusajmo
Vratite se u prozor Personalize i Kliknite na opeija —— '© MaPravit
Screen Saver. U njoj mozete odabrati jedan od Kliknite na Start Orb, Potom kliknite na opeiju
ponudenih éuvara zastona te vrijeme nakon All programs. Sad kiknite opeiju Accessories te
kojeg ce se on ukljuciti naposljetku Calculator.
21
Sika 57. Kliknite na kalkulator ¢ wocite kako
Vista odmab pokazuje o Cemu se radi kad
misem dodete iznad neke opcije
Pokscnuli ste kalkulator i on se otvorio. Na traci
se pojavio jahac koji nam govori da je kalkulator
pokrenut. U tome je bit trake sa zadacima,
imislite sad nckoliko programa koji su istodob-
no otvoreni na vasem desktopu. Bez trake zadat
ka puno biste se tee snalazili medu njima,
Pokrenimo jos neki program.
Ostavite pokrenut kalkulator te ponovno Kliknite
na Windows Orb. Kliknite na All programs pa ovaj
put Games. Odabcrite poznatu igru Minesweeper
Otvorimo jos jedan program. Opet kliknite
Windows Orb pa All Programs pa Maintenance.
Ovdje cemo pokrenuti opeiju Help and Support
Razmjestite prozore tako sto cete ih misem
povuci za dio prozora izmedu naziva lijevo te
komandi za upravijanje desno.
Slike 58, Kliknite na ovaj dio prozora t drzite
lijevt tipku mésa. Polako pomitite misa drzect
i dalje lifevu tipku pritisnutu, Pomaknuli ste
prozor Jednostavno zar ne?
Postavite prozore tako da izgledaju kao na
sljedecoj slici:
22
Prvi dio: Uvod
Slika 59, Pokrenuli smo tt programa te th
razmjestili po ekvanu
Uoeite tri jahaca na traci sa zadacima. Pokrenult
smo kalkulator, Minesweeper i Windows Help
and support. Svaki program ima svog jahaca na
traci sa zadacima. Sad mozete lako kliknuti na
bilo koji od jahaca i odgovarajuci program ce
postati aktivan, Ovakay naéin prebacivanja iz,
programa u program moze biti vrlo ueinkovit
pogotovo kad imate nekoliko programa koji su
otvoreni preko cijelog desktopa pa vam zaklanja-
ju pogled na ostale prozore. Sad cu vam to
pokazati.
Kliknite Windows Orb — All programs —- Windows
Media Player. Kad se program otvori, povecajte
njegoy prozor na maksimum ako ve¢ nije.To cete
napraviti Klikom na srednju ikonu u desnom
gornjem kutu prozora:
Stika 60. Svakt prozor ima ove tri opeije na
desnom vrbu. Proa opeija je za minimiziranje
prozora, druga je 2a makstmiztranje a trecom
gasimo program tli prozor
Kliknuli ste srednju ikonu i prozor se poveéao
preko cijelog programa. Ovo pravilo vrijedi za
sve prozore u Visti (osim onih koji imaju unapri-
jed zadanu veliginu i ne mogu se mijenjati). Vis
ne mozete vidjeti kalkulator, igru Minesweeper
tc Help and Support prozor. Kako doci do njih.
Velo lako. Kliknite na eljeni jahae u traci sa
zadacima i ptozor s programom ¢e se p
ispred ostalih prozora
Prvi dio: Uvod
Isto mozete naciniti ako drvite pritisnutu tijevu
tipku Ati uzastopce pritiscete tipku Tab.
Pojavit Ce se mali prozor u kojem su pak ikone
otvorenih programa. Pritiskanjem tipke Tab
mijenjamo aktivni program,
Sad dolazimo do jedne novine koja se prvi put
pojavljuje u Visti. Vee smo spomentili Aero i nje-
govu uporabu malo boljih grafi¢kih kartica za
Iiepsi prikaz grlickog sucelja. Dakle, u prethod-
nom poglaviju smo objasnili kako mozete uklju-
Citi Aero i koje su njegove mogucnosti. Ako vam.
Acro nije ukljucen, ukljucite ga. Potom spustite
sve prozore koji su na desktopu klikom na prvw
od tri ikkone u gornjem desnom kutu svakog pro:
zora. Uocite drugu ikonu po redu, desno od Win-
dows Orba, na traci sa zadacima. Plavi kwadratié
5 malim prozoréicima. Kliknite tu ikonu. Sto se
dogodilo? Dobili ste trodimenzionalni prikaz. svih
otvorenih prozora. Nesto sligno ovome
Slike 61. Trodimenzionaini prikaz otvorenth
programa
Pred vama su svi trenutno otvoreni prozori i do-
voljno je kliknuti misem na onaj koji Zclite aktivi-
rati, Kliknite na kalkulator. Prikaz se vratio u dvije
dimenzije a kalkulator je postao aktivan. Zgodna
moguénost, zar ne?
Kliknite sad na prvu ikonu desno od Windows
Osha, Njome mozete trenutno minimizirati sve
otvorene prozore i dobiti Cisti desktop, Napravite
to. Kliknite potom na prazan dio trake sa zadaci-
‘ma (mimo jahaca s programima) i to desnim
gumbom mia, Pojavio se mali izbornik, na njemu
odaberite opeiju Properties. Kad ste kliknuli tu
opeiju, trebao bi se pojaviti ovaj izbornik:
Traka sa zadacima (Taskbar)
Slike 62.
Feborntke kojim
motete mijenja-
Ui postavke trake
sa zadacima
Ovaj prozor vee smo vidjeli u prethodnom
poglaviju pa ste ga mozda do sad i proucili
Kliknite na opeiju Lock the Taskbar kako biste
otkljucali traku sa zadacima. Zasto nam to moze
koristiti? Ako je traka otkljucana znaci da mozete
mijenjati velicinu podrucja koje Ce biti namie.
njeno za ikone (od Windows Orb desno) i ono-
ga koje je namijenjeno za jahace otvorenih pro-
grama. Nakon iskljucivanja opcije Lock the taskbar
pojavile su se dvije okomite linije sitnih tockica
s lijeve i desne strane ikona u traci sa zadacima
Kliknite na desnu traku i povucite je misem
udesno, Povecali ste prostor za ikone. Jednakim
postupkom navedeni prostor mozete i smanjiti
Ostavite malo veei prostor nego je prvobitno bio
podesen,
Slika 63. Otkljucali ste traku sa zadacima.
7 pojavile su se dvife okomite trake s tockica:
ma
Sad emo na prosireno mjesto postaviti ncku
ikonu, Recimo kalkulator. Kliknite na Windows Orb
—> All Programs —»Accessorias, Pronadite ikonu
Calculator i Kliknite na nju desnim gumbom misa.
Dréeci i dalje desnu tipku, odvucite ikonu na
traku sa zadacima. Kad ste na traci, pustite tipku
mia, Pojavit Ce se ovaj izbornik:
Slika 64.Vista vas pita sto Zelite napravité s
‘odalsranom tkonom
tkona Computer
Kiliknite na opciju Create Shortouts Here jer ne
Zelimo maknuti kalkulator $ njegove izvorne
poricije niti ga kopirati. Na traci sa zadacima
pojavio se kalkulator. PokuSajte ga pokrenuti
Eto, naucili ste kako jednostavno postaviti
precice na traku sa zadacima
Sad Cu vam pokazati kako modete povecati traku
adacima, Postavite strelicu misa na gornji rub
trake sa zadacima na mjestu gdje pocinje desk-
top. Kursor se promijenio iz. strelice u dvostruku.
okomitu strelicu, Kliknite sad lijevu tipku miSa i
drzeci je povucite misa malo prema gore. Sto se
dogodilo?
Slike 65. Povecali ste taku sa zadacima
Za Sto nam moze postuZiti ova mogucnost?
Recimo da imate desetak otvorenih programa na
traci sa zadacima. Otvorite ih jos nekoliko i vise
se neéete mogi snaci.Tada mod
traku sa zadacima kako bi svi jahaci otvorenih,
programa imali dovoljno mjesta za prika7.
Kad ste gotovi s podesavanjem trake sa zadaci
ma, Kliknite na nju desnim gumbom misa i
odaberite opeiju Look the Taskbar kako histe je
ponovno zakljucali.
Sttka 66. Nakon podesavanja zakljucajte traku
sa zadacima
na velo
Da ponovimo, Traka sa zadaci korisna
i preporuéujem da je prilagodite svojim potreba-
ma kako bi vam rad s Vistom bio sto ugodniji
Naglasavam uporabu precice Alt + Tab tipki
kojom se brzo mozcte kretati s jednog otvorenog
programa na drugi
Nastavimo sad s upoznavanjem Viste,
7. kona Computer
Do sad smo objasnjavali kako mozete instalirati
Vistu i podesiti njen izgled. Sad éu vam pokazati
‘osnoyne detalje 0 ikoni Koju €ete svakodnevno
rabiti. Ako je neki od programa ili prozora osto
otvoren, zatvorite ga na uobicajen nacin. Pred
vyamia je prazan desktop. Kliknite sad dvostruko
na ikonu computer, Pojavit Ce se sljedeci prozor:
Stika 68. Dvostruko ste kliknuli na ikonw
Computer
Prikaz na vasem racunalu sigurno ¢e se razliko-
vati. Ovo je prikaz s mojeg prijenosnog racunala.
To mozete zakljuciti zato sto nem
disketnu jedinicu
Ikona Computer je neka vrst polazne tocke u radu
5 vasim racunalom. U njoj se nalaze ikone twrdog
diska te optickog pogona (DVD ili CD uredaj) te
ikona disketne jedinice. Osim tih ikona, mogu se
pojaviti jos neke. Recimo, Zelite prikljuciti vas,
memorijski kljué (memory key) na kojem imate
pohranjene vazne podatke. Nema problema
Ubacite kljuc u prvi slobodan USB prikljucak 1
du i pricckajte nekoliko trenutaka.
one zat
Slita 69, Nakon umetanja memorijskog kljuca
pojavit Ce se ovaj prozor
24
Prvi dio: Uvod
Kliknite na opeiju Open folder to view files kako
biste vidjeli sadrzaj memorijskog kljuca, Nakon
pregiedavanja sadraaja zatvorite prozor memorij-
skog kljuca. Pred vama je ostav prozor ikone
Computer. Uodite novu ikonu koja se pojavila u
meduvremenu:
Slika 70, Pojavita se ikona Removable Disk (P)
‘Veatimo se sad na prozor ikone Computer. Na
samom yrhu prozora su uobi¢ajene strelice koje
pokazuju lijevo i desno. One nam sluze za navi-
gaciju prozora sli¢no kao pri pretrazivanju
Interneta, Odmah do tih strelica nalazi se mala
ikona s racunalom te natpis Computer: Tik do
svake od tih ikona je mala strelica prema dolje
Kliknite je.
Slike 71. Kratice prema navedenim ikonama.
Kliknite na ncku od ponudenih kratica. Recimo,
Desktop. U prozoru ce se pojaviti sve ikone koje
su nam na desktopu. Kliknite sad plavu strelicu
Sto pokazuje ulijevo na desnom vrhu prozora
‘Computer. Vratili smo se u pogetni prikaz
Kliknite sad na malu strelicu prema dolje uz
natpis Computer,
ikona Computer
Slika 72, Oudje vidimo kratice prema
uredajima w raéunali...
Na kraju praznog polja lijevo od natpisa
‘Computer nalazi se takoder mala strelica prema
dolje. Ona nam pokazuje gdje smo sve bili.
Sliéno kao opcija History prilikom pretrazivanja
Interneta. Kliknite na nju. Uoit cete opeiju
‘Computer. Ako je kliknete, u prozoru ée se
pojaviti ikone tvrdih diskova i optigkih uredaja.
Dakle, jo8 jedna kratica za prikaz uredaja,
Sasvim desno u prozoru Computer nalazi se
polje Search. Kliknite u njega misem i kad se
pojavi kursor, upisite pojam Paint,
Slika 73. Cim ste upisali Paint, u prozoru se
bojavila ikona programa Paint
Kliknite na ikonu Paint koju je Vista pronasia na
vasem wrdom disku,
Slike 74, Program Paint zacijelo je svima
poznat.,
Ikona Computer
Ako se 2elite malo poigrati programom Paint,
slobodno to napravite. Kad ste gotovi, zatvorite
prozor. Vista Ce vas pitati Zelite li spremiti
napravijeni crtez.Ako ga ne Zelite pohraniti,
Kliknite na opeiju Don't Save. Ako ipak Zclite
spremiti svoje remek-djclo, onda kliknite Save.
Otvorit Ce se sljedeci prozor:
Stika 75. U polju File name upistte naziv slike
Rojte ste napravilt malocas
Kad ste upisali naziv slike, odaberite mjesto
gdje Cete je pohraniti. Vista je vee ponudila
mapu Pictures. Ostavimo to za sada kako jest.
Kliknite na gumb Save, Program Paint se zatvorio.
Nastavimo dalje, Ako je pred vama prizan
desktop, ponovno kliknite dva puta na ikonu
Computer. Kliknite potom na ikonu tyrdog di
€. Uoéavate li kakvu promjenu? Promijenila se
traka s opeijama tik iznad ikone. Pogiedajte
sliku 70 i vidjet cete razliku.
Slika 76, Promijenila se traka s opeijama
iznad tkona
Kliknite na opciju Properties. Pojavit Ge se ovaj
prozor:
Prvi dio: Uvod
Slika 77. Pred vama su detalji tordog diska ©
Gornji prikaz ée se na yasem raéunalu razlikovati
ovisno o veli¢ini turdog diska u njemu, Ovdje
vidimo tvrdi disk C i njegovu veli¢inu od 24,4
GB. Zauzeto je 10,8 GB dok je slobodno jos
13,5 GB podataka. Zbroj nije sasvim tocan zbog
preracunavanja bitova u bajtove pa onda u
kilobajte. Necu vas zamarati time, bitno je da ma
disku imam jo8 dovoljno slobodnog prostora,
U poglavijima sto slijede detaljnije cu vam obja-
sniti pojedine opeije ovog prozora. Zatvorimo
sad taj prozor
Kliknite na ostale ikone jedim klikom miga i
uogite kako se mijenja spomenuta traka s opcija-
‘ma. Pogotovo kad kliknete na opticki pogon.
Slika 78. Pojavita se zanimljiva opeija, Burn to
disc...
Spomenutu opeiju objasnit éu vam kasnije u
pogliviju Rad s datotekama i mapama. Kliknite
sad na gumb Control Panel koji se nalazi sasvim
desno na traci s opeijama.
Ikona Computer
Slika 79, Opctja Control Panel ¢ objasnjenje
cemu ona sittzi...
Kiiknete li na Control Panel, pojavit
prozor:
Slika 81. U ovom fzbornileu mozete promifenitt
nelicinu tkona u prozoru...
Kliknite svaku od ponudenih moguénosti i uodi-
te raaliku,
Sliket 80. Control Panel itt upravtjackea ploca,
sredisnje mjesto za upravijanje Vistom
Slika 82.Ako ste slabijeg vida ili na ekranu
Opcijama u Control Panelu mozete zaista svasta. imate podesenu zaista veliku razluctvost,
Kao Sto vidite, opeija ima zaista puno i trebalo bi v0 fe velicina tkona za vas..
nam izuzctno puno vremena za njihovo detaljno
objasnjavanje. Zato se poslufite opcijom pomoci —_—_Odaberite prikaz ikona koji vam najvise odgova-
i saznajte © svako} opciji ponesto. Pripazite sto ra. Spomenimo na kraju i opeiju Uninstall or change
ste i gdje kliknuli kako biste se znali vratiti program. Ona nam sluzi za uklanjanje ili pro-
Takoder pripazite na poruke koje Ce vam Vista mjenv instaliranih programa na nasem raéunalu.
prikazati prilikom pokretanja funkeija ili opeija
koje bi mogle nastetiti sigurnosti ili funkcionira-
nju racunala, Neke od opeija spomenut cemo,
kasnije 1 ovoj knjizici.
Kad ste gotovi s istrazivanjem kontroine ploce
vratite se u prethodni prozor klikom na plavu
strelicu sto pokazuje ulijevo. Kliknite jednom na
malu strelicu tik do opeije Views u traci s opcija:
‘ma, Pojavio se ovaj izbornik:
Sitka 83.Na novo} instalactfi Viste nema bas
puno instaliranih programa
27
Zabavite se
$ vremenom ¢e se ovaj popis prosirivati kako
cete instalirati pojedine programe. Opeijama
iznad popisa mozete napraviti Uninstall, Change ii
Repair odabranog programa. Ako vam se progam
ne svida ili vam vise ne treba, poshuzit éete se
‘opeijom Uninstall. Treba vam neka nova funkeija
programa? Nema problema, odaberite Zeljeni
program s popisa i kliknite opeiju Change a ako
je pak doslo do greske i program vise ne radi,
Kliknite opeiju Repair
Toliko o ikoni Computer. Slobodno se jos neko
yrijeme zadraite na njoj kako biste detaljno
otkrili njene moguénosti. Zbog opsega ove knji-
ice nisam u mogucnosti detaljno razradivati
pojedine opeije ali vam zato toplo preporuéam
uporabu pomoci koja je u Visti zaista udinkovita
8. Zabavite se
Do sada ste se vee djelomi¢no upoznali s Vistom
pa predlazem lagani odmor uz zabavu koju vam
ona moze pruziti. Kliknite na Windows Orb — All
Programs —> Games. Pojavit ce se ovaj popis:
Slika 84,Mozda ce neki od vas
provoditt dosia
vremena istrazujuci sue mogucnosti s ovog
popisa
Dosli smo i do igara, Oni koji su upoznati s igra-
ma na prijasnjim inacicama Windowsa odmah ¢e
primijetiti da ima nekih novosti, Prva od njih je
Chess Titans, kako mu ime kaze, sah.
Prvi dio: Uvod
Slika 85. Sab, novost u Visti...
Druga novost je InkBall, zanimljiva igra ubacivanja
kuglica u rupe. Cilj je ugurati plavu lopticu u
plavu rupu i crvenu lopticu u crvenu rupu,
Loptice slobodno klize poljem, a vi ih mozete
usmjeravati crtanjem linija olovkom. Kad dodu
do nacrtane linije, loptice mijenjaju smjer.
Slika 86 InkBall, zanimljiva igra ubacivanja
loptica w rupe...
Tu je jo8 igra Majong Titans koja je vrlo she
‘TaiPei,
igri
Slika 87. [gra Mahjong Titans, sticna fe igri
memorije, potrebno je ostro oko za wocavanje
fednakib plocica.
Prvi dio: Uvod
Mislim da ée vas najvise razveseliti igra Purble Plax
¢@. Velo zabavna i zarazna igra koja ce vas sigurno
ncko vrijeme drzati uz racunalo. Igra se sastoji od
triju zasebnih igara. Kliknite na kucu gore desno
i pojavit Ce se prva ~ a to je igra memorije:
Slika 88.Vrlo zabavna igra Purble Place,
klikenite na kucu gore desno i pojavit ce se...
Sika 89.Igra memorife
Kad ste gotovi s igranjem pritisnite tipku F3
kako biste se vratili na pocetni izhornik prikazan
na slici 88. Kliknite sad na kucu u sredini, Pojavit
Ce se igra slaganja torti, vrlo zarazno.
Slika 90. Slozite tortu prema uzorku.
29
Zahavite se
Ovom igcom ete se bex sumnje zabavljati neko
vrijeme. Kliknite ponovno F3 kako biste se vratili
u glavni izbornik. Kliknite na trecu kucu dolje
lijevo. Pojavit ée igra pogadanja. Cilj je pogoditi
koji je lik iza zastora, Na raspolaganju su vam
laganjem Purble
kape, o¢i, nos i usta. Krenite sa s
covjeculjka.
Slika 91. Slozite Coujecutjka ¢ provjerite jeste tt
pogodilé njegov tzgled
Od ostalih igara tu je standardna postava pasijan
sa u nekoliko inadica te neizostavni Minesweeper.
Slika 92. Neizostavni Minesweeper, igra u kojoj
trebate otkriti gdje su mine
‘Toliko zabavi u Visti, nadam se da ce svatko
od vas pronadi neku zanimijivu igru a sebe.
Ouvojite nesio vremena i poigrajte se Vistom jer
cemo u sliedecem dijelu ove knjige podrobnije
otkriti Vistu i njene mogucnosti
DRUGI DIO
Otkrijte Vistu
U ovom dijelu knjige upoznat cemo rad s dato-
tekama i mapama, mapu s korisnickim podacima
te kako ucinkovito pretrazivati racunalo i podat
ke na njemu. Reci Gemo ponesto 0 Internett
njegovo| sigurnosti te umrezavanju. Na kraju cu
vam pokazati kako na vase racunalo jednostavno
mogete dodati neki novi uredaj. Stoga, krenimo.
9. Rad s datotekama i mapama
Ne znam hocete li se sloziti s mojim misijenjem
ali na tvrdom disku mora postojati red medu,
mapama i datotekama.Tu prvenstveno mistim na
njihov raspored te imenovanje. Najyise me smeta
kad otvorim necije racunalo, recimo disk C:i
ugledam sijedece
Slike 93. Uocavate li nesto éudno na ovom
prikazu?
Dakle, Cemu pet New Foldera, tri New Bitmap
Imagea te dva New Text Documenta? Ovo je
samo primjer kako ne treba sortirati i kreirati
datotcke, Sjeéate li se napomene s poéetka ove
knjige? Rekao sam da uvijek pokusate zapamtiti
sto i gdje ste kliknuli kako biste se znali vratiti
Eto, upravo ovdje mozete primijeniti to pravilo.
Nije bitno ako ste zabunom kreirali nepotrebnu
mapu ili datoteku ali nemojte je ostaviti da bez
veze stoji na tvrdom disku, Ne zbog toga sto ce
zauzimati cnormno puno mjesta vee zato sto Ce
stvarati nered i nepreglednost. Stoga, gdje god
movete, imenujte datoteke i mape po nekakwom
redu, Nemojte ostavljati izvorne nazive koje vam.
Vista nudi jer se nakon nekoliko dana vise necete
mo6i snaci u sumi sliénih naziva i postoji velika
vjerojatnost da cete izbrisati nesto sto vam je
vilo bitno. Malo sam vas prestrasio? To je dobro,
nadam sc da ¢c vam zato trdi disk izgledati
urednije. Krenimo s postom
Zelite kreirati novu datoteku (mape i datotcke
s gornjeg prikaza kreirali ste pukim klikanjem
po misu dok joS niste ovladali ovime sto Cu_vam
sada objasniti)? Ne znate kamo je smjestiti? Evo,
savjeta: prvo sortirajte sve na radnoj povrsini, tj.
desktopu, a onda jednostavno s nje premjestite
podatke na Zeljeno mjesto na tvrdom disku.
Kreiranje datoteka
Kliknite bilo gdje na desktopu desnim gumbom:
isa ¥¢ pojavi izhornik odaberite opciju
New. Na sijedecem izborniku koji se pojavio
odaberite opciju Text Document.
Slika 94, Kreiranje novog tekstualnog
dokumenta...
30
Drugi dio: Otkrijte Vistu
Kad ste kliknuli opciju Text Document na ekran
se pojavila ova ikona:
Slika 95. Nova datoteka
naztva New Text
Document
Na poéetku poglavlja upozorio sam vas na ured-
nost i pokazao kako ne treba krcirati i sortirati
datoteke i mape. Isto bi se dogodilo i s over
datotekom da je ostavimo nepromijenjenog
imena. Pri kreiranju sljedeée takve datoteke Vista
bi nam ponudila naziv »New Text Document (2)« i
veé smo krenuli nepravilno. Uodite kako je naziy
datoteke oznaéen plavim. Ako nije, onda kliknite
na ikonu jednom te pritisnite funkeijsku tipku
F2.Ta tipka pokrece funkeiju Rename (preim
nuf). Sad je naziv opet oznacen i mozete ga
promijeniti. Upisite »Probni tekst: (bez navodnika)
i pritisnite Enter. Kad ste to nacinili, kliknite
dyostruko na ikonu kako biste je otvorili, Vista
je prepoznala da se radi o tekstualnoj datoteci i
odmah pokrenula odgovarajuci program, Notepad
Da kojim slugajem na raCunalu imate instaliran
‘rosoit Oifice paket, Vista bi pokrenula Word.
Datoteka je otvorena u Notepadu pa iskoristimo
nckoliko trenutaka i napisite, na primjer, raspored
vasih danagnjih aktimnosti kako ne bismo pohranji-
vali potpuno priznu datotcku. Kad ste gotovi s
pisanjem, kliknite na opciju File + Save AS. Na
prozoru koji se pojavio kliknite opeiju Browse
Folders dolje lijevo, Prozor ¢e se povecati
i prikazati popis mapa u koje mozcte spremiti
svoju datoteku. U prvom redu je vidljive da ¢e
latoteka biti pohranjena na Desktopu jer smo je
ondje i kreirali. Ako Zelite, mozete je ondje ostavi-
ti ili je pohraniti na prikladnije mjesto, u koris-
icku mapu, Ostavite je za sada na desktopu jer
You might also like
- Digitalni MedijiDocument24 pagesDigitalni MedijiSenadaVrbanjacNo ratings yet
- Konfiguracija Poslovnog Računala Od 5000 Do 25000 Kuna Konačna VerzijaDocument24 pagesKonfiguracija Poslovnog Računala Od 5000 Do 25000 Kuna Konačna VerzijaIvan-Antun MirenićNo ratings yet
- Pojam I Elementi SoftveraDocument98 pagesPojam I Elementi SoftveraVladimirDulaNo ratings yet
- Digitalni Mediji SeminarskiDocument25 pagesDigitalni Mediji SeminarskiTrkić Amer100% (1)
- Windows 7Document344 pagesWindows 7Damir RaljevićNo ratings yet
- Skripta 1Document62 pagesSkripta 1Valerie Von CarsteinNo ratings yet
- Linux - Završni RadDocument26 pagesLinux - Završni RadRazor4826No ratings yet
- Operativni Sistem WINDOWS 7Document170 pagesOperativni Sistem WINDOWS 7Amir KaracicNo ratings yet
- Operativni SitemiDocument26 pagesOperativni SitemiDinno Noody BobicNo ratings yet
- Ra UnaloDocument14 pagesRa UnaloLjubooNo ratings yet
- Linux Za PocetnikeDocument66 pagesLinux Za PocetnikeMilan Nikić Jr.100% (1)
- Operativni Sistem Windows - Seminarski RadDocument23 pagesOperativni Sistem Windows - Seminarski RadMasal Miroslav100% (1)
- Windows Server I Domenski SustavDocument53 pagesWindows Server I Domenski SustavSlobodan PetrasNo ratings yet
- Operativni SistemiDocument14 pagesOperativni SistemiDinno Noody BobicNo ratings yet
- Administracija Win 10Document60 pagesAdministracija Win 10susunjaNo ratings yet
- Odgovori Na Piitanja - Eksterna Matura 2Document9 pagesOdgovori Na Piitanja - Eksterna Matura 2Adna SNo ratings yet
- 02 I 03 - Informatika - Hardver I Softver-Za WebDocument12 pages02 I 03 - Informatika - Hardver I Softver-Za Webhyperion8No ratings yet
- Besplatno Podešavanje Stroja U 10 KorakaDocument6 pagesBesplatno Podešavanje Stroja U 10 KorakaArgon UnoNo ratings yet
- Operacijski - SkriptaDocument2 pagesOperacijski - SkriptalorenaNo ratings yet
- Windows 7Document267 pagesWindows 7zagorkaraNo ratings yet
- Poslovne Aplikacije - Seminarski RadDocument11 pagesPoslovne Aplikacije - Seminarski RadZeljko TomicNo ratings yet
- Seminarski-Rad (2) ANAMARIJA JERKOVICDocument10 pagesSeminarski-Rad (2) ANAMARIJA JERKOVICAnamarija JerkovićNo ratings yet
- Evolucija Windows OS-aDocument46 pagesEvolucija Windows OS-aNiko NeznanovicNo ratings yet
- Android OSDocument19 pagesAndroid OSDino Baćac100% (1)
- Linux Za PocetnikeDocument66 pagesLinux Za PocetnikedalibordaxNo ratings yet
- Os TipoviDocument16 pagesOs TipoviTiross DesignsNo ratings yet
- Win XPDocument15 pagesWin XPabrezak73No ratings yet
- SK - 2.3. Operativni Sustav Racunala I Racunalni ProgramiDocument14 pagesSK - 2.3. Operativni Sustav Racunala I Racunalni ProgramiIvan Jukić JukaNo ratings yet
- Prvi Koraci Sa Linuxom 30 Prakticnih KomDocument28 pagesPrvi Koraci Sa Linuxom 30 Prakticnih Komradomir tomicNo ratings yet
- Ecdl WordDocument56 pagesEcdl WordNikolina Peršić GeloNo ratings yet
- PS Press - Sve Tajne Registry Windows XPDocument10 pagesPS Press - Sve Tajne Registry Windows XPPeraMali89No ratings yet
- Rjesenja - 1zbirka Iz InformatikeDocument96 pagesRjesenja - 1zbirka Iz Informatikenikica2014100% (1)
- Osnove Upotrebe Racunara b5Document79 pagesOsnove Upotrebe Racunara b5Ranko MandicNo ratings yet
- Sistemska Komandna LinijaDocument47 pagesSistemska Komandna Linijaslavuj68No ratings yet
- Skini Ovaj Listić Na Svoje Računalo I Na Tom Listiću RadišDocument2 pagesSkini Ovaj Listić Na Svoje Računalo I Na Tom Listiću Radišapi-571825573No ratings yet
- Uvod U IT (Integralni Ispit - Pitanja I Odgovor - Linijski)Document19 pagesUvod U IT (Integralni Ispit - Pitanja I Odgovor - Linijski)Delaida MuminovicNo ratings yet
- Mojportal5 - 2.1. Operativni Sustav Windows 10 - v2Document4 pagesMojportal5 - 2.1. Operativni Sustav Windows 10 - v2Almir Sadina BuljubasicNo ratings yet
- Operacijski SustaviDocument26 pagesOperacijski Sustavi_Xperia_100% (1)
- VIDI Časopis-Brojevi Iz 2006.god - 128Document108 pagesVIDI Časopis-Brojevi Iz 2006.god - 128Николај Ники Р.НиколаевNo ratings yet
- Osnovni Koncepti Informacijskih TehnologijaDocument42 pagesOsnovni Koncepti Informacijskih TehnologijaVirtualna HercegovinaNo ratings yet
- RačunaloDocument33 pagesRačunaloAntonio KlepoNo ratings yet
- OS Skripta 1Document213 pagesOS Skripta 1NikolaZZaluškiNo ratings yet
- Ljiljana Milijas Radek Persi Windows 7Document345 pagesLjiljana Milijas Radek Persi Windows 7Mar SarNo ratings yet
- Skripta Arg1Document6 pagesSkripta Arg1Marina DrežnjakNo ratings yet
- Hardver, Softver I OS WINDocument2 pagesHardver, Softver I OS WINFuzzy ClanNo ratings yet
- OS Vjezba 01 2020Document23 pagesOS Vjezba 01 2020Mario DudjakNo ratings yet
- Windows Priprema 1Document1 pageWindows Priprema 1Bojan FišerNo ratings yet
- Command Line 3 36.en - BsDocument34 pagesCommand Line 3 36.en - BsAna PavlovicNo ratings yet
- Windows 7 InstalacijaDocument35 pagesWindows 7 InstalacijaGrga ZlatoperNo ratings yet
- Ulazne I Izlazne JediniceDocument2 pagesUlazne I Izlazne JediniceValerie Von CarsteinNo ratings yet
- Primjer Zavrsnog RadaDocument29 pagesPrimjer Zavrsnog RadaMartina Markov100% (1)
- Operativni SustaviDocument14 pagesOperativni SustaviDamjan MarijanovićNo ratings yet
- Vazne StvariDocument51 pagesVazne StvariDemir HalilovicNo ratings yet
- Sem 10Document13 pagesSem 10ProfaNo ratings yet
- Sestra DZ InfoDocument4 pagesSestra DZ InfolaanazuzaNo ratings yet
- Pitanja I Odgovor1Document6 pagesPitanja I Odgovor1Firas Bach KhojahNo ratings yet
- Kuran I Planeta ZemljaDocument145 pagesKuran I Planeta ZemljaAnonymous ObGMivwoBXNo ratings yet
- Arapski Jezik Za 1. Razred Osnovne SkoleDocument55 pagesArapski Jezik Za 1. Razred Osnovne SkoleAnonymous iz0zUibOvLNo ratings yet
- Ibn SirinVeliki Tuma SnovaDocument227 pagesIbn SirinVeliki Tuma Snovavolody92No ratings yet
- Zasto Su Muslimani Nazadovali A Drugi Napredovali - Emir Sekib ArslanDocument62 pagesZasto Su Muslimani Nazadovali A Drugi Napredovali - Emir Sekib Arslanalmir_ibn_abdulahNo ratings yet