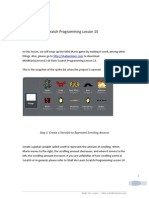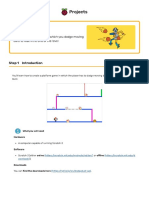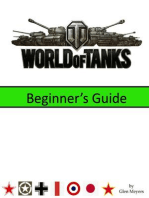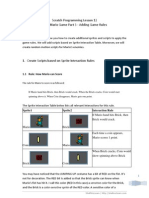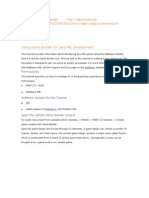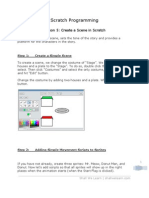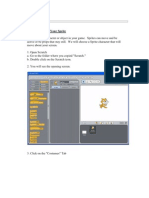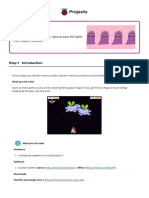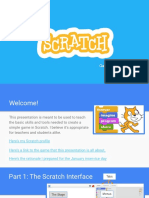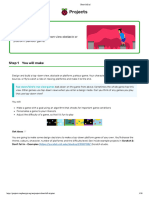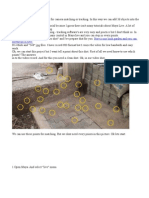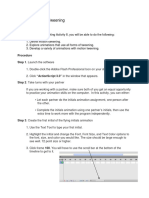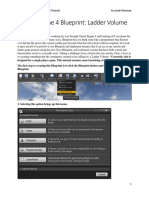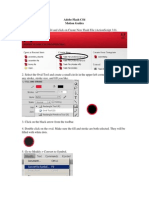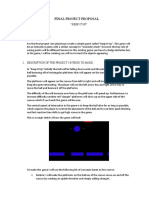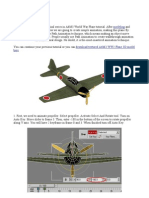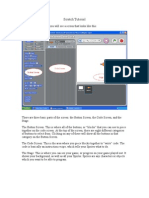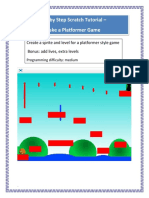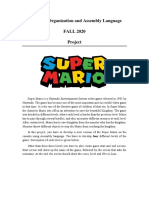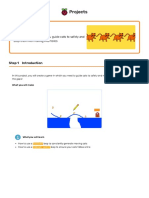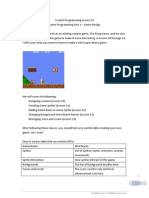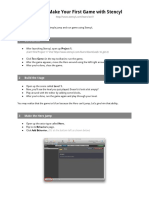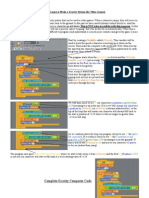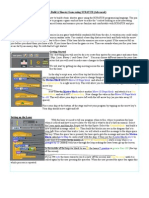Professional Documents
Culture Documents
Scratch Lesson 13
Uploaded by
Tony StephensOriginal Description:
Copyright
Available Formats
Share this document
Did you find this document useful?
Is this content inappropriate?
Report this DocumentCopyright:
Available Formats
Scratch Lesson 13
Uploaded by
Tony StephensCopyright:
Available Formats
Scratch Programming Lesson 13 Mini Mario Game Part 4 Platforms
If youve have played one or more platform games (video games characterized by jumping to and from suspended platforms), you shouldve seen scrolling platforms. In this lesson, I will show you how to add platforms and make them scroll. Lets do it! Platform Sprites are usually immobile sprites that look like stage backgrounds but can interact with other sprites on stage. Moreover, they often are located at the bottom of the Stage and they could look like ground, wall, grass field, or brick pavement. Today, I will show you how to turn our simple Mini Mario game from Lesson 12 to a basic platform game using Platform Sprites.
Step 1: Create Platform Sprites
To create platform sprites that look like brick pavement, first click the Paint new sprite button solid mode to open the costume editor. Then use square tool in
with pink color as shown below.
ShallWeLearn | http://shallwelearn.com
Create a wide bar that spans the whole width of the drawing area.
Start from the left end of the drawing area.
End at the right end of the drawing area.
Draw a wide bar which is enclosed in the pink wide bar. You can pick any color.
Start from the left end of the drawing area.
End at the right end of the drawing area.
ShallWeLearn | http://shallwelearn.com
Then use pink hallow box to create grouts.
Start from the left end of the drawing area.
End at the right end of the drawing area.
Click OK to save and rename this costume as Level 1. Then click Level1s Copy button.
Rename the copy to Level 2 and click its Edit button.
ShallWeLearn | http://shallwelearn.com
Draw the outline of an elevated platform.
Then fill this platform with the same pink color.
Create a brick in orange.
ShallWeLearn | http://shallwelearn.com
Then use Stamp Tool to make copy of this brick and stack them as below. Then click OK to save.
Change the sprite name to Platform.
Then move Platform to the bottom of the Stage.
ShallWeLearn | http://shallwelearn.com
With Platform sprite selected, click Scripts Tab, and then select Motion Tool Kit. Drag out go to x: 2 y:-164 block to the Scripts panel. Note that the x and y values of your go to x: ? y:? might be a bit different than 2 and -164. Its OK these numbers are filled in for you automatically by Scratch when you move a sprite on the Stage. Build a combo block as followed so that Platform sprite shows at the bottom of the Stage every time the game starts.
Step 2: Interact with Platform Sprites
Next, we need to modify Marios script so that he would stand on the platform. We will be using color X is touching Y block. We will use color brown is touching pink because Marios shoes are brown and the platforms top is pink.
Create a combo block that repeatedly moves Mario down (change y by -4) until Marios shoe color is touching the color of the platforms top.
ShallWeLearn | http://shallwelearn.com
With this combo block, we need to change the combo block that does the jumping. This is what we had from Lesson 12 jumping involves going up (increase y) as well as going down (decrease y).
But since now weve added the combo block that moves Mario down until his shoes hit the platform, jumping now only needs to involve going up. Moreover, make Mario jump higher by increate the change from 30 to 60, so that Mario can jump over Crab.
Also, I modified where Mario shows in the beginning so he will fall down from the sky, just like the original Mario game.
TRY IT! Start the game now and you should see Mario fall down from above and
landed right on top of the Platform sprite. Try jump around and see Mario fall back down on the Platform.
ShallWeLearn | http://shallwelearn.com
Step 3: Add a Level to the Game
Next, lets kick it up a notch by adding a level to the game to make it a two-level game. To do so, lets add a special coin such that if Mario collects it then he would be moved to the next level. Right click Coin sprite and select duplicate.
Rename the duplicate sprite to CoinToPass. Delete all script in CoinToPass and add the following script block so that when CoinToPass sprite is touched by Mario, it would send out a broadcast message called next_level.
The Platform sprite would catch the next_level message and change its costume to Level2.
ShallWeLearn | http://shallwelearn.com
The Platform sprites scripts now look like this:
TRY IT! Now you can test your jumping skill. Note that you can do multiple jumps (by hitting UP multiple times) so it looks like Mario is flying or sky-walking. I just thought that its nice to let him have a bit more power.
Step 4: Bullets If you are like me, then you probably find this game pretty tough. If not, then you can skip this step. I guess you are pretty good at sky-walking. But for me, my Mario needs a bit help to fend off his enemies. Lets give him bullets, shall we?
Click this:
to create a new sprite and create a simple bullet trace that looks like
Save this sprite as Bullet.
ShallWeLearn | http://shallwelearn.com
To tell bullet which direction to fly to, create a variable called facing_right and set it to true (set to 1) when Mario turns right and to false (set to 0) when he turns left. The updated relevant scripts look like this:
Now lets update Bullets script so that, when space key is pressed, it flies out from Mario to the right if Mario faces right and to the left if otherwise. Also, Bullet will keep flying until it touches the edge of the Stage, then it would hide.
10
ShallWeLearn | http://shallwelearn.com
Finally, lets add a combo block to Bat and Crabs scripts so that they disappear when hit by Bullet.
TRY IT! Try attacking by hitting the space key. Liberating eh? THIS CONCLUDES LESSON 13. ITS TIME FOR MY BOBA TEA BREAK.
11
ShallWeLearn | http://shallwelearn.com
You might also like
- Learn Scratch Lesson 15Document9 pagesLearn Scratch Lesson 15Jessica Chiang100% (2)
- Learn Scratch Lesson 15Document9 pagesLearn Scratch Lesson 15Tony StephensNo ratings yet
- Hacks for Minecrafters: Earth: The Unofficial Guide to Tips and Tricks That Other Guides Won't Teach YouFrom EverandHacks for Minecrafters: Earth: The Unofficial Guide to Tips and Tricks That Other Guides Won't Teach YouRating: 5 out of 5 stars5/5 (2)
- Dont Fall inDocument34 pagesDont Fall inapi-652369770No ratings yet
- DodgeballDocument31 pagesDodgeballapi-652369770No ratings yet
- Scratch Programming Lesson 12 Mini Mario Game Part 3 - Adding Game RulesDocument8 pagesScratch Programming Lesson 12 Mini Mario Game Part 3 - Adding Game RulesTony StephensNo ratings yet
- Scratch Games Programming for Kids & Students: A Step-by-Step Guide and Design Programs for Creating Thoughtful Animations, Puzzles, and Games with Scratch 3.0From EverandScratch Games Programming for Kids & Students: A Step-by-Step Guide and Design Programs for Creating Thoughtful Animations, Puzzles, and Games with Scratch 3.0No ratings yet
- Flappy ParrotDocument26 pagesFlappy Parrotapi-652369770No ratings yet
- Family Guy - The Quest for Stuff: Walkthroughs - Tips, Tricks & Video TutorialsFrom EverandFamily Guy - The Quest for Stuff: Walkthroughs - Tips, Tricks & Video TutorialsRating: 5 out of 5 stars5/5 (1)
- Dept of Computer Science & Engineering: ObjectiveDocument14 pagesDept of Computer Science & Engineering: ObjectiveMayuranNo ratings yet
- Scratch Lesson 1Document11 pagesScratch Lesson 1Melanie OrdanelNo ratings yet
- How To Make Gravity in Scratch 3Document3 pagesHow To Make Gravity in Scratch 3sonia makloufNo ratings yet
- Adobe Flash Cs5 TutorialsDocument8 pagesAdobe Flash Cs5 Tutorialsmisra_1No ratings yet
- Guia para Crear Un Juego en JavaDocument6 pagesGuia para Crear Un Juego en JavaRony H. AparicioNo ratings yet
- Learn Scratch Lesson 5Document4 pagesLearn Scratch Lesson 5Tony StephensNo ratings yet
- Step 1: Choosing Your SpriteDocument28 pagesStep 1: Choosing Your SpriteAmalia CharisiNo ratings yet
- ShooterDocument25 pagesShooterapi-291615955No ratings yet
- Clone WarsDocument30 pagesClone Warsapi-652369770No ratings yet
- Game Design From ScratchDocument35 pagesGame Design From ScratchsobramoNo ratings yet
- Don't Fall In!Document39 pagesDon't Fall In!Sorina PuscasNo ratings yet
- Kings of War On Tabletop SimulatorDocument28 pagesKings of War On Tabletop Simulatorpaultwilson100% (1)
- Top Down Airplane GameDocument9 pagesTop Down Airplane GameswoneraNo ratings yet
- ScratchProgrammingMaterial PDFDocument15 pagesScratchProgrammingMaterial PDFAsiaNo ratings yet
- Presentation Introduction To Virtual Reality in SimulinkDocument19 pagesPresentation Introduction To Virtual Reality in SimulinkRodrigue Tchamna0% (1)
- 'Maya Live' Is Very Powerful Tool For Camera Matching/trackingDocument26 pages'Maya Live' Is Very Powerful Tool For Camera Matching/trackinghemachal100% (3)
- Manual ScribeDocument15 pagesManual ScribesamuelNo ratings yet
- Activity 8 Motion Tweening: Procedure Step 1. Launch The SoftwareDocument6 pagesActivity 8 Motion Tweening: Procedure Step 1. Launch The SoftwareJjfreak ReedsNo ratings yet
- Ue 4 BlueprintladdervolumetutorialDocument7 pagesUe 4 Blueprintladdervolumetutoriallaurent capoeiraNo ratings yet
- Scratch Intermediate - Duck Shooter GameDocument11 pagesScratch Intermediate - Duck Shooter Gamekerrywensley499No ratings yet
- Developing Maze Game Components in UnityDocument24 pagesDeveloping Maze Game Components in UnityMary Joy BermilloNo ratings yet
- Motion Path TutorialDocument5 pagesMotion Path Tutorialapi-262193618No ratings yet
- Intro To KoduDocument16 pagesIntro To KoduOshani PathirathnaNo ratings yet
- Digital Literacy Summer Note: Let'S Dive Into The World of Coding and Ai With PictobloxDocument17 pagesDigital Literacy Summer Note: Let'S Dive Into The World of Coding and Ai With Pictobloxapi-537694937No ratings yet
- Tutorial Basics by RJDDocument54 pagesTutorial Basics by RJDJoel MolinaNo ratings yet
- Final Project ProposalDocument3 pagesFinal Project ProposalArshdeep SinghNo ratings yet
- Engine CodesDocument13 pagesEngine Codesapi-3703030No ratings yet
- Building A Platform Game With ScratchDocument18 pagesBuilding A Platform Game With ScratchPaul Koning100% (10)
- Creating A Flash Website 1Document16 pagesCreating A Flash Website 1Sharifah Nor AzimahNo ratings yet
- Find The BugDocument29 pagesFind The Bugapi-652369770No ratings yet
- Plane Animation: Modeling TexturingDocument7 pagesPlane Animation: Modeling Texturinglustad7255No ratings yet
- Scratch TutorialDocument9 pagesScratch TutorialRamirez CisnerosNo ratings yet
- Art DesignDocument159 pagesArt Designwilson.junior870No ratings yet
- Lesson2 Learningto RunDocument6 pagesLesson2 Learningto Runapi-216647884No ratings yet
- Game Maker - Tutorial 5 - LazarusDocument24 pagesGame Maker - Tutorial 5 - Lazarusmontaser abuzaidNo ratings yet
- WaypointingDocument4 pagesWaypointingjoshua riveroNo ratings yet
- Game Coding Complete - 4th EditionDocument12 pagesGame Coding Complete - 4th EditionAdriste JudanNo ratings yet
- Project COAL-2020 PDFDocument5 pagesProject COAL-2020 PDFFazeel Bin KhalidNo ratings yet
- How To Make A Split-Flap Text Display in PhotoshopDocument18 pagesHow To Make A Split-Flap Text Display in PhotoshopRhezza RNo ratings yet
- CatsDocument22 pagesCatsapi-652369770No ratings yet
- SpriteBox - Teacher's GuideDocument10 pagesSpriteBox - Teacher's GuideDJNo ratings yet
- Learn Scratch Lesson 10Document6 pagesLearn Scratch Lesson 10Tony StephensNo ratings yet
- Walking Animation in FlashDocument11 pagesWalking Animation in FlashAnonymous 3q6HiKNo ratings yet
- Create Twinkling Stars Using Graphic Symbols in FlashDocument5 pagesCreate Twinkling Stars Using Graphic Symbols in FlashTECHNO PASSPORTNo ratings yet
- Instruction ManualDocument8 pagesInstruction ManualElian ChavezNo ratings yet
- Lesson 1 - Make Your First Game With Stencyl: 1 Get StartedDocument2 pagesLesson 1 - Make Your First Game With Stencyl: 1 Get StartedKennedy SilvaNo ratings yet
- Scratch Exercises4 5Document4 pagesScratch Exercises4 5Octavian MitaNo ratings yet
- Scratch Lesson 8 From Stories To Animations Part IDocument15 pagesScratch Lesson 8 From Stories To Animations Part ITony StephensNo ratings yet
- Scratch Lesson 13Document11 pagesScratch Lesson 13Tony StephensNo ratings yet
- Learn Scratch Lesson 10Document6 pagesLearn Scratch Lesson 10Tony StephensNo ratings yet
- Learn Scratch Lesson 4Document7 pagesLearn Scratch Lesson 4Tony StephensNo ratings yet
- Games Handout, Guess, Page 4Document1 pageGames Handout, Guess, Page 4Tony StephensNo ratings yet
- Learn Scratch Lesson 5Document4 pagesLearn Scratch Lesson 5Tony StephensNo ratings yet
- Games Handout, Collide, Page 3Document1 pageGames Handout, Collide, Page 3Tony StephensNo ratings yet
- Games Handout, Collide, Page 3Document1 pageGames Handout, Collide, Page 3Tony StephensNo ratings yet
- Gravity SystemDocument1 pageGravity SystemTony StephensNo ratings yet
- Games Handout, Maze, Page 2Document1 pageGames Handout, Maze, Page 2Tony StephensNo ratings yet
- Getting Started Guide Scratch2 PDFDocument16 pagesGetting Started Guide Scratch2 PDFGilynCarpesoAmoscoNo ratings yet
- How To Build A Shooter Game Using SCRATCH (Advanced) : Move 10 Steps BlockDocument5 pagesHow To Build A Shooter Game Using SCRATCH (Advanced) : Move 10 Steps BlockWilder BhraunxsNo ratings yet
- Shall We Learn Scratch Programming EbookDocument177 pagesShall We Learn Scratch Programming EbookJessica Chiang100% (8)
- Games Handout, Guess, Page 4Document1 pageGames Handout, Guess, Page 4Tony StephensNo ratings yet
- Learn ScratchLesson 14Document8 pagesLearn ScratchLesson 14Jessica Chiang100% (18)
- Scratch Lesson 8 From Stories To Animations Part IDocument15 pagesScratch Lesson 8 From Stories To Animations Part ITony StephensNo ratings yet
- Learn Scratch Lesson 11Document11 pagesLearn Scratch Lesson 11Jessica Chiang100% (2)
- Scratch Lesson 9 From Stories To Animations Part IIDocument15 pagesScratch Lesson 9 From Stories To Animations Part IIJessica Chiang100% (2)
- Learn Scratch Lesson 5Document4 pagesLearn Scratch Lesson 5Tony StephensNo ratings yet
- Learn Scratch Lesson 4Document7 pagesLearn Scratch Lesson 4Tony StephensNo ratings yet
- Learn Scratch Lesson 10Document6 pagesLearn Scratch Lesson 10Tony StephensNo ratings yet
- Making A Sprite Follow The MouseDocument2 pagesMaking A Sprite Follow The MouseTony StephensNo ratings yet