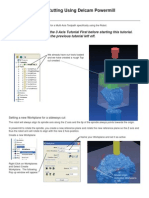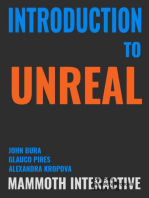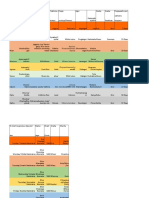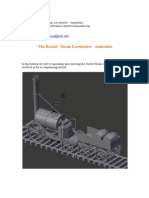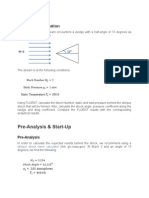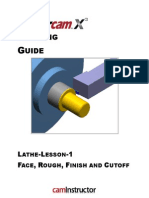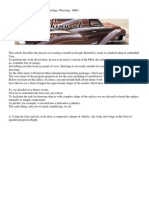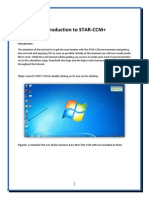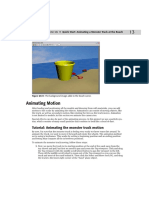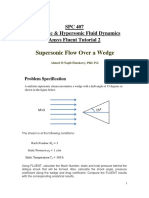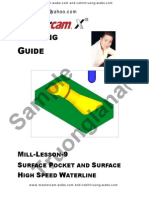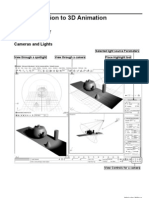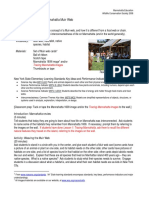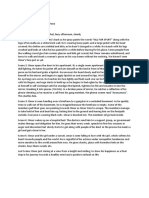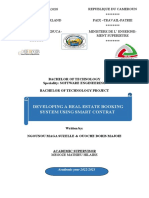Professional Documents
Culture Documents
Plane Animation: Modeling Texturing
Uploaded by
lustad7255Original Description:
Original Title
Copyright
Available Formats
Share this document
Did you find this document useful?
Is this content inappropriate?
Report this DocumentCopyright:
Available Formats
Plane Animation: Modeling Texturing
Uploaded by
lustad7255Copyright:
Available Formats
Plane Animation
This is the final series in A6M3 World War Plane tutorial. After modeling and texturing, now we are going to create simple animation, making this plane fly. You will use Path Animation technique, which means making an object move along a path. People usually use Path Animation to create walkthrough animation in architectural design. No doubt, it is the-must-mastered animation technique. You can continue your previous tutorial or you can download textured A6M3 WW2 Plane 3D model here
1. First, we need to animate propeller. Select propeller. Activate Select And Rotate tool. Turn on Auto Key. Move slider to frame 3. Then, enter -180 in the bottom of the screen to rotate propeller along Y axis. You will have 2 keyframe in frame 0 and 3. When finished turn off Auto Key.
2. Now, we are only animate propeller in the first 3 frame. You need to animate the rest of the frames. Right click propeller object in viewport and choose Curve Editor. A window will be opened. Click Param Curve Out-of-Range Types button. Another small window will be opened for you. Select Relative Repeat and click OK. Close Curve Editor window. Scrub slider and watch propeller rotates until the last frame. Explanation about this step can be read in Repetitive Animation tutorial.
Propeller animation is finished. Next step is to animate the plane as a whole. 3. Notice that propeller and body is two separate object. You need to make them as one object. We can make them as group. In viewport select those two object. In main menu, select Group>Group. In opened dialog box, name the group.
4. Next step, let's create the animation path. The path is created using line. In Command Panel, click Create>Shapes icon. In Object Type choose Line. In Creation Method rollout, set Initial Type=Smooth and Drag Type=Bezier. Then, draw a curvy line in Top viewport. Right click to finish drawing line. The plane will fly from start point, where your line begins and end to end point, where your line stops. For example, I draw the line like image below. You can create your own line, any shape you like.
5. Optional: You can add a camera, set your own view, setup lights. This is my camera view.
6. Select, grouped plane object. In Command Panel, activate Motion tab (wheel icon). Open Assign Controller rollout. Select second line in the stack (Position: Position XYZ) Then, Assign Controller button (small button on top). When a small window opened, choose Path Constraint and click OK. Now, Position XYZ is changed into Path Contraint. You'll have Path Parameters opened. Now, we need to define a path. In Path Parameters rollout, click Add Path button. Then, click your previous created line in viewport. After you define a path, 3dsmax will create two keyframe in first and end frame in your slider. Play animation, now plane is moving along path. Next, we are going to fixed plane's orientation. Activate Follow option. This time, the plane is rotating while moving. But, the orientation is still a mess. Don't worry, next step is going to fix that.
7. Activate Select and Rotate tool. In Top viewport, rotate plane in order to make its orientation is the same with the beginning of the path. Scrub slider, plane will have the right orientation now. .
8. To enhance the animation, activate Bank option. This option will make the plane 'swing' when turning. Image below shows the difference. Top image shows Bank option off, and bottom image with Bank option on. You can set how much the plane banking by filling Bank Amount and Smoothness value..
9. Last step, we can add motion blur. Plane is moving very fast, so we need to add blurry effect. In viewport, right click plane object group, and choose Properties.Activate Image in Motion Blur option. Click OK.
10. A6M3 World War 2 Plane animation is finished. Add a background and render the result..
You might also like
- Creating Vehicle Movement in Navisworks AnimatorDocument8 pagesCreating Vehicle Movement in Navisworks AnimatorAmit DasNo ratings yet
- List of Blade MaterialsDocument19 pagesList of Blade MaterialsAnie Ummu Alif & SyifaNo ratings yet
- Modeling a Car with Rhinoceros 3DDocument110 pagesModeling a Car with Rhinoceros 3Dkinglion004No ratings yet
- MasterCam Sample-Mill-Lesson-9Document17 pagesMasterCam Sample-Mill-Lesson-9pptmnlt100% (3)
- Powermill Multi AxisDocument12 pagesPowermill Multi AxisMatheus Mancini100% (1)
- Learning Module MethodDocument28 pagesLearning Module MethodakNo ratings yet
- 3D Studio Max Tutorial Design A SofaDocument20 pages3D Studio Max Tutorial Design A SofamegapenteNo ratings yet
- CATIA V5-6R2015 Basics - Part II: Part ModelingFrom EverandCATIA V5-6R2015 Basics - Part II: Part ModelingRating: 4.5 out of 5 stars4.5/5 (3)
- Interior Scene TutorialDocument262 pagesInterior Scene TutorialРафет ИбрагимовNo ratings yet
- Solution SellingDocument18 pagesSolution Sellingvikramgulati13090% (1)
- PariharaDocument2 pagesPariharahrvNo ratings yet
- Navisworks 2011 Tip - Crane Boom AnimationDocument7 pagesNavisworks 2011 Tip - Crane Boom AnimationmindwriterNo ratings yet
- Measure Science AccuratelyDocument41 pagesMeasure Science AccuratelyAnthony QuanNo ratings yet
- Editing exercises introductionDocument58 pagesEditing exercises introductionfahmiamrozi100% (1)
- Q1 Create Flying Arrows in Maya: 1. Open Maya Auto DeskDocument31 pagesQ1 Create Flying Arrows in Maya: 1. Open Maya Auto Deskpradeep kumarNo ratings yet
- Create A Classic He-Man Action Figure Using Maya Part 1 - Tuts+ PremiumDocument85 pagesCreate A Classic He-Man Action Figure Using Maya Part 1 - Tuts+ PremiumRobert FosterNo ratings yet
- Tutorial enDocument24 pagesTutorial enTimothy WoodNo ratings yet
- Truongmill Lesson 13Document34 pagesTruongmill Lesson 13TruonglanaNo ratings yet
- Rocket AnimationDocument47 pagesRocket AnimationRubi HdezNo ratings yet
- Mill Lesson 9 SampleDocument23 pagesMill Lesson 9 SamplefbienpeNo ratings yet
- EdgeCAM Lesson2Document23 pagesEdgeCAM Lesson2aralvoiNo ratings yet
- Assisted2 2014Document3 pagesAssisted2 2014jtpmlNo ratings yet
- Quick TourDocument167 pagesQuick TourYoNo ratings yet
- Truong Mill11Document32 pagesTruong Mill11TruonglanaNo ratings yet
- Truonglana@yahoo: Raining UideDocument54 pagesTruonglana@yahoo: Raining UideTruonglanaNo ratings yet
- Supersonic Flow Over WedgeDocument11 pagesSupersonic Flow Over Wedgesack2003No ratings yet
- How To Make 3D Animations Using 3D Studio MaxDocument12 pagesHow To Make 3D Animations Using 3D Studio MaxRiska Nurmala DewiNo ratings yet
- Mastercam Lathe Lesson 9 CAMInstructorDocument54 pagesMastercam Lathe Lesson 9 CAMInstructordanquinn24100% (1)
- K Sketch TutorialDocument8 pagesK Sketch Tutorialleef98No ratings yet
- Dept of Computer Science & Engineering: ObjectiveDocument14 pagesDept of Computer Science & Engineering: ObjectiveMayuranNo ratings yet
- Animated Car Banner in Flash CS5Document22 pagesAnimated Car Banner in Flash CS5Nesa MalarNo ratings yet
- Creating A Vector Image in PhotoshopDocument29 pagesCreating A Vector Image in PhotoshopminztineNo ratings yet
- Setting Up: 1. Background Design Aim To Create Background Design in Flash ProcedureDocument21 pagesSetting Up: 1. Background Design Aim To Create Background Design in Flash ProcedurepeterjosephrajNo ratings yet
- Lathe 2Document38 pagesLathe 2Mecanizado SenaNo ratings yet
- Advance Technique Creating A Car Model in Google SketchupDocument66 pagesAdvance Technique Creating A Car Model in Google SketchupYasman David50% (2)
- EnSight 10 Basic Training ExercisesDocument7 pagesEnSight 10 Basic Training ExercisesJonb_86No ratings yet
- CityCapture ManualDocument30 pagesCityCapture ManualvngeomanNo ratings yet
- Introduction To STAR-CCM+Document15 pagesIntroduction To STAR-CCM+Manoj KumarNo ratings yet
- Your First Maya Animation: Setting The Scene: ModelingDocument28 pagesYour First Maya Animation: Setting The Scene: ModelingblgndllNo ratings yet
- RevolvedDocument8 pagesRevolvedJimmy RodriguezNo ratings yet
- C. Tutorial Part 1 - Creating, Analyzing and Designing The Basic ModelDocument5 pagesC. Tutorial Part 1 - Creating, Analyzing and Designing The Basic ModelyaniNo ratings yet
- Create Model Animations in AnyLogicDocument7 pagesCreate Model Animations in AnyLogicIoana Raluca TiriacNo ratings yet
- 3ds Max 6 Bible 5Document11 pages3ds Max 6 Bible 5keeyanNo ratings yet
- Mastercam Lathe Lesson 6 CAMInstructorDocument50 pagesMastercam Lathe Lesson 6 CAMInstructordanquinn24No ratings yet
- Supersonic Flow Over A Wedge: SPC 407 Supersonic & Hypersonic Fluid Dynamics Ansys Fluent Tutorial 2Document36 pagesSupersonic Flow Over A Wedge: SPC 407 Supersonic & Hypersonic Fluid Dynamics Ansys Fluent Tutorial 2Dr. G. C. Vishnu Kumar Assistant Professor III - AERONo ratings yet
- Truonglanax6Mill Lesson 9 SampleDocument23 pagesTruonglanax6Mill Lesson 9 SampleTruonglanaNo ratings yet
- Basic use of datum planes in Creo ParametricDocument8 pagesBasic use of datum planes in Creo ParametricKartik BhararaNo ratings yet
- Translations, Rotations and Reflections: Geometer's SketchpadDocument13 pagesTranslations, Rotations and Reflections: Geometer's SketchpadHazwan HamidNo ratings yet
- VRChat Avatar CreationDocument51 pagesVRChat Avatar CreationAkari HakureiNo ratings yet
- Inputting Geographical Data in ArcViewDocument5 pagesInputting Geographical Data in ArcViewHà VănNo ratings yet
- Basic Solid Edge v19 TutorialDocument48 pagesBasic Solid Edge v19 TutorialDymitr WiśniewskiNo ratings yet
- Basic Solid Edge V19 TutorialDocument48 pagesBasic Solid Edge V19 TutorialGoran Miodragovic100% (6)
- Introduction 3D Animation Cameras LightsDocument27 pagesIntroduction 3D Animation Cameras LightsfurbyzNo ratings yet
- ARAS HD Practice Exercise Number 5Document3 pagesARAS HD Practice Exercise Number 5Onur AtakNo ratings yet
- Solids Lesson 11 X7 SampleDocument22 pagesSolids Lesson 11 X7 SampleMecanizado SenaNo ratings yet
- NX 9 for Beginners - Part 2 (Extrude and Revolve Features, Placed Features, and Patterned Geometry)From EverandNX 9 for Beginners - Part 2 (Extrude and Revolve Features, Placed Features, and Patterned Geometry)No ratings yet
- Customer Satisfaction in Maruti SuzukiDocument31 pagesCustomer Satisfaction in Maruti Suzukirajesh laddha100% (1)
- Hajipur Resume GVVDocument2 pagesHajipur Resume GVVRajnish JhaNo ratings yet
- 337 686 1 SMDocument8 pages337 686 1 SMK61 ĐOÀN HỒ GIA HUYNo ratings yet
- Lesson 2: Weaving A Mannahatta Muir WebDocument2 pagesLesson 2: Weaving A Mannahatta Muir WebTamas SzamosfalvyNo ratings yet
- E VTOLDocument12 pagesE VTOLsaikumar raviNo ratings yet
- Tugas 3vDocument4 pagesTugas 3vRomie SyafitraNo ratings yet
- Staff Nurse HallticketDocument2 pagesStaff Nurse HallticketHiking DiaryNo ratings yet
- XFARDocument14 pagesXFARRIZA SAMPAGANo ratings yet
- Burkert General Catalogue Rev2Document44 pagesBurkert General Catalogue Rev2cuongNo ratings yet
- Stage 112SE Manual FenderDocument8 pagesStage 112SE Manual FenderDjuang Septa KhalidaNo ratings yet
- First Preliminary Music Video ScriptDocument1 pageFirst Preliminary Music Video Scriptapi-455734096No ratings yet
- DEME Offshore Brochure_2022Document16 pagesDEME Offshore Brochure_2022amin32No ratings yet
- Fault ModelingDocument21 pagesFault ModelingRamarao ChNo ratings yet
- X-Plane Installer LogDocument3 pagesX-Plane Installer LogMarsala NistoNo ratings yet
- WEEK 7 ICPS - and - ICSSDocument31 pagesWEEK 7 ICPS - and - ICSScikguhafidzuddinNo ratings yet
- tmp82D3 TMPDocument12 pagestmp82D3 TMPFrontiersNo ratings yet
- Chapter 6 Physics LabDocument3 pagesChapter 6 Physics Labraquelloveswow0% (1)
- FS Jack: Information GuideDocument12 pagesFS Jack: Information GuideGemma gladeNo ratings yet
- Listening 2 - Log 4 - Answer. SheetDocument3 pagesListening 2 - Log 4 - Answer. SheetNguyen LeeNo ratings yet
- Duane Grant, A099 743 627 (BIA Sept. 9, 2016)Document12 pagesDuane Grant, A099 743 627 (BIA Sept. 9, 2016)Immigrant & Refugee Appellate Center, LLCNo ratings yet
- Repport Btech FinalDocument49 pagesRepport Btech FinalSuzelle NGOUNOU MAGANo ratings yet
- Belotero Intense LidocaineDocument7 pagesBelotero Intense LidocaineAnnaNo ratings yet
- Regional Campus The English and Foreign Languages UniversityDocument2 pagesRegional Campus The English and Foreign Languages UniversitySidra KhanNo ratings yet
- Vernacular Terms in Philippine ConstructionDocument3 pagesVernacular Terms in Philippine ConstructionFelix Albit Ogabang IiiNo ratings yet
- MdmedichaoiceDocument324 pagesMdmedichaoicelancastd54No ratings yet
- Fundamentals Deep Learning Activation Functions When To Use ThemDocument15 pagesFundamentals Deep Learning Activation Functions When To Use ThemfaisalNo ratings yet