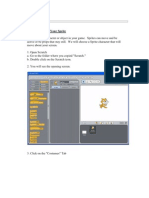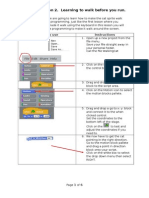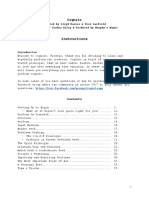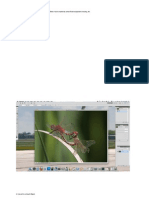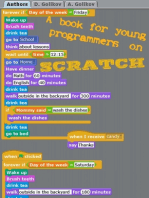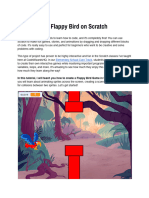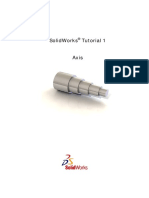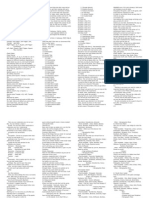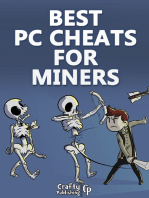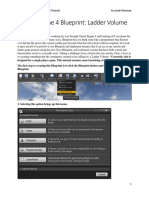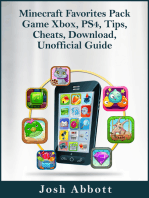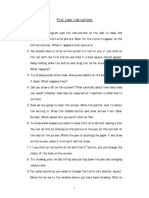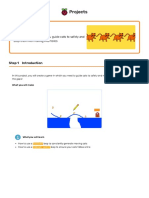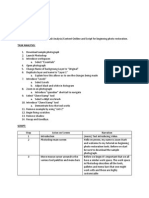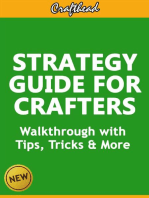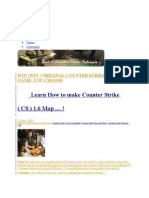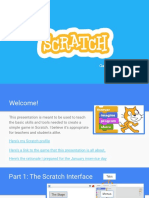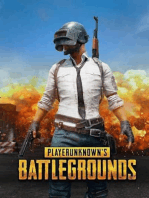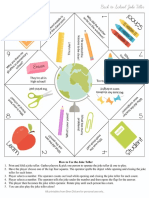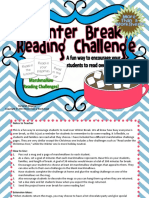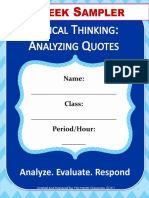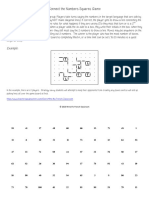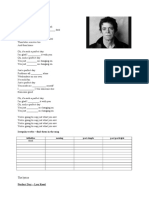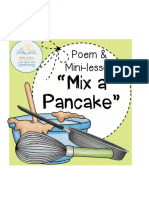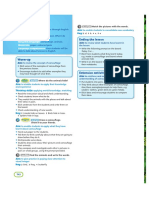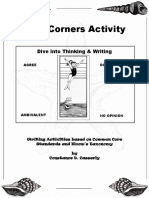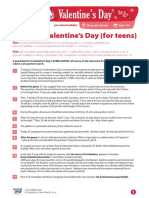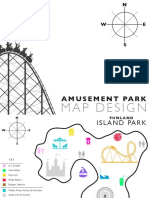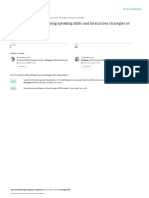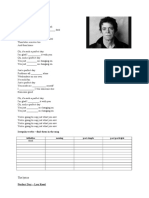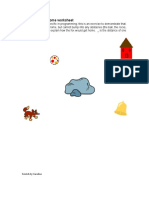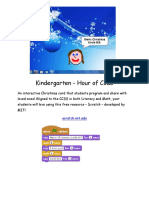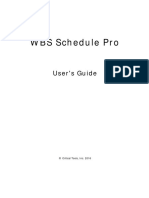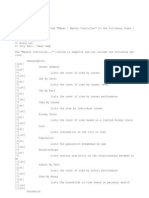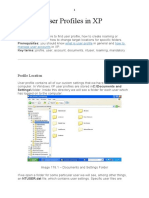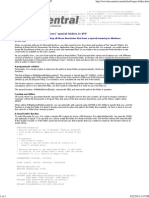Professional Documents
Culture Documents
ScratchProgrammingMaterial PDF
Uploaded by
AsiaOriginal Title
Copyright
Available Formats
Share this document
Did you find this document useful?
Is this content inappropriate?
Report this DocumentCopyright:
Available Formats
ScratchProgrammingMaterial PDF
Uploaded by
AsiaCopyright:
Available Formats
Maze Adventure
Scratch Program
Maze Adventure
By G. Mullin and D. Carty
Created by G. Mullin and D. Carty
Maze Adventure
Table of Contents
Load Scratch and start a New Project ..................................................................... 3
Step 1. Rename our Sprite................................................................................................ 3
Step 2 Shrink the Cat ............................................................................................................. 3
Step 3 Controlling the Cat ............................................................................................... 3
Step 4. Saving your work ...................................................................................................4
Step 5 Making a New Background ........................................................................5
Step 6. Making a New Sprite .......................................................................................... 8
Step 7. Programming the Cross ................................................................................. 9
Step 8 Adding the Block ..................................................................................................... 9
Step 9 Programming the Block ............................................................................... 10
Step 10. Play the Game .......................................................................................................... 10
Step 11. Touching Black ..........................................................................................................11
Step 12 Setting the Starting Point ..........................................................................12
Step 13. Winning the Game .................................................................................................13
Module Library ..................................................................................................................................... 14
TASK Make Your Own ..................................................................................................... 15
Created by G. Mullin and D. Carty 2
Maze Adventure
Load Scratch and start a New Project
Step 1. Rename our Sprite
At the moment, our Cat is called Sprite1 – Rename him “Cat”
Step 2 Shrink the Cat
At the moment our cat is way too big – use the “Shrink Sprite”
button, then click the Cat a few times to make him very small.
(Check the front cover for the size)
Shrink Sprite
Step 3 Controlling the Cat
In this game, we will use the arrow keys to control the Cat.
Add the following modules to the Cat:
This will move the cat to the
right when the right arrow is
pressed
This will move the cat to the left
when the left arrow is pressed
This will move the cat up when
the up arrow is pressed
This will move the cat down
when the down arrow is pressed
TRY IT! You should be able to control the Cat with the arrows!
Created by G. Mullin and D. Carty 3
Maze Adventure
Step 4. Saving your work
Now is a good time to save your work.
Select from the Menu at the top.
The following dialog box appears:
Call your file ‘Maze Adventure’, but DO NOT CLICK OK.
Note: It is VERY important to save your file to the
correct location – otherwise you won’t find it next
time.
Your teacher will show you where to Save your file.
(Usually in your ‘My Documents’ folder)
Next time, to open your file, simply load scratch and click
A similar dialog box will appear – you can use this to find your file
(remember where you saved it) and load it.
Created by G. Mullin and D. Carty 4
Maze Adventure
Step 5 Making a New Background
We are going to make a new background for our game.
Select the Stage from the Sprite List:
Now select the ‘Backgrounds’ Tab, then click ‘Edit’:
The ‘Paint Editor’ window appears.
Created by G. Mullin and D. Carty 5
Maze Adventure
From the Paint Editor window, choose the Rectangle tool:
Use the Rectangle tool to draw 2 black rectangles as shown:
If you make a mistake, you can use the Undo or Clear buttons
Created by G. Mullin and D. Carty 6
Maze Adventure
Now change your colour to Red by clicking ‘red’ on the Palette:
Now add a smaller red rectangle at the bottom as shown:
Now select a Blue colour and use the FILL tool to colour the
background blue:
Created by G. Mullin and D. Carty 7
Maze Adventure
Your screen should look like this:
Click OK, and you will see the new background applied to your
Project.
Step 6. Making a New Sprite
Now we are going to add the rotating cross to our game.
Click the ‘Paint New Sprite’ button:
The Paint Editor window appears again.
This time use the ‘Line’ tool and make a Cross, then click OK.
Use the Shrink Sprite / Enlarge Sprite buttons to make it the right
size. (Look at Step 2 if you forgot)
Created by G. Mullin and D. Carty 8
Maze Adventure
Step 7. Programming the Cross
The Cross is called ‘Sprite1’ – rename it ‘Cross’.
At the moment, our cross doesn’t do anything.
We want it to rotate over and over again, which means we must use
a loop. We will use the ‘Forever’ loop as we want it to rotate
throughout the game.
Double click the Cross and add the following module:
This tells the Cross to repeat turning 1 degree forever.
Click the green flag to see the cross rotate!
Try changing the number of degrees and watch the effect this has.
Make sure you change it back to 1 degree before you continue.
Step 8 Adding the Block
You should now be able to create the Block Sprite.
Click the ‘Paint New Sprite’ button and draw a black rectangle.
(Look at Step 6 if you forgot)
Use the Shrink Sprite / Enlarge Sprite buttons to make it the correct
size.
(Look at Step 2 if you forgot)
Rename this Sprite “Block”.
Move it just above the red rectangle.
Created by G. Mullin and D. Carty 9
Maze Adventure
Step 9 Programming the Block
At the moment, our Block doesn’t do anything.
We want it to move side to side over and over again.
Once again, we will use the ‘Forever’ loop.
Create the following module:
Note the use of . This tells the Block that if it touches
the edge of the screen, “Bounce back”. This way the block bounces
back and forth across the screen – Forever.
Step 10. Play the Game
It’s time to have a go at the game.
Click the green flag and lets see if you can use the arrow keys to
guide the Cat to the red rectangle!
Did you spot any problems??
You should have been able to get the Cat to the red rectangle very
easily – because nothing happens if he touches a black area!!
This will be dealt with in the next step.
Created by G. Mullin and D. Carty 10
Maze Adventure
Step 11. Touching Black
The object of our game is to get the Cat to the red rectangle
without touching any Black obstacles.
If the Cat does touch the colour black, he should return to his
starting position at the top left corner of the screen.
We must give him instructions to do this – we need to use an IF
statement.
Double click the Cat and add the following module:
From the ‘Sensing’ tab, drag in the ‘touching colour ..’ block and
snap it in the Condition Space, as shown:
We have to change the colour to black.
Click the colour square:
You will see your mouse pointer change to a ‘dropper’.
Now click on one of the Black areas of your game – you should see
the colour square change to black:
Created by G. Mullin and D. Carty 11
Maze Adventure
Now add the following block to the module so it looks like this:
(You will have to type in the correct co-ordinates)
This module tells the Cat:
“If you ever touch the colour black, return to your starting
co-ordinates”
TRY IT! Click the green flag to start your game – you should see
that the cat returns to its starting position whenever it
touches a black area!
Step 12 Setting the Starting Point
It is important to make sure the Cat starts at the same position for
each game. To do this, we need to change the module we just
created:
Change to
This sets the Cats starting position at the beginning of each game.
Created by G. Mullin and D. Carty 12
Maze Adventure
Step 13. Winning the Game
At the moment, there is no ‘sign’ that we have won the game if the
Cat gets to the red area.
We want the Cat to say ‘Yipee! I did it!!!’ if he touches the red area.
This module will be very similar to the one used in Step 11 – so you
can look back at this step if you get stuck.
Double click the Cat and add the following module:
Remember to click the colour square
and use the dropper to select ‘Red’
This tells the Cat:
“If you ever touch the colour ‘RED’, say “Yipee I did it!!” for 5
seconds”
TRY IT!! Click the green flag and test your game.
Your game should be difficult but NOT IMPOSSIBLE!!
If your game is too difficult, here are a few things to try:
• Reduce the speed of the Cross / Block
• Reduce the size of the Cross / Block
• Reduce the size of the Cat
Well Done! You have just created the Maze Adventure game!!
Created by G. Mullin and D. Carty 13
Maze Adventure
Module Library
Here you will find all the modules used in the game and what
they do.
Move a Sprite to the Right
with the Right Arrow key
Move a Sprite to the Left with
the Left Arrow key
Move a Sprite Up with the Up
Arrow key
Move a Sprite Down with the
Down Arrow key
Rotate a Sprite forever
(Used for the spinning cross)
Move a Sprite from side to
side forever
(Used for the block)
Return a Sprite to starting
position whenever he
touches black
Get a Sprite to say ‘Yipee I
Did it!’ when he touches the
winning colour.
Created by G. Mullin and D. Carty 14
Maze Adventure
TASK Make Your Own
You should now use what you have learned to create your very own
computer game, similar to ‘Maze Adventure’.
It should have the following features:
The main character should:
• Be controlled by all four arrow keys
• Return to his starting position if he touches the obstacle
colour
• Say ‘I WIN!’ if he touches the winning colour
The game should also:
• Have at least 2 moving obstacle Sprites (like the Cross and
the Block)
• Have a suitable Background
• Be difficult but NOT IMPOSSIBLE!!
Use “Game Assessment Checklist 1” to make sure your game meets
all the requirements. (Your teacher will give this to you)
Remember to use the Module Library to help you if you get stuck.
You can use any Sprites you wish.
Good Luck!
Show your teacher when you are finished.
Created by G. Mullin and D. Carty 15
You might also like
- Intro To KoduDocument16 pagesIntro To KoduOshani PathirathnaNo ratings yet
- Dept of Computer Science & Engineering: ObjectiveDocument14 pagesDept of Computer Science & Engineering: ObjectiveMayuranNo ratings yet
- Move Sprite Maze GameDocument28 pagesMove Sprite Maze GameAmalia CharisiNo ratings yet
- Cognito InstDocument41 pagesCognito InstWolfgang KahlichNo ratings yet
- Lesson2 Learningto RunDocument6 pagesLesson2 Learningto Runapi-216647884No ratings yet
- Cognito InstructionsDocument36 pagesCognito InstructionsWolfgang KahlichNo ratings yet
- Scratch Lesson 1Document11 pagesScratch Lesson 1Melanie OrdanelNo ratings yet
- Sharpen edges and clean background in PhotoshopDocument47 pagesSharpen edges and clean background in PhotoshopctrcfezNo ratings yet
- How To Make Gravity in Scratch 3Document3 pagesHow To Make Gravity in Scratch 3sonia makloufNo ratings yet
- Family Guy - The Quest for Stuff: Walkthroughs - Tips, Tricks & Video TutorialsFrom EverandFamily Guy - The Quest for Stuff: Walkthroughs - Tips, Tricks & Video TutorialsRating: 5 out of 5 stars5/5 (1)
- Kodu PacketDocument21 pagesKodu PacketrenancostaalencarNo ratings yet
- Intermediate 3D Modeling in TinkercadDocument24 pagesIntermediate 3D Modeling in TinkercadMiguel ValdebenitoNo ratings yet
- How To Make Flappy Bird GameDocument35 pagesHow To Make Flappy Bird Gamegauravjeet singhNo ratings yet
- Minecraft Game Skins, Mods, Servers, Wiki, Tips, Cheats Guide UnofficialFrom EverandMinecraft Game Skins, Mods, Servers, Wiki, Tips, Cheats Guide UnofficialNo ratings yet
- Solid Ders 1Document20 pagesSolid Ders 1VeLuisNo ratings yet
- Sims 2 Castaway Cheat CodesDocument4 pagesSims 2 Castaway Cheat CodesNoel MacapulayNo ratings yet
- Best PC Cheats for Miners: (An Unofficial Minecraft Book)From EverandBest PC Cheats for Miners: (An Unofficial Minecraft Book)No ratings yet
- Ue 4 BlueprintladdervolumetutorialDocument7 pagesUe 4 Blueprintladdervolumetutoriallaurent capoeiraNo ratings yet
- Minecraft Favorites Pack Game Xbox, PS4, Tips, Cheats, Download, Unofficial GuideFrom EverandMinecraft Favorites Pack Game Xbox, PS4, Tips, Cheats, Download, Unofficial GuideNo ratings yet
- Minecraft Story Mode the Complete Adventure Game Xbox One, Wii U, PS3, Download, Unofficial GuideFrom EverandMinecraft Story Mode the Complete Adventure Game Xbox One, Wii U, PS3, Download, Unofficial GuideNo ratings yet
- Getting Started: First Version Created by Eric SutmanDocument4 pagesGetting Started: First Version Created by Eric Sutmanahmed megahedNo ratings yet
- Beginners Guide for Miners - Tips, Tricks, Survival Skills & More: (An Unofficial Minecraft Book)From EverandBeginners Guide for Miners - Tips, Tricks, Survival Skills & More: (An Unofficial Minecraft Book)No ratings yet
- First Logo InstructionsDocument3 pagesFirst Logo InstructionsalmutNo ratings yet
- Make Your First Game with Construct 3 - A Beginner's GuideDocument25 pagesMake Your First Game with Construct 3 - A Beginner's GuideMellNo ratings yet
- How to Make an E-Book Cover with Gimp PART 2From EverandHow to Make an E-Book Cover with Gimp PART 2Rating: 4 out of 5 stars4/5 (2)
- Game MakerDocument92 pagesGame Makerbiel-xavier100% (2)
- CatsDocument22 pagesCatsapi-652369770No ratings yet
- Script AnalysisDocument3 pagesScript AnalysisJason StarkNo ratings yet
- Scratch Lesson 8 From Stories To Animations Part IDocument15 pagesScratch Lesson 8 From Stories To Animations Part ITony StephensNo ratings yet
- The Almost Complete Idiots Guide To UV Mapping in Blender 2.42+Document17 pagesThe Almost Complete Idiots Guide To UV Mapping in Blender 2.42+Nyi Nyi LwinNo ratings yet
- Ultra Pan Zoom Input PositioningDocument6 pagesUltra Pan Zoom Input Positioningdeus_primusNo ratings yet
- Graphics Scratch Activ It Hand OutDocument7 pagesGraphics Scratch Activ It Hand OutUsman Mohyud Din ChaudharyNo ratings yet
- 1945 To Spy Chase TutorialDocument21 pages1945 To Spy Chase TutorialMagda GarzaNo ratings yet
- Find The BugDocument29 pagesFind The Bugapi-652369770No ratings yet
- Strategy Guide For Crafters: An Unofficial Minecraft Walkthrough with Tips, Tricks & MoreFrom EverandStrategy Guide For Crafters: An Unofficial Minecraft Walkthrough with Tips, Tricks & MoreNo ratings yet
- Flash Intro 1Document2 pagesFlash Intro 1KhawerNo ratings yet
- Learn How To Make Counter Strike (CS) 1.6 Map .... !: Win !win ! Original Counter Strike Game..You ChooseDocument17 pagesLearn How To Make Counter Strike (CS) 1.6 Map .... !: Win !win ! Original Counter Strike Game..You ChooseShyam K. WeismannNo ratings yet
- Scanpro 3000 User ManualDocument15 pagesScanpro 3000 User Manualxyc321No ratings yet
- Everything You Need to Master Minecraft Earth: The Essential Guide to the Ultimate AR GameFrom EverandEverything You Need to Master Minecraft Earth: The Essential Guide to the Ultimate AR GameNo ratings yet
- UE3 Build A Basic Room/Space Instructor: Celeste MasinterDocument11 pagesUE3 Build A Basic Room/Space Instructor: Celeste MasinterΠασχάληςΠασχαλίδηςNo ratings yet
- Flying Bat Animation: Guide 5Document4 pagesFlying Bat Animation: Guide 5luismasayaNo ratings yet
- Game Design From ScratchDocument35 pagesGame Design From ScratchsobramoNo ratings yet
- Cheat The SimsDocument10 pagesCheat The SimsRahmat RizaliNo ratings yet
- Maze Game Julio 21Document30 pagesMaze Game Julio 21Magda GarzaNo ratings yet
- Cartoonize Your Photos in PhotoshopDocument21 pagesCartoonize Your Photos in PhotoshopChristian MaasinNo ratings yet
- The Labyrinth of Time - ManualDocument9 pagesThe Labyrinth of Time - ManualdiscolibeNo ratings yet
- The Blender Game Engine: Screen. Hover Over The 3D View and Hit Ctrl+uparrow (Max) or Ctrl+downarrow (Min)Document15 pagesThe Blender Game Engine: Screen. Hover Over The 3D View and Hit Ctrl+uparrow (Max) or Ctrl+downarrow (Min)Karoui FethiNo ratings yet
- Adobe Flash CS5 Bouncing Ball TutorialDocument8 pagesAdobe Flash CS5 Bouncing Ball Tutorialmisra_1No ratings yet
- Back To School Joke Teller BundleDocument3 pagesBack To School Joke Teller BundleAsiaNo ratings yet
- Winter Break Marshmallow Reading ChallengeDocument7 pagesWinter Break Marshmallow Reading ChallengeAsiaNo ratings yet
- Reading Comprehension Journal Analyzing Quotes FREESAMPLERDocument8 pagesReading Comprehension Journal Analyzing Quotes FREESAMPLERAsiaNo ratings yet
- SquaresgameConnectthenumbersanylanguage PDFDocument2 pagesSquaresgameConnectthenumbersanylanguage PDFAsiaNo ratings yet
- SMARTDataAnalysisTemplateforProfessionalLearningCommunity PDFDocument1 pageSMARTDataAnalysisTemplateforProfessionalLearningCommunity PDFAsiaNo ratings yet
- Pancakes-Recipe Birmingham Ac UkDocument1 pagePancakes-Recipe Birmingham Ac UkAsiaNo ratings yet
- Perfect Day Activities With Music Songs Nursery Rhymes - 102915Document2 pagesPerfect Day Activities With Music Songs Nursery Rhymes - 102915AsiaNo ratings yet
- Mixa Pancake Poem FREEBIEDocument5 pagesMixa Pancake Poem FREEBIEAsiaNo ratings yet
- Possessive 'S - ZdaniaDocument3 pagesPossessive 'S - ZdaniaAsiaNo ratings yet
- Camouflage Animals ActivitiesDocument78 pagesCamouflage Animals ActivitiesAsiaNo ratings yet
- Poland Brief FinalDocument10 pagesPoland Brief FinalAsiaNo ratings yet
- Mole Conversions Mazefor Reviewor AssessmentDocument9 pagesMole Conversions Mazefor Reviewor AssessmentAsiaNo ratings yet
- Coronavirus ReadingDocument4 pagesCoronavirus ReadingMarianitilla MartinezNo ratings yet
- Grammar For 3ADocument1 pageGrammar For 3AAsiaNo ratings yet
- Teachers BookDocument1 pageTeachers BookAsiaNo ratings yet
- First Day Writing Activity Four CornersDocument8 pagesFirst Day Writing Activity Four CornersAsiaNo ratings yet
- Lekcja NGL Walentynki TeensDocument9 pagesLekcja NGL Walentynki TeensAsiaNo ratings yet
- Amusement Park Map DesignDocument3 pagesAmusement Park Map DesignAsiaNo ratings yet
- BookNikolov SpeakingskillsandinteractionstrategiesDocument23 pagesBookNikolov SpeakingskillsandinteractionstrategiesAsiaNo ratings yet
- BookNikolov - Speakingskillsandinteractionstrategies 2 PDFDocument23 pagesBookNikolov - Speakingskillsandinteractionstrategies 2 PDFAsiaNo ratings yet
- LASLinks English Speaking Proficiency RubricDocument1 pageLASLinks English Speaking Proficiency RubricAsiaNo ratings yet
- Perfect Day Activities With Music Songs Nursery Rhymes - 102915Document2 pagesPerfect Day Activities With Music Songs Nursery Rhymes - 102915AsiaNo ratings yet
- Think 2 Test-4Document2 pagesThink 2 Test-4milenamusovska67% (3)
- Scratch Help The Fox Get Home WorksheetDocument2 pagesScratch Help The Fox Get Home WorksheetAsiaNo ratings yet
- KindergartenHolidayCardCoding PDFDocument8 pagesKindergartenHolidayCardCoding PDFAsiaNo ratings yet
- How To Connect An HTML Page To A Microsoft Access DatabaseDocument4 pagesHow To Connect An HTML Page To A Microsoft Access Databasejhomerzong100% (1)
- Milling Guide Mastercam x5Document151 pagesMilling Guide Mastercam x5ELECTROM08100% (1)
- SolidEdge ch9 Titleblock and Borders PDFDocument12 pagesSolidEdge ch9 Titleblock and Borders PDFNachiketa MithaiwalaNo ratings yet
- The Most Complete Starter Kit For UNO V1.0.19.09.18Document223 pagesThe Most Complete Starter Kit For UNO V1.0.19.09.18Kuldeep SinghNo ratings yet
- Wbs Schedule Pro User GuideDocument416 pagesWbs Schedule Pro User GuideAnonymous EvAY5nSdNo ratings yet
- NRaas Master Controller Mod MenuDocument22 pagesNRaas Master Controller Mod MenuMichelle PhamNo ratings yet
- Windows Steady State HandbookDocument81 pagesWindows Steady State HandbookcapellaNo ratings yet
- Porter WrightDocument4 pagesPorter Wrightadam_3000No ratings yet
- Bruker Toolbox, S1 TITAN and Tracer 5iDocument41 pagesBruker Toolbox, S1 TITAN and Tracer 5ihareesh13hNo ratings yet
- KSP: How to use custom graphics in Kontakt scriptsDocument2 pagesKSP: How to use custom graphics in Kontakt scriptsLuka_|No ratings yet
- Windows Entertainment Pack OneDocument4 pagesWindows Entertainment Pack OneFrancisco D MongeNo ratings yet
- Manage User Profiles in XPDocument9 pagesManage User Profiles in XPAdrianApostolNo ratings yet
- Chapter: 3.2 Microsoft Windows Topic: 3.2.1A Introduction To Microsoft WindowsDocument20 pagesChapter: 3.2 Microsoft Windows Topic: 3.2.1A Introduction To Microsoft WindowsETL LABSNo ratings yet
- How To Add Custom Control To Pos Screen LayoutDocument3 pagesHow To Add Custom Control To Pos Screen LayoutIslam Sultan100% (2)
- FIFA 14 PC ModdingWay Mod Official Thread - 6.2Document6 pagesFIFA 14 PC ModdingWay Mod Official Thread - 6.2theodorebayuNo ratings yet
- Finding The Paths To Windows' Special Folders in VFPDocument3 pagesFinding The Paths To Windows' Special Folders in VFPcafjnkNo ratings yet
- En Assets QSG Highscore-Highscore-Plus en Tcm50-96718Document61 pagesEn Assets QSG Highscore-Highscore-Plus en Tcm50-96718Carlos Alberto Salazar Duque100% (1)
- EQuest TutorialDocument140 pagesEQuest TutorialMayank SinghNo ratings yet
- Managing Files and Folders LessonDocument7 pagesManaging Files and Folders LessonPrincess JulianneNo ratings yet
- Came Yo ManualDocument56 pagesCame Yo ManualkaliexpertNo ratings yet
- OpenBoard Users Guide 1.3.6Document41 pagesOpenBoard Users Guide 1.3.6Chenggui DuanNo ratings yet
- Windows File Management Lesson 2 - Files ManagementDocument48 pagesWindows File Management Lesson 2 - Files ManagementHeman LeeNo ratings yet
- Tutorial: Introducing Autocad Map 3D 2012: Lesson 1: Get Ready To Use The TutorialsDocument32 pagesTutorial: Introducing Autocad Map 3D 2012: Lesson 1: Get Ready To Use The TutorialsprofsovaNo ratings yet
- PCSuite Cleaner LogDocument10 pagesPCSuite Cleaner LogSayed AsifNo ratings yet
- Using Orwell Dev CDocument11 pagesUsing Orwell Dev CmanhatenNo ratings yet
- Customize folder icons and properties with Desktop.iniDocument4 pagesCustomize folder icons and properties with Desktop.iniPramod Kumar NulyNo ratings yet
- MRP Scenario User GuideDocument22 pagesMRP Scenario User GuideSameh RadwanNo ratings yet
- Embird Manual (Part 2) : Warning and DisclaimerDocument49 pagesEmbird Manual (Part 2) : Warning and DisclaimermehralsmenschNo ratings yet
- Windows7 SuperguideDocument60 pagesWindows7 SuperguideRichard Canar PerezNo ratings yet
- User and Workstation Setup ChecklistDocument2 pagesUser and Workstation Setup ChecklistTodor AnđićNo ratings yet