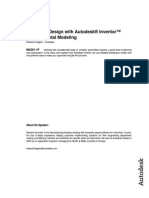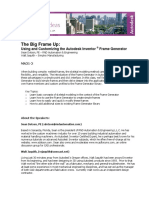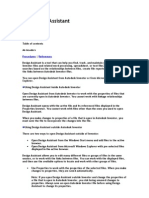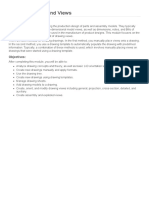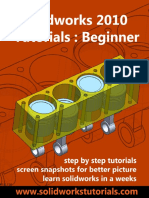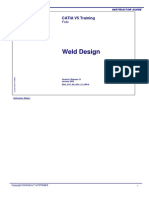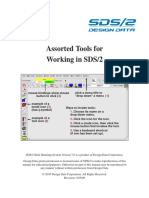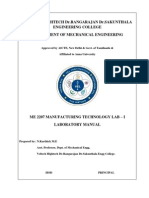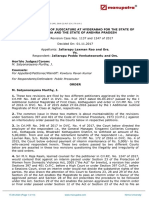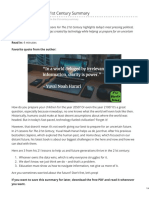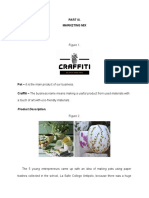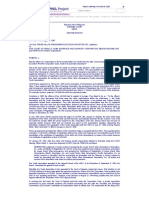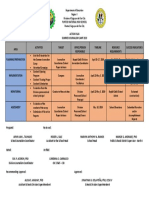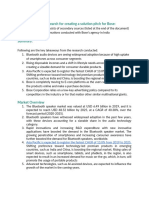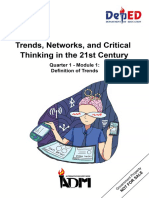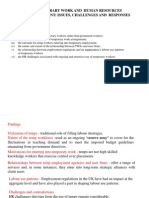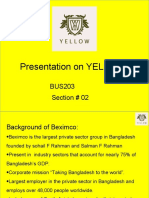Professional Documents
Culture Documents
Au Ma35 1
Uploaded by
Graham MooreOriginal Title
Copyright
Available Formats
Share this document
Did you find this document useful?
Is this content inappropriate?
Report this DocumentCopyright:
Available Formats
Au Ma35 1
Uploaded by
Graham MooreCopyright:
Available Formats
Walt Disney World Swan and Dolphin Resort
Orlando, Florida
11/30/2005 - 5:00 pm - 6:30 pm Room:Pelican 1 (Swan)
The Ins and Outs of Positional Reps in Autodesk Inventor
Mechanical systems often have moving parts, and designers and engineers need to show these
machines in multiple positions. With Autodesk Inventor's positional representations, your assemblies
can be illustrated in multiple, predefined positions. In this session, learn how these positional
representations can be used to create very complex representations of machinery processes and
movement. Then learn how these assemblies can be shown in a drawing with overlays to illustrate the
range of motion of the model.
MA35-1
About the Speaker:
Sean Dotson - RND Automation & Engineering
Based in Sarasota, Florida, Sean is the president of RND Automation & Engineering LLC and has
worked in the custom automated machinery industry for over 9 years. He provides engineering
analysis, machinery design, VB and VBA customization and CAD consulting to his customers through
RND. An Autodesk Inventor Certified Expert, he is perhaps best known for his numerous tutorials on
advanced Autodesk Inventor subjects, which he offers free-of-charge at his website
(www.sdotson.com). Sean also owns and moderates www.mcadforums.com, an online discussion
group for CAD professionals. He coauthored Animator for Autodesk Inventor, an animation add-on
application, and is the author of iProperties Wizard, a data management tool.
sdotson@rndautomation.com
The Ins and Outs of PositionaI Reps in Autodesk Inventor
2
INTRODUCTION
With the introduction of Positional Representations (hereafter referred to as PosReps) in Autodesk
nventor R9, assemblies could be shown in multiple positions. nventor R10 has increased these
capabilities by introducing the ability to create overlays of the alternate positions in an DW.
The basic principle of PosReps is to create a scenario in the assembly of multiple constraints and/or
components who's positional and appearance states have been overridden. PosReps can control:
The numeric value of a constraint
The suppressed state of a constraint
The value of the number of occurrences in a component pattern
The grounded state of a component
The position offset of a component (in ordinate and polar coordinates)
The positional representation of a subassembly component
The flexible status of a component
The right-hand assistant to PosReps are View Representations (aka ViewReps) which were formerly
known as Design Views. ViewReps can control:
Component visibility
Sketch and work feature visibility
Component enabled status
Color and style characteristics applied in the assembly
Zoom magnification
Viewing angle
Figure 1 below illustrates the location of the Representations folder in the browser. Both ViewReps and
PosReps are included in the folder. By default, every assembly has a few default representations.
Figure 1 - Location of Representations in Browser
n the View folder the default ViewRep is the None rep. This rep has all parts visible and all parts color at
the assembly level set to "As Part. This "locked ViewRep is also the cause of the single most annoying
error message in nventor (see Figure 2). Many users often ask about this error (which is really more of a
warning).
The Ins and Outs of PositionaI Reps in Autodesk Inventor
3
This error occurs if you try to save an assembly in the None ViewRep state when you have:
Turned off the visibility of a part
Changed the state of a part to un-enabled
Turned on the visibility of a sketch
Changed a color of a part at the assembly level
Figure 2 - ViewRep Error Message
f you are comfortable with ViewReps you can turn off this error message, however just be aware that if
you make changes to the assembly in one of the manners described above and then save and close
the document that the changes will not be saved. You must first create a new ViewRep (described
later) and save the changes to this ViewRep.
The PosRep folder, by default, contains the Master PosRep. This is the "default or "current view of
the assembly. All edits to the assembly must be done in the context of this PosRep. The document
must also be saved in this Master PosRep (Figure 3). Under the Master PosRep in the browser, are
the user created PosReps.
Figure 3 - Saving the assembly in a non-master ViewRep
CREATING POSITIONAL REPRESENTATIONS
The most common use of a PosRep is to override a constraint value. n this example we'll focus on
that worflow. Later we'll examine the other ways to use PosReps. To create a PosRep in an
assembly follow these steps
1. Expand the Representations folder in the browser. Right click (aka RMB) on the Positional icon
and select New.
Expand the Position icon and you will see that both a Master and a new PosRep hasve been
created. You can then rename the new PosRep by "lazy double clicking on the icon label.
The Ins and Outs of PositionaI Reps in Autodesk Inventor
4
Figure 4 - Creating a new PosRep
3. The new PosRep is shown active by the checkmark next to it. The active PosRep is also shown in
text next to the "Position: icon at the top of the PosRep tree.
4. To create the first override, find a constraint in the browser tree you wish to override and RMB on
the icon. n the resulting context menu choose Override.
You are now presented with the PosRep dialogue. There are 4 tabs on the dialogue box. Each
changes a different aspect of a PosRep. Depending on what you have selected (a constrain,
component, pattern etc..) some tabs will be grayed out. (Figure 5)
Figure 5 - PosRep Dialogue
6. n this case we have selected a constraint whose value we want to override. Select the Override
checkbox in the VaIue frame and enter a new value for the constraint. Click Apply or OK. The
model should update.
You will also notice that the constraint in the browser (or the part name itself in the case of a
component placement or representation override) have become bold. This is to allow you to easily
identify which parts or constraints have been overridden. (Figure 6).
Figure 6 - Overridden constraint shown in bold
8. To remove an override simply RMB on the constraint or component and select Remove
Override.
The Ins and Outs of PositionaI Reps in Autodesk Inventor
5
9. You can then continue to add overrides for other constraints or components.
10. Doubling clicking on the Master PosRep should cause the model to return to the original position.
Double click on the new PosRep and it will snap back into the alternate shape.
11. You can continue to create new PosReps by repeating this process.
THE 4 TABS OF THE POSITIONAL REPRESENTATION DIALOGUE
The steps above explain how to override a constraint but this is only one of the features of PosReps.
Lets' examine all four tabs on the PosRep dialogue box.
Constraint Tab
On this tab there are two main selections. The first is the ability to override the suppressed state of a
constraint. An example of the use of this feature would be to free (or lock) the movement of a part
when the machine is in a particular state. For example, in a machine a tooling pallet might be locked
into position in the load and unload states but is free to move during the time between these two states.
By suppressing the constraint that locates the pallet you can freely move it in the assembly. We have
already illustrated the usefulness of the constraint override feature.
Pattern Tab
On the tab the user is allowed to adjust the row and column offset of a pattern, or the angular offset of a
circular pattern. And example of the use of this PosRep might be to show a set of circular products
nested in a loose pattern. After a pusher arms pushes them into place, the pattern tightens (the
distance between the rows is reduced) and the objects are closer to one another.
Component Tab
On this tab the user is offered the ability to change the grounded status of a component as well as the
position offset of a component. By changing the grounded state of a component it allows other
constraint to change it's (or other parts') position in space. Users are also offered the ability to alter the
position of a component without having to change constraints. Select the Offset>Override checkbox
and then drag the part in the model window. Note that the values cannot be changed numerically
(which limits this feature's usefulness).
Representation Tab
This tab allows the user to create nested associative representations as well as control the
flexible status of a subassembly. The flexible state of a subassembly can be turned on or
off. This is important if there is motion contained in the subassembly that you'd like to be
able to control from the top level.
You can also cause a subassembly to be shown in one of its PosRep states by referring to them in the
dialogue. For example, if you had a subassembly of an air cylinder you would create both Extended
and Retracted PosReps in the cylinder assembly. Then in the upper level you could create a Load
and UnIoad PosRep. The Load PosRep would then activate the Extended PosRep in the cylinder
assembly while the UnIoad PosRep would activate the Retracted PosRep.
The Ins and Outs of PositionaI Reps in Autodesk Inventor
6
NESTING POSITIONAL REPRESENTATIONS
As touched on briefly above, you can nest and make associative, PosReps. By nesting
PosReps you can create a very powerful tool to show a design in various stages and
positions.
Nesting PosReps is very simple. First create the PosReps desired in the lowest level
assembly (A). Now in the next higher assembly (B), create a PosRep, RMB on the lower
level assy (A) and select Override. Got to the Representations tab and select the PosRep in
the lower level assy (A). Now when you activate the PosRep in the higher level assy, the
lower level assy will also activate it's associated PosRep. Through these tools you can
create very complex states in your machinery.
n the case of a subassembly nested several layers deep, you do not have to have PosReps
in every subassembly. For our example let's imagine that the subassembly E is the one with
the PosRep. n the top-level assembly A you want to be able to control this PosRep. To
accomplish this you simply need to make assembly B FIexibIe in the context of assembly A,
The Ins and Outs of PositionaI Reps in Autodesk Inventor
7
C FIexibIe in the context of assembly B, D FIexibIe in the context of assembly D , and E
FIexibIe in the context of assembly D. You can then control the PosRep in assembly E
directly from assembly A.
CREATING VIEW REPRESENTATIONS
The steps to creating a new ViewRep are as follows:
1. Expand the ViewRep folder in the browser. RMB on the ViewRep icon and select New.
2. The new ViewRep will be active. You can then adjust the visibility, color, and enabled
state etc. of components for this ViewRep.
3. To prevent new parts inserted into the assembly from showing up in this new ViewRep,
RMB on the ViewRep in the browser and select Lock. This prevents any changes to be
me made of this ViewRep.
4. Be sure to save the assembly (and hence the ViewRep)
A note about public vs. private ViewReps: Only public view reps (those stored in the
assembly file) are associative and therefore are the logical choice for use with PosReps in
overlays.
TYING IT ALL TOGETHER - CREATING POSREP OVERLAYS IN IDWs
Now that we have our model in multiple states we'd like to shown these states in an DW.
Many times a machine is shown in the load or unload positions, guarding door are shown in
the fully open and closed positions to determine layout position or an air cylinder is shown in
the retracted and extended positions. t is useful to shown these positions on your DW of
the assembly. Before we jump into the DW however we need to make sure our model is
ready.
While a ViewRep will show the entire model in the alternate position, many time you just
want to show a portion of the machine that is in the alternate position. This is where
PosReps and ViewReps work hand-in-hand. Once you have created your PosReps, create
a ViewRep where all objects except those featured in the PosRep are turned invisible. This
will significantly clean up your DW.
To create a ViewRep overlay first create your base view. You base view can be of the
master PosRep or a user created PosRep. Next click on the OverIay View icon in the
Drawing Views Panel Bar.
Figure 7 - Overlay View Tool
Select the base view that contains a PosRep and you will then be presented with the
Overlay View dialogue box. n this box you are asked to select the PosRep to display. You
are also slowed to select a DesignView (ViewRep) to use with this PosRep overlay.
Checking the Associative checkbox will associate this ViewRep with this overlay and any
changes to the ViewRep in the model will be reflected in the overlay.
The Ins and Outs of PositionaI Reps in Autodesk Inventor
8
Figure 8 - Overlay View Dialogue Box
You are also presented with the options to display a view label, tangent edges and the style
of the overlay. Be aware that even if you choose a shaded display, the overlays always
have a "dotted line quality to them to distinguish them from a base view. You can continue
this process on a view as long as there are unused PosReps in the model. Notice in Figure
9 & 10 below how a use of ViewReps (Design Views) allows us to only show the parts of
interest in each Overlay View.
Be aware that there are a few caveats to PosRep overlays. You cannot put a PosRep
overlay on a broken or a detail view. Also, an Overlay View in a base view will not carry
over to a projected view. f you want the Overlay to be visible in the projected view, you
need to place it there manually.
The Ins and Outs of PositionaI Reps in Autodesk Inventor
9
Figure 9 - Assembly with Multiple Overlay Views
Figure 10 - Assembly with Multiple Overlay Views
The Ins and Outs of PositionaI Reps in Autodesk Inventor
10
A FEW FINAL TIPS
When create PosReps in thing like air cylinders or grippers or other devices that typically have 2 or 3
positions also create an additional PosRep named Free. n this PosRep suppress the constraint
that controls the position of the device. n the next higher-level assembly then override the air cylinder
assembly and go to the Representation tab. On this tab select the PosRep checkbox and select the
Free PosRep in the air cylinder sub. Next check the FIexibIe Status Override checkbox and select
FIexibIe. This will allow you to move the air cylinder into any position. n this manner have the ability
to show the devices in the fully open, fully closed and free positions.
When creating a PosRep where a part is in one of multiple positions (like a slide or an air cylinder)
create the first constraint and then suppress it. Next create the constraint for the second position and
then suppress it. Continue to do this for all the positions. When you create the override, simply
unsuppress the constraint. Do this for each constraint in each PosRep. This allows you to freely move
the object in the master rep and to control the motion by suppressing and unsuppressing as opposed
to overriding constraint values.
f you find that you cannot make parts adaptive, invisible, add parts to an assembly or many other
commands, make sure you are not in an active PosRep. You cannot do many of these things to an
assembly unless you are in the Master PosRep.
f creating a number of PosReps where only the value of a constraint or pattern offset is being
changed, use the Copy feature. RMB on an exisiting PosRep and select Copy. A new PosRep is
created that you can now easily edit to quickly create a new position. This is very useful if you have to
override many constraints at one time.
Be sure to check the Autodesk nventor forums at http://www.mcadforums.com/ for a copy of this
document, example assemblies, and more AU related information.
The Ins and Outs of PositionaI Reps in Autodesk Inventor
11
You might also like
- Guide to Load Analysis for Durability in Vehicle EngineeringFrom EverandGuide to Load Analysis for Durability in Vehicle EngineeringP. JohannessonRating: 4 out of 5 stars4/5 (1)
- Using & Customizing The Autodesk Inventor® Frame Generator 401 - MA31-2Document14 pagesUsing & Customizing The Autodesk Inventor® Frame Generator 401 - MA31-2Graham MooreNo ratings yet
- Autodesk Inventor 2011 Functional DesignDocument10 pagesAutodesk Inventor 2011 Functional DesignSyafiq SuhaimiNo ratings yet
- Top-Down Design With Autodesk® Inventor™ Using Skeletal ModelingDocument14 pagesTop-Down Design With Autodesk® Inventor™ Using Skeletal ModelingNOCHE3No ratings yet
- Inventor 1Document15 pagesInventor 1Farid VahediNo ratings yet
- CREO电器系统设计 Creo Electrical Design: TrainerDocument52 pagesCREO电器系统设计 Creo Electrical Design: Trainer王振华No ratings yet
- Modul Autodesk InventorDocument84 pagesModul Autodesk InventorAmir Surya HidayahNo ratings yet
- Curriculum Guide Creo 3-0Document141 pagesCurriculum Guide Creo 3-0RahulChampNo ratings yet
- Inventor AddINDocument27 pagesInventor AddINgwyderNo ratings yet
- Frame Generator PDFDocument13 pagesFrame Generator PDFWilly PeralesNo ratings yet
- Use Design AssistantDocument8 pagesUse Design AssistantGraham MooreNo ratings yet
- We Were "I" Before Apple®: A Complete Guide To Using Ifeatures, Iparts, and Iassemblies in Inventor®Document22 pagesWe Were "I" Before Apple®: A Complete Guide To Using Ifeatures, Iparts, and Iassemblies in Inventor®linuskotteNo ratings yet
- Inventor Gear Fastener TutorialDocument13 pagesInventor Gear Fastener TutorialIRONSAVIORNo ratings yet
- Autodesk Tube An Pipe Aplications 1Document7 pagesAutodesk Tube An Pipe Aplications 1Billy ZununNo ratings yet
- Autodesk Inventor 2015 Courses Contents by Serer N - Anglocad.Document9 pagesAutodesk Inventor 2015 Courses Contents by Serer N - Anglocad.Nikola ŠererNo ratings yet
- CATIA-Wireframe and Surfaciac AnalysisDocument10 pagesCATIA-Wireframe and Surfaciac Analysisudai4kNo ratings yet
- Manual Unigraphics NX - 09 The Master ModelDocument13 pagesManual Unigraphics NX - 09 The Master ModelthiagomcasimiroNo ratings yet
- Interoperability Acad Electrical Inven TorDocument21 pagesInteroperability Acad Electrical Inven TorMichael PuentesNo ratings yet
- Advanced Design TechniquesDocument23 pagesAdvanced Design Techniquesapi-3748063No ratings yet
- Learning Autodesk Inventor 2016 Training VideoDocument6 pagesLearning Autodesk Inventor 2016 Training VideoprgilsonNo ratings yet
- Autodesk Inventor Essentials Training SyllabusDocument3 pagesAutodesk Inventor Essentials Training SyllabusBang JeckNo ratings yet
- Autodesk Inventor - Skill Builder-Derived Parts1Document4 pagesAutodesk Inventor - Skill Builder-Derived Parts1Ndianabasi UdonkangNo ratings yet
- CATIA V5 Modules ListDocument7 pagesCATIA V5 Modules ListAnonymous 5pwc6LxvHVNo ratings yet
- T3910-390-01 SG-Ins Lec EN PDFDocument267 pagesT3910-390-01 SG-Ins Lec EN PDFBruno Navarro100% (1)
- Basic: Cad-Based For Greater PowerDocument2 pagesBasic: Cad-Based For Greater PowerraduvascautiNo ratings yet
- As In2014ilog 10 ItDocument27 pagesAs In2014ilog 10 ItmanojlongNo ratings yet
- Autodesk Inventor - Using Splines and SurfacesDocument20 pagesAutodesk Inventor - Using Splines and SurfacesNdianabasi UdonkangNo ratings yet
- Sham Tickoo Creo FreeDocument3 pagesSham Tickoo Creo Freemayank123No ratings yet
- Pen Table FilesDocument4 pagesPen Table FilesAnonymous TG3lMENo ratings yet
- Creo Lesson - Drawing Layout and ViewsDocument83 pagesCreo Lesson - Drawing Layout and ViewsAleksandar100% (1)
- Skill Builder-Derived Parts3Document3 pagesSkill Builder-Derived Parts3Ndianabasi UdonkangNo ratings yet
- Inventor TubeDocument41 pagesInventor TuberelampioNo ratings yet
- Autodesk Inventor - Sheet Metal Punch IfeaturesDocument6 pagesAutodesk Inventor - Sheet Metal Punch IfeaturesNdianabasi UdonkangNo ratings yet
- Solidworks 2010 Tutorials Beginner PDFDocument104 pagesSolidworks 2010 Tutorials Beginner PDFAnonymous AsIbqU100% (1)
- A-313 - 98Document7 pagesA-313 - 98José Ramón GutierrezNo ratings yet
- Solidworks Hardware Guide - 2018Document16 pagesSolidworks Hardware Guide - 2018MANJUNATH SHARMANo ratings yet
- Creo DesignDocument7 pagesCreo DesignjaydevpatelNo ratings yet
- Ppt02-TypesOfProjectionSheet BBDocument27 pagesPpt02-TypesOfProjectionSheet BBMinh NguyenNo ratings yet
- Dathan Tool and Gauge HandbookDocument32 pagesDathan Tool and Gauge HandbooksamirkaminskyNo ratings yet
- Weld Design Catia PDFDocument41 pagesWeld Design Catia PDFNamanya Juga SukarNo ratings yet
- NX 10-Sheet Metal Design (Advanced) - Video TrainingTutorialsDocument4 pagesNX 10-Sheet Metal Design (Advanced) - Video TrainingTutorialsSmartlearning TechnologyNo ratings yet
- Autodesk Inventor - SculptingDocument27 pagesAutodesk Inventor - SculptingNdianabasi UdonkangNo ratings yet
- Autodesk Inventor - Ifeatures and PunchesDocument11 pagesAutodesk Inventor - Ifeatures and PunchesNdianabasi UdonkangNo ratings yet
- L&T: Project Tow: Designing / Value Engineering A Tow Hitch ReceiverDocument41 pagesL&T: Project Tow: Designing / Value Engineering A Tow Hitch ReceiverAnubhav Felix DasguptaNo ratings yet
- Solidworks ToCDocument4 pagesSolidworks ToCETSNo ratings yet
- Training Manual Title ENG DEU FRA RUS Available: Document NumberDocument4 pagesTraining Manual Title ENG DEU FRA RUS Available: Document Numbermannu057No ratings yet
- ZPTC Creo 10 Read This FirstDocument10 pagesZPTC Creo 10 Read This FirstCeanyB25No ratings yet
- Autodesk Inventor BOMDocument16 pagesAutodesk Inventor BOMAshraf Haikal100% (1)
- PDF - in - Manufacturing - The Future of 3D DocumentationDocument43 pagesPDF - in - Manufacturing - The Future of 3D DocumentationLuat NguyenNo ratings yet
- Advanced Fiber Modeler - CatiaDocument2 pagesAdvanced Fiber Modeler - Catiarrjnr100% (1)
- Document Cable and Harness AssembliesDocument17 pagesDocument Cable and Harness AssembliesMichael PuentesNo ratings yet
- Mentor Graphics ProcedureDocument49 pagesMentor Graphics Proceduresai prasadNo ratings yet
- Samsung NX Teamcenter Case StudyDocument2 pagesSamsung NX Teamcenter Case StudySehar AdilNo ratings yet
- MT13150 - NX Design For The Experienced CAD User PDFDocument648 pagesMT13150 - NX Design For The Experienced CAD User PDFMarcelo CorreaNo ratings yet
- SDS2 7.0-Assorted ToolsDocument96 pagesSDS2 7.0-Assorted ToolsJOSEMIRINSPETORNo ratings yet
- Inventor AdvPart Modeling 2016-EVAL PDFDocument68 pagesInventor AdvPart Modeling 2016-EVAL PDFOmar VelandiaNo ratings yet
- Ordinance Factory Sample Question Paper For Chargeman Recruitment Exam-1Document16 pagesOrdinance Factory Sample Question Paper For Chargeman Recruitment Exam-1Sid DarNo ratings yet
- Me2207 Manufacturing Technology I Lab ManualDocument71 pagesMe2207 Manufacturing Technology I Lab ManualKarthick N91% (11)
- Me2207 Manufacturing Technology I Lab ManualDocument71 pagesMe2207 Manufacturing Technology I Lab ManualKarthick N91% (11)
- Computer Integrated ManufacturingDocument37 pagesComputer Integrated ManufacturingSatheesh SekarNo ratings yet
- Blanking and PiercingDocument5 pagesBlanking and PiercingSatheesh Sekar100% (1)
- HydPumpDocument8 pagesHydPumpmanishhydraulic100% (1)
- Fatigue On Engine PistonDocument13 pagesFatigue On Engine PistonSatheesh Sekar100% (1)
- CAE Associates - Fatigue in AnsysDocument23 pagesCAE Associates - Fatigue in AnsysnotonectalNo ratings yet
- Enginnering MechanicsDocument13 pagesEnginnering MechanicsSatheesh SekarNo ratings yet
- Fatigue Analysis of A Shaft On AnsysDocument28 pagesFatigue Analysis of A Shaft On AnsysSatheesh SekarNo ratings yet
- Pro-E Installation GuideDocument208 pagesPro-E Installation GuideSatheesh SekarNo ratings yet
- Power PlantDocument63 pagesPower PlantSatheesh Sekar100% (4)
- Ultrasonic Testing in NDTDocument22 pagesUltrasonic Testing in NDTSatheesh Sekar100% (1)
- Business Law Exam 3 ReviewDocument13 pagesBusiness Law Exam 3 ReviewShoma GhoshNo ratings yet
- Northwestern Engineering Graduate Program GuideDocument27 pagesNorthwestern Engineering Graduate Program GuidePepeAndresNo ratings yet
- M. Satyanarayana Murthy, J.: Equiv Alent Citation: 2018 (1) ALD (C RL.) 862 (AP), 2018 (2) ALT (C RL.) 70 (A.P.)Document10 pagesM. Satyanarayana Murthy, J.: Equiv Alent Citation: 2018 (1) ALD (C RL.) 862 (AP), 2018 (2) ALT (C RL.) 70 (A.P.)juhiNo ratings yet
- Lesson Plan (PPE)Document3 pagesLesson Plan (PPE)Peter Jones75% (4)
- 21 Lessons For The 21st Century Summary PDFDocument4 pages21 Lessons For The 21st Century Summary PDFaashish1507No ratings yet
- Business Plan Part 3Document5 pagesBusiness Plan Part 3Erika NietoNo ratings yet
- grBKmJyRKC - Tata Motor Finance JDDocument7 pagesgrBKmJyRKC - Tata Motor Finance JDVanya AroraNo ratings yet
- Form PDFDocument3 pagesForm PDFkaisarmukadamNo ratings yet
- Engineering Management 2 C Assignment QuestionsDocument3 pagesEngineering Management 2 C Assignment Questionsabhinav kumarNo ratings yet
- Research Paper - Instructional LeadershipDocument12 pagesResearch Paper - Instructional Leadershipapi-534233659No ratings yet
- Hass Planning Year 3 Term 2Document3 pagesHass Planning Year 3 Term 2api-505532021No ratings yet
- Legal Ethics 2nd SemDocument4 pagesLegal Ethics 2nd SemRegine LangrioNo ratings yet
- Cagayan State UniversityDocument5 pagesCagayan State UniversityDarwin FerrerNo ratings yet
- Production of Creative Game Based Learning Scenarios PDFDocument43 pagesProduction of Creative Game Based Learning Scenarios PDFSyams FathurNo ratings yet
- HDFC Bank-Analyse Its Organisational Structure and Find IssuesDocument6 pagesHDFC Bank-Analyse Its Organisational Structure and Find IssuesTapash DekaNo ratings yet
- 1.loyola Grand Villas Homeowners South Association Inc. Vs CaDocument5 pages1.loyola Grand Villas Homeowners South Association Inc. Vs CaLalaine FelixNo ratings yet
- Las Week 5Document6 pagesLas Week 5Muzically Inspired100% (1)
- ISC Legal StudiesDocument10 pagesISC Legal StudiesGaurav BisariaNo ratings yet
- Action Plan Summer Journalism Camp 2019Document1 pageAction Plan Summer Journalism Camp 2019Darwin EstoqueNo ratings yet
- Anju Thapa: Human Resource School Administrator & TeacherDocument1 pageAnju Thapa: Human Resource School Administrator & TeacherKishore KumarNo ratings yet
- Ahmed Abd El Maksoud CVDocument3 pagesAhmed Abd El Maksoud CVAhmed Abd El-Maksoud EliwaNo ratings yet
- Bose StudyDocument7 pagesBose StudyRajeev SharmaNo ratings yet
- Trends Networks Module 1 PDFDocument61 pagesTrends Networks Module 1 PDFglenn.tabucanon89% (64)
- The Resistible Rise of Benito Mussolini and Fighting Fascism in Britain TodayDocument5 pagesThe Resistible Rise of Benito Mussolini and Fighting Fascism in Britain TodayIgor CrnoboriNo ratings yet
- Wac ReportDocument11 pagesWac ReportSiddharthNo ratings yet
- Temporary Work and Human Resources Management Issues, Challenges and ResponsesDocument4 pagesTemporary Work and Human Resources Management Issues, Challenges and Responsesnorlida abd rahmanNo ratings yet
- Cynthia Enloe - Bananas, Beaches and Bases - Making Feminist Sense of International Politics (2000) - 2 PDFDocument260 pagesCynthia Enloe - Bananas, Beaches and Bases - Making Feminist Sense of International Politics (2000) - 2 PDFMahasti YuanitaNo ratings yet
- Chapter Five Summary, Conclusion and Recommendations 5.1 Summary of FindingsDocument22 pagesChapter Five Summary, Conclusion and Recommendations 5.1 Summary of Findingstt OoNo ratings yet
- 09 - San Juan vs. People, May 30, 2011Document2 pages09 - San Juan vs. People, May 30, 2011Nica Cielo B. Libunao100% (1)
- Presentation On YELLOW: BUS203 Section # 02Document14 pagesPresentation On YELLOW: BUS203 Section # 02Md. Hasan Sheikh100% (1)