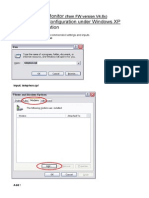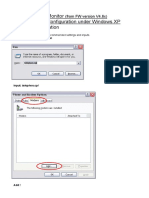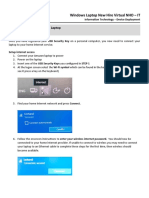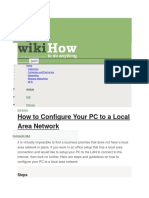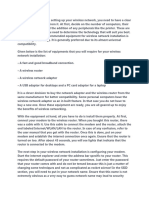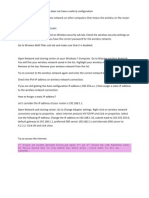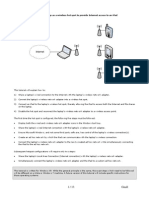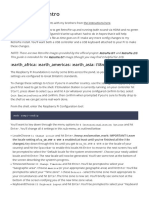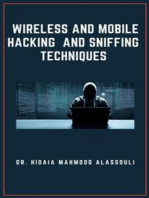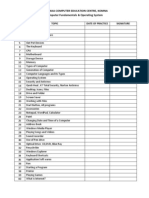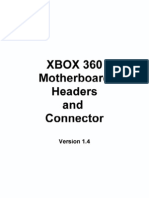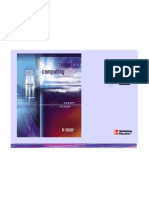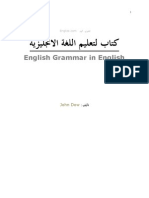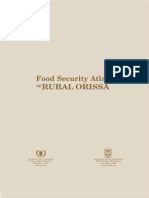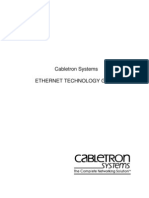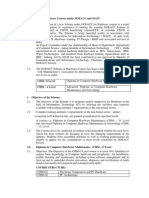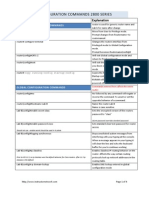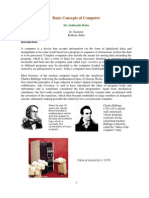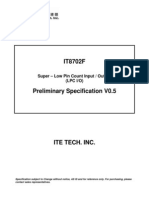Professional Documents
Culture Documents
Installing A Wireless Router.: Hooking Up The Wires
Uploaded by
ajayakomnaOriginal Description:
Original Title
Copyright
Available Formats
Share this document
Did you find this document useful?
Is this content inappropriate?
Report this DocumentCopyright:
Available Formats
Installing A Wireless Router.: Hooking Up The Wires
Uploaded by
ajayakomnaCopyright:
Available Formats
Installing A Wireless Router.
All routers come preconfigured to work with a DHCP network like Eagle Cable Internet, so you will not need the CD that comes with your router.
Hooking up the wires:
First run a network cable from the modem into the internet port on the back of the router. Then connect the power cable. Finally, run an additional network cable from any one of the ports labeled 1-4 to the computer(s). (If the router has been used with a different internet provider, it is a good idea to reset the router. Do this by holding down the reset button for a few seconds.)
Any computers that are connected directly to the router should connect automatically after a restart.
Adding Optional Wireless Password
You can add a password encryption to your wireless network to prevent any of your neighbors from connecting to your wireless network. This is especially important in multi-family complexes. The computer can also be configured to remember the password so you do not have to enter it each time. To add the password we will need to access the interface of the router. On a computer that is connected directly to the router, open Internet Explorer. (If you do not have a computer that is plugged directly into the router, complete the next section on Connecting a Computer with Win XP Wirelessly first then come back and add the password.) In the address bar of Internet Explorer type 192.168.1.1, then hit enter.
You will be prompted for a password. The username field should be left blank. Type admin in the password field. Then click ok
Now you are in the interface of the router click on the Wireless link toward the top.
Then right below that click on Wireless Security
Change the Security Mode to WEP
Leave the Key on 1 and leave the WEP Encryption at 64 bit 10 HEX digits Make up a 10 digit password and type it in Key 1 The password is in Hex format which means it can only be numbers 0-9 and letters a-f.
You can also use 128 bits 26 hex digits Some reviews have said that 128 bits Hex is a better Encryption to use, however I have found that the Macintosh laptops from Hays High seem to have fewer problems when 64 bits encryption is used. Then click on Save Settings button at the bottom.
You are now password protected To close out of the Linksys Interface simply click the X in the top right corner.
If you are adding this password through a computer connected wirelessly, then you will now have to repeat the section on Connecting a Computer with Win XP Wirelessly. This time it will ask you for the password.
Connecting a Computer with Win XP Wirelessly
In the bottom right corner of your computer screen you will have a wireless icon the picture below is for Win XP SP2 (If you are running the original version of Win XP your icon will appear slightly different, but you can point your mouse over each icon and they will give you a description.)
Right click on the wireless icon and click on view available wireless networks.
Highlight the linksys and click connect in the bottom right. XP SP2 XP SP1
If Password Encryption is enabled you will be prompted to enter the password.
If encryption is not enabled than it will simply connect. Open Internet Explorer you should now be connected.
You might also like
- Hacking : A Comprehensive, Step-By-Step Guide to Techniques and Strategies to Learn Ethical Hacking with Practical Examples to Computer Hacking, Wireless Network, Cybersecurity and Penetration TestingFrom EverandHacking : A Comprehensive, Step-By-Step Guide to Techniques and Strategies to Learn Ethical Hacking with Practical Examples to Computer Hacking, Wireless Network, Cybersecurity and Penetration TestingNo ratings yet
- Inksys WRT54G WirelessDocument6 pagesInksys WRT54G Wireless'William AltaresNo ratings yet
- InstructionsDocument10 pagesInstructionsapi-247087458No ratings yet
- Herramienta de Programacion de de Web MonitorDocument15 pagesHerramienta de Programacion de de Web Monitoravfarzar27No ratings yet
- IBS-Tool / Web Monitor Installation and Configuration Under Windows XP 1. Modem InstallationDocument15 pagesIBS-Tool / Web Monitor Installation and Configuration Under Windows XP 1. Modem Installationfayssal salvadorNo ratings yet
- IBS-Tool / Web Monitor Installation and Configuration Under Windows XP 1. Modem InstallationDocument15 pagesIBS-Tool / Web Monitor Installation and Configuration Under Windows XP 1. Modem InstallationlemsouguerNo ratings yet
- IBS-Tool / Web Monitor Installation and Configuration Under Windows XP 1. Modem InstallationDocument15 pagesIBS-Tool / Web Monitor Installation and Configuration Under Windows XP 1. Modem InstallationMauro Lúcio SilvaNo ratings yet
- Steps Wifi SlaxDocument4 pagesSteps Wifi Slaxsabun858No ratings yet
- Laptop Setup Guide - Windows - CurrentDocument7 pagesLaptop Setup Guide - Windows - CurrentDolphinNo ratings yet
- Workimmersion Lo3Document69 pagesWorkimmersion Lo3api-556424124No ratings yet
- p23 WEP-crack ch11Document13 pagesp23 WEP-crack ch11jimakosjpNo ratings yet
- Crate A Dialup Connection: Step-1Document15 pagesCrate A Dialup Connection: Step-1Ias Aspirant AbhiNo ratings yet
- Add Comment PermalinkDocument9 pagesAdd Comment PermalinkAntonio Rivera Mabini Jr.No ratings yet
- Mini Helix Driver InstructionsDocument26 pagesMini Helix Driver InstructionsEs LimNo ratings yet
- -Repeater: 展开 尺 寸: 3 6 0 x 2 4 0 mm 成品 尺 寸: 1 2 0 x 9 0 mmDocument2 pages-Repeater: 展开 尺 寸: 3 6 0 x 2 4 0 mm 成品 尺 寸: 1 2 0 x 9 0 mmhelmoz100% (1)
- Wireless LAN Access Point PCWA-A320Document43 pagesWireless LAN Access Point PCWA-A320SvinčnikNo ratings yet
- MP01-AP Mode: Time:2014-03-05 Source:LB-LINKDocument27 pagesMP01-AP Mode: Time:2014-03-05 Source:LB-LINKshailspatsNo ratings yet
- Final Workstation Set UpDocument10 pagesFinal Workstation Set UpWesley MartinsNo ratings yet
- WIFIDocument2 pagesWIFIAnonymous 3B9kXrNo ratings yet
- Configure Your PC to a Local Area NetworkDocument13 pagesConfigure Your PC to a Local Area NetworkEliad RMndemeNo ratings yet
- WAN configuration stepsDocument3 pagesWAN configuration stepsAnnie Rose CasocotNo ratings yet
- A Guide To Change Your Router and Wi Fi NDocument4 pagesA Guide To Change Your Router and Wi Fi NCorey MolinelliNo ratings yet
- Ethernet IP fix methodsDocument4 pagesEthernet IP fix methodsMuntaha ZyanNo ratings yet
- Using Carsoft Cable For Dis With InpaDocument16 pagesUsing Carsoft Cable For Dis With InpaidarNo ratings yet
- How To Access Web Configuration Page On DIR-xxx.Document4 pagesHow To Access Web Configuration Page On DIR-xxx.David PuenNo ratings yet
- How To Hack Wi-Fi Passwords PDFDocument8 pagesHow To Hack Wi-Fi Passwords PDFAlok TripathiNo ratings yet
- Experiment 4Document26 pagesExperiment 4kumarjigar4727No ratings yet
- Fix Ethernet with no IP address in under 40 stepsDocument4 pagesFix Ethernet with no IP address in under 40 stepsMuntaha ZyanNo ratings yet
- New Microsoft Word DocumentDocument2 pagesNew Microsoft Word Documentcharles mainaNo ratings yet
- WGA Setup For WindowsDocument15 pagesWGA Setup For Windowsdaniliuc_aNo ratings yet
- PC in My Hand Setup GuideDocument23 pagesPC in My Hand Setup GuideLino Alexis Villa VazquezNo ratings yet
- EASIEST WAY TO CONNECT XBOX 360 TO WIRELESS INTERNETDocument9 pagesEASIEST WAY TO CONNECT XBOX 360 TO WIRELESS INTERNETrafaelsgNo ratings yet
- Problem:: Rajesh Kumar Cell - 9996400506 EmailDocument13 pagesProblem:: Rajesh Kumar Cell - 9996400506 EmailkumarNo ratings yet
- Cyber Security Practical ProgramsDocument77 pagesCyber Security Practical ProgramsMakam AbhinavNo ratings yet
- Director ProblemDocument1 pageDirector ProblemAkash ChatterjeeNo ratings yet
- Remote CDU HowtoDocument5 pagesRemote CDU HowtowaitingforvooNo ratings yet
- How To Install Endian Enterprise Software - Step by StepDocument25 pagesHow To Install Endian Enterprise Software - Step by StepGerard SimmsNo ratings yet
- Internet: Configure A Laptop As A Wireless Hot Spot To Provide Internet Access To An IpadDocument13 pagesInternet: Configure A Laptop As A Wireless Hot Spot To Provide Internet Access To An IpadsanjeetalkNo ratings yet
- ADSL Router Quick Installation Guide: Revised, Edited and Illustrated by NeoDocument9 pagesADSL Router Quick Installation Guide: Revised, Edited and Illustrated by NeoHarry FooNo ratings yet
- How To Setup Wireless of Edimax CameraDocument5 pagesHow To Setup Wireless of Edimax CameraKuntal DasguptaNo ratings yet
- How To Set Up A Linksys RouterDocument4 pagesHow To Set Up A Linksys RouterkenaoneNo ratings yet
- Command prompt codes for hacking wifi pdfDocument2 pagesCommand prompt codes for hacking wifi pdfbrickley briNo ratings yet
- Improvising Your Own Wireless RouterDocument8 pagesImprovising Your Own Wireless RouterNargarothNo ratings yet
- Reset and Configure VoIP DeviceDocument5 pagesReset and Configure VoIP DeviceAggelos KarantonisNo ratings yet
- HDRNZ 007Document10 pagesHDRNZ 007mafazmhmNo ratings yet
- RetroPie Setup and ConfigurationDocument6 pagesRetroPie Setup and ConfigurationRJ CuthbertsonNo ratings yet
- Access router 192.168.0.1 troubleshootingDocument5 pagesAccess router 192.168.0.1 troubleshootingSaket KumarNo ratings yet
- Windows Guide NetworkDocument26 pagesWindows Guide Networkmuthukumaran2424No ratings yet
- WiFi Shield v21 Tutorial v01Document18 pagesWiFi Shield v21 Tutorial v01riabu182No ratings yet
- Configure computer networking to connect to a recorderDocument3 pagesConfigure computer networking to connect to a recorderjamesmhebertNo ratings yet
- Mikrotik NetinstallDocument6 pagesMikrotik NetinstallJonathan Alejandro Elgueta NaranjoNo ratings yet
- (WR Net 018 CC) Manual For DHCPDocument8 pages(WR Net 018 CC) Manual For DHCPKhyle Laurenz DuroNo ratings yet
- USE INSTINCT AS MODEM IN WINDOWS XPDocument4 pagesUSE INSTINCT AS MODEM IN WINDOWS XPEtEsqNo ratings yet
- Setting Up A VPNDocument11 pagesSetting Up A VPNShuvodip DasNo ratings yet
- How to connect computers file sharing crossover cableDocument11 pagesHow to connect computers file sharing crossover cableChrysler GepigaNo ratings yet
- Complete Guide LanDocument13 pagesComplete Guide LanSoumya ChakrabortyNo ratings yet
- Why Do I Need To Access The Router's Web InterfaceDocument4 pagesWhy Do I Need To Access The Router's Web InterfaceabhisheksinghNo ratings yet
- Wireless and Mobile Hacking and Sniffing TechniquesFrom EverandWireless and Mobile Hacking and Sniffing TechniquesNo ratings yet
- Ccna GuideDocument80 pagesCcna Guideapi-3700803100% (10)
- Ms Word SyllabusDocument1 pageMs Word Syllabusajayakomna100% (1)
- Word 2007 Basics GoodDocument50 pagesWord 2007 Basics GoodajayakomnaNo ratings yet
- Dca SyllabusDocument6 pagesDca SyllabusajayakomnaNo ratings yet
- InternetDocument15 pagesInternetLydiaNellenbackRoldanNo ratings yet
- SystemOSDocument12 pagesSystemOSajayakomnaNo ratings yet
- English For KidsDocument13 pagesEnglish For KidsajayakomnaNo ratings yet
- Samaskirudha Agaraadhi (Sanskrit Dictionary)Document221 pagesSamaskirudha Agaraadhi (Sanskrit Dictionary)Ravi Vararo100% (5)
- Computer Hardware With ImagesDocument41 pagesComputer Hardware With ImagesajayakomnaNo ratings yet
- Young People With CancerDocument120 pagesYoung People With Cancerandra1982100% (1)
- Osi ModelDocument51 pagesOsi Modelapi-3703205No ratings yet
- XBOX360 Motherboard Headers Connector v1 4Document40 pagesXBOX360 Motherboard Headers Connector v1 4ajayakomna100% (1)
- Windows Network Related CommandsDocument7 pagesWindows Network Related Commandsmpscr100% (1)
- Chapter 2the Internet The Web and Electronic CommerceDocument24 pagesChapter 2the Internet The Web and Electronic CommerceajayakomnaNo ratings yet
- Computer Hardware: Chapter PreviewDocument38 pagesComputer Hardware: Chapter PreviewajayakomnaNo ratings yet
- Ccna Command (Ccna2)Document10 pagesCcna Command (Ccna2)Nitish SinglaNo ratings yet
- Project On Cancer: AK MallickDocument9 pagesProject On Cancer: AK MallickajayakomnaNo ratings yet
- Nets Cape Use GuideDocument19 pagesNets Cape Use GuideajayakomnaNo ratings yet
- English Grammar in English EnglizecomDocument101 pagesEnglish Grammar in English EnglizecomTonys888No ratings yet
- Presentation 1Document1 pagePresentation 1ajayakomnaNo ratings yet
- Orissa Food SecurityDocument152 pagesOrissa Food Securityajayakomna100% (1)
- How To Assemble A Desktop PCDocument90 pagesHow To Assemble A Desktop PC420100% (17)
- Lion Presentation by NarendraDocument103 pagesLion Presentation by NarendraajayakomnaNo ratings yet
- Ethernet BasicDocument82 pagesEthernet BasicajayakomnaNo ratings yet
- Hardware Courses Under DOEACC and MAIT PDFDocument6 pagesHardware Courses Under DOEACC and MAIT PDFsalimwazedNo ratings yet
- Cisco Router Configuration CommandsDocument4 pagesCisco Router Configuration CommandsSteve HyznyNo ratings yet
- Basic Concepts of ComputerDocument18 pagesBasic Concepts of Computerapi-380337188% (8)
- Motherboard Datasheet IT8702FDocument173 pagesMotherboard Datasheet IT8702FajayakomnaNo ratings yet
- Win XP Tutorial by AjayaDocument9 pagesWin XP Tutorial by AjayaajayakomnaNo ratings yet