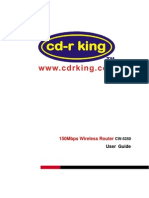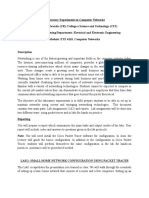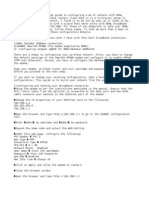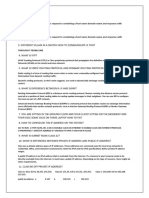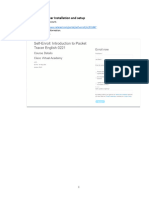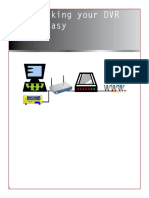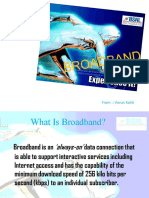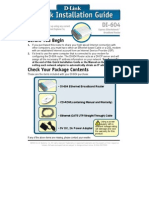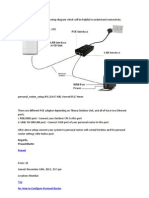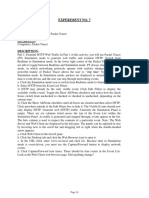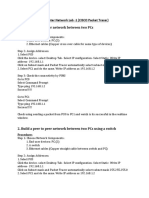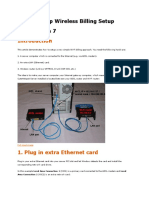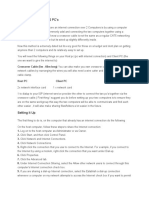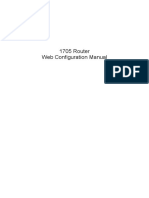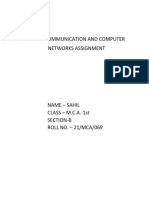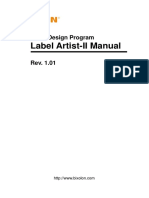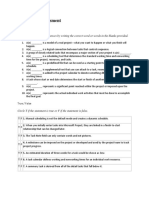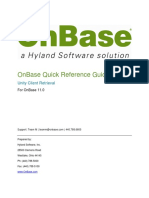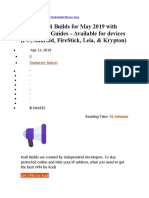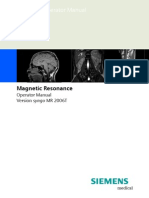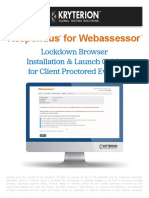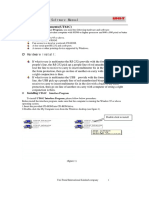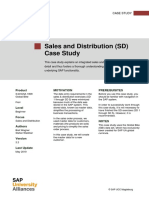Professional Documents
Culture Documents
ADSL Router Quick Installation Guide: Revised, Edited and Illustrated by Neo
Uploaded by
Harry FooOriginal Description:
Original Title
Copyright
Available Formats
Share this document
Did you find this document useful?
Is this content inappropriate?
Report this DocumentCopyright:
Available Formats
ADSL Router Quick Installation Guide: Revised, Edited and Illustrated by Neo
Uploaded by
Harry FooCopyright:
Available Formats
ADSL Router Quick Installation Guide
Revised, edited and illustrated by Neo
A typical set up for a router
PCs can be connected to the router via USB or Ethernet. If you wish to use a telephone with the same phone socket as the router, then a splitter filter must be used. If you dont want to use a telephone with the same phone socket, you may need an adaptor to connect the RJ-11 cable to your phone socket.
1. Making sure the router is switched off; insert the power cable into the router. 2. Insert the telephone (RJ-11) cable into your telephone line. If you wish to use a telephone on the same socket you will need to use a suitable filter. 3. Connect the ADSL Router to the PC with the USB or RJ-45 (Ethernet) cable. 4. Switch on the power to the ADSL Router. After 10 seconds plug the RJ-11 cable into the ADSL Router. 5. Some of the front panel of LEDs should light, as indicated below: (A) For a 1 port LAN ADSL Router (e.g. ASR-8100)
PWR Indicator: A steady green light indicates the router is powered. RDY Indicator: When this LED flashes it indicates system activity.
(B) For a 4 port LAN ADSL Router (e.g. ASR-8400)
PWR Indicator: A steady green light indicates the router is powered. LINK Indicator: A steady green light indicates the router has synchronized with the ISP.
6. How to setup (Configure) your ADSL Modem router. (i) Launch your web browser (ii) Type http://10.0.0.2/ in the address box at the top and press Enter
(iii)
Enter the default login User Name and the Password; when the router leaves the factory the default user name is admin, the default password is epicrouter.
(iv) (v)
After you login you will see another page as below; please fill in the username the password information provided by your ISP. Then click on the button Click Here to save setting and connect to the Broadband Internet. Please note it will take about 45 seconds for your router to connect to the Internet.
(vi)
After approx. 45 seconds you may open your Internet browser and start surfing!
Note: Once your router is connected to the Internet you will not need to change your ISP settings again, unless you press the reset button or you change your ISP details. If you are a more advanced user and need access to the advanced features then point your browser to http://10.0.0.2/doc/advance.htm. If you need more information, please visit http://www.routertech.org.
Trouble Shooting If you can not access the router by typing http://10.0.0.2/ in your browser please try the following steps for setting up your computer: Network setup: (i) (ii) (iii) Click the Start button in Windows. Then click on Settings and choose the Control Panel Double click on the Network connections icon. Select Local Area Connection from Network Connections. Right click on the icon and select Properties.
(iv)
Select Internet Protocol (TCP/IP) from the list and then click on the Properties button
(v)
From the Properties page, chose Obtain an IP address automatically and Obtain DNS server address automatically, then close each window by clicking on OK
(vi)
Internet Options: Click the Start button in Windows. Then click on Settings and choose the Control Panel. From there double-click on the Internet Options icon.
(vii)
Click on the Connections tab, and then click on LAN settings.
(viii)
Make sure none of the boxes are ticked; nothing should be selected. Click on OK
(ix)
Back on the Connections tab select Never Dial Connection. Click on Apply
(x)
Click on the Setup button to start the New Connection Wizard. Click on Next
(xi)
Chose the Connect to the Internet. Click on Next
(xii)
Chose Set up my connection manually. Click on Next
(xiii)
Chose Connect using a broadband connection that is always on. Click on Next
(xiv)
Click on Finish. Your network should now be set up correctly.
Testing your router connection To test that your network settings are correct and that the router is able to access the Internet, follow the instructions below. 1. From the Windows desktop, click on Start, then click on RUN. This will display a small Run command window. Type *cmd in Open box and click on OK or press Enter on the keyboard.
2. In the MS-Dos window that appears type ping 10.0.0.2 and press Enter on the keyboard. You should see replies from 10.0.0.2 and the percentage loss should be 0. Example:
Pinging 10.0.0.2 with 32 bytes of data: Reply Reply Reply Reply from from from from 10.0.0.2: 10.0.0.2: 10.0.0.2: 10.0.0.2: bytes=32 bytes=32 bytes=32 bytes=32 time=1ms time=1ms time=1ms time=1ms TTL=64 TTL=64 TTL=64 TTL=64
Ping statistics for 10.0.0.2: Packets: Sent = 4, Received = 4, Lost = 0 (0% loss), Approximate round trip times in milli-seconds: Minimum = 1ms, Maximum = 1ms, Average = 1ms
This means a communication link between your computer and the router has been successfully established. If the you see Request timed out, Destination host unreachable or invalid in the ping results, then one or more settings may be incorrect. Please refer the Troubleshooting section. * cmd applies to Windows XP and Windows 2000. Users of Windows 95/98 and ME should use command
You might also like
- CW 5350 User ManualDocument23 pagesCW 5350 User ManualJeffrey AquinoNo ratings yet
- Workimmersion Lo3Document69 pagesWorkimmersion Lo3api-556424124No ratings yet
- CW-5350 User ManualDocument22 pagesCW-5350 User ManualKim RedondoNo ratings yet
- AN1020-16T - Quick Installation GuideDocument16 pagesAN1020-16T - Quick Installation GuideAmir RazaqNo ratings yet
- PTCL Broadband Setup With TP-Link Wireless RouterDocument7 pagesPTCL Broadband Setup With TP-Link Wireless RouterŚoĦãīß MÀdnīNo ratings yet
- CN FilesDocument64 pagesCN FilesAdityaNo ratings yet
- Lab Assignment 2018-2019Document15 pagesLab Assignment 2018-2019tuyambaze jean claudeNo ratings yet
- Quick Start Guide: Duolinks Sw24 SeriesDocument4 pagesQuick Start Guide: Duolinks Sw24 Seriesanon-745450No ratings yet
- CW-5350 User ManualDocument22 pagesCW-5350 User ManualFelmerPolancoRodaNo ratings yet
- DG-BG1100U: Quick in Stallation GuideDocument16 pagesDG-BG1100U: Quick in Stallation GuideSulochanaChandamalaNo ratings yet
- Basic Mikrotik Configuration With PPPoE ServerDocument41 pagesBasic Mikrotik Configuration With PPPoE Serverarbabnazar786100% (1)
- Syswan Octolinks SW88 Multi WAN Router Quick Installation GuideDocument4 pagesSyswan Octolinks SW88 Multi WAN Router Quick Installation GuideSyswan Technologies, Inc.No ratings yet
- Huawei GuideDocument10 pagesHuawei GuideAdnan Ali100% (5)
- So, Here Is My Step-By-Step Guide To Configuring A Wi-FiDocument3 pagesSo, Here Is My Step-By-Step Guide To Configuring A Wi-FinagapratapNo ratings yet
- Router Configuration LabDocument8 pagesRouter Configuration LabSaqNo ratings yet
- Akku 75Document7 pagesAkku 75sonupawar8883No ratings yet
- SP9015 ManualDocument42 pagesSP9015 ManualMayela SotoNo ratings yet
- Getting Started With Packet Tracer NDocument45 pagesGetting Started With Packet Tracer Nmedanite ashebirNo ratings yet
- p310 v3.50 QuickStartGuideDocument5 pagesp310 v3.50 QuickStartGuideTomaž BajželjNo ratings yet
- DVR Networking 8Document14 pagesDVR Networking 8sekhargmNo ratings yet
- PDFDocument2 pagesPDFniko67No ratings yet
- From:: Varun KohliDocument63 pagesFrom:: Varun KohliSandeep KumarNo ratings yet
- Qig Di-604Document12 pagesQig Di-604Dark _No ratings yet
- Airlink Wireless Router Rt210wDocument4 pagesAirlink Wireless Router Rt210wdonsterthemonsterNo ratings yet
- Configure Globe 3G router in under 10 stepsDocument6 pagesConfigure Globe 3G router in under 10 stepsLester BacaniNo ratings yet
- Configure Mikrotik Metal 2SHPn as Access PointDocument5 pagesConfigure Mikrotik Metal 2SHPn as Access PointRahmat EffendyNo ratings yet
- Cisco CCNA Command Guide: An Introductory Guide for CCNA & Computer Networking Beginners: Computer Networking, #3From EverandCisco CCNA Command Guide: An Introductory Guide for CCNA & Computer Networking Beginners: Computer Networking, #3No ratings yet
- How Do I Connect To A Remote Front Panel That Is Hosted Behind A Remote RouterDocument4 pagesHow Do I Connect To A Remote Front Panel That Is Hosted Behind A Remote RouterGomia DetuttiNo ratings yet
- CN LAB MANUAL FinalDocument24 pagesCN LAB MANUAL FinalAbdullah ilyasNo ratings yet
- RouterDocument18 pagesRoutersaipratapbecNo ratings yet
- Packet Tracer TipsDocument17 pagesPacket Tracer TipsAyan ChakravortyNo ratings yet
- EW 7209APg ManualDocument44 pagesEW 7209APg ManualGabriel H. MartinezNo ratings yet
- 36 - Extracted - CN LAB FILEDocument21 pages36 - Extracted - CN LAB FILErjptvihanNo ratings yet
- Application Notes BDL3245E/BDL4245E/BDL4645E: Remote Control Protocol For RJ-45 InterfaceDocument16 pagesApplication Notes BDL3245E/BDL4245E/BDL4645E: Remote Control Protocol For RJ-45 Interfacezebigbos22No ratings yet
- Air Force One 2 V3 User ManualDocument53 pagesAir Force One 2 V3 User Manualhacker069100% (2)
- Build a Computer Network Lab with Cisco Packet TracerDocument11 pagesBuild a Computer Network Lab with Cisco Packet TracermunshinawNo ratings yet
- Twido Modbus TCP Ip 1Document7 pagesTwido Modbus TCP Ip 1Ivan Agreda SalvadorNo ratings yet
- Cute HotspotDocument5 pagesCute HotspotJihoo Kim Hyun JoongNo ratings yet
- ARGtek CPE2615 User ManualDocument48 pagesARGtek CPE2615 User ManualPriyo SanyotoNo ratings yet
- Setup Proxy Server using CCProxy SoftwareDocument12 pagesSetup Proxy Server using CCProxy SoftwareAyeth Faustino0% (1)
- CISCO PACKET TRACER LABS: Best practice of configuring or troubleshooting NetworkFrom EverandCISCO PACKET TRACER LABS: Best practice of configuring or troubleshooting NetworkNo ratings yet
- WiFi Shield v21 Tutorial v01Document18 pagesWiFi Shield v21 Tutorial v01riabu182No ratings yet
- Sharing Internet Over 2 PCDocument5 pagesSharing Internet Over 2 PCPierre Edward MendyNo ratings yet
- Sharing Internet Over 2 PCDocument5 pagesSharing Internet Over 2 PCPierre Edward MendyNo ratings yet
- Adsl Modem Configuration For Multi UsersDocument2 pagesAdsl Modem Configuration For Multi UsersHarsh MehtaNo ratings yet
- WS-WN523: Wireless Extender&RouterDocument21 pagesWS-WN523: Wireless Extender&RouterAlka389No ratings yet
- Lab Manual Computer NetworkDocument44 pagesLab Manual Computer NetworkMayank PantNo ratings yet
- BWIG Installation and Setup ProceduresDocument4 pagesBWIG Installation and Setup Procedureslayyah2013No ratings yet
- Hotspot Setup GuideDocument9 pagesHotspot Setup GuideNguyễn Thành ĐạtNo ratings yet
- 1705 Router Web Configuration Manual PDFDocument31 pages1705 Router Web Configuration Manual PDFPramod ThakurNo ratings yet
- CCNA Lab ManualDocument127 pagesCCNA Lab ManualMuhammad Kashif Iqbal100% (1)
- Assignment #3 Name: Qazi Mujtaba Enrollment: 01-235171-050Document5 pagesAssignment #3 Name: Qazi Mujtaba Enrollment: 01-235171-050Qazi MujtabaNo ratings yet
- Installing The Driver: Installation of The SD WLAN Card Driver To The Pocket PC Using Microsoft Active Sync®Document11 pagesInstalling The Driver: Installation of The SD WLAN Card Driver To The Pocket PC Using Microsoft Active Sync®clama2000No ratings yet
- CN AssignDocument20 pagesCN AssigngortifelteNo ratings yet
- (WR Net 018 CC) Manual For DHCPDocument8 pages(WR Net 018 CC) Manual For DHCPKhyle Laurenz DuroNo ratings yet
- Network with Practical Labs Configuration: Step by Step configuration of Router and Switch configurationFrom EverandNetwork with Practical Labs Configuration: Step by Step configuration of Router and Switch configurationNo ratings yet
- Computer Networking: An introductory guide for complete beginners: Computer Networking, #1From EverandComputer Networking: An introductory guide for complete beginners: Computer Networking, #1Rating: 4.5 out of 5 stars4.5/5 (2)
- Manual Label Artist-II English Rev 1.01Document19 pagesManual Label Artist-II English Rev 1.01dadyNo ratings yet
- Knowledge Assessment: Fill in The BlankDocument4 pagesKnowledge Assessment: Fill in The BlankElisaNo ratings yet
- S200 ManualDocument22 pagesS200 ManualNikola PaulićNo ratings yet
- SP PLM 1 9 X enDocument296 pagesSP PLM 1 9 X enDaniel LoncarNo ratings yet
- Ghost Master Manual - enDocument21 pagesGhost Master Manual - enhkccoin92No ratings yet
- Onbase Quick Reference Guide: Unity Client RetrievalDocument34 pagesOnbase Quick Reference Guide: Unity Client RetrievalGeral Garcia AmpieNo ratings yet
- Archestra™ Trend Client User'S Guide: WonderwareDocument110 pagesArchestra™ Trend Client User'S Guide: WonderwareVitor De Sá NunesNo ratings yet
- Comprehensive Chess EndingsDocument22 pagesComprehensive Chess EndingsANH HONG0% (1)
- 49 Best Kodi Builds For May 2019 With Installation Guides - Available For Devices (PC, Android, Firestick, Leia, & Krypton)Document24 pages49 Best Kodi Builds For May 2019 With Installation Guides - Available For Devices (PC, Android, Firestick, Leia, & Krypton)StephNo ratings yet
- Mql4 Course: Your First Expert AdvisorDocument10 pagesMql4 Course: Your First Expert AdvisorYangon TraderNo ratings yet
- Graphical Configurator ADocument43 pagesGraphical Configurator ADeepak Gupta100% (1)
- Rdworks Beginning Laser Tutorial Shapes and TextDocument22 pagesRdworks Beginning Laser Tutorial Shapes and TextMimo AbduNo ratings yet
- Quick and Dirty Way To Patch Silkroad MulticlientDocument10 pagesQuick and Dirty Way To Patch Silkroad MulticlientHuy SevenNo ratings yet
- Tableau Dashboard for Superstore DatasetDocument9 pagesTableau Dashboard for Superstore Datasetjohn doeNo ratings yet
- Process: Add Menu Item Master, Definition, Price: Step ActionDocument7 pagesProcess: Add Menu Item Master, Definition, Price: Step ActionPrince HakimNo ratings yet
- Franking Contracts Administration - v2.0Document132 pagesFranking Contracts Administration - v2.0Hyderabad Postal RegionNo ratings yet
- OMGDocument28 pagesOMGDrikNo ratings yet
- 01.54.455168-1.5 MFM-CMS Central Monitoring System User ManualDocument66 pages01.54.455168-1.5 MFM-CMS Central Monitoring System User ManualJavier HuarcaNo ratings yet
- Sap CRMDocument33 pagesSap CRMadhimassNo ratings yet
- Expert Lotto Documentation GuideDocument167 pagesExpert Lotto Documentation Guidedoggy220100% (1)
- Stago Compact Max PDFDocument16 pagesStago Compact Max PDFMahmoud Khaled100% (2)
- Syngo MRDocument3,000 pagesSyngo MRFernando E Medeiros100% (2)
- DE04 Panel View 5000Document44 pagesDE04 Panel View 5000Alejandro Almonacid RivasNo ratings yet
- Respondus For Webassessor: Lockdown Browser Installation & Launch Guide For Client Proctored EventsDocument16 pagesRespondus For Webassessor: Lockdown Browser Installation & Launch Guide For Client Proctored EventsJohn EdwardsNo ratings yet
- UT61C Computer Interface SoftwareDocument7 pagesUT61C Computer Interface Softwaredaniel villaNo ratings yet
- Advanced Security Audit Policy Step-By-Step GuideDocument19 pagesAdvanced Security Audit Policy Step-By-Step GuideVictor CastroNo ratings yet
- Windows Speech Recognition CommandsDocument14 pagesWindows Speech Recognition Commandssaravanan pNo ratings yet
- How To Download Project Complete Marking Software 2022 PDFDocument4 pagesHow To Download Project Complete Marking Software 2022 PDFİlayda GüntekinNo ratings yet
- Case Study SD enDocument67 pagesCase Study SD en0886Praneetha BayanaNo ratings yet
- MS Excel 2007Document171 pagesMS Excel 2007pi minNo ratings yet