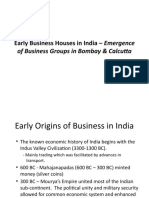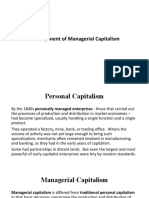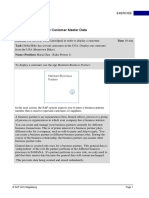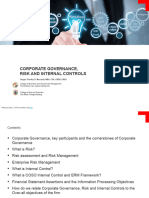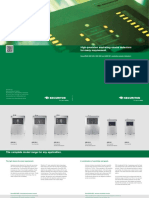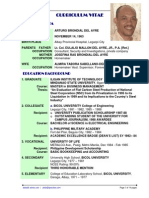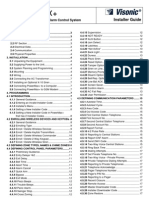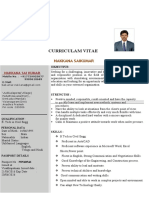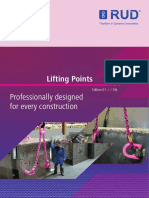Professional Documents
Culture Documents
Case Study SD en
Uploaded by
0886Praneetha BayanaOriginal Title
Copyright
Available Formats
Share this document
Did you find this document useful?
Is this content inappropriate?
Report this DocumentCopyright:
Available Formats
Case Study SD en
Uploaded by
0886Praneetha BayanaCopyright:
Available Formats
CASE STUDY
Sales and Distribution (SD)
Case Study
This case study explains an integrated sales and distribution process in
detail and thus fosters a thorough understanding of each process step and
underlying SAP functionality.
Product MOTIVATION PREREQUISITES
S/4HANA 1809 The data entry requirements in the Before you use this case study, you
Global Bike sales & distribution exercises (SD should be familiar with navigation in
1 through SD 5) were minimized the SAP system.
Fiori because much of the data was
stored in the SAP system. This In order to successfully work through
Level stored data, known as master data, this case study, it is not necessary to
simplifies the processing of have finished the SD exercises (SD 1
Beginner
business transactions. through SD 5). However, it is
recommended.
Focus In the sales order process, we
Sales and Distribution used master data for customers, NOTES
materials (the products we sold)
This case study uses the Global Bike
Authors and pricing to simplify the sales
(GBI) data set, which has exclusively
Bret Wagner order process.
been created for SAP UA global
Stefan Weidner curricula.
In this case study, we will create
the master data for a new
Version customer.
3.3
Last Update
May 2019
© SAP UCC Magdeburg
CASE STUDY
Process Overview
Learning Objective Understand and perform an integrated order-to-cash Time 120 min
cycle.
Scenario In order to process a complete order-to-cash process you will take
on different roles within the GBI company, e.g. sales agent, warehouse
worker, accounting clerk. Overall, you will be working in the Sales and
Distribution (SD), the Materials Management (MM) and the Financial
Accounting (FI) departments.
Employees involved David Lopez (East Rep. Miami)
Maria Diaz (Sales Person 1)
Matthias Dosch (Sales Person 2)
Sandeep Das (Warehouse Supervisor)
Sergey Petrov (Warehouse Employee)
Stephanie Bernard (Billing Clerk)
Jamie Shamblin (Cost Accountant)
You start the sales order process by creating a new business partner (BP) with the role customer
(The Bike Zone) in Orlando. Then, you receive an inquiry which you will process into a
quotation. Once the quotation is accepted by the customer you create a sales order referencing the
quotation. As you will have enough bikes in stock, you deliver the products sold to your
customer, create an invoice and receive the payment.
The graphic below displays the complete process (17 tasks).
© SAP UCC Magdeburg Page 2
CASE STUDY
Table of Contents
Process Overview .............................................................................................................. 2
Step 1: Create New Customer ............................................................................................ 5
Step 2: Create Contact Person for Customer .................................................................... 14
Step 3: Create BP relationship ......................................................................................... 16
Step 4: Create Customer Inquiry ...................................................................................... 20
Step 5: Create Customer Quotation.................................................................................. 26
Step 6: Create Sales Order Referencing a Quotation ........................................................ 33
Step 7: Check Stock Status .............................................................................................. 37
Step 8: Display Sales Order ............................................................................................. 40
Step 9: Start Delivery Process ......................................................................................... 44
Step 10: Check Stock Status ............................................................................................ 46
Step 11: Check Outbound Delivery Status ....................................................................... 48
Step 12: Post Goods Issue ............................................................................................... 51
Step 13: Check Stock Status ............................................................................................ 53
Step 14: Create Invoice for Customer .............................................................................. 56
Step 15: Display Billing Document and Customer Invoice .............................................. 58
Step 16: Post Receipt of Customer Payment .................................................................... 60
Step 17: Review Document Flow .................................................................................... 63
Learning Snacks .............................................................................................................. 65
© SAP UCC Magdeburg Page 3
CASE STUDY
SD Challenge .................................................................................................................. 67
© SAP UCC Magdeburg Page 4
CASE STUDY
Step 1: Create New Customer
Task Create a new customer. Time 15 min
Short Description Use the SAP Fiori Launchpad to create a new customer.
Name (Position) David Lopez (East Rep. Miami)
In this case study, we will create the master data for a new customer. Two
types of customer data are stored about a customer – sales data and
accounting data. The customer master data is created in three groups, or
views – general, accounting, and sales. Customers can be created centrally,
meaning that all views are generated concurrently, or responsibility can be
distributed so that different personnel in the accounting and sales areas are
responsible for creating and maintaining the data in their respective views.
For this exercise, central creation will be used to enter all of the needed data
to define a new customer.
To create a new customer, use the app Maintain Business Partner.
Fiori App
In the Maintain Business Partner screen choose . Organization
Note: The business partner is created superordinate and assigned roles (for
example customer, vendor). The different roles are created at specific
organizational levels (company code, sales area).
Business partners can be categorized as a person, group, or organization, as
follows:
An organization represents units, such as a company (for example, a
legal person), parts of a legal entity (for example, a department) or an
association. Organization is an umbrella term to map every kind of
situation in the day-to-day business activities.
A group represents a shared living arrangement, a married couple, or
an executive board.
© SAP UCC Magdeburg Page 5
CASE STUDY
In the Create Organization screen select in the drop-down menu for Create in FI Customer
BP role the Business Partner FI Customer. In the pop-up Change to another
BP role in create mode choose .
In the Create Organization: Role FI Customer screen make sure, that for the
field Create in BP Role FI Customer (New) is selected.
Enter Company for Title, The Bike Zone for Name and your number (###) Company
The Bike Zone
for Search Term. Further enter 2144 N Orange Ave for Street, 32804 for ###
Postal Code, Orlando for City, US for Country and FL for Region. 2144 N Orange Ave
32804
Select English for Language. Orlando
US, FL
English
© SAP UCC Magdeburg Page 6
CASE STUDY
Then click on the expand icon (on the right of Standard Address) to
access additional street address fields.
Scroll down and click on the search icon next to the Transportation Zone
field or click into the field Transportation Zone and press the F4 key. This
will produce the following pop-up window.
© SAP UCC Magdeburg Page 7
CASE STUDY
Double-click on Region East to select it. Region East
Note: In the general role of the business partner (BP), the business partner
name and address is entered. The general role data is relevant for sales and
distribution and for accounting. To avoid data redundancy, it is stored
centrally (client-specific). It is valid for all organizational units within a
client.
Clicking on will produce the following screen. There Enter
US00 for Company Code and confirm with Enter.
Note: Depending on the size of your browser window, you may not see the
company code. In this case you will find it under More ► Company code
or press Ctrl + F2.
© SAP UCC Magdeburg Page 8
CASE STUDY
In the tab Customer: Account Management enter 110000 for Reconciliation 110000
001
acct. and 001 for Sort key.
Then click on the tab Customer: Payment Transactions and enter 0001 for 0001
Payment Terms. Confirm with Enter.
In the drop down menu on the top Create in BP role choose Customer.
© SAP UCC Magdeburg Page 9
CASE STUDY
In the pop-up Change to another BP role in create mode choose
You will receive the message, that you created a Business partner. Now you
want to add additional information in the BP role Customer.
UE00
Click on and enter UE00 for Sales Org., WH for WH
Distr. Channel and BI for Division. Confirm with Enter. BI
© SAP UCC Magdeburg Page 10
CASE STUDY
Enter US0003 for Sales District, USD as Currency, 01 for Price Group and US0003
USD
1 for Customer Stats.Group. 01
1
Then click on the tab Shipping. Enter 02 for Delivery Priority, 01 for Shipping 02
01
Conditions, MI00 for Delivering Plant and 3 for Max.Part.Deliveries. MI00
3
Check with the screen below.
© SAP UCC Magdeburg Page 11
CASE STUDY
Navigate to the tab Billing and enter FOB for Incoterms and Miami for FOB Miami
0001
Incoterms Location, 0001 for Payment Terms, 01 for Acct Assmt Grp Cust. 01
and 0 for all three Tax classific. 0
Check with the screen below
© SAP UCC Magdeburg Page 12
CASE STUDY
Click on to save your new customer data. The SAP-System creates a
unique customer number.
Choose again FI Customer (defined) in the drop-down menu Change in BP FI Customer (defined)
role. If necessary, choose the button
Note: You have created a customer with a unique number. And for this
customer you have also created a unique Business partner number. With the
Business partner number, you can assign your customer more roles.
Business partner
number:
______________
Customer number:
______________
Click on the home icon to return to the Fiori Launchpad overview.
© SAP UCC Magdeburg Page 13
CASE STUDY
Step 2: Create Contact Person for Customer
Task Create a contact person for a customer. Time 10 min
Short Description Use the SAP Fiori Launchpad to create a contact person.
Name (Position) Maria Diaz (Sales Person 1)
Now that we have created the master data for our new customer, The Bike
Zone, we can create the master data for a contact person. A contact person is
an employee/representative of the new customer’s company. The contact
person defines a specific person to communicate with when dealing with The
Bike Zone.
To create a contact person, use again the app Maintain Business Partner. Fiori App
Person
In the Create Business Partner screen choose .
In the drop down menu Create in BP role choose Contact Person. In the pop- Contact Person
up Change to another BP role in create mode choose .
Enter a Title, first name and last name of your choice. Enter ### as Search
Term. Further enter EN for Correspondence lang. and US for country. Title
First name
Last name
###
Check with the screen below and click on the button . EN
US
© SAP UCC Magdeburg Page 14
CASE STUDY
Your contact person will be given a unique number.
Contact person number:
______________
Click on the home icon to return to the Fiori Launchpad overview.
© SAP UCC Magdeburg Page 15
CASE STUDY
Step 3: Create BP relationship
Task Create BP relationship. Time 5 min
Short Description Use the SAP Fiori Launchpad to create a Busines Partner
relationship.
Name (Position) Maria Diaz (Sales Person 1)
The contact person created for The Bike Zone needs to be assigned as a
business partner within the customer master.
To assign your new customer with the contact person you created in the step
before, use the app Create BP relationship. Fiori App
F4
In the field Relationship Category use the F4 help. Select there Has Contact Has Contact Person
Person.
Confirm with .
© SAP UCC Magdeburg Page 16
CASE STUDY
In the field Business Partner 1 search for your Customer you created in the F4
first step. Use therefore the F4 help. Navigate to the Partner, General tab. The Bike Zone
Enter for Name1/last name The Bike Zone and in the Search term 1 field ###
your three digital numbers ### and confirm with Enter or .
You will get the following overview.
Select your entry and confirm with .
Back in the Create BP relationship: Initial screen choose again the F4 help F4
in the field Business partner 2.
In the tab Partners, General enter your three digital numbers and the last ###
Last name contact
name of your contact person. Choose . person
Select your line and choose .
© SAP UCC Magdeburg Page 17
CASE STUDY
Back in the Create BP Relationship: Initial Screen enter for Valid from 01/01/current year
12/31/9999
01/01/current year to 12/31/9999 and click on .
In the following screen e nter 1 for VIP (management), 0002 for Department 1
0002
0002
(Purchasing) and 0002 for Function (Purchasing Manager). Choose .
In the tab Sales and Distribution Data choose again .
© SAP UCC Magdeburg Page 18
CASE STUDY
In the pop up choose Yes to save your entries. You will get the following
success message.
Choose Save.
Click on the home icon to return to the Fiori Launchpad overview.
© SAP UCC Magdeburg Page 19
CASE STUDY
Step 4: Create Customer Inquiry
Task Create a customer inquiry. Time 10 min
Short Description Use the SAP Launchpad to create a customer inquiry.
Name (Position) Matthias Dosch (Sales Person 2)
Now we will enter an inquiry from our new customer, The Bike Zone. An
inquiry is a customer’s request to be provided with sales information without
obligation. An inquiry can relate to materials or services, conditions, and if
necessary delivery dates.
To create an inquiry, use the app Create Inquiry. Fiori App
This will produce the following screen.
© SAP UCC Magdeburg Page 20
CASE STUDY
Enter the following information: IN for Inquiry Type, UE00 for Sales IN
UE00
Organization, WH for Distribution Channel and BI for Division. Then click WH
BI
on . This will produce the following screen.
Click on the Sold-To Party field, then click on the search icon , which will
bring up the following search screen.
Because you have defined a search term when we created our new customer,
we can now use it to find your The Bike Zone.
Click on the Customers (general) tab, enter ### for search term and Orlando ###
Orlando
for City. Then, click on . This will produce the new customer.
Double-click on The Bike Zone to select it. Fill in the same number for the
Ship-To Party.
Enter ### for Cust. Reference, today’s date for the Customer Reference ###
today’s date
Date (F4, then Enter), today’s date for the Valid from date (F4, then Enter) one month from today
© SAP UCC Magdeburg Page 21
CASE STUDY
and a date one month from today for the Valid to date (F4, then select the
date).
The Bike Zone wants prices on two products – the Deluxe Touring Bike
(black) and the Professional Touring Bike (black). To find these products,
we need to use the search function. Click on the material field in the first
item line, then click on the search icon . Make sure you are on the Sales
material by description tab. You can find them by using .
On the Sales material by description tab, enter Sales Organization UE00, UE00
WH
Distribution Channel WH and Material *### (e.g. *005 if your number is *###
005). Then click on to get the list of bicycles.
© SAP UCC Magdeburg Page 22
CASE STUDY
Double-click on the Deluxe Touring Bike (black) to select it and enter an DXTR1###
5
order quantity of 5 pieces.
Repeat the process to enter a quantity of 2 of the Professional Touring Bike PRTR1###
2
(black). Choose Enter to determine the price for this order.
The total price for these 7 bikes to The Bike Zone is $21,400.00, which is
given by the net value. The Expected Order Value ($6,420.00) is a calculated
value which takes the net value of the order and multiplies it by the
probability of having an inquiry from this customer turn into an actual order.
Select both items and choose Item conditions . There choose the tab
Sales A.
© SAP UCC Magdeburg Page 23
CASE STUDY
The order probability of 30% is the default value for Global Bike Inc. for
inquiry documents. The expected order value is 0.30 x $21,400.00 =
$6,420.00. We can change the order probability for an inquiry, which makes
sense as different customer inquiries would have different probabilities of
becoming an actual sales order.
70
Change the Order Probabilities to 70% , then choose
Next Item to get to PRTR1###. There change the Order Probabilities to
70% again. to update the inquiry and note the new Expect.ord.val of
$14,980.00.
Furthermore, you can check the availability of your material. Therefore,
select your item and click on Display
availability . Choose to go back to the overview screen.
© SAP UCC Magdeburg Page 24
CASE STUDY
How many bikes of you PRTR1### are available?
_____________________
Click on to save the inquiry. The SAP system will assign a unique
number to the inquiry.
Inquiry number:
______________
Click on the home icon to return to the Fiori Launchpad overview.
© SAP UCC Magdeburg Page 25
CASE STUDY
Step 5: Create Customer Quotation
Task Create a customer quotation. Time 10 min
Short Description Use the SAP Launchpad to create a customer quotation.
Name (Position) David Lopez (East Rep. Miami)
An inquiry presents the terms (price, delivery schedule) to a customer
considering a purchase. A quotation is similar, except that it is a legally
binding offer for delivering the requested product or services.
The Bike Zone would like a firm quote for the items in the inquiry created
before. We can do this easily by copying the details from the inquiry into the Fiori App
new quotation.
To do this, use the app Manage Sales Quotations.
Click on .
Enter QT for Quotation Type, then click on Create with Reference QT
. This will produce the following screen.
© SAP UCC Magdeburg Page 26
CASE STUDY
Make sure the Inquiry tab is selected, click on the Inquiry field, then on the
search icon . This will produce the following search window.
In the Sales document according to customer PO number tab, enter your
###
Purchase Order No. (###), then click on . This will produce a list with
the inquiry for The Bike Zone.
© SAP UCC Magdeburg Page 27
CASE STUDY
Double-click on the inquiry to select it, and the inquiry number will be
copied in the Create with Reference window.
Click on the button to copy information from the inquiry into the
quotation screen.
© SAP UCC Magdeburg Page 28
CASE STUDY
Enter ### as Customer Reference number again, today’s date for the ###
today’s date
Customer Ref. Date, a date one month from today for the Valid to date, and one month from today
a date one month from today for the Required Delivery date. Then choose one month from today
Enter, which will produce the following warning.
If the warning shows up in a pop up close the warning message. Again,
choose Enter. This will produce an information message.
Click on Continue to acknowledge this information.
To encourage The Bike Zone to become a loyal customer, you have been
authorized to give a $50.00 discount on each Deluxe Touring bike, as well as
a 5% discount on the entire order.
To add the $50.00, select the Deluxe Touring bike line in the order, then
click on the Item conditions icon . You will get a screen that shows the
pricing details for your Deluxe Touring Bike.
© SAP UCC Magdeburg Page 29
CASE STUDY
Note: The condition master data includes prices, surcharges, and discounts,
freights, and taxes.You can define condition master data (condition records)
to be dependent on various data. You can, for example, maintain a material
price customer-specifically. In SAP, pricing is done using conditions. The
pricing procedure defines which condition types are to be used to calculate
the final price. Condition type PR00 is a gross price condition.
To add a discount, we can add condition type K004 (material discount) with
an amount of 50 to the pricing procedure.
K004
50
After confirming with Enter, a new price for the 5 Deluxe Touring bikes
will be calculated.
© SAP UCC Magdeburg Page 30
CASE STUDY
Note that the discount is now applied to the order. Click on the back icon
to return to the main quotation screen.
To apply a 5% discount to the entire order, follow the pull-down menu path:
More ► Go to ► Header ► Conditions
To apply the 5% discount, enter CnTy (condition type) RA00 (Net Discount) RA00
5
with an amount of 5, then choose Enter. Note that the price does not yet
include the 5% discount.
© SAP UCC Magdeburg Page 31
CASE STUDY
To include the 5% discount, click on the activate icon .
The 5% discount is now applied. Note that it is applied to the price after the
$50 discount per Deluxe Touring bike.
What is the difference between the first and the second discount regarding
the DXTR1### and PRTR1###?
____________________________________________________
____________________________________________________
Click on to save the new quotation.
Click on the home icon to return to the Fiori Launchpad overview.
© SAP UCC Magdeburg Page 32
CASE STUDY
Step 6: Create Sales Order Referencing a Quotation
Task Create a sales order with reference to a quotation. Time 10 min
Short Description Use the SAP Fiori Launchpad to create a sales order.
Name (Position) David Lopez (East Rep. Miami)
The Bike Zone has agreed to the terms and conditions in the quotation and
wants to order the bikes in the quotation. As a result, we can simplify the
order creation process by copying the quotation into a sales order.
To create a sales order, use the app Manage Sales Order. Fiori App
The app Manage Sales Order is a dynamic app. In this case, the app shows a
3. That means that GBI has three different sales orders. The number you see
depends on the tasks you and your class have created previously.
In the screen Manage Sales Orders you can display all Sales Orders from
Global Bike. Therefore, just choose .
We want to create a new sales order. Therefore, click on the button
.
© SAP UCC Magdeburg Page 33
CASE STUDY
Enter Order Type OR. The other fields do not necessarily need to be filled. OR
Then, click on the icon. This will produce the
following pop-up search window.
Make sure that the Quotation tab is selected, click on the Quotation field,
then on the search icon .
On the following search window, make sure you select the Sales document
###
according to customer PO number tab, enter ### for Purchase Order
Number, then click on .
© SAP UCC Magdeburg Page 34
CASE STUDY
After double-clicking on the quotation, the number for the quotation will be
entered into the Create with Reference window.
With the Quotation number entered, click on the icon to copy the
information from the quotation into the sales order screen.
Enter ### for Cust. Reference and today’s date (F4, then Enter) for the Cust. ###
today’s date
Ref.Date. Note that the Req.deliv.date is copied from the quotation. Click on
to save the sales order. The SAP system will assign a sales order
number.
© SAP UCC Magdeburg Page 35
CASE STUDY
Click on the home icon to return to the Fiori Launchpad overview.
Back in the Fiori Launchpad look hat the Manage Sales Orders app. You will
see, that you have now one more sales order.
© SAP UCC Magdeburg Page 36
CASE STUDY
Step 7: Check Stock Status
Task Check the inventory. Time 5 min
Short Description Use the SAP Launchpad to check the stock status.
Name (Position) David Lopez (East Rep. Miami)
We can check on the inventory level of the bikes in the sales order for The
Bike Zone. To do this, use the app Display Stock Overview.
Fiori App
To find the material number for your bikes, click on the Material field, then
click on the search icon .
Select the tab Sales material by description. Enter UE00 for Sales
UE00
Organization, WH for Distribution Channel and Material *### (e.g. *002 if WH
*###
your number is 002). Then click the enter icon to find the list of
materials.
© SAP UCC Magdeburg Page 37
CASE STUDY
Double-click on the Deluxe Touring Bike (black) to select it.
With the material number entered from the search list, enter MI00 for Plant. MI00
Then click on the execute icon to look at the stock level.
This report gives stock levels for the DC in Miami.
You can get more detail on the stock of black Deluxe Touring bikes. Select
the Miami DC, then click on the icon. This will give
you very specific information about the inventory of black Deluxe Touring
bikes.
© SAP UCC Magdeburg Page 38
CASE STUDY
Note the 5 bikes that are part of the sales order. Click on the enter icon to
close the Detailed Display window, then click on the back icon to return
to the main screen.
Use the search function to enter the material number for the Professional
Touring bike (black). Click on the execute icon and review the
stock level for this bike.
Click on the home icon to return to the Fiori Launchpad overview.
© SAP UCC Magdeburg Page 39
CASE STUDY
Step 8: Display Sales Order
Task Display a sales order. Time 10 min
Short Description Use the SAP Launchpad to display a sales order.
Name (Position) Sandeep Das (Warehouse Supervisor)
With relatively little user input, the sales order for The Bike Zone has been
created. The Display Sales Order transaction provides the opportunity to
review the order in detail.
To display a sales order, use the app List Sales Order. Fiori App
This will produce the following screen.
© SAP UCC Magdeburg Page 40
CASE STUDY
In the field Sold-To Party use the F4-Help to find your Customer and enter Customer number
###
### in the field Customer Reference. Afterwards click on .
After double-clicking on your sales order number (Sales document column),
this view should be produced.
Select the Professional Touring bike line item, then click on the display
availability icon to explore the stock for this item in detail.
This screen shows how many bikes we have in stock and the order we are
displaying will use 2 of these.
© SAP UCC Magdeburg Page 41
CASE STUDY
Note Your numbers may be different.
Choosing More Scope of check will produce the following window.
This screen displays the elements considered when performing the
availability check. For example, Incl. purchase orders is selected, which
means that a purchase order will be considered as available stock from its
receipt date onward.
Click on , then click on the back icon to return to the overview
screen.
© SAP UCC Magdeburg Page 42
CASE STUDY
After selecting the Deluxe Touring bike line and clicking on the item
conditions icon , the following screen will be displayed.
The details of the price calculation for the Deluxe Touring bike are
displayed. Note the two discounts that were manually applied to this line
item.
What is the Internal price of your bike DXTR1####?
_________________________
Click on the home icon to return to the Fiori Launchpad overview.
© SAP UCC Magdeburg Page 43
CASE STUDY
Step 9: Start Delivery Process
Task Start the delivery process. Time 5 min
Short Description Use the SAP Launchpad to start the delivery process.
Name (Position) Sergey Petrov (Warehouse Employee)
To start the process that will fulfill The Bike Zone’s order, we need to create
Fiori App
a delivery document. To do this, use the app Create Outbound Deliveries.
This will produce the following screen.
Note: You trigger shipping activities by creating deliveries. The responsible
organizational unit for creating deliveries is the shipping point. The shipping
point can be a loading ramp, a mail depot, or a rail depot. It can also be, for
example, a group of employees responsible (only) for organizing urgent
deliveries.
Use the F4 help in the field Ship-To Party .
*###
Enter Orlando in City field, US in Country field and choose . Scroll US
down until you find your customer. Select your customer The Bike Zone
with the right customer number and click on .
© SAP UCC Magdeburg Page 44
CASE STUDY
In the pull-down menu Planned Creation Date choose Date Range for Time All
Period and 01/01/current year to 12/31/current year and click on .
This will produce the following screen.
Select the Sales Document and click on .
You will see that the sales document is not available anymore.
Click on the home icon to return to the Fiori Launchpad overview.
© SAP UCC Magdeburg Page 45
CASE STUDY
Step 10: Check Stock Status
Task Check the inventory. Time 5 min
Short Description Use the SAP Launchpad to check the stock status.
Name (Position) Sergey Petrov (Warehouse Employee)
To check on the inventory for the bikes in the sales order for The Bike Zone,
Menu path
use the app, Display Stock Overview.
This will produce the following screen.
If the Material and Plant fields are not automatically filled in, click on the
Material field, then click on the search icon . Use the Sales material by UE00
description tab with UE00 for Sales Organization, WH for Distribution WH
Channel and *### for Material. Pick the black Deluxe Touring bike. Then, *###
MI00
enter MI00 in the Plant field.
When the Material and the Plant field are correctly filled (compare with the
screenshot above), click on the execute icon . This will produce the
following screen.
© SAP UCC Magdeburg Page 46
CASE STUDY
Select the Miami DC, then click on the icon.
Note that the 5 bikes for The Bike Zone order are now showed as Schd. for
delivery. Click on the enter icon to close the Detailed Display window.
Click on the home icon to return to the Fiori Launchpad overview.
© SAP UCC Magdeburg Page 47
CASE STUDY
Step 11: Check Outbound Delivery Status
Task Check the outbound delivery status. Time 5 min
Short Description Use the SAP Launchpad to check the outbound delivery
status.
Name (Position) Sergey Petrov (Warehouse Employee)
To check the outbound delivery status for the sales order from The Bike
Fiori App
Zone, use the app Outbound Deliveries.
Choose .
In the pop-up Adapt Filters change the Overall Status to All. Click on
, choose the Filter Created by and click on . Enter in
the new Field your Name and click on .
You can see different Deliveries. Please note, that your screen may show
more Deliveries.
You can check the status of your delivery. For further information, click on
.
© SAP UCC Magdeburg Page 48
CASE STUDY
In the field Picking Quantity enter 5 for your material DXTR1### and 2 for 5
2
your material PRTR1###.
Note: Picking is the process of preparing or providing goods for delivery to
the customer with special attention paid to dates, quantity and quality.
FG00
Click on next to your Deluxe Touring Bike. In the screen delivery Item 1
of 2 enter FG00 (Finished Goods) for the Storage Location. Confirm with
.
© SAP UCC Magdeburg Page 49
CASE STUDY
Repeat the steps for your material PRTR1###. Back in the screen Pick FG00
Outbound Delivery click on .
You should get the following message.
Now, the system will be ready to book the goods issue.
Click on the home icon to return to the Fiori Launchpad overview.
© SAP UCC Magdeburg Page 50
CASE STUDY
Step 12: Post Goods Issue
Task Post a goods issue. Time 5 min
Short Description Use the SAP Launchpad to post a goods issue.
Name (Position) Sandeep Das (Warehouse Supervisor)
To post the goods issue (change the possession of the material from GBI to The
Fiori App
Bike Zone), use the app Outbound Deliveries.
This will produce the following screen.
In the Overall Status field choose All. To see only your deliveries click on
*###
and then . There you have to select Created by Orlando
and confirm your selection with . In the field of the newly created filter enter
your user-name and press Enter.
Select your delivery.
Press .
In the pop-up Goods Issue enter today as actual GI date for the selected delivery today
and press .
© SAP UCC Magdeburg Page 51
CASE STUDY
You will receive the following message: .
Click on the home icon to return to the Fiori Launchpad overview.
© SAP UCC Magdeburg Page 52
CASE STUDY
Step 13: Check Stock Status
Task Check the inventory. Time 5 min
Short Description Use the SAP Launchpad to check the stock status.
Name (Position) Sandeep Das (Warehouse Supervisor)
To see the impact that the goods issue for the bikes in the sales order for The
Bike Zone has had on the inventory position of GBI, use the app Display
Stock Overview.
Fiori App
This will produce the Stock Overview: Company Code/Plant/Storage
Location/Batch screen.
Click on the Material field, then click on the search icon . Use the Sales
UE00
material by description tab with UE00 for Sales Organization, WH for WH
Distribution Channel and *### for Material. Pick the black Deluxe Touring *###
MI00
bike. Then, enter MI00 in the Plant field.
When the Material and the Plant field are correctly filled (compare with the
screenshot above), click on . This will produce the following
screen.
© SAP UCC Magdeburg Page 53
CASE STUDY
Note that the available inventory has changed. Select the Miami DC, then
click on the icon.
© SAP UCC Magdeburg Page 54
CASE STUDY
The inventory is reduced from before by the amount that used to appear as
Schd. for delivery. Click on the enter icon to close the window.
Click on the home icon to return to the Fiori Launchpad overview.
© SAP UCC Magdeburg Page 55
CASE STUDY
Step 14: Create Invoice for Customer
Task Create a billing document for a customer. Time 10 min
Short Description Use the SAP Launchpad to create a customer billing
document.
Name (Position) Stephanie Bernard (Billing Clerk)
With the delivery complete, the customer can be invoiced. To do this, use the Fiori App
app Create Billing Documents VF01.
In the Create Billing Document View you see that the List is empty.
Click on to find your Sales Document.
© SAP UCC Magdeburg Page 56
CASE STUDY
In the following screen Maintain Billing Due List select todays date for Today’s date
Customer number
Billing Date From. In the Sold-To Party find your customer. Then click on
Make sure your customer is selected and click on
.
You get an overview of your Billing Items. Make sure your two Bikes are
listed.
Click on then on the home icon to return to the Fiori Launchpad
overview.
© SAP UCC Magdeburg Page 57
CASE STUDY
Step 15: Display Billing Document and Customer Invoice
Task Display a billing document and a customer invoice. Time 5 min
Short Description Use the SAP Launchpad to display a billing
document/customer invoice.
Name (Position) Stephanie Bernard (Billing Clerk)
The invoice that will be sent to The Bike Zone can be viewed by using the
Fiori App
app Display Billing Document.
This will produce the following screen.
If the billing document number is not entered automatically, you can find it
F4
with the F4 help. Extend the tab Restrictions. Enter there your Sold-to party Sold-to party
and press Enter.
Double click at your Billing Document Number.
If you don’t know your Sold-to party number, go back to the Fiori Fiori App
F4
Launchpad and open the App Display Customer Balances. Use the F4 Help Orlando
in the Customer field. In the pop-up enter Orlando as City and *### as *###
© SAP UCC Magdeburg Page 58
CASE STUDY
Search term and click on . Write down your Sold-to party number and
restart this step.
Back in the Display Billing Document press .
To review the accounting implications of this sale, click on the
icon. This will produce the following screen.
Review the accounting postings due to this sales order.
Click on the home icon to return to the Fiori Launchpad overview.
© SAP UCC Magdeburg Page 59
CASE STUDY
Step 16: Post Receipt of Customer Payment
Task Post a customer payment receipt. Time 10 min
Short Description Use the SAP Launchpad to post a customer payment
receipt.
Name (Position) Jamie Shamblin (Cost Accountant)
After The Bike Zone mails its payment, it needs to be recorded. To do this, Fiori App
use the app Post Incoming Payments.
This will produce the following screen.
Enter US00 for Company Code, the current date for the Posting and Journal US00, current date,
current date, DZ, current
Entry Date as well as for the Value Date. In the pull-down menu Journal period, 100000,
Entry Type select DZ, the current period for Period. Enter 100000 G/L 20.092,50, USD
Account, $20,092.50 and USD for Amount/Currency.
Under Open Item Selection, select in the Account Type/ Account ID field Customer
Customer and use the F4 help to find your customer number.
As The Bike Zone was created with the data set number (###) as a search ###
Orlando
term, you can use this and the City Orlando to find your Bike Zone
customer.
Compare your screen with the screenshot below and press .
© SAP UCC Magdeburg Page 60
CASE STUDY
In the list of Open Items click on the button.
The screen shows you a 0.00 balance (in the right corner).
Then click on the icon to post the payment. The system will assign a
document number automatically.
Click on .
© SAP UCC Magdeburg Page 61
CASE STUDY
Click on the home icon to return to the Fiori Launchpad overview.
© SAP UCC Magdeburg Page 62
CASE STUDY
Step 17: Review Document Flow
Task Review the document flow. Time 5 min
Short Description Use the SAP Launchpad to review the document flow.
Name (Position) David Lopez (East Rep. Miami)
The document flow tool links all documents that were used in The Bike
Zone’s sales order. Again, there are many ways to access the document flow
tool. One way is to start by displaying all material documents.
To display the document flow, use the app Material Documents Overview. Fiori App
In the Material Documents Overview screen enter MI00 for Plant, MI00
DXTR1###, PRTR1###
DXTR1### and PRTR1### as Material and as Posting Date 01.10.2016- 01.10.2016-today
today. Compare your screen with the screenshot below and press .
You will get an overview of the items.
© SAP UCC Magdeburg Page 63
CASE STUDY
Click in the row from the Deluxe Touring Bike, to get more information
about the material document.
In the following screen click on .
The document flow for The Bike Zone will look like the following.
Click on the home icon to return to the Fiori Launchpad overview.
© SAP UCC Magdeburg Page 64
CASE STUDY
Learning Snacks
In order to test and consolidate your knowledge use the app Learning Snack Fiori App
SD.
You see all the snacks for the individual case studies. Select the Snack SD
Learning Snack
English and answer all fifteen questions.
Hint:
If you do not see any Apps, you need to change the language on the page
Learning Snacks. Therefore click on the current language right next to
change language and choose English.
© SAP UCC Magdeburg Page 65
CASE STUDY
When you have answered all the questions you will receive a success
message and your placement.
© SAP UCC Magdeburg Page 66
CASE STUDY
SD Challenge
Learning Objective Understand and perform an integrated order-to-cash- Time 75 min
process.
Motivation Having successfully completed the case study Sales and Distribution, you should be able
to perform the following task independently.
Scenario Your customer The Bike Zone wishes to profit from your new initiative, which promises
one free off-road helmet for each mountain bike ordered. A single item can be marked as a Free of
Charge Item (Item Category - TANN) within the Item detail view of a standard order. Please note that
off-road helmets belong to a different division. Notice that you thus need to expand the rights of your
customer The Bike Zone to the effect that the company can release cross-division orders for the
divisions accessories and cross-division. Subsequently, please sell five mountain bikes for men and
five mountain bikes for women to The Bike Zone. Since The Bike Zone is a long-term customer, the
company gets $50 discount on each ordered mountain bike and an additional discount of 3% off the
gross price for the complete purchase.
Task Information Since this task is based on the case study Sales and Distribution, you are allowed
to use it for support. It is however recommended to solve this advanced task without support to test
the newly gained knowledge. Perform a complete order-to-cash-process including the incoming
payment of your customer
© SAP UCC Magdeburg Page 67
You might also like
- Hidden Figures: The American Dream and the Untold Story of the Black Women Mathematicians Who Helped Win the Space RaceFrom EverandHidden Figures: The American Dream and the Untold Story of the Black Women Mathematicians Who Helped Win the Space RaceRating: 4 out of 5 stars4/5 (895)
- The Subtle Art of Not Giving a F*ck: A Counterintuitive Approach to Living a Good LifeFrom EverandThe Subtle Art of Not Giving a F*ck: A Counterintuitive Approach to Living a Good LifeRating: 4 out of 5 stars4/5 (5794)
- Early Business Houses in India-Emergence of Business Groups in Bombay & CalcuttaDocument15 pagesEarly Business Houses in India-Emergence of Business Groups in Bombay & Calcutta0886Praneetha BayanaNo ratings yet
- Development of Managerial CapitalismDocument6 pagesDevelopment of Managerial CapitalismG74GARV SETHINo ratings yet
- East India CompanyDocument12 pagesEast India CompanyG74GARV SETHINo ratings yet
- Exercises - Sales Distribution - enDocument20 pagesExercises - Sales Distribution - enjuanes ramirezNo ratings yet
- The Yellow House: A Memoir (2019 National Book Award Winner)From EverandThe Yellow House: A Memoir (2019 National Book Award Winner)Rating: 4 out of 5 stars4/5 (98)
- Elon Musk: Tesla, SpaceX, and the Quest for a Fantastic FutureFrom EverandElon Musk: Tesla, SpaceX, and the Quest for a Fantastic FutureRating: 4.5 out of 5 stars4.5/5 (474)
- Shoe Dog: A Memoir by the Creator of NikeFrom EverandShoe Dog: A Memoir by the Creator of NikeRating: 4.5 out of 5 stars4.5/5 (537)
- The Little Book of Hygge: Danish Secrets to Happy LivingFrom EverandThe Little Book of Hygge: Danish Secrets to Happy LivingRating: 3.5 out of 5 stars3.5/5 (399)
- On Fire: The (Burning) Case for a Green New DealFrom EverandOn Fire: The (Burning) Case for a Green New DealRating: 4 out of 5 stars4/5 (73)
- Never Split the Difference: Negotiating As If Your Life Depended On ItFrom EverandNever Split the Difference: Negotiating As If Your Life Depended On ItRating: 4.5 out of 5 stars4.5/5 (838)
- Grit: The Power of Passion and PerseveranceFrom EverandGrit: The Power of Passion and PerseveranceRating: 4 out of 5 stars4/5 (588)
- A Heartbreaking Work Of Staggering Genius: A Memoir Based on a True StoryFrom EverandA Heartbreaking Work Of Staggering Genius: A Memoir Based on a True StoryRating: 3.5 out of 5 stars3.5/5 (231)
- Devil in the Grove: Thurgood Marshall, the Groveland Boys, and the Dawn of a New AmericaFrom EverandDevil in the Grove: Thurgood Marshall, the Groveland Boys, and the Dawn of a New AmericaRating: 4.5 out of 5 stars4.5/5 (266)
- The Hard Thing About Hard Things: Building a Business When There Are No Easy AnswersFrom EverandThe Hard Thing About Hard Things: Building a Business When There Are No Easy AnswersRating: 4.5 out of 5 stars4.5/5 (344)
- The Emperor of All Maladies: A Biography of CancerFrom EverandThe Emperor of All Maladies: A Biography of CancerRating: 4.5 out of 5 stars4.5/5 (271)
- Team of Rivals: The Political Genius of Abraham LincolnFrom EverandTeam of Rivals: The Political Genius of Abraham LincolnRating: 4.5 out of 5 stars4.5/5 (234)
- The Gifts of Imperfection: Let Go of Who You Think You're Supposed to Be and Embrace Who You AreFrom EverandThe Gifts of Imperfection: Let Go of Who You Think You're Supposed to Be and Embrace Who You AreRating: 4 out of 5 stars4/5 (1090)
- The Unwinding: An Inner History of the New AmericaFrom EverandThe Unwinding: An Inner History of the New AmericaRating: 4 out of 5 stars4/5 (45)
- The World Is Flat 3.0: A Brief History of the Twenty-first CenturyFrom EverandThe World Is Flat 3.0: A Brief History of the Twenty-first CenturyRating: 3.5 out of 5 stars3.5/5 (2259)
- The Sympathizer: A Novel (Pulitzer Prize for Fiction)From EverandThe Sympathizer: A Novel (Pulitzer Prize for Fiction)Rating: 4.5 out of 5 stars4.5/5 (120)
- Her Body and Other Parties: StoriesFrom EverandHer Body and Other Parties: StoriesRating: 4 out of 5 stars4/5 (821)
- Matsui Mat102 Manual InstructionsDocument220 pagesMatsui Mat102 Manual InstructionsDaniele MozzoniNo ratings yet
- KePol Prospekt E Doppelseiten Self Service LockersDocument9 pagesKePol Prospekt E Doppelseiten Self Service LockersAJNo ratings yet
- RevCorporate Governance Risk and Internal ControlsDocument87 pagesRevCorporate Governance Risk and Internal ControlsKrisha Mabel TabijeNo ratings yet
- Oracle Database Cloud Cookbook With Oracle Enterprise Manager 13c Cloud ControlDocument559 pagesOracle Database Cloud Cookbook With Oracle Enterprise Manager 13c Cloud ControlSavo100% (4)
- 7.6 Branch and Bound Method: C 1 1 0 0 0 Basic Variables Basic Basic Variables X X S S S Coefficient Variables ValuesDocument8 pages7.6 Branch and Bound Method: C 1 1 0 0 0 Basic Variables Basic Basic Variables X X S S S Coefficient Variables ValuesKowsalyaNo ratings yet
- Pioneer HDD/DVD Recorder DVR-550H-SDocument142 pagesPioneer HDD/DVD Recorder DVR-550H-SdesNo ratings yet
- Lecture 1 of 5Document30 pagesLecture 1 of 5awangpaker xxNo ratings yet
- Letter For Internet DisconnectionDocument1 pageLetter For Internet DisconnectionEzåfOye86% (7)
- BRO ASD535-532-531 en PDFDocument6 pagesBRO ASD535-532-531 en PDFArman Ul NasarNo ratings yet
- Math 6 Plus Unit 7 Expressions and EquationsDocument17 pagesMath 6 Plus Unit 7 Expressions and EquationsridhaandeshpandeNo ratings yet
- Notes On Jboss Application Server and Ejb 3.0Document35 pagesNotes On Jboss Application Server and Ejb 3.0Rishi MathurNo ratings yet
- CS RecordDocument97 pagesCS RecordsharmikbkNo ratings yet
- A. Steps in Queuing AnalysisDocument10 pagesA. Steps in Queuing AnalysisstudentoneNo ratings yet
- Chapter 5 - EthernetDocument76 pagesChapter 5 - EthernetfathaniaffNo ratings yet
- Centurion D5 Gate Motor ProgrammingDocument2 pagesCenturion D5 Gate Motor ProgrammingDebraJonesNo ratings yet
- GCMS Clarus600 Gde Turbomass Gcms SoftwareusersguideDocument796 pagesGCMS Clarus600 Gde Turbomass Gcms SoftwareusersguidesuhaibNo ratings yet
- Eaton VFDDocument94 pagesEaton VFDsalimskaini1990No ratings yet
- Arturo B. Del Ayre's Curriculum Vitae & ResumeDocument14 pagesArturo B. Del Ayre's Curriculum Vitae & ResumeArturo Brondial del Ayre100% (6)
- Datasheet AMX Navigate 2021 JB05588USDocument13 pagesDatasheet AMX Navigate 2021 JB05588USmanoellocoNo ratings yet
- Article by NSHIMIYIMANA GASTON & GERMAINDocument12 pagesArticle by NSHIMIYIMANA GASTON & GERMAINngaston2020No ratings yet
- PowerMaxPlus Install Guide English DE5467IP3Document32 pagesPowerMaxPlus Install Guide English DE5467IP3Armando AriasNo ratings yet
- A'zsa T. JohnsonDocument2 pagesA'zsa T. Johnsonapi-388488909No ratings yet
- SAP FI/CO (Finance and Controlling) Notes Version: SAP 6.0 ECC ECC: Enterprise Central ComponentDocument203 pagesSAP FI/CO (Finance and Controlling) Notes Version: SAP 6.0 ECC ECC: Enterprise Central ComponentCarlos GrossiNo ratings yet
- Curriculam Vitae: Nakkana SaikumarDocument3 pagesCurriculam Vitae: Nakkana SaikumarRam BabuNo ratings yet
- FD9367-HV: Fixed Dome Network CameraDocument3 pagesFD9367-HV: Fixed Dome Network Camerajulian vargasNo ratings yet
- Anguttaranikaya 5Document437 pagesAnguttaranikaya 5Hansi ZhaiNo ratings yet
- Data Warehouse 21regDocument2 pagesData Warehouse 21regPonni S100% (1)
- Lifting Points Brochure E1Document108 pagesLifting Points Brochure E1tintucinbNo ratings yet
- CPNIDocument2 pagesCPNIFederal Communications Commission (FCC)No ratings yet
- Chapter 1 - Perspective DrawingDocument23 pagesChapter 1 - Perspective DrawingChe Nora Che HassanNo ratings yet