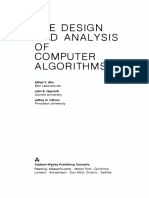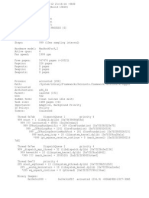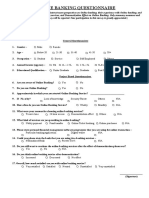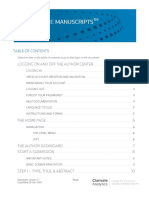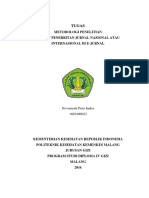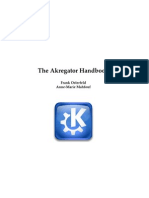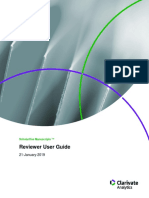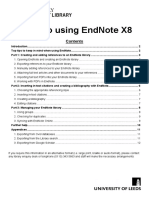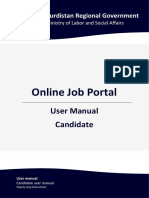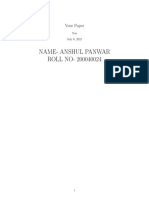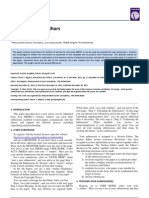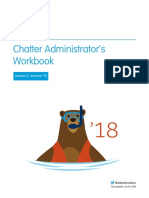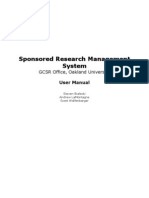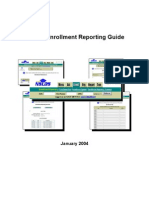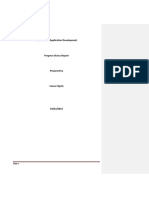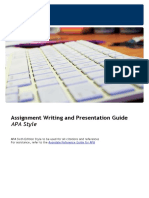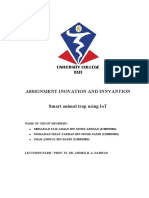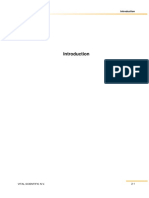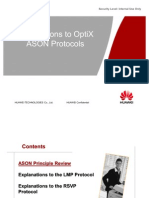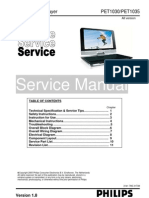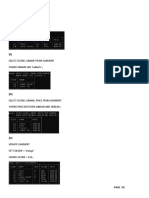Professional Documents
Culture Documents
Author Guide: Scholar Manuscripts
Author Guide: Scholar Manuscripts
Uploaded by
Sérgio CallaiOriginal Title
Copyright
Available Formats
Share this document
Did you find this document useful?
Is this content inappropriate?
Report this DocumentCopyright:
Available Formats
Author Guide: Scholar Manuscripts
Author Guide: Scholar Manuscripts
Uploaded by
Sérgio CallaiCopyright:
Available Formats
sCHoLARone mAnusCRipts
AutHoR Guide
Contents
Logging Into Your Author Center. . . . . . . . . . . . . . . . . . . . . . . . . . . . . . . . . . . . . . . . . . . . . . . 1 Forgot Your Password? . . . . . . . . . . . . . . . . . . . . . . . . . . . . . . . . . . . . . . . . . . . . . . . . . . . . . . 1 Help Documentation . . . . . . . . . . . . . . . . . . . . . . . . . . . . . . . . . . . . . . . . . . . . . . . . . . . . . . . 1 The Welcome Page . . . . . . . . . . . . . . . . . . . . . . . . . . . . . . . . . . . . . . . . . . . . . . . . . . . . . . . . . 2 Instructions and Forms . . . . . . . . . . . . . . . . . . . . . . . . . . . . . . . . . . . . . . . . . . . . . . . . . . . . 2 The Author Dashboard . . . . . . . . . . . . . . . . . . . . . . . . . . . . . . . . . . . . . . . . . . . . . . . . . . . . . . 2 The Manuscript Submission Process . . . . . . . . . . . . . . . . . . . . . . . . . . . . . . . . . . . . . . . . . . 3 Step 1 Type, Title and Abstract . . . . . . . . . . . . . . . . . . . . . . . . . . . . . . . . . . . . . . . . . . . . . 4 Step 2 Attributes/keywords . . . . . . . . . . . . . . . . . . . . . . . . . . . . . . . . . . . . . . . . . . . . . . . 5 Step 3 Authors and Institutions . . . . . . . . . . . . . . . . . . . . . . . . . . . . . . . . . . . . . . . . . . . . 6 Step 4 Reviewers and Editors . . . . . . . . . . . . . . . . . . . . . . . . . . . . . . . . . . . . . . . . . . . . . .7 Step 5 Details and Comments . . . . . . . . . . . . . . . . . . . . . . . . . . . . . . . . . . . . . . . . . . . . . 8 Step 6 File Upload . . . . . . . . . . . . . . . . . . . . . . . . . . . . . . . . . . . . . . . . . . . . . . . . . . . . . . . 9 Step 7 Review and Submit . . . . . . . . . . . . . . . . . . . . . . . . . . . . . . . . . . . . . . . . . . . . . . . .10 For detailed information on other aspects of the ScholarOne Manuscripts author experience, please consult the Online User Guide for Authors and Reviewers (available through the Get Help Now tab or the Resources section on the Log In and Welcome pages).
AUTHOR gUIDe
LoGGinG into YouR AutHoR CenteR
Each journals ScholarOne Manuscripts site has a unique Web address (URL). Typically, you are given that address in an email sent by the journal. If the address is hyperlinked, simply select the link within the email, or you can enter the web address in the address field of your browser and press the Enter key on your keyboard. The journals Log In page is displayed.
Access to the journal site may be provided in one of two ways: 1. The journal may create your account and email to you instructions on how to log in and set your User ID and password. 2. Some journals allow their users to create their own accounts. If yours does, there will be a Create Account link in the top right corner of the page. Follow the step-by-step instructions for creating your account. To keep your account information current, use the Edit Account link in the upper right corner. Create Account changes to edit Account after your account is created. You can also change your User ID and password using Edit Account. You can log out of ScholarOne Manuscripts at any time by selecting Log Out at the top right corner of the page. You will be returned to the Log In page. Forgot Your Password? , the system will send you By entering your email address in the Password Help field and selecting an e-mail with your account information. Please be sure to check your spam or junk folder as our email is sometimes treated as spam. Help Documentation Online training documentation is available through the Get Help Now link at the top right of all journal site pages and through the Resources section on the Log In and Welcome pages.
Page 1
AUTHOR gUIDe
tHe WeLCome pAGe
When you log in, you are taken to the Welcome page. Here you see links to all of the role centers you have permissions for in this journal. Typically, authors are given both Author and Reviewer permissions, although this varies by journal.
To access your author dashboard page, select the Instructions and Forms
link.
Access journal-specific Instructions and Forms by selecting the tabbed link in the upper right corner of the page or in the Resources box.
tHe AutHoR dAsHboARd
The Author Dashboard is where you begin the manuscript submission process. Also, at a glance, you can track the status and view the details of all your manuscripts in the journals ScholarOne Manuscripts site. Select the appropriate queue in the My Manuscripts section. The results will display directly below the dashboard.
Page 2
AUTHOR gUIDe
tHe mAnusCRipt submission pRoCess
To begin the submission process, select here in your dashboards Author Resources section:
IMPORTANT NOTeS: Each journal can configure ScholarOne Manuscripts to ask for different pieces of information and different required fields from the example shown in this guide. Journal-required fields are denoted by the symbol . Journals may vary the requirements based on manuscript type. Always follow journal instructions carefully when submitting manuscripts.
Page 3
AUTHOR gUIDe
STeP 1 TYPe, TITLe AND AbSTRACT HOW TO SUbMIT A MANUSCRIPT: STeP 1
ACTIONS 1. 2. 3. 4. Manuscript Type: Select from the dropdown list of choices. Title: Enter a manuscript title or paste one in. Running Head: If present, enter a short title. Abstract: Enter the abstract or attach it if that option is available. Select to move to Step 2. Select Select Select to insert any special characters. to preview the title. to insert any special characters. NOTES
Page 4
AUTHOR gUIDe
STeP 2 ATTRIbUTeS/keYWORDS
Attributes or keywords are often required for manuscript submission. Some journals have a list of keywords for you to choose from; others allow authors to enter their own keywords.
HOW TO SUbMIT A MANUSCRIPT: STeP 2
ACTIONS 1. Search on this list: Enter a keyword and select . NOTES A popup box displays keywords to match your search. Select the keyword(s) and select . Select the checkbox to mark the search as casesensitive. Select 2. To add a keyword to your manuscript submission, select a word from the list box . and select Select to move to Step 3. to insert any special characters. The selected keywords display in the fields to the right.
3.
ACTIONS If there is no pre-populated list of keywords, type it into the appropriate box Select to move to Step 3.
NOTES Select to insert any special characters.
Page 5
AUTHOR gUIDe
STeP 3 AUTHORS AND INSTITUTIONS
Enter or confirm your name and institution information and add any co-authors and their information.
HOW TO SUbMIT A MANUSCRIPT: STeP 3
ACTIONS 1. Enter your author information in the fields. If your information is pre-filled, verify it for accuracy. To add a co-author to your manuscript submission, enter the authors email address in the Email field. As needed, select the link to add additional Institutions and Departments for an author. 3. 4. 5. Enter co-author information in the fields. Select Select . to move to Step 4. Select to insert any special characters. NOTES Select to edit the information.
2.
button displays, selecting it results If a in a search for existing account information, or that author will be added to the database.
The co-author displays in the My Authors section with your name.
The journal may have limits set on the number of co-authors you can enter.
Page 6
AUTHOR gUIDe
STeP 4 RevIeWeRS AND eDITORS
Some journals allow you or require you to add Preferred and/or Non-Preferred Reviewers and/or Editors for your manuscript.
HOW TO SUbMIT A MANUSCRIPT: STeP 4
ACTIONS 1. 2. Add a Reviewer: Enter information in the fields. Select or These designations display during reviewer assignment. NOTES
3. 4.
Add an Editor: Select from a list of journal editors. Select or These designations display during editor assignment.
5.
Select
to move to Step 5.
Page 7
AUTHOR gUIDe
STeP 5 DeTAILS AND COMMeNTS
This page is journal-specific and may include an area for a cover letter, as well as any other required submission information.
HOW TO SUbMIT A MANUSCRIPT: STeP 5
ACTIONS 1. Cover Letter: If one is required, you can submit a cover letter in one of 3 ways: Type your cover letter in the text field Paste an existing cover letter into the field If option is available, you can browse to and attach an existing file. 2. 3. Other sections: Complete the fields as indicated. Select to move to Step 6. NOTES
Page 8
AUTHOR gUIDe
STeP 6 FILe UPLOAD
In this step you will upload all of your manuscript files.
HOW TO SUbMIT A MANUSCRIPT: STeP 6
ACTIONS 1. File Upload: Select Browse to locate a file and select it for upload. NOTES The total size limit for file upload is set by the journal. The number of slots indicates the number of files that can be uploaded at once and not the total number. 2. 3. 4. File Designation: Select from the dropdown list of choices. Select . For image/figure files, name the file to link to the same name as it has in the main document. You can also insert a caption/legend beneath it. Files display in the My Files section. You can change the order of the files and edit details. The page displays fields for the requested number of files.
During upload, a Details popup window displaying file attributes appears for each file. Select Select process. to move to the next file. at the end of the file upload
5.
If option is available, you can send files in offline. Enter the number of files and select . Enter a file name/description for each file and select a file designation from the dropdown list.
6.
Select
to move to Step 7.
Page 9
AUTHOR gUIDe
STeP 7 RevIeW AND SUbMIT
This is a final review step before submitting your manuscript. All sections must display the green checkmark to complete the submission process. before you can select
HOW TO SUbMIT A MANUSCRIPT: STeP 7
ACTIONS 1. Review each section carefully for accuracy and completeness. NOTES appears next to each item that A green has been completed correctly according to the journals standards. A red indicates that you need to complete required fields. A yellow box at the end of this column details the exact error. Select Edit in the right column to return to that step. 2. 3. If you have not already done so, review the HTML and/or PDF versions of your submission. Select . Your editor center Dashboard page opens. You will receive a successful submission confirmation along with your manuscript ID number. The manuscript displays in the Submitted Manuscripts column of your dashboard.
The system asks for confirmation of the submission. Select OK to submit the manuscript.
TIP FOR AUTHORS FOR SUbMITTINg A RevISION:
If you have already started a revision, this is noted by the a revision has been started action under Manuscripts with Decisions. This means that the revision is now located in the Revised Manuscripts in Draft queue. To access this, click on that link under the My Manuscripts heading in the author center. You should then see the correct revision appear at the bottom of the page. Clicking the Continue Submission button will allow you to work on and submit your revised manuscript.
Page 10
AUTHOR gUIDe
SCHOLARONe
ScholarOne, a Thomson Reuters Business provides comprehensive workflow management systems for scholarly journals, books, and conferences. Its Web-based applications enable publishers to manage the submission, peer review, production, and publication processes more efficiently, increasing their profile among authors, decreasing time-to-market for critical scientific data, and lowering infrastructure costs. ScholarOne offers workflow solutions for the submission and review of manuscripts, abstracts, proceedings, books, grants & awards and production. Supporting over 365 societies and publishers, over 3,400 books and journals, and 13 million users, ScholarOne is the industry leader.
FIND OUT MORe SCHOLARONe MANUSCRIPTS
To learn more, visit www.scholarone.com or contact the office nearest you.
Science Head Offices Americas ScholarOne +1 434.964.4000 Philadelphia +1 800 336 4474 +1 215 386 0100 europe, Middle east and Africa London +44 20 7433 4000 Asia Pacific Singapore Tokyo +65 6775 5088 +81 3 5218 6500
For a complete office list visit: science.thomsonreuters.com/contact ssR 1010 ??? Copyright 2010 thomson Reuters All rights reserved.
You might also like
- The Design and Analysis of Computer Algorithms (Aho, Hopcroft & Ullman 1974-01-11) PDFDocument479 pagesThe Design and Analysis of Computer Algorithms (Aho, Hopcroft & Ullman 1974-01-11) PDFMalika Asim60% (5)
- Sample Test StrategyDocument14 pagesSample Test Strategyrambabu.mNo ratings yet
- Page - 1 Wordpress User Manual For BeginnersDocument20 pagesPage - 1 Wordpress User Manual For BeginnersmicokelanaNo ratings yet
- DNN Platform 8 0 0 Administrator Manual PDFDocument551 pagesDNN Platform 8 0 0 Administrator Manual PDFXavier PiratovaNo ratings yet
- Spin DumpDocument591 pagesSpin DumpshabazzelallahNo ratings yet
- Magazine E-Books LinkDocument5 pagesMagazine E-Books LinkAdo Sujarwo0% (1)
- Final Questionnaire 2Document1 pageFinal Questionnaire 2Debasis Adhikary100% (2)
- Scholar Manuscripts: Author GuideDocument17 pagesScholar Manuscripts: Author GuidedhineshpNo ratings yet
- Scholar Manuscripts: Reviewer GuideDocument12 pagesScholar Manuscripts: Reviewer GuideAnonymous 7AjunDBt0o100% (1)
- Scholar Manuscripts: Author GuideDocument43 pagesScholar Manuscripts: Author GuideFlávia Gonçalves FernandesNo ratings yet
- Author Guide IET Intelligent Transport SystemDocument39 pagesAuthor Guide IET Intelligent Transport SystemSetiono BusraNo ratings yet
- Author's GuidelinesDocument11 pagesAuthor's GuidelinesCourageNo ratings yet
- Guide Top Solid'Quote 2011 UsDocument28 pagesGuide Top Solid'Quote 2011 UsKimNo ratings yet
- Novaninda Putri I (1603400023)Document26 pagesNovaninda Putri I (1603400023)Novaninda Putri IndiraNo ratings yet
- The Akregator HandbookDocument23 pagesThe Akregator HandbookMarcel DuboisNo ratings yet
- HelpDocument12 pagesHelpsergio manuel delgado pobleteNo ratings yet
- Reviewer Uputstvo Za W&HDocument29 pagesReviewer Uputstvo Za W&HBalkanski ŠpijunNo ratings yet
- Try 4 5 ScriptDocument14 pagesTry 4 5 ScriptRishi KhuranaNo ratings yet
- How To Submit A Revision: Log On To The Online Submission Site And, in The 'Author Centre'Document7 pagesHow To Submit A Revision: Log On To The Online Submission Site And, in The 'Author Centre'Wassim Ben AyedNo ratings yet
- Using The JVWR Publishing SystemDocument33 pagesUsing The JVWR Publishing SystemnevdullNo ratings yet
- How To Submit A RevisionDocument2 pagesHow To Submit A RevisionAndré LimaNo ratings yet
- Getting Started GuideDocument47 pagesGetting Started GuideRaymond GordaNo ratings yet
- A Guide To Using EndnoteDocument12 pagesA Guide To Using EndnoteDr. Ahmed Qasim AhmedNo ratings yet
- How To Design Accessible Office 2016 DocsDocument14 pagesHow To Design Accessible Office 2016 Docsmico liNo ratings yet
- A Guide To Using EndnoteDocument12 pagesA Guide To Using EndnoteRais KhairuddinNo ratings yet
- Manual 3Document28 pagesManual 3siroor khalilNo ratings yet
- Salesforce Analytics WorkbookDocument39 pagesSalesforce Analytics WorkbookGary SpencerNo ratings yet
- IEnable - Audit Management Full User GuideDocument57 pagesIEnable - Audit Management Full User GuideJuan MendezNo ratings yet
- Name-Anshul Panwar ROLL NO - 200040024: Your PaperDocument5 pagesName-Anshul Panwar ROLL NO - 200040024: Your PaperAnshul PanwarNo ratings yet
- Instructions For Authors: Acta ImekoDocument2 pagesInstructions For Authors: Acta ImekoSorinNo ratings yet
- Learn Sales Force BasicsDocument31 pagesLearn Sales Force Basicsshankari24381No ratings yet
- Connected POC Dashboard User Guide V1.0 (ABI View)Document23 pagesConnected POC Dashboard User Guide V1.0 (ABI View)Daniel KrohnNo ratings yet
- Catalogues 02 Section HCDocument10 pagesCatalogues 02 Section HCHafidz Dezulfakar100% (1)
- Writing Reports: With Confidence and StyleDocument36 pagesWriting Reports: With Confidence and Styledca13No ratings yet
- What Should Be Taken Into Account When Replying To UsDocument3 pagesWhat Should Be Taken Into Account When Replying To UsМаратNo ratings yet
- Journal of Asian Architecture and Building Engineering (Jaabe)Document21 pagesJournal of Asian Architecture and Building Engineering (Jaabe)ar.ryanortigasNo ratings yet
- LiBSUITE Personal Is A Small Footprint Software SuitableDocument4 pagesLiBSUITE Personal Is A Small Footprint Software SuitableAzharproNo ratings yet
- Getting Started With PentahoDocument26 pagesGetting Started With PentahoLucas GallindoNo ratings yet
- Access XP ReportsDocument17 pagesAccess XP ReportsKhương TânNo ratings yet
- SRMS User GuideDocument22 pagesSRMS User GuideaclamontNo ratings yet
- Efeitos Das Substâncias PsicoativaspdfDocument28 pagesEfeitos Das Substâncias PsicoativaspdfArthur AlvesNo ratings yet
- Lab Manual Intro To CS-muradDocument77 pagesLab Manual Intro To CS-muradMuhammed YousafNo ratings yet
- tmp3BD4 TMPDocument18 pagestmp3BD4 TMPnithiananthiNo ratings yet
- Tables of Contents, Indexes, and Bibliographies: Writer GuideDocument41 pagesTables of Contents, Indexes, and Bibliographies: Writer GuideGopala KrishnanNo ratings yet
- Journalentry PDFDocument38 pagesJournalentry PDFRajesh PatilNo ratings yet
- Word Styles and StructureDocument18 pagesWord Styles and StructureMuhammad Ikram RabbaniNo ratings yet
- Report Builder Guide To Creating ReportsDocument51 pagesReport Builder Guide To Creating ReportsNima SajadiNo ratings yet
- HelpDocument12 pagesHelpIgnacio Alejandro Jose Helo VarelaNo ratings yet
- Iskills Researchmetrics WorkbookDocument9 pagesIskills Researchmetrics WorkbookTranslation CenterNo ratings yet
- LEONARDO, The Experts Data Base: User's GuideDocument30 pagesLEONARDO, The Experts Data Base: User's GuideJose LuiusNo ratings yet
- SciVal Strata User Guide HI Singles No TicksDocument4 pagesSciVal Strata User Guide HI Singles No TicksCarmen MannaNo ratings yet
- Description: Tags: EnrollReportGuideJan2004Document131 pagesDescription: Tags: EnrollReportGuideJan2004anon-108804No ratings yet
- Meltwater Full Userguide2021 UpdatedDocument16 pagesMeltwater Full Userguide2021 UpdatedLi ZhangNo ratings yet
- Deepak 10 File Till Practical New 12Document15 pagesDeepak 10 File Till Practical New 12mobije9893No ratings yet
- Access 2007 ReportsDocument14 pagesAccess 2007 ReportsMary PaulatNo ratings yet
- UpdatedLAONAWebSoftwareProgressReport27March-FO ReviewedDocument75 pagesUpdatedLAONAWebSoftwareProgressReport27March-FO ReviewedJayden K. AmolliNo ratings yet
- Act23-Edtech and Mobile LearningDocument19 pagesAct23-Edtech and Mobile LearningBenicel Lane M. D. V.No ratings yet
- Guide For Reviewers LetterDocument8 pagesGuide For Reviewers LettermihaiugNo ratings yet
- An Elegant L TEX Template For BooksDocument21 pagesAn Elegant L TEX Template For BooksDesmond MacLeod CareyNo ratings yet
- Guide To Assignment Writing APADocument14 pagesGuide To Assignment Writing APAEshwah KhanNo ratings yet
- Wordpress - Easy Manual PDFDocument20 pagesWordpress - Easy Manual PDFmicokelanaNo ratings yet
- User'S Manual: ToolmanDocument17 pagesUser'S Manual: ToolmandefiunikasungtiNo ratings yet
- Welcome To Pentaho User ConsoleFinalDocument6 pagesWelcome To Pentaho User ConsoleFinalalina_anchidinNo ratings yet
- Case Taker ManualDocument40 pagesCase Taker ManualcsctiwaripurNo ratings yet
- Assignment Inovation and InnvantionDocument24 pagesAssignment Inovation and InnvantionShahamirulNo ratings yet
- Diagnostics - Engine - Log Session Information: HCM Data Loader Error Analysis ReportDocument5 pagesDiagnostics - Engine - Log Session Information: HCM Data Loader Error Analysis Reportshravan oracleNo ratings yet
- Cognitronics ManualDocument114 pagesCognitronics Manualmalexander10100% (2)
- Mircom Technical Information Bulletin - FA-01-21 - DSPL-420DS Display MismatchDocument2 pagesMircom Technical Information Bulletin - FA-01-21 - DSPL-420DS Display MismatchCarlosNo ratings yet
- CS604 Operating Systems 2012 Mid Term Past Papers Mcqs Solved With References by MoaazDocument35 pagesCS604 Operating Systems 2012 Mid Term Past Papers Mcqs Solved With References by MoaazShahrukh Usman50% (2)
- 200 - EN1 - 0 - IntroductionDocument14 pages200 - EN1 - 0 - IntroductionSergio CastroNo ratings yet
- ASON ProtocolDocument18 pagesASON ProtocolPasham ShivaNo ratings yet
- Sharp Fax FO-4700 Parts & ServiceDocument198 pagesSharp Fax FO-4700 Parts & ServiceLuke HorningNo ratings yet
- Module 3 QuizDocument8 pagesModule 3 QuizDaniel KaiNo ratings yet
- Business Objects Xi Win en Sp1Document74 pagesBusiness Objects Xi Win en Sp1hailrajNo ratings yet
- Unsupervised Classfication Using ER MapperDocument9 pagesUnsupervised Classfication Using ER MapperavisenicNo ratings yet
- PET1030 35 SmaDocument34 pagesPET1030 35 SmaFreetradeNo ratings yet
- DX DiagDocument12 pagesDX DiagAnonymous E8XtH3EjNo ratings yet
- Av-Data: The Single Source Solution For Worldwide Aviation Regulations, Safety and Advisory InformationDocument2 pagesAv-Data: The Single Source Solution For Worldwide Aviation Regulations, Safety and Advisory InformationJorge Guillermo Calizaya PortalNo ratings yet
- BCS-053 Solved Assignment 2015-16 PDFDocument18 pagesBCS-053 Solved Assignment 2015-16 PDFJayakrishna IJNo ratings yet
- ONX User GuideDocument14 pagesONX User Guideomid20000No ratings yet
- 4wd SystemDocument31 pages4wd SystemManuales Transmisiones AutomaticasNo ratings yet
- 5 DanalyzerDocument37 pages5 Danalyzermalik shahzad AbdullahNo ratings yet
- Up-Skilling Program in "Iot Technologies" in Collaboration With C-DacDocument2 pagesUp-Skilling Program in "Iot Technologies" in Collaboration With C-DacJagan Mohana Rao100% (1)
- Roadmap: Ubuntu Visual Studio Code Install Step#1 Download Visual Studio Code Deb Format As Shown in Image Below UsingDocument5 pagesRoadmap: Ubuntu Visual Studio Code Install Step#1 Download Visual Studio Code Deb Format As Shown in Image Below UsingRicardo Aranibar LeonNo ratings yet
- Module 01Document20 pagesModule 01joshuabusayo123No ratings yet
- Troubleshooting Cut Lines For VersaworksDocument3 pagesTroubleshooting Cut Lines For VersaworksAlejandro Soto RIveraNo ratings yet
- User Guide - VividVisionDocument12 pagesUser Guide - VividVisionGines RamirezNo ratings yet
- R10 Installing ADFdi Smartview FRDocument14 pagesR10 Installing ADFdi Smartview FRThacker VivekNo ratings yet
- Select From Garment Where Size 'XL'Document10 pagesSelect From Garment Where Size 'XL'Prakhar MittalNo ratings yet