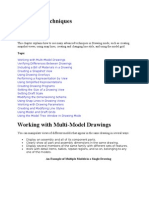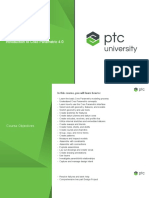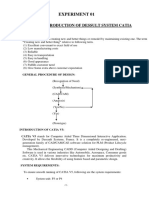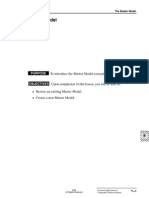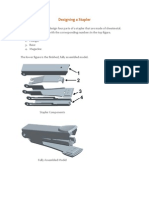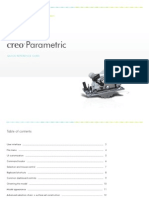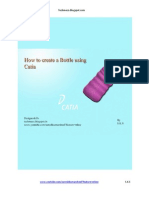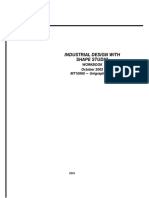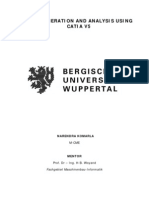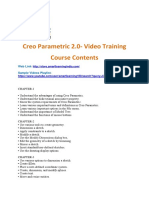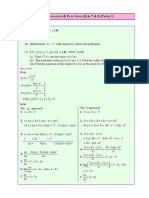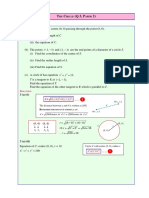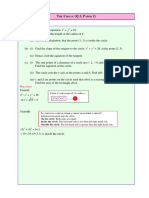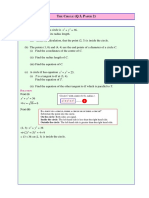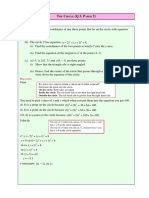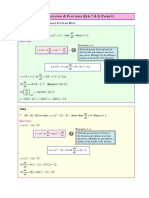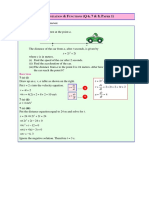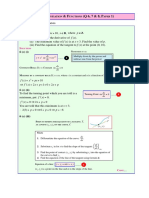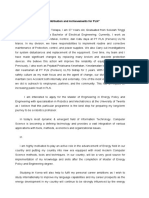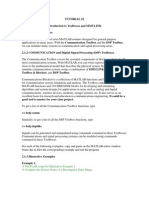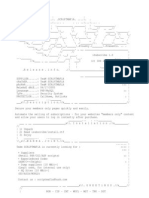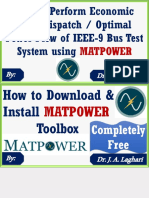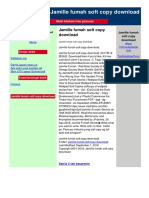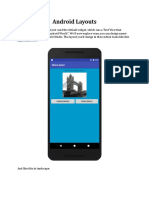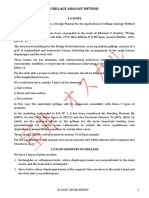Professional Documents
Culture Documents
Pro Mechanica Tutorial
Uploaded by
Sivaroopan PillaiCopyright
Available Formats
Share this document
Did you find this document useful?
Is this content inappropriate?
Report this DocumentCopyright:
Available Formats
Pro Mechanica Tutorial
Uploaded by
Sivaroopan PillaiCopyright:
Available Formats
A Tutorial of Pro/MECHANICA Motion
Pro/MECHANICA MOTION is a motion analysis package that provides mechanism modeling and mechanism design optimization capabilities. This product enables you to analyze your mechanisms motion and forces. Objectives
Enhancing the Lecture on An Introduction to Pro/MECHANICA Motion Familiarizing Pro/MECHANICA Motion Menus Learning the Process of Motion Analysis Using Pro/MECHANICA
This tutorial, prepared by Dr. D Xue, is used to show how to use Pro/MECHANICA MOTION. The mechanism to be designed and analyzed is shown in Figure 1. This mechanism is an assembly composed of four components: LINK1, LINK2, SLIDER, and SLOT. The SLOT is fixed with the ground. The LINK1 is in motion with a constant rotational speed. When LINK1 is at a certain position, the positions of the LINK2 and SLIDER can be calculated automatically.
Fig. 1 The Mechanism with Four Components I. Starting Pro/ENGINEER In MS Windows, execute Start->Programs->pore II. Modeling the Four Components The four components, LINK1.PRT, LINK2.PRT, SLIDER.PRT, and SLOT.PRT, are created as four parts in Pro/ENGINEER. The dimensions of the four parts are shown in Figure 2. This is the mechanism that we have used in Laboratory 2b.
Fig. 8.2 Four Pro/ENGINEER Parts Figure 2. Components of the Four-bar Linkage Mechanism III. Modeling the Assembly 1. Creating the assembly LINKAGE Choose File->New..., select Assembly button for Type, enter assembly name LINKAGE to create an assembly called LINKAGE.ASM, click Ok button. Choose View->Model Tree to turn it off. Choose Utilities->Environment..., uncheck Datum Planes and Coordinate Systems, set Display Style=Hidden Line, click OK button. 2. Assembling the components SLOT and LINK1 Choose ASSEMBLY->Component, COMPONENT->Assemble, select name SLOT.PRT, click Open button, click OK button. Choose COMPONENT->Assemble, select name LINK1.PRT, click Open button. Click Add button of the Component Placement dialog box, select Constraint Type=Mate, select the front surface of SLOT and back surface of LINK1. Click Add button of the Component Placement dialog box, select Constraint Type=Mate, select the cylindrical surface of SLOT and lower cylindrical surface of LINK1. Click Add button of the Component Placement
dialog box, select Constraint Type=Mate, select the lower internal surface of SLOT and right surface of LINK1. Click OK button. The created assembly is shown in Figure 8.3 (a).
Fig. 8.3 The Steps to Create the Assembly 3. Assembling the component LINK2 Choose COMPONENT->Assemble, select name LINK2.PRT, click Open button. Click Add button of the Component Placement dialog box, select Constraint Type=Mate, select the front surface of LINK1 and back surface of LINK2. Click Add button of the Component Placement dialog box, select Constraint Type=Mate, select the right cylindrical surface of LINK1 and left cylindrical surface of LINK2. Click Add button of the Component Placement dialog box, select Constraint Type=Mate, select the lower internal surface of SLOT and bottom surface of LINK2. Click OK button. The created assembly is shown in Figure 8.3 (b). 4. Assembling the component SLIDER Choose COMPONENT->Assemble, select name SLIDER.PRT, click Open button. Click Add button of the Component Placement dialog box, select Constraint Type=Mate, select the back surface of LINK2 and front surface of SLIDER. Click Add button of the Component Placement dialog box, select Constraint Type=Mate, select the right cylindrical surface of LINK2 and cylindrical surface of SLIDER. Click Add button of the Component Placement dialog box, select Constraint Type=Mate, select the lower internal surface of SLOT and bottom surface of SLIDER. Click OK button. The created assembly is shown in Figure 8.3 (c). 5. Saving the created assembly Choose File->Working Directory..., select the working directory (such as H:\PC\Motion), click OK button. Choose File->Save, enter a name LINKAGE.ASM to create a file LINKAGE.ASM to preserve the created data.
IV. Starting Pro/MECHANICA 1. Copying the LINKAGE.ASM to a new file called LINKAGE2.ASM for motion analysis Choose File->Save As..., enter the new name as LINKAGE2.ASM. Click OK button. Select include all sub-components check-box, click OK button, close the Pro/TABLE window by selecting File->Exit. Click Yes button of the copy confirmation dialog box. Choose File->Erase, Current... to clear the window, click OK button, choose File->Open..., select LINKAGE2.ASM, click Open button. 2. Changing to Pro/MECHANICA environment Choose Applications->Mechanica, click Continue button of the unit confirmation window, choose MECHANICA->Motion. V. Analyzing the Mechanism Using Pro/MECHANICA MOTION 1. Building the motion model The materials, bodies, connections, and driver are defined at this stage. (1) Specifying the materials Choose MEC MOTION->Model, MOTN MODEL->Property, PROPERTY->Material, Select STEEL and click Add button (the one with 3 right-direction arrows). Choose Assign->Part, GET SELECT->Query Sel, select the SLOT. In the same way, assign STEEL material to LINK1, LINK2, and SLIDER. Choose PROPERTY->Done/Return. (2) Defining bodies Choose MOTN MODEL->Bodies, select SLOT_. Click Delete button. Select Ground, click Part... button, select the SLOT part, click Accept button, click Done button. Four bodies are created at this stage. The SLOT is associated with Ground body. (3) Creating connections Choose MOTN MODEL->Connections, MOT CONNEC->Joints, MEC ACTION->Create, POINTS->Select, GET SELECT->Query Sel, select PNT1 of SLOT and PNT1 of LINK1. In the Joint Create window, define the Name as joint_1, select Type=Pin, click Accept button. Select PNT0 of LINK1 and PNT0 of LINK2. In the Joint Create window, define the Name as joint_2, select Type=Pin, click Accept button. Select PNT1 of LINK2 and PNT0 of SLIDER. In the Joint Create window, define the Name as joint_3, select Type=Pin, click Accept button. Select PNT0 of SLOT and PNT1 of SLIDER. In the Joint Create window, define the Name as joint_4, select Type=slider, click Accept button. (4) Defining a driver Choose MOTN MODEL->Drivers, MEC ACTION->Create, GET SELECT->Query Sel, select the joint_1. In the Create Joint Driver window, define the Driver Name as driver_1, select Position radio button, select Ramp check-box, set Constant=0, Slope=0.6283 to define the angle function = 2/10. The LINK1 rotates 360o (2) every 10 seconds. Click Accept button. 2. Running the assembly analysis Choose MEC MOTION->Analyses, select Assembly, click Edit button. The assembly tolerance value is displayed. Click OK button of this window. Click Close button. Choose MEC MOTION-
>Run, select Assembly (Standard/Assembly), click Start... button. If the analysis is a success, a message window will be displayed. Click Yes button of this window. 3. Running the motion analysis (1) Creating measures Choose MEC MOTION->Model, MOTN MODEL->Measures, MEC ACTION->Create, MEASURES->Point, select PNT1 of SLIDER. In the Create Point Measure window, set MEASURE NAME=pos_x, Point Measure Types=Point Position, Evaluation Method=Each Time Step, Components=X, click Accept button. Select PNT1 of SLIDER. In the Create Point Measure window, set MEASURE NAME=vel_x, Point Measure Types=Point Velocity, Evaluation Method=Each Time Step, Components=X, click Accept button. Select PNT1 of SLIDER. In the Create Point Measure window, set MEASURE NAME=acc_x, Point Measure Types=Point Acceleration, Evaluation Method=Each Time Step, Components=X, click Accept button. (2) Defining motion analysis Choose MEC MOTION->Analyses, select Motion, click Edit... button. In the Motion Analysis Definition window, set Start Time=0, Duration=10 (seconds), Increment=0.1. A total of 100 frames will be created within 10 seconds. Click OK button, click Close button. Choose MEC MOTION->Run. In the Run window, select Motion (Standard/Motion), click Start... button. The mechanism analysis solver will generate 100 frames of the different mechanism configurations. (3) Animating the mechanism motion Choose MEC MOTION->Results, MOT RESULTS->Animate, ANIMATE->Start. Use the video control buttons to see the different frames of the mechanism configurations. Click Close button of the Animate window. (4) Plotting the graphs of the measures Choose MEC MOTION->Results, MOT RESULTS->Graph, MOTION GRAPH->Measure. In the window, select pos_x (Point Position X Each Time Step), click Graph button, click OK button. Choose File->Print, Output Format=Microsoft Print Manager (Vector), Printer=\\SAMBA\325, Zoom factor=0.75, Offset X=2, uncheck To File check-box, click OK button. Figure 8.4 shows the analysis result. Choose File->Close Window. In the window, select vel_x (Point Velocity X Each Time Step), click Graph button, click OK button. Choose File>Print, Output Format=Microsoft Print Manager (Vector), Printer=\\SAMBA\325, Zoom factor=0.75, Offset X=2, uncheck To File check-box, click OK button. Figure 8.5 shows the analysis result. Choose File->Close Window. In the window, select acc_x (Point Acceleration X Each Time Step), click Graph button, click OK button. Choose File->Print, Output Format=Microsoft Print Manager (Vector), Printer=\\SAMBA\325, Zoom factor=0.75, Offset X=2, uncheck To File check-box, click OK button. Figure 8.6 shows the analysis result. Choose File->Close Window. Click Done button. VI. Saving the Motion Model and Quitting Pro/MECHANICA 1. Saving the created assembly Choose File->Save, enter a name LINKAGE2.ASM to create a file LINKAGE2.ASM to preserve the created data, choose Window->Close Window.
2. Quitting Pro/MECHANICA Choose File->Exit, click Yes button.
Fig. 8.4 Position Graph
Fig. 8.5 Velocity Graph
Fig. 8.6 Acceleration Graph
Optional Laboratory: Building Motion Model & Performing Motion Analysis
Instructions: 1. Review of the introduced Pro/MECHANICA MOTION commands. 2. Following the instructions provided in this tutorial, carry out Motion modeling to define materials, bodies, connections, and driver. Analysis modeling to create measures, define motion analysis model, and create frames of mechanism motion simulation. Animation to simulate mechanism motion. 3. Test different drivers motion functions and observe the analysis results. 4. Use different output measures and observe the analysis results. 5. Build a motion model with 4 components as shown in Fig. 7. Use LINK1 as the driving component and define the motion function of . Define other measures and obtain the values of these measures for different angle .
LINK2 LINK1
LINK3
Fig 7. 8.7 Motion Analysis to Linkage Fig. An Example Four Bar a Linkage
Mechanism Design Tutorials
How to get this page: Pro/Help -> Contents -> Using Additional Modules -> Mechanism Design Extension >Mechanism Design Tutorials. Five parts of the tutorial is located in \\designsv1\courses\mech410\demo folder.
You might also like
- CNC Lathe Machining CatiaDocument82 pagesCNC Lathe Machining CatiamasoudNo ratings yet
- Advanced DrawingDocument40 pagesAdvanced DrawingGraham Moore100% (1)
- Programming in Pro/ENGINEER Wildfire: Higher C++ Program Lower Micro ProgrammingDocument23 pagesProgramming in Pro/ENGINEER Wildfire: Higher C++ Program Lower Micro Programmingjdfdferer100% (1)
- TRN 5101 410 02 - Overheads - ENDocument272 pagesTRN 5101 410 02 - Overheads - ENTaru LucianNo ratings yet
- CATIA FreeStyle Shaper, Optimizer, & Profiler User GuideDocument350 pagesCATIA FreeStyle Shaper, Optimizer, & Profiler User Guidesaimanju1890100% (1)
- CreoDocument25 pagesCreoSamanNo ratings yet
- ProE Advanced FilletDocument8 pagesProE Advanced FilletZvonko KostovskiNo ratings yet
- Basic Pro-E Ques and AnswerDocument14 pagesBasic Pro-E Ques and Answerapi-3808872100% (1)
- CATIA V5 Sketcher TutorialDocument91 pagesCATIA V5 Sketcher TutorialAkshay MittalNo ratings yet
- PowerMill 2019 Feature Comparison MatrixDocument2 pagesPowerMill 2019 Feature Comparison MatrixBojan RadovanovicNo ratings yet
- Manual Unigraphics NX - 09 The Master ModelDocument13 pagesManual Unigraphics NX - 09 The Master ModelthiagomcasimiroNo ratings yet
- Designing the Stapler ComponentsDocument41 pagesDesigning the Stapler ComponentsEmmanuel Morales ChilacaNo ratings yet
- Creo Parametric Quick Reference CardsDocument14 pagesCreo Parametric Quick Reference CardsvikaspiNo ratings yet
- L&T: Project Tow: Designing / Value Engineering A Tow Hitch ReceiverDocument41 pagesL&T: Project Tow: Designing / Value Engineering A Tow Hitch ReceiverAnubhav Felix DasguptaNo ratings yet
- c01 nx8.5 EvalDocument20 pagesc01 nx8.5 EvalSeshi ReddyNo ratings yet
- Drafting Catia V5Document78 pagesDrafting Catia V5Santhosh KabadeNo ratings yet
- SolidCAM 2013 Training Course-iMachining 2D+3DDocument146 pagesSolidCAM 2013 Training Course-iMachining 2D+3DvekacoricNo ratings yet
- Catia Syllabus Duration:-60 HoursDocument7 pagesCatia Syllabus Duration:-60 HoursprabhakarNo ratings yet
- Unigraphics NX8Document37 pagesUnigraphics NX8Prakash ChandrasekaranNo ratings yet
- Anna University CAD Lab Record BookDocument93 pagesAnna University CAD Lab Record BookRameez Farouk100% (3)
- Creo DesignDocument7 pagesCreo DesignjaydevpatelNo ratings yet
- How To Create A Bottle Using CATIADocument20 pagesHow To Create A Bottle Using CATIASuresh SheelNo ratings yet
- ProE Surfacing - Module 1Document52 pagesProE Surfacing - Module 1inthemoney8100% (1)
- C16 NX11 PDFDocument82 pagesC16 NX11 PDFVignesh WaranNo ratings yet
- With Creo Parametric 4.0Document47 pagesWith Creo Parametric 4.0amitesh kumarNo ratings yet
- Catia v5 PracticeDocument3 pagesCatia v5 Practicecena3135No ratings yet
- PRO E Tips N TricksDocument33 pagesPRO E Tips N TricksGraham MooreNo ratings yet
- 10 - Plasticadvisor PDFDocument5 pages10 - Plasticadvisor PDFDaniel SayaoNo ratings yet
- Tutoriale CreoDocument294 pagesTutoriale CreoflorentinaNo ratings yet
- Catia Assembly TutorialDocument85 pagesCatia Assembly TutorialGrittyBurnsNo ratings yet
- Catia Exercises With Image Aid ExplanationDocument38 pagesCatia Exercises With Image Aid ExplanationKaran KatochNo ratings yet
- Pro Engineer Mold DesignDocument26 pagesPro Engineer Mold DesignsonirocksNo ratings yet
- MET 306 Activity 11 Optimization Excel To Pro/ENGINEER Through Pro/PROGRAM Wildfire 3.0Document5 pagesMET 306 Activity 11 Optimization Excel To Pro/ENGINEER Through Pro/PROGRAM Wildfire 3.0piltoNo ratings yet
- Instruction Design With Studio ShapeDocument124 pagesInstruction Design With Studio ShapenghiaNo ratings yet
- Pro-Engineer WildFire 4.0 ManualDocument45 pagesPro-Engineer WildFire 4.0 ManualMoiz MohsinNo ratings yet
- Frequency Analysis Using Catia V5Document41 pagesFrequency Analysis Using Catia V5Vasudha Ballarapu100% (1)
- CATIA (Drawing Generation)Document394 pagesCATIA (Drawing Generation)At MuluNo ratings yet
- CATIA Drafting Workshop DrawingsDocument1 pageCATIA Drafting Workshop DrawingsGurung GurungNo ratings yet
- 3DQuickPress V5.2.1 Training ManualDocument247 pages3DQuickPress V5.2.1 Training Manualabas50% (2)
- Basics Pro E Wildfire 2Document524 pagesBasics Pro E Wildfire 2shekarthimmappaNo ratings yet
- DMU Fitting Simulation for CATIA AssemblyDocument9 pagesDMU Fitting Simulation for CATIA Assemblytest1No ratings yet
- Pro E Advanced Tutorial W4Document25 pagesPro E Advanced Tutorial W4boubastarNo ratings yet
- 2DV2 Tutorial BookletDocument74 pages2DV2 Tutorial BookletTripleX100% (1)
- Licao Lofts PDFDocument16 pagesLicao Lofts PDFrcaletaNo ratings yet
- Creo Parametric 2.0-Video Training Course Contents: Web Link Sample Videos PlaylistDocument4 pagesCreo Parametric 2.0-Video Training Course Contents: Web Link Sample Videos PlaylistSmartlearning TechnologyNo ratings yet
- Creo EnglishDocument83 pagesCreo EnglishTruonglanaNo ratings yet
- Mt11065 - NX6 9 2008 Fixed Axis Techniques Student Guide PDFDocument172 pagesMt11065 - NX6 9 2008 Fixed Axis Techniques Student Guide PDFVũ Thanh Hùng ĐặngNo ratings yet
- CATIA Sketching Guide: Learn Sketching Tools and TechniquesDocument46 pagesCATIA Sketching Guide: Learn Sketching Tools and TechniquesLiviu MihonNo ratings yet
- Giáo Trình NX Mold Wizard Design ProcessDocument156 pagesGiáo Trình NX Mold Wizard Design Processbaominh007No ratings yet
- MoldDocument33 pagesMoldpavankumarsrsNo ratings yet
- Pro M TutorialDocument13 pagesPro M TutorialmudhayakNo ratings yet
- Keysight ADS Example Book CH 02 - Tuning and Optimization 5992-1376Document11 pagesKeysight ADS Example Book CH 02 - Tuning and Optimization 5992-1376jumper_bonesNo ratings yet
- T2 ProE Revised NC 9-7-11Document12 pagesT2 ProE Revised NC 9-7-11C.E. Ishmeet SinghNo ratings yet
- ECE415 NX TURNING CAM TUTORIALDocument20 pagesECE415 NX TURNING CAM TUTORIALRobert CollinsNo ratings yet
- Autodesk® Inventor® Dynamic Simulation: Its Bark Is Worse Than Its Bite!Document24 pagesAutodesk® Inventor® Dynamic Simulation: Its Bark Is Worse Than Its Bite!Alcides Luis Fabián BráñezNo ratings yet
- Visio Line2Document6 pagesVisio Line2Graham MooreNo ratings yet
- Ordcirclesoln2001 PDFDocument3 pagesOrdcirclesoln2001 PDFGraham MooreNo ratings yet
- Ordcirclesoln 1997Document3 pagesOrdcirclesoln 1997Graham MooreNo ratings yet
- Orddiffsolnlesson 10Document3 pagesOrddiffsolnlesson 10Graham MooreNo ratings yet
- Ordcirclesoln1998 PDFDocument3 pagesOrdcirclesoln1998 PDFGraham MooreNo ratings yet
- D & F (Q 6, 7 & 8, P 1) 2005: Ifferentiation Unctions AperDocument6 pagesD & F (Q 6, 7 & 8, P 1) 2005: Ifferentiation Unctions AperGraham MooreNo ratings yet
- T C (Q 3, P 2) 1999: Y TisatangenttokatDocument4 pagesT C (Q 3, P 2) 1999: Y TisatangenttokatGraham MooreNo ratings yet
- Ordcirclesoln 2000Document4 pagesOrdcirclesoln 2000Graham MooreNo ratings yet
- Ordcirclesoln 1996Document4 pagesOrdcirclesoln 1996Graham MooreNo ratings yet
- Ordcirclesoln 2002Document4 pagesOrdcirclesoln 2002Graham MooreNo ratings yet
- Design For Manufacture and Assembly: The Boothroyd-Dewhurst ExperienceDocument22 pagesDesign For Manufacture and Assembly: The Boothroyd-Dewhurst ExperienceGraham MooreNo ratings yet
- Design For Manufacture and Assembly: The Boothroyd-Dewhurst ExperienceDocument22 pagesDesign For Manufacture and Assembly: The Boothroyd-Dewhurst ExperienceGraham MooreNo ratings yet
- Orddiffsolnlesson 5Document5 pagesOrddiffsolnlesson 5Graham MooreNo ratings yet
- Orddiffsolnlesson 3Document8 pagesOrddiffsolnlesson 3Graham MooreNo ratings yet
- D & F (Q 6, 7 & 8, P 1) : 7 (B) (Ii) Given That Y, 5 Find When X 2Document5 pagesD & F (Q 6, 7 & 8, P 1) : 7 (B) (Ii) Given That Y, 5 Find When X 2Graham MooreNo ratings yet
- Cubic Graphs and DerivativesDocument6 pagesCubic Graphs and DerivativesGraham MooreNo ratings yet
- Orddiffsolnlesson 4Document3 pagesOrddiffsolnlesson 4Graham MooreNo ratings yet
- Orddiffsolnlesson 12Document3 pagesOrddiffsolnlesson 12Graham MooreNo ratings yet
- Orddiffsolnlesson 9Document12 pagesOrddiffsolnlesson 9Graham MooreNo ratings yet
- Orddiffsolnlesson 14Document10 pagesOrddiffsolnlesson 14Graham MooreNo ratings yet
- Orddiffsolnlesson 8Document7 pagesOrddiffsolnlesson 8Graham MooreNo ratings yet
- GRAPHING FUNCTIONSDocument7 pagesGRAPHING FUNCTIONSGraham MooreNo ratings yet
- DIFFERENTIATION & FUNCTIONS (Q 6, 7 & 8, PAPER 1Document6 pagesDIFFERENTIATION & FUNCTIONS (Q 6, 7 & 8, PAPER 1Graham MooreNo ratings yet
- Orddiffsolnlesson 2Document9 pagesOrddiffsolnlesson 2Graham MooreNo ratings yet
- D & F (Q 6, 7 & 8, P 1) : Ifferentiation Unctions AperDocument6 pagesD & F (Q 6, 7 & 8, P 1) : Ifferentiation Unctions AperGraham MooreNo ratings yet
- D & F (Q 6, 7 & 8, P 1) 2002: Ifferentiation Unctions AperDocument6 pagesD & F (Q 6, 7 & 8, P 1) 2002: Ifferentiation Unctions AperGraham MooreNo ratings yet
- Orddiffsolnlesson 11Document4 pagesOrddiffsolnlesson 11Graham MooreNo ratings yet
- DIFFERENTIATION & FUNCTIONS (Q 6, 7 & 8, PAPER 1Document6 pagesDIFFERENTIATION & FUNCTIONS (Q 6, 7 & 8, PAPER 1Graham MooreNo ratings yet
- DIFFERENTIATION & FUNCTIONS (Q 6, 7 & 8, PAPER 1Document7 pagesDIFFERENTIATION & FUNCTIONS (Q 6, 7 & 8, PAPER 1Graham MooreNo ratings yet
- Orddiffsoln 1998Document8 pagesOrddiffsoln 1998Graham MooreNo ratings yet
- 1984 Video GamesDocument7 pages1984 Video GamesSimon Grisales HenaoNo ratings yet
- Daniel Jakobsen CV PDFDocument1 pageDaniel Jakobsen CV PDFAnonymous 2IzxlrNo ratings yet
- Essai Kontribusi Dan PrestasiDocument2 pagesEssai Kontribusi Dan PrestasiRuly TonapaNo ratings yet
- Automotive Functional Safety WPDocument14 pagesAutomotive Functional Safety WPAvinash ChiguluriNo ratings yet
- GCX Nihon Kohden Vismo PVM-2700Document3 pagesGCX Nihon Kohden Vismo PVM-2700Felipe Ignacio Salinas PizarroNo ratings yet
- Get admission in computer courses and earn a degree after examsDocument2 pagesGet admission in computer courses and earn a degree after examsShahbaz HassanNo ratings yet
- Pop Quiz Logic Gate and Logic CircuitDocument3 pagesPop Quiz Logic Gate and Logic CircuitayNo ratings yet
- Boolprop GuobDocument4 pagesBoolprop GuobAna AnaNo ratings yet
- Puter Vision With TensorFlow 2 X 1838827064Document419 pagesPuter Vision With TensorFlow 2 X 1838827064超揚林100% (2)
- ANSYS Fluent Tutorial Guide 2020 R2 PDFDocument1,056 pagesANSYS Fluent Tutorial Guide 2020 R2 PDFNatalia Moreno75% (12)
- E17040 ZenWiFi AX XT8 UM PDFDocument151 pagesE17040 ZenWiFi AX XT8 UM PDFEP TANNo ratings yet
- Lab Exercise 12 - Read JSON Using PyQtDocument3 pagesLab Exercise 12 - Read JSON Using PyQthiteshNo ratings yet
- Matlab Tutorial 2Document7 pagesMatlab Tutorial 2Shivram TabibuNo ratings yet
- BIP 1 - Oracle BI Publisher Using Data Template TrainingDocument41 pagesBIP 1 - Oracle BI Publisher Using Data Template TrainingPrasath Rajaram100% (1)
- DIALux Setup InformationÑLLDocument14 pagesDIALux Setup InformationÑLLJeckson FlorianNo ratings yet
- Surecom Ep-4904sx ManualDocument53 pagesSurecom Ep-4904sx ManualCarlos Eduardo Dos SantosNo ratings yet
- MESDDocument311 pagesMESDsarath rocksNo ratings yet
- CPACE Terminal Kernel Specification - V1.0 20180712Document78 pagesCPACE Terminal Kernel Specification - V1.0 20180712Talha UrgancıNo ratings yet
- Advanced Geometrical Optics by P D Lin Scope TextbDocument3 pagesAdvanced Geometrical Optics by P D Lin Scope TextbShrey badoniNo ratings yet
- SMR Online Users Guide PDFDocument48 pagesSMR Online Users Guide PDFniku100% (1)
- Script MafiaDocument2 pagesScript MafiaHassan FethiNo ratings yet
- Load Economic Dispatch IEEE-9 Bus MATPOWERDocument26 pagesLoad Economic Dispatch IEEE-9 Bus MATPOWERMuhammet AlkaşNo ratings yet
- Quick Start Guide: How To Install, Setup and Use SmartrootDocument13 pagesQuick Start Guide: How To Install, Setup and Use SmartrootManuellaNo ratings yet
- Applied Software Project Management GuideDocument12 pagesApplied Software Project Management GuidelogaritymNo ratings yet
- Hyperion Strategy and RoadmapDocument48 pagesHyperion Strategy and RoadmapSamrat MitraNo ratings yet
- Backlog (PH) Disabled (JR - Asst)Document15 pagesBacklog (PH) Disabled (JR - Asst)Ram Charan VeluruNo ratings yet
- QtguiDocument1 pageQtguiFelicity Ragojo50% (4)
- Spec of iVMS-4200 PCNVR PDFDocument2 pagesSpec of iVMS-4200 PCNVR PDFGeorge De la SelvaNo ratings yet
- Android LayoutsDocument51 pagesAndroid LayoutsLona Jean AberillaNo ratings yet
- Grillage Analogy MethodDocument43 pagesGrillage Analogy Methodkhx2No ratings yet