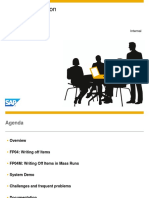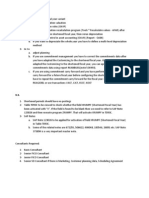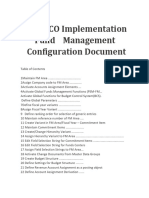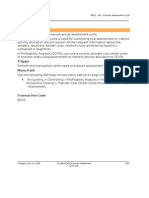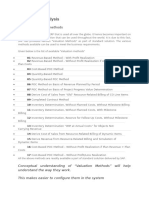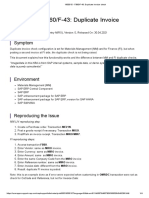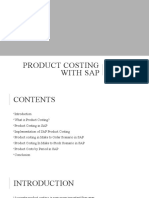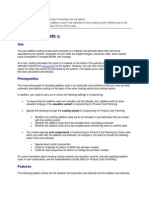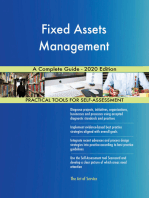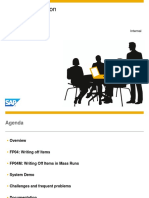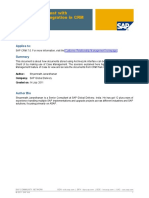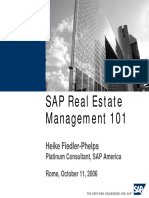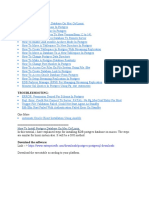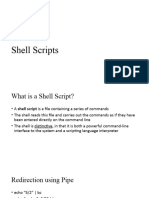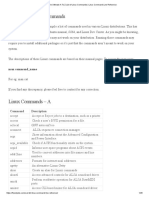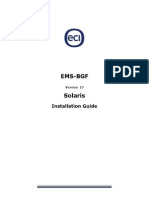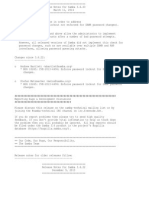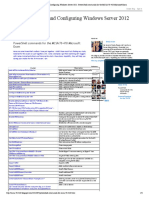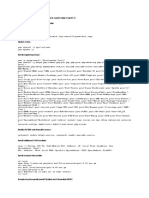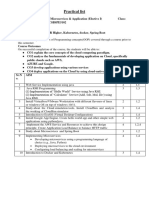Professional Documents
Culture Documents
En CCTR Stdrep
En CCTR Stdrep
Uploaded by
jalalhussainrshOriginal Title
Copyright
Available Formats
Share this document
Did you find this document useful?
Is this content inappropriate?
Report this DocumentCopyright:
Available Formats
En CCTR Stdrep
En CCTR Stdrep
Uploaded by
jalalhussainrshCopyright:
Available Formats
SAP Standard Reports Cost Center Report
25.07.2007
SAP Standard Reports: Cost Center Report
2(56)
DIRECTORY
1 SAP STANDARD REPORTS ................................................................................................................................ 4 1.1 COST CENTER REPORTS ................................................................................................................................... 5 1.1.1 How to find the reports? ............................................................................................................................. 5 2 START PARAMETERS ........................................................................................................................................ 6 2.1 2.2 2.2.1 2.2.2 2.3 2.3.1 2.3.2 2.4 2.4.1 2.5 2.6 3 4 START PARAMETERS ......................................................................................................................................... 6 COST CENTERS AND COST ELEMENTS .............................................................................................................. 6 Strange defaults and error messages...................................................................................................... 7 Default values ............................................................................................................................................. 7 START THE REPORT........................................................................................................................................... 8 Authorizations............................................................................................................................................. 9 Report is started in excel............................................................................................................................. 9 CANCEL THE REPORT ........................................................................................................................................ 9 Report contains no data ............................................................................................................................ 10 REPORT OUTPUT ............................................................................................................................................. 10 EXIT THE REPORT ........................................................................................................................................... 12
FUNCTIONS ON THE START SCREEN.......................................................................................................... 12 REPORT FUNCTIONS........................................................................................................................................ 13 4.1 4.2 REPORT PAGES ............................................................................................................................................... 13 FUNCTION BAR OF THE REPORT SCREEN ......................................................................................................... 16
DRILL DOWN ...................................................................................................................................................... 16 5.1 5.2 5.3 5.4 5.5 5.6 5.7 5.8 5.9 ACCOUNTING DOCUMENTS ............................................................................................................................. 18 FUNCTIONS OF THE REPORT MENU ................................................................................................................. 20 CANCELING THE REPORT ................................................................................................................................ 20 REPORT DEFINITIONS ...................................................................................................................................... 20 IMPORT STANDARD REPORTS .......................................................................................................................... 22 SETTINGS MENU ............................................................................................................................................. 23 COLUMN ATTRIBUTES .................................................................................................................................... 23 SUMMATION LEVELS ...................................................................................................................................... 24 REPORT LAYOUT ............................................................................................................................................ 24
PRINTING THE REPORT.................................................................................................................................. 25 6.1 BACKGROUND PRINTING ................................................................................................................................ 26 6.1.1 Spool Requests .......................................................................................................................................... 28 6.1.2 Spool functions.......................................................................................................................................... 29 6.1.3 Settings in User Profile............................................................................................................................. 31
7 8 9
PDF REPORT ...................................................................................................................................................... 31 EXCEL REPORT ................................................................................................................................................. 34 BUTTON BARS .................................................................................................................................................... 35 9.1 START MENU .................................................................................................................................................. 35
Variation: example.................................................................................................................................................................35 Variation: Explode.................................................................................................................................................................35 Variation: Do not explode......................................................................................................................................................36 Variation: Single values.........................................................................................................................................................36
9.2
FUNCTIONS / REPORT SREEN .......................................................................................................................... 42
Change of mode.....................................................................................................................................................................42 Print page format on/off.........................................................................................................................................................42 Column freeze........................................................................................................................................................................43 Options / Office integration ...................................................................................................................................................43
SAP Standard Reports: Cost Center Report
3(56)
Information ............................................................................................................................................................................43 Export report..........................................................................................................................................................................44 Presentation graphics .............................................................................................................................................................44 Send report.............................................................................................................................................................................44 Select block ...........................................................................................................................................................................44 Call report..............................................................................................................................................................................45 Expand / collapse report ........................................................................................................................................................45 Expand section / Collapse section..........................................................................................................................................46 Sort descending / ascending...................................................................................................................................................46 Currency translation...............................................................................................................................................................47 Treshold value .......................................................................................................................................................................47 Report Sections......................................................................................................................................................................48 Find column...........................................................................................................................................................................48 Report pages ..........................................................................................................................................................................48 Change...................................................................................................................................................................................48 Variation ................................................................................................................................................................................49
9.3
FUNCTIONS IN LINE ITEM REPORT BAR ............................................................................................................ 50
Display Document .................................................................................................................................................................50 Display Master Record ..........................................................................................................................................................50 Send Correction Request .......................................................................................................................................................50 Display Details ......................................................................................................................................................................50 Treshold value .......................................................................................................................................................................50 Sort descending, ascending....................................................................................................................................................51 Change Layout.......................................................................................................................................................................52 Select Layout .........................................................................................................................................................................52 Save Layout ...........................................................................................................................................................................52 Total.......................................................................................................................................................................................53 Subtotals ................................................................................................................................................................................53 Send Report ...........................................................................................................................................................................54 Export Report ........................................................................................................................................................................54 Wordprocessing .....................................................................................................................................................................54 Spreadsheet............................................................................................................................................................................55 ABC Analysis........................................................................................................................................................................56 Print Preview .........................................................................................................................................................................56
SAP Standard Reports: Cost Center Report
4(56)
SAP Standard Reports
The SAP R/3 system comes with a vast amount of standard reports. Every SAP application has its own information system, which can be assessed from the application menu. Different tools have been used to build the reports and the outcome varies from very rigid, programmed reports to very flexible reports. The reports in the controlling module are mostly built with a SAP reporting tool, called Report Painter. This is a very easy tool, which the controllers can use to make their own reports. The easiest way to start is to copy a standard report and modify it. As all report painter reports share the same features and functions, it is a good idea to first have a closer look at a SAP standard report.
In this paper the Cost Centers: Actual/Plan/Variance report is presented as an example of Report Painter reports. The presentation is based on R/3 IDES (4.6C - ERP 6000)
SAP Standard Reports: Cost Center Report
5(56)
1.1
Cost Center Reports
1.1.1 How to find the reports?
There alternative ways to find the report. It can be found in the application menu Controlling or in the SAP-main menu under Information Systems.
1) From application menu / Accounting ..Accounting/Controlling/Cost Center Accounting/Information System/Reports for Cost Center Accounting/Plan/Actual Comparisons
2) From SAP main menu Information systems ..Accounting / Controlling / Reports for Cost Center Accounting / Plan / Actual Comparisons
The report can also be started with the S-transaction, which you can add to your favorites. If the technical names are not shown, you can activate them from menu Extras / Settings / Display technical names.
SAP Standard Reports: Cost Center Report
6(56)
2 2.1
Start parameters Start parameters
The initial display looks like this. Some of the fields have default values. Here the controlling area, periods and version are defaulted.
Before starting the report, give the start parameter values of your choice.
Check the controlling area. If you are using IDES, use 1000. If you are using your own environment, choose your own controlling area.
2.2
Cost Centers and Cost Elements
Choose next the cost centers and cost elements (accounts), that you want to report. You can use single values or groups. If you leave the fields empty, the report is executed for all cost centers and cost elements. Click at the end of the field. Youll get a selection screen, which helps you to find the groups.
Fill in the controlling area and * in the Cost Center Group to get all cost center groups. Choose a suitable group.
SAP Standard Reports: Cost Center Report
7(56)
The example report uses IDES cost center group BA_H1000 and cost element group OAS.
2.2.1
Strange defaults and error messages
If your report shows strange defaults, these are SAP defaults. For example here the default cost center group All cost centers. Remove the default.
If you get this error message, you have entered both a group and single values. You have to remove the other one.
2.2.2 Default values
The default values shown in the start screen come from following sources: From user settings From the variables in the report definition
SAP Standard Reports: Cost Center Report
8(56)
If you often start the report with same selections, it might be a good idea to save the defaults in user settings. Then they will be automatically defaulted. The defaults can of course be changed.
In this example the defaulted controlling area, periods, version come from the variables used in the report definitions.
2.3
Start the report
Check the parameters and start the report either with the clock or choose from Program-menu Execute.
SAP Standard Reports: Cost Center Report
9(56)
2.3.1 Authorizations
When the report is started the authorizations are checked. If you lack authorization to the report transaction, youll get an error message.
2.3.2 Report is started in excel
If you get a Security warning about excel macros, the excel output is chosen for the report. Remove it from the menu Environment / Options / Office Integration.
2.4
Cancel the report
In the upper left corner of the display there is a small icon. Click it and a menu opens.
If you accidentally start a report without any restrictions, you can stop the transaction.
SAP Standard Reports: Cost Center Report
10(56)
2.4.1 Report contains no data
If you get an empty report, check your selection parameters, especially the periods. If you are using IDES try to change the year. You might have an old version of IDES, which does not contain data for the year 2007.
2.5
Report output
The report is displayed. On the left side you can see a navigation area with the chosen cost center group. On the right side is the report. The figures refer to the highest level of the group.
Open the cost center group and move the cursor from level to level, look at report and you see how the figures change.
SAP Standard Reports: Cost Center Report
11(56)
You can open and close the navigation area with on/off-button,
Report columns: the columns show the plan and actual figures for the chosen periods and the difference. Report rows: the used cost element group defines the row structure.
In this report the debit and credit postings are summarized and shown separately. The balance is shown at the end of the report.
SAP Standard Reports: Cost Center Report
12(56)
2.6
Exit the report
Youll ge back to the start screen either from the menu Report or with the green arrow.
Functions on the start screen
Lets now look at the functions in the icon bar on the initial screen.
If you only can see the Clock and Data Source, select from the Environment-menu Options. Check the Expert mode and Display navigation bar.
The functions are described in more detail at the end of this presentation.
SAP Standard Reports: Cost Center Report
13(56)
Report functions
Lets have a closer look at the report and the functions on the report display. Check the controlling area. If you are using IDES, use controlling area 1000 and use cost center group BA_H1000 and Cost element group OAS. Start the report with the clock.
4.1
Report Pages
When the report shows on the screen, look at the page number. Notice, that it is 2/4. According to the page numbering, the report has five pages. Lets look at the other pages. Scroll the report upwards.
SAP Standard Reports: Cost Center Report
14(56)
On page 1 you can see the parameters you gave, when you started the report
Scroll down. On page 4, you see a report with the title: Activity types.
Here you can see all the postings with activity types (e.g. internal allocations). Continue to scroll down. On the last page you see a report with title Statistical key figures.
SAP Standard Reports: Cost Center Report
15(56)
Here you can see all postings, that were made with statistical key figures (e.g. quantities, hours). These pages of the report are called report sections and you can move between them with page icons.
Notice, that only pages, that have postings will be shown. Missing in this report are the sections for parked postings and statistical postings (revenue postings on cost centers). More columns can be found also sideways. You cannot scroll horizontally. There are own arrow icons for this.
Here you find a quantity report.
SAP Standard Reports: Cost Center Report
16(56)
4.2
Function bar of the report screen
In expert mode the function bar looks like this:
In basic mode the bar looks like this:
You change between basic mode and expert mode in Settings/Options. Notice, that also the menus are different in expert and basic modes.
Check the expert mode, if you want to see all the choices of the bar. The functions are described in more detail at the end of this presentation.
Drill down
You can drill down to line items, if the Call Report icon is active. The drill down function is accomplished with calling up the line item report. Double click the amount, you want to drill down.
SAP Standard Reports: Cost Center Report
17(56)
'Select Report selection is displayed. Select Actual line items.
The line items report is displayed. The line item report shows the transactions behind the amount.
You can continue to drill down double clicking the row. The line item report has several functions. It is possible to edit, summarize, sort, and print the report.
To continue the drill down, double click the row or the Document icon. This will take you to the source document. In this case to a MM invoice document.
Document header
SAP Standard Reports: Cost Center Report
18(56)
5.1
Accounting documents
You find the accounting documents from the menu Environment / Accounting document. Double click the document number.
Accounting document
SAP Standard Reports: Cost Center Report
19(56)
From the accounting document you can go to the assignments of the document.
If your company uses e-invoices, you can see here the picture of the invoice.
The relationship Browser shows the relations between the documents.
You can look at the documents double clicking the document number.
Notice, that drill down requires authorization to all these functions (eg. MM, SD) You return from the drill down with cancel (green arrow).
SAP Standard Reports: Cost Center Report
20(56)
5.2
Functions of the report menu
At the top of the report screen is a menu, where you find the choices of the function bar and some additional functions.
Lets look at some of the functions. Notice, that the menus contain different choices, if you are in the basic or expert mode.
5.3
Canceling the report
On the upper left corner there is a small icon. When you press it, a menu is opened. There you find the function Stop transaction. You might need it, if you accidentally start the report without any selections.
5.4
Report definitions
The report definitions (library, report group) can be found from the menu Extras / Technical Information.
Basic mode
Expert mode
SAP Standard Reports: Cost Center Report
21(56)
The technical documentation shows the name of the reporting table, the library, the name of the report and the report group. This information is useful, if you want to make an own report painter report and use this report as a model. Double click the report group, and youll see the report definitions.
Click the icon Reports.
SAP Standard Reports: Cost Center Report
22(56)
Double click the report row.
This is how the Report Painter definition looks like.
To look at the row and column definitions double click on the titles. You cannot edit the SAP standard reports, but you can copy them to a different name. Go back to the report with cancel (green arrow).
5.5
Import standard reports
If there are some problems in SAP standard reports, you can import them again from SAPs delivery client. This is done in IMG (Controlling / cost centers).
SAP Standard Reports: Cost Center Report
23(56)
5.6
Settings Menu
I the setting menu youll find several functions, that influence the report layout. It the basic mode is selected the menu is shorter.
5.7
Column attributes
With column attributes you can influence the column width, decimal places, scaling. You can for example present the figures in thousands. The column must be selected (put the cursor on the title).
SAP Standard Reports: Cost Center Report
24(56)
5.8
Summation levels
With summation levels you can expand or collapse the rows of the lead column. The report shows the cost element group expanded. With the summations level you can collapse the report.
The icons beside the report show that the rows have been collapsed. You can expand and collapse rows also double clicking the icons in front of the row. If the icons are not visible in the Options the Display icons is not checked. 5.9 Report layout
A layout is assigned to the report. Some of layouts allow changes on the report screen. The report layout contains functions that influence the reports appearance. The defaults come from the standard layout assigned to the report.
Here you can define whether you want to see zero values, amounts in thousands, change the sign, column width, margins etc. If you dont want, that the users can save the changes, leave the Change allwd indicator empty.
The standard layout is maintained in the Report Writer functions. The report users should not have authority to these settings.
SAP Standard Reports: Cost Center Report
25(56)
In this example report the amounts are presented in thousands and the columns have been narrowed.
Printing the report
The report output is selected with the printer icon or from the menu Report / Print.
SAP Standard Reports: Cost Center Report
26(56)
You can choose, whether you want to print the current report on screen or all the reports in the group. If you print all the reports, the system asks, whether you want to put them in same report request or do you want to make a separate request each report. These settings are relevant only in the background printing.
Choose the printer (output device). Depending on printer settings in your user profile, the report goes either to the spool or to the printer.
Choose the pages to be printed.
6.1
Background printing
You cannot print the report in background. But you can execute the report in background.
SAP Standard Reports: Cost Center Report
27(56)
Define first the printer. LOCL is your windows default printer.
Accept the size.
Define the start time. You can start the job immediately or you can time the job.
SAP Standard Reports: Cost Center Report
28(56)
You could also define a time table for report to be printed.
Choose Immediate and save.
6.1.1 Spool Requests
Depending on the printer settings in your user profile, the report goes to the spool or to the printer. This report goes to the spool. You see your own spool requests from menu System / Own spool requests.
This example report generated 48 spool requests. One for each level in cost center hierarchy.
SAP Standard Reports: Cost Center Report
29(56)
Should you only get one report, check that variation is chosen in the report definitions.
If you dont want the variation reports, make the settings in the report initial screen, before starting the background job. Enter the cost center, you want to report, in the start parameters.
You can also change the variation choice.
If you select Do not explode and have a group in the report parameters, the report is printed for the total group (top level of the hierarchy).
Even if the Microsoft excel integration is selected in options, the background job will produce a report in the traditional form.
6.1.2 Spool functions
If you want to look at the contents of the report in spool, click on the list icon.
SAP Standard Reports: Cost Center Report
30(56)
If you dont see all the pages, click on Settings.
Only 10 first pages are shown. Change the To Page number.
Press enter.
When you want to print the reports from the spool, check the row and click the printer icon.
SAP Standard Reports: Cost Center Report
31(56)
6.1.3 Settings in User Profile
If you want the report to be sent to the printer automatically, maintain your user parameters.
Go to menu System / User Profile / Own data.
Maintain your printer defaults in Spool If you want the report to be send to printer, Output immediately.
Control. check
If you check Delete after output, the reports from the spool list, after they are printed.
vanish
PDF report
You can convert a spool list to a PDF-document. Print the report first to spool.
Make sure, that your output device parameters are not checked to get your prints into the spool.
Menu: System / User Profile / Own data (or transaction SU3)
SAP Standard Reports: Cost Center Report
32(56)
Go to the spool area. Double click the report line.
Copy the number of the job.
Start a report (transaction SA38).
Enter the report name RSTXPDFT4. Start with the clock.
Enter the spool request number and PDF-filename. Start with the clock.
SAP Standard Reports: Cost Center Report
33(56)
Save the file.
SAP Standard Reports: Cost Center Report
34(56)
Excel report
If you want to move the report to excel, the easiest way is to choose the Microsoft Excel integration in the Options menu. The Options menu can be found under the Environment menu in the report start screen or under the settings menu on the report screen.
The worksheets filled by the system are protected as default to ensure the consistency of data between the worksheet and the system report.
You can remove the worksheet protection with this indicator or in excel. Changes that you make to the worksheet locally are not transferred to the system and will be overwritten by the next data transfer from the system to the Office document.
If excel-integration is active at report start, you will see a macro warning.
Enable Macros.
You can switch between excel and traditional report any time. Just change the Microsoft Excel check in the Option menu.
SAP Standard Reports: Cost Center Report 9 9.1 Button bars Start menu
35(56)
FUNCTIONS OF INITIAL MENU IN EXPERT MODE
Execute Report Start the report either with the clock or from the Program menu. When using the menu, you can also choose execution in background.
Variant The start parameters can be saved as variants. Variation Variation is used to define, how groups are presented in the report. There three alternatives: 1. explode 2. single value 3. do not explode When you use variation, the system will select all the data only once, not separately for each group and object. This improves the performance.
Variation: example The example report uses cost center group BA_H1000, which includes a structure. Cost center groups can be the standard hierarchy, any level of it, or cost center groups created for reporting.
Variation: Explode Explode displays the whole hierarchy. Open the levels and move the cursor from level to level. The figures in the report change accordingly.
SAP Standard Reports: Cost Center Report
36(56)
You can analyze the figures on any level. On/off button opens and closes the navigation area
Variation: Do not explode The group is not exploded. The figures are summarized to the highest level (BA_H1000). The navigation icon is grey.
Variation: Single values The hierarchy is shown, but the levels are grey and no figures are shown for summarization levels. You can only analyze costs for single cost centers.
Currency translation For each column you can specify currency translation. For example, if you want to see Actual costs in dollars, choose Translate to target currency, Act.costs. Give USD as target currency and choose exchange rate type.
Output parameters With output parameters you can determine: The validity date of the master data (cost
SAP Standard Reports: Cost Center Report
37(56)
centers/cost elements) Output medium. output to display, printer or file. General settings: expert mode or basic mode, navigation area on/off Office integration. integration activated. for example excel-
Exit report parameters: for example creation of an extract.
Output parameters: Date to read master data Master data is time-dependant. You can define a date to be compared with the validity dates of cost centers and cost elements. If master data is not valid, it will not be chosen to the report. Output parameters: Output medium Do you want the report to be output on the screen, printer or to a file. If Append reports is chosen, all group reports are placed into same spool request. If you the report is output to a file, existing file is not overwritten, but the report is added to the file.
SAP Standard Reports: Cost Center Report
38(56)
Output parameters: output to file Check option Filename and press enter. Export to presentation server-window opens. Enter the export format, file name and directory information. The launch parameters in the example will automatically start excel and replace && with the current file name when you execute the program. Dont choose output to file in start parameters, if you want to see the report before exporting it.
Output parameters: Display setting Expert mode offers more choices and functions for editing the report. Basic mode has only the functions to run the report.
Output parameters: Display/hide navigation bar With this you select, whether you want to see the group hierarchy on the left of the report. The navigation area can be turned on and off.
Output parameters: List output If Print page formatting is checked, the page breaks are shown according to paper size. If the choice is not made, the report is displayed without page breaks and empty spaces between them.
Freeze page header locks the column headers, when you scroll down the report.
SAP Standard Reports: Cost Center Report
39(56)
Freeze lead column locks the lead column, when you scroll the report horizontally.
With Display icons you define, do you want to display the icons like: Expand / collapse rows Sorted columns Colums with filter
Output parameters: Office-integration Office-integration: if you want to display the report in excel-form, activate office integration.
The report is started as excel-sheet.
Sheet protection is on. If you make changes to the report, they are not saved and will disappear, when you leave the report.
SAP Standard Reports: Cost Center Report
40(56)
Output parameters: Exit report If you check Send confirmation promts, youll get every time you exit the report a question: Do you want to exit the report? and an option to create an extract.
You dont need this choice to save an extract of the report. You can always use the menu choice Report / Save an extract.
Confirmation promt.
Data Source
New selection takes you back to the start screen.
Read from archive shows an archive selection screen, where you choose first an archiving object (for example one for cost centers).
After that you can make a choice from the archive files. In this example nothing is archived and the archive selection shows red light.
Extract parameters An executed report can be saved as an extract. With extract parameters you define for example how long the extract is kept in the system. Reports that are saved as extracts can be executed any time without making a database search.
SAP Standard Reports: Cost Center Report
41(56)
If you want to save the report as an extract, select Create extract.
You can define how long the extract stays in the system.
You find the saved extracts in the extract directory.
You can display, change, print etc. saved extracts.
SAP Standard Reports: Cost Center Report
42(56)
9.2
Functions / Report sreen
CHOICES OF THE FUNCTION BAR ON THE REPORT SCREEN (EXPERT MODE)
Change of mode If you dont see all the choices, you are not in the expert mode. Change the mode in Settings/Options. Select Expert mode.
Navigation on/off The navigation area on left side of the screen can be closed and opened with icon On/off.
Display navigation bar. If this is not checked, the navigation area is not shown and the report hierarchy is not displayed.
Print page format on/off
Removes the empty space between section reports on the screen.
SAP Standard Reports: Cost Center Report
43(56)
Column freeze Freezes the column, when you move horizontally.
Options / Office integration Definitions, that influence the report handling, output and layout. In expert mode the menus and bars have more choices than in basic mode. Navigation bar settings control the display of reporting hierarchy. List output controls the display functions on the report screen. If the Print page formatting is checked, the page breaks on the screen are presented according to printer definitions (paper size). If it is not checked, the report will be shown without page breaks and the empty space. Freeze Page Header will lock the column titles, when you scroll. Freeze lead column will lock the lead column, usually the cost elements, when you move sideways. With Display icons you choose, wether you want to show the expanded/collapsed, sorted, filtered icons on the report. Office integration. If you check Microsoft excel, the report is displayed in excel form.
Information The icon functions only on the initial screen. From the menu Extras / Documentation you can find information about the report.
SAP Standard Reports: Cost Center Report
44(56)
Only in expert mode
Export report
The report output can be directed to a file (PC or application server). It is better to make the choice after you run the report. If you want to save the report as excel-file and also open it with excel, do the following definitions: Output medium: local PC Export format: spreadsheet Output file: C:\temp\kprap1204.xls, saves the report to C: in directory temp as excel file (.xls) Launch PC-aplication file to/program: C:\excel\excel. This will start excel. Parameters: && gets the file to excel.
The system suggests format DAT, choose Continue, if you want to save in excel mode. Hyvksyttess jrjestelm ehdottaa tiedostomuotoa DAT, valitse jatka, jos haluat tallettaa excel-muodossa. Accept you definitions. Choose, if you want an existing file to be overwritten, or do you want to add the report to it.
Only in expert mode.
Presentation graphics You can present the figures in graphical form.
Send report You can send the report to another SAP-users inbox with SAP-mail. Other choices demand configuration.
Select block
SAP Standard Reports: Cost Center Report
45(56)
Select beginning and end. The block is shown in different color. You can for example call another report or show the block in graphics.
The block is removed with Select Block icon
Call report Other reports can be called from the report. The selection screen shows all reports, that are defined in the library or the report group, the report belongs to. If the report is started without any choice, it will be executed with same choices as the main report. However, usually you want to run the new report for a smaller selection. You want for example see the actual line items of one account. Position the cursor on the row and click an Call report. Or easier double click the row. The Select report box is displayed. Start the new report double clicking the report title. If you have selected a block, the call report function runs the report for the block. The line item report can be edited with layout icon. You can for example select new fields.
From the line item report you can drill down to the original documents or to the accounting documents.
Expand / collapse report Only in expert mode.
SAP Standard Reports: Cost Center Report
46(56)
Expanded report.
Fully collapsed report shows the grand total of the report.
You can expand and collapse report rows with the icons alongside the report.
Only in expert mode.
Expand section / Collapse section
You can expand / collapse report sections: True postings Statistical postings Perked postings Activity postings Statistical key figures
Sort descending / ascending Only in expert mode. Put the cursor on column and choose Sort. You cancel the sort from menu Edit / Sorting / Cancel sort or with the right mouse menu Cancel sort.
SAP Standard Reports: Cost Center Report
47(56)
A sorted column shows a sort icon.
Only in expert mode
Currency translation
If you want to translate the report column Actual costs from EUR to USD, select Translate to target currency, target currency USD and exchange rate type.
Only in expert mode
Treshold value You can filter report values using a threshold value filter. For example you want to show amounts larger than 100.000 Set the threshold value active. Define a threshold condition. For example > 100.000. You can have two conditions at the same time. .
SAP Standard Reports: Cost Center Report
48(56)
A threshold value is shown in the column header.
To remove a threshold value, remove the activation.
Report Sections Only in expert mode With these icons you can jump to the section repors. True postings Statistical postings Parked postings Activity postings Statistical key figures
Only in expert mode
Find column You can jump to a report column. Horizontal 1 columns in page 1 Horizontal 2 - columns in page 2. .
Report pages
You scroll horizontally with the page icons.
Change Not functioning.
SAP Standard Reports: Cost Center Report
49(56)
Variation Hierarchy icons, which allow you to move between hierarchy levels.
SAP Standard Reports: Cost Center Report
50(56)
9.3
Functions in line item report bar
FUNCTIONS OF LINE ITEM REPORT BAR
Display Document Choose a row and click on Document (or double click the row). Shows the source document of the line item.
Display Master Record Put the cursor on master data item (cost center, cost element, order, vendor etc.) and click on Master record. Takes you directly to the master record of the object.
Send Correction Request You could send a correction request to an URL-address. This requires WEB server configuration. Display Details
Displays all cell contents in list form. .
Treshold value You can make a threshold defintion 1. 2. with column selection without column selection
With the column selection you go directly to determination of
SAP Standard Reports: Cost Center Report
51(56)
threshold.
Without column selection, you get first a column selection box, where you move the fields from right to the left. Sort the column set with double clicking the title bar Column name.
Accept the selection and determine the threshold values.
You can see that the threshold value is active.
When you want to remove the filter, click on the filter icon. The threshold determination box appears. Click on the trash can at the bottom.
Or move the threshold field back to the column set.
Sort descending, ascending You can sort columns in ascending or descending order. It the column is selected, it will be sorted. You can see a small triangle in the sorted columns header. You can select several columns holding the ctrl key down. If no column is selected, the sort selection box appears. Columns to be sorted are moved from right to left.
SAP Standard Reports: Cost Center Report
52(56)
Change Layout You can edit the report. For example you can add new fields to the report. It opens the Change layout- box, where you can add and remove columns shown on the report. Sort first the column set with double clicking the title bar Column name. Move to the left columns cost center, aux. account_ assignment_1, which in this case contains the statistical order. To change the order of columns, drag it to the position you wish. If you check a value column, a total is shown. Accept the selection.
The report looks now like this.
Select Layout You can change the layout or select another report layout. Layouts that begin with number are SAP standard layouts.
Save Layout
SAP Standard Reports: Cost Center Report
53(56)
You can save your own layouts. If the name begins with /, the layout is visible to all users. If the name begins with A-Z, the layout is user specific and only you can see it.
You can delete layouts from menu Settings / layout /manage.
Total You can calculate totals. Select the column and Total. To remove the total, click the Total again.
Subtotals
You can calculate subtotals. If you want to select several columns, hold the Ctrl-key down. The totals are visible in the Change Layout-box, where they can also be changed.
SAP Standard Reports: Cost Center Report
54(56)
Send Report You can send the report to another user as SAP-mail. Other mail systems require configuration.
Export Report
You can save the report in file.
Default directory is SAP work directory, but you can replace it with any directory you want.
Wordprocessing You can transfer the report to Word.
SAP Standard Reports: Cost Center Report
55(56)
Spreadsheet A line item report can be transferred to Excel either as a table or pivot.
Table
Pivot
SAP Standard Reports: Cost Center Report
56(56)
ABC Analysis You can make an ABC-analysis of the figures. Print Preview Shows the report in list form.
You might also like
- Connect Plus Test Centre Administration GuideDocument45 pagesConnect Plus Test Centre Administration Guidefrancisco.zuniga.l80% (5)
- Financial Accounting Global Settings - Rohini GadkariDocument26 pagesFinancial Accounting Global Settings - Rohini GadkariSahitee BasaniNo ratings yet
- FI CA Write OffsDocument33 pagesFI CA Write OffsSanjeev100% (1)
- Implementing Integrated Business Planning: A Guide Exemplified With Process Context and SAP IBP Use CasesFrom EverandImplementing Integrated Business Planning: A Guide Exemplified With Process Context and SAP IBP Use CasesNo ratings yet
- SAP S/4 HANA 2020 FICO For Complete Beginners: Gaurav Learning SolutionsDocument10 pagesSAP S/4 HANA 2020 FICO For Complete Beginners: Gaurav Learning SolutionsJayshree PatilNo ratings yet
- 000 SAP - SD MM FI QM WM PP TablesDocument12 pages000 SAP - SD MM FI QM WM PP TablessilmarapgNo ratings yet
- Cats FaqDocument19 pagesCats Faqunfriendly.gy2268No ratings yet
- Change Fiscal Year VariantDocument2 pagesChange Fiscal Year VariantWalid MetwallyNo ratings yet
- SAP Asset Retirement Obligation ManagementDocument2 pagesSAP Asset Retirement Obligation Managementjpalana0% (1)
- Sabrix Tax Trouble Shooting GuideDocument14 pagesSabrix Tax Trouble Shooting GuideSanthosh DevassyNo ratings yet
- SAP Foreign Currency Revaluation: FAS 52 and GAAP RequirementsFrom EverandSAP Foreign Currency Revaluation: FAS 52 and GAAP RequirementsNo ratings yet
- EDM Using RTP Interface in RateDocument31 pagesEDM Using RTP Interface in RateSanjeev100% (1)
- Check Return in SAPDocument25 pagesCheck Return in SAPSanjeevNo ratings yet
- Apssun Ii1Document8 pagesApssun Ii1Peter NilssonNo ratings yet
- COPA PlanningDocument9 pagesCOPA Planningpmenocha8799No ratings yet
- Sappress Treasury and RiskDocument62 pagesSappress Treasury and RisksaldsimaNo ratings yet
- AC020 InvestmentManagementDocument265 pagesAC020 InvestmentManagementYassine El MalhaouiNo ratings yet
- SAP Funds Management Configuration GuideDocument76 pagesSAP Funds Management Configuration Guidepj4948168No ratings yet
- Sap Ecc 6.0 DEMO of Cash Journal Posting: by AAKIT Technologies Pvt. LTDDocument12 pagesSap Ecc 6.0 DEMO of Cash Journal Posting: by AAKIT Technologies Pvt. LTDzidduNo ratings yet
- CO KEU5 JPN Execute Assessment CycleDocument27 pagesCO KEU5 JPN Execute Assessment CyclenguyencaohuyNo ratings yet
- Exporting Importing Transporting LSMWDocument25 pagesExporting Importing Transporting LSMWsairamsapNo ratings yet
- SAP Results AnalysisDocument21 pagesSAP Results AnalysisTushar KohinkarNo ratings yet
- CO - 4KE5 - THL - Profit Center Distribution Test RuDocument26 pagesCO - 4KE5 - THL - Profit Center Distribution Test RuHuy CaoNo ratings yet
- Substitution in SAP: Task Owner Jane's SubstitutesDocument9 pagesSubstitution in SAP: Task Owner Jane's SubstitutesUday RedekarNo ratings yet
- EC Integration GuideDocument56 pagesEC Integration GuideMrPollitoNo ratings yet
- FKMT - Account Assignment ModelDocument15 pagesFKMT - Account Assignment ModelSiber CKNo ratings yet
- SABRIX 6.0 Global Next Product UpdateDocument4 pagesSABRIX 6.0 Global Next Product Updateculpable2No ratings yet
- FB60 - F-43 - Duplicate Invoice CheckDocument4 pagesFB60 - F-43 - Duplicate Invoice CheckdaulathNo ratings yet
- ProductUpdatesONESOURCEIDTSAP 6201Document15 pagesProductUpdatesONESOURCEIDTSAP 6201hcherupally100% (1)
- Question Guidelines For SAP CertificationDocument30 pagesQuestion Guidelines For SAP CertificationRakesh KathuriaNo ratings yet
- Fi AaDocument3 pagesFi Aaarunbarthwal1977No ratings yet
- FI IntegrationDocument36 pagesFI IntegrationAkash GhulghuleNo ratings yet
- Sap S4hana Finance-1Document14 pagesSap S4hana Finance-1Nawair IshfaqNo ratings yet
- Uploading Plans & Forecasts To SAP v1.0Document3 pagesUploading Plans & Forecasts To SAP v1.0FurqanNo ratings yet
- Sap - Cash JournalDocument12 pagesSap - Cash Journalashok100% (1)
- Product Costing - SAP - V 2Document10 pagesProduct Costing - SAP - V 2nehal ajgaonkar0% (1)
- Value Catogory, SKF, Progress Evaluation EVMDocument9 pagesValue Catogory, SKF, Progress Evaluation EVMGeorge BabuNo ratings yet
- S4 HANA FI-GL User ManualDocument27 pagesS4 HANA FI-GL User Manualcv babuNo ratings yet
- Withholding TaxDocument3 pagesWithholding TaxPrashant SinghNo ratings yet
- Dunning Process For VendorDocument5 pagesDunning Process For VendorKancheti Bhanu PrasadNo ratings yet
- S - ALR - 87012284 - Financial Statements & Trial BalanceDocument9 pagesS - ALR - 87012284 - Financial Statements & Trial Balancessrinivas64No ratings yet
- Person Responsible For Work CentreDocument5 pagesPerson Responsible For Work CentremanjunathaNo ratings yet
- Results Analysis IAS EDocument22 pagesResults Analysis IAS Efazal509acd100% (1)
- 1KEK Transferring Payables - Receivables To PCADocument6 pages1KEK Transferring Payables - Receivables To PCABrigitta BallaiNo ratings yet
- Houghton Mifflin Harcourt Sap Document of UnderstandingDocument10 pagesHoughton Mifflin Harcourt Sap Document of UnderstandingSunil KumarNo ratings yet
- CO Stepbystep Config PDFDocument251 pagesCO Stepbystep Config PDFMahesh KamdeyNo ratings yet
- Materials Management (MM) Case Study: Product Motivation PrerequisitesDocument72 pagesMaterials Management (MM) Case Study: Product Motivation PrerequisitesFendy WijayaNo ratings yet
- Add Additive Cost in Cost Estimate SAPDocument3 pagesAdd Additive Cost in Cost Estimate SAPaprianNo ratings yet
- Migrating To New GL in SAPDocument18 pagesMigrating To New GL in SAPRodrigo MadrigalNo ratings yet
- CA800 Structures in Project ManagementDocument242 pagesCA800 Structures in Project ManagementJaemin ParkNo ratings yet
- SAP Total TablesDocument18 pagesSAP Total TablesSrini DonapatiNo ratings yet
- Transacciones PSDocument171 pagesTransacciones PSholgercorNo ratings yet
- Asset Revaluation (Charging of Depreciation Through Revaluation Reserve) Statutory ComplianceDocument6 pagesAsset Revaluation (Charging of Depreciation Through Revaluation Reserve) Statutory ComplianceManjunathreddy SeshadriNo ratings yet
- Sap PPDocument7 pagesSap PPE-learningNo ratings yet
- Transaction Codes For Sap Product CostingDocument2 pagesTransaction Codes For Sap Product CostingGLOBAL TEQNo ratings yet
- CO F.5D JPN Execute Balance Sheet AdjustmentDocument12 pagesCO F.5D JPN Execute Balance Sheet AdjustmentnguyencaohuyNo ratings yet
- Summary of TFIN50 - 2 ZRH PDFDocument41 pagesSummary of TFIN50 - 2 ZRH PDFejascbit100% (2)
- SAP interface programming with RFC and VBA: Edit SAP data with MS AccessFrom EverandSAP interface programming with RFC and VBA: Edit SAP data with MS AccessNo ratings yet
- FI CA Write Offs PDFDocument33 pagesFI CA Write Offs PDFSanjeevNo ratings yet
- Bahrain ProjectDocument1 pageBahrain ProjectSanjeevNo ratings yet
- Sanjeev Singh Modern Resume-3Document3 pagesSanjeev Singh Modern Resume-3SanjeevNo ratings yet
- Archive LinkDocument39 pagesArchive LinkSanjeevNo ratings yet
- Action Profile in Sap CRMDocument15 pagesAction Profile in Sap CRMSanjeevNo ratings yet
- SAP Real Estate Management 101 PDFDocument107 pagesSAP Real Estate Management 101 PDFSanjeevNo ratings yet
- Punjab National Bank Account Opening FormDocument8 pagesPunjab National Bank Account Opening FormSahil Kumar50% (2)
- CRM Questions and AnswersDocument163 pagesCRM Questions and AnswersRafael Daboin M100% (1)
- SAP Accounts Receivable and Accounts Payable ConfigurationDocument120 pagesSAP Accounts Receivable and Accounts Payable ConfigurationSanjeev100% (12)
- Mail FormsDocument10 pagesMail FormsSanjeevNo ratings yet
- A Microsoft Teams OutlineDocument2 pagesA Microsoft Teams OutlineMaheswaren MahesNo ratings yet
- Skyrim Configurator at Skyrim Nexus - Mods and Community PDFDocument3 pagesSkyrim Configurator at Skyrim Nexus - Mods and Community PDFNikosIoannouNo ratings yet
- Visualizing Processes System Manual, 11/2019, Online Help PrintoutDocument36 pagesVisualizing Processes System Manual, 11/2019, Online Help PrintoutPhú NguyễnNo ratings yet
- Postgres ArticlesDocument78 pagesPostgres ArticlesMohd YasinNo ratings yet
- ANSYS APDL - Analysis of A Truss 1 PDFDocument7 pagesANSYS APDL - Analysis of A Truss 1 PDFSamuel PintoNo ratings yet
- Pit DesignDocument82 pagesPit DesignYair Galindo Vega0% (1)
- DAC - COS - Day 3Document36 pagesDAC - COS - Day 3kovol29478No ratings yet
- Build An IOT System: Target DescriptionDocument6 pagesBuild An IOT System: Target DescriptionPaul XavierNo ratings yet
- The Ultimate A To Z List of Linux Commands - Linux Command Line ReferenceDocument26 pagesThe Ultimate A To Z List of Linux Commands - Linux Command Line ReferenceFTNo ratings yet
- User Guide GpsGateDocument17 pagesUser Guide GpsGateFilimone ThumboNo ratings yet
- Ems-Bgf Solaris Ig v13 enDocument28 pagesEms-Bgf Solaris Ig v13 enahoan_proNo ratings yet
- How To Use The EventCombMT Utility To Search Event Logs For Account LockoutsDocument4 pagesHow To Use The EventCombMT Utility To Search Event Logs For Account Lockoutsd0wonloadNo ratings yet
- DP8.10 ProductAnnouncementsDocument125 pagesDP8.10 ProductAnnouncementshambros2001No ratings yet
- Studio 3 Datamine Manual PDFDocument7 pagesStudio 3 Datamine Manual PDFAnonymous wncFZd67% (3)
- Readme-3 6 23Document46 pagesReadme-3 6 23Pranab Kumar DasNo ratings yet
- 70-410 Installing and Configuring Windows Server 2012 - PowerShell Commands For The MCSA 70-410 Microsoft ExamDocument3 pages70-410 Installing and Configuring Windows Server 2012 - PowerShell Commands For The MCSA 70-410 Microsoft ExamMajid ShokouhiNo ratings yet
- Optitex 170290 CrackDocument4 pagesOptitex 170290 CrackswaponNo ratings yet
- Session Plan: 1. Set-Up User AccessDocument3 pagesSession Plan: 1. Set-Up User AccessdudzNo ratings yet
- Summary of VMware ESXi and VcenterDocument2 pagesSummary of VMware ESXi and VcenterMatheus FilipeNo ratings yet
- I Bcom Ca BAS NotesDocument98 pagesI Bcom Ca BAS Notesdanucandy2No ratings yet
- DS RoutineDocument12 pagesDS RoutineHarsh JainNo ratings yet
- Linux Commands - File ManagementDocument1 pageLinux Commands - File ManagementaiolinuxNo ratings yet
- L Printer Tool - Canon w8400Document12 pagesL Printer Tool - Canon w8400Ivascu Nicolae BoicaNo ratings yet
- How To Install Goautodial From Scratch CentOS 64bit PDFDocument4 pagesHow To Install Goautodial From Scratch CentOS 64bit PDFPier Montero Taype100% (1)
- Setting Up A Teams MeetingDocument5 pagesSetting Up A Teams MeetingTayyab AslamNo ratings yet
- Linux-PAM System Administrators GuideDocument75 pagesLinux-PAM System Administrators GuideprabindattaNo ratings yet
- Practical List - INDEXDocument2 pagesPractical List - INDEXIron MedicNo ratings yet
- Job Control LanguageDocument8 pagesJob Control LanguageprithiksNo ratings yet