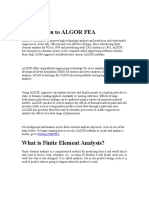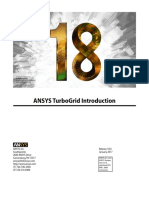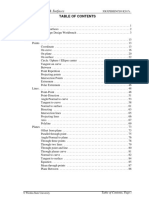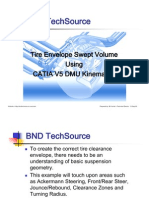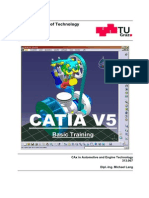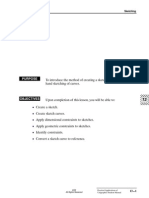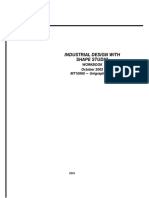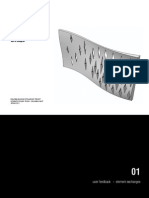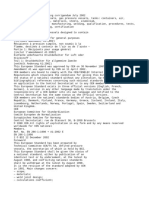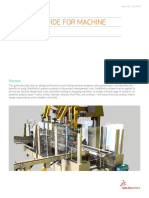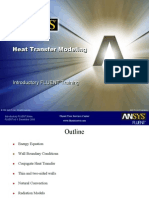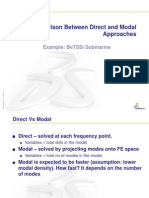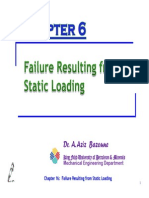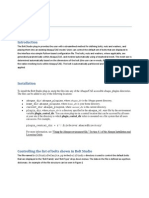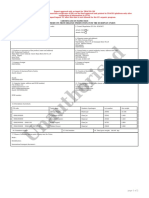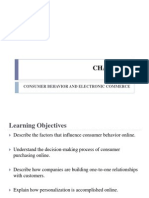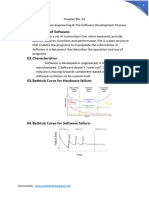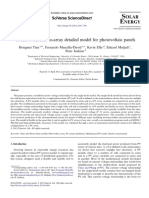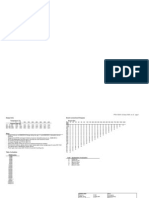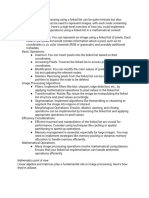Professional Documents
Culture Documents
Assembly Design: National Institute For Aviation Research
Assembly Design: National Institute For Aviation Research
Uploaded by
RictovenOriginal Title
Copyright
Available Formats
Share this document
Did you find this document useful?
Is this content inappropriate?
Report this DocumentCopyright:
Available Formats
Assembly Design: National Institute For Aviation Research
Assembly Design: National Institute For Aviation Research
Uploaded by
RictovenCopyright:
Available Formats
Assembly Design
NATIONAL INSTITUTE FOR AVIATION RESEARCH Wichita State University
Revision 5.14 Copyright 2005. All rights reserved. www.cadcamlab.org
None of this material may be reproduced, used or disclosed, in part or in whole, without the expressed written permission of:
National Institute for Aviation Research Wichita State University Wichita, KS
Copyright 2005. All rights reserved. www.cadcamlab.org
CATIA Assembly Design TABLE OF CONTENTS
CATIA V5R14
Introduction . . . . . . . . . . . . . . . . . . . . . . . . . . . . . . . . . . . . . . . . . . . . . . . . . . . . . . . . . . . . . . 1 Assembly Design . . . . . . . . . . . . . . . . . . . . . . . . . . . . . . . . . . . . . . . . . . . . . . . . . . . . 2 Pull Down Menus . . . . . . . . . . . . . . . . . . . . . . . . . . . . . . . . . . . . . . . . . . . . . . . . . . . 3 Edit . . . . . . . . . . . . . . . . . . . . . . . . . . . . . . . . . . . . . . . . . . . . . . . . . . . . . . . . . 3 Insert . . . . . . . . . . . . . . . . . . . . . . . . . . . . . . . . . . . . . . . . . . . . . . . . . . . . . . . . 5 Tools . . . . . . . . . . . . . . . . . . . . . . . . . . . . . . . . . . . . . . . . . . . . . . . . . . . . . . . 7 Analyze . . . . . . . . . . . . . . . . . . . . . . . . . . . . . . . . . . . . . . . . . . . . . . . . . . . . . 8 Assembly Design Workbench . . . . . . . . . . . . . . . . . . . . . . . . . . . . . . . . . . . . . . . . . . 9 Assembly Design . . . . . . . . . . . . . . . . . . . . . . . . . . . . . . . . . . . . . . . . . . . . . . . . . . . . . . . . . 11 Inserting Documents . . . . . . . . . . . . . . . . . . . . . . . . . . . . . . . . . . . . . . . . . . . . . . . . 11 Replacing and Creating New Parts . . . . . . . . . . . . . . . . . . . . . . . . . . . . . . . . . . . . . 17 Reordering and Numbering the tree . . . . . . . . . . . . . . . . . . . . . . . . . . . . . . . . . . . . . 23 Bill of Material . . . . . . . . . . . . . . . . . . . . . . . . . . . . . . . . . . . . . . . . . . . . . . . . . . . . . 25 Constraining and Manipulating Parts . . . . . . . . . . . . . . . . . . . . . . . . . . . . . . . . . . . . 31 Bounding Box . . . . . . . . . . . . . . . . . . . . . . . . . . . . . . . . . . . . . . . . . . . . . . . 33 Manipulation . . . . . . . . . . . . . . . . . . . . . . . . . . . . . . . . . . . . . . . . . . . . . . . . 33 Coincidence Constraint . . . . . . . . . . . . . . . . . . . . . . . . . . . . . . . . . . . . . . . . 34 Contact Constraint . . . . . . . . . . . . . . . . . . . . . . . . . . . . . . . . . . . . . . . . . . . . 37 Snap . . . . . . . . . . . . . . . . . . . . . . . . . . . . . . . . . . . . . . . . . . . . . . . . . . . . . . . 42 Defining a Multi Instantiation . . . . . . . . . . . . . . . . . . . . . . . . . . . . . . . . . . . 43 Smart Move . . . . . . . . . . . . . . . . . . . . . . . . . . . . . . . . . . . . . . . . . . . . . . . . . 45 Modifying a part to create a new part while in an assembly . . . . . . . . . . . . 48 Fast Multi Instantiation . . . . . . . . . . . . . . . . . . . . . . . . . . . . . . . . . . . . . . . . 50 Fix Constraint . . . . . . . . . . . . . . . . . . . . . . . . . . . . . . . . . . . . . . . . . . . . . . . 51 Offset Constraint . . . . . . . . . . . . . . . . . . . . . . . . . . . . . . . . . . . . . . . . . . . . . 52 Copying and Pasting with constraints . . . . . . . . . . . . . . . . . . . . . . . . . . . . . 55 Angle Constraint . . . . . . . . . . . . . . . . . . . . . . . . . . . . . . . . . . . . . . . . . . . . . 56 Explode . . . . . . . . . . . . . . . . . . . . . . . . . . . . . . . . . . . . . . . . . . . . . . . . . . . . 60 Advanced Constraint Options . . . . . . . . . . . . . . . . . . . . . . . . . . . . . . . . . . . . . . . . . 63 Fix Together Constraint . . . . . . . . . . . . . . . . . . . . . . . . . . . . . . . . . . . . . . . . 64 Quick Constraint . . . . . . . . . . . . . . . . . . . . . . . . . . . . . . . . . . . . . . . . . . . . . 65 Changing a Constraint . . . . . . . . . . . . . . . . . . . . . . . . . . . . . . . . . . . . . . . . . 66 Reusing Patterns . . . . . . . . . . . . . . . . . . . . . . . . . . . . . . . . . . . . . . . . . . . . . . 69 Weld Feature . . . . . . . . . . . . . . . . . . . . . . . . . . . . . . . . . . . . . . . . . . . . . . . . 80 Activating/Deactivating constraints . . . . . . . . . . . . . . . . . . . . . . . . . . . . . . . 82 Inserting with Constraints . . . . . . . . . . . . . . . . . . . . . . . . . . . . . . . . . . . . . . . . . . . . 87 External References . . . . . . . . . . . . . . . . . . . . . . . . . . . . . . . . . . . . . . . . . . . . . . . . . 90 Assembly Features . . . . . . . . . . . . . . . . . . . . . . . . . . . . . . . . . . . . . . . . . . . . . . . . . . 96 Hole . . . . . . . . . . . . . . . . . . . . . . . . . . . . . . . . . . . . . . . . . . . . . . . . . . . . . . . 96 Add . . . . . . . . . . . . . . . . . . . . . . . . . . . . . . . . . . . . . . . . . . . . . . . . . . . . . . . 107 Remove . . . . . . . . . . . . . . . . . . . . . . . . . . . . . . . . . . . . . . . . . . . . . . . . . . . 108 Symmetry . . . . . . . . . . . . . . . . . . . . . . . . . . . . . . . . . . . . . . . . . . . . . . . . . . 110 Flexible/Rigid . . . . . . . . . . . . . . . . . . . . . . . . . . . . . . . . . . . . . . . . . . . . . . . . . . . . 117 Components . . . . . . . . . . . . . . . . . . . . . . . . . . . . . . . . . . . . . . . . . . . . . . . . . . . . . . 120
Wichita State University
Table of Contents, Page i
CATIA Assembly Design
CATIA V5R14
Analysis . . . . . . . . . . . . . . . . . . . . . . . . . . . . . . . . . . . . . . . . . . . . . . . . . . . . . . . . . 122 Constraints Analysis . . . . . . . . . . . . . . . . . . . . . . . . . . . . . . . . . . . . . . . . . 122 Degree(s) of Freedom Analysis . . . . . . . . . . . . . . . . . . . . . . . . . . . . . . . . . 124 Dependencies . . . . . . . . . . . . . . . . . . . . . . . . . . . . . . . . . . . . . . . . . . . . . . . 125 Mechanical Structure . . . . . . . . . . . . . . . . . . . . . . . . . . . . . . . . . . . . . . . . . 128 Component Constraints . . . . . . . . . . . . . . . . . . . . . . . . . . . . . . . . . . . . . . . . . . . . . 130 Reordering Constraints . . . . . . . . . . . . . . . . . . . . . . . . . . . . . . . . . . . . . . . . . . . . . 131 Modify . . . . . . . . . . . . . . . . . . . . . . . . . . . . . . . . . . . . . . . . . . . . . . . . . . . . . . . . . . 136 Scenes . . . . . . . . . . . . . . . . . . . . . . . . . . . . . . . . . . . . . . . . . . . . . . . . . . . . . . . . . . 142 Search and Selection Sets . . . . . . . . . . . . . . . . . . . . . . . . . . . . . . . . . . . . . . . . . . . 149
Table of Contents, Page ii
Wichita State University
CATIA Assembly Design
CATIA V5R14
DMU Space Analysis Introduction . . . . . . . . . . . . . . . . . . . . . . . . . . . . . . . . . . . . . . . . . . 161 Pull Down Menus . . . . . . . . . . . . . . . . . . . . . . . . . . . . . . . . . . . . . . . . . . . . . . . . . 161 Insert . . . . . . . . . . . . . . . . . . . . . . . . . . . . . . . . . . . . . . . . . . . . . . . . . . . . . . 161 Tools . . . . . . . . . . . . . . . . . . . . . . . . . . . . . . . . . . . . . . . . . . . . . . . . . . . . . 162 Analyze . . . . . . . . . . . . . . . . . . . . . . . . . . . . . . . . . . . . . . . . . . . . . . . . . . . 163 DMU Space Analysis Workbench . . . . . . . . . . . . . . . . . . . . . . . . . . . . . . . . . . . . . 164 DMU Space Analysis . . . . . . . . . . . . . . . . . . . . . . . . . . . . . . . . . . . . . . . . . . . . . . . . . . . . . 165 Measure . . . . . . . . . . . . . . . . . . . . . . . . . . . . . . . . . . . . . . . . . . . . . . . . . . . . . . . . . 166 Measure Between . . . . . . . . . . . . . . . . . . . . . . . . . . . . . . . . . . . . . . . . . . . . 167 Measure Item . . . . . . . . . . . . . . . . . . . . . . . . . . . . . . . . . . . . . . . . . . . . . . . 176 Measuring an Arc Using 3 Points . . . . . . . . . . . . . . . . . . . . . . . . . . . . . . . 179 Measure Inertia . . . . . . . . . . . . . . . . . . . . . . . . . . . . . . . . . . . . . . . . . . . . . 181 Clash Analysis . . . . . . . . . . . . . . . . . . . . . . . . . . . . . . . . . . . . . . . . . . . . . . . . . . . . 184 Sectioning . . . . . . . . . . . . . . . . . . . . . . . . . . . . . . . . . . . . . . . . . . . . . . . . . . . . . . . 188 Distance . . . . . . . . . . . . . . . . . . . . . . . . . . . . . . . . . . . . . . . . . . . . . . . . . . . . . . . . . 200 Compare . . . . . . . . . . . . . . . . . . . . . . . . . . . . . . . . . . . . . . . . . . . . . . . . . . . . . . . . . 204 3D Annotations . . . . . . . . . . . . . . . . . . . . . . . . . . . . . . . . . . . . . . . . . . . . . . . . . . . 207 2D Annotated Views . . . . . . . . . . . . . . . . . . . . . . . . . . . . . . . . . . . . . . . . . . . . . . . 209 Manage Annotated Views . . . . . . . . . . . . . . . . . . . . . . . . . . . . . . . . . . . . . . . . . . . 215 Review . . . . . . . . . . . . . . . . . . . . . . . . . . . . . . . . . . . . . . . . . . . . . . . . . . . . . . . . . . 217 Capturing Pictures . . . . . . . . . . . . . . . . . . . . . . . . . . . . . . . . . . . . . . . . . . . . . . . . . 221 Using the Photo Album . . . . . . . . . . . . . . . . . . . . . . . . . . . . . . . . . . . . . . . 226
Wichita State University
Table of Contents, Page iii
CATIA Assembly Design
CATIA V5R14
DMU Navigator Introduction . . . . . . . . . . . . . . . . . . . . . . . . . . . . . . . . . . . . . . . . . . . . . . . 233 Pull Down Menus . . . . . . . . . . . . . . . . . . . . . . . . . . . . . . . . . . . . . . . . . . . . . . . . . 233 View . . . . . . . . . . . . . . . . . . . . . . . . . . . . . . . . . . . . . . . . . . . . . . . . . . . . . . 233 Insert . . . . . . . . . . . . . . . . . . . . . . . . . . . . . . . . . . . . . . . . . . . . . . . . . . . . . . 234 Tools . . . . . . . . . . . . . . . . . . . . . . . . . . . . . . . . . . . . . . . . . . . . . . . . . . . . . 235 DMU Navigator Workbench . . . . . . . . . . . . . . . . . . . . . . . . . . . . . . . . . . . . . . . . . 236 DMU Navigator . . . . . . . . . . . . . . . . . . . . . . . . . . . . . . . . . . . . . . . . . . . . . . . . . . . . . . . . . 237 Publish . . . . . . . . . . . . . . . . . . . . . . . . . . . . . . . . . . . . . . . . . . . . . . . . . . . . . . . . . . 237 Hyperlinks . . . . . . . . . . . . . . . . . . . . . . . . . . . . . . . . . . . . . . . . . . . . . . . . . . . . . . . 240 Current Selection Window . . . . . . . . . . . . . . . . . . . . . . . . . . . . . . . . . . . . . . . . . . . 241 Spatial Query . . . . . . . . . . . . . . . . . . . . . . . . . . . . . . . . . . . . . . . . . . . . . . . . . . . . . 243 Reviews . . . . . . . . . . . . . . . . . . . . . . . . . . . . . . . . . . . . . . . . . . . . . . . . . . . . . . . . . 246 Presentations . . . . . . . . . . . . . . . . . . . . . . . . . . . . . . . . . . . . . . . . . . . . . . . . . . . . . 249 Simulation Player . . . . . . . . . . . . . . . . . . . . . . . . . . . . . . . . . . . . . . . . . . . . . . . . . . 253 Flying . . . . . . . . . . . . . . . . . . . . . . . . . . . . . . . . . . . . . . . . . . . . . . . . . . . . . . . . . . . 256 Viewpoints . . . . . . . . . . . . . . . . . . . . . . . . . . . . . . . . . . . . . . . . . . . . . . . . . . . . . . . 260 Translation or Rotation . . . . . . . . . . . . . . . . . . . . . . . . . . . . . . . . . . . . . . . . . . . . . 268 Snap . . . . . . . . . . . . . . . . . . . . . . . . . . . . . . . . . . . . . . . . . . . . . . . . . . . . . . . . . . . . 270 Reset Position . . . . . . . . . . . . . . . . . . . . . . . . . . . . . . . . . . . . . . . . . . . . . . . . . . . . 272 Practice Problems . . . . . . . . . . . . . . . . . . . . . . . . . . . . . . . . . . . . . . . . . . . . . . . . . . . . . . . . 275 Problem #1 . . . . . . . . . . . . . . . . . . . . . . . . . . . . . . . . . . . . . . . . . . . . . . . . . . . . . . . 275 Problem #2 . . . . . . . . . . . . . . . . . . . . . . . . . . . . . . . . . . . . . . . . . . . . . . . . . . . . . . . 276 Problem #3 . . . . . . . . . . . . . . . . . . . . . . . . . . . . . . . . . . . . . . . . . . . . . . . . . . . . . . . 277 Problem #4 . . . . . . . . . . . . . . . . . . . . . . . . . . . . . . . . . . . . . . . . . . . . . . . . . . . . . . . 278 Problem #5 . . . . . . . . . . . . . . . . . . . . . . . . . . . . . . . . . . . . . . . . . . . . . . . . . . . . . . . 280 Problem #6 . . . . . . . . . . . . . . . . . . . . . . . . . . . . . . . . . . . . . . . . . . . . . . . . . . . . . . . 284 Problem #7 . . . . . . . . . . . . . . . . . . . . . . . . . . . . . . . . . . . . . . . . . . . . . . . . . . . . . . . 285 Problem #8 . . . . . . . . . . . . . . . . . . . . . . . . . . . . . . . . . . . . . . . . . . . . . . . . . . . . . . . 287 Appendix A . . . . . . . . . . . . . . . . . . . . . . . . . . . . . . . . . . . . . . . . . . . . . . . . . . . . . . . . . . . . 289 General - Display - Navigation . . . . . . . . . . . . . . . . . . . . . . . . . . . . . . . . . . . . . . . 289 General - Display - Performances . . . . . . . . . . . . . . . . . . . . . . . . . . . . . . . . . . . . . 290 General - Parameters and Measure - Measure Tools . . . . . . . . . . . . . . . . . . . . . . . 291 Infrastructure - Product Structure - Product Structure . . . . . . . . . . . . . . . . . . . . . . 292 Mechanical Design - Assembly Design - General . . . . . . . . . . . . . . . . . . . . . . . . . 293 Mechanical Design - Assembly Design - Constraints . . . . . . . . . . . . . . . . . . . . . . 295 Mechanical Design - Assembly Design - DMU Sectioning . . . . . . . . . . . . . . . . . 296 Digital Mockup - General . . . . . . . . . . . . . . . . . . . . . . . . . . . . . . . . . . . . . . . . . . . 297 Digital Mockup - DMU Navigator . . . . . . . . . . . . . . . . . . . . . . . . . . . . . . . . . . . . . 298 Digital Mockup - DMU Space Analysis - DMU Clash . . . . . . . . . . . . . . . . . . . . . 299 Digital Mockup - DMU Space Analysis - DMU Distance . . . . . . . . . . . . . . . . . . 300 Appendix B . . . . . . . . . . . . . . . . . . . . . . . . . . . . . . . . . . . . . . . . . . . . . . . . . . . . . . . . . . . . 301 Save Management . . . . . . . . . . . . . . . . . . . . . . . . . . . . . . . . . . . . . . . . . . . . . . . . . 301
Table of Contents, Page iv
Wichita State University
CATIA Assembly Design Assembly Design
CATIA V5R14
The first section of this manual will involve inserting, creating, and replacing documents and other components in the assembly design. Those documents can be a variety of things including parts and other assemblies. Inserting Documents All of the assemblies created in this first section will not need to have constraints added to properly position them. The first assembly that will be built is a basic hand drill.
This drill is made of the following parts. The caption under each picture is the filename so the parts can be referenced to as needed.
Handle Knob Case 1
Handle Arm
Drive Gear
Wichita State University
Assembly Design - Inserting documents, Page 11
CATIA Assembly Design
CATIA V5R14
Drill Chuck 1
Output Gear Drill Bit 1 Start a new product document. This can be accomplished by selecting the new icon and selecting product. You need to make sure you are in the assembly design workbench before continuing. To switch to the assembly design workbench select the change workbench icon and then select assembly design. One of the most important ideas to keep in mind with assembly design is that all parts must have an unique id. The assembly should also have an unique id, especially if it is going to be used as a sub-assembly. Using the third mouse button select Product1. This will bring up the contextual menu for Product1. Select Properties and then the Product Tab. This is where various information about the assembly, as well as individual parts can be stored. Filling in all of the information is not necessary, but can become quite useful to a down stream user. For now, the Part Number is the only field that will be changed, but feel free to fill in any of the other fields.
Assembly Design - Inserting documents, Page 12
Wichita State University
CATIA Assembly Design
CATIA V5R14
Change the Part Number to Hand Drill. Select OK when done. This will give the assembly an unique id, so that in case this was to be used in a larger assembly, say a garage mock-up, then there would be no conflicts. Select the existing component icon. The icon will highlight and is waiting for the user to select a product to insert the component into. Select Hand Drill. This will define what product the component will be placed into. A File Selection window appears. Double select the Assembly Basics directory and select Case 1. Select Open. The first case is now inserted into the hand drill product. The other components will be inserted to complete the assembly.
Select the existing component icon, and select Hand Drill. The File Selection window will automatically open to the Assembly Basics directory. Select Drive Gear, and select Open. The drive gear is inserted into the assembly, prepositioned. If so desired, the case can be hidden to reveal the drive gear better. Be sure to have all parts shown before continuing. Notice some of the components can be made into a sub-assembly. For example, the output gear and drill chuck can be combined together. This can either be done before hand, as with the handle assembly that you are going to insert later, or the sub-assemblies can be generated on-the-fly as you will do next. Select the product icon and select Hand Drill. the assembly. A Part Number window appears. This will insert a new product into
Wichita State University
Assembly Design - Inserting documents, Page 13
CATIA Assembly Design
CATIA V5R14
A part number must be assigned to the new product. Part numbers can either be generated by the computer or generated on-the-fly. The option to change how new product part numbers are generated is under Tools, Options, Infrastructure, Product Structure, Product Structure tab, and Part Number Manual Input. Your system is set up for manual input of the part number. To insure your ability to distinguish between the different products, you will name this one Output Assembly. Key Output Assembly in the Part Number window and select OK. This will change the instance name, allowing for better model management. Now that you have a nested product assembly, a product within a product, you need to make sure that you insert new and existing components into the proper product. Select the existing component icon and select Output Assembly. Again, the File Selection window displays. This time you will insert multiple components at the same time. Select Output Gear, hold down Ctrl on the keyboard, and select Drill Chuck 1, then select Open. This will insert both documents into the Output Assembly product. You can expand the Output Assembly product to reveal this by selecting on the plus sign next to it. The handle assembly is already put together as a separate product. You will insert this next. Insert an existing component into Hand Drill. The File Selection window will show again. Select Handle Assembly and then Open. This inserts the Handle Assembly into the Hand Drill assembly. You can expand this sub-assembly by selecting the plus sign next to it. Insert Drill Bit 1 into the Hand Drill assembly. This completes the Hand Drill assembly. The specification tree should appear similar to the diagram shown below. You will probably have to expand some of the branches.
Assembly Design - Inserting documents, Page 14
Wichita State University
CATIA Assembly Design
CATIA V5R14
This is how CATIA represents your assemblies. It is structured in the same way it was explained earlier except in a tree form instead of a chart form as shown below.
Congratulations. This completes your first assembly. Save your document. When you save your document the following window should appear:
It gives you this message because the new assembly that you created, Output Assembly, was never saved separately. If you select Yes then both the Hand Drill and the Output Assembly will be saved. Select Yes. No constraints have been placed on this assembly, therefore all the parts are completely free to move. Since all of the parts were created in the correct positions they inserted in the correct placement. Many times the models will not insert into the proper place and will need constraints to position them properly. You will learn how to constrain parts later in this course.
Wichita State University
Assembly Design - Inserting documents, Page 15
CATIA Assembly Design
CATIA V5R14
You are going to take a moment to investigate a few things about the assembly. Looking at the tree you see you have two different icons next to the various components in the tree. As you work with assemblies you will notice that there are many different icons that appear next to the components, each one tells you something about the component. Sometimes the icons only differ by the color of the gears so you need to pay close attention to the specification tree. The two icons that you currently have represent a part or a product. Part Product
As you go through this course you will be studying the specification tree from time to time. The tree holds a lot of information about your assembly and you need to be very familiar with it. The other important aspect of an assembly that you need to understand is the links that exist between the assembly and its components. When you saved your assembly earlier, only two items were saved because the other components did not have any modifications. The Hand Drill assembly was saved along with the Output Assembly. When an assembly is stored it only contains pointers to the particular files and does not contain the data itself. This changes a little bit when other options are introduced. Therefore if you were to delete one of the parts that exist in the assembly, the assembly will have a broken link when you open it. If you want to see the links that exist for a particular component you just need to make sure it is active and select pull down menu Edit, Links. The active component has a blue box around it. In order to make an component active you need to double click the component. Select pull down menu Edit, Links. The Hand Drill should be the active component. The Link window should appear. Notice that the Hand Drill assembly contains five links and that they are all OK. Links will be discussed in more detail later in class.
Select Cancel. You will continue to investigate some of the other options.
Assembly Design - Inserting documents, Page 16
Wichita State University
CATIA Assembly Design
Replacing and Creating New Parts
CATIA V5R14
This exercise will be a continuation of the previous exercise. If the document is not already opened, it will need to be opened before beginning this exercise. In many instances it is necessary to change a part of an assembly because of optional designs that could be used with that assembly. This exercise will cover how to replace components with other components without having to recreate the entire assembly. In the case of the hand drill there are multiple options that are available such as a different case, drill chuck and drill bit that could be used on this assembly. Instead of creating a new assembly for every option, you will learn how to replace each component in order to show the different options of the design. Select the replace component icon and select Case. This brings up the File Selection window. A Browse window will appear but will not be used. Case will be replaced with Case 2. Select Case 2 and then Open. An Impacts On Replace window appears. This will show all of the elements that will be affected by the replace operation. In this example there are no elements that will be affected. In addition to that, CATIA wants to know if it should replace all instances of the Case with Case 2. Since there is only one instance of the Case it will not make a difference. But, if there were a dozen bolts that needed replaced, you would want to select Yes.
Select No and select OK. This will replace Case with Ergo Case. Any component, or product can be replaced in the same fashion. You will replace other components next. Expand the Output Assembly if it is not already expanded. Remember you can do this by selecting the plus sign to the left of the assembly. Replace the Drill Chuck with Drill Chuck 2. This will replace Drill Chuck with Large Chuck. The new drill chuck displays. Replace the Drill Bit with Drill Bit 2. This will replace Drill Bit with Large Drill Bit. Notice the drill bit should really be included with the Output Assembly.
Wichita State University
Assembly Design - Replacing and Creating, Page 17
CATIA Assembly Design
CATIA V5R14
Select and hold the first mouse button on the Large Drill Bit and drag it to the Output Assembly and release the button. This should move the drill bit to the sub-assembly. Working with sub-assemblies is an excellent way to manage models and the respective components.
Next a wall mount will be created within the assembly. First, a part number will need to be specified, then an origin. Select the part icon and then select Hand Drill. This will insert a new part into the Hand Drill assembly or product. As mentioned before you will have to specify a part number for the new part.
Assembly Design - Replacing and Creating, Page 18
Wichita State University
CATIA Assembly Design
CATIA V5R14
Key Wall Mount in the Part Number window and select OK. This will make the part number of the new part to be Wall Mount and it should appear in your specification tree. A New Part: Origin Point window appears asking where the origin is to be located.
Selecting Yes will allow you to define a new origin point for the part. Selecting No will use the origin of the assembly as the origin of the new part. Select No. This will define the origin of the new part to be the same as that of the assembly. You will now create the wall mount. None of the other components will be used to design the wall mount, although, later in this course you will be using other components to help with your design. It is advisable that all of the components be hidden, with the exception of the Wall Mount and possibly the Ergo Case for orientation purposes. This can be accomplished by selecting the components and then using the third mouse button choose Hide/Show, or by selecting the components and then select the hide/show icon in the bottom toolbar.
Wichita State University
Assembly Design - Replacing and Creating, Page 19
CATIA Assembly Design
CATIA V5R14
Expand the Wall Mount component until PartBody is accessible. This can be accomplished by selecting the plus (+) next to the component and part icons.
Double select PartBody with the first mouse button. This will switch you to the Part Design workbench. Notice that the active component is now the Wall Mount part. You can now build the necessary geometry for the wall mount.
Assembly Design - Replacing and Creating, Page 20
Wichita State University
CATIA Assembly Design
CATIA V5R14
Create the wall mount. Drawings are shown below with the location of the mount in relation to the axes. It is suggested that you use the yz plane for the sketch of the initial pad.
Double select Hand Drill. This will return you to the Assembly Design workbench.
Wichita State University
Assembly Design - Replacing and Creating, Page 21
CATIA Assembly Design
CATIA V5R14
Collapse the Wall Mount branch and show all of the components to look at the final design. It should look like the following.
Save your document. The Save window appears again because when you save the Hand Drill assembly, it is also going to save the Wall Mount part and the Output Assembly with its changes.
Assembly Design - Replacing and Creating, Page 22
Wichita State University
CATIA Assembly Design
Reordering and Numbering the tree
CATIA V5R14
With the assembly complete, you will look at two other options for assembly management. Select the graph tree reordering icon. This will allow you to reorder the tree. Since the components are not related to each other in terms of order of creation, as in part design, they can be reordered at will. Select Hand Drill. The Graph tree reordering window should appear. Notice that only the parts and sub-assemblies appear that are under the Hand Drill assembly and not the parts that make up the sub-assemblies. If you want to reorder the components of the subassemblies, you can either reorder them while having the particular sub-assembly opened or you can select that sub-assembly instead of selecting Hand Drill.
The up and down arrows allow the highlighted part to be moved higher or lower in the tree respectively. The third icon moves the selected part to another selected location. This could be useful to help organize a large assembly by reordering components to be listed together in the specification tree. In any case it is nice to know that you do not have to insert all of your components in a specific order, you can always reorder them later. Move the Ergo Case to the bottom of the tree and select Apply when done. This can be done by selecting the Ergo Case and then selecting the down arrow until it is on the bottom of the list. The tree will be reordered when Apply is selected. As you can see, it is fairly simple to reorder components of the assembly. If you have a large number of components, it may be better to use the third icon to position the component at a particular location without having to select the up or down arrows multiple times. Using the third icon move Drive Gear to the location Handle Assembly. Notice that Drive Gear appears after Handle Assembly now.
Wichita State University
Assembly Design - Reordering & Numbering, Page 23
CATIA Assembly Design
CATIA V5R14
Select OK. Remember you have to select Apply or OK in order for the reorder to take effect. Next, you will generate numbering for the assembly. Select the generate numbering icon. Generating numbers shows no visual change in the assembly. It assigns numbers or letters to the parts within the assembly. They in turn can show up in the bill of material when it is generated as well as in balloon call outs in drafting. Select Hand Drill. The Generate Numbering window appears.
The Mode determines whether you are assigning integers or letters to the parts within the assembly. Existing numbers will allow you to keep numbers that have already been assigned or you can replace them. In this case you have not assigned any numbers therefore the options are not available. Select OK. Numbers are now assigned to all the individual parts of the hand drill.
Assembly Design - Reordering & Numbering, Page 24
Wichita State University
CATIA Assembly Design
Bill of Material
CATIA V5R14
You will now create a bill of material. Although for this case it is somewhat unnecessary since the assembly is fairly small, it will give you an idea on how to create a bill of material for much larger assemblies. Select pull down menu Analyze, then select Bill of Material... The Bill of Material window should appear.
The top section of the bill of material displays all of the parts and sub-assemblies of the current assembly, in this case Hand Drill. It also shows separate bills of material for each sub-assembly. Notice the nomenclature and revision field. If you would have filled in those fields for each of the parts, as well as the sub-assemblies, they would have been displayed here. The bottom section of the bill of material displays all of the parts that make up the current assembly, as well as the quantity needed of each. The format of the output can be changed with the Define formats button, but usually these formats will be pre-defined by the company. The Listing Report tab shows the same information, but in a different format.
Wichita State University
Assembly Design - Bill of Material, Page 25
CATIA Assembly Design
Define formats
CATIA V5R14
This allows you to customize your bill of material. This will also affect the bill of material that gets generated in drafting.
Assembly Design - Bill of Material, Page 26
Wichita State University
CATIA Assembly Design
CATIA V5R14
Select the Listing Report tab. This will show the listing report for a bill of material.
, ,
Hides properties either the ones selected or all of them Shows properties either the ones selected or all of them Changes the order of the displayed properties
This report shows the locations of the parts within the tree. 2 Large Chuck denotes the Large Chuck that is located two levels deep. All of the properties within the Hidden properties can be added to the display. Select Number from the Hidden properties field, then select the show properties icon. This will add the number property to the displayed properties. Add any other fields that you would like to see in the listing report.
Wichita State University
Assembly Design - Bill of Material, Page 27
CATIA Assembly Design
CATIA V5R14
Select the Refresh button. The additional fields were added to the report listing. An example is shown below.
Any report generated can be saved in a text format by selecting the Save As... button. Select the Bill of Material tab. This will take you back to the original bill of material. Select the Save As button and save the text file as bill of material. You will want to make sure that you change to your area to save the BOM. You can save the bill of material as a text, html or as an Excel file. Select OK. This will complete the bill of material. Bills of material can be created at any point in the assembly design process and regenerated as necessary. After saving the files, it can then be imported into multiple types of word processors.
Assembly Design - Bill of Material, Page 28
Wichita State University
CATIA Assembly Design
CATIA V5R14
If you were to open the text file using NOTEPAD then it would look similar to the following diagram.
This completes the hand drill assembly. Save and close your document.
Wichita State University
Assembly Design - Bill of Material, Page 29
CATIA Assembly Design
CATIA V5R14
This page is intentionally left blank.
Assembly Design - Bill of Material, Page 30
Wichita State University
CATIA Assembly Design
Sectioning
CATIA V5R14
Besides checking for clashes, you can also create section cuts and view them dynamically. You have a variety of file types that you can use to export the section cut results. Select the sectioning icon. window also appears. The Sectioning Definition window appears. A Section.1
Definition Name Selection Gives your section analysis a name Objects that you want to perform a section analysis on
Uses a plane for the section analysis Uses a slice for the section analysis Uses a box for the section analysis Cuts the volume with the section
DMU Space Analysis - Sectioning, Page 188
Wichita State University
CATIA Assembly Design
CATIA V5R14
Positioning Normal constraint Specifies which axis the sectioning element will be normal to
Edits the position and size of the sectioning element
Defines position using a geometrical target Defines position using 2 or 3 elements Inverts the normal direction Resets the position
Wichita State University
DMU Space Analysis - Sectioning, Page 189
CATIA Assembly Design
CATIA V5R14
Result Exports the results Edits the grid
Turns on and off the results window Options Turns on the section fill Turns on clash detection Turns on the grid
DMU Space Analysis - Sectioning, Page 190
Wichita State University
CATIA Assembly Design
CATIA V5R14
Manual Update
Will not update the section results when parts are moved within the product such as with fitting simulation or kinematics, you will have to manually update the section results Updates the section results when parts are moved automatically, this can slow down the response of the system Keeps the section from changing when moving the sectioning element
Update Section Freeze
You should see a yellow sectioning plane appear on your geometry.
Make sure you are in the Definition tab. This area allows you to define the sectioning element.
Wichita State University
DMU Space Analysis - Sectioning, Page 191
CATIA Assembly Design
CATIA V5R14
Using the first button of the mouse, drag the sectioning plane back and forth. You should see the section change in the graphic area as well as in the results window. Select the volume cut icon. the section plane. Notice that in the graphic area, your assembly is cut by
Drag the plane back and forth. This shows the section cut of your assembly dynamically. You can also rotate the sectioning plane by using the red axis curves in the middle of the sectioning plane. Rotate the plane around. This can cause some weird results, so you need to be careful when rotating. Select the volume cut icon again. This will turn off the volume cut. Select the Positioning tab. This area allows you to position the sectioning element. Select the reset position icon. This moves your plane back to its original position. You are going to change the position of the section plane using a variety of options. Change the Normal constraint to be Y. Notice the section planes normal direction is along the y-axis. Select the edit position and dimensions icon. window appears. The Edit Position and Dimensions
Change the Origin to be 2, 5, 2 for X, Y and Z respectively and change the Dimensions to have a Width of 5 inches and a Height of 8 inches. The section plane should appear similar to the one shown below.
DMU Space Analysis - Sectioning, Page 192
Wichita State University
CATIA Assembly Design
CATIA V5R14
Change the Translations value to 1 inch and select the +Tw button twice. The section plane moves forward two inches. Select Close. The Edit Postion and Dimensions window closes. This is a good option to use when you need to position your sectioning element at a specific numeric location and when you want to adjust the size of it. There are two options for positioning your sectioning element using existing geometry. Select the geometrical target icon. This will allow you select geometry to define the location of the sectioning element. It works by defining plane locations. Select on the face on the side of the vice as shown below. This positions the section plane to lie on that face. You can also position the sectioning element using multiple elements.
Select the positioning by 2/3 selections icon. elements to define the sectioning element.
This allows you to select multiple
Wichita State University
DMU Space Analysis - Sectioning, Page 193
CATIA Assembly Design
CATIA V5R14
Select the two lines as shown below. This positions the section plane to contain those two lines.
Select the reset position icon.
The plane returns to its original position. The assembly is cut by the
Go to the Definition tab and select the volume cut icon. section plane Go to the Positioning tab and select the invert normal icon. changes.
The side which is cut
Go to the Definition tab and select the volume cut icon again. This will turn off the volume cut. You should notice that the results window is not showing the section very well. Press the third mouse button while in the results window. Options appear allowing to change the orientation of the results.
DMU Space Analysis - Sectioning, Page 194
Wichita State University
CATIA Assembly Design
CATIA V5R14
Select the 2D Lock option and Flip the results until it looks similar to the one shown below.
Select the Result tab. This allows you to modify the display of the results. Select the section fill icon. Select the grid icon. Select the edit grid icon. This will turn off the section fill on the results. A grid appears on your results. The Edit Grid window appears.
Change the Mode to Relative and the Width to 2 inches and the Height to 1 inch. This will put the grids 0, 0 location in the middle of the results and show grid lines every 1 inch vertically and every 2 inches horizontally. It should appear similar to the diagram shown below.
Select OK in the Edit Grid window. The window closes.
Wichita State University
DMU Space Analysis - Sectioning, Page 195
CATIA Assembly Design
CATIA V5R14
You are going to export these results as a V5 CATPart document. You can export the results in a number of formats including iges and vrml. Go to the Definition tab and change the Name to Vise. This will name the section analysis. Go to the Result tab and select the export as icon. The Save As window appears.
Save it in your directory as a CATPart with the name Vise. This will return you to the Sectioning Definition window. Select the grid icon again. Select the section fill icon again. This will turn the grid off in the results window. The section is filled in the results window.
Select the Behavior tab. This allows you to specify how you want the section analysis to update. Make sure it is on Manual Update and select OK. In the specification tree you should see a new branch under the Applications branch called Sections.
Close the results window and maximize your product window. You are going to open the document that you created to look at the section analysis results.
DMU Space Analysis - Sectioning, Page 196
Wichita State University
CATIA Assembly Design
CATIA V5R14
Open the Vise.CATPart that you just saved. Notice the section cut geometry appears as multiple curves.
Close this document. You will now create a section analysis using a slice and a box. Select the sectioning icon. The Sectioning Definition window appears. This time you are going to use a slice for your section analysis. Change the Name to Slice and select the section slice icon. It is located under the section plane icon. This section analysis is comprised of two planes. Select the Positioning tab and select the edit position and dimensions icon. Edit Position and Dimensions window appears. The
Change the Origin to 1, 5, 2 for X, Y and Z respectively and the Dimensions to 6, 12 and 2 for the Width, Height and Thickness respectively. The Thickness determines the distance between the two planes or how big the slice is. Select Close. The window closes.
Wichita State University
DMU Space Analysis - Sectioning, Page 197
CATIA Assembly Design
Go to the Definition tab and select the volume cut icon. should appear similar to the diagram shown below.
CATIA V5R14
The assembly is cut. It
Select OK. The Section Definition window closes and Slice appears under the Sections branch in the specification tree. Close the results window. Select the sectioning icon again. The Sectioning Definition window appears. This time you are going to use a box for section analysis. Change the Name to Box and select the section box icon. It is located under the section slice or section plane icon. An entire box is used in this section analysis. Select the volume cut icon. The assembly is cut. Go to the Positioning tab and select the geometrical target icon. you to define two planes to define the box. This will allow
DMU Space Analysis - Sectioning, Page 198
Wichita State University
CATIA Assembly Design
CATIA V5R14
Select the outer face and inner face of the vise as shown below. The thickness of the box is defined by those two planes.
Change the Height and Width of the box to be 4 inches. It should appear similar to the diagram shown below.
Turn off the volume cut and select OK. Box appears under the Sections branch. Close the results window and maximize the product window. Feel free to play around with the sectioning options until you feel comfortable with them.
Wichita State University
DMU Space Analysis - Sectioning, Page 199
Other available courses
CATIA V5 and ENOVIA
CATIA Basic Concepts CATIA Part Design & Sketcher CATIA Assembly Design CATIA Drafting CATIA Wireframe & Surfaces CATIA Prismatic Machining CATIA Surface Machining CATIA Fitting Simulation & Kinematics CATIA Functional Tolerancing & Annotation CATIA Stress Analysis ENOVIA DMU Viewer ENOVIA LCA Basic Concepts ENOVIA LCA Advanced Concepts ENOVIA LCA Product Design
To enroll in any of the above courses, contact us at: (316) 978-3283 toll-free at: 1-800-NIARWSU or email: info@cadcamlab.org
You might also like
- AlgorDocument66 pagesAlgorIvanNo ratings yet
- Guide to Load Analysis for Durability in Vehicle EngineeringFrom EverandGuide to Load Analysis for Durability in Vehicle EngineeringP. JohannessonRating: 4 out of 5 stars4/5 (1)
- The Blade Pyramid 2Document15 pagesThe Blade Pyramid 2Alberto De Herrera100% (1)
- CEH Lab Setup Prerequisites and Instructions: Computer RequirementsDocument9 pagesCEH Lab Setup Prerequisites and Instructions: Computer Requirementssushainkapoor photo67% (3)
- ANSYS TurboGrid IntroductionDocument24 pagesANSYS TurboGrid IntroductionTech MitNo ratings yet
- Tubing and PipingDocument26 pagesTubing and PipingfalkoneNo ratings yet
- Cinema TicsDocument40 pagesCinema TicsAlexandru Precup0% (1)
- Mentor Graphics ProcedureDocument49 pagesMentor Graphics Proceduresai prasadNo ratings yet
- Basic Solid Edge ST TutorialDocument48 pagesBasic Solid Edge ST Tutorialgaurishankar51No ratings yet
- CATIA Training Foils & Exercises: Version 5 Release 5 October 2000Document267 pagesCATIA Training Foils & Exercises: Version 5 Release 5 October 2000sssramyaNo ratings yet
- Focus Handheld-Inspection User GuideDocument519 pagesFocus Handheld-Inspection User GuideJonnyNo ratings yet
- Wireframe and Surfaces R2017xDocument59 pagesWireframe and Surfaces R2017xcititorulturmentatNo ratings yet
- AIRBUS - AM2120 - Catia v5 EnvironmentDocument23 pagesAIRBUS - AM2120 - Catia v5 EnvironmentBalto SebastianNo ratings yet
- WM 09Document502 pagesWM 09chrideerNo ratings yet
- Edu Cat en Cts Ci v5r19Document3 pagesEdu Cat en Cts Ci v5r19hippokgNo ratings yet
- Catia Photo StudioDocument28 pagesCatia Photo Studiogopal06No ratings yet
- CREO Module 1Document640 pagesCREO Module 1ElangoNo ratings yet
- CATIA V5R17 Tire Envelope Swept VolumeDocument21 pagesCATIA V5R17 Tire Envelope Swept VolumeBill Harbin100% (1)
- CATIA SheetMetalDocument23 pagesCATIA SheetMetalUriel CasiqueNo ratings yet
- Creating Swept Surfaces-CATIA V5 PDFDocument29 pagesCreating Swept Surfaces-CATIA V5 PDFBorralla Cinza50% (2)
- Introduction To Injection Mold Design: Learning ObjectivesDocument82 pagesIntroduction To Injection Mold Design: Learning ObjectivesVignesh WaranNo ratings yet
- Creo Parametric Quick Reference CardsDocument14 pagesCreo Parametric Quick Reference CardsvikaspiNo ratings yet
- Catia v5 Basic Training English Cax 2012Document104 pagesCatia v5 Basic Training English Cax 2012Cristian DogaruNo ratings yet
- Catia ExamplesDocument50 pagesCatia Exampleskwasi_adomako3933100% (2)
- Human Activity Analysis PDFDocument63 pagesHuman Activity Analysis PDFJavier Lopez PereiraNo ratings yet
- Simulation Instructor WB 2011 ENGDocument57 pagesSimulation Instructor WB 2011 ENGjorgemariovega4910No ratings yet
- COSMOS FloWorks (Introducing) PDFDocument292 pagesCOSMOS FloWorks (Introducing) PDFIngelit SacNo ratings yet
- CATIA CAD Customization Automation API Job ProjectsDocument10 pagesCATIA CAD Customization Automation API Job ProjectssarfrajNo ratings yet
- How To Model Gears With Vba User Form Tutorial v11Document122 pagesHow To Model Gears With Vba User Form Tutorial v11Denner Willians da SilvaNo ratings yet
- Getting Started Manuf Process MGMTDocument202 pagesGetting Started Manuf Process MGMTirinaNo ratings yet
- DMU Fitting Simulation PDFDocument9 pagesDMU Fitting Simulation PDFtest1No ratings yet
- Fatigue Durability and Fracture MechanicsDocument8 pagesFatigue Durability and Fracture MechanicsSanthosh LingappaNo ratings yet
- CATIA V5R15 Course CatalogDocument102 pagesCATIA V5R15 Course CatalogMesfin SeidNo ratings yet
- EDU Motion Student 2013 ENGDocument20 pagesEDU Motion Student 2013 ENGcbr6000No ratings yet
- Solidworks ToCDocument4 pagesSolidworks ToCETSNo ratings yet
- DriveWorksXpress PhotoFrameDocument21 pagesDriveWorksXpress PhotoFrameKoen Bidlot100% (1)
- ProE Surfacing - Module 1Document52 pagesProE Surfacing - Module 1inthemoney8100% (1)
- 4Training-Material CATIA V5 Assembly Design Ch11 PDFDocument57 pages4Training-Material CATIA V5 Assembly Design Ch11 PDFMohammad Rizal RamlyNo ratings yet
- Samsung NX Teamcenter Case StudyDocument2 pagesSamsung NX Teamcenter Case StudySehar AdilNo ratings yet
- Manual Unigraphics NX - 13 SketchingDocument108 pagesManual Unigraphics NX - 13 SketchingWagner AndradeNo ratings yet
- Catia Syllabus v5r16 Basics Ilt Tata TechnologiesDocument3 pagesCatia Syllabus v5r16 Basics Ilt Tata TechnologiesSandy SiddarthNo ratings yet
- Instruction Design With Studio ShapeDocument124 pagesInstruction Design With Studio ShapenghiaNo ratings yet
- Start Up Settings For CATIADocument8 pagesStart Up Settings For CATIATushar Prakash ChaudhariNo ratings yet
- Elysium Cadporter Catia V5 To/From Pro/Engineer Translator User'S GuideDocument28 pagesElysium Cadporter Catia V5 To/From Pro/Engineer Translator User'S GuideTRUNG QUOC LENo ratings yet
- Software For HINO Vehicles Instruction ManualDocument43 pagesSoftware For HINO Vehicles Instruction ManualDhany SiregarNo ratings yet
- Notes - Catia Free Style PDFDocument350 pagesNotes - Catia Free Style PDFsaimanju1890100% (1)
- Nx8 NC Simulation ExamplesDocument33 pagesNx8 NC Simulation ExamplesPornthep PreechayasomboonNo ratings yet
- Generally Specific: Data Driven Formwork' Used To Generate An Active Thermal EnvelopeDocument42 pagesGenerally Specific: Data Driven Formwork' Used To Generate An Active Thermal Envelopekb2543No ratings yet
- Engineering Drawing A New Revision of ISO 8015Document14 pagesEngineering Drawing A New Revision of ISO 8015rizaNo ratings yet
- BS en 286-2Document2 pagesBS en 286-2yurikov.br0% (1)
- 03 - Drafting Manual - Decimal Inch Sheet Size and FormatDocument51 pages03 - Drafting Manual - Decimal Inch Sheet Size and FormatKakoDaNo ratings yet
- EDU CAT EN V5E AF V5R16 Lesson7 Toprint7 PDFDocument189 pagesEDU CAT EN V5E AF V5R16 Lesson7 Toprint7 PDFleydonhdNo ratings yet
- Solidworks WhitePaper Industry Sim Analysis Machines PDFDocument9 pagesSolidworks WhitePaper Industry Sim Analysis Machines PDFMuhammad Salim Abdul AzisNo ratings yet
- Understanding ConnectorsDocument16 pagesUnderstanding Connectorswilderness_666No ratings yet
- Automotive Safety Integrity Level A Complete Guide - 2020 EditionFrom EverandAutomotive Safety Integrity Level A Complete Guide - 2020 EditionNo ratings yet
- Design For Manufacture And Assembly A Complete Guide - 2020 EditionFrom EverandDesign For Manufacture And Assembly A Complete Guide - 2020 EditionNo ratings yet
- Commercial and Military Aircraft Line DrawingsDocument157 pagesCommercial and Military Aircraft Line Drawingsmakghule100% (5)
- Fatigue and Damage Tolerance: Edward Herba, January 29,2004Document38 pagesFatigue and Damage Tolerance: Edward Herba, January 29,2004Nagaraj RamachandrappaNo ratings yet
- MECH3300 Finite Element Methods: - Commercial Packages and How They WorkDocument18 pagesMECH3300 Finite Element Methods: - Commercial Packages and How They WorkNagaraj RamachandrappaNo ratings yet
- Heat Transfer Fluent TrainingDocument37 pagesHeat Transfer Fluent TrainingbastinaduNo ratings yet
- NonLinearAnalysis NASTRANDocument14 pagesNonLinearAnalysis NASTRANNagaraj RamachandrappaNo ratings yet
- Airplane Stress Analysis NACA TR 82 1918Document72 pagesAirplane Stress Analysis NACA TR 82 1918brkappaNo ratings yet
- Working Drawings: S. P. GaikwadDocument45 pagesWorking Drawings: S. P. GaikwadNagaraj RamachandrappaNo ratings yet
- AB 2030 Rev. 07.09: Red Cedar Technology, IncDocument4 pagesAB 2030 Rev. 07.09: Red Cedar Technology, IncNagaraj RamachandrappaNo ratings yet
- Mode-Based SIM BeTSSiDocument9 pagesMode-Based SIM BeTSSiNagaraj RamachandrappaNo ratings yet
- Durability Analysis Method For Nonstationary Random VibrationDocument82 pagesDurability Analysis Method For Nonstationary Random VibrationNagaraj RamachandrappaNo ratings yet
- l5 Quasi StaticDocument33 pagesl5 Quasi StaticFahmiNo ratings yet
- Geom Nonlinear TutorialDocument14 pagesGeom Nonlinear TutorialNagaraj RamachandrappaNo ratings yet
- Abaqus Explicit VUMAT For HysteresisDocument5 pagesAbaqus Explicit VUMAT For HysteresisNagaraj Ramachandrappa100% (2)
- 2-Lectures LEC 19 Modifications of The Mohr Theory For Brittle MaterialsDocument41 pages2-Lectures LEC 19 Modifications of The Mohr Theory For Brittle MaterialsNagaraj RamachandrappaNo ratings yet
- 2-Lectures LEC 16 Distortion Energy TheoryDocument22 pages2-Lectures LEC 16 Distortion Energy TheoryNagaraj RamachandrappaNo ratings yet
- Introduction - 2 Topics: Airplane Design (Aerodynamic) Prof. E.G. Tulapurkara Chapter-1Document10 pagesIntroduction - 2 Topics: Airplane Design (Aerodynamic) Prof. E.G. Tulapurkara Chapter-1Nagaraj RamachandrappaNo ratings yet
- Bolt Studio ManualDocument7 pagesBolt Studio ManualNagaraj RamachandrappaNo ratings yet
- Torsion of Multi-Cell Cross-Section - Hw7 - BDocument12 pagesTorsion of Multi-Cell Cross-Section - Hw7 - BNagaraj RamachandrappaNo ratings yet
- Apple Iphone Investigation ProjectDocument9 pagesApple Iphone Investigation ProjectNowMyLoveNo ratings yet
- SSRN Id2899095Document10 pagesSSRN Id2899095vivek wilsonNo ratings yet
- Unauthorised: Certificate of Inspection For Import of Products From Organic Production Into The European UnionDocument2 pagesUnauthorised: Certificate of Inspection For Import of Products From Organic Production Into The European UnionIndriani widya utariNo ratings yet
- Connect: Message From Jan Swartz: Forward Steps in Return To Service PlanningDocument4 pagesConnect: Message From Jan Swartz: Forward Steps in Return To Service PlanningLalu Ali WardanaNo ratings yet
- Manual Modulo DSE520Document20 pagesManual Modulo DSE520jordaz30No ratings yet
- TLP 521-4Document9 pagesTLP 521-4andrewNo ratings yet
- ISO Management SystemsDocument31 pagesISO Management SystemsLucianMateescu100% (1)
- DI Test 76: Archives Forums B-Schools Events MBA VocabularyDocument4 pagesDI Test 76: Archives Forums B-Schools Events MBA VocabularycomploreNo ratings yet
- Consumer Behavior and Electronic CommerceDocument33 pagesConsumer Behavior and Electronic Commerceasma246No ratings yet
- Introduction To Safety and Health in The Workplace: Occupational Accidents and Work-Related DiseasesDocument31 pagesIntroduction To Safety and Health in The Workplace: Occupational Accidents and Work-Related DiseasesEric Cruz AtienzaNo ratings yet
- PDF Spotting Plutes 1St Edition MSCHF Ebook Full ChapterDocument53 pagesPDF Spotting Plutes 1St Edition MSCHF Ebook Full Chapterjeremy.brobeck904100% (1)
- Arti Kode Engine: D375A-5 SAA6D170E-3Document17 pagesArti Kode Engine: D375A-5 SAA6D170E-3Akbar WijayaNo ratings yet
- Previous Papers PPSC Asst District Attorney Paper 2Document23 pagesPrevious Papers PPSC Asst District Attorney Paper 2ProtimaNo ratings yet
- Independent Apparels Ltd.Document28 pagesIndependent Apparels Ltd.sporti1412No ratings yet
- Grid Solutions: Auxilliary RelaysDocument4 pagesGrid Solutions: Auxilliary RelaysAshwini Kumar RaiNo ratings yet
- Generate Birth Horoscope, Tamil Jathagam, Tamil Birth Jathakam, South and North Indian Style Horoscope Software PDFDocument4 pagesGenerate Birth Horoscope, Tamil Jathagam, Tamil Birth Jathakam, South and North Indian Style Horoscope Software PDFShanmugam S100% (1)
- Report Ict Sem 3 RajaahDocument30 pagesReport Ict Sem 3 RajaahYanti SatinNo ratings yet
- Ravindra Babasaheb Nagare SEN Chapter No. 1Document19 pagesRavindra Babasaheb Nagare SEN Chapter No. 1mayakkayamgar228No ratings yet
- Rtos Faq VectorDocument56 pagesRtos Faq Vectorprashant goreNo ratings yet
- MFD Syllabus Sem - IIIDocument10 pagesMFD Syllabus Sem - IIIrichardkwofieNo ratings yet
- 1 s2.0 S0038092X12002150 MainA Cell To Module To Array Detailed Model For Photovoltaic PanelsDocument12 pages1 s2.0 S0038092X12002150 MainA Cell To Module To Array Detailed Model For Photovoltaic PanelsRendy Adhi RachmantoNo ratings yet
- Quarterly Income Tax Return: Yes NoDocument3 pagesQuarterly Income Tax Return: Yes NoSusan P LauronNo ratings yet
- Com FestDocument2 pagesCom FestNoorunnishaNo ratings yet
- 31261Document7 pages31261Athirah Amer HamzahNo ratings yet
- Hm300-1 Operation & Maintanance ManualDocument246 pagesHm300-1 Operation & Maintanance ManualPeetNo ratings yet
- MAcreadDocument23 pagesMAcreadVictor Hugo BarbosaNo ratings yet
- Image Processing Using PythonDocument2 pagesImage Processing Using Pythonabhay4meggiNo ratings yet
- TM 9 6920 742 24p 5Document72 pagesTM 9 6920 742 24p 5Dragos CocisNo ratings yet