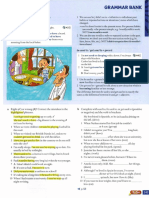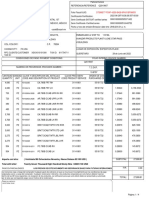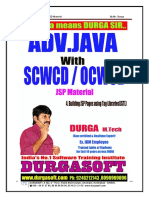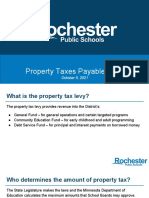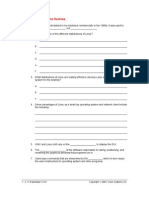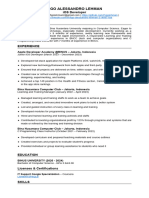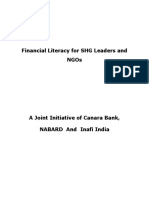Professional Documents
Culture Documents
Transitioning To Windows 7
Transitioning To Windows 7
Uploaded by
ptgeceOriginal Title
Copyright
Available Formats
Share this document
Did you find this document useful?
Is this content inappropriate?
Report this DocumentCopyright:
Available Formats
Transitioning To Windows 7
Transitioning To Windows 7
Uploaded by
ptgeceCopyright:
Available Formats
Accessibility: Transitioning to Windows 7
Accessibility: Transitioning to Windows 7
Many people find it difficult to move to a new operating system. They tend to grow comfortable with their current version, and often use the logic of "if it isnt broken, why fix it" to resist moving to a new operating system. Those who use this logic with the Windows 7 operating system, however, will miss out on the many compelling features that help make this version of Windows fast, easy to use, easy to customize, and very accessible. One of the main goals of the Windows 7 engineering teams was to make Windows 7 as accessible as possible for users with disabilities. At every phase of developmentthrough design, implementation, and testingeach team kept the needs of all users in mind, integrating accessible design principles into each feature of Windows 7. Transitioning to a new operating system is challenging. This article will help you with the transition by explaining how some of the most prominent features have changed from previous versions of Windows, including the Start menu, the taskbar, and Windows Explorer. It also describes the Windows Ribbon, a popular feature for presenting a programs command structure. This article focuses on the structure and navigation model of these prominent features. The description of each feature includes links to more detailed information. This article does not describe every accessibility feature that has changed in Windows 7, nor does it explain how to use all of the accessibility features that were introduced in Windows 7. For information about the accessibility features introduced in Windows 7, see accessibility in Windows 7. Before you read this article you should understand the following terms: Focus The ability of a window, dialog box, button, or other user interface object to receive input from the keyboard and mouse. Only one user interface object at a time can have the focus. Navigation The act of moving the focus from one user interface object to another.
This article contains the following sections: Start Menu Taskbar Windows Explorer Windows Ribbon
Start Menu
The Windows 7 Start menu serves the same basic purpose as in previous versions of Windowsit provides the main gateway to the computers programs, folders, and settings. However, Windows 7 adds a number of features that give you more control over the programs and files that appear on the Start menu, enabling you to organize and customize the Start menu to suit your preferences.
Start Menu Structure
The following sections briefly describe the main parts of the Start menu, including the search box, the right pane, the Shut down button, the left pane, and the All Programs button. You can use the TAB key to navigate from one main part to the next.
2010 Microsoft Corporation. All rights reserved.
Accessibility: Transitioning to Windows 7
Left Pane
The left pane shows a list of programs that you use frequently, along with any programs that you choose to "pin" to the Start menu. Pinning a program moves it into the upper part of the left pane where you can access it more easily, and where it will not be displaced by more frequently used programs. Programs listed in the left pane can have Jump Lists associated with them. A Jump List is a list of recently or frequently opened items, such as files, folders, tasks, or websites, organized by the program you use to open them. You can also pin your favorite items to a Jump List for easy access to programs and files that you use every day. If a program has a Jump List, the left pane will include an arrow to the right of the programs Start menu item.
Right Pane
The right pane of the Start menu contains a list of buttons that take you to commonly used folders, settings, and features. The right pane is also where you go to access your libraries. Introduced in Windows 7, libraries help you organize and access files by type, regardless of where they are stored on the computer. A library gathers files from different locations and displays them as a single collection, without moving them from where theyre stored. Windows 7 has four default librariesDocuments, Music, Pictures, and Videosbut you can create new libraries for other collections. The Documents, Music, and Pictures libraries appear on the Start menu by default. You can add or remove libraries from the right pane, and you can customize their appearances.
All Programs Button
Below the left pane youll find the All Programs item. As in previous versions of Windows, you can use the All Programs item to access a complete list of all programs on your computer.
Search Box
The search box occupies the area below the left pane. You can use it to find files, folders, programs, and e-mail messages stored on your computer. When you start typing a word or phrase in the search box, the search begins automatically, and the search results temporarily fill the left and right panes. The search results are organized into groups, depending on what kind of item each result is and where it is located on your computer. The top search resultsbut not all results for each group are displayed under a group heading. You can click an individual result to open that program or file, or you can click a group heading to see the complete list of search results for that group in Windows Explorer.
Shut Down Button
Below the right pane youll find the Shut down button that you use to close all open programs and turn off your computer. In Windows 7, you can choose to have this button perform a different action, such as putting your computer into sleep mode or letting a different user log on. An arrow button on the right side of the Shut down button gives you access to additional options, including Logoff, Restart, and Sleep.
Other Changes
To simplify the Start menu, and to focus on items that users care about most, some familiar buttons have been changed or removed in Windows 7. Heres a summary of the changes: The Connect To button, which provided a list of available networks you could choose to connect to, has been removed. To see the list of available networks, select the Networking icon in the notification area of the taskbar.
2010 Microsoft Corporation. All rights reserved.
Accessibility: Transitioning to Windows 7
The Printers button is now the Devices and Printers button. You can use this button to display a list of all peripheral devices connected to your computer, including printers, faxes, monitors, and your mouse. The Network button has been removed from the Start menu, but it appears in the navigation pane of Windows Explorer. You can use the Network button to display a list of all the computers connected to your current network. The Recent Items button has been removed from the Start menu, although the files and programs you have recently opened will still appear in the Jump List for the Start menu automatically. You can also add the Recent Items button back to the Start menu if you prefer.
The classic Start menu option, which gave your Start menu the look and functionality of previous versions of Windows, is no longer available in Windows 7.
Navigation Model for the Start Menu
The Start menu has a two-level navigation model. The top level is visible and accessible when you first open the Start menu. It contains the left and right panes, the All Programs item, the search box, and the Shut down button. The second level of the navigation model is visible and accessible when you select All Programs, or type in the search box, or press the RIGHT ARROW key for a program item that has an associated Jump List. Entering the second level of the navigation model causes part of the Start menu to be replaced with new contents: Selecting All Programs replaces the contents of the left pane with a list of all programs on your computer. Typing in the search box causes the search results window to replace the left and right panes of the Start menu. Pressing the RIGHT ARROW key on an item that has a Jump List causes the Jump List to replace the right pane of the Start menu.
Navigation Tips for the Start Menu
You can use the Windows logo key or CTRL+ESC to open the Start menu. The Windows logo key is labeled with the following icon:
When the Start menu opens, the search box has the focus (that is, it is ready to receive input from the keyboard). From there, you can navigate among the items in the Start menu by using the TAB key, SHIFT+TAB, and the arrow keys. At the top level, the TAB key navigates among the items as follows:
2010 Microsoft Corporation. All rights reserved.
Accessibility: Transitioning to Windows 7
search box first right pane item Shut down button First left pane item All Programs item Reverse navigation with SHIFT+TAB is similar, except that you go to the last item in the left and right panes instead of the first item. You can use the arrow keys to step through the items in the left and right panes, and to jump from one pane to another. Navigating the second level of the Start menu is similar to navigating the top level, with the following exceptions: When the All Programs list is visible, the Back item replaces the All Programs item. When you select the Back item or press the ESC key, you return to the top level of the Start menu. When the search results window is visible, you can use the TAB key to navigate as follows:
search results list Shut down button See more results item search box You can press the ESC key to remove the search results window and return to the top level of the Start menu. When a Jump List is visible, the TAB key navigates as follows: 1. first right pane item 2. first left pane item All Programs search box Shut down button You can press the ESC key or the LEFT ARROW key to remove the Jump List and return to the top level of the Start menu. You can use the following keys and key combinations get around in the Start menu. Key Windows logo key or CTRL+ESC TAB Action Display or hide the Start menu. Navigate forward through the main sections, including the search box, the left pane, the Shut down button, the right pane, and the All Programs item. Navigate backward through the main sections. Navigate upward through list items. Navigate downward through list items.
SHIFT+TAB UP ARROW DOWN ARROW
2010 Microsoft Corporation. All rights reserved.
Accessibility: Transitioning to Windows 7
RIGHT ARROW
If a left pane item has the focus, jump to the nearest right pane item. If a right pane item has the focus, jump to the nearest left pane item. If a left pane item with a Jump List has the focus, show the Jump List. If the All Programs item has the focus, show the All Programs list. If the Shut down button has the focus, show the shut down options menu. If a left pane item has the focus, jump to the nearest right pane item. If a right pane item has the focus, jump to the nearest left pane item. If a Jump List has the focus, hide the Jump List and set the focus to the associated program item. If the Back button in the All Programs list has the focus, close the All Programs list. If the Shut down button has the focus, jump to the search box. If the search box has the focus, jump to the Shut down button. If a top-level item has the focus, close the Start menu and set the focus to the Start button. If the search results window has the focus, hide the window and set the focus to the search box. If a Jump List has the focus, hide the Jump List and set the focus to the search box. If the shut down options menu has the focus, close the list and set the focus to the Shut down button.
LEFT ARROW
ESC
See Also
Customize the Start menu Find a file or folder The Start menu (overview) Using Jump Lists to open programs and items Whats new with the Start menu? Working with libraries
Taskbar
The taskbar is a special toolbar that you use to start programs, switch among your open programs and windows, minimize and restore windows, and receive important alerts about certain programs and computer settings. You can dock the toolbar along any edge of the Windows desktop, and you can customize many aspects of the taskbars appearance and behavior through the Taskbar and Start Menu Properties dialog box.
Taskbar Structure
The main parts of the taskbar include the Start button, the taskband, deskbands (if present), the notification area, and the Show desktop button. These parts are briefly described in the following sections.
2010 Microsoft Corporation. All rights reserved.
Accessibility: Transitioning to Windows 7
Start Button
The Start button appears at the left end of the taskbar (or at the top if youve docked the taskbar to a side of the desktop). You use the Start button to open the Start menu. For more information, see the Start Menu section earlier in this document.
Taskband
The taskband occupies the middle part of the taskbar. It contains taskbar buttons that you use to start programs and switch among the programs and windows that are already open. In the default view, the taskbar button for each program appears as a single button, even when multiple windows are open for a program. You can customize the taskbar to change how buttons appear and how they group together when you have multiple open windows, or you can choose to see individual buttons for each open window. You can also rearrange the taskbar buttons by dragging them so they appear in the order you prefer. By default, when a taskbar button has the focus, Windows displays a thumbnail containing an image of each open window for the associated program. A thumbnail can also contain a toolbar below the thumbnail image that lets you quickly access frequently used commands for a program without restoring the window or switching to it. For example, the thumbnail for a Windows Media Player window can contain a toolbar with commands such as Previous, Next, Play, and so on. Note Windows does not display thumbnails if you are using a theme such as Windows 7 Basic, Windows Classic, or one of the high-contrast themes. For more information, see What is a theme? Each taskbar button has a Jump List that you can access by using the Application key, which is labeled with the following icon:
The Jump List contains a list of recently opened items, along with lists of frequently opened items, tasks, and websites. The bottom three items in the Jump List are common to all programs. They include commands to start a new instance of the program, unpin the program from the taskbar, and close all of the programs windows (assuming that the program is running).
Deskband
A deskband, an area to the right of (or below) the taskband, is a place where a program can put a small icon that gives you access to the programs important commands. The taskbar can include multiple deskbands, or none at all. You can move deskbands to the left of the taskband if you want to. Some programs that have used deskbands in previous versions are moving taskband functionality to the thumbnail toolbar. For example, Windows Media Player no longer has a deskband; instead, it provides buttons in the thumbnail toolbar that you can use to control media playback.
Notification Area
The notification area is near the right end (or near the bottom) of the taskbar. It includes a clock and icons that communicate the status of certain programs and computer settings. You can also keep the rest of the icons on hand in an overflow area where you can access them by clicking the Show hidden icons button. The notification area includes the Action Center icon that provides important notification messages and helpful information about security and maintenance settings. Other icons may also be present depending on which programs or services you have installed and how your computer manufacturer set up your computer.
2010 Microsoft Corporation. All rights reserved.
6
Accessibility: Transitioning to Windows 7
Show Desktop Button
The Show desktop button is at the opposite end of the taskbar from the Start button. You can click it (or press the Windows logo key+D) to minimize all windows to reveal the desktop. Clicking the Show desktop button a second time restores all windows to their previous positions. The Show desktop button also lets you temporarily view or peek at the desktop by pointing your mouse at the Show desktop button, without clicking it. Any open windows fade from view, revealing the desktop. The windows reappear when you move the mouse away from the Show desktop button.
Navigation Model for the Taskbar
The taskbar has a hierarchical navigation model. The taskbar is the root item, and the Start button, the taskband, the notification area, and the Show desktop button are the taskbars subitems (or child items). Each of these has child items of its own, except for the Show desktop button. The organization of items in the taskbar hierarchy is as follows: Start button Taskband Taskbar button Thumbnail Thumbnail toolbar Jump List Notification area Notification icon Show hidden icons button Notification overflow area Show desktop button
For information about the navigation model of the Start menu, see the Start Menu section earlier in this document.
Navigation Tips for the Taskbar
You can use the Windows logo key+T to move to the first taskbar button in the taskband. From there, you can use the TAB key or SHIFT+TAB to cycle through the taskbars child items and the current desktop icon, in the following order: 1. first taskbar button notification area Show desktop button current desktop icon Start button The following sections provide tips on how to navigate the parts of the taskbar.
Navigating the Taskband
When the taskband has the focus, you can navigate among the taskbar buttons by using the LEFT and RIGHT ARROW keys. If you set the focus to a taskbar button for a program that is not running yet, you can start the program by pressing the ENTER key or the SPACEBAR key.
2010 Microsoft Corporation. All rights reserved.
Accessibility: Transitioning to Windows 7
Navigating Thumbnails If a program is running, the system displays a thumbnail that shows an image of each open window for the program. If the program has only one open window, you can press the ENTER key or the SPACEBAR key to switch to the window. If the program has multiple open windows, pressing ENTER, SPACEBAR, or the UP ARROW key sets the focus to the first image in the thumbnail. From there, you can use the LEFT and RIGHT ARROW keys to navigate among the images, and ENTER or SPACEBAR to switch to the window that corresponds to the selected image. If a windows thumbnail image includes a toolbar, press the DOWN ARROW key once to access the toolbar. To access the shortcut menu for an open window, navigate to the windows thumbnail image and then press the Application key or SHIFT+F10. This gives you access to the Move, Size, Minimize, Maximize, and Close commands. Use the ESC key or the DOWN ARROW key to hide the thumbnail and return the focus to the taskbar button. Navigating Jump Lists You can access the Jump List for a taskbar button by pressing the Application key and then pressing either the TAB key or the UP ARROW key to navigate into the list. The TAB key sets the focus to the item at the top of the list, and the UP ARROW key sets the focus to the bottom item. You can use the UP and DOWN ARROW keys to navigate through the items. To pin or unpin items in the Jump List, first navigate to an item, press the RIGHT ARROW key to set the focus to the pushpin icon, and then press the ENTER key or the SPACEBAR key. Be aware that not all Jump List items can be pinned. For example, application commands and tasks are static and cant be pinned or removed, but you can pin or unpin recently opened items, as well as frequently opened items and websites. You can access the programs shortcut menu by navigating to the programs item in the Jump List and then pressing the Application key or SHIFT+F10. This gives you access to the programs properties, and also to the Open and Run as administrator commands.
Navigating the Notification Area
When the notification area has the focus, you can use the LEFT and RIGHT ARROW keys to navigate among the icons. You can use the Application key or SHIFT+F10 to access the application menu for an icon, and the ENTER or SPACEBAR key to select an icon. Some icons display a menu when you select them. Examples include the Action Center icon, the network icon, and the sounds icon. You can use the UP ARROW key to navigate into these menus, and then use the arrow keys and the ENTER key to select an item. When the Show hidden icons button has the focus, you can use the UP ARROW key to navigate into the notification overflow area.
Navigation Keys
The following table describes the keys that you use to navigate the various parts of the taskbar. Key Windows logo key+T Windows logo key+number (0 through 9 only) Action Set the focus to the first taskbar button and display the buttons thumbnail. Select a particular taskbar button. The behavior varies as follows: If the program is not running, start the program. If the program is running and has only one open window, switch to that window.
2010 Microsoft Corporation. All rights reserved.
Accessibility: Transitioning to Windows 7
If the program is running with multiple open windows, display the thumbnail and set the focus to the first thumbnail image. Subsequent presses of the Windows logo key+number will cycle through the images.
Windows logo key+B Windows logo key+D Windows logo key+M Application key
Set the focus to the first icon in the notification area. Click the Show Desktop button. Minimize all windows. If a taskbar button has the focus, display the Jump List for the button. If a notification icon has the focus, display the application menu for the icon. Invoke the item that has the focus. If the taskband has the focus, move backward through the taskbar buttons. If the notification area has the focus, move backward through the icons in the notification area. If the taskband has the focus, move forward through the taskbar buttons. If the notification area has the focus, move forward through the icons in the notification area. If a toolbar button has the focus, navigate to the buttons first thumbnail. If the Show hidden icons button has the focus, navigate into the notification overflow area. If a thumbnail has the focus, navigate to the thumbnail toolbar, if present. Otherwise, return the focus to the current taskbar button. Navigate to the next taskbar item. Navigate to the previous taskbar item. Leave the current item and return to the previously active item.
ENTER or SPACEBAR LEFT ARROW
RIGHT ARROW
UP ARROW
DOWN ARROW TAB SHIFT+TAB ESC
See Also
Change how buttons appear on the taskbar The taskbar (overview) Using Jump Lists to open programs and items Whats new with the Windows 7 taskbar?
Windows Explorer
Windows Explorer windows are the main tools that you use to find, view, and manage information and resources in Windows. In Microsoft Windows XP, Windows Explorer changes depending on what youre working with. Windows Vista simplified Windows Explorer so that you use the same interface to work with almost everything on your computer, including your documents, photos, programs, devices, and Internet content. In Windows 7, the Windows Explorer interface has been further refined to enable you to get things done in fewer steps. The search box in Windows 7 lets you find files and start programs by typing a bit of information about the item that youre looking for. Keyboard shortcuts added in Windows 7 make it easier for you to do common Windows Explorer tasks from the keyboard. In addition, the Windows Explorer list view was rewritten in Windows 7 to use a more modern UI accessibility framework, providing accessibility programs with easier access to the list view.
2010 Microsoft Corporation. All rights reserved.
Accessibility: Transitioning to Windows 7
Windows Explorer Structure
The main parts of Windows Explorer include the address bar, the Back and Forward buttons, the search box, the command bar, the navigation pane, and the content area. These and other important parts are briefly described in the following sections.
Address Bar
The address bar appears at the top of Windows Explorer and displays your current location as a breadcrumb bara series of links separated by arrows. You can navigate to a different location by clicking a link or by typing the path of a location. The address bar also features drop-down menus along the current navigation path, enabling you to easily backtrack or navigate forward anywhere along an address path. You can browse the Internet by typing a URL in the address bar, which replaces the open folder with your default web browser. Other parts of the address bar include: Previous Location button Displays a list of the locations you visited recently. The most recent location is at the top of the list, and the oldest location is at the bottom. Refresh button Reloads the content area (described later) for the current location.
Back and Forward Buttons
The Back and Forward buttons appear to the left of the address bar. You can use them to navigate to other folders or libraries that you already opened without closing the current window. These buttons work with the address bar; after you use the address bar to change folders, for example, you can use the Back button to return to the previous folder. Just to the right of the Forward button is the Recent Pages button, which shows a list of locations that you visited recently. You can navigate to a recent location just by selecting an item from the list.
Search Box
The search box is located to the right of the address bar. As you enter a word, a phrase, or even a date, Windows immediately starts searching for matching files names, file properties (metadata), and text within each file and returns results in just moments. When the search box gets the focus, it displays a drop-down list of your previous searches, if there are any. Below the list are buttons that you can use to filter the search results. The available buttons change depending on the current location. For instance, when you are browsing in Computer or Favorites, the filter buttons include Date modified and Size. When you are browsing in Libraries, the filter buttons change depending on the type of library and the amount of space that is available under the search box for displaying the filter buttons. You can expand the box to reveal any hidden filters buttons. When you are browsing in your Pictures library, for example, the filter buttons might include Albums, Artists, Genre, Length, Folder path, Year, Rating, and Title.
Command Bar
The command bar is a horizontal toolbar below the address bar that spans the width of Windows Explorer. It gives you quick access to common commands such as changing the appearance of your files and folders, burning files to a CD, or starting a digital picture slide show. The toolbar's buttons change to show only the tasks that are relevant. For example, if you select a picture file, the command bar shows different buttons than it would if you select a music file. The command bar contains the following buttons that are always present, regardless of the current file type:
2010 Microsoft Corporation. All rights reserved.
10
Accessibility: Transitioning to Windows 7
Organize button Displays a menu of commands that you can use to organize and manage files and folders in the content view. Change your view button Changes the appearance and amount of detail shown for items in the content pane. Preview pane button Shows or hides the preview pane (described later). Help button Provides detailed information about Windows Explorer.
Navigation Pane
The navigation pane fills the left side of the Windows Explorer window, below the command bar. You can use the navigation pane to access libraries, folders, network locations, saved searches, and even entire hard disks. The navigation pane can include the following sections: Favorites Use the Favorites section to open your most commonly used folders and searches. Libraries Use the Libraries section to access the four default librariesDocuments, Music, Pictures, and Videosand any libraries that you create. Libraries let you organize and access your files by type, regardless of where they are stored on the computer, without moving them from where they are stored. Also, Windows Explorer lets you view the contents of a library organized in ways other than the folder hierarchy, such as by name, author, and creation date. For more information, see Working with libraries. Computer Use the Computer section to browse your folders and subfolders. HomeGroup Use the HomeGroup section to access the shared files and printers on your home network. This section is optional and is present only if you have a home network. For more information, see HomeGroup. Network Use the Network section to access other computers on your network.
Unlike Windows Explorer in Windows XP and earlier, the command bar and the navigation pane in Windows 7 are available simultaneously, so tasks on the command bar are always availableyou don't need to toggle between the navigation pane and the command bar to take action on your files.
Content Area
The content area is below the taskbar and to the right of the navigation pane. This is where the contents of the current folder or library are displayed. If you type in the search box to find a file, the files that match your current view (including files in subfolders) will appear in the content area. The content area can include a column header that you can use to sort the items and set the width of the columns in the content area. You can also use the column headers to arrange your files into piles, or stacks. If you stack by Author, for example, you will see one stack for each author. When you browse a library, the top of the content area will include the library pane. Commands in the library pane let you choose the locations to include in the library, and to select the property used to arrange the items in the content area (type, author, date modified, and so on).
Preview Pane
The preview pane is an optional pane where you can preview the contents of many types of files without opening them in a program. When present, it is located to the right of the content area. You can show or hide the preview pane by using the Preview pane button near the right end of the command bar.
2010 Microsoft Corporation. All rights reserved.
11
Accessibility: Transitioning to Windows 7
Details Pane
The details pane is located along the bottom of Windows Explorer. It displays the most common properties associated with the selected file. File properties are information about a file, such as the author, the date you last changed the file, and any descriptive tags you might have added to the file. You can add or change many file properties from the details pane. Adding or changing properties will cause the Save and Cancel buttons to appear on the details pane. You can use these buttons to save your property changes or to cancel without saving them. For more information, see Change the properties for a file.
Navigation Model for Windows Explorer
The elements that make up Windows Explorer are organized as a hierarchy with the Windows Explorer window frame as the root element. The organization of the elements in the hierarchy is as follows: Navigation buttons Recent pages button Address bar Previous locations drop-down list Breadcrumb bar Folder links Folder arrow buttons Refresh button Search box Previous searches drop-down list Search filter buttons Search filter suggestions and controls Command bar Organize menu Commands Change your view button Preview pane button Help button Navigation pane Favorites tree Favorites Libraries tree Default libraries User-created libraries (one or more levels) HomeGroup (optional) Users (one or more levels) Computer Drives (one or more levels) Network Computers (one or more levels)
2010 Microsoft Corporation. All rights reserved.
12
Accessibility: Transitioning to Windows 7
Content Area Library pane Includes: button Arrange by menu Arrangement views View Folders (one or more levels) Files Stacks (depending on view) (one level) Groups (depending on view) Column Header (depending on view) Columns Column filter button Preview Pane Application extensibility point varies by file type Details Pane Property name Property value Property controls Save Button Cancel Button
Navigation Tips for Windows Explorer
You can press the Windows logo key+E to start an instance of Windows Explorer, and then you can use the TAB key to navigate among the elements in the following order: 1. address bar 2. search box 3. command bar 4. navigation pane 5. content area Navigating with SHIFT+TAB is similar, except that you move among the elements in the following order: 1. navigation pane 2. command bar 3. search box 4. address bar 5. content are The following sections provide tips on how to navigate the various parts of Windows Explorer.
Navigating the Address Bar
You can set the focus to the address bar by pressing ALT+D. The address bar will display the path or URL of your current location. From here, you can navigate to a new location by typing an address and pressing ENTER. If you press ESC, Windows Explorer displays the path of your current location as a "breadcrumb bar"a series of links separated by arrows. You can navigate to any
2010 Microsoft Corporation. All rights reserved.
13
Accessibility: Transitioning to Windows 7
point in the current path by using the arrow keys and the ENTER key to select a link (or ALT plus the first letter of the link). If you set the focus to a link and press the DOWN ARROW key, Windows shows a drop-down list of all locations associated with that point in the path. Select a list item to navigate to a new location. When the address bar has the focus, you can select the Previous locations button by pressing ALT+DOWN ARROW. Use the UP and DOWN ARROW keys to navigate the list of previous locations, and use the ENTER key to return to a selected location.
Navigating with the Back and Forward Buttons
Windows Explorer keeps track of the locations that you visit while browsing. You can navigate to previous locations by using ALT+LEFT ARROW, and forward by using ALT+RIGHT ARROW. Alternatively, you can go directly to a previous location by pressing ALT+V followed by the G key to access the Go To item of the View menu, and then using the UP and DOWN ARROW keys to select a previous location.
Navigating the Search Box
You can search a folder and its contents by typing in the search box. To set the focus to the search box, press CTRL+F. As soon as it gets the focus, the search box displays a drop-down list of your previous searches, if any. The bottom of the list contains buttons that you can use to filter the search results. Use the UP and DOWN ARROW keys to navigate the list items, and press ENTER to select a previous search or to click a filter button. Clicking a filter button displays a list of filter options that you can navigate with the UP and DOWN ARROW keys, and select with the ENTER key. When the search is completed, you can press the DOWN ARROW key to navigate to the resulting items in the content area. From there, use the UP and DOWN ARROW keys to navigate through the items, and press ENTER to open an item.
Navigating the Command Bar
You can navigate to the command bar by using the TAB key. When the command bar has the focus, you can use the LEFT and RIGHT ARROW keys to navigate the command items, and the ENTER key to select a command. Use the DOWN ARROW key to access the drop-down list (if any) associated with an item.
Navigating the Navigation Pane
The contents of the navigation pane are organized as one tree with several root items: Favorites, Libraries, Computer, HomeGroup (optional), and Network. You can use the UP and DOWN ARROW keys to navigate the items in the tree, and the ENTER key to display the contents for an item in the content area. If an item has subitems, you can expand and collapse the list of subitems by using the LEFT and RIGHT ARROW keys. You can expand the tree to the current location by pressing CTRL+SHIFT+E.
Navigating the Content Area
When you press the Windows logo key+E to start Windows Explorer, it opens with the focus set on the first clickable item in the content area. From there, you can use the arrow keys to move through the items, and the ENTER key to open a folder or to select an item. Windows Explorer can include group items in the content area. A group item is a clickable item that has a set of related subitems. For example, when you browse the Computers folder, the content area contains a Hard Disk Drives group item that includes a subitem for each hard disk in your computer.
2010 Microsoft Corporation. All rights reserved.
14
Accessibility: Transitioning to Windows 7
When you select a group item, all subitems in the group are selected. When a group item has the focus, you can use the RIGHT and LEFT ARROW keys to expand and collapse the list of subitems. When the subitem list is expanded, you can use the arrow keys to move from one subitem to another, and the ENTER key to select a particular subitem. You can use CTRL+R to refresh the list of items in the content area.
Navigating the Library Folders
You can use the keyboard to open the Libraries folder directly from the taskbar (Windows logo key+3 by default). You can navigate the libraries folder and the contents of a library just like any other folderby using the arrow keys and by pressing ENTER to open a folder or to select an item. To view a library organized in a way other than by the folder hierarchy, press SHIFT+TAB when the content view has the focus. This sets the focus to the Arrange by menu. From here you can use the DOWN ARROW key to navigate through the menu items to select an alternate view. If you want to add a folder to a library, press SHIFT+F10 to get the folders context menu, and then select Include in library.
Navigating the Details Pane
You can use the TAB key or Shift+TAB to access the details pane for a particular item, but only if the details pane is visible and contains items that you can edit. When an item has the focus, pressing the TAB key twice sets the focus to the first editable item in the details pane. From there, you can navigate among other editable items, if any, by using the TAB key or SHIFT+TAB. To save your changes or cancel without saving, tab over to the Save button or the Cancel button and then press ENTER.
Navigation Keys
The following table describes keyboard shortcuts for working with Windows Explorer windows or folders. Key Windows logo key+E CTRL+N CTRL+W CTRL+SHIFT+N END HOME F11 NUM LOCK+asterisk (*) on numeric keypad NUM LOCK+plus sign (+) on numeric keypad NUM LOCK+minus sign (-) on numeric keypad LEFT ARROW ALT+ENTER ALT+P ALT+LEFT ARROW BACKSPACE Action Open a Windows Explorer window. Open a new Windows Explorer window. Close the current window. Create a new folder. Display the last item in the active window. Display the first item in the active window. Maximize or restore the active window. Display all subfolders under the selected folder. Display the contents of the selected folder. Collapse the selected folder. Collapse the current selection (if it is expanded), or select the parent folder. Open the Properties dialog box for the selected item. Display or hide the preview pane. View the previous folder. View the previous folder.
2010 Microsoft Corporation. All rights reserved.
15
Accessibility: Transitioning to Windows 7
RIGHT ARROW ALT+RIGHT ARROW ALT+UP ARROW CTRL+SHIFT+E CTRL+mouse scroll wheel ALT+D CTRL+E CTRL+F CRL+R
Display the current selection (if it is collapsed), or select the first subfolder. View the next folder. View the parent folder. Display all folders above the selected folder. Change the size and appearance of file and folder icons. Select the address bar. Select the search box. Select the search box. Refresh the content area.
See Also
Change the properties for a file HomeGroup Tips for finding files Working with files and folders Working with libraries
Windows Ribbon
The Windows Ribbon is a way of visually presenting a programs command structure, providing an alternative to the layered menus, toolbars, and task panes used in traditional Windows programs. The main purpose of the Ribbon is to present commands in a way that makes them easy to discover and quick to locate.
Ribbon Structure
The Ribbon has three main parts: the Application Menu, the Quick Access Toolbar, and the main ribbon panel (or lower ribbon). The Application Menu is a programs main menu, presenting commands that are related to a complete project, such as an entire document, picture, or movie. Command examples include New, Open, Save, and Exit. The Quick Access Toolbar (QAT) is a small, customizable toolbar that provides quick and easy access to the commands that you use most often. The lower ribbon contains most of a programs commands. It has a set of tabs, each representing a main area of program functionality. When you select a tab, the program shows a wide, ribbon-style command bar containing groups of commands for the functional area. For example, the Ribbon in a word processing program might include an Insert tab that shows a group of commands for inserting text objects, another group for inserting illustrations, and so on.
Navigation Model for the Ribbon
For the mental navigation model, you can view the Ribbon as a hierarchical tree of items with the Ribbon as the root item, and the Application Menu, the Quick Access Toolbar, and the lower ribbon as child items. Each of these has child items of its own. The Application Menu and the QAT have a set of child command items. For the lower ribbon, tabs are the ribbons child items, groups are the tabs child items, and commands are the groups child items.
2010 Microsoft Corporation. All rights reserved.
16
Accessibility: Transitioning to Windows 7
Developers of Assistive Technology (AT) programs should be aware that the groups in the lower ribbon are not actually a part of the automation hierarchy. While the group names are available as properties of each control, the groups themselves have no accessible objects associated with them. The items in the groups do have accessible objects.
Navigation Tips for the Ribbon
The hierarchy of items helps make navigating the Ribbon quick and easy using your keyboard. In any program that uses the Ribbon (Wordpad, for example), you can press the ALT key to set the keyboard focus to your currently selected tab in the Ribbon. From there, you can use the LEFT and RIGHT ARROW keys to navigate from one tab to the next, and the TAB key or DOWN ARROW key to navigate to the first command item associated with the tab. When the keyboard focus is among the command items, you can use the TAB key, SHIFT+TAB, or the arrow keys to navigate item-byitem through the commands, and to navigate up and down through the Ribbon hierarchy. In addition, CTRL+RIGHT ARROW and CTRL+LEFT ARROW let you jump directly from one group of commands to the next. Finally, each command item in the Ribbon has a corresponding shortcut key that you can use to directly enter the command. For example, you might enter ALT+H+V to select the Paste command. Because each program defines its own set of commands, the shortcut keys will vary from one program to another.
See Also
Ribbons
Summary
At Microsoft, we have worked hard to make Windows 7 a great and accessible operating system for everyone. Although moving to a different operating system is never easy, we believe that the design enhancements in Windows 7 will make your transition much easier than with previous releases of Windows. We hope that the features introduced in Windows 7, especially those for accessibility, will help you decide to join the millions of others who share our excitement for using, playing, and working with Windows 7.
Appendix: Keyboard Shortcuts
Start Menu Keyboard Shortcuts
Key Windows logo key or CTRL+ESC TAB Action Display or hide the Start menu. Navigate forward through the main sections, including the search box, the left pane, the Shut down button, the right pane, and the All Programs item. Navigate backward through the main sections. Navigate upward through list items. Navigate downward through list items.
SHIFT+TAB UP ARROW DOWN ARROW
2010 Microsoft Corporation. All rights reserved.
17
Accessibility: Transitioning to Windows 7
RIGHT ARROW
If a left pane item has the focus, jump to the nearest right pane item. If a right pane item has the focus, jump to the nearest left pane item. If a left pane item with a Jump List has the focus, show the Jump List. If the All Programs item has the focus, show the All Programs list. If the Shut down button has the focus, show the shut down options menu. If a left pane item has the focus, jump to the nearest right pane item. If a right pane item has the focus, jump to the nearest left pane item. If a Jump List has the focus, hide the Jump List and set the focus to the associated program item. If the Back button in the All Programs list has the focus, close the All Programs list. If the Shut down button has the focus, jump to the search box. If the search box has the focus, jump to the Shut down button. If a top-level item has the focus, close the Start menu and set the focus to the Start button. If the search results window has the focus, hide the window and set the focus to the search box. If a Jump List has the focus, hide the Jump List and set the focus to the search box. If the shut down options menu has the focus, close the list and set the focus to the Shut down button.
LEFT ARROW
ESC
Taskbar Keyboard Shortcuts
Key Windows logo key+T Windows logo key+number (0 through 9 only) Action Set the focus to the first taskbar button and display the buttons thumbnail. Select a particular taskbar button. The behavior varies as follows: If the program is not running, start the program. If the program is running and has only one open window, switch to that window. If the program is running with multiple open windows, display the thumbnail and set the focus to the first thumbnail image. Subsequent presses of the Windows logo key+number will cycle through the images.
Windows logo key+B Windows logo key+D Windows logo key+M Application key
Set the focus to the first icon in the notification area. Click the Show Desktop button. Minimize all windows. If a taskbar button has the focus, display the Jump List for the button. If a notification icon has the focus, display the application menu for the icon. Invoke the item that has the focus. If the taskband has the focus, move backward through the taskbar buttons. If the notification area has the focus, move backward through the icons in the notification area. If the taskband has the focus, move forward through the taskbar buttons.
18
ENTER or SPACEBAR LEFT ARROW
RIGHT ARROW
2010 Microsoft Corporation. All rights reserved.
Accessibility: Transitioning to Windows 7
If the notification area has the focus, move forward through the icons in the notification area. UP ARROW If a toolbar button has the focus, navigate to the buttons first thumbnail. If the Show hidden icons button has the focus, navigate into the notification overflow area. If a thumbnail has the focus, navigate to the thumbnail toolbar, if present. Otherwise, return the focus to the current taskbar button. Navigate to the next taskbar item. Navigate to the previous taskbar item. Leave the current item and return to the previously active item.
DOWN ARROW TAB SHIFT+TAB ESC
Windows Explorer Shortcuts
Key Windows logo key+E CTRL+N CTRL+W CTRL+SHIFT+N END HOME F11 NUM LOCK+asterisk (*) on numeric keypad NUM LOCK+plus sign (+) on numeric keypad NUM LOCK+minus sign (-) on numeric keypad LEFT ARROW ALT+ENTER ALT+P ALT+LEFT ARROW BACKSPACE RIGHT ARROW ALT+RIGHT ARROW ALT+UP ARROW CTRL+SHIFT+E CTRL+mouse scroll wheel ALT+D CTRL+E CTRL+F CRL+R Action Open a Windows Explorer window. Open a new Windows Explorer window. Close the current window. Create a new folder. Display the last item in the active window. Display the first item in the active window. Maximize or restore the active window. Display all subfolders under the selected folder. Display the contents of the selected folder. Collapse the selected folder. Collapse the current selection (if it is expanded), or select the parent folder. Open the Properties dialog box for the selected item. Display or hide the preview pane. View the previous folder. View the previous folder. Display the current selection (if it is collapsed), or select the first subfolder. View the next folder. View the parent folder. Display all folders above the selected folder. Change the size and appearance of file and folder icons. Select the address bar. Select the search box. Select the search box. Refresh the content area.
2010 Microsoft Corporation. All rights reserved.
19
Accessibility: Transitioning to Windows 7
The information contained in this document represents the current view of Microsoft Corporation on the issues discussed as of the date of publication. Because Microsoft must respond to changing market conditions, it should not be interpreted to be a commitment on the part of Microsoft, and Microsoft cannot guarantee the accuracy of any information presented after the date of publication. This White Paper is for informational purposes only. MICROSOFT MAKES NO WARRANTIES, EXPRESS, IMPLIED OR STATUTORY, AS TO THE INFORMATION IN THIS DOCUMENT. Complying with all applicable copyright laws is the responsibility of the user. Without limiting the rights under copyright, no part of this document may be reproduced, stored in or introduced into a retrieval system, or transmitted in any form or by any means (electronic, mechanical, photocopying, recording, or otherwise), or for any purpose, without the express written permission of Microsoft Corporation. Microsoft may have patents, patent applications, trademarks, copyrights, or other intellectual property rights covering subject matter in this document. Except as expressly provided in any written license agreement from Microsoft, the furnishing of this document does not give you any license to these patents, trademarks, copyrights, or other intellectual property. 2010 Microsoft Corporation. All rights reserved.
2010 Microsoft Corporation. All rights reserved.
20
You might also like
- The Subtle Art of Not Giving a F*ck: A Counterintuitive Approach to Living a Good LifeFrom EverandThe Subtle Art of Not Giving a F*ck: A Counterintuitive Approach to Living a Good LifeRating: 4 out of 5 stars4/5 (5819)
- The Gifts of Imperfection: Let Go of Who You Think You're Supposed to Be and Embrace Who You AreFrom EverandThe Gifts of Imperfection: Let Go of Who You Think You're Supposed to Be and Embrace Who You AreRating: 4 out of 5 stars4/5 (1093)
- Never Split the Difference: Negotiating As If Your Life Depended On ItFrom EverandNever Split the Difference: Negotiating As If Your Life Depended On ItRating: 4.5 out of 5 stars4.5/5 (845)
- Grit: The Power of Passion and PerseveranceFrom EverandGrit: The Power of Passion and PerseveranceRating: 4 out of 5 stars4/5 (590)
- Hidden Figures: The American Dream and the Untold Story of the Black Women Mathematicians Who Helped Win the Space RaceFrom EverandHidden Figures: The American Dream and the Untold Story of the Black Women Mathematicians Who Helped Win the Space RaceRating: 4 out of 5 stars4/5 (897)
- Shoe Dog: A Memoir by the Creator of NikeFrom EverandShoe Dog: A Memoir by the Creator of NikeRating: 4.5 out of 5 stars4.5/5 (540)
- The Hard Thing About Hard Things: Building a Business When There Are No Easy AnswersFrom EverandThe Hard Thing About Hard Things: Building a Business When There Are No Easy AnswersRating: 4.5 out of 5 stars4.5/5 (348)
- Elon Musk: Tesla, SpaceX, and the Quest for a Fantastic FutureFrom EverandElon Musk: Tesla, SpaceX, and the Quest for a Fantastic FutureRating: 4.5 out of 5 stars4.5/5 (474)
- Her Body and Other Parties: StoriesFrom EverandHer Body and Other Parties: StoriesRating: 4 out of 5 stars4/5 (822)
- The Emperor of All Maladies: A Biography of CancerFrom EverandThe Emperor of All Maladies: A Biography of CancerRating: 4.5 out of 5 stars4.5/5 (271)
- The Sympathizer: A Novel (Pulitzer Prize for Fiction)From EverandThe Sympathizer: A Novel (Pulitzer Prize for Fiction)Rating: 4.5 out of 5 stars4.5/5 (122)
- The Little Book of Hygge: Danish Secrets to Happy LivingFrom EverandThe Little Book of Hygge: Danish Secrets to Happy LivingRating: 3.5 out of 5 stars3.5/5 (401)
- The World Is Flat 3.0: A Brief History of the Twenty-first CenturyFrom EverandThe World Is Flat 3.0: A Brief History of the Twenty-first CenturyRating: 3.5 out of 5 stars3.5/5 (2259)
- The Yellow House: A Memoir (2019 National Book Award Winner)From EverandThe Yellow House: A Memoir (2019 National Book Award Winner)Rating: 4 out of 5 stars4/5 (98)
- Devil in the Grove: Thurgood Marshall, the Groveland Boys, and the Dawn of a New AmericaFrom EverandDevil in the Grove: Thurgood Marshall, the Groveland Boys, and the Dawn of a New AmericaRating: 4.5 out of 5 stars4.5/5 (266)
- Team of Rivals: The Political Genius of Abraham LincolnFrom EverandTeam of Rivals: The Political Genius of Abraham LincolnRating: 4.5 out of 5 stars4.5/5 (234)
- A Heartbreaking Work Of Staggering Genius: A Memoir Based on a True StoryFrom EverandA Heartbreaking Work Of Staggering Genius: A Memoir Based on a True StoryRating: 3.5 out of 5 stars3.5/5 (231)
- On Fire: The (Burning) Case for a Green New DealFrom EverandOn Fire: The (Burning) Case for a Green New DealRating: 4 out of 5 stars4/5 (74)
- The Unwinding: An Inner History of the New AmericaFrom EverandThe Unwinding: An Inner History of the New AmericaRating: 4 out of 5 stars4/5 (45)
- DC-3 Operations ManualDocument20 pagesDC-3 Operations ManualGrzegorz PiasecznyNo ratings yet
- English File - Upper-Intermediate - Student's Book With ITutor (PDFDrive) (Trascinato)Document1 pageEnglish File - Upper-Intermediate - Student's Book With ITutor (PDFDrive) (Trascinato)Camila Sanhueza SidgmannNo ratings yet
- Application Guide: ESD ProtectionDocument28 pagesApplication Guide: ESD ProtectionvspuriNo ratings yet
- Electrical Systems - Substation Bus SchemesDocument6 pagesElectrical Systems - Substation Bus SchemesKuntal SatpathiNo ratings yet
- Chemistry Investigatory Project On Setting of Cement: by Siddhant Chhabra Class 12 - ADocument14 pagesChemistry Investigatory Project On Setting of Cement: by Siddhant Chhabra Class 12 - ASIDDHANTNo ratings yet
- DOJ V Google Complaint 1:23-cv-00108-LMB-IDDDocument153 pagesDOJ V Google Complaint 1:23-cv-00108-LMB-IDDjonathan_skillingsNo ratings yet
- CET Modular Inverter User Manual Nova TSI 48Vdc - 230vac EN v7.3Document53 pagesCET Modular Inverter User Manual Nova TSI 48Vdc - 230vac EN v7.3AndY NothNo ratings yet
- Industrias CazelDocument4 pagesIndustrias CazelIsaac PerezNo ratings yet
- TechnicalDataSheet (TDS) BONDERITEL-GPPRODAG English 01082015Document2 pagesTechnicalDataSheet (TDS) BONDERITEL-GPPRODAG English 01082015carlos dominguez torresNo ratings yet
- Hemoglobin (American English)Document2 pagesHemoglobin (American English)Ana MariaNo ratings yet
- Saarc Fees Structure - 2020Document2 pagesSaarc Fees Structure - 2020Sahil AgarwalNo ratings yet
- 000 Swarovski PricelistDocument70 pages000 Swarovski PricelistShreyaMathurNo ratings yet
- Building A Custom Tag LibraryDocument29 pagesBuilding A Custom Tag Librarykasim50% (2)
- Call Letter SSC Tech 53Document10 pagesCall Letter SSC Tech 53Ashish SharmaNo ratings yet
- Property Tax Levy 2022Document10 pagesProperty Tax Levy 2022inforumdocsNo ratings yet
- Components of LanguageDocument3 pagesComponents of LanguageJely Taburnal BermundoNo ratings yet
- ITE2 Worksheet UNIX and Linux On The Desktop enDocument2 pagesITE2 Worksheet UNIX and Linux On The Desktop enz233No ratings yet
- Presentation - India Entry Services SIRC 17062021 1 PDFDocument75 pagesPresentation - India Entry Services SIRC 17062021 1 PDFashok babuNo ratings yet
- Figo IOS DeveloperDocument2 pagesFigo IOS DeveloperKhusnan AjiNo ratings yet
- MANSTERS - The Roleplaying Game (Demo)Document16 pagesMANSTERS - The Roleplaying Game (Demo)Talisson LiraNo ratings yet
- Ac Servo Motor Trainer: - MechatronicsDocument1 pageAc Servo Motor Trainer: - MechatronicsatifNo ratings yet
- Financial Literacy Material-EnglishDocument55 pagesFinancial Literacy Material-EnglishAlamandha Madhan KumarNo ratings yet
- Enteral Nutrition Safety System With EnfitDocument12 pagesEnteral Nutrition Safety System With EnfitRenata OlmosNo ratings yet
- Voltage and Current RatingsDocument1 pageVoltage and Current RatingsArmanNo ratings yet
- Other Room Cleaning Procedure: Prepared byDocument17 pagesOther Room Cleaning Procedure: Prepared byRey Joemar GebusionNo ratings yet
- Second Life For Clipper ApplicationsDocument28 pagesSecond Life For Clipper Applicationssasaas100% (6)
- Flame Test RatingDocument1 pageFlame Test RatingElvinTarudNo ratings yet
- English 7 1st PT ReviewerDocument47 pagesEnglish 7 1st PT ReviewerJeinill CalmateoNo ratings yet
- The Making of Filipino EntrepreneurDocument11 pagesThe Making of Filipino Entrepreneurjulia_jayronwaldo100% (1)
- 250+ Top Mcqs On Types of Fluidization Operations and AnswersDocument6 pages250+ Top Mcqs On Types of Fluidization Operations and AnswersGech MNo ratings yet