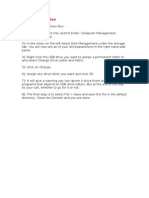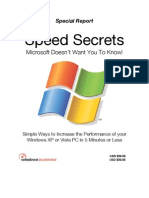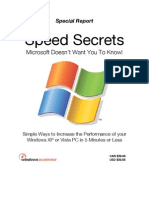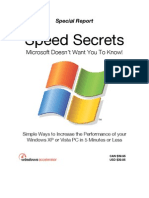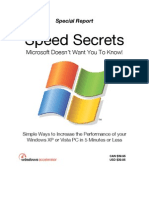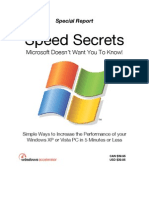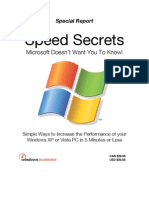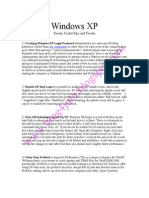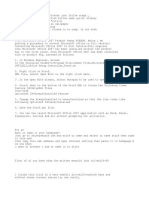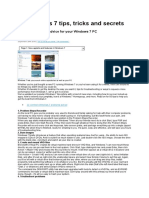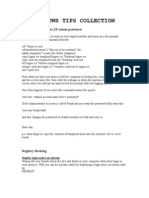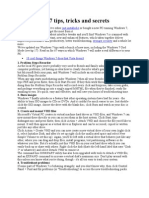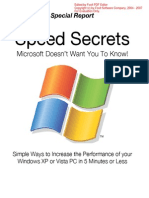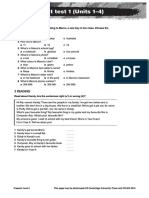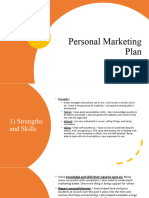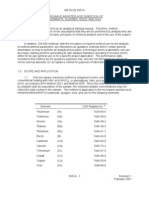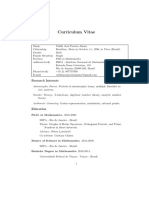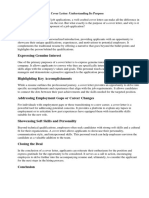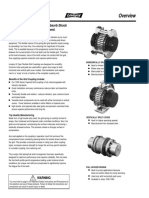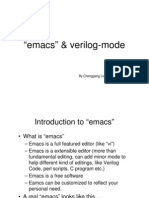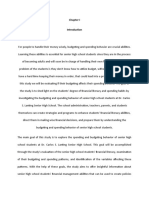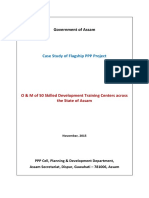Professional Documents
Culture Documents
The Ultimate Guide: Windows 7
The Ultimate Guide: Windows 7
Uploaded by
Muhammad Saleem SattarOriginal Title
Copyright
Available Formats
Share this document
Did you find this document useful?
Is this content inappropriate?
Report this DocumentCopyright:
Available Formats
The Ultimate Guide: Windows 7
The Ultimate Guide: Windows 7
Uploaded by
Muhammad Saleem SattarCopyright:
Available Formats
The Ultimate Windows 7 Guide
by http://windows7themes.net
Page 1: Index Page 2: Disclaimer Disable/Enable Section Page 3: Disable Windows 7 Hibernation Page 4: Disable Windows 7 Indexing Page 8: Enable DreamScene in Windows 7! Page 9: Enable Hidden Administrator Account Page 16: Enable/Disable hidden files in Windows 7 Media Player Section Page 5: Windows Media Player Security Component Upgrade Fix (DRM) Hardware Section Page 6-7: Two Windows 7 CPU Temperature Monitoring Solutions Speed Up Section Page 10: Speed Up Windows 7 Boot Page 11-12: Speed up Windows 7 Taskbar Thumbnail Preview Page 13: Speed Up Windows 7 Shutdown Time Page 15: Speed Up Application Access Increase your productivity
Author: Oliver SK Steinmetz Twitter: oliversk
Page
This Document Cannot be:
Broken down into articles. Used on any site/publication without written permission Sold or Auctioned in any way. Edited in any way. This Document Can be:
Shared with friends, family, colleagues under the condition that you let them know of http://windows7themes.net
Page
Disable Windows 7 Hibernation
In Vista and Windows 7 you will notice that your PC can sometimes go automatically into hibernation/sleep mode. The hibernation will save the current state of your computer in your RAM and shut down the PC to save energy. However, some people might want to turn it off. Some people even report that it is buggy, although Im pretty sure than Microsoft fixed all issues. If you want to disable the Windows 7 Hibernation feature, simply enter cmd into the search field (Start->Search). Next, dont simply click on cmd.exe. Instead hold STRG+Shift and click on cmd.exe. This will run the command console with administrator privileges. If you dont the command line will simply output: You do not have permission to enable or disable the Hibernate feature. The simple command to turn off the hibernation is: powercfg -h off If you would like to enable it again, enter: powercfg -h on
Page
Disable Windows 7 Indexing
Is your CPU working a lot even if you dont do anything on your computer at all? Windows 7 has an integrated file indexer that will allow you to search for files quickly. You can compare it with a search engine crawler that is crawling website. The Windows 7 indexer is crawling your files .. constantly. Unfortunately this process can eat a lot of resources. On my x64 machine with only 2GB of DDR2 RAM I had to disable the Windows 7 file indexing, because my PC is already pretty slow. I will probably upgrade to 4GB RAM very soon. My system is using about 1GB of RAM right after a fresh reboot, which is quite a lot. Anyway, heres a brief explanation how to disable Windows 7 indexing. 1. Click on start and enter services.msc into the search field, which will fire up the service list of all Windows 7 services. 2. Search through the list until you find Windows Search (tip: press W and it will jump to all services starting with the letter W). 3. Doube-click on Windows Search and from the dropdown field select startup type: Disabled. 4. Stop the service.
Page
Windows Media Player Security Component Upgrade Fix (DRM)
Heres a very important fix. If you want to upgrade the windows media player security component it might happen that the upgrade button is inactive. You will need this update to play protected songs, films or other digitally protected software. Responsible for that is the so called Digital rights management of Windows, DRM. The DRM has a cache. In order to install the security component update you will have to delete/clear the DRM cache.
To fully enjoy protected songs, you will first have to apply a little fix. Do a quick check here if you can upgrade the security component without flaws: http://drmlicense.one.microsoft.com/Indivsite/ http://drmlicense.one.microsoft.com/crlupdate/ Everything worked? Great! No? Lets roll .. First of all, I would check if ActiveX is properly running because sometimes its not fully working. You can do that here: http://www.microsoft.com/genuine/diag/ The solution to upgrade the component is pretty simple, but can be tricky, especially if you run a x64 system.
Page
Problem: I simply cant upgrade the component. The button remains grey whatever I do. Solution: Rename your DRM folder to DRMbackup. This will clear the cache and allow the IE to upgrade the Windows Media Player Security Component. Make sure to access the site through your Internet Explorer instead of Firefox, because it simply wont work. Problem: Where is that DRM folder? Solution: By default you can find the folder at: C:/Program Data/Microsoft/Windows/DRM Problem: The folder is not there. Solution: Unhide hidden system folders. Still not there? It can be somewhere else: x32: Open regedit (type regedit into search field) and go to the following location: local_machine/software/microsoft/drm. Right-click the entry DataPath and select Modify Binary Data. The popup will tell you where the folder is. Its a bit cryptic (!) so read it carefully and you will see the path on the right side. x64: Follow the steps above, but uncollapse the folders: local_machine/software/wow6432node/microsoft/DRM This should help you out. It now works like a charm on my x64 system.
Page
Realtemp & Coretemp Two Windows 7 CPU Temperature Monitoring Solutions
Mostly overclockers are worried about their CPU temperature. However, on hot summer days it can happen that your CPU temperature is reaching its limit even if you dont overclock at all. Overclockers usually use big 125125 fans, a small wind tunnel or a water cooling system to lower the temperature of their CPU. I suppose, you dont have all that stuff, thats why it would be wise to install a CPU temperature monitoring tool. Here are two of the best CPU temperature monitoring solutions for Windows 7.
1. RealTemp (Intel only)
Download Realtemp
Page
2. Coretemp (supports AMD + Intel)
Download Coretemp Alternatively, you can always look up your CPU temperature in your BIOS.
Page
Enable DreamScene or DeskScapes in Windows 7!
Well, do you already know about those fancy animated background wallpaper? Vista Ultimate had a feature called DreamScenes that would allow you to select a video as your desktop wallpaper. For all of you who missed this nice little Windos Vista feature I suggest you read this article and enjoy 120+ animated background wallpapers! Unfortunately Microsoft disabled this feature in the Windows 7 beta. If you want to activate DreamScene or DeskScapes you can download the following fix from rapidshare. Enable Windows 7 DreamScene Run this with admin privileges! Dont know how to do it?
Activating the hidden admin account
Goto Start and enter cmd into the search field.Do not just hit enter. Hold STRG + Shift and hit Enter! Thats the shortcut to run this as an admin. Enter the command you can see above: net user administrator /active:yes This will activate the hidden admin account.
Page
Speed Up Windows 7 Boot
Do you have a dual-core or quad-core processor? Great, lets lower the boot time of Windows 7: 1. Click on Start, enter msconfig into the search field 2. Open the boot tab 3. Click on Advanced
4. Check Number of proccessors and select 2 or 4 from the dropdown menu. (obviously, you can only select it if you have a dual-core/quad-core).
Page
10
Speed up Windows 7 Taskbar Thumbnail Preview
1. Click on Start, enter regedit into the search field. 2. Goto: HKEY_CURRENT_USER\Control Panel\Mouse
3. Double-click on MouseHoverTime and change the value to 100 or lower:
Page
11
Change the mouse hover time to 100 or lower 4. Voil, your thumbnail previews should appear a lot faster now.
Page
12
Speed Up Windows 7 Shutdown Time
1. Open the registry editor (enter regedit into search field) 2. Go to HKEY_LOCAL_MACHINE\SYSTEM\CurrentControlSet\Control 3. Lower the value (12000 is the default value = 12 seconds) to a value of your choice
Page
13
Speed Up Application Access Increase your productivity
First of all create a folder QuickStart somewhere on your PC.
Right-click on your taskbar: Locate the folder QuickStart (you just created the folder so yo should know where it is) and then click Ok. You are almost done, but we dont want that ugly text on our taskbar that is using a lot of space, turn it off:
Right-click on the new toolbar and uncheck Show Text and Show Title! Now drag the toolbar to the left until its below the main icons and you will have a nice setup.
Page
14
How-to unhide hidden files in Windows 7
Well this is going to be a common question, so lets make it simple: 1. Start Button 2. Control Panel 3. Folder Options 4. View tab 5. Check Hidden files and folders: Show all files and folders 6. Uncheck Hide protected operating system files (Recommended) 7. Click apply and then OK
Page
15
You might also like
- 07 Sprinter VB Service Manual Instructions V2Document20 pages07 Sprinter VB Service Manual Instructions V2SprinterDudeNo ratings yet
- Make Your PC Stable and Fast: What Microsoft Forgot to Tell YouFrom EverandMake Your PC Stable and Fast: What Microsoft Forgot to Tell YouRating: 4 out of 5 stars4/5 (1)
- The Einstein FactorDocument113 pagesThe Einstein FactorJonathan Schroeder100% (10)
- TR-514 (Road Design Manual) PDFDocument780 pagesTR-514 (Road Design Manual) PDFAbdullah Mansoor67% (3)
- CodesDocument36 pagesCodesG Bapaiah ChowdaryNo ratings yet
- Tukar Nama DriveDocument16 pagesTukar Nama DriveRusli NorizanNo ratings yet
- Increase Your RAM There by Increase System SpeedDocument6 pagesIncrease Your RAM There by Increase System Speedkaushik240No ratings yet
- Start Button Select Control Panel Under Programs ClickDocument25 pagesStart Button Select Control Panel Under Programs Clickapi-25887805No ratings yet
- Windows Speed SecretsDocument25 pagesWindows Speed Secretsapollo111No ratings yet
- Windows Speed SecretsDocument25 pagesWindows Speed Secretslove2allNo ratings yet
- Windows Speed SecretsDocument25 pagesWindows Speed SecretsSyed Qadir100% (11)
- Windows Speed Secrets (From ComDocument25 pagesWindows Speed Secrets (From ComlalaxxNo ratings yet
- Windows Speed SecretsDocument25 pagesWindows Speed Secretsjinish.K.GNo ratings yet
- Windows Speed SecretsDocument25 pagesWindows Speed SecretsgolnileshNo ratings yet
- Windows Speed SecretsDocument25 pagesWindows Speed SecretsIserNo ratings yet
- Speed Secrets: Microsoft Doesn't Want You To Know!Document25 pagesSpeed Secrets: Microsoft Doesn't Want You To Know!api-3715734No ratings yet
- Windows XP & Vista PC Speed SecretsDocument25 pagesWindows XP & Vista PC Speed Secretsluqman_akem100% (1)
- Windows XP and Vista Speed SecretsDocument25 pagesWindows XP and Vista Speed SecretsLakusabaNo ratings yet
- Speed UP Your PCDocument25 pagesSpeed UP Your PCJibwa100% (2)
- Windows Speed Secrets - Things Microsoft Doesn 'T Want You To KnowDocument25 pagesWindows Speed Secrets - Things Microsoft Doesn 'T Want You To KnowAbe JohnsonNo ratings yet
- Windows Speed SecretsDocument25 pagesWindows Speed Secretskebelet100% (4)
- Speed Secrets: Microsoft Doesn't Want You To Know!Document25 pagesSpeed Secrets: Microsoft Doesn't Want You To Know!Neelamegan100% (1)
- Windows XP and Vista Speed SecretsDocument25 pagesWindows XP and Vista Speed Secretsammad100% (16)
- Windows Speed SecretsDocument25 pagesWindows Speed Secretssaifudin-itsNo ratings yet
- Windows Speed SecretsDocument25 pagesWindows Speed SecretsaldrinsymuNo ratings yet
- Windows Speed SecretsDocument25 pagesWindows Speed Secretsapi-19797241No ratings yet
- Windows Speed SecretsDocument25 pagesWindows Speed Secretswilder78No ratings yet
- Windows Speed SecretsDocument25 pagesWindows Speed SecretsJorge Cortes LazoNo ratings yet
- Windows XP and Vista Speed SecretsDocument25 pagesWindows XP and Vista Speed SecretsMihai Si IoanaNo ratings yet
- Windows XP and Vista Speed SecretsDocument25 pagesWindows XP and Vista Speed SecretsBen GodomonNo ratings yet
- Windows XP and Vista Speed SecretsDocument25 pagesWindows XP and Vista Speed SecretsHisham MohdNo ratings yet
- Windows Speed SecretsDocument25 pagesWindows Speed SecretsPubudu ChathurangaNo ratings yet
- Windows Speed Secrets (From ComDocument25 pagesWindows Speed Secrets (From ComBhagya PatilNo ratings yet
- Windows XP & Vista Speed SecretsDocument25 pagesWindows XP & Vista Speed SecretsLong NguyenNo ratings yet
- Speed Secrets: Microsoft Doesn't Want You To Know!Document25 pagesSpeed Secrets: Microsoft Doesn't Want You To Know!mankuthiraiNo ratings yet
- Windows Speed SecretsDocument25 pagesWindows Speed SecretsBogdanGoimNo ratings yet
- Windows XP and Vista Speed SecretsDocument25 pagesWindows XP and Vista Speed SecretsiamiedNo ratings yet
- Windows Speed Secrets - Things Microsoft Doesn't Want You To KnowDocument25 pagesWindows Speed Secrets - Things Microsoft Doesn't Want You To KnowunderbirdNo ratings yet
- Windows Speed SecretsDocument25 pagesWindows Speed SecretsShahnawaz KhanNo ratings yet
- Windows XP and Vista Speed SecretsDocument25 pagesWindows XP and Vista Speed Secretsra2v0No ratings yet
- Windows XP and Vista Speed SecretsDocument25 pagesWindows XP and Vista Speed SecretsMilan TrivunovićNo ratings yet
- Windows XP and Vista Speed SecretsDocument25 pagesWindows XP and Vista Speed SecretssanyakaNo ratings yet
- Windows XP and Vista Speed SecretsDocument25 pagesWindows XP and Vista Speed SecretsЖивко КаракашевNo ratings yet
- Speed Secrets: Microsoft Doesn't Want You To Know!Document25 pagesSpeed Secrets: Microsoft Doesn't Want You To Know!Muhammad Abd JalilNo ratings yet
- Windows XP and Vista Speed SecretsDocument25 pagesWindows XP and Vista Speed SecretsDjamel-Eddine KhelladiNo ratings yet
- Speed Up Windows 7Document14 pagesSpeed Up Windows 7Arshad MahmoodNo ratings yet
- 50 Windows 7, Vista Tips and TricksDocument13 pages50 Windows 7, Vista Tips and TricksMukunda Madhab BoruahNo ratings yet
- Windows XP: Twenty Useful Tips and TweaksDocument5 pagesWindows XP: Twenty Useful Tips and TweakssedimbiNo ratings yet
- Speed Up Windows 7 - Ultimate Guide To Make Windows 7 Blazing Fast!!!Document11 pagesSpeed Up Windows 7 - Ultimate Guide To Make Windows 7 Blazing Fast!!!Ir FaizzuddeenNo ratings yet
- Tips and Tricks, Windows XPDocument14 pagesTips and Tricks, Windows XPbaljinder.saluja279No ratings yet
- PC TricksDocument8 pagesPC TricksPallavi KashidNo ratings yet
- 85 Windows 7 TipsDocument19 pages85 Windows 7 Tipsjomix78-1No ratings yet
- Windows Tips Collection: How To Hack Windows XP Admin PasswordDocument5 pagesWindows Tips Collection: How To Hack Windows XP Admin Passworddonal-glavinNo ratings yet
- Windows 7 Tips, Tricks and SecretsDocument14 pagesWindows 7 Tips, Tricks and SecretsRajesh Kumar RajNo ratings yet
- Microsoft Windows Defender Lavasoft Downloads The Home of Spybot-S&DDocument3 pagesMicrosoft Windows Defender Lavasoft Downloads The Home of Spybot-S&DBidya NathNo ratings yet
- How To Speed Up A Windows XP ComputerDocument8 pagesHow To Speed Up A Windows XP ComputerdedidoNo ratings yet
- Registry Hacks For Windows 10Document5 pagesRegistry Hacks For Windows 10WindowsFan TwoThousandSevenNo ratings yet
- Speed Secrets: Microsoft Doesn't Want You To Know!Document25 pagesSpeed Secrets: Microsoft Doesn't Want You To Know!lataodeprasticoNo ratings yet
- Sysprep Windows 7 Machine Start To FinishDocument10 pagesSysprep Windows 7 Machine Start To FinishBrion NelsonNo ratings yet
- Fix 100% Disk Usage Win 10Document26 pagesFix 100% Disk Usage Win 10SteelforbuildNo ratings yet
- Make Your PC Run As Fast As NewDocument2 pagesMake Your PC Run As Fast As Newkarthis26No ratings yet
- How To Speed Up Computer: Your Step-By-Step Guide To Speeding Up ComputerFrom EverandHow To Speed Up Computer: Your Step-By-Step Guide To Speeding Up ComputerNo ratings yet
- DH Assignment FinalDocument8 pagesDH Assignment FinalSru SruthiNo ratings yet
- Ilide - Info Prepare Level 1 Achievement Tests X 5 PDF PRDocument10 pagesIlide - Info Prepare Level 1 Achievement Tests X 5 PDF PRthu lê hoàiNo ratings yet
- Personal Marketing PlanDocument12 pagesPersonal Marketing Planapi-722630988No ratings yet
- Usepa - 3051 ADocument30 pagesUsepa - 3051 Awrangel_2No ratings yet
- Curriculum Vitae: Research InterestsDocument3 pagesCurriculum Vitae: Research InterestsValdir JúniorNo ratings yet
- Science Fair IdeasDocument2 pagesScience Fair Ideasapi-210303377No ratings yet
- Statics Module 14Document10 pagesStatics Module 14pppaaarrrcccooo RRMPNo ratings yet
- High Impact Presentations - OutlineDocument6 pagesHigh Impact Presentations - OutlinejinnjkNo ratings yet
- JWI-3000 Service ManualDocument23 pagesJWI-3000 Service ManualGabriel Spinato100% (1)
- What Is The Purpose of A Cover Letter BrainlyDocument7 pagesWhat Is The Purpose of A Cover Letter Brainlyf675ztsf100% (2)
- Acoples Lovejoy (Rejilla - Grid, 8 Pág.)Document8 pagesAcoples Lovejoy (Rejilla - Grid, 8 Pág.)marcelo castilloNo ratings yet
- Cartography 4 Displacement and Photo Adjustment After ClassDocument31 pagesCartography 4 Displacement and Photo Adjustment After ClassIroh TempladoNo ratings yet
- Java ProgramsDocument30 pagesJava ProgramsashwanileoNo ratings yet
- Drama - Putting A Script Through Its PacesDocument2 pagesDrama - Putting A Script Through Its PacesJoannaTmszNo ratings yet
- Chapter 3 Review QuestionsDocument27 pagesChapter 3 Review QuestionsdhfbbbbbbbbbbbbbbbbbhNo ratings yet
- GATE Chemical Engineering 2007 PDFDocument31 pagesGATE Chemical Engineering 2007 PDFSHREENo ratings yet
- 30747332Document480 pages30747332makmakNo ratings yet
- Soal Midtest - Okt-20091 PDFDocument1 pageSoal Midtest - Okt-20091 PDFOtta Gaima SembiringNo ratings yet
- Emacs Verilog ModeDocument19 pagesEmacs Verilog ModeMostafa KhairyNo ratings yet
- Abbasid Lusterware and The Aesthetics o PDFDocument28 pagesAbbasid Lusterware and The Aesthetics o PDFMarco Antonio Calil MachadoNo ratings yet
- BP2861BKDocument7 pagesBP2861BKCarlos ChuekeNo ratings yet
- Budgeting and Spending BehaviorDocument16 pagesBudgeting and Spending BehaviorRicardo Tablada100% (1)
- A) RelaxedDocument5 pagesA) Relaxedvishal pNo ratings yet
- Eegame LogcatDocument13 pagesEegame LogcatFrancisDoneri PerdomoNo ratings yet
- Rechargeable Li-Ion Battery US3000 Product Manual: Information Version: 2.1Document26 pagesRechargeable Li-Ion Battery US3000 Product Manual: Information Version: 2.1Luis GammellaNo ratings yet
- Government of Assam: Case Study of Flagship PPP ProjectDocument4 pagesGovernment of Assam: Case Study of Flagship PPP ProjectChothe SaeeNo ratings yet
- Soal Sastra Ing Xii Smeter 1 AdiDocument9 pagesSoal Sastra Ing Xii Smeter 1 Adidwikailham97No ratings yet