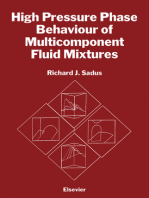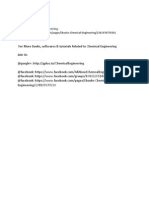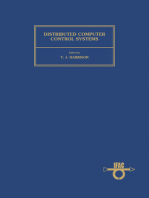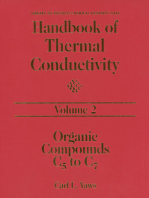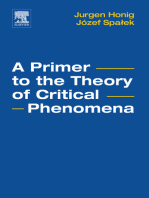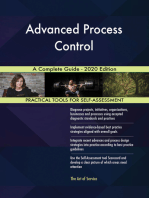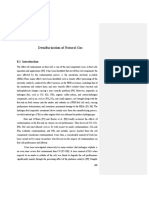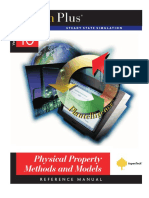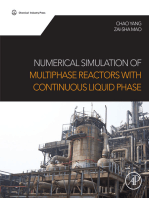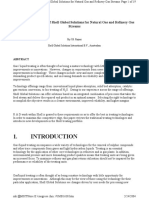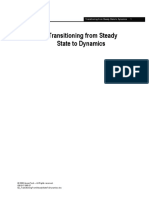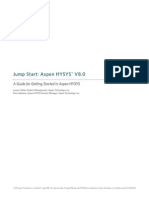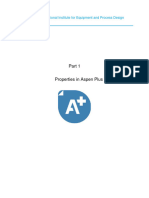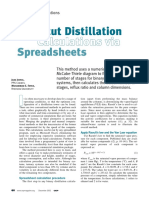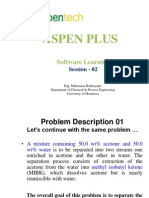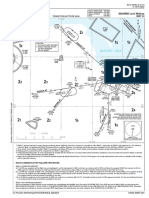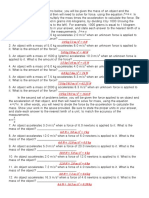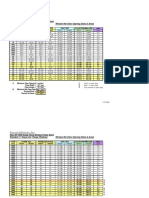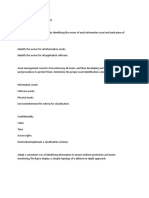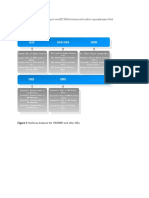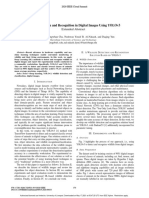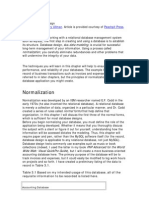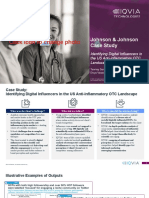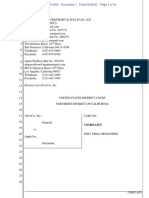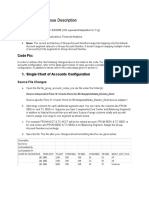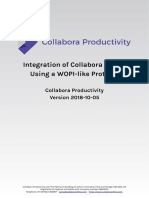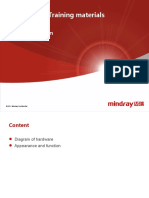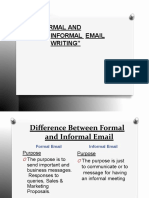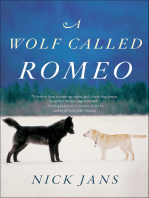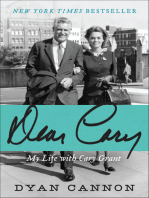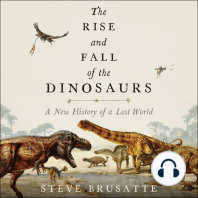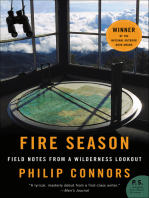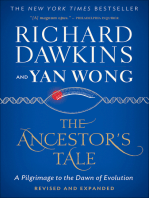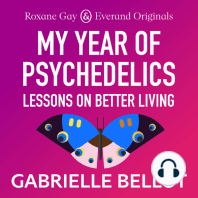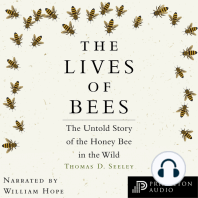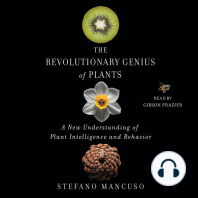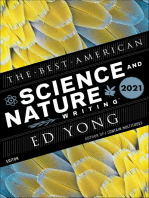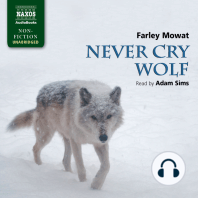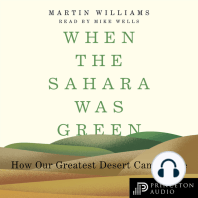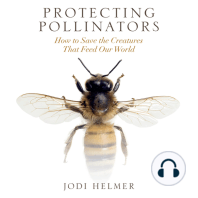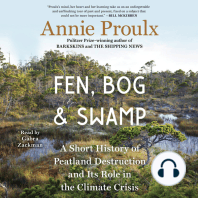Professional Documents
Culture Documents
Aspen Tutorial Unit 2
Uploaded by
Ajit VermaOriginal Description:
Copyright
Available Formats
Share this document
Did you find this document useful?
Is this content inappropriate?
Report this DocumentCopyright:
Available Formats
Aspen Tutorial Unit 2
Uploaded by
Ajit VermaCopyright:
Available Formats
Aspen Tutorial #2: Convergence and Presentation of Results
Outline: Problem Description Checking Simulation Results Adding Stream Tables Adding Stream Conditions Printing from Aspen Viewing the Input Summary
Problem Description: A mixture containing 50.0 wt% acetone and 50.0 wt% water is to be separated into two streams one enriched in acetone and the other in water. The separation process consists of extraction of the acetone from the water into methyl isobutyl ketone (MIBK), which dissolves acetone but is nearly immiscible with water. The overall goal of this problem is to separate the feed stream into two streams which have greater than 90% purity of water and acetone respectively. This week we will be learning about some of the features that Aspen has for presenting simulation results. We will also be covering the importance of checking for convergence and making sure that the solutions determined by Aspen are reasonable. We will be using our simulations from last week to cover these topics. Checking Simulation Results: One of the most important things to remember when using a computer simulation program, in any application, is that incorrect input data or programming can lead to solutions that are correct based on the programs specifications, but unrealistic with regards to real life applications (i.e. a distillation tower that can split crude oil into fuel gas, gasoline, and asphalt on only one tray). For this reason it is very important that the user complete at least some very basic checks and balances to make sure the simulation results are reasonable, based on their experience and the expected results. At the end of Tutorial #1 we had completed a simulation of the first mixer in our acetone separation process. Reopen your simulation by using the Open an Existing Simulation option. Because this tutorial was focused on learning the basics of Aspen, we did not discuss checking your results. For this reason we will rerun our existing simulation. To do this we must first reinitialize our simulation in order to delete the existing results. This can be done by going to Run/Reinitialize in the menu bar. After selecting OK for both of the windows that pop up when you select the reinitialize option, your simulation will be reset (Note: This feature is useful when modifying an existing simulation and we will use it a lot this quarter). Now that the simulation has been reset, run it again, but this time use the next button. By using the next button to run the simulation, the program will
11
Aspen Tutorial #2 show you information about its convergence in a status window that otherwise does not normally appear. If you run the simulation in another fashion, this status window can be opened by selecting the Run Control Panel button in the toolbar. This window and the Run Control Panel button can be seen in Figure 1.
Run Control Panel Button
Figure 1: Convergence Status Window
Because our simulation is a very basic system you should not have convergence difficulties. However, as our simulation progresses over the quarter, we will be adding more complicated unit operations (equipment) which may require multiple iterations to solve. In this case you will want to examine this status window closely to make sure that the simulation did converge with reasonable tolerance. Some factors that lead to convergence difficulties are a poor choice for the Base Method (thermodynamics) and the addition of recycle streams. This status window will also list any warnings or errors that may arise based on your input choices. While our simulation converged normally, it does not necessarily mean that the solution is reasonable. We will now proceed on to another basic check that should be done when completing simulations. Close the status window by selecting the Run Control Panel button. When this window is closed open up the Data Browser window. Click on the Results Summary Tab and open up the Streams option. When you do this you will be presented with a stream material summary table. While we expect Aspen to be correct, it is advisable to run a few simple checks on the data presented in this table. 12
Aspen Tutorial #2 As mentioned above, Aspen can give correct but unreasonable results due to convergence or the selected thermodynamics, so it is highly recommended that you verify the results presented in this table. Some checks to perform include a quick material balance, a quick heat balance, and a comparison to experimental or operating data if it is available. Further along in your careers, you will be able to use your experience to notice much more quickly if the results do not appear to be reasonable. However, even then you should look at every number that is presented in the results. If your results appear to be acceptable you can move on to adding the simulation results to the process flowsheet for ease of presenting. Adding Stream Tables: Adding stream tables to the process flowsheet is a simple process, but we will first go over some options for formatting and modifying your stream tables. On the current screen you will see two of the options for varying the stream table: Display and Format. Under the Display drop down menu there are two options, all streams or streams. The streams option allows the user to choose which streams they would like presented, one by one. Under the Format drop down menu there are a number of types of stream tables. Each of the options presents the data in a slightly different fashion, depending on the intended application. We will use the CHEM_E option this quarter. To add a stream table, simply click on the Stream Table button and a stream table will be added to your process flowsheet. These features are highlighted in Figure 2.
Stream Table Button
Display Option
Format Option
Figure 2: Stream Table Results
After you have added a stream table your process flowsheet should look similar to that seen in Figure 3.
13
Aspen Tutorial #2
Figure 3: Process Flowsheet with Stream Table
There is one other location where the user can modify the appearance and content of stream tables. In the Data Browser window, under the Setup tab there is an option entitled Report Options. In this option there is a tab labeled Stream which is shown in Figure 4. You will notice that the user can add to or reduce from the number of items to be included in the stream report (flow basis, fraction basis, etc.). The user can also change the sized of the stream format from standard to wide. However, if you change any of these features after your simulation has been run and converged, they will not appear in your stream table until you have rerun the simulation. At this point make sure that your stream table is set up to report the mole flow basis and the mass fraction basis, and rerun your simulation. Your process flowsheet should now look like that seen in Figure 5. You will notice the stream table that you have added to the process flowsheet should automatically update with the new stream table conditions that you have input. However, if it does not, simply click on the stream table and then click on the process flowsheet window and the table will update.
14
Aspen Tutorial #2
Figure 4: Stream Options
Figure 5: Updated Stream Table
15
Aspen Tutorial #2
Adding Stream Conditions: In a large simulation, it is often useful to add stream conditions directly to the streams themselves so the user doesnt have to search through a large stream table for values. While this is not the case in our simulation we will now add the temperature and pressure to each of the streams to learn how to do this. This can be done in the Options window under Tools in the menu bar shown in Figure 6. When you have opened the Options window, click on the Results View Tab. Select the Temperature and Pressure options and hit OK. You will notice those two properties will now be shown on your process flow worksheet as shown in Figure 7. The format of these variables can be changed in the Options window by changing the symbology in the Format box. The only value you will likely change is the number in the box this represents the number of decimal places in the displayed values. We will not change this now.
Figure 6: Options Window
16
Aspen Tutorial #2
Figure 7: Updated Process Flowsheet
Printing from Aspen: Printing a process flowsheet can be completed quite easily from the print button on the toolbar. However, the user may want to select only a portion of a process flowsheet to print. To do this, either right click on the flowsheet window and select Page Break Preview, or go to View/Page Break Preview in the menu bar. Doing so will place a grey box around your entire process diagram in the flowsheet window as shown in Figure 8. This box represents the area that will be printed, similar to the print preview option in other programs. This box can be moved around on the screen and/or reduced/enlarged to fit the users need. When the box is positioned to the users need, the flowsheet can be printed as mentioned above.
17
Aspen Tutorial #2
Figure 8: Page Break Preview
Viewing the Input Summary: Another way for an Aspen user to present their results is through the programs Input Summary. This is a useful way to check your input data for errors (or for a supervisor to check a junior engineers work quickly to look for bad assumptions etc.). The input summary is easily produced by going to View/Input Summary in the menu bar. The summary will be opened up in Notepad and it can be saved or printed directly from here.
Next week: Flash Distillation
18
Aspen Tutorial #2
Tutorial #2 Homework and Solution
Question: Turn in a copy of both the completed process flowsheet and the Input Summary that are created while working through Aspen Tutorial #2. Solution:
75 50 MIXER1 FEED 75 50 75 50
PRODUCT1
MIB K1
Tutorial 1 Stream ID Temperature Pressure Vapor Frac Mole Flow Temperature (F) Pressure (psi) Mass Flow Enthalpy Mass Frac WATER ACETONE METHY-01 Mole Flow WATER ACETONE METHY-01 lbmol/hr 2.775 0.861 0.998 2.7 75 0.8 61 0.9 98 0.500 0.500 1.000 0.2 50 0.2 50 0.5 00 lbmol/hr lb/hr MMBtu/hr F psi FEED 75.0 50.00 0.000 3.636 100.000 1.825 -0.432 MIBK1 75.0 50.00 0.000 0.998 100.000 2.009 -0.140 PRODUCT1 75 .0 50.00 0.0 00 4.6 35 2 00.000 3.7 55 -0.573
Volume Flow cuft/hr
19
Aspen Tutorial #2
; ;Input Summary created by Aspen Plus Rel. 12.1 at 14:57:13 Wed Oct 13, 2004 ;Directory E:\Tutorial 2 Filename C:\DOCUME~1\BERNAR~1\LOCALS~1\Temp\~ap58f.tmp ; TITLE 'Tutorial 1' IN-UNITS ENG DEF-STREAMS CONVEN ALL DESCRIPTION " General Simulation with English Units : F, psi, lb/hr, lbmol/hr, Btu/hr, cuft/hr. Property Method: None Flow basis for input: Mole Stream report composition: Mole flow " DATABANKS PURE12 / AQUEOUS NOASPENPCD PROP-SOURCES PURE12 COMPONENTS WATER H2O / ACETONE C3H6O-1 / METHY-01 C6H12O-2 FLOWSHEET BLOCK MIXER1 IN=FEED MIBK1 OUT=PRODUCT1 PROPERTIES IDEAL STREAM FEED SUBSTREAM MIXED TEMP=75. PRES=50. MASS-FLOW=100. MASS-FRAC WATER 0.5 / ACETONE 0.5 / METHY-01 0. STREAM MIBK1 SUBSTREAM MIXED TEMP=75. PRES=50. MASS-FLOW=100. MOLE-FRAC METHY-01 1. BLOCK MIXER1 MIXER PARAM NPHASE=1 PHASE=L BLOCK-OPTION FREE-WATER=NO EO-CONV-OPTI STREAM-REPOR NARROW MOLEFLOW MASSFRAC ; ; / SOLIDS / INORGANIC / &
/ AQUEOUS
/ SOLIDS
/ INORGANIC
20
You might also like
- Chemical Process Retrofitting and Revamping: Techniques and ApplicationsFrom EverandChemical Process Retrofitting and Revamping: Techniques and ApplicationsGade Pandu RangaiahNo ratings yet
- Tutorial 12 ASPEN PLUS Sensitivity Analysis and Transport PropertiesDocument14 pagesTutorial 12 ASPEN PLUS Sensitivity Analysis and Transport PropertiesramsrivatsanNo ratings yet
- Tutorial 13 ASPEN PLUS Aspen DistillationDocument18 pagesTutorial 13 ASPEN PLUS Aspen DistillationramsrivatsanNo ratings yet
- Aspen Tutorial Unit 1Document9 pagesAspen Tutorial Unit 1vsraochemical1979No ratings yet
- Removing NitrogenDocument6 pagesRemoving NitrogenKhuram MaqsoodNo ratings yet
- Distributed Computer Control System: Proceedings of the IFAC Workshop, Tampa, Florida, U.S.A., 2-4 October 1979From EverandDistributed Computer Control System: Proceedings of the IFAC Workshop, Tampa, Florida, U.S.A., 2-4 October 1979T. J. HarrisonNo ratings yet
- DtEC Installation & SPS Services Brochure 210709Document4 pagesDtEC Installation & SPS Services Brochure 210709a0aryanNo ratings yet
- Handbook of Thermal Conductivity, Volume 2: Organic Compounds C5 to C7From EverandHandbook of Thermal Conductivity, Volume 2: Organic Compounds C5 to C7No ratings yet
- Use of Dynamic Simulation To ConvergeDocument8 pagesUse of Dynamic Simulation To ConvergeneftNo ratings yet
- Instructions For Aspen Exchanger Design v9Document1 pageInstructions For Aspen Exchanger Design v9Ivan Jose Acosta MoralesNo ratings yet
- Aspen Simulation Workbook Webinar FAQDocument3 pagesAspen Simulation Workbook Webinar FAQluaweb123No ratings yet
- Desulfurization of Natural GasDocument21 pagesDesulfurization of Natural GasnalNo ratings yet
- Insights into Chemical Engineering: Selected Papers of P.V. DanckwertsFrom EverandInsights into Chemical Engineering: Selected Papers of P.V. DanckwertsNo ratings yet
- Economic N2 Removal Hydrocarbon EngineeringDocument8 pagesEconomic N2 Removal Hydrocarbon EngineeringSergio JavierNo ratings yet
- High-Pressure Fluid Phase Equilibria: Phenomenology and ComputationFrom EverandHigh-Pressure Fluid Phase Equilibria: Phenomenology and ComputationNo ratings yet
- Jump Start To Crushing and Milling in AspenPlus v8 - DownLoadLy - IrDocument14 pagesJump Start To Crushing and Milling in AspenPlus v8 - DownLoadLy - IrMarcoiNo ratings yet
- Plant Engineering and Design The Ultimate Step-By-Step GuideFrom EverandPlant Engineering and Design The Ultimate Step-By-Step GuideNo ratings yet
- Use of Aspen Plus and This Manual PDFDocument458 pagesUse of Aspen Plus and This Manual PDFAnonymous Vbv8SHv0bNo ratings yet
- DoDD 5000.01 - The Defense Acquisition SystemDocument16 pagesDoDD 5000.01 - The Defense Acquisition System张三No ratings yet
- Numerical Simulation of Multiphase Reactors with Continuous Liquid PhaseFrom EverandNumerical Simulation of Multiphase Reactors with Continuous Liquid PhaseNo ratings yet
- Dynamic Analysis of Cyclohexane Production With Aspen HYSYS® V8.0Document0 pagesDynamic Analysis of Cyclohexane Production With Aspen HYSYS® V8.0udokasNo ratings yet
- Using Hysys Aspen PlusDocument2 pagesUsing Hysys Aspen Pluscabreraemilio00No ratings yet
- Chapter 6 PDFDocument53 pagesChapter 6 PDFInnekeNo ratings yet
- DYNSIM Best Practices 4 - HeaderDocument20 pagesDYNSIM Best Practices 4 - HeaderJorge Luis HernándezNo ratings yet
- Flare Gas Recovery PDFDocument13 pagesFlare Gas Recovery PDFSadad MohamadNo ratings yet
- 06 GasGatheringDocument18 pages06 GasGatheringChristian Chinedu0% (1)
- Benefits of The NIST Thermo Data Engine in AspenONE EngineeringDocument12 pagesBenefits of The NIST Thermo Data Engine in AspenONE EngineeringMohammed MorsyNo ratings yet
- Compare Vapor Pressures of Hydrogen, Methane, Ethylene and Ethane in Aspen PlusDocument10 pagesCompare Vapor Pressures of Hydrogen, Methane, Ethylene and Ethane in Aspen Plusmukeshg108No ratings yet
- Treating Technologies of Shell Global Solutions For Natural Gas and Refinery Gas StreamsDocument19 pagesTreating Technologies of Shell Global Solutions For Natural Gas and Refinery Gas StreamsPrasad ChakkrapaniNo ratings yet
- PROII 8.1 Getting Started GuideDocument139 pagesPROII 8.1 Getting Started Guidekingcobra008100% (2)
- At-04304-Aspen ELearning Catalog 0918Document57 pagesAt-04304-Aspen ELearning Catalog 0918jimmNo ratings yet
- Select Best Model Two-Phase Relief Sizing: The ForDocument9 pagesSelect Best Model Two-Phase Relief Sizing: The ForjowarNo ratings yet
- Repsol - Use of Simulation For HDS UnitDocument16 pagesRepsol - Use of Simulation For HDS UnitHoracio RodriguezNo ratings yet
- AspenPlus Learning PathDocument1 pageAspenPlus Learning PathKhaledAhmedNo ratings yet
- Aspen Tech Compressor Modeling in AspenDocument16 pagesAspen Tech Compressor Modeling in AspenIgnacio ChaparroNo ratings yet
- Aspenhysysoliif2006 RefDocument232 pagesAspenhysysoliif2006 RefKrishanu SahaNo ratings yet
- Dynamics Split 1Document100 pagesDynamics Split 1chantran90No ratings yet
- Column For New OnesDocument8 pagesColumn For New OnesSpicyNo ratings yet
- Modelling and Simulation of Steam Jet Ejectors PDFDocument8 pagesModelling and Simulation of Steam Jet Ejectors PDFLucas RossiniNo ratings yet
- Polyethylene Terephthalate (PET) : A Comprehensive Review: What Is PET Plastic?Document8 pagesPolyethylene Terephthalate (PET) : A Comprehensive Review: What Is PET Plastic?Ahmad Shah 8999No ratings yet
- Dow-UCarsol Physical Solvent PDFDocument3 pagesDow-UCarsol Physical Solvent PDFJenn BellNo ratings yet
- DoD Collection Management (CM) Accreditation and CertificationDocument32 pagesDoD Collection Management (CM) Accreditation and CertificationleonabrahamzapruderNo ratings yet
- Aspen Plate Fin Exchanger - Getting Started Guide: Tutorial High Level OutlineDocument17 pagesAspen Plate Fin Exchanger - Getting Started Guide: Tutorial High Level Outlineingbarragan87No ratings yet
- Transitioning From Steady State To Dynamics 1Document24 pagesTransitioning From Steady State To Dynamics 1Roger Jhosmar Soliz ArispeNo ratings yet
- CV of Chemical EngineerDocument3 pagesCV of Chemical EngineerAmol JdvNo ratings yet
- Jump Start: Aspen HYSYS V8.0: A Guide For Getting Started in Aspen HYSYSDocument27 pagesJump Start: Aspen HYSYS V8.0: A Guide For Getting Started in Aspen HYSYSSam LowNo ratings yet
- HYSYS Simulation BasisDocument527 pagesHYSYS Simulation BasisAbdallah FEKKAINo ratings yet
- Part 1 - Properties in Aspen PlusDocument61 pagesPart 1 - Properties in Aspen PlusDeny Aditya100% (1)
- Predict Distillation Tray Efficiency: Reactions and SeparationsDocument7 pagesPredict Distillation Tray Efficiency: Reactions and SeparationsJohn AnthoniNo ratings yet
- API Standard 520 - Sizing, Selection, & Installation of Pressure Relieving Devices Part I, Sizing & SelectionDocument5 pagesAPI Standard 520 - Sizing, Selection, & Installation of Pressure Relieving Devices Part I, Sizing & SelectionEmilia CarazzoNo ratings yet
- Aspen Plus Workshop For Reaction EngineeringDocument44 pagesAspen Plus Workshop For Reaction EngineeringkotiNo ratings yet
- Spreadsheet Distillation PDFDocument8 pagesSpreadsheet Distillation PDFArunkumarNo ratings yet
- ASPEN PLUS Lecture PresentationDocument101 pagesASPEN PLUS Lecture PresentationTeeni Abeysekara100% (1)
- Standards Update Notice (SUN) : Standard InformationDocument2 pagesStandards Update Notice (SUN) : Standard InformationВиталийNo ratings yet
- Clusterxl R80.10 (PART OF Check Point Infinity) : Administration GuideDocument181 pagesClusterxl R80.10 (PART OF Check Point Infinity) : Administration GuideJOHNNo ratings yet
- Computer Hardware Technology PowerPoint TemplatesDocument48 pagesComputer Hardware Technology PowerPoint TemplatesMugiwara no LuffyNo ratings yet
- Stars Rwy 29 EpgdDocument3 pagesStars Rwy 29 EpgdMateusz HeinNo ratings yet
- Acceleration Force Mass Word ProblemsDocument2 pagesAcceleration Force Mass Word ProblemsJuan TamadNo ratings yet
- Thesis On Higher Education in PakistanDocument7 pagesThesis On Higher Education in Pakistanpattybuckleyomaha100% (2)
- Lawson Industries, IncDocument4 pagesLawson Industries, IncTony DiStasioNo ratings yet
- Verburg, Babette Linnet, Bjørn - The Black Box of Netflix - A Qualitative Study of Consumers Perception of Netflix and Its Recommendation SystemDocument116 pagesVerburg, Babette Linnet, Bjørn - The Black Box of Netflix - A Qualitative Study of Consumers Perception of Netflix and Its Recommendation SystemMarcos CurvelloNo ratings yet
- Network Defense 14gDocument36 pagesNetwork Defense 14gBolaji WilliamsNo ratings yet
- NEs and Their KPIs (HSS)Document19 pagesNEs and Their KPIs (HSS)m.alnabhani9097No ratings yet
- No Tech Name: Current Value/ Simulated For NSNDocument7 pagesNo Tech Name: Current Value/ Simulated For NSNFazlee KanNo ratings yet
- Software and Software EngineeringDocument60 pagesSoftware and Software EngineeringprasadbbnNo ratings yet
- Data Types, Variables, and ConstantsDocument20 pagesData Types, Variables, and ConstantsThi Thao HoNo ratings yet
- Thesis Using ArduinoDocument6 pagesThesis Using Arduinofjdxfc4v100% (2)
- Gabriel 2020Document2 pagesGabriel 2020robin rajanNo ratings yet
- MySQL Database DesignDocument21 pagesMySQL Database DesignAbdullah_Al_Ma_414No ratings yet
- Social Media Intelligence - Johnson & Johnson Identifying Digital Influencers - Case StudyDocument4 pagesSocial Media Intelligence - Johnson & Johnson Identifying Digital Influencers - Case StudyAishwarya BalasubramanyamNo ratings yet
- AliveCor v. Apple ComplaintDocument41 pagesAliveCor v. Apple ComplaintMacRumors100% (1)
- ODI GroupAccounts ConfigureMultipleSegmentsDocument11 pagesODI GroupAccounts ConfigureMultipleSegmentsFeras AlswairkyNo ratings yet
- Grade 9 q1 Pecs Aqs Week 1Document39 pagesGrade 9 q1 Pecs Aqs Week 1Alexis Emmanuel BalagotNo ratings yet
- Nioec SP 47 27Document29 pagesNioec SP 47 27Shahram GhassemiNo ratings yet
- Storing Aircraft TiresDocument2 pagesStoring Aircraft Tiresnosh1983No ratings yet
- Core JavaDocument83 pagesCore Javamallam sharifNo ratings yet
- Integration of Collabora Online With WOPIDocument8 pagesIntegration of Collabora Online With WOPIfarikNo ratings yet
- Circuit Breakers PresentationDocument49 pagesCircuit Breakers PresentationSyed Muhammad Munavvar Hussain89% (19)
- The Amazon Logo, Its Meaning and The History Behind ItDocument11 pagesThe Amazon Logo, Its Meaning and The History Behind ItVăn Nghi NguyễnNo ratings yet
- BC-20S/30S Training Materials: Hardware SystemDocument12 pagesBC-20S/30S Training Materials: Hardware SystemEdgar Mendoza GarcíaNo ratings yet
- Microeconomic Theory Basic Principles and Extensions 11th Edition Nicholson Solutions ManualDocument13 pagesMicroeconomic Theory Basic Principles and Extensions 11th Edition Nicholson Solutions Manualdavidnelsonseyjdmpoaz100% (16)
- Axis Aadhar AddendumDocument3 pagesAxis Aadhar Addendummyloan partnerNo ratings yet
- Formal and Informal Email WritingDocument8 pagesFormal and Informal Email Writinggamra hellekNo ratings yet
- Alex & Me: How a Scientist and a Parrot Discovered a Hidden World of Animal Intelligence—and Formed a Deep Bond in the ProcessFrom EverandAlex & Me: How a Scientist and a Parrot Discovered a Hidden World of Animal Intelligence—and Formed a Deep Bond in the ProcessNo ratings yet
- The Rise and Fall of the Dinosaurs: A New History of a Lost WorldFrom EverandThe Rise and Fall of the Dinosaurs: A New History of a Lost WorldRating: 4 out of 5 stars4/5 (598)
- Fire Season: Field Notes from a Wilderness LookoutFrom EverandFire Season: Field Notes from a Wilderness LookoutRating: 4 out of 5 stars4/5 (142)
- Dark Matter and the Dinosaurs: The Astounding Interconnectedness of the UniverseFrom EverandDark Matter and the Dinosaurs: The Astounding Interconnectedness of the UniverseRating: 3.5 out of 5 stars3.5/5 (69)
- When You Find Out the World Is Against You: And Other Funny Memories About Awful MomentsFrom EverandWhen You Find Out the World Is Against You: And Other Funny Memories About Awful MomentsRating: 3.5 out of 5 stars3.5/5 (13)
- The Ancestor's Tale: A Pilgrimage to the Dawn of EvolutionFrom EverandThe Ancestor's Tale: A Pilgrimage to the Dawn of EvolutionRating: 4 out of 5 stars4/5 (812)
- Roxane Gay & Everand Originals: My Year of Psychedelics: Lessons on Better LivingFrom EverandRoxane Gay & Everand Originals: My Year of Psychedelics: Lessons on Better LivingRating: 3.5 out of 5 stars3.5/5 (35)
- Spoiled Rotten America: Outrages of Everyday LifeFrom EverandSpoiled Rotten America: Outrages of Everyday LifeRating: 3 out of 5 stars3/5 (19)
- The Soul of an Octopus: A Surprising Exploration into the Wonder of ConsciousnessFrom EverandThe Soul of an Octopus: A Surprising Exploration into the Wonder of ConsciousnessRating: 4.5 out of 5 stars4.5/5 (254)
- World of Wonders: In Praise of Fireflies, Whale Sharks, and Other AstonishmentsFrom EverandWorld of Wonders: In Praise of Fireflies, Whale Sharks, and Other AstonishmentsRating: 4 out of 5 stars4/5 (223)
- The Lives of Bees: The Untold Story of the Honey Bee in the WildFrom EverandThe Lives of Bees: The Untold Story of the Honey Bee in the WildRating: 4.5 out of 5 stars4.5/5 (44)
- The Revolutionary Genius of Plants: A New Understanding of Plant Intelligence and BehaviorFrom EverandThe Revolutionary Genius of Plants: A New Understanding of Plant Intelligence and BehaviorRating: 4.5 out of 5 stars4.5/5 (139)
- Wayfinding: The Science and Mystery of How Humans Navigate the WorldFrom EverandWayfinding: The Science and Mystery of How Humans Navigate the WorldRating: 4.5 out of 5 stars4.5/5 (19)
- Come Back, Como: Winning the Heart of a Reluctant DogFrom EverandCome Back, Como: Winning the Heart of a Reluctant DogRating: 3.5 out of 5 stars3.5/5 (10)
- Why Fish Don't Exist: A Story of Loss, Love, and the Hidden Order of LifeFrom EverandWhy Fish Don't Exist: A Story of Loss, Love, and the Hidden Order of LifeRating: 4.5 out of 5 stars4.5/5 (700)
- The Light Eaters: How the Unseen World of Plant Intelligence Offers a New Understanding of Life on EarthFrom EverandThe Light Eaters: How the Unseen World of Plant Intelligence Offers a New Understanding of Life on EarthNo ratings yet
- When the Sahara Was Green: How Our Greatest Desert Came to BeFrom EverandWhen the Sahara Was Green: How Our Greatest Desert Came to BeRating: 4.5 out of 5 stars4.5/5 (6)
- Late Migrations: A Natural History of Love and LossFrom EverandLate Migrations: A Natural History of Love and LossRating: 4.5 out of 5 stars4.5/5 (123)
- Protecting Pollinators: How to Save the Creatures that Feed Our WorldFrom EverandProtecting Pollinators: How to Save the Creatures that Feed Our WorldRating: 4 out of 5 stars4/5 (8)
- Fen, Bog and Swamp: A Short History of Peatland Destruction and Its Role in the Climate CrisisFrom EverandFen, Bog and Swamp: A Short History of Peatland Destruction and Its Role in the Climate CrisisRating: 4 out of 5 stars4/5 (24)