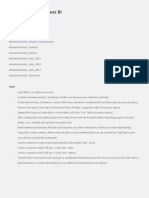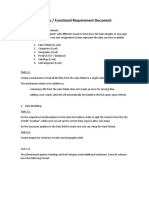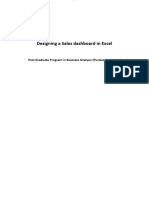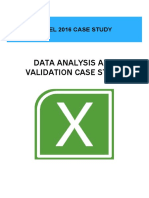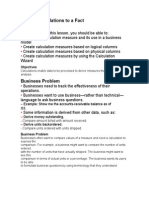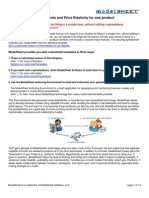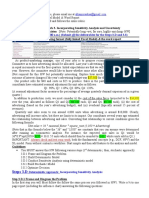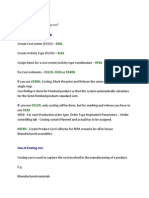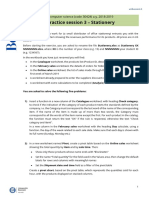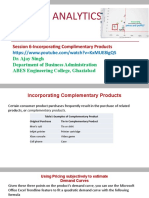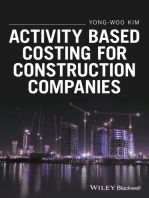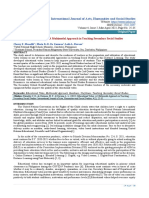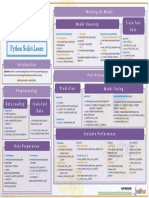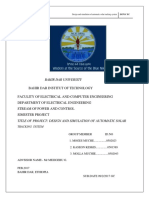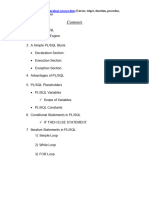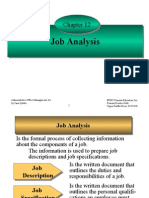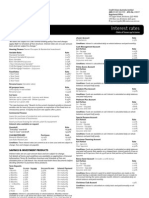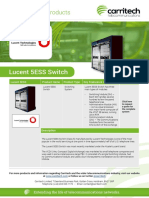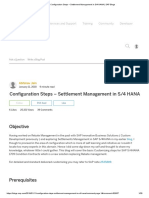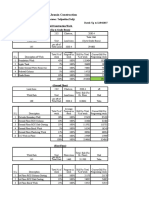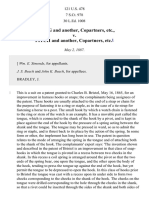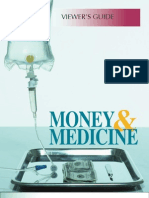Professional Documents
Culture Documents
Practice - Creating A Price Book: Distribution
Uploaded by
yakumar47Original Title
Copyright
Available Formats
Share this document
Did you find this document useful?
Is this content inappropriate?
Report this DocumentCopyright:
Available Formats
Practice - Creating A Price Book: Distribution
Uploaded by
yakumar47Copyright:
Available Formats
Practice - Creating a Price Book
Distribution
Oracle Advanced Pricing Job Title*
Ownership
The Job Title [list@YourCompany.com?Subject=LABxxxxx] is responsible for ensuring that this document is necessary and that it reflects actual practice.
Practice - Creating a Price Book
Overview
In this practice, you want to publish lists of products and their related prices on the price list XXPrice List 1 for your customer XX-Big City Electronics. The price book will show both the list and the net prices. In a subsequent practice, you will create a delta price book to review the prices that result from a promotional modifier being priced and see how the changes display in the delta price book.
Assumptions
Oracle Pricing User, Vision Operations responsibility You must have access to an Oracle Application Vision database or comparable training or test instance at your site on which to complete this practice.
Tasks
Creating the Price Book 1. 2. 3. Navigate to the Create Price Book page. Click Create Price Book. Complete your entries in the Create Price Book page: Price Book Name = XX-Price Book Operating Unit = Vision Operations. Note: Each price book is operating unit specific and the value defaults based on the multi-org access control (MOAC) setup. Pricing Perspective = Order Management Product Criteria = Price List Price List Name = QP-Price List 1 In the Price Calculation Criteria region: Currency = US dollar Pricing Effective Date = Current Date Quantity = 1 Note: Enter the assumed quantity per item when prices are published in the price book (default is 1). The quantity per item is applied regardless of the Product Criteria selected such as All Items, Item, Item Category, or Price List. For example, if All Items is selected and the Quantity is 1, then the price is based on 1 of each item. Customer = QP-Big City Electronics In the Publishing Options region: Template = Price Book Details
Document Type = EXCEL Publish = Immediate 4. 5. 6. 7. 8. Click Apply to create the price book. This generates a concurrent request. Search for the price book to view the concurrent request status. Click the Refresh Data button to update the search results table. Click Name to view the price book. Note: Ensure that the concurrent process has completed. Price book information displays in three tabs in the online view. The price book displays items by item category. Click the Expand All link to view each item and its price. Note: You can search for a specific product within the price book by entering a value in the Product field. 9. Click the View Document link to open the EXCEL price book document that was generated.
Solution - Creating a Price Book
Creating the Price Book Responsibility = Oracle Pricing User 1. Navigate to the Create Price Book page. 2. 3. (N) Home > (T) Reports
(B) Create Price Book. In the Create Price Book page: Price Book Name = XX-Price Book Operating Unit = Vision Operations Pricing Perspective = Order Management Product Criteria = Price List Price List Name = QP-Price List 1 Price Calculation Criteria region: Currency = US dollar Pricing Effective Date = Current Date Quantity = 1 Customer = QP-Big City Electronics Publishing Options region: Template = Price Book Details Document Type = EXCEL Publish = Immediate
4.
(B) Apply.
Viewing the Price Book 5. 6. 7. Click (T) Reports. Search for the price book to view the concurrent request status: Type = Price Book Name = QP-Price Book (B) Go to display search results.
8. 9.
(B) Refresh Data. (B) Name = QP-Price Book.
10. Price book information displays in three tabs in the online view. The price book displays items by item category. Click Expand All to view each item and its list and net price.
11. Click the View Document link to open the EXCEL price book document that was generated.
12. Close your work.
You might also like
- Power BI PracticeDocument4 pagesPower BI PracticeazizmustafanNo ratings yet
- Practice Exercise Power BI: TablesDocument2 pagesPractice Exercise Power BI: TablesPrasad DhallNo ratings yet
- Getting Started With Winest: Sample Exercise V11Document25 pagesGetting Started With Winest: Sample Exercise V11Perla MartinezNo ratings yet
- CRN Framework Manager Advanced Model Case Study 20 - Star Schemas WorkshopDocument3 pagesCRN Framework Manager Advanced Model Case Study 20 - Star Schemas WorkshoppkhumarNo ratings yet
- Chapter 13 and 14Document73 pagesChapter 13 and 14Maj Icalina CulatonNo ratings yet
- INTRO TO IT 1 (Practical)Document8 pagesINTRO TO IT 1 (Practical)jaydenNo ratings yet
- Part 1 - Homework ExercisesDocument2 pagesPart 1 - Homework ExercisesTôn Nữ Minh UyênNo ratings yet
- Pricing PracticesDocument43 pagesPricing PracticesLeiza FroyaldeNo ratings yet
- Ch02 1 Decision Modelling With Excel Part One Ver2 0506Document4 pagesCh02 1 Decision Modelling With Excel Part One Ver2 0506Jai GaizinNo ratings yet
- Business / Functional Requirement DocumentDocument3 pagesBusiness / Functional Requirement DocumentNitish ChopkarNo ratings yet
- Price Books in R12: NCOAUG August 21, 2009 Michele Whitlock, Senior ConsultantDocument30 pagesPrice Books in R12: NCOAUG August 21, 2009 Michele Whitlock, Senior Consultantarajesh07No ratings yet
- Advanced PricingDocument34 pagesAdvanced PricingJean CarlosNo ratings yet
- Sap Standard Product Costing 1701037406Document130 pagesSap Standard Product Costing 1701037406Nessma MohamedNo ratings yet
- Workshop #4: Worth: 4% of Final GradeDocument10 pagesWorkshop #4: Worth: 4% of Final GradeAyushi JainNo ratings yet
- Designing A Sales Dashboard in ExcelDocument11 pagesDesigning A Sales Dashboard in ExcelRashmi MudnoorNo ratings yet
- Topic: Working With Forms: MS Access LAB 6Document10 pagesTopic: Working With Forms: MS Access LAB 6davis140No ratings yet
- f461fcd5 2f9a 4313 A938 Ed22ecb7a7e2Crystal Report BCS IIIDocument16 pagesf461fcd5 2f9a 4313 A938 Ed22ecb7a7e2Crystal Report BCS IIIpriya jainNo ratings yet
- Data Analysis and Validation - Case StudyDocument5 pagesData Analysis and Validation - Case StudyAdrian SoareNo ratings yet
- Building WebI ReportDocument14 pagesBuilding WebI Reportarun.kprakash7808No ratings yet
- Calculo para Un HechoDocument13 pagesCalculo para Un Hechomaria_15402373No ratings yet
- CH 08Document69 pagesCH 08Monica ReyesNo ratings yet
- 5 2 Pricing Models For A Successful Business WorksheetDocument6 pages5 2 Pricing Models For A Successful Business WorksheetAllen JamesNo ratings yet
- Costing Versions and Trade AgreementsDocument6 pagesCosting Versions and Trade AgreementsSanjay Kumar PathakNo ratings yet
- DMART-Case StudyDocument4 pagesDMART-Case Studykowsalyasr1503No ratings yet
- Calculating Values: After Completing This Module, You Should Be Able ToDocument4 pagesCalculating Values: After Completing This Module, You Should Be Able ToKaio MeiraNo ratings yet
- Define Scenarios For Cost Object MappingDocument4 pagesDefine Scenarios For Cost Object MappingGK SKNo ratings yet
- Every Visual Basic Control Consists of Three Important ElementsDocument33 pagesEvery Visual Basic Control Consists of Three Important ElementsnitNo ratings yet
- Quality Plan Actions and Launch A Workflow ActionDocument3 pagesQuality Plan Actions and Launch A Workflow ActionAdnan AshrafNo ratings yet
- SAP COGS Via ACTUAL COSTINGDocument7 pagesSAP COGS Via ACTUAL COSTINGmasnaghc100% (1)
- Project 01 Comparative Study of CountriesDocument13 pagesProject 01 Comparative Study of Countrieslm994783No ratings yet
- Form Personalizzation PDFDocument16 pagesForm Personalizzation PDFRavi BirhmanNo ratings yet
- Assignment No 1Document15 pagesAssignment No 1Aamir SayyedNo ratings yet
- Assignment Su2023Document4 pagesAssignment Su2023Đức Lê TrungNo ratings yet
- Web Intelligence Training - Cargill v1Document42 pagesWeb Intelligence Training - Cargill v1venkatarameshcNo ratings yet
- Universe ExerciseDocument33 pagesUniverse ExerciseAzfar RazaNo ratings yet
- Object Oriented Programming ExercisesDocument13 pagesObject Oriented Programming ExercisesNgọc SơnNo ratings yet
- Exercise-1 (A) : Joint and by Product Costing (Sales Value at Split Off Method)Document15 pagesExercise-1 (A) : Joint and by Product Costing (Sales Value at Split Off Method)Sky SoronoiNo ratings yet
- Item Cost Wizard User InstructionsDocument39 pagesItem Cost Wizard User Instructionsdwright_nzNo ratings yet
- Analiza ProducțieiDocument13 pagesAnaliza ProducțieiMytza Myshu MihaiNo ratings yet
- Introduction To Cycle CountDocument31 pagesIntroduction To Cycle CountRamesh GarikapatiNo ratings yet
- FinMod FIN4350 TeamHW3 Fall2021 Sensitivity&Stochastic Analysis AdvertisingBudgetDecisionDocument12 pagesFinMod FIN4350 TeamHW3 Fall2021 Sensitivity&Stochastic Analysis AdvertisingBudgetDecisionalka murarkaNo ratings yet
- Activity Analysis, Cost Behavior, and Cost Estimation: Mcgraw-Hill/IrwinDocument48 pagesActivity Analysis, Cost Behavior, and Cost Estimation: Mcgraw-Hill/IrwinWilliam VizcarraNo ratings yet
- Oracle Trade ManagementDocument31 pagesOracle Trade ManagementyesyoumanNo ratings yet
- Personalizations For Purchasing: Burt Paulson Michael FilakoskyDocument40 pagesPersonalizations For Purchasing: Burt Paulson Michael FilakoskyversatileNo ratings yet
- Typically Use Cases:: Pivot Table From Multiple SheetsDocument9 pagesTypically Use Cases:: Pivot Table From Multiple Sheetshlel imenNo ratings yet
- Steps For Product Costing:: How To Do Costing Run? What Is The Use of Costing Run?Document2 pagesSteps For Product Costing:: How To Do Costing Run? What Is The Use of Costing Run?vickss1122No ratings yet
- Practice Session 3 - Stationery: Computer Science (Code 30424) A.Y. 2018-2019Document2 pagesPractice Session 3 - Stationery: Computer Science (Code 30424) A.Y. 2018-2019kaNo ratings yet
- Pricing Analytics: Session 6-Incorporating Complimentary ProductsDocument11 pagesPricing Analytics: Session 6-Incorporating Complimentary ProductsAmit ThakurNo ratings yet
- (EX) 分析輔助工具 - Power PI - 實作演示.zh-CN.enDocument23 pages(EX) 分析輔助工具 - Power PI - 實作演示.zh-CN.enAlya penta agharidNo ratings yet
- Form Personalization in Oracle AppsDocument14 pagesForm Personalization in Oracle AppsRabindra P.SinghNo ratings yet
- Visual BasicDocument15 pagesVisual BasicnitotalibNo ratings yet
- Visual Analytics Using Tableau-Class 3Document16 pagesVisual Analytics Using Tableau-Class 3Sayantan MukherjeeNo ratings yet
- KKS6 Variance Calculation Product Cost CollectorDocument4 pagesKKS6 Variance Calculation Product Cost Collectorcinek777No ratings yet
- Tutorial - SD - Bass Diffusion Model - ENGDocument41 pagesTutorial - SD - Bass Diffusion Model - ENGDang Khoa NgoNo ratings yet
- Lanen 3e, Chapter 17 Additional Topics in Variance Analysis: Learning ObjectivesDocument12 pagesLanen 3e, Chapter 17 Additional Topics in Variance Analysis: Learning ObjectivesPhuong TaNo ratings yet
- Pivot Tables In Depth For Microsoft Excel 2016From EverandPivot Tables In Depth For Microsoft Excel 2016Rating: 3.5 out of 5 stars3.5/5 (3)
- Innerwear Industry Pitch PresentationDocument19 pagesInnerwear Industry Pitch PresentationRupeshKumarNo ratings yet
- Educational Video: A Multimodal Approach in Teaching Secondary Social StudiesDocument11 pagesEducational Video: A Multimodal Approach in Teaching Secondary Social StudiesInternational Journal of Arts, Humanities and Social Studies (IJAHSS)No ratings yet
- Cheat Sheet: Python For Data ScienceDocument1 pageCheat Sheet: Python For Data ScienceShishir Ray100% (1)
- Ford Ranger ManualDocument266 pagesFord Ranger ManualHerWagner100% (9)
- Sybase CatalogDocument48 pagesSybase CatalogPankaj KumarNo ratings yet
- Bahir Dar UniversityDocument43 pagesBahir Dar UniversityFìrœ Lōv MånNo ratings yet
- List of Delhi Architects-20140618-233756Document9 pagesList of Delhi Architects-20140618-233756Amandeep SinghNo ratings yet
- PL SQLDocument12 pagesPL SQLIsha ThakreNo ratings yet
- Chapt 12Document28 pagesChapt 12DevilZaaNo ratings yet
- CUA Interest RatesDocument1 pageCUA Interest Ratescrazy_babaNo ratings yet
- Lucent 5ESS PDFDocument1 pageLucent 5ESS PDFJosue Calebe Rodrigues Machado100% (1)
- Al Bahar TowerDocument25 pagesAl Bahar TowerRajesh Singh100% (2)
- Euralille - Centre International D'affaires LilleDocument20 pagesEuralille - Centre International D'affaires LilleHafiz AmirrolNo ratings yet
- GK Power Capsule Sbi Po Clerk Mains Bob Rbi Grade B ExamsDocument100 pagesGK Power Capsule Sbi Po Clerk Mains Bob Rbi Grade B ExamsjigneshNo ratings yet
- Configuration Steps - Settlement Management in S - 4 HANA - SAP BlogsDocument30 pagesConfiguration Steps - Settlement Management in S - 4 HANA - SAP Blogsenza100% (4)
- Tofiz BillDocument27 pagesTofiz BillHabibNo ratings yet
- Six Sigma To Reduce Claims Processing Errors in A Healthcare Payer FirmDocument17 pagesSix Sigma To Reduce Claims Processing Errors in A Healthcare Payer FirmmiraNo ratings yet
- BMW Motorcycle InformationDocument45 pagesBMW Motorcycle Informationtradern100% (1)
- HHS Letter To State Medicaid Directors On Hospice Care For Children in Medicaid and CHIPDocument3 pagesHHS Letter To State Medicaid Directors On Hospice Care For Children in Medicaid and CHIPBeverly TranNo ratings yet
- Behavior Based SafetyDocument6 pagesBehavior Based Safetyapi-313899066No ratings yet
- Mara Et Al. - 2020 - Strategies For Coping With LGBT Discrimination atDocument16 pagesMara Et Al. - 2020 - Strategies For Coping With LGBT Discrimination atRMADVNo ratings yet
- School LeadershipDocument10 pagesSchool LeadershipThea Macatangay BeredoNo ratings yet
- Old Sharp TV ManualDocument32 pagesOld Sharp TV ManualL RaShawn LusterNo ratings yet
- Measure Theory Notes Anwar KhanDocument171 pagesMeasure Theory Notes Anwar KhanMegan SNo ratings yet
- AutoCAD Keyboard Commands Shortcuts Guide - Autodesk PDFDocument23 pagesAutoCAD Keyboard Commands Shortcuts Guide - Autodesk PDFAnonymous LNqt3GSYkNo ratings yet
- Bragg v. Fitch, 121 U.S. 478 (1887)Document5 pagesBragg v. Fitch, 121 U.S. 478 (1887)Scribd Government DocsNo ratings yet
- Financial Derivatives: Reference: Chapter 10, FFOM BookDocument24 pagesFinancial Derivatives: Reference: Chapter 10, FFOM BookAnonymous tgYyno0w6No ratings yet
- ITIL®4 Reference Guide: General Management Practices (14) Service Management PracticesDocument1 pageITIL®4 Reference Guide: General Management Practices (14) Service Management PracticesStanley Ke BadaNo ratings yet
- Project On BudgetingDocument75 pagesProject On BudgetingManeha SharmaNo ratings yet
- Final Viewer Guide: Money and Medicine On PBSDocument57 pagesFinal Viewer Guide: Money and Medicine On PBSbponsot100% (10)