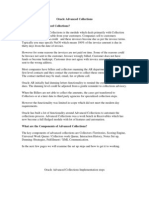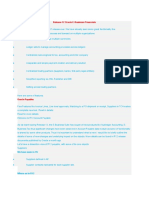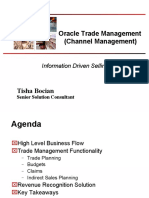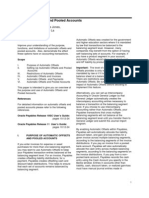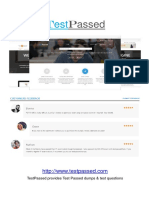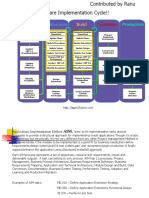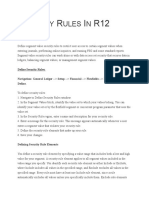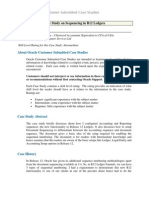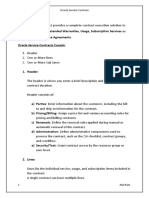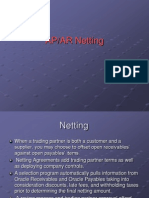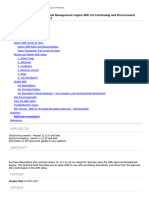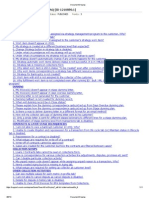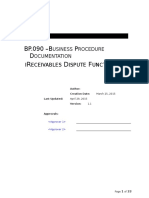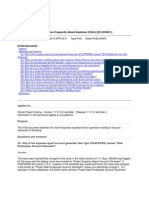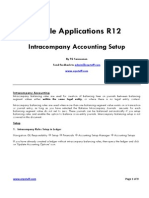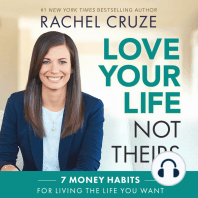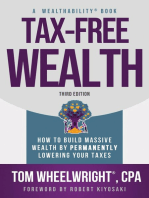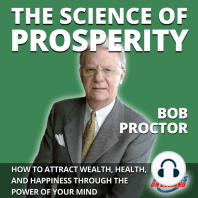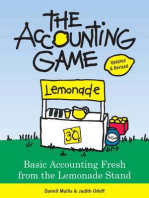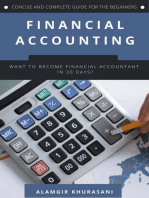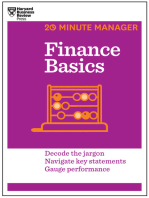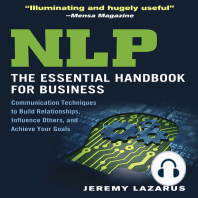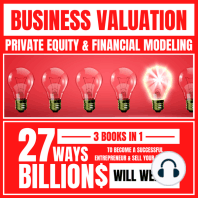Professional Documents
Culture Documents
Oracle Trade Management
Uploaded by
yesyoumanCopyright
Available Formats
Share this document
Did you find this document useful?
Is this content inappropriate?
Report this DocumentCopyright:
Available Formats
Oracle Trade Management
Uploaded by
yesyoumanCopyright:
Available Formats
ACCRUAL BUDGETS IN TRADE MANAGEMENT
ABSTRACT
The Accrual Budgets allows users to use budgets based on real time sales data.
It does not require having to spend time and resources to perform rigorous budget
planning.
This paper demonstrates creation of a fully accrued budget that automatically creates an
accrual offer; creation of orders, shipping orders, viewing the utilized and earned
amounts in Accrual Budget/Offer checkbooks. It also demonstrates usage of both types of
fully accrued budgets: Accrual per Order and Cumulative Order Volume.
SCOPE
1. Accrual Budget- Accrual Per Order- Creation and Execution
1.1 Create an Accrual Budget (Accrual Per Order)
1.2 Approve the Accrual Budget and Activate it.
1.3 Book and Ship the Order in Order Management
1.4 Run Funds Accrual Engine Program
1.5 View the utilized, earned and committed amount in Accrual Budget
Checkbook
1.6 Track the Data in Table Level.
2. Accrual Budget- Cumulative Order Volume -Creation and Execution
2.1 Create an Accrual Budget (Cumulative Order with Retroactive Flag
On)
2.2 Approve the Accrual Budget and Activate it.
2.3 Book and Ship the Order in Order Management
2.4 Run Funds Accrual Engine Program
2.5 View the utilized, earned and committed amount in Accrual Budget
Checkbook
2.6 View Accruals and Adjustments in Budget Details
2.7 Explanation of how retroactive calculation works.
1 -Accrual Budget- Accrual per Order-Creation and Execution
A fully accrued budget starts with zero funds when it is created. It is also called a live
fund. The benefits of using a fully accrued budget are that organizations do not have to
spend time and resources to perform rigorous budget planning. They can accrue budgets
based on real time sales data. Fully accrued budgets can be created to accrue funds for
customer, or accrue funds for sales activities (1). Please refer to Oracle Trade
Management User Guide Release 11i Part No. B13541-01, 9.3.2 Fully Accrued Budget
for more information.
1.1. Create an Accrual Budget (Accrual Per Order)
Log into CRM HTML Login as trademgr/welcome : Oracle Trade Management
User
Budgets> Create
Select Accrual Budget as Setup type
Enter the fields below
Field Value
Name Name of Budget
Number Number of Budget
Type Fully Accrued
Category Campaign Execution Budget
Budget Amount 0- Fully accrual budgets always start from
0.
Currency Select your currency,.eg.US Dollar
Owner (Select an Owner if not defaulted in
e.g. Sonneshein, Mr. Evans
Start Date Current Date
Description
Accrue To Customer
Accrual Basis Accrual Per Order
Discount Group of Lines
Liability Flag Checked/Not Checked.
Liability Flag
For fully accrued type of budgets with accrue to is customer, if liability
flag is on, then it updates Budget, Committed and Utilized columns with
the accrued amount. When the flag is off, it updates budget column only,
but does not update the Committed and Utilized columns. (2)
Create
Click on Accrual Parameter Details
Enter the fields below
Field Value
Level Item Number
Name Select your Item
UOM Select your UOM, e.g. Each
Minimum Volume Select the minimum quantity that must be
purchased to qualify for the offer, e.g. 1
Volume Type Select Volume Type, e.g. Quantity
Discount Enter your percentage
Discount type Select your discount Type, e.g. Percent
Update
Advanced Options
Advanced Options
Advanced options are an Oracle Advanced Pricing feature that enables
you to define groups of modifiers where the modifiers in a group are
incompatible with each other. Modifiers (Offers in Trade Management) in
the same incompatibility group may not be used together on the same
transaction. (1)
Select Phase
Phases
This is an alternative method to precedence which is used to determine
which modifier should be selected when multiple modifiers in the same
exclusivity or incompatibility group are eligible to be applied to the same
pricing line within a pricing phase. The modifier which gives the lowest
price or most advantageous price to the customer on the given pricing line
will be applied. In Oracle Advanced Pricing, the Pricing Engine looks at
the phase when deciding which lists should be considered in a Pricing
Event. You can determine the order event (unrelated to Marketing event)
and phase to which discounts and promotions belong.(1)
Select Buckets
Buckets
Buckets determine how modifier price adjustments are applied to the list
price of an item to calculate the selling price. Modifiers use the previous
buckets sub-total for percentage calculation. Modifiers within the same
bucket are Additive. This means that they are added together, and
subtracted from the previous buckets total. You can create unlimited
amount of buckets to calculate selling price. For example, discounts
associated with bucket 0 use list price as their calculation basis. Bucket 1
prices use the subtotal resulting from subtracting bucket 0 discounts from
list price as their calculation. Bucket 2 uses
the subtotal remaining after subtracting bucket 1 discounts from the bucket
0 subtotal, and so on.(1)
Select Incompatibility Groups
Incompatibility Groups
You can define modifier incompatibility. Modifiers with same
incompatibility group and phase combination cannot be applied together.
You can determine the pricing bands to which the various discounts and
promotions belong to.
You can also determine whether the discounts and promotions are
incompatible or exclusive.(1)
Select Print On Invoice
You can determine whether the offer or the discount should be printed on
the invoice, or should automatically be adjusted in the unit price without
showing the discount.(1)
Select Precedence
Precedence
Precedence is used to resolve incompatibility. Precedence controls the
priority of modifiers and price lists. If a customer qualifies for multiple
modifiers that are incompatible with each other, precedence determines
the discount that the customer is eligible for based on the precedence level
of the modifier. Precedence is the final tiebreaker for the determining
which offer to apply. A lower value has higher precedence than a higher
value.(1)
Example:
In this example, we have selected the Incompatible Group as null so that this
offer/accrual budget would be applied with other offers with the same phases. If we have
selected an incompatible group then Advanced Pricing would have checked the
Precedence of the all eligible offers with the same phase and incompatible group and
applied the one that has the lowest Precedence value.
Execution
Market Eligibility
Defining the market eligibility and product eligibility for a budget, ensures
that the budget is reserved to fund trade promotions only for:
regions and territories that you have specified in the market eligibility
products and product categories that you have specified in the product
eligibility
For a fully accrued budget, you can define market eligibility by using the
highly configurable qualifier contexts and attributes that are set up in
Oracle Advanced Pricing. By using qualifier contexts and attributes, you
can set up market eligibility for a fully accrued budget in a manner that is
similar to setting up market eligibility for a fixed budget. You can define
market eligibility for customers, buying groups, lists, segments, and
territories.
If a fully accrued budget either accrues to the sales level, or to the
customer level with the liability flag off, then you can use the amount in
the fully accrued budget to fund offers just like a regular fixed budget. In
such cases, the eligibility validation described for fixed budgets also
applies to fully accrued budgets.(1)
Enter the fields below
Field Value
Condition Select Condition from LOV, e.g. =
Group Number Default is value is 1, type the group
number.
Market Context Select your Market Context, e.g. Customer
Context Attribute Select Context Attribute ,e.g.
Customer name
Attribute Value From Select Attribute Value based on your
Context Attribute selected.
Select Group Number
Group numbers are used to create combinations for market eligibility.
Group numbers determine how the rows are combined with each other.
Rows with the same group number are evaluated as an AND condition,
where as rows with different numbers are evaluated as an OR condition
(1)
IMPORTANT NOTE/TIPS:
If you assign market eligibility selections to the same group or if you assign
the same market eligibility selection like Customer name to group -1 and group 10 for
example, offer will not get applied to the order.
Example:
Qualifier Value From Group Number
Customer Name = AT&T Universal Card Jacksonville (OPS) Bill To -1
Customer Name= AC Networks Ship to -1
or
Qualifier Value From Group Number
Customer Name = AT&T Universal Card Jacksonville (OPS) Bill To 10
Customer Name= AC Networks Ship to -1
Same Group number means the pricing engine will do an intersection of all these market
eligibilities. An intersection of individual customer name and bill to sites will always be
empty. Hence the offer did not apply.
.
Same group number is a valid option when the two market eligibilities individually result
in a group of customers. The same group number will result in a set of customers that
appear in both the groups.
.
The behavior of group number -1 is reserved for one purpose. It is added to every other
qualifier group in the market eligibility. It was given as a easy way to specify one
condition that will apply for all qualifiers. A good example will be
Qualifier Value From Group Number
------------- ---------- -------------
Order Type My Order Type -1
Customer Name AC Network 10
Customer Name AT&T 20
Here customer want to give the offer to AC Network and AT&T only for those orders
that are booked using "My Order Type"
As a result, you need to give unique group numbers for each of the market eligibilities.
(3)
Example:
Only Customer AT&T will be eligible to use this accrual offer when they order the Item
AS54999.
1.2 Approve the Accrual Budget and Activate it.
Go Back to Budget Details
Request for Approval
Confirm
Obtain Budget Approvals
Click Sign Out link at upper right corner to exit Trade Management
Note: You should sign out of each application when switching between different
User responsibilities. Otherwise you might get error messages when attempting
to login.
Log into Portal as Default Marketing Approver or whoever the approver is for
this budget set up. :
Home> Tools
Worklist
Approval notification
Approve
Log out at the upper right corner to logout of Workflow Worklist.
Log into CRM html as trademgr / welcome : Oracle Trade Management User
(T) Budget
Select the budget youve just created- Example- PY Demo Accrual Budget I
Status should be Active
Created Accrual Offer (e.g. - PY Demo Accrual Budget I) automatically with
the budget approval
1.3 Book and Ship the Order in Order Management
Log into Order Management as Order Management Super User, Vision Operations
(USA)
Order Management module opens
Create a Sales Order
Orders, Returns > Sales Orders > Order Information
Field Value
Customer Enter your customer (eg AT&T Universal
Card)
Order Type Mixed
The following values default in:
Customer Number
Ship to Location
Bill To Location
Order Type
Price List
Sales Person
Currency
Payment Terms
Warehouse
Example
Orders, Returns > Sales Orders > (T) Line Items
Field Value
Ordered Item Enter your product (AS54999 is seeded)
Quantity 1
Scheduled Ship Date Current Date
Actions> View Adjustments
Make sure that Accrual Budget/Offer you have created was picked.
Apply
Book the Order.- Order number is 56752
Ship The Order
Go to Shipping > Transactions>
Enter From Order Number 56752 > Find
Actions> Launch Pick Release
It will Launch Following Concurrent Requests
View> Requests
Concurrent Requests:
Pick Selection List Generation
Pick Slip Report
Shipping Exceptions report
Make sure those are completed with no error.
Go to Shipping > Transactions>
Enter From Order Number 56752 > Find
Select Delivery Tab>
Select Ship Confirm> Go
Following Concurrent Requests will be launched:
To Close the Line, Run the following Concurrent request
Submit a new Request>
Select Workflow Background Process
Item Type: OM: Order Line
Process Timeout: Yes
Process Deferred: Yes
Process Stuck: Yes
Go Back to Order Line to make sure that the Status is Closed.
Sales Orders> Query Order number- 56752> Line Items
1.4 Run Funds Accrual Engine Program
The Funds Accrual Engine updates the budget related to the offer and the order. The
utilized and the earned columns in the budget get updated according to the discounts that
are offered against the orders that the customers have placed. The budget shows the
utilized and earned amount based on the discount applied to the order, and the orders that
are shipped.
This is an engine that extracts all accrual and discount information from sales orders
executed at all ordering channels. The following are the categories of Events handled by
this engine:
Calculates budget utilization and earnings based on ship confirmed orders.
Handles a return orders impact on budget utilization and earnings.
For fully accrued type of budgets with accrue to is customer, it updates Budget and
Utilized columns with the accrued amount.
For budgets with accrue to Sales, it updates the Budget column but does not update
the Committed and Utilized columns.
For Volume offer adjustments, it calculates the accruals for each sales order and makes
accrual adjustments that are necessary as a result of volume offers.
For accrual rates that are adjusted retroactively, it creates the adjustments based on
sales order information in the past.(1)
Log into Forms as Oracle Marketing Administrator
Setups > Concurrent Request
Submit a New Request > Single Request > OK
Select AMS-TM : Funds Accrual Engine (LOV)
Shows the parameters screen
Field Value
Run Exception Message No (Select Yes only if you want
exception message)
Run Budget Utilization for Adjusted
Offer
Yes
Run Budget Utilization for Volume
Offer
Yes (if for Volume Offer)
Run in Debug Mode No (Select Yes only if you want to
debug)
OK
Submit
OPTIONAL: To schedule concurrent requests
Schedule
Schedule screen appears
OPTIONAL: To apply a previously saved schedule
Apply Saved Schedule
Screen appears for all listed pre-defined schedules
Find Pre-defined Schedules > OK
Schedule screen appears again
This automatically gets defined as a periodically run job. You can also specify
the End Date and End Time and also the frequency at which its re-run.
OK
OPTIONAL: To run job as soon as possible (default setting)
As Soon As Possible > OK
OPTIONAL: To run job once
Once > OK
OPTIONAL: To run job periodically
Periodically
Enter Start At and End at dates and times (leave end date blank to run
indefinitely)
There is also an option to save the schedule by checking the Save this
schedule box
OK Submit No
No (do not submit another request)
File > Exit to quit professional forms
1.5 View the utilized, earned and committed amount in Accrual Budget Checkbook
Log into CRM HTML Login as trademgr/welcome : Oracle Trade Management
User
Budgets> Click on The Accrual Budget that was created- PY Demo Accrual I
Checkbook
View the Utilized, Earned and Committed columns are updated.
Click on Earned to view the details
Click on GL Details to view the GL Details.
1.6 Track the Data in Table Level.
How to Track the Data?
When the budget fist created, it was inserted into ozf_funds_details_v
You can track the budget by
Select * from ozf_fund_details_v
Where fund_number = 11632----- you can view that number
in Budget Details page.
The following query can be used to see all accruals for a given OM order number:
Select * from ozf_funds_utilized_all_vl
Where object_type = 'ORDER'
And object_id=(select header_id from oe_order_headers_all where order_number=?)
Same record is inserted into ozf_funds_all_b table.
Once the order is booked and Funds Accrual Engine is run, accrual data is inserted into
ozf_funds_utilized_all_b table.
One way to capture the data in ozf_funds_utilized_all_b table is to check the Funds
Accrual Engine Log file.
Example:
For Example, the budget that we have created- PY Demo Accrual I
And the Order 56752 that was submitted can be seen in this log file.
To find the related lines, search the Fund Id of the Budget- which is 11130 in our
example. This can be grabbed from ozf_fund_details_v
Select fund_id from ozf_fund_details_v
Where fund_number = 11632;
Returned fund_id= 11130
D: post_adjust_to_budget() loop iteration end l_remaining_amount 0 l_adj amount 190
fund_id 11130
D: Ends successfully post_accrual_to_budget price_adj_id=224289 amount=190
D: adjust_accrual() post_accrual_to_budget for price_adjustment_id 224289 returns S
/****** Adjustment Success *******/ Offer Id: "57823" Order Number: "56752" Price
Adjustment Id "224289"
/************************* DEBUG MESSAGE END
***********************/
price adjustment id is the unique number that can help us to track this accrual record.
If you execute the following query, you will see all columns that belong to this
utilization.
Select * from ozf_funds_utilized_all_b
Where price_adjustment_id=224289;
In this table, you should be able to see the utilized amount
Which is 190 in our example.
You can also see the data in QP tables by executing
Select * from qp_list_headers offs, ozf_funds_utilized_all_b util
Where util.plan_id = offs.list_header_id
And util.price_adjustment_id=224289;
If the order is booked only, then GL_POSTED_FLAG is N in this table.
Once you ship and close the Order and run Funds Accrual Engine,
GL_POSTED_FLAG must be Y.
When GL_POSTED_FLAG is N, you can see the Utilized column is updated in the
Budget Checkbook.
When GL_POSTED_FLAG is Y, you can see the Earned column is updated in the
Budget Checkbook.
Only if GL_POSTED_FLAG is Y, you can see the Offer being returned in
Associate Earnings of Claim. When you associate earnings, you associate an offer to a
claim so that the claim is tied to the offer, and to the budget that is funding the offer.
You can then view how much the customer has earned for the associated offer. In most
cases, you will associate earnings for many offers rather than just one.
2. Accrual Budget- Cumulative Order Volume -Creation and
Execution
Cumulative Order Volume Type Budget is a budget where in the qualified customers
accrue funds based on their cumulative purchase amounts spanning over a period of
time. The retroactive flag determines whether past orders should also be adjusted
based on the new accrual rate achieved. (1)
2.1 Create an Accrual Budget (Cumulative Order with Retroactive Flag On)
Create a Budget same as described in 1.1. For Accrual Basis, select Cumulative
Order
Click on Retroactive Flag On.
Accrual Parameters
Define the Discount Rules
Example:
Range in Discount in
Quantity(Each) Percent
1-3 10
4-6 20
7-20 30
Select an Item (Example: Item name: AS54999)
Update
2.2 Approve the Accrual Budget and Activate it.
Approve the Accrual Budget and activate it as described in 1.2.
2.3 Book and Ship the Order in Order Management
Log into Order Management as Order Management Super User, Vision
Operations (USA)
Order Management module opens
Create a Sales Order
Orders, Returns > Sales Orders > Order Information
Field Value
Customer Enter your customer (eg AT&T Universal
Card)
Order Type Mixed
The following values default in:
Customer Number
Ship to Location
Bill To Location
Order Type
Price List
Sales Person
Currency
Payment Terms
Warehouse
Orders, Returns > Sales Orders > (T) Line Items
Field Value
Ordered Item Enter your product (AS54999 is seeded)
Quantity 1
Scheduled Ship Date Current Date
Actions> View Adjustments
Make sure that Accrual Budget/Offer you have created was picked.
Apply
Book the Order.- Order number is 56753
Ship The Order
Go to Shipping > Transactions>
Enter From Order Number 56753
Find
Actions> Launch Pick Release
Go to Shipping > Transactions
Enter From Order Number 56752 > Find
Select Delivery Tab
Select Ship Confirm> Go
To Close the Line, Run the following Concurrent request
Submit a new Request>
Select Workflow Background Process
Item Type: OM: Order Line
Process Timeout: Yes
Process Deferred: Yes
Process Stuck: Yes
Go Back to Order Line to make sure that the Status is Closed.
Sales Orders> Query Order number- 56753> Line Items
Repeat the same process to create two new orders: one with 5 items of AS54999 and
one with 7 items of AS54999.
2.4 Run Funds Accrual Engine Program
Log into Forms as Oracle Marketing Administrator
Setups > Concurrent Request
Submit a New Request > Single Request > OK
Select AMS-TM : Funds Accrual Engine (LOV)
Shows the parameters screen
Field Value
Run Exception Message No (Select Yes only if you want
exception message)
Run Budget Utilization for Adjusted
Offer
Yes
Run Budget Utilization for Volume
Offer
Yes (if for Volume Offer)
Run in Debug Mode No (Select Yes only if you want to
debug)
OK
Submit
2.5 View the utilized, earned and committed amount in Accrual Budget Checkbook
Log into CRM HTML Login as trademgr/welcome : Oracle Trade Management
User
Budgets> Click on The Accrual Budget that was created- PY Demo Cumulative
Test I
Checkbook
View the Utilized, Earned and Committed columns are updated.
Click on Earned link
You will see both Accrual amount and the Adjustment amounts calculated
retroactively.
2.6 How Does Retroactive Calculation Work?
An order line is included in the volume calculation only after it has been shipped or
invoiced (depending on profile OZF: Create GL Entries for Orders'). For example
Range in Discount in
Quantity(Each) Percent
1-3 10
4-6 20
7-20 30
First book order 1, qty=1, discount is 10%. No shipment.
Then book order 2, qty=3, discount is still 10%. No shipment.
Then book order 3, qty=7, discount is still 10% since total shipped quantity is 0.
Case 1> ship order 1 and 2, run funds accrual engine, all orders are adjusted to 20% since
total shipped quantity is 4
Case 2> ship order 2 and 3, run funds accrual engine, all orders are adjusted to 30% since
total shipped quantity is 10
Case 3> ship order 1, 2 and 3, run funds accrual engine, all orders are adjusted to 30%
since total shipped quantity is 11 (2)
Here is how calculation works in our example:
Item AS54999 Unit Price= 1900$
Order
No
Quantity
Purchased
Accrual % Accrual
56753 1 10 1900 * 0.10=190
56754 5 20 1900 * 5*0.10= 950
56755 7 30 1900* 7*0.10=1330
Although accrual % are differs, when the accrual amount is calculated, it calculates the
amount only at the first tier, e.g. 01%, only at first. The difference will be calculated and
added when the adjustments are being added as shown below.
Order
No
Quantity
Purchased
Accrual
%
Accrual Volume Offer
Adjustments
Total
Accrual
56753 1 10 1900 1 * ( 30-10)/100*1900=380 380
56754 5 20 9500 5*( 30-20)/100*1900 +
5*(20-10)/100*1900=1900
1900
56755 7 30 1330 7*( 30-10)/100*1900=2660 2660
When the adjustment is calculated for the first tier- 10%, only retroactive calculation is
done which is the difference between the last tier and the first tier multiplied by the unit
price.
When the adjustment for the second order is calculated, first the retroactive calculation is
done-difference between last their and the second tier multiplied by unit price - then the
difference between the first and second tier multiplied by unit price is added because
second order should accrue 20% of the unit price, however, it accrued only 10 % when
the accruals is calculated (as shown in the screen shot, accrual= 950 for order 56754).
Hence, the difference 10% is added in the adjustment.
When the last tier is calculated, there is no need for a retroactive calculation as it is the
last one. Only the difference between the first tier and the last tier multiplied by unit price
is added as last order should have accrued 30% of unit price, however, it only accrued
10% ( shown in the screen shot, accrual= 1330 for the order 56755). Hence the the
difference 20% accrual is added when calculating the adjustment.
REFERENCES
(1) Oracle Trade Management User Guide Release 11i Part No. B13541-01
(2) Ying Zhao, Manager, Trade Management Development
(3) Note 316062.1- When Same Two Qualifier Value of Market Eligibility Is
Used, Offer Is Not Applied.
You might also like
- Advanced Collections 11iDocument53 pagesAdvanced Collections 11iShelly Dixit ShuklaNo ratings yet
- Release 12 UpgradesDocument13 pagesRelease 12 UpgradesPERUSENo ratings yet
- Oracle Trade Management (Channel Management) : Information Driven SellingDocument37 pagesOracle Trade Management (Channel Management) : Information Driven SellingKamya Bapulu ENo ratings yet
- Welcome To The Trade Planning and Execution To Claim Settlement: EBS Business Process AdvisorDocument32 pagesWelcome To The Trade Planning and Execution To Claim Settlement: EBS Business Process AdvisorSandeep KavuriNo ratings yet
- SLA Part 2 Entities - Event Class - Event Types PDFDocument6 pagesSLA Part 2 Entities - Event Class - Event Types PDFsoireeNo ratings yet
- R12 GL StudyDocument60 pagesR12 GL StudySingh Anish K.No ratings yet
- Automatic Offsets and Pooled Accounts GuideDocument6 pagesAutomatic Offsets and Pooled Accounts GuideHimanshu MadanNo ratings yet
- Autoinvoice ErrorDocument2 pagesAutoinvoice ErrorConrad RodricksNo ratings yet
- 1z0 333Document4 pages1z0 333SamHasNo ratings yet
- Interfacing With The General Ledger: Richard Byrom Oracle Applications ConsultantDocument17 pagesInterfacing With The General Ledger: Richard Byrom Oracle Applications ConsultantKrishnaprasad Bandi100% (1)
- Oracle Cash Management SystemDocument36 pagesOracle Cash Management SystemAbdulsayeedNo ratings yet
- Oracle AR Invoicing & Accounting RuleDocument7 pagesOracle AR Invoicing & Accounting Ruleسرفراز احمدNo ratings yet
- R12 Uploading A Journal Using Web ADIDocument12 pagesR12 Uploading A Journal Using Web ADIdevender143No ratings yet
- Performance Tuning GuidelinesDocument17 pagesPerformance Tuning GuidelinesNaveen ShettyNo ratings yet
- GL ModuleDocument33 pagesGL ModuleVenkatesh VenkatNo ratings yet
- El Shaye B Expense Sub Inventory and ItDocument27 pagesEl Shaye B Expense Sub Inventory and ItMadhusudhan Reddy VangaNo ratings yet
- Define Bank Accounts in Oracle R12Document13 pagesDefine Bank Accounts in Oracle R12SOMU REDDYNo ratings yet
- What Are The Mandatory Setups For PayablesDocument13 pagesWhat Are The Mandatory Setups For Payablesdevender143No ratings yet
- CV 040 RX AR Invoices ConversionDocument29 pagesCV 040 RX AR Invoices ConversionThivanNo ratings yet
- AIM OverviewDocument22 pagesAIM OverviewSaqib RahatNo ratings yet
- Set up multi-org structures in Oracle Apps for multiple business unitsDocument2 pagesSet up multi-org structures in Oracle Apps for multiple business unitsBhargi111No ratings yet
- P2P 3Document8 pagesP2P 3nahlaNo ratings yet
- Security Rules in R12Document6 pagesSecurity Rules in R12devender143No ratings yet
- General Ledger ReportDocument6 pagesGeneral Ledger Reportdale2741830No ratings yet
- Getting Errors When Submitting DOR Error Caused by SOA Component or The Underlying HWF Configuration or A Supervisor Hierarchy Setup IssueDocument3 pagesGetting Errors When Submitting DOR Error Caused by SOA Component or The Underlying HWF Configuration or A Supervisor Hierarchy Setup Issuehamdy20017121No ratings yet
- R12.2 Oracle General Ledger Management Fundamentals: DurationDocument3 pagesR12.2 Oracle General Ledger Management Fundamentals: Durationr.n.pradeepNo ratings yet
- Auto Create Invoice in Oracle AppsDocument3 pagesAuto Create Invoice in Oracle AppsHaroon DarNo ratings yet
- Companies Interview Questions: Bhawan Cyber TechDocument17 pagesCompanies Interview Questions: Bhawan Cyber TechharifavouriteenglishNo ratings yet
- R12 Sequencing in LedgersDocument9 pagesR12 Sequencing in LedgersaggersainNo ratings yet
- Oracle Advanced CollectionsDocument3 pagesOracle Advanced CollectionsVinita BhatiaNo ratings yet
- Oracle Service ContractDocument4 pagesOracle Service ContractatulNo ratings yet
- Genral Ledger TrainingDocument53 pagesGenral Ledger TrainingnimishhshahNo ratings yet
- Oracle Property Manager System OptionsDocument6 pagesOracle Property Manager System OptionsAhmadShuaibiNo ratings yet
- Ar 2Document65 pagesAr 2manitenkasiNo ratings yet
- AP Supplier Statement ReportDocument29 pagesAP Supplier Statement ReportShabbir HussainNo ratings yet
- GL Part10Document39 pagesGL Part10Lucky Saini0% (1)
- Basic Vs Advanced Pricing Comparison v1Document11 pagesBasic Vs Advanced Pricing Comparison v1miguelsiasNo ratings yet
- Mass Allocations - OracleDocument12 pagesMass Allocations - OracleHaneen MansourNo ratings yet
- AP/AR Netting Setup & ProcessDocument16 pagesAP/AR Netting Setup & ProcessSurya MaddiboinaNo ratings yet
- AME - Setup For Purchasing & IProcurement - 434143.1Document8 pagesAME - Setup For Purchasing & IProcurement - 434143.1sreenivasNo ratings yet
- How To Setup Taxes in R12Document3 pagesHow To Setup Taxes in R12Mahamood07861549No ratings yet
- Advanced Collections FAQDocument11 pagesAdvanced Collections FAQMd.Forhad HossainNo ratings yet
- EBS GlossaryDocument28 pagesEBS GlossarySUMITFORBIZNo ratings yet
- Dispute BP090 SampleDocument33 pagesDispute BP090 SamplecfrobertNo ratings yet
- SCP DemandPlanningScalability R13Document20 pagesSCP DemandPlanningScalability R13javierNo ratings yet
- Oracle E-Business Suite R12 Pakistan's WeblogDocument5 pagesOracle E-Business Suite R12 Pakistan's WeblogchinbomNo ratings yet
- Web ADI - Oracle Custom WEB ADI Setups and Process For AP Invoice InterfaceDocument43 pagesWeb ADI - Oracle Custom WEB ADI Setups and Process For AP Invoice InterfaceHari HariNo ratings yet
- Account GeneratorDocument6 pagesAccount Generatorshashi_ksgNo ratings yet
- Client Interview Questions-Finance FunctionalDocument3 pagesClient Interview Questions-Finance FunctionalRohan KamatNo ratings yet
- Intracompany Accounting SetupDocument9 pagesIntracompany Accounting SetupcanjiatpNo ratings yet
- Cogs Dcogs Detailed 1Document14 pagesCogs Dcogs Detailed 1Ramesh GarikapatiNo ratings yet
- Recoverable Tax Setup and Transaction Flow in Payables PDFDocument7 pagesRecoverable Tax Setup and Transaction Flow in Payables PDFMustafa SLlamNo ratings yet
- Setting Up Transaction Types and Sources in Oracle ReceivablesDocument35 pagesSetting Up Transaction Types and Sources in Oracle Receivablesredro0% (1)
- EBS R12 AP Supplier Merge ProcessDocument4 pagesEBS R12 AP Supplier Merge ProcessnaveenravellaNo ratings yet
- I Will Teach You to Be Rich: No Guilt. No Excuses. No B.S. Just a 6-Week Program That Works (Second Edition)From EverandI Will Teach You to Be Rich: No Guilt. No Excuses. No B.S. Just a 6-Week Program That Works (Second Edition)Rating: 4.5 out of 5 stars4.5/5 (12)
- Love Your Life Not Theirs: 7 Money Habits for Living the Life You WantFrom EverandLove Your Life Not Theirs: 7 Money Habits for Living the Life You WantRating: 4.5 out of 5 stars4.5/5 (146)
- Tax-Free Wealth: How to Build Massive Wealth by Permanently Lowering Your TaxesFrom EverandTax-Free Wealth: How to Build Massive Wealth by Permanently Lowering Your TaxesNo ratings yet
- The Science of Prosperity: How to Attract Wealth, Health, and Happiness Through the Power of Your MindFrom EverandThe Science of Prosperity: How to Attract Wealth, Health, and Happiness Through the Power of Your MindRating: 5 out of 5 stars5/5 (231)
- Excel for Beginners 2023: A Step-by-Step and Quick Reference Guide to Master the Fundamentals, Formulas, Functions, & Charts in Excel with Practical Examples | A Complete Excel Shortcuts Cheat SheetFrom EverandExcel for Beginners 2023: A Step-by-Step and Quick Reference Guide to Master the Fundamentals, Formulas, Functions, & Charts in Excel with Practical Examples | A Complete Excel Shortcuts Cheat SheetNo ratings yet
- How to Start a Business: Mastering Small Business, What You Need to Know to Build and Grow It, from Scratch to Launch and How to Deal With LLC Taxes and Accounting (2 in 1)From EverandHow to Start a Business: Mastering Small Business, What You Need to Know to Build and Grow It, from Scratch to Launch and How to Deal With LLC Taxes and Accounting (2 in 1)Rating: 4.5 out of 5 stars4.5/5 (5)
- The Accounting Game: Learn the Basics of Financial Accounting - As Easy as Running a Lemonade Stand (Basics for Entrepreneurs and Small Business Owners)From EverandThe Accounting Game: Learn the Basics of Financial Accounting - As Easy as Running a Lemonade Stand (Basics for Entrepreneurs and Small Business Owners)Rating: 4 out of 5 stars4/5 (33)
- LLC Beginner's Guide: The Most Updated Guide on How to Start, Grow, and Run your Single-Member Limited Liability CompanyFrom EverandLLC Beginner's Guide: The Most Updated Guide on How to Start, Grow, and Run your Single-Member Limited Liability CompanyRating: 5 out of 5 stars5/5 (1)
- Profit First for Therapists: A Simple Framework for Financial FreedomFrom EverandProfit First for Therapists: A Simple Framework for Financial FreedomNo ratings yet
- The ZERO Percent: Secrets of the United States, the Power of Trust, Nationality, Banking and ZERO TAXES!From EverandThe ZERO Percent: Secrets of the United States, the Power of Trust, Nationality, Banking and ZERO TAXES!Rating: 4.5 out of 5 stars4.5/5 (14)
- Financial Intelligence: A Manager's Guide to Knowing What the Numbers Really MeanFrom EverandFinancial Intelligence: A Manager's Guide to Knowing What the Numbers Really MeanRating: 4.5 out of 5 stars4.5/5 (79)
- Financial Accounting For Dummies: 2nd EditionFrom EverandFinancial Accounting For Dummies: 2nd EditionRating: 5 out of 5 stars5/5 (10)
- Accounting 101: From Calculating Revenues and Profits to Determining Assets and Liabilities, an Essential Guide to Accounting BasicsFrom EverandAccounting 101: From Calculating Revenues and Profits to Determining Assets and Liabilities, an Essential Guide to Accounting BasicsRating: 4 out of 5 stars4/5 (7)
- SAP Foreign Currency Revaluation: FAS 52 and GAAP RequirementsFrom EverandSAP Foreign Currency Revaluation: FAS 52 and GAAP RequirementsNo ratings yet
- Financial Accounting - Want to Become Financial Accountant in 30 Days?From EverandFinancial Accounting - Want to Become Financial Accountant in 30 Days?Rating: 5 out of 5 stars5/5 (1)
- Finance Basics (HBR 20-Minute Manager Series)From EverandFinance Basics (HBR 20-Minute Manager Series)Rating: 4.5 out of 5 stars4.5/5 (32)
- Bookkeeping: An Essential Guide to Bookkeeping for Beginners along with Basic Accounting PrinciplesFrom EverandBookkeeping: An Essential Guide to Bookkeeping for Beginners along with Basic Accounting PrinciplesRating: 4.5 out of 5 stars4.5/5 (30)
- The Big Four: The Curious Past and Perilous Future of the Global Accounting MonopolyFrom EverandThe Big Four: The Curious Past and Perilous Future of the Global Accounting MonopolyRating: 4 out of 5 stars4/5 (4)
- NLP:The Essential Handbook for Business: The Essential Handbook for Business: Communication Techniques to Build Relationships, Influence Others, and Achieve Your GoalsFrom EverandNLP:The Essential Handbook for Business: The Essential Handbook for Business: Communication Techniques to Build Relationships, Influence Others, and Achieve Your GoalsRating: 4.5 out of 5 stars4.5/5 (4)
- Business Valuation: Private Equity & Financial Modeling 3 Books In 1: 27 Ways To Become A Successful Entrepreneur & Sell Your Business For BillionsFrom EverandBusiness Valuation: Private Equity & Financial Modeling 3 Books In 1: 27 Ways To Become A Successful Entrepreneur & Sell Your Business For BillionsNo ratings yet