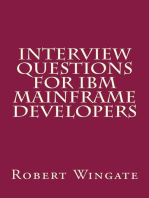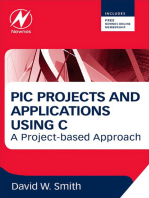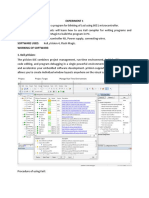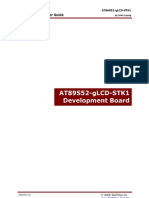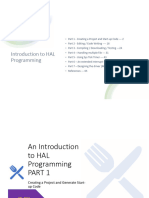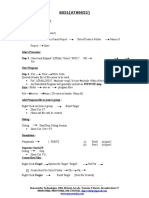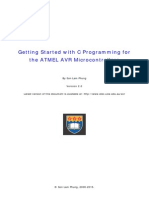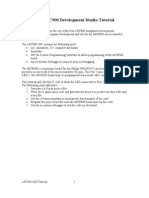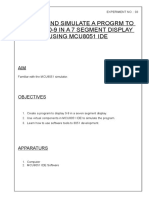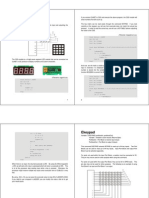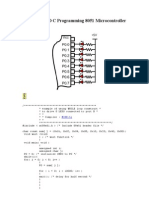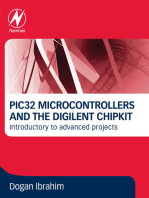Professional Documents
Culture Documents
How To Use Keil To Create HEX Files
How To Use Keil To Create HEX Files
Uploaded by
Gökhan DemirkıranOriginal Description:
Original Title
Copyright
Available Formats
Share this document
Did you find this document useful?
Is this content inappropriate?
Report this DocumentCopyright:
Available Formats
How To Use Keil To Create HEX Files
How To Use Keil To Create HEX Files
Uploaded by
Gökhan DemirkıranCopyright:
Available Formats
EENG 481 LAB -2 NOTES
Gkhan Demirkran
How to use Keil for creating hex files.
1-Press the button Project>> new uVision project.
Name your project as Project1.
2-Then a window will appear, choose AT89C51 please.
EENG 481 LAB -2 NOTES
Gkhan Demirkran
3-Now you can press file>>new to open a blank page to write our c codes.
Copy the C code below from Mazidi, 8051 microcontroller and embedded systems: #include <reg51.h> void T0M1Delay(void); sbit mybit=P1^5; void main(void){ while (1) { mybit=~mybit; T0M1Delay(); } } void T0M1Delay(void){ TMOD=0x01; TL0=0xFD; TH0=0x4B; TR0=1; while (TF0==0); TR0=0; TF0=0; }
EENG 481 LAB -2 NOTES
Gkhan Demirkran
4-now, save this file as Ccode1
EENG 481 LAB -2 NOTES
Gkhan Demirkran
5- In order to add our C code Ccode1 into our project project1. We must add it into our project. Right click on the source group 1. And then press add files to group the source group 1..
Now choose your c code file Ccode1
EENG 481 LAB -2 NOTES
Gkhan Demirkran
Now it is added as you see below.
6-In order to get a hexadecimal file, a few changes must be done. Right click on Target1, press options for Target target1.
EENG 481 LAB -2 NOTES
Gkhan Demirkran
Change XTAL mhz as 12. And put a tick on create hex file
7- Now, we can create our hex file. Press the button build
EENG 481 LAB -2 NOTES
Gkhan Demirkran
A hex file, named project1.hex (not Ccode1.hex), is created. You can open it with notepad to see machine codes. This is an intel format hexadecimal file.
You might also like
- Embedded System Report 1 (Assembly Language)Document10 pagesEmbedded System Report 1 (Assembly Language)Thevenin Norton TOng Tong100% (5)
- Embedded Lab 3 ReportDocument11 pagesEmbedded Lab 3 ReportMohd Amer100% (1)
- TICTOCDocument6 pagesTICTOCArpit PatelNo ratings yet
- Interview Questions for IBM Mainframe DevelopersFrom EverandInterview Questions for IBM Mainframe DevelopersRating: 1 out of 5 stars1/5 (1)
- PIC Projects and Applications using C: A Project-based ApproachFrom EverandPIC Projects and Applications using C: A Project-based ApproachRating: 4 out of 5 stars4/5 (2)
- Microcontroller For Embedded Systems RIC-651Document27 pagesMicrocontroller For Embedded Systems RIC-651এম.এস.এম রবিনNo ratings yet
- LED Blinking Using 8051 Microcontroller and Keil CDocument8 pagesLED Blinking Using 8051 Microcontroller and Keil CAnonymous ZWEHxV57xNo ratings yet
- Embedded System ManualDocument74 pagesEmbedded System ManualMuhammad Zeeshan SaeedNo ratings yet
- Μvision Compiler And Simulator: Expt no 1Document45 pagesΜvision Compiler And Simulator: Expt no 1Srikanth KodothNo ratings yet
- 8051 Training Kit Lab Book: Bipom ElectronicsDocument33 pages8051 Training Kit Lab Book: Bipom ElectronicstrojansujitNo ratings yet
- At89s52 GLCD Stk1 UgDocument7 pagesAt89s52 GLCD Stk1 UgAlberto SequeiraNo ratings yet
- STM32CubeIDE GuideDocument12 pagesSTM32CubeIDE Guidenewstud 2022No ratings yet
- Blink An LED - Adjust Its Brightness On The Hercules TMS570 MicrocontrollerDocument1 pageBlink An LED - Adjust Its Brightness On The Hercules TMS570 MicrocontrollerOsvaldo OcantoNo ratings yet
- Tutorial ProjectDocument16 pagesTutorial ProjectMuhammadNizarArifansyahNo ratings yet
- Omnettictoc IIDocument33 pagesOmnettictoc IIGicin UcokNo ratings yet
- Part 3 - Introduction To HAL ProgrammingDocument65 pagesPart 3 - Introduction To HAL ProgrammingjikruNo ratings yet
- FSB23203 - Lab 0Document11 pagesFSB23203 - Lab 0Firiz FarizNo ratings yet
- Microblaze MCS Tutorial v2Document13 pagesMicroblaze MCS Tutorial v2germanojoseNo ratings yet
- Ec501 Practical Work 4 PDFDocument25 pagesEc501 Practical Work 4 PDFAdam DmcNo ratings yet
- Somarouthu Technologies, #304, Mehtab Arcade, Tarnaka X Roads, Secunderabad-17 98490 55866, 98493 55866, 040-27015320Document2 pagesSomarouthu Technologies, #304, Mehtab Arcade, Tarnaka X Roads, Secunderabad-17 98490 55866, 98493 55866, 040-27015320saiNo ratings yet
- 0005En-AVR (CodeVision Tutorial)Document9 pages0005En-AVR (CodeVision Tutorial)Iman Soleimany ZadehNo ratings yet
- Lab4 Sheet AludesignDocument7 pagesLab4 Sheet AludesignSANJEEV MALLICKNo ratings yet
- Synopsys ASIC Design FlowDocument18 pagesSynopsys ASIC Design FlowNishant Singh100% (1)
- Jon Ece341 DCMDocument4 pagesJon Ece341 DCMapi-317118620No ratings yet
- Lab Report2 Keil SimulatorDocument11 pagesLab Report2 Keil SimulatorKhubaib WaqarNo ratings yet
- Getting Started C Programming Atmel Studio 6Document11 pagesGetting Started C Programming Atmel Studio 6Nguyen VuNo ratings yet
- Hot Tc1797 Taskingv32r1 SpramDocument32 pagesHot Tc1797 Taskingv32r1 Spramjesuraj_1982No ratings yet
- ARM Project4Document2 pagesARM Project4pvdaiNo ratings yet
- Programming 8051 Using Keil SoftwareDocument4 pagesProgramming 8051 Using Keil Softwarerudra_1No ratings yet
- Practical 2 PicDocument7 pagesPractical 2 PicPrerna Sanjivan MhatreNo ratings yet
- Lab1 Introduction Presentation Winter2022Document10 pagesLab1 Introduction Presentation Winter2022Shawn ShadeNo ratings yet
- Keil Uvision 3 TutorialDocument12 pagesKeil Uvision 3 Tutorialapi-3697475100% (1)
- NV5001 Keil PDFDocument49 pagesNV5001 Keil PDFdhakadpradeep100% (1)
- Lab 3 Basic C ProgrammingDocument7 pagesLab 3 Basic C ProgrammingMohd AmerNo ratings yet
- Experiment 3Document4 pagesExperiment 3prasadNo ratings yet
- 8051 Microcontroller Lab TutorialDocument14 pages8051 Microcontroller Lab Tutorialsatyanarayana12No ratings yet
- TMS570LS2x Blinky ExampleDocument22 pagesTMS570LS2x Blinky ExampleGabriel MarzinottoNo ratings yet
- NOTE 2. Keypad Input: P0 P1 P2 P3 P8 P9 0 4 8 12Document3 pagesNOTE 2. Keypad Input: P0 P1 P2 P3 P8 P9 0 4 8 12J Jesús Villanueva GarcíaNo ratings yet
- Exp 1Document3 pagesExp 1Mohammed AlnajjarNo ratings yet
- 04 - First Project On SW4STM32Document23 pages04 - First Project On SW4STM32jean-christophe ToussaintNo ratings yet
- Lab Reort No.4: TITLE: Make A Pulse Counter. Components RequiredDocument3 pagesLab Reort No.4: TITLE: Make A Pulse Counter. Components RequiredziaNo ratings yet
- Ex: No: Date:: To Write A Program To Initialize The Port in GENERIC MicrocontrollerDocument31 pagesEx: No: Date:: To Write A Program To Initialize The Port in GENERIC MicrocontrollerHariesh WaranNo ratings yet
- Eee 3506 Exp9Document5 pagesEee 3506 Exp9Asheque IqbalNo ratings yet
- Microblaze MCS Tutorial v5Document17 pagesMicroblaze MCS Tutorial v5Ramu CherkupallyNo ratings yet
- Micro Lab Experiment#1Document4 pagesMicro Lab Experiment#1Umair HameedNo ratings yet
- Digital Design Using Microcontroller (1 Week) : 1. ObjectDocument14 pagesDigital Design Using Microcontroller (1 Week) : 1. ObjectntasdeptraiNo ratings yet
- Lab1 TutorialDocument41 pagesLab1 TutorialSarmiento LeandroNo ratings yet
- Exp-01Document13 pagesExp-01Prisha SinghaniaNo ratings yet
- Lab No# 14: Task# (A) Introduction To MCS-51 AssemblerDocument5 pagesLab No# 14: Task# (A) Introduction To MCS-51 AssemblerNAVEED LATIFNo ratings yet
- Microblaze MCS Tutorial v3Document15 pagesMicroblaze MCS Tutorial v3hub23No ratings yet
- Natural Language Processing GPT-2Document5 pagesNatural Language Processing GPT-2huexd1234No ratings yet
- 10 - Creation of Logic FunctionDocument6 pages10 - Creation of Logic FunctionFelipeNo ratings yet
- My First NiosiiDocument80 pagesMy First NiosiiRoberta051181No ratings yet
- Lab 0: MTS-86C Equipment Familiarization: 1. ObjectivesDocument3 pagesLab 0: MTS-86C Equipment Familiarization: 1. ObjectivesLahcen MediniNo ratings yet
- 06 TV 109 R 2Document11 pages06 TV 109 R 2Ianovici IonelNo ratings yet
- Høgskolen I Telemark: Bachelor I IngeniørfagDocument30 pagesHøgskolen I Telemark: Bachelor I IngeniørfagAnonymous bvuCxCnQ9No ratings yet
- Commissioning Procedures For Data Logger Used For PG-TestDocument10 pagesCommissioning Procedures For Data Logger Used For PG-TestretrogradesNo ratings yet
- Projects With Microcontrollers And PICCFrom EverandProjects With Microcontrollers And PICCRating: 5 out of 5 stars5/5 (1)
- PIC32 Microcontrollers and the Digilent Chipkit: Introductory to Advanced ProjectsFrom EverandPIC32 Microcontrollers and the Digilent Chipkit: Introductory to Advanced ProjectsRating: 5 out of 5 stars5/5 (1)