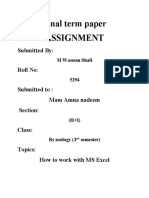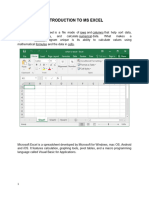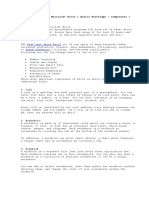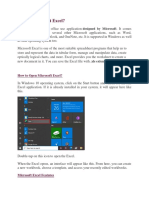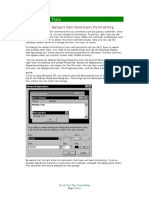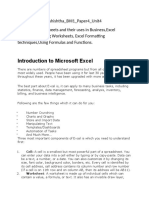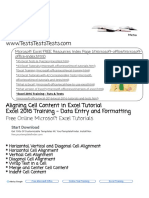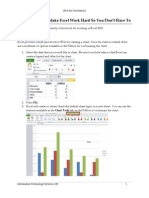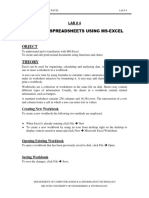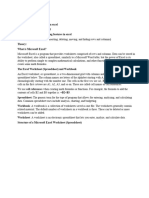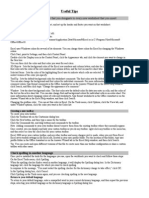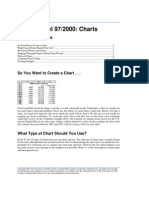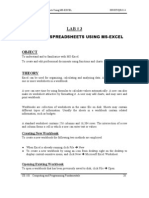Professional Documents
Culture Documents
10 Excel Tricks
10 Excel Tricks
Uploaded by
Tatjana RadolovićCopyright
Available Formats
Share this document
Did you find this document useful?
Is this content inappropriate?
Report this DocumentCopyright:
Available Formats
10 Excel Tricks
10 Excel Tricks
Uploaded by
Tatjana RadolovićCopyright:
Available Formats
10 obscure Excel tricks that can expedite common chores
By Jeff Davis
Version 1.0 January 4, 2007
Over the years, each new version of Excel has introduced some nifty features. However, buried within Excel are lots of cool features that too few users have discovered. If you (or your users) perform certain tasks every time you use Excel, you'll want to make sure you're taking advantage of these time-saving shortcuts. Version note: These tips apply to Excel 2003, although most of them work the same way in earlier versions of Excel.
The next time you need to select an entire worksheet, click the little gray box in the top-left corner of the sheet. As shown in Figure A, it's the space above the row numbers and to the left of the column letters. Why would you want to select the entire worksheet? Let's count some of the ways: With the entire worksheet selected, you can copy it from one workbook (XLS file) and then paste it into a worksheet in a different workbook. Selecting the whole worksheet ensures you won't accidentally miss something. Note: If you want to make a copy of a worksheet within the same book, just rightclick on the worksheet tab, choose Move or Copy, then select the Create A Copy check box. With the entire worksheet selected, you can quickly and easily change the font in all cells or apply formatting to all cells. With the entire worksheet selected, you can doubleclick on any line separating two column letters or the line separating any two rows. Doing so tells Excel to adjust the width of the columns or the height of the rows to accommodate the data in the cells, which is very helpful if you've just shrunk (or enlarged) the font size of the text in your cells. There are, of course, other ways to select all the cells in a worksheet. If you're a keyboard person, press [Ctrl]A. If you're a menu person, go to Edit | Select All.
Select All with one click
Figure A: Select the entire worksheet by clicking on the gray square above the row numbers (and to the left of the column letters).
Figure B: When you click the Format Painter tool, Excel picks up the formatting (attributes of the current cell) and displays a paintbrush pointer.
Copy formatting and apply it to another cell or range
Once you learn to use the Format Painter tool (which looks like a little yellow paintbrush on the Standard toolbar), you'll wonder how you ever got by without it. To format a cell (or cells), select a cell (or range of cells) that's formatted the way you like and click Format Painter. Then, click and drag to apply that formatting to another cell (or range of cells). Heres an example. Start by manually formatting cell A1 as Figure C: After you pick up the formatting of a cell, Times New Roman 9, bold, and underlined and then use the click on any other cell or drag through a range or cells Fill Color tool to make the background of the cell yellow. With to "paint" the cell(s) with the same formatting. cell A1 selected, click Format Painter. You'll notice that Excel displays a paintbrush next to the cursor, as shown in Figure B. While that paintbrush is visible, all you have to do is click (and/or drag) to apply all of the attributes from cell A1 to any other cells (Figure C).
Page 1 Copyright 2007 CNET Networks, Inc. All rights reserved. For more downloads and a free TechRepublic membership, please visit http://techrepublic.com.com/2001-6240-0.html
10 obscure Excel tricks that can expedite common chores
Note: By default, Format Painter is a "once and out" function. That is, if you click once on Format Painter and then paint a cell or range of cells, Excel will stop painting as soon as you release the mouse. If you want to paint a number of different cells or range of cells, double-click on Format Painter. The paint brush function will then continue painting cells as long as you keep clicking. To turn off Format Painter after you've double-clicked it, press [Esc].
Bonus tip
The cool thing about Format Painter is that it isn't limited to picking up the attributes of one cell at a time. For example, suppose you have applied different formatting attributes to two or more cells in the same row or column, as we did in Row 2 of Figure D. Using Format Painter, you can transfer all those formats to the rows below, as shown in Figure E.
Figure D: If you apply different formats to multiple cells, you can paint all those formats at one time by selecting the row before you click Format Painter.
Perform one-click data mining with AutoFilter
If you support Excel users, AutoFilter will be a surefire hit, both for beginners and for experienced users who havent seen this feature in action before. Go to Data | AutoFilter, and Excel will add drop-down arrows to the first cell in each column of data in your sheet. When you click on any of those drop-down arrows, Excel will display a list of the unique entries in that column, as shown in Figure F. Just select the desired entry to limit the display of records, as shown in Figure G.
Figure E: Select a row or column, click Format Painter, and then paint other rows and columns; Excel will format the destination cells in the same pattern as the cells in the original row or column.
Figure F: After you turn on AutoFilter, click on the drop-down arrow in a column header to display the unique entries in that column.
Figure G: When we select Apples from the AutoFilter drop-down list for column B, Excel hides all records except those that match our selection.
Page 2 Copyright 2007 CNET Networks, Inc. All rights reserved. For more downloads and a free TechRepublic membership, please visit http://techrepublic.com.com/2001-6240-0.html
10 obscure Excel tricks that can expedite common chores
AutoFilter notes
If you look closely, youll notice that the color of the drop-down arrow changes from black to blue whenever you make a selection. That change in color is a visual cue to remind you that your list has been filtered by a selection from that column. As you probably guessed, you arent limited to filtering the list on just one column. You can click on the drop-down for two or more columns, and Excel will display only those records that match your selections in each column. There are two ways to turn off AutoFilter. One is to click on each of the columns where you made an AutoFilter selection and choose the (All) option. The other way is to go to Data | Filter and select Show All.
Press [Ctrl]~ to display formulas so you can troubleshoot or debug them
If you wanted to troubleshoot a formula in early versions of Excel, you had to click on the cell containing the formula and look at the formula itself in the Formula Bar. In more recent versions of Excel, you can display your formulas by pressing [Ctrl]~. If you want to view the dependent cells for a particular cell, select it before you press [Ctrl]~. To demonstrate this feature, open any worksheet that contains at least one formula and press [Ctrl]~. Our sample sheet contains two SUM functions. Figure H shows our sheet after we selected cell B2 and then pressed [Ctrl]~. Notice that when you press this key combination, Excel 2003 also displays the Formula Auditing toolbar.
Figure H: Press [Ctrl]~ to display the formula in the current cell, and Excel will indicate the cells that the formula depends on for its calculation.
Generate a unique list of entries in a column
When you support or teach Excel users, one of the most common questions youll hear is, Ive got a list with a thousand entries in a column, and many of those are duplicates. How do I generate a list of the unique entries in that column? There are at least two good answers to that question. The first answer is to refer back to #3 above: Go to Data | AutoFilter and then click the drop-down list for the column in question. Doing so lets you see the list of unique entries onscreen. If seeing the list satisfies your need, youre finished. The second answer is the one to use if you want to have a list of the unique entries you can copy and paste elsewhere. To generate such a list, youll use Data | Filter | Advanced Filter. To demonstrate how it works, well use the data in Column B from the sample sheet we introduced in Figure B. 1. Click on the column letter to select the entire column that contains your data and then copy it by pressing [Ctrl]C, going to Edit | Copy, or clicking the Copy button on the Standard toolbar. (Select the whole column because youll need the column header.) 2. Paste that data into a column away from your source data range or in a new sheet. After you paste the data, it will still be selected. However, if you inadvertently deselect it, just make sure the cell pointer is located anywhere in the data you pasted before you proceed. Note: You dont have to select all the data or sort it first for this tip to work. 3. Go to Data | Filter | Advanced Filter. 4. By default, Excel will suggest filtering the list in-place. Theres nothing wrong with that, but I recommend copying the unique records to another location, so you can compare the two lists side by side.
Page 3 Copyright 2007 CNET Networks, Inc. All rights reserved. For more downloads and a free TechRepublic membership, please visit http://techrepublic.com.com/2001-6240-0.html
10 obscure Excel tricks that can expedite common chores
5. As shown in Figure I, select the Copy To Another Location option, select the Unique Records Only check box, and type B1 in the Copy To field. 6. Click OK, and Excel will copy the unique entries from the source column into the new location. It will even sort those entries in alphabetical order, as shown in Figure J.
Let Excel calculate your subtotals for you
The Subtotals feature is yet another life-changing tool for those who havent seen it before. In the old days, before the Subtotals feature was introduced, heres how you generated subtotals: Youd sort your data, manually insert blank rows between the groups of data you wanted to subtotal, and manually insert the appropriate Sum functions. Many Excel users still take that approach when they want to generate subtotals, which is regrettable, since it provides many opportunities for errors. Heres a quick walk-through of how to use Excels Subtotals feature: 1. Save your worksheet under a work name. To do so, go to File | Save As and add _work to the original filename. Trust me, you dont want to practice using the Subtotals function using the only good copy of your worksheet. As youll find when you sally forth into experimenting with this feature, a misstep can make a mess of your data that's hard to clean up. 2. Sort your data on the column by which you want to subtotal. This is an important step, because the Subtotals feature doesnt care if your data is sorted; it will simply subtotal records in the order they appear. 3. Click anywhere in your source data and go to Data | Subtotals. When you do, the Subtotal dialog box will appear and Excel will take its best guess as to the column on which you want to subtotal and the function you want to use (Sum) for those subtotals. (You can also generate subtotals using a host of other functions, such as Average, Min, and Max.) 4. Click OK to generate the subtotals. Figure K shows what our sample data looked like before we generated the subtotals. Figure L shows the results.
Figure I: Use the Advanced Filter options to tell Excel whether to filter in-place or to copy the unique records to another location.
Figure J: The Advanced Filter feature copied a sorted list of the unique entries from the source data in Column A.
Figure K: Make sure you sort your data on the column by which you want to subtotal before you go to Data | Subtotals. Page 4 Copyright 2007 CNET Networks, Inc. All rights reserved. For more downloads and a free TechRepublic membership, please visit http://techrepublic.com.com/2001-6240-0.html
10 obscure Excel tricks that can expedite common chores
Note
The Subtotals function doesnt automatically expand the width of the columns to accommodate the subtotaled amounts or the labels. We had to widen our columns before we captured the screen shot of our worksheet to display the contents of columns A and B. At this point, direct your attention to the top-left corner of the worksheet. Youll see, in an extremely tiny font, the numerals 1, 2, and 3. If you want to see only the grand total line, click 1. Click the number 2, and Excel will roll up the detail lines and display only the subtotal and grand total rows, as shown in Figure M. Click 3 to display the default view, which is all of the details rows, the subtotals, and the grand total.
Subtotals notes
If you want to view the detail rows for just one of the entries in your list, click the plus sign (+) beside that row. To remove the subtotals and restore your worksheet to its original state, go to Data | Subtotals and click the Subtotal dialog boxs Remove All button.
Figure L: Heres what our worksheet looks like after we generated subtotals of Amount by Client.
Analyze selections with the AutoCalculate menu
This is a handy tip for anyone who teaches spreadsheet skills classes to adult learners. I use it to open my Excel classes, and I have been surprised at how many experienced Excel users have never heard of it. Here's how it rolls. Create a new workbook and enter some random text and numbers. Press the NumLock key and confirm that you see NUM displayed in Excel's Status bar at the bottom of the Excel window. Right-click in the vicinity of Ready in the bottomleft corner of Excel's Status Bar to display the incalculably valuable AutoCalculate menu. Gone are the days when you manually key a few numbers off of a sheet to get a quick total. Now you can get it off the screen with a few clicks. As Figure N shows, the AutoCalculate menu calculates results on the fly and saves you the trouble of setting up formulas to calculate things like the sum, minimum, maximum, or average values in the cells you've selected. If you want to have fun, activate any of the AutoCalculate menu options. Then, click and roll through a range of cells that contain various entries and watch as Excel displays the changes in the current calculation on the Status Bar.
Figure M: Here, we opted to display only the subtotal and grand total rows.
Figure N: Right-click to display the AutoCalculate menu, which lets you perform six different calculations on the cells you've selected.
Page 5 Copyright 2007 CNET Networks, Inc. All rights reserved. For more downloads and a free TechRepublic membership, please visit http://techrepublic.com.com/2001-6240-0.html
10 obscure Excel tricks that can expedite common chores
It's a nice little feature whose only drawback is that you can't copy and paste the results of the calculations. It's dynamic and view-only. Still, it's great for sanity checks. For instance, you might be looking to the Count for what should be the number of expected data rows plus the row for the column head. Just click on a column head, and AutoCalculate will tell you how many cells in that column contain values.
Love your [Ctrl] keyfor three reasons
This three-fer will show why you should love and use your [Ctrl] key:
Reason 1Fast navigation. When you press [Ctrl] and any arrow key (north, east, south, or west), you jump to the last populated cell in that direction. Think of using the [Ctrl]-arrow key shortcut as an alternative to pressing [Page Down] to find the bottom row of a data set or pressing [Tab] to find the last column. Bonus tip: Hold down the [Shift] key while you press any [Ctrl]-arrow key shortcut to select all the cells between where you are and where you jump with the [Ctrl] key. Reason 2You can make noncontiguous selections. That's a fancy way of saying you can select any cells you want, regardless of whether they're contiguousnext to each other in a row or column. Hold down the [Ctrl] key while you click on a cell or click and drag through a range of cells. As long as you hold down the [Ctrl] key, you can click and select to your heart's content. Combine this tip with tip #7, and you can use the AutoCalculate tool to analyze any combination of individual cells or blocks of cells. Figure O shows our screen when we used AutoCalculate to sum the cells we selected while holding down the [Ctrl] key. Reason 3Fast data entry. Suppose you want to put the same string, number, or formula into two or more cells. Using the old-fashioned approach, youd type the string, number, or formula into the first cell and then copy and paste that entry into the destination cells. But theres a little-known time-saving tip that makes short work of placing the same entry in multiple cells. First, select all the cells you want to populate. Type the entry, but dont press [Enter]. Instead, press [Ctrl][Enter]. When you do, Excel will copy what you typed into all of the selected cells.
Figure O: When you hold down the [Ctrl] key, you can select any cell or block of cells, and AutoCalculate will calculate results based on those noncontiguous selections.
Figure P: Well use this sample data to demonstrate how easily you can transpose the layout of your data.
Transpose data from a row to a column, or vice-versa
Heres a tip that eliminates the need to rekey data. Suppose youve entered your data with three column headings running across Row 1 and three row headings running down Column A, as shown in Figure P. After working with the data for a while, you decide youd rather have the current set of row labels (months) running across the columns. Whatever you do, dont even think about rekeying the data.
Figure Q: The Transpose option lets you rearrange your data with just a few clicks.
Page 6 Copyright 2007 CNET Networks, Inc. All rights reserved. For more downloads and a free TechRepublic membership, please visit http://techrepublic.com.com/2001-6240-0.html
10 obscure Excel tricks that can expedite common chores
Youll find the best solution under the Paste Special menu. Start by selecting and copying your entire data range. Click on a new location in your sheet, then go to Edit | Paste Special and select the Transpose check box, as shown in Figure Q. Click OK, and Excel will transpose the column and row labels and data, as shown in Figure R.
Note
You arent limited to using the Paste Special | Transpose option to rearrange multiple rows and columns of data. It works just as well when you need to turn a single row of labels into a column, or vice-versa.
Figure R: Heres what our data looks like after we copied and pasted our data using the Paste Special | Transpose option.
10
Convert calculations to literal values
This jewel, like #9, is also found under Edit | Paste Special. Experienced users may squawk that this tip doesnt qualify as obscure. However, I decided to include it because, in teaching both beginning and advanced Excel classes to thousands of adult learners over the years, Ive met too many people who never even heard of it--which is a crying shame. Heres how it works. Suppose you have a worksheet with columns and rows chock full of calculations, running the gamut from Sum functions to If tests to vertical and horizontal lookups. The calculations are correct and your data is pristine. You save the worksheet. Now you need to use a subset of that worksheet in another worksheet. If all youre going to do is print the subset of columns or rows, you can simply hide those rows and columns, print what you need, and unhide the columns and rows later to restore the sheet to its normal state. But if youre going to e-mail a copy of the spreadsheet to a coworker or a third party, you may not feel comfortable simply hiding certain rows and columns. You may want to delete them instead. The problem is, of course, if you simply start deleting rows and columns, youre going to get error messages in the cells that depend on the cells you deleted.
Figure S: Go to Edit | Paste Special | Values to convert a selection that contains formulas to literal values.
The solution? First and foremost, save a copy of your pristine spreadsheet under a new name. Just go to File | Save As and add _work to the end of the real name. Use the Select All tip (#1) to select the entire sheet and then copy it. Without moving the cursor, go to Edit | Paste Special. Now, select the Values option, as shown in Figure S, and click OK. When you do, Excel will replace all the formulas with the values theyre currently calculating and displaying. At that point, you can delete columns or rows and move cells around without generating a single error message.
Note
If you use the Paste Special | Values option and the data youre pasting contains calculated dates or numbers formatted as currency, the date calculations will be pasted as the Julian date value, and the currency will lose its dollar signs and commas. To preserve that kind of formatting when you convert calculations to literals, simply choose the Values And Number Formats option (instead of Values). Jeff Davis is an IT project manager and consultant based in Louisville, KY, and is a frequent contributor to TechRepublic. Check out his Help Desk blog here.
Page 7 Copyright 2007 CNET Networks, Inc. All rights reserved. For more downloads and a free TechRepublic membership, please visit http://techrepublic.com.com/2001-6240-0.html
10 obscure Excel tricks that can expedite common chores
Additional resources
TechRepublic's Downloads RSS Feed Sign up for TechRepublic's Downloads Weekly Update newsletter Sign up for our Desktops NetNote Check out all of TechRepublic's free newsletters "10 obscure Word tricks that can expedite common chores" (TechRepublic download) "Control Excel data entry with these five powerful tips" (TechRepublic download) "How do I... Create a user-defined function in Microsoft Excel?" (TechRepublic download)
Version history
Version: 1.0 Published: January 4, 2007
Tell us what you think
TechRepublic downloads are designed to help you get your job done as painlessly and effectively as possible. Because we're continually looking for ways to improve the usefulness of these tools, we need your feedback. Please take a minute to drop us a line and tell us how well this download worked for you and offer your suggestions for improvement. Thanks! The TechRepublic Downloads Team
Page 8 Copyright 2007 CNET Networks, Inc. All rights reserved. For more downloads and a free TechRepublic membership, please visit http://techrepublic.com.com/2001-6240-0.html
You might also like
- 10 Obscure Excel Tricks That Can Expedite Common ChoresDocument8 pages10 Obscure Excel Tricks That Can Expedite Common ChoresHamza IslamNo ratings yet
- Excel Tutorial PDFDocument13 pagesExcel Tutorial PDFMoiz IsmailNo ratings yet
- Excel Tutorial: Introduction To The Workbook and SpreadsheetDocument12 pagesExcel Tutorial: Introduction To The Workbook and SpreadsheetchinnaprojectNo ratings yet
- Welcome To The Session: Basic Excel OperationsDocument51 pagesWelcome To The Session: Basic Excel OperationsSaleh M. ArmanNo ratings yet
- TLC Quicktip ExcelDocument12 pagesTLC Quicktip ExcelRajas GuruNo ratings yet
- Basic Excel Skills KianaDocument53 pagesBasic Excel Skills Kianagarciajohnsteven20No ratings yet
- Microsoft Excel: References and HandoutsDocument6 pagesMicrosoft Excel: References and HandoutsAzuchukwuene Chikeluba DominicNo ratings yet
- Ms - ExcelDocument32 pagesMs - ExcelsadathnooriNo ratings yet
- Hordhac ExcelDocument39 pagesHordhac ExcelmaxNo ratings yet
- 5294 (H+I) ComputerDocument10 pages5294 (H+I) ComputerM WaseemNo ratings yet
- Excel BasicsDocument109 pagesExcel BasicskolleruNo ratings yet
- Advance Excel Front PageDocument44 pagesAdvance Excel Front PagetarunNo ratings yet
- Excel Formula BarDocument5 pagesExcel Formula Barronaldo bautistaNo ratings yet
- Bca-107 Unit4 TmuDocument95 pagesBca-107 Unit4 TmuMonty SharmaNo ratings yet
- Excel User Tips - FormattingDocument11 pagesExcel User Tips - FormattingLeon FouroneNo ratings yet
- Module 3 Part 2 MS ExcelDocument17 pagesModule 3 Part 2 MS ExcelADITYA KUMARNo ratings yet
- Activity 2581Document18 pagesActivity 2581Joie Cyra Gumban PlatonNo ratings yet
- Excell LessonsDocument63 pagesExcell LessonsNicat NezirovNo ratings yet
- 2013 Excel Part 2Document13 pages2013 Excel Part 2MuktarNo ratings yet
- Excel Tutorial: Introduction To The Workbook and SpreadsheetDocument12 pagesExcel Tutorial: Introduction To The Workbook and SpreadsheetAnushaNo ratings yet
- Certificate: Content of Homework Should Start From This Page OnlyDocument9 pagesCertificate: Content of Homework Should Start From This Page OnlyAman LobanaNo ratings yet
- Getting Started With Microsoft ExcelDocument5 pagesGetting Started With Microsoft ExcelshyamVENKATNo ratings yet
- What Is An Electronic SpreadsheetDocument11 pagesWhat Is An Electronic Spreadsheetsagar09100% (1)
- DHA Shikha BHI 204 Unit4Document38 pagesDHA Shikha BHI 204 Unit4M. WaqasNo ratings yet
- Microsoft Excel 101 07 19 05Document29 pagesMicrosoft Excel 101 07 19 05api-313998669No ratings yet
- Excel Formulas and FunctionsDocument16 pagesExcel Formulas and Functionsgoyal.pavan100% (1)
- DHA Shikha BHI 204 Unit4Document38 pagesDHA Shikha BHI 204 Unit4Anbu EzhilNo ratings yet
- Pointers BsoaloaDocument6 pagesPointers Bsoaloaalboladoraclarisse39No ratings yet
- m5 ExcelDocument10 pagesm5 ExcelAnimesh SrivastavaNo ratings yet
- Aligning Cell Content in Excel 2016 Tutorial - Excel 2016 Training - Data Entry and Formatting LessonDocument17 pagesAligning Cell Content in Excel 2016 Tutorial - Excel 2016 Training - Data Entry and Formatting LessonKristoffer Alcantara RiveraNo ratings yet
- Excel 2Document36 pagesExcel 2Seyi ANo ratings yet
- Using Conditional Formatting To Highlight Positives, or Any Sample of InterestDocument3 pagesUsing Conditional Formatting To Highlight Positives, or Any Sample of Interestkandarpvyasa5930No ratings yet
- Excel Shortcuts - Make Excel Work Hard So You Don't Have To: Creating A ChartDocument12 pagesExcel Shortcuts - Make Excel Work Hard So You Don't Have To: Creating A ChartDarius FdNo ratings yet
- 1 Phys261 Exp1 Excel - F2015Document12 pages1 Phys261 Exp1 Excel - F2015Joe SchlekNo ratings yet
- Excel Quick Tips: 1. Add The Current Date To A CellDocument6 pagesExcel Quick Tips: 1. Add The Current Date To A CellSadettin SarıNo ratings yet
- Unique Features of Microsoft ExcelDocument11 pagesUnique Features of Microsoft ExcelArif_Tanwar_4442No ratings yet
- Spreadsheets: Introducing MS ExcelDocument8 pagesSpreadsheets: Introducing MS ExcelHappyEvaNo ratings yet
- ExcelDocument11 pagesExcelSanjay KumarNo ratings yet
- 27 Excel Hacks To Make You A Superstar PDFDocument33 pages27 Excel Hacks To Make You A Superstar PDFellaine mirandaNo ratings yet
- MS ExcelDocument65 pagesMS Excelgayathri naiduNo ratings yet
- Microsoft Office Excel: What's New in Excel 2007Document18 pagesMicrosoft Office Excel: What's New in Excel 2007shekharincredibleNo ratings yet
- Excel 2013 IntermediateDocument9 pagesExcel 2013 IntermediateHelder DuraoNo ratings yet
- Whatif AnalysisDocument5 pagesWhatif AnalysisChristilla PereraNo ratings yet
- Lab 4Document8 pagesLab 4Amna saeedNo ratings yet
- Microsoft Office Excel: What's New in Excel 2007Document18 pagesMicrosoft Office Excel: What's New in Excel 2007Bella Caireena CedavaNo ratings yet
- Ict 302Document52 pagesIct 302jeremiahobitexNo ratings yet
- Excel ShortcutsDocument15 pagesExcel ShortcutsRajesh KapporNo ratings yet
- Excel 97/2000: Charts: Help - Unc.eduDocument10 pagesExcel 97/2000: Charts: Help - Unc.edusalarr2001No ratings yet
- Excel GuideDocument8 pagesExcel Guideapi-194272037100% (1)
- Microsoft Excel - Class 1Document12 pagesMicrosoft Excel - Class 1Carllouie De LaraNo ratings yet
- Excel 2007: Active CellDocument16 pagesExcel 2007: Active CelllichellesNo ratings yet
- Excell StatisticsDocument40 pagesExcell StatisticsCART11No ratings yet
- CPF Lab 003 PDFDocument10 pagesCPF Lab 003 PDFMuhammad MuzammilNo ratings yet
- What Is ExcelDocument10 pagesWhat Is Excelnagina hidayatNo ratings yet
- Excel Basic and Advanced FormulasDocument112 pagesExcel Basic and Advanced FormulasAndreea AldescuNo ratings yet
- Excel for Scientists and EngineersFrom EverandExcel for Scientists and EngineersRating: 3.5 out of 5 stars3.5/5 (2)
- Microsoft Excel: Microsoft Excel User Interface, Excel Basics, Function, Database, Financial Analysis, Matrix, Statistical AnalysisFrom EverandMicrosoft Excel: Microsoft Excel User Interface, Excel Basics, Function, Database, Financial Analysis, Matrix, Statistical AnalysisNo ratings yet
- Excel for Beginners: Learn Excel 2016, Including an Introduction to Formulas, Functions, Graphs, Charts, Macros, Modelling, Pivot Tables, Dashboards, Reports, Statistics, Excel Power Query, and MoreFrom EverandExcel for Beginners: Learn Excel 2016, Including an Introduction to Formulas, Functions, Graphs, Charts, Macros, Modelling, Pivot Tables, Dashboards, Reports, Statistics, Excel Power Query, and MoreNo ratings yet