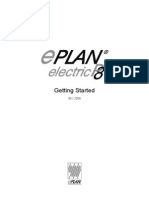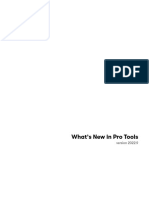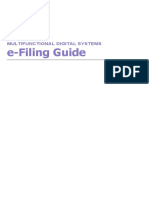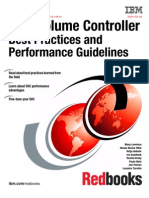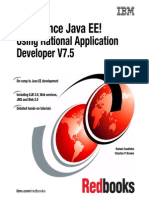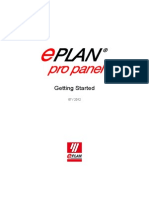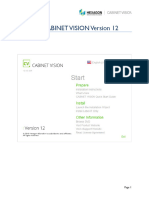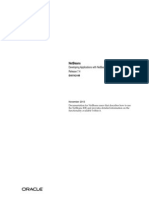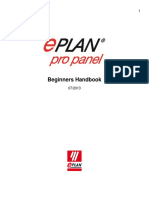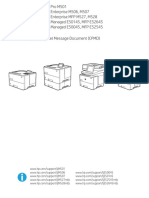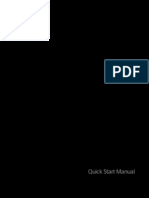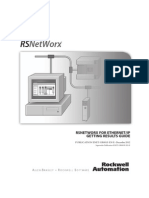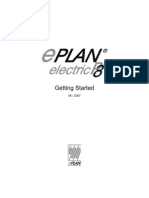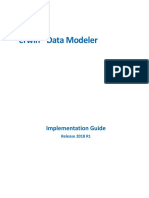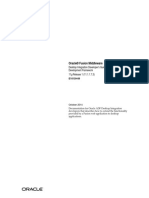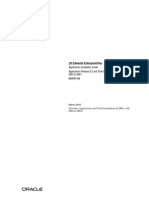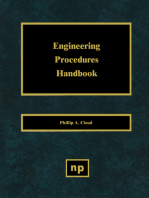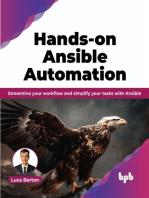Professional Documents
Culture Documents
Apogge Getting Started
Uploaded by
Nahúm RegaladoCopyright
Available Formats
Share this document
Did you find this document useful?
Is this content inappropriate?
Report this DocumentCopyright:
Available Formats
Apogge Getting Started
Uploaded by
Nahúm RegaladoCopyright:
Available Formats
.
APOGEE Go
Getting Started Manual
571-192 Rev. 1, June, 2001
Copyright Notice for Documentation
Rev. 1, June, 2001
Notice
Document information is subject to change without notice and should not be construed as a commitment by Siemens Building Technologies, Inc. Companies, names, and various data used in examples are fictitious unless otherwise noted. No part of this document may be reproduced or transmitted in any form or by any means, electronic or mechanical, for any purpose, without the express written permission of Siemens Building Technologies, Inc. All software described in this document is furnished under a license and may be used or copied only in accordance with the terms of such license. For further information, contact your nearest Siemens Building Technologies, Inc. representative. Copyright 2001 by Siemens Building Technologies, Inc.
Credits
Adobe and Acrobat are registered trademarks of Adobe Systems Incorporated. APOGEE is a trademark and Insight is a registered trademark of Siemens Building Technologies, Inc. Designer is a trademark of Micrografx, Inc. Copyright 1985 2001. All rights reserved. Ethernet is a registered trademark of Digital Equipment Corporation, Intel, and Xerox. iGrafx is a trademark of Micrografx, Inc. Copyright 1999 2001. All rights reserved. Windows NT and Windows 2000 are registered trademarks of Microsoft Corporation. Xerces was developed by the Apache Software Foundation, Copyright 1999. All rights reserved. Xerces was originally based on software copyright 1999, International Business Machines, Inc. Siemens Building Technologies, Inc. provides this software as is. Other product or company names mentioned may be the trademarks of their respective owners. For further information, contact your nearest Siemens Building Technologies, Inc. representative. Printed in U.S.A.
Table of Contents
Table of Contents
How to Use This Manual......................................................................................... 5 Organization of the Manual ................................................................................................ 5 Conventions Used in This Manual ..................................................................................... 6 Symbols Used in This Manual............................................................................................ 6 Related Publications ........................................................................................................... 7 Getting Help ....................................................................................................................... 7 APOGEE Go Help System........................................................................................... 7 Insight Release Notes................................................................................................... 8 Where To Send Comments................................................................................................. 8 Chapter 1 Welcome to APOGEE Go ................................................................... 9 What Is APOGEE Go? ....................................................................................................... 9 APOGEE Go Features ................................................................................................. 9 How APOGEE Go Works.......................................................................................... 11 Before You Begin............................................................................................................. 12 System Requirements ....................................................................................................... 14 Installation Options........................................................................................................... 15 Chapter 2 Installation and Setup....................................................................... 17 Installing Designer 8, Insight, and APOGEE Go ............................................................. 17 Installing IIS ..................................................................................................................... 17 Windows 2000 Server ................................................................................................ 18 Windows NT 4 Server................................................................................................ 20 Setting Up a Virtual Directory.......................................................................................... 24 Windows 2000 Server ................................................................................................ 24 Windows NT 4 Server................................................................................................ 26 Security............................................................................................................................. 27 Creating Insight User Accounts and Assigning Access Levels ................................. 27
Siemens Building Technologies, Inc.
iii
Table of Contents
Setting Up Authentication ..........................................................................................30 Setting Up DCOM ......................................................................................................35 Whats Next? .....................................................................................................................40 Chapter 3 Using APOGEE Go ............................................................................41 Connecting to the APOGEE Go Site and Logging On .....................................................41 Changing the Default Site Name on the Welcome Page...................................................44 Creating a Desktop Shortcut for APOGEE Go .................................................................45 Setting APOGEE Go as the Default Page in Your Browser .............................................46 Logging Off.......................................................................................................................47 Logging Off Manually................................................................................................48 Logging Off Automatically ........................................................................................48 Refreshing the Application Windows ...............................................................................49 Manually Refreshing an Application Window ...........................................................49 Modifying the Default Refresh Rate for Graphics......................................................50 Using Insight Applications in APOGEE Go .....................................................................51 Alarm Status ...............................................................................................................51 Commander ................................................................................................................59 Graphics......................................................................................................................69 Point Details ...............................................................................................................74 Glossary .................................................................................................................89 Index .......................................................................................................................97
iv
Siemens Building Technologies, Inc.
How to Use This Manual
How to Use This Manual
The APOGEE Go Getting Started Manual (571-192) contains detailed information about installing and setting up Internet Information Server (IIS, version 4) and Internet Information Services (IIS, version 5). The manual also contains step-by-step instructions for using APOGEE Go software. This section covers manual organization, documentation conventions and symbols, and instructions for finding additional help.
Organization of the Manual
The APOGEE Go Getting Started Manual consists of the following chapters: Chapter 1 Welcome to APOGEE Go Contains a brief explanation of APOGEE Go and its features, installation prerequisites, system requirements, and installation options. Chapter 2 Installation and Setup Provides step-by-step instructions for installing and setting up IIS, creating a virtual directory, and establishing appropriate levels of security. Chapter 3 Using APOGEE Go Walks you through using Alarm Status, Commander, Graphics, and Point Details applications in APOGEE Go. Glossary Describes the terms and acronyms used in this manual. Index Presents alphabetized entries to help you locate key information.
Siemens Building Technologies, Inc
How to Use This Manual
Conventions Used in This Manual
The following table lists conventions designed to help you use the APOGEE Go Getting Started Manual. Convention
Numbered Lists (1,2,3) indicate a procedure with sequential steps.
Example
1. In the Tree pane, expand the Internet Information Server directory and navigate to the Default Web Site directory. Right-click the Default Web Site directory, select New, and then click Virtual Directory.
2. Actions that you should perform are specified in boldface type. Error and system messages are displayed in Courier New font.
Click OK to save changes and close the window.
You came here following a Refresh. This is the default browsers behavior. If you want to refresh an application, right-click in the application window, and then click Refresh from the pop up menu.
Brackets [placeholder] indicate text that can vary based on your selection. Names of menus, menu commands, dialog boxes, buttons, tabs, windows, and fields are all initial capped.
Click OK to save the authentication method, and then exit the [DirectoryName] Properties dialog box.
Point Details tab Object Selector window Command button
Symbols Used in This Manual
The following symbol is used to draw your attention to important information. Symbol Meaning
CAUTION: Indicates that equipment damage or loss of data may occur if you do not follow a procedure as specified.
Siemens Building Technologies, Inc.
How to Use This Manual
Related Publications
The following publications are useful for installing and using Insight: Insight Getting Started Manual (571-041) Insight User Guide (125-3159) Insight Release Notes (125-3160)
Getting Help
You can find additional information about APOGEE Go in the following documents:
APOGEE Go Help System
You can access the APOGEE Go help system the following ways:
From an Insight Workstation
1. Do one of the following: From the Insight Main menu, click .
From the Desktop, click Start, Programs, Insight Version 3, Online Documentation.
2. In the Online Help section of the Insight Online Documentation screen, click APOGEE Go.
From a Workstation with a Browser and No Insight
From any APOGEE Go application screen (available after you log on), click Help.
Siemens Building Technologies, Inc.
How to Use This Manual
Insight Release Notes
The Insight Release Notes describe system features, last-minute enhancements, and issues related to APOGEE Go, as well as Insight options and other applications. The Release Notes are available as a PDF file in two locations: From the Insight Online Documentation screen, which you can access from the Insight Main menu. In the root directory of the Insight installation CD.
To view the PDF file, you will need a copy of Adobe Acrobat Reader.
Where To Send Comments
Your feedback is important to us, so if you have comments about the APOGEE Go Getting Started Manual, please submit them to the following email address: apogee.swtechcomm@sbt.siemens.com. You can also find our email link on the Insight Online Documentation screen, accessible from the Insight Main menu.
Siemens Building Technologies, Inc.
Chapter 1 Welcome to APOGEE Go
Chapter 1 Welcome to APOGEE Go
Welcome to the APOGEE Go Getting Started Manual (571-192). Please read this manual before you install Designer 8, Insight, APOGEE Go, and IIS. Chapter 1 covers the following topics: APOGEE Go Overview Installation Prerequisites System Requirements Installation Options
What Is APOGEE Go?
APOGEE Go is a Web-based application that provides access to Insights Alarm Status, Commander, Graphics, and Point Details applications through the Internet or through a local intranet. APOGEE Go consists of two components: APOGEE Go for Insight Database Serverprovides access to the Insight system, and must be installed on the Insight database server. APOGEE Go for Internet Information Serverthe Web site containing APOGEE Gos Active Server Pages (ASP) content files that define the APOGEE Go interface. APOGEE Go uses Microsofts Internet Information Server technology (IIS version 4.0 for NT 4 Server) or Internet Information Services technology (IIS version 5.0 for Windows 2000 Server) to present the Web interface through an intranet or over the Internet.
For additional information, see the How APOGEE Go Works section in this chapter.
APOGEE Go Features
APOGEE Go includes the following features:
General
Security. APOGEE Go supports Secure Sockets Layer (SSL) technology for Internet and intranet connections to ensure safe transmission of data.
Siemens Building Technologies, Inc.
Chapter 1 Welcome to APOGEE Go
Access. APOGEE Go allows users to log in with user accounts. Support is provided for a range of access levels. Browser Independence. APOGEE Go allows you to use any vendors Web browser to view HTML pages as long as the browser supports HTML 4.0 or later and is capable of running and displaying JavaScript. In addition, a Java Virtual Machine compatible with the browser must be installed on the same computer as the browser. Printer Support. APOGEE Go allows you to print any page from a browser.
Alarm Status
Lists Insight alarms for points the user has access to Provides links to additional information such as alarm messages, informational text, and point memos Links point names to Point Details Provides ability to acknowledge and erase alarms
Commander
Displays an Object Selector with points the user has access to Allows commanding of new point values, priorities, reset totalization, etc.
Graphics
Displays an Object Selector with a list of all available graphics Displays graphic backgrounds and all point values and links in a graphic window Provides links to Commander
Point Details
Displays an Object Selector capable of filtering points the user has access to Shows details for a specified point
10
Siemens Building Technologies, Inc.
Chapter 1 Welcome to APOGEE Go
How APOGEE Go Works
APOGEE Go uses components and technologies that allow you to interact with Insight applications. Figure 1 presents a visual overview of the process, while the paragraphs that follow present a detailed written description of the process.
1. CLIENT REQUESTS A PAGE 2. REQUEST IS ROUTED TO WEB SERVER 3. IIS COMPUTER REQUESTS INFORMATION FROM INSIGHT DATABASE SERVER
INTERNET OR INTRANET
CLIENT (BROWSER)
APIN0056R1
IIS (ASP) (DBCSAUTO)
INSIGHT DATABASE SERVER (DBCSSERVER)
6. CLIENT DISPLAYS REQUESTED PAGE
5. IIS LOCATES PAGE, PROCESSES INSTRUCTIONS AND SENDS IT BACK TO THE CLIENT.
4. INSIGHT DATABASE SERVER RETURNS INFO. TO IIS
Figure 1. How a Request is Processed.
The key to the process is ASP technology, which allows server-side processing. In server-side processing, ASP acts as an assembly enginereading the scripting language code, converting it to HTML on the server, and then sending pages back to the browser. In client-side processing, the burden of converting script language and code belongs to the browser, which can mean longer load times for HTML pages. In addition to reducing the load time for a client computer (computer with browser), there are several other advantages to using server-side processing, including: Minimizing network traffic Providing increased security Providing the client computer (computer with browser) with data that resides elsewhere
IIS
Internet Information Server and Internet Information Services are the applications that the APOGEE Go site is created and maintained in. IIS is Microsoft's standard Web server that responds to Web browsers connecting to the APOGEE Go site, runs the ASP applications, and returns HTML pages to the browser requesting them. IIS can run on a stand-alone computer or on the Insight Database Server computer.
Siemens Building Technologies, Inc.
11
Chapter 1 Welcome to APOGEE Go
ASP
Active Server Pages is the application that contains HTML coding, client-side JavaScript, and server-side VBScript. APOGEE Go pages containing ASP scripting and instructions reside on a computer running Windows NT 4 Server and IIS version 4.0, or Windows 2000 Server and IIS version 5.0.
InsightDBCSAuto
The InsightDBCSAuto.dll file is installed on the computer running IIS and is part of the APOGEE Go for Internet Information Server installation component. InsightDBCSAuto accesses InsightDBCSServer.
InsightDBCSServer
The InsightDBCSServer is an NT service enabled on the Insight Database Server. The service is part of the APOGEE Go for Insight Database Server installation component. InsightDBCSServer accesses the Insight database and the building control system.
Browser
The browser requests, receives, and displays APOGEE Go pages from the IIS server. The browser can run on any computer, but must be able to support HTML 4.0 or later, as well as run and display JavaScript. In addition, a Java Virtual Machine compatible with the browser must be installed on the same computer as the browser.
Before You Begin
Make sure that you have met the following prerequisites before you install APOGEE Go:
General Considerations
Review the System Requirements section in this chapter. Review the Installation Options section in this chapter.
12
Siemens Building Technologies, Inc.
Chapter 1 Welcome to APOGEE Go
Intranet Considerations
For intranet connections, Siemens Building Technologies recommends that you work with a local network/system administrator or an IS/IT consultant on the following: Obtaining approval to connect to the facility LAN (corporate network) Setting up local or remote access to the facility LAN Setting up an existing or dedicated IIS computer to run APOGEE Go Naming the APOGEE Go computer Determining SSL requirements (for more information, see the About SSL and Guidelines for Obtaining a Server Certificate sections in Chapter 2)
Internet Considerations
For Internet connections, Siemens Building Technologies recommends that you work with a local network/system administrator or an IS/IT consultant on the following: Determining customer requirements for Internet hosting Obtaining an Internet Service Provider (ISP) for Internet access (or using an existing one) Maintaining your account (monthly ISP access fees) Registering your domain name or fixed IP address, or both Connecting to an Internet Service Provider using a DSL, ISDN, or T1 line for the IIS computer Connecting a client to the Internet using a DSL, ISDN, or phone line (modem) Installing a firewall to protect the LAN from the Internet Determining SSL (for more information, see the About SSL and Guidelines for Obtaining a Server Certificate sections in Chapter 2) Installing a proxy server if needed
Siemens Building Technologies, Inc.
13
Chapter 1 Welcome to APOGEE Go
System Requirements
Insight Database Server on a Separate Computer
Same as Insight 3.3 requirements. See the Insight Getting Started Manual (571-041) for guidelines.
Internet Information Server on a Separate Computer
Windows NT 4 Server, or Windows 2000 Server or Advanced Server IIS 4.0 (Windows NT 4 Server) or IIS 5.0 (Windows 2000 Server, Advanced Server) Pentium II 500 MHz (Windows NT 4 Server) or Pentium III 600 MHz (Windows 2000 Server). If you will be using Window 2000 Advanced Server, you may need additional processing power and memory. Refer to Microsofts guidelines for more information. 128 MB RAM 300 MB free disk space for publishing
Insight Database Server & Internet Information Server on the Same Computer
NOTE: For this setup, do not use Internet Information Server to host any site except the APOGEE Go site. This is not a requirement when Internet Information Server is installed on a separate computer.
Same as Insight Database Server requirements, with the following additional requirements: Windows NT 4 Server or Windows 2000 Server IIS 4.0 (Windows NT 4 Server) or IIS 5.0 (Windows 2000 Server) 512 MB RAM (total) 300 MB free disk space for publishing after the Insight Database Server is installed
Insight Database Client Computer
APOGEE Go does not get installed on Insight Database Clients.
14
Siemens Building Technologies, Inc.
Chapter 1 Welcome to APOGEE Go
Web or APOGEE Go Client Computer
Clients of the Internet Information Server computer must have a browser installed capable of supporting HTML 4.0 or higher and capable of running and displaying JavaScript. In addition, a Java Virtual Machine compatible with the browser must be installed on the same computer as the browser. Siemens Building Technologies recommends the following browsers: Internet Explorer 5.0 or later Netscape 6.0 or later
Installation Options
NOTE: APOGEE Go can be installed only with Insight Revision 3.3 or later. Also, all Insight computers on a Management Level Network (MLN) must be at the same revision level or they will not be able to communicate with each other.
Figure 2 shows various ways to connect to the APOGEE Go site, which is running on the IIS computer. The Web browsers are running on a computer with either: A direct Ethernet connection to an intranet (see circle 1) An Internet Service Provider (ISP) connection to the Internet (see circle 2) A Remote Access Service (RAS) connection to an intranet (see circle 3)
WEB BROWSERS 1 1
CLIENT
CLIENT 2
ETHERNET
CAN BE SAME COMPUTER 2
CLIENT
ISP CONNECTION
INTERNET
MODEM CLIENT
WEB BROWSERS
3 IIS (APOGEE Go SITE)
APIN0055R1
INSIGHT DATABASE SERVER
FIREWALL
MODEM
MODEM
RAS CONNECTION
CLIENT
Figure 2. Ways to Connect to APOGEE Go.
Siemens Building Technologies, Inc.
15
Chapter 1 Welcome to APOGEE Go
16
Siemens Building Technologies, Inc.
Chapter 2 Installation and Setup
Chapter 2 Installation and Setup
Before you can use APOGEE Go, you need to complete several tasks, including: Installing the Designer 8, Insight, and APOGEE Go components Installing IIS Setting up a virtual directory Setting up security
Installing Designer 8, Insight, and APOGEE Go
To install the Designer 8, Insight, and APOGEE Go components, see the Insight Getting Started Manual (571-041). Once you have installed the components, return to this manual and complete the steps in the Installing IIS section.
Installing IIS
NOTE: If you have already installed IIS 4 or 5, you can skip this section and go to the Setting Up a Virtual Directory section in this chapter.
This section covers installing IIS version 5.0 for Windows 2000 Server and IIS version 4.0 for Windows NT 4 Server operating systems. Using and setting up IIS for software other than APOGEE Go is beyond the scope of this manual. If you plan to maintain or troubleshoot IIS, Siemens Building Technologies recommends that you attend a professional IIS training course. You can also find support information at the following Web sites: IIS 5.0 for Windows 2000 http://windows.microsoft.com/windows2000/en/server/iis IIS 4.0 for Windows NT 4 http://support.microsoft.com/support/iis/install/install_iis4.asp
Siemens Building Technologies, Inc.
17
Chapter 2 Installation and Setup
Windows 2000 Server
IIS 5.0 comes with Windows 2000 Server and normally is installed by default. However, it is possible that the IIS component was de-selected when the operating system was installed, so you should check to see if IIS is on your computer. To check to see if IIS 5.0 is already installed on your computer, do the following: From the Desktop, click Start, Programs, Administrative Tools. If the Internet Services Manager menu appears, IIS is installed, and you can skip this section and go to the Setting Up a Virtual Directory section in this chapter. If the Internet Services Manager menu is missing, IIS is not installed, and you need to perform the remainder of the installation steps in this section. To install IIS on a computer running Windows 2000 Server, perform the following steps: 1. From the Desktop, click Start, Settings, Control Panel. The Control Panel window displays. 2. Click Add/Remove Programs. The Add/Remove Programs window displays. 3. In the left window pane, click Add/Remove Windows Components. The Windows Components Wizard displays. 4. In the Components section, click the Internet Information Services (IIS) check box, and then click Details. The Internet Information Services (IIS) window displays. 5. De-select the following components: NOTE: This step is optional. You do not need the following components to run APOGEE Go, but if you plan to use a stand-alone IIS computer for other purposes, you may want them. If you are installing IIS on the Insight Database Server computer, Siemens Building Technologies recommends that you de-select the components. File Transfer Protocol (FTP) Server NNTP Service (news service) SMTP Service (e-mail service)
18
Siemens Building Technologies, Inc.
Chapter 2 Installation and Setup
6. Click OK. 7. Click Next. 8. When prompted, insert the Windows 2000 Server installation CD into the CD drive while holding the SHIFT key, and then click OK. If you were unsuccessful at preventing the CD from starting in autorun mode, an initial screen displays. Exit the screen. The Windows Components Wizard copies and configures IIS. 9. When you receive the message, You have successfully completed the Windows Components Wizard, click Finish. 10. Close the Add/Remove Programs window. 11. Close the Control Panel window. 12. Make sure that IIS installed properly by clicking Start, Programs, Administrative Tools, Internet Services Manager. The Internet Information Services window displays.
13. In the Tree pane, click your computer name (indicated by the asterisk), and then expand the directory to view sub-directories. The result should look similar to the following window:
Siemens Building Technologies, Inc.
19
Chapter 2 Installation and Setup
If Default Web Site appears in the Tree pane, you have successfully installed IIS 5.0. 14. Remove the Windows 2000 installation CD, and go to Setting Up a Virtual Directory section in this chapter.
Windows NT 4 Server
IIS 4.0 is not part of the Windows NT 4 Server installation CD. Instead, IIS is part of the Windows NT 4 Option Pack, available from Microsoft on a CD or at the following Web site: http://support.microsoft.com/support/iis/install/install_iis4.asp. The installation requires Microsoft Internet Explorer (IE) 4.01 or later and NT 4 Service Pack (SP) 3 or later. Siemens Building Technologies recommends that you install IE 5.5 and NT 4 SP 6A, both available on the Insight Installation CD (Insight\IE 55) and (Insight\Nt 40 SP6). Also, if your server has an older version of IIS (before version 4.0), you can upgrade rather than uninstall it. Even though IIS 4.0 is not installed by default, you might want to perform a quick check to see if the Option Pack was installed later. To check if IIS 4.0 is already installed on your computer, do the following: From the Desktop, click Start, Programs, Windows NT 4 Option Pack, Microsoft Internet Information Server. If the Internet Services Manager menu appears, IIS is installed, and you can skip this section and go to Setting Up a Virtual Directory section in this chapter. If the Internet Services Manager menu is missing, IIS is not installed, and you need to perform the remainder of the installation steps in this section. To install IIS on a computer running Windows NT 4 Server, perform the following steps: NOTE: After you install IIS 4.0, you need to re-install the latest Windows NT Service Pack (see Step 20 in the following procedure) because the Windows NT Option Pack installation overwrites DLLs installed by the Service Pack. NT 4 SP 6A128-bit versionis available on the Insight installation CD (Insight\Nt 40 SP6).
20
Siemens Building Technologies, Inc.
Chapter 2 Installation and Setup
1. Do one of the following: Insert the IIS 4.0 installation CD into the CD drive. Unless your default CD drive device settings have been modified, the setup program automatically starts, and the Windows NT 4 Option Pack welcome screen displays. If the setup program does not automatically start, access the CD drive through Windows NT Explorer, double-click Setup.exe, and then go to Step 4. If you are installing the Option Pack from a downloadable file, open Windows NT Explorer, navigate to the directory containing NT4optionpack.exe, double-click the file, and then follow the online instructions until you come to the installation options window. Then go to Step 6. NOTES: 25. If you receive the following messageSetup detected that
Windows NT 4.0 SP4 or greater is installed on your machine. We havent tested this product on SP4. Do you wish to proceed?click Yes.
26. If you are upgrading from IIS 3 to IIS 4 and you had the Microsoft Gopher service enabled in IIS 3, the following message displays: The
Microsoft Gopher service is no longer supported. If you click OK to continue the installation, Gopher will be removed. Otherwise, click Cancel to exit Setup. You must
click OK to proceed with the IIS 4 installation. 27. Additionally, if you are upgrading from IIS 3 to IIS 4, you will be prompted to select Upgrade Only or Upgrade Plus. If you choose Upgrade Plus, you will not be able to de-select previously installed components. See Step 8 to determine whether or not this is an issue for your setup. 2. In the left pane, click Install, and then click Install Windows NT 4 Option Pack. The File Download dialog box displays. 3. Click Run this program from its current location, and then click OK. The Microsoft Windows NT 4 Option Pack Setup window displays. 4. Click Next.
Siemens Building Technologies, Inc.
21
Chapter 2 Installation and Setup
5. Click Accept to accept the End User License Agreement. 6. Click Custom. 7. In the Components section, make sure that Internet Information Server (IIS) is selected, and then click Show Subcomponents. 8. In the Subcomponents of Internet Information Server (IIS) section, de-select the following: NOTE: This step is optional. You do not need the following components to run APOGEE Go, but if you plan to use a stand-alone IIS computer for other purposes, you may want them. If you are installing IIS on the Insight Database Server computer, Siemens Building Technologies recommends that you de-select the components. File Transfer Protocol (FTP) Server SMTP Service
9. Click OK. 10. Click Next. 11. Leave the default information in the WWW Service and Application Installation Point fields, and then click Next. 12. Leave the default information in the MTS Install Folder field, and then click Next. 13. Leave the Local button selected in the Administration section, and then click Next. If this is an upgrade from an earlier version of IIS and you did not have the Index Server component selected in that version, the Option Pack setup copies and configures IIS files. If this is not an upgrade, the Option Pack setup will not copy and configure IIS files until you complete Step 14. 14. Accept the default information in the Index Server Catalog Directory field, and then click Next. The Option Pack setup copies and configures IIS files. 15. Click Finish. 16. Click Yes to restart your computer, and remove the installation CD.
22
Siemens Building Technologies, Inc.
Chapter 2 Installation and Setup
17. After your computer restarts, make sure that IIS installed correctly by clicking Start, Programs, Windows NT 4 Option Pack, Microsoft Internet Information Server, Internet Service Manager. The Microsoft Management Console displays.
18. In the Tree pane, expand the Internet Information Server folder, and then click your computer name (indicated by the asterisk). The result should look similar to the following window:
If Default Web Site appears in the Tree pane, you have successfully installed IIS 4.0. NOTE: If you upgraded from IIS 3 to IIS 4, you might not see an Administration Web Site in the Tree pane. As long as you have the Default Web Site showing, you have successfully installed IIS 4. 19. Close the Microsoft Management Console, and click Yes to save changes.
Siemens Building Technologies, Inc.
23
Chapter 2 Installation and Setup
NOTE: If you upgraded from IIS 3 to IIS 4, you will receive the following message: This console file [location and name of file here]
was saved with an earlier version of the Microsoft Management Console (MMC). Do you want to update it to MMC version 1.1 format? Click Yes.
20. Re-install the latest Windows NT Service Pack from the Insight installation CD (Insight\Nt 40 SP6). 21. Restart your computer, and then go to the Setting Up a Virtual Directory section.
Setting Up a Virtual Directory
On the computer where IIS is installed, you need to create a virtual directory (an alias) that points to the actual physical location of APOGEE Gos content (ASP) files. Virtual directories provide a couple of benefits. For one, they allow you to create a Web site that is independent from the directory structure on your hard drive, which allows you to move files on your disk between different folders or drives without having to change the structure of your Web pages. Another benefit of virtual directories is that they reduce the length of the URL you have to type in the browser to reach the APOGEE Go site.
Windows 2000 Server
To set up a virtual directory in Windows 2000 Server, perform the following steps: 1. From the Desktop, click Start, and then select Programs, Administrative Tools, Internet Services Manager. The Internet Information Services dialog box displays. 2. In the Tree tab, navigate to and right-click on the Default Web Site directory. 3. Select New, and then click Virtual Directory. The Virtual Directory Creation Wizard opens. 4. Click Next. 5. In the Alias field, enter the name you want to give to this virtual directoryfor example, Insightand then click Next. 6. In the Directory field, enter the path to the directory that contains APOGEE Gos content files. By default, the Insight installation program installs these files
24 Siemens Building Technologies, Inc.
Chapter 2 Installation and Setup
in C:\Insight\APOGEE Go. If you installed them somewhere other than the default location, click Browse to locate and select the appropriate directory, and then click Next. 7. Leave the default Access Permissions settings intact, and then click Next. 8. Click Finish. 9. View the results in the Tree tab. The window should look similar to the following:
Siemens Building Technologies, Inc.
25
Chapter 2 Installation and Setup
Windows NT 4 Server
To set up a virtual directory in Windows NT 4 Server, perform the following steps: 1. From the Desktop, click Start, and then select Programs, Windows NT 4 Option Pack, Microsoft Internet Information Server, Internet Service Manager. The Microsoft Management Console opens. 2. In the Tree pane, expand the Internet Information Server directory and navigate to the Default Web Site directory. 3. Right-click the Default Web Site directory, select New, and then click Virtual Directory. The New Virtual Directory Wizard dialog opens. 4. In the Alias field, enter the name you want to give to this virtual directoryfor example, Insightand then click Next. 5. In the Directory field, enter the path to the directory that contains APOGEE Gos content files. By default, the Insight installation program installs these files in C:\Insight\APOGEE Go. If you installed them somewhere other than the default location, click Browse to locate and select the appropriate directory, and then click Next. 6. Leave the default Access Permissions settings intact, and then click Finish.
26
Siemens Building Technologies, Inc.
Chapter 2 Installation and Setup
You can view the results in the Tree pane. The window should look similar to the following:
Security
At a minimum, security for APOGEE Go involves the following: Creating Insight user accounts and assigning access levels Setting up authentication Setting up DCOM
Additional security for APOGEE Go is available through SSL, which is discussed in the Setting Up Authentication section of this chapter.
Creating Insight User Accounts and Assigning Access Levels
When you installed Insight Revision 3.3, the installation program automatically added an APOGEE Go application to User Accounts and gave the installer a Configure/Edit access level. To control access to APOGEE Go, you need to do one of the following:
Siemens Building Technologies, Inc.
27
Chapter 2 Installation and Setup
For new Insight users, create a new Insight user account and assign access levels for the APOGEE Go application. For existing Insight user accounts, assign access levels for the APOGEE Go application.
To create a new Insight user account and assign access levels for the APOGEE Go application for new Insight users: 1. From the Insight Main menu, click User Accounts .
The User Accounts window displays with the Insight Account tab active by default. 2. From the Account menu, select New, and then click Insight Account. The Add Insight Account dialog box displays.
3. Complete the fields in the Add Insight Account dialog box. Domain. Click the drop-down arrow and select the domain you want to add the account to. User Name. Click the drop-down arrow and select a user name. Full Name. Insight automatically displays the full name of the user you selected in the User Name field. You can either accept the name that displays or modify it. The name you enter in this field displays in logs and reports. Initials. Enter one to four characters to identify the user. Each user must have unique initials.
Siemens Building Technologies, Inc.
28
Chapter 2 Installation and Setup
Default Graphic. To associate a graphic to this account for use in the Graphics application, click the Object Selector , and then select a graphic name. Display. If you want the user to see the System Name of objects, click System Name. If you want the user to see the Name of objects, click Name. Language. Displays a users default logon language. Security. Determines how the user is granted access to objects. If you want the user to have Configure/Edit access to all objects in the system, select Full Control for all Objects. If you select this option, you cannot assign access levels to access groups. If you want to assign access levels to access groups on an individual basis, select According to Access Level Defined for Access Groups.
4. Click OK. Insight adds the new user account, and the account information displays in the Insight Account window. To assign an access level for the APOGEE Go application for existing Insight user accounts: 1. From the Insight Main menu, click User Accounts .
The User Accounts window displays with the Insight Account tab active by default. 2. From the list of Insight accounts, select a user account. 3. In the list of applications, double-click APOGEE Go. The Access Level dialog box displays. 4. Click the Privilege drop-down arrow, select an access level, and then click OK. The new access level displays next to the APOGEE Go application. NOTE: When a conflict exists between the APOGEE Go access level and the access level of another application accessed through APOGEE Go, Insight uses the more restrictive of the two. For example, if the APOGEE Go access level is set to Configure/Edit, and the Commander access level is set to Read Only, Insight uses the Read Only privilege.
Siemens Building Technologies, Inc.
29
Chapter 2 Installation and Setup
Setting Up Authentication
To prevent unauthorized users from establishing a Web connection to the APOGEE Go site, you can set up IIS to authenticate (identify) users. The authentication process determines whether a user has a valid Windows NT or Windows 2000 account with appropriate permissions for accessing APOGEE Go. The following table shows three different authentication methods you can choose from, using either IIS version 4 or IIS version 5. IIS 4
Anonymous Basic Challenge/Response
IIS 5
Anonymous Basic Integrated Windows
Guidelines for Choosing Authentication Methods
Use the following guidelines to determine which authentication method to choose: Anonymous For most installations, use Anonymous authentication. If you have an Internet connection, use Anonymous authentication with . Secure Sockets Layer (SSL). SSL is a technology that encrypts Web pages (transmissions using the HTTP protocol) and passwords as they travel over the Internet or an intranet. For more information, read the About SSL and the Guidelines for Obtaining a Server Certificate sections later in this chapter. Basic Use Basic authentication if you want to require user names and passwords for accessing APOGEE Go, but you arent concerned that passwords are sent in clear text. Clear text means text that is not transmitted in an encrypted form. The danger here is that someone operating a network monitoring tool can sniff passwords and use them to gain access to the Windows network and the APOGEE Go site. During the Basic authentication process, the users Web browser will prompt the user to enter a valid Windows NT or Windows 2000 account user name and password.
30
Siemens Building Technologies, Inc.
Chapter 2 Installation and Setup
Challenge/Response or Integrated Windows Use Challenge/Response or Integrated Windows authentication methods if you are in an intranet environment where everyone uses Internet Explorer (IE). Currently, no other browsers support these two authentication methods. Both methods rely on a crytographic exchange with the users IE Web browser to confirm the identity of the user. The result is that the users Web browser never sends actual passwords across the network. For additional security, also consider using SSL in conjunction with Challenge/Response or Integrated Windows. To enable SSL, you must first install a server certificate. For more information, read the About SSL and the Guidelines for Obtaining a Server Certificate sections later in this chapter.
Setting Up Authentication Methods
After deciding which authentication method you need, complete the appropriate set of steps to implement the method. Instructions for IIS versions 4 and 5 are combined and noted where different for the various methods. Anonymous To set up Anonymous authentication in IIS, perform the following steps: 1. Do one of the following: For IIS 4, click Start, and then select Programs, Windows NT 4 Option Pack, Microsoft Internet Information Server, Internet Service Manager. For IIS 5, click Start, and then select Programs, Administrative Tools, Internet Services Manager.
2. Navigate to the virtual directory you created for your APOGEE Go files, rightclick the directory icon, and then click Properties. The [DirectoryName] Properties dialog box displays. 3. Click the Directory Security tab. 4. In the Anonymous Access and Authentication Control section, click Edit. The Authentication Methods dialog box displays. 5. Do one of the following: For IIS 4, select Allow Anonymous Access. If any other authentication method is enabled, disable it.
Siemens Building Technologies, Inc.
31
Chapter 2 Installation and Setup
For IIS 5, select Anonymous access. If any other authentication method is enabled, disable it.
6. Click OK to save the authentication method, and then exit the [DirectoryName] Properties dialog box. NOTE: If you plan to use SSL in conjunction with Anonymous authentication, you should read the About SSL and the Guidelines for Obtaining a Server Certificate sections in this chapter.
Basic To set up Basic authentication in IIS, perform the following steps: 1. Complete Steps 1 through 4 of the Anonymous section. 2. For IIS 4 and 5, select Basic Authentication. NOTE: If you want Basic authentication to require user names and passwords, you must also de-select Allow Anonymous Access for (IIS 4) or Anonymous Access for (IIS 5). 3. Click Edit. The Basic Authentication Domain dialog box displays. 4. If you want the local domain that this machine is active in to serve as the default domain, select Use Default. Otherwise, enter the name of the domain in the Domain Name field. 5. Click OK to save the authentication method, and then exit the [DirectoryName] Properties dialog box. Challenge/Response or Integrated Windows To set up Challenge/Response or Integrated Windows authentication in IIS, perform the following steps: 1. Complete Steps 1 through 4 of the Anonymous section. 2. Do one of the following: For IIS 4, select Windows NT Challenge/Response, and disable Anonymous. For IIS 5, select Integrated Windows authentication, and disable Anonymous.
32
Siemens Building Technologies, Inc.
Chapter 2 Installation and Setup
3. Click OK to save the authentication method, and then exit the [DirectoryName] Properties dialog box. NOTE: If you plan to use SSL in conjunction with Challenge/Response or Integrated Windows authentication, you should read the About SSL and the Guidelines for Obtaining a Server Certificate sections in this chapter.
About SSL
NOTE: Since implementing SSL is beyond the scope of this manual, the About SSL and the Guidelines for Obtaining a Server Certificate sections instead cover an overview of what SSL is and how it works. Siemens Building Technologies recommends that you work with a local network/system administrator or an IS/IT consultant if you plan to implement SSL.
What is SSL? SSL stands for Secure Sockets Layer, a technology that encrypts Web pages (transmissions using the HTTP protocol) and passwords as they travel over the Internet or an intranet. When should you use SSL? You should use SSL for all APOGEE Go configurations that connect to the Internet. Also consider using SSL on any intranet if you need additional security. To enable SSL, you must first install a server certificate, a digital document that functions as an ID. This digital ID allows servers and clients to authenticate (identify) each other. A server certificate contains detailed identification information, such as the name of the organization affiliated with the server content, the name of the organization that issued the certificate, and a public key used in establishing an encrypted connection. This information helps to assure users of the authenticity of the APOGEE Go content and the integrity of the secure HTTP connection (HTTPS). A key is a unique value used to authenticate the server and the client in establishing an SSL connection. A public key and a private key form an SSL key pair. IIS uses the key pair to provide a secure connection with the users Web browser. As mentioned earlier, to activate SSL you must first obtain and install a valid server certificate. You can obtain a certificate one of two ways: issue your own, or get one from a certification authority, an organization that sells certificates. Before you decide which approach is best, read the Guidelines for Obtaining a Server Certificate section that follows.
Siemens Building Technologies, Inc.
33
Chapter 2 Installation and Setup
Guidelines for Obtaining a Server Certificate
Use the following guidelines to determine whether you should issue your own certificate or obtain one from a certification authority: Issuing Your Own Certificate Consider the features offered by the certificate service. Microsoft Certificate Services accommodates different certificate formats and allows you to audit or log certificate-related activity. Compare the cost of issuing your own certificates against the cost of buying a certificate from a certification authority. Consider the fact that your organization may require an initial adjustment period to learn, implement, and integrate Microsoft Certificate Services with existing security systems and policies.
Obtaining a Certificate from a Certification Authority Will the certification authority be able to issue you a certificate that is compatible with all browsers used to access your server? Is the certification authority a recognized and trusted organization? How will the certification authority provide verification of your identity? Does the certification authority have a system for receiving online certificate requests, such as those generated by the IIS Certificate Wizard? How much will the certificate cost initially and for renewal or other services? Is the certification authority familiar with your organizations business interests? How long will you be expected to wait for a certification authority to approve a request and send a certificate file? The average waiting period ranges from several days to several months depending on the level of identification assurance you need.
34
Siemens Building Technologies, Inc.
Chapter 2 Installation and Setup
Setting Up DCOM
By adjusting DCOM settings on the Insight Database Server, you can determine which groups or individuals have access to APOGEE Go. Follow the procedures in the section that applies to your set up.
For IIS and the Insight Database Server on the Same Computer NT 4 and Windows 2000
To set up DCOM on Windows NT 4 Server or Windows 2000 Server when IIS and the Insight Database Server are installed on the same computer, perform the following steps: 1. From the Desktop, click Start, Run. The Run dialog box displays. 2. In the Open field, type dcomcnfg, and then click OK. The Distributed COM Configuration Properties dialog box displays. 3. On the Applications tab, scroll down to and highlight Insight DBCSServer. 4. Click Properties. The Insight DBCSServer Properties dialog box displays. 5. Click the Security tab. 6. Click Use custom access permissions, and then click Edit. The Registry Value Permissions dialog box displays. 7. Click Add. The Add Users and Groups dialog box displays. 8. In the List Names From field, select the domain where the APOGEE users exist. 9. Select the APOGEE Users group, and then click Add, or if an APOGEE User group doesnt exist, click Show Users and then add individual APOGEE users. 10. In the Type of Access field, make sure that you select Allow Access. 11. Click OK. Windows adds the group or name(s) to the Registry Value Permissions dialog box. 12. In the Registry Value Permissions dialog box, click Add again.
Siemens Building Technologies, Inc.
35
Chapter 2 Installation and Setup
13. In the List Names From field, select the name of the Insight Database Server computer. 14. Click Show Users. 15. Select IUSR_[name of Insight Database Server computer], and then click Add. The Add Users and Groups dialog box should look similar to the following: 16. Click OK to save the permissions. 17. On the Security tab, click Use custom launch permissions, and then click Edit. The Registry Value Permissions dialog box displays. 18. Repeat Steps 7 through 16, adding the same users and groups you added for the Custom Access Permissions.
For IIS and the Insight Database Server on Different Computers NT 4
To set up DCOM on Windows NT 4 Server when IIS and the Insight Database Server are installed on different computers, perform the following steps: 1. Go to the computer serving as the Primary Domain Controller. 2. From the Desktop, click Start, Administrative Tools, User Manager (or User Manager for Domains for server computers). 3. From the User Menu, click New User. The New User dialog box displays. 4. In the Username field, enter the name of the new userfor example, IUSR_APOGEE Go. 5. Enter and confirm the users password. 6. Uncheck User Must Change Password at Next Logon, and then check User Cannot Change Password and Password Never Expires. 7. Click Groups, add Guests to the Member of field, and then click OK or Add. 8. Click OK to save the settings, and then close the User Manager or User Manager for Domains window. 9. Go to the computer where the Insight Database Server is installed and from the Desktop, click Start, Run. The Run dialog box displays.
36
Siemens Building Technologies, Inc.
Chapter 2 Installation and Setup
10. In the Open field, type dcomcnfg, and then click OK. The Distributed COM Configuration Properties dialog box displays. 11. On the Applications tab, scroll down to and highlight Insight DBCSServer. 12. Click Properties. The Insight DBCSServer Properties dialog box displays. 13. Click the Security tab. 14. Click Use custom access permissions, and then click Edit. The Registry Value Permissions dialog box displays. 15. Click Add. The Add Users and Groups dialog box displays. 16. In the List Names From field, select the domain where the APOGEE users exist. 17. Select the APOGEE Users group, and then click Add, or if an APOGEE User group doesnt exist, click Show Users and then add individual APOGEE users. 18. In the Type of Access field, make sure that you select Allow Access. 19. Click OK. Windows adds the group or name(s) to the Registry Value Permissions dialog box. 20. In the Registry Value Permissions dialog box, click Add again. 21. In the List Names From field, select the domain where you added the IUSR_APOGEE Go account. 22. Click Show Users. 23. Select IUSR_APOGEE Go, and then click Add. 24. Click OK to save the permissions. 25. On the Security tab, click Use custom launch permissions, and then click Edit. The Registry Value Permissions dialog box displays. 26. Repeat Steps 15 through 24, adding the same users and groups you added for the Custom Access Permissions.
Siemens Building Technologies, Inc.
37
Chapter 2 Installation and Setup
For IIS and the Insight Database Server on Different Computers Windows 2000
To set up DCOM on Windows 2000 Server when IIS and the Insight Database Server are installed on different computers, perform the following steps: 1. Go to any Windows 2000 Server computer serving as a Domain Controller. 2. Log on to the Windows 2000 Domain Controller using an account with administrative privileges. 3. Click Start, Programs, Administrative Tools, and Active Directory Users and Computers. The Active Directory Users and Computers window displays. 4. Click on the Domain where you want to add the account. Then from the Action Menu, select New and User. 5. In the New Object User dialog, enter the users Logon IDfor example, IUSR_APOGEE Go.This is the ID the user will need to enter when logging onto Windows 2000. This logon ID must be unique within the Domain. The PreWindows 2000 login ID is filled in automatically. 6. Click Next. 7. Do the following: Enter and confirm the users password. Uncheck User Must Change Password at Next Logon, and then check User Cannot Change Password and Password Never Expires. Click Next.
8. Review the summary information and click Finish. Windows 2000 creates the new user account. 9. Go to the computer where the Insight Database Server is installed, and from the Desktop, click Start, Run. The Run dialog box displays. 10. In the Open field, type dcomcnfg, and then click OK. The Distributed COM Configuration Properties dialog box displays. 11. On the Applications tab, scroll down to and highlight Insight DBCSServer. 12. Click Properties.
38 Siemens Building Technologies, Inc.
Chapter 2 Installation and Setup
The Insight DBCSServer Properties dialog box displays. 13. Click the Security tab. 14. Click Use custom access permissions, and then click Edit. The Registry Value Permissions dialog box displays. 15. Click Add. The Add Users and Groups dialog box displays. 16. In the List Names From field, select the domain where the APOGEE users exist. 17. Select the APOGEE Users group, and then click Add, or if an APOGEE User group doesnt exist, click Show Users and then add individual APOGEE users. 18. In the Type of Access field, make sure that you select Allow Access. 19. Click OK. Windows adds the group or name(s) to the Registry Value Permissions dialog box. 20. In the Registry Value Permissions dialog box, click Add again. 21. In the List Names From field, select the domain where you added the IUSR_APOGEE Go account. 22. Click Show Users. 23. Select IUSR_APOGEE Go, and then click Add. 24. Click OK to save the permissions. 25. On the Security tab, click Use custom launch permissions, and then click Edit. The Registry Value Permissions dialog box displays. 26. Repeat Steps 15 through 24, adding the same users and groups you added for the Custom Access Permissions.
Siemens Building Technologies, Inc.
39
Chapter 2 Installation and Setup
Whats Next?
Now that youve finished the Installation and Setup chapter, youre almost ready to start using the product. All that remains is connecting to the APOGEE Go site. For more information, see Chapter 3: Using APOGEE Go.
40
Siemens Building Technologies, Inc.
Chapter 3 Using APOGEE Go
Chapter 3 Using APOGEE Go
Chapter 3 covers the following topics: Connecting to the APOGEE Go site and logging on Changing the default site name on the Welcome page Creating a desktop shortcut for APOGEE Go Setting APOGEE Go as the default page in your browser Logging off Refreshing the application windows Using Insight applications in APOGEE Go
Connecting to the APOGEE Go Site and Logging On
If Designer 8, Insight, APOGEE Go, and IIS are properly installed and set up, connecting to the APOGEE Go site is a simple process. To connect to the APOGEE Go site: 1. Launch your browser on the client computer. 2. Type the APOGEE Go URL in the Address field (Internet Explorer) or Location field (Netscape). The URL consists of the service used by the site, the server host name, and the name of the default content page. NOTE: In the following Internet example, https is used to show a connection using SSL in conjunction with the Anonymous authentication method. Remember, Siemens Building Technologies recommends that you use SSL whenever you have an Internet connection using Anonymous authentication. The intranet example assumes a Challenge/Response or Integrated Windows authentication method without SSL. Internet Example https://www.hostname.com/insight where: https is the type of service (Hypertext Transport Protocol using Secure Sockets Layer),
Siemens Building Technologies, Inc.
41
Chapter 3 Using APOGEE Go
www.hostname.com is the server host name provided by your Internet Service Provider, and insight is the name of the virtual directory you created earlier in IIS. Since no specific content page has been given, the Web server will send the default page in the Insight directory to the browserin this case, the Welcome to APOGEE Go page. Intranet Example http://insightserver/insight where: http is the type of service (Hypertext Transport Protocol), insightserver is the name of the local server hosting the APOGEE Go site, and insight is the name of the virtual directory you created earlier in IIS. Since no specific content page has been given, the Web server will send the default page in the Insight directory to the browserin this case, the Welcome to APOGEE Go page. 3. Click Enter. 4. Do one of the following: If you are using the Anonymous authentication method: On the APOGEE Go Welcome screen, click Enter. On the APOGEE Go Logon screen, complete the fields, and then click Logon User.
If you are using the Basic authentication method: On the Windows-style logon screen, complete the User Name and Password fields, and then click OK. On the APOGEE Go Welcome screen, click Enter. On the APOGEE Go Logon screen, complete the fields, and then click Logon User.
If you are using the Challenge/Response or Integrated Windows authentication method: On the APOGEE Go Welcome screen, click Enter.
42
Siemens Building Technologies, Inc.
Chapter 3 Using APOGEE Go
NOTES: 1. After you log on, APOGEE Go displays the Alarm Status window by default, and lists only those Insight point alarms you currently have access to. 2. If you are unable to log on, contact your network/system administrator or IS/IT consultant.
Siemens Building Technologies, Inc.
43
Chapter 3 Using APOGEE Go
Changing the Default Site Name on the Welcome Page
NOTE: You are not required to change the default site name to make APOGEE Go functional. The following procedure is strictly optional.
This section tells you how to replace the default text on the Welcome page, [YOUR SITE CAMPUS], with text of your own. To change the default site name on the Welcome page, perform the following steps, which assume that you will use Notepad as your text editor (although any text editor will work): 1. On the IIS computer, launch Notepad. 2. Navigate to the directory containing the APOGEE Go content files. The default at installation time was C:\Insight\APOGEE Go. 3. In the Files of type field, select All Files, highlight Welcome.asp, and then click Open. 4. From the Search menu, click Replace. 5. In the Find What field, type [your site campus], and then click Find Next. [YOUR SITE CAMPUS] appears highlighted in the following line of code: <div align="right">[YOUR SITE CAMPUS]</div> 6. In the Replace With field, type the text of your choice, click Replace, and then close the Replace dialog box. 7. From the File menu, click Save, and then close Notepad. 8. To view the change, launch your browser and navigate to the APOGEE Go Welcome screen. If the APOGEE Go Welcome page was already open when you made the change, you need to refresh the window to view the change. NOTE: To properly refresh an APOGEE Go window, read the Refreshing the Application Windows section later in this chapter.
44
Siemens Building Technologies, Inc.
Chapter 3 Using APOGEE Go
Creating a Desktop Shortcut for APOGEE Go
NOTE: You are not required to create a desktop shortcut to make APOGEE Go functional. The following procedure is strictly optional.
Once you connect to the APOGEE Go Site, you may want to create a desktop shortcut. A shortcut allows you to begin the process of re-connecting to the APOGEE Go site without having to enter the full path in a browser or select a URL from a Favorites menu. This section also tells you how to change the desktop shortcut default icon to a custom APOGEE Go icon. NOTE: You will need the Insight installation CD to access the custom APOGEE Go icon.
To create a desktop shortcut for APOGEE Go, perform the following steps: 1. Launch your browser. 2. Do one of the following: For Internet Explorer: In the Address field, enter the path to APOGEE Go, and then press ENTER. For Netscape Navigator: In the Location field, enter the path to APOGEE Go, and then click ENTER.
3. Right-click in the Content pane (where the APOGEE Go Welcome screen displays), and then click Create Shortcut. 4. Do one of the following: For Internet Explorer: Click OK. For Netscape Navigator: Complete the Description and URL fields, and then click OK.
Windows places an APOGEE Go shortcut on your Desktop. To change the default icon to a custom APOGEE Go icon, perform the following steps: 1. If your browser is open, close it. 2. Right-click the APOGEE Go desktop shortcut, and then click Properties. The APOGEE Go Properties dialog box displays.
Siemens Building Technologies, Inc. 45
Chapter 3 Using APOGEE Go
3. Click Change Icon. 4. Insert the Insight installation CD, and then press and hold SHIFT for several seconds to bypass the CDs auto-run feature. 5. Browse to the CD drive, expand the directory, and then click Insight. 6. Select the APOGEE Go.ico file, and then click Open. 7. Click OK. 8. In the APOGEE Go Properties dialog box, click Apply, and then click OK. The desktop shortcut changes from the default icon to the custom APOGEE Go icon.
Setting APOGEE Go as the Default Page in Your Browser
Follow the directions in this section if you want your browser to display the APOGEE Go Welcome page every time you launch your browser. Keep in mind that setting the APOGEE Go Welcome page as the default does not provide unrestricted access to the product. Depending on your security settings, you might still need to complete user name and password information prior to gaining access to APOGEE Go. NOTE: You are not required to set APOGEE Go as the default page in your browser to make APOGEE Go functional. The following procedure is strictly optional.
To set APOGEE Go as the default page in your browser, perform the following steps: 1. Launch your browser. 2. Do one of the following: For Internet Explorer: In the Address field, enter the path to APOGEE Go, and then press ENTER. For Netscape Navigator: In the Location field, enter the path to APOGEE Go, and then click ENTER.
3. Do one of the following: For Internet Explorer: From the Tools menu, click Internet Options. In the Home Page section of the General tab, click Use Current.
Siemens Building Technologies, Inc.
46
Chapter 3 Using APOGEE Go
The APOGEE Go site address displays in the Address field. For Netscape Navigator: From the Edit menu, click Preferences. In the Navigator Starts With section, select Home Page. In the Home Page section, click Use Current Page. The APOGEE Go site address displays in the Location field. 4. Do one of the following: For Internet Explorer: Click Apply, and then click OK. The APOGEE Go site address is now the default home page. For Netscape Navigator: Click OK. The APOGEE Go site address is now the default home page.
Logging Off
APOGEE Gos logoff features are designed around security, usability, and system performance. You can log off either manually or automatically. From a security standpoint, logging off is useful if you need to let another user with different privileges access APOGEE Go or you need to be away from the workstation and want to ensure that no one else uses it while you're gone. From a usability standpoint, logging off is important if you want your user settings restored the next time you log on. For example, if you enter information in the Object Selectora wildcard search for digital points on a specific BLNand then log off manually by clicking Logoff from the application, your browser will retain your search preferences and display them the next time you logon. From a performance standpoint, logging off when youre done with your work is beneficial because it reduces network traffic. The manual logoff feature allows you to close a current application and return to APOGEE Go's entry screen whenever you choose. The automatic logoff feature takes affect after 20 minutes of inactivity in the browser. When you try to resume tasks after 20 minutes of inactivity, APOGEE Go displays a page with the following message:
You have been automatically logged off. Click on Logoff and then log on again.
Siemens Building Technologies, Inc.
47
Chapter 3 Using APOGEE Go
You can change the timeout period of the automatic logoff by following the steps in the Changing the Timeout for Automatic Logoff in Windows 2000 and in the Changing the Timeout for Automatic Logoff in NT 4 sections of this chapter.
Logging Off Manually
To log off manually: From any APOGEE Go application, click Logoff. Remember that if you want your user settings restored the next time you log on, you must click Logoff. Exiting the APOGEE Go application any other way, aside from automatically logging off, prevents your browser from retaining and restoring your user settings.
NOTE:
Logging Off Automatically
As previously mentioned, APOGEE Go by default logs you off after 20 minutes of inactivity. You can change the default 20-minute timeout for automatic logoff by completing the steps appropriate to your operating system.
Changing the Timeout for Automatic Logoff in Windows 2000
To change the timeout for automatic logoff in Windows 2000: 1. On the computer running IIS, click Start\Programs\Administrative Tools\Internet Services Manager. 2. In the Tree pane, click the current serverfor example, InsightServerand then click Default Web Site. 3. Right-click Insight (or the name you entered to create the virtual directory in Chapter 2), and then click Properties. The Insight Properties dialog box displays. 4. Click Configuration. The Application Configuration dialog box displays. 5. Click the App Options tab, and then enter the desired value in the Session Timeout field.
48
Siemens Building Technologies, Inc.
Chapter 3 Using APOGEE Go
6. Click OK twice, and then close the Internet Information Services dialog box. The value you entered is now in effect.
Changing the Timeout for Automatic Logoff in Windows NT 4
To change the timeout for automatic logoff in Windows NT 4: 1. On the computer running IIS, click Start\Programs\Windows NT 4 Option Pack\Microsoft Internet Information Server\Internet Service Manager. 2. Complete Steps 2 through 6 in the Changing the Timeout for Automatic Logoff in Windows 2000 section. The value you entered is now in effect.
Refreshing the Application Windows
APOGEE Gos refresh feature allows you to request the most current data from the Insight Database Server. For all APOGEE Go applications except Graphics, the refresh is static, which means that the data is captured for a given time and is not updated again until you request it. Graphics data, however, is dynamic, which means that if the Graphics application is open, the Insight Database Server automatically sends current data to the client browsers every ten seconds. Ten seconds is the default interval for the automatic refresh rate. You can modify the interval by following the steps in the Modifying the Default Refresh Rate for Graphics section.
Manually Refreshing an Application Window
To manually refresh an application window, perform the following step: Right-click on the application window, and then click Refresh.
NOTE: Right-clicking on an APOGEE Go application screen and then clicking Refresh is not the same as clicking Refresh on a browser toolbar. If you click Refresh on a browser toolbar, all application-specific activity stops, and APOGEE Go displays a page with the following message:
You came here following a Refresh. This is the default browsers behavior. If you want to refresh an application, right click on the mouse and choose Refresh from the pop up menu. Click on any tab to go to an application.
Siemens Building Technologies, Inc.
49
Chapter 3 Using APOGEE Go
Modifying the Default Refresh Rate for Graphics
NOTE: You are not required to modify the default refresh rate for Graphics to make APOGEE Go functional. The following procedure is strictly optional.
To modify the default refresh rate for Graphics, perform the following steps, which assume that you will use Notepad as your text editor (although any text editor will work): 1. On the IIS computer, launch Notepad. 2. Navigate to the directory containing the APOGEE Go content files. The default at installation time was C:\Insight\APOGEE Go. 3. In the Files of type field, select All Files, highlight graphics.asp, and then click Open. 4. From the Search menu, click Find. 5. In the Find What field, type refreshrate, click Find Next, and then close the Find dialog box. Refreshrate appears as a highlighted term in the following line of code:
<PARAM NAME="refreshrate" VALUE="10">
The 10 refers to the ten-second interval (the minimum allowable) used to refresh graphics when the Graphics application is open. The line of code preceding the refreshrate line of code establishes the updating method, whichby defaultis set to automatic for you. Here are the two lines of code as they appear in the graphics.asp file.
<PARAM NAME="updatemode" VALUE="1"> <PARAM NAME="refreshrate" VALUE="10">
The two available values for updatemode are 0 for a manual refresh, and 1 for an automatic refresh. The refreshrate value has no effect unless the updatemode value is set to 1. 6. Change the refreshrate value to the intervalin secondsyou want the graphics to automatically refresh. 7. From the File menu, click Save, and then close Notepad. The change is now in effect.
50
Siemens Building Technologies, Inc.
Chapter 3 Using APOGEE Go
Using Insight Applications in APOGEE Go
APOGEE Go allows you to view Insight alarms, command Insight points, display and filter Insight graphics, and view Insight point details. This section covers conceptual and procedural information about the following Insight applications: Alarm Status Commander Graphics Point Details
Alarm Status
The Alarm Status section consists of the following: Key Differences Background Information Window Descriptions Step-by-Step
The Alarm Status application in APOGEE Go operates much like the Insight version, with a few key differences. Read the Key Differences section that follows for a full explanation of those differences. If you are already familiar with Alarm Status concepts, you can skip the Background Information and Window Description sections. The Step-by-Step section covers how to acknowledge, display, erase, print, and sort point alarms, as well as how to view additional alarm information and point details.
Siemens Building Technologies, Inc.
51
Chapter 3 Using APOGEE Go
Key Differences
The following key differences show the way the Alarm Status application behaves in Insight and in APOGEE Go. Subject
Closing Alarm Status Linking to Point Details Minimizing Alarm Status
Insight Behavior
Alarm Status window cannot be closed unless Insight is shut down. Not available in Insight.
APOGEE Go Behavior
You close the Alarm Status window by clicking another application tab or by logging off. You can view a points details by clicking any point in the Name field. You cannot minimize the Alarm Status window, although you can minimize the browser window APOGEE Go displays in.
Alarm Status window can be minimized.
Background Information
Alarm Status is an Insight application that displays point alarms detected in your building control system. Point alarms are detected by field panels and then distributed to designated alarm receiversother field panels and Insight workstations. When Insight receives point alarms, the point alarms display in the Alarm Status window. In APOGEE Go, you can view alarms for points you have permissions to by clicking the Alarm Status tab.
52
Siemens Building Technologies, Inc.
Chapter 3 Using APOGEE Go
Window Descriptions
When you click the Alarm Status tab, APOGEE Go displays the Alarm Status window with the following fields: NOTE: The Alarm Status window will look different in browsers other than Internet Explorer.
Alarm Status window Alarm Status tab
Filter. Allows you to retrieve points from the database by user or system name. A name can contain wildcards as part of the selection criteria. For example, a (*) replaces any text; a (?) replaces one character only, and [0 - 9]* displays all points starting with 0 through 9.
Siemens Building Technologies, Inc.
53
Chapter 3 Using APOGEE Go
NOTE:
The Alarm Status application displays 50 alarms per page. If APOGEE Go retrieves more than 50 point alarms and you want to view them, click Go To More.
Sort By Point Name. Sorts alarms by point name. Descending Count. Sorts alarms by the points whose counter is the highest to points whose counter is the lowest. Status, Point Name. Sorts alarms by point status (starting with failed) and point name. Status, Alarm Time. Sorts alarms by point status (starting with failed) and current time. Ascending Alarm Time. Sorts alarms from newest to oldest based on current time. Descending Alarm Time. Sorts alarms from oldest to newest based on current time.
Refresh button. Updates and displays current data in the Value and Current Time fields. Single Row Entries check box. Determines whether or not point alarm entries display in a single row or in multiple rows. Multiple row entries contain additional alarm information such as a point descriptor, type of engineering units, initial date, and current date. To display single rows, click Single Row Entries. To display multiple rows, clear Single Row Entries.
Ack button. Acknowledges the alarms (can be multiple) you select from the point alarms list. The Ack button is available only to users with Command or higher access. Erase button. Erases the acknowledged alarms (can be multiple) you select from the point alarms list. The Erase button is available only to users with Command or higher access. Select. Used in conjunction with the Ack and Erase buttons, the Select check box determines whether or not a point can be acknowledged or erased. The Select column is available only to users with Command or higher access.
54
Siemens Building Technologies, Inc.
Chapter 3 Using APOGEE Go
To acknowledge a point alarm, click the check box for the point alarm you want to acknowledge, and then click Ack. To erase an acknowledged point alarm, click the check box for the point you want to erase, and then click Erase.
Memo. Opens the Alarm Info window. Click the marker to display additional information such as alarm messages, informational text, and point memos. Name. Name of the point. Clicking the point name opens the point in the Point Details application. Value. Value of the point at the time of the alarmfor example, 62.84 DEG F, 8.66 Volts, or Off. Initial Time. The date and time of the first alarm. If the point goes into alarm more than once, the Initial Time field displays the date and time of the first alarm for the point. Current Time. The most recent date and time of the alarm. If the point goes into alarm more than once or returns to Normal before being acknowledged, the Current field displays the date and time of the most recent alarm for the point. Ack Time. Date and time the alarm was acknowledged. If blank, the alarm is not acknowledged. Status. The status of the point. For example, Normal, Failed, or Out of Service. Priority. The command priority of the point at the time of alarm. There are five command priorities: Oper (Operator), Smoke, Emer (Emergency), PDL (Peak Demand Limiting), or None. Ack By. Initials of the operator who acknowledged the alarm. Count. Counter for the number of alarms received for a point before acknowledgment. The counter for a point alarm is reset to zero after each acknowledgment of the alarm. The count includes changes in alarm levels, such as from a Level 1 alarm to a Level 2 alarm. You can also use the Count field to find out if a point is frequently in alarm and needs servicing.
Siemens Building Technologies, Inc.
55
Chapter 3 Using APOGEE Go
Step-by-Step
The Step-by-Step section of Alarm Status walks you through the following procedures: Acknowledging Point Alarms Displaying Point Alarms Erasing Point Alarms Printing Point Alarms Sorting Point Alarms Viewing Additional Alarm Information Viewing Point Details
Acknowledging Point Alarms Acknowledging a point alarm ensures that you have seen the alarm and taken the necessary action. A point alarm must be acknowledged before the alarm is erased. Even point alarms that return to Normal status must be acknowledged. You can acknowledge point alarms from APOGEE Go if you have the appropriate access. NOTE: In SCUs with Firmware Revisions 12.41 and earlier and MBCs/RBCs with Firmware Revisions 1.41 and earlier, you can acknowledge point alarms from an Insight workstation only.
To acknowledge point alarms: 1. Enter the APOGEE Go site, and then click the Alarm Status tab. 2. In the Name field, locate the point you want to acknowledge, and then check its corresponding box in the Select field. You can select multiple points to acknowledge. 3. Click Ack. APOGEE Go updates the point alarms list by displaying the time and date of the acknowledgement in the Ack Time field, and by displaying the initials of the individual who acknowledged the alarm in the Ack By field.
56
Siemens Building Technologies, Inc.
Chapter 3 Using APOGEE Go
Displaying Point Alarms The Alarm Status window displays point alarms associated with your user access. After a refresh, new point alarms display at the top of the point alarms list, regardless of the sorting order. The maximum number of alarms displayed is limited only to the storage capacity of your Insight workstation. If a shortage of space occurs, Insight notifies you. You will then need to erase some acknowledged point alarms. When you are finished working in Alarm Status, you can close the Alarm Status window by clicking another application tab or by logging off. To display point alarms: Enter the APOGEE Go site, and then click the Alarm Status tab. The Alarm Status window displays a list of received point alarms associated with your user access. Erasing Point Alarms You can erase point alarms from the point alarms list after the alarms are acknowledged. Erasing acknowledged alarms deletes them from the point alarms list, but a record of all alarms remains in the Alarm History, which is available for viewing on the workstation running Insight. To erase point alarms: 1. Enter the APOGEE Go site, and then click the Alarm Status tab. 2. In the Name field, locate the acknowledged point you want to erase, and then check its corresponding box in the Select field. You can select multiple points to erase. 3. Click Erase. The selected point alarm is erased from the point alarms list. Printing Point Alarms APOGEE Go allows you to print all retrieved point alarms on the Alarm Status page. To print point alarms: 1. Enter the APOGEE Go site, and then click the Alarm Status tab. 2. From the browser Toolbar, click Print.
Siemens Building Technologies, Inc.
57
Chapter 3 Using APOGEE Go
Sorting Point Alarms You can sort the point alarms in the point alarms list for easier viewing. The sorting options are by: Point Name Descending Count Status, Point Name Status, Alarm Time Ascending Alarm Time Descending Alarm Time
After you sort the point alarms, any new point alarms that are received display at the top of the list after you refresh the Alarm Status window. You must then re-sort the list to incorporate the new alarms into the current sorting order. NOTE: If Insight receives additional alarm for a point that is already in alarm, the new alarms do not move the alarm from its current position to the top of the list. Instead, after you refresh the Alarm Status window, the alarm counter increments and the Current Time field displays the most recent date and time of the alarm.
To sort point alarms: 1. Enter the APOGEE Go site, and then click the Alarm Status tab. 2. Click the Sort By drop-down list, and then click the sorting option you prefer. 3. In the Alarm Status window, click Refresh. APOGEE Go sorts and re-displays the points in the point alarms list according to the sorting option you chose. Viewing Additional Alarm Information Within the Alarm Status application, you can view standard information about a point alarm as well as additional information such as alarm messages, informational text, and point memos. To view additional alarm information: In the Alarm Status window, locate the point name you want additional information about, and then click its corresponding link in the Memo field.
58
Siemens Building Technologies, Inc.
Chapter 3 Using APOGEE Go
Viewing Point Details The Alarm Status application contains links to the Point Details application so that you can view point definition and point status information. The following guidelines apply: You cannot modify the information in the Point Details window. You can view point details for only one point at a time. The point information that appears in the window is not dynamic. If an Insight operator modifies the point you are viewing, you will not see the update until you refresh the window by right-clicking and then clicking Refresh.
To view point details: 1. Enter the APOGEE Go site, and then click the Alarm Status tab. 2. In the Name field, click the point you want details about. APOGEE Go opens the Point Details window and displays information about the selected point.
Commander
The Commander section consists of the following: Key Differences Background Information Window Descriptions Step-by-Step
The Commander application in APOGEE Go operates much like the Insight version, with a few key differences. Read the Key Differences section for a full explanation of those differences. If you are already familiar with commanding concepts, skip the Background Information and Window Descriptions sections. The Step-by-Step section covers how to command a point.
Siemens Building Technologies, Inc.
59
Chapter 3 Using APOGEE Go
Key Differences
The following key differences show the way the Commander application behaves in Insight and in APOGEE Go. Subject
Opening Object Selector
Insight Behavior
Object Selector opens in a standalone window.
APOGEE Go Behavior
Object Selector window is integrated with the Commander application, and displays to the left of the Commander window. You close Object Selector and Commander at the same time by logging off.
Closing Object Selector
You close Object Selector by clicking the x in the upper-right corner of the window or by clicking the Close button at the bottom of the window.
Background Information
To command points effectively, you need to understand the following concepts: Using points in your building control system. For more information about points, point types, and the characteristics of different point types, see the Point Editor chapter in the Insight User Guide (125-3159). Selecting points using the Object Selector. For more information, see the Window Descriptions section in this chapter. Commanding a specific point and understanding the effect your command will have on the point.
What is Commander? Commander is an Insight application that lets you manually control a point. When commanding a point, you gain control of the point by overriding the pre-established automatic controls in a PPCL program, the Time-of-Day (TOD) application, or the Event Builder application. Commanding a point places it in Operator (OPER) priority, which overrides Insights control. Whenever possible, let the Insight applications command points automatically through programs, such as PPCL without your intervention. To restore a commanded point to Insight, you must release the command priority from OPER to NONE..
60
Siemens Building Technologies, Inc.
Chapter 3 Using APOGEE Go
Use Commander to command the following: new point value; command priority (OPER, SMOKE, EMER, PDL, or NONE); reset value for totalization; alarm simulation; alarmable/not alarmable status; and enable/disable. You can command both analog and digital points; however, you can only command the points that you have access to in User Accounts. Generally, only output points can be commanded; however, the input points of LAI, LDI, or LPACI can also be commanded if they are virtual points. If you are connected to a network, you can command points on the network. You can also use the Auto Dial feature to connect to a different network where you have access and then command points in that network.. You cannot command a failed point. Commander allows you to disable a failed point and take it out of service. Point commanding tasks, such as restoring a point to its previously commanded state or initializing a totalized point, are done through the Commander application. CAUTION: Use the Commander with caution, and only when you know the exact result for the point you are commanding. Ideally, you should only use the Commander when making temporary changes, such as temperature changes, or when commanding modes of operation such as day, night, and warm-up. It is inefficient to place a point in operator OPER command priority for a long period of time or permanently. Permanent changes that you make to points should be done in PPCL programs. Why Command a Point? Insight is designed to control points in your building under normal operating conditions. However, there may be special circumstances when you need to change point operations by taking temporary, manual control of a point. Temporary point control is called commanding a point. When you command a point, you put the point under your operator control. Operator control overrides the pre-established, automatic control of Insight coded in the PPCL program that controls your building. Commanding a point may be necessary under these conditions: When an alarm indicates a malfunctioning device.
Siemens Building Technologies, Inc.
61
Chapter 3 Using APOGEE Go
Scheduling preventive maintenance. Energy management in Peak Demand Limiting (PDL) logs and Start/Stop Time Optimization (SSTO). Managing run-time totalization.
Example At your facility, you want to change the heat in your conference room from 60 to 70 degrees Fahrenheit. Using the Commander, you could command the temperature set point of the conference room to override the normal system control of Insight. To command the point, you would change the command priority of the temperature set point from the system control of NONE to your operator control of OPER. Command Priority Command priority determines whether an operator or a particular control program is responsible for controlling the point. Command priority affects point commanding because each point in your building control system is set to a command priority. Command priorities are established in a hierarchy, ranking from highest (OPER) to lowest (NONE) priority. The hierarchy helps determine which source has the priority over another to change a points value. To command a point, Insight must have a command priority greater than or equal to the current command priority of the point. Command Priority
OPER
Description
Operator. Highest command priority. This priority indicates that an operator has control for commanding the point to a new value. The sequence of operation set up in the control program has been overridden and the control program cannot command the point until it is released to a lower priority. PPCL statements do not affect this point until you release it from OPER priority to any other priority. Smoke. Second highest command priority. SMOKE is a safety control program based on the tripping of the Life Safety smoke detector. SMOKE lets you command a point for smoke alarm testing. The SMOKE priority may require your intervention. Emergency. Third highest command priority. This priority indicates that the point is controlled by a special program that commands the point during emergency situations. Use EMER to command a point for emergency conditions; for example, a low
Siemens Building Technologies, Inc.
SMOKE
EMER
62
Chapter 3 Using APOGEE Go
Command Priority
Description
temperature detector shuts down a supply fan because the duct is too cold.
PDL
Peak Demand Limiting. Fourth highest command priority. PDL control is a special energy management program that limits electrical demand by turning off electrical loads when demand approaches a set point; for example, shutting down an air handling point if it uses too much energy. There is no need for intervention when PDL has control of a point. None. Lowest command priority. This priority indicates a point is commanded by the standard PPCL control program. The point is not controlled by the operator or special control programs. Most point commanding in your building control system is done automatically with NONE priority.
NONE
Totalization Points in your building control system can be totalized. Totalizing a point keeps you informed on how long a unit of equipment has been running. For example, Insight can keep track of point totalization such as run time for pumps or total volume from a flow rate sensor. Totalization helps you plan for equipment maintenance, servicing, and estimating part replacement costs. You can determine which points you want totalized when you define the point to Insight using the Point Editor. You can totalize all point types except for LAI, LPACI, and LENUM. Points are totalized in either days, hours, minutes, or seconds, depending on what you enter in the Point Editor. Totalization information about a point displays in the Commander window. The Commander keeps track of totalization based on the reset values you specify in the Commander window. To reset totalization, you must check the Reset Totalization check box and type zero (0) in the Totalization field. Two examples of point totalization are: A fan that needs its belts changed every 500 running hours
A hot water pump that needs to be greased every 700 running hours Running a totalization report on the fan and hot water pump allows you to keep track of running times so you can determine when you should perform preventive maintenance. In this example, preventive maintenance is required after the fan runs for 500 hours, and the hot water pump runs for 700 hours.
Siemens Building Technologies, Inc.
63
Chapter 3 Using APOGEE Go
After replacing the fan belts, you could monitor the fans next 500 running hours by resetting the totalization value to zero (0). Point Status The point status displays the current condition of the point. Status
FAILED NORMAL OUT OF SERV
Description
The point has failed. This can be the result of hardware failure or a sensor reading outside of its defined limits. The point is in regular operation. The value of the point can be updated by operator command or control programs. The point is out of service. The point has been disabled by an operator and cannot be updated by operator commands or control programs until it is put back into service. When the point is out of service it may enter the Failed state. The point is proofing. This indicates that the field panel is waiting to verify that the value of a proof point corresponds to the commanded value of an associated output point. The point is in this state for as long as the proof delay time that is defined for the point. The point has its alarm disabled by either the Operator or the Program. The point will not report alarms until it is taken out of the Alarm Disabled state by an operator or control program. The point has been commanded into alarm by an operator or by the control program. The point will remain in this state until it is commanded back to the Normal state by an operator or control program. The point is in Alarm Priority. The condition of the point is outside its defined limits and an alarm priority has been assigned to the point. An alarm may occur when the value of an analog point is outside of a defined high or low limit, or the value of a proof point does not correspond to the commanded value of the associated output point within the proof delay time. The priority ranks the severity of a point alarm. For example, priorities can be Life = Priority 1, Fire = Priority 2, Cri = Priority 3, etc. Alarm priorities are defined in System Profile.
PROOFING
ALARM DISABLED
ALM BY CMD
PRI 1, PRI 2, PRI 3, PRI 4, PRI 5, PRI 6
64
Siemens Building Technologies, Inc.
Chapter 3 Using APOGEE Go
Window Descriptions
When you click the Commander tab, APOGEE Go displays the Object Selector and the Commander windows with the following fields: NOTE: The Commander window will look different in browsers other than Internet Explorer.
Commander tab Commander window
Object Selector window
Object Selector Window Name. Allows you to retrieve a maximum of 2000 points from the database by user or system name. A name can contain wildcards as part of the selection criteria. For
Siemens Building Technologies, Inc.
65
Chapter 3 Using APOGEE Go
example, an (*) replaces any text; a (?) replaces one character only, and [0 - 9]* displays all points starting with 0 through 9. The default is (*), which selects all points. A blank is the same as (*). Type. Clicking the Type drop-down arrow displays the type of objects available for selection. Panel. Displays the names of searchable field panels. Show Subpoints check box. Automatically opens the displayed objects to display all the subpoints after you click Find Now. Subpoints display under TEC, UC, and equipment scheduling zones. Find Now button. Searches the database for points matching the entries in the Name, Type, or Panel fields. Commander Window Analog field. The analog field allows you to change the value of an analog point. Analog point values are measurements of the properties of an analog point like temperature and pressure. You can command an analog point by entering the value of the point in the analog field and then clicking Command. State field. The state field allows you to change the value of a digital point. Digital points accept two-state signals, such as On/Off, Open/Close, and Yes/No; three-state signals such as OFF/SLOW/FAST; or multi-state signals such as LENUM (Home/Car/Office/Vacation). The state signal represents the status of field equipment such as fans, chillers, pumps, and flow proof switches. You can command a digital point by clicking the drop-down arrow, selecting a state, and then clicking Command. Command Priority buttons. The Command priority determines whether an operator or a particular control program is responsible for controlling the point. The Command Priority buttons are established in a hierarchy, ranking from highest (Operator) to lowest (None) priority. This determines which source has the priority over another to change a points value. Point Name. Displays the name of the point you selected in the Object Selector window. Current Value. Displays the current, or last commanded value for a digital or analog point. For digital points, the value is displayed as a state (Off, On, Auto, Fast, and Slow). For analog points, this value is displayed in engineering units (DEG F, GPM, and KWH). You can change the state of a digital point by either entering a new state,
66
Siemens Building Technologies, Inc.
Chapter 3 Using APOGEE Go
or selecting a value in the state field. You can change an analog point by entering the value of the point in the analog field. Current Status. Displays the current condition of the point. This field does not reflect any of your changes until you press Enter or click the Command button. Current Priority. Displays the current, or last commanded Command Priority. You can change the Command Priority by clicking a button in the upper right-hand corner of the Commander window To return a commanded point back to system control, choose the command priority of None. Totalization. Keeps track of the total run time for the selected point. If the point is totalized, the Point Commander keeps track of totalization based on the reset value you enter in the Totalizations field. The default is 0 (zero). To reset totalization, type 0 (zero) in the Totalization field, and check the Reset Totalization check box. NOTE: LPACI and LENUM points cannot be totalized.
Disable Alarm Printing. Checking this check box disables the alarm reporting capabilities for the point. The Disable Alarm Printing check box is enabled only if the selected point is defined as alarmable in the Point Editor Alarm By Command. Checking this check box simulates an alarm condition for the point. A point placed in Alarm by Command status is treated as a real alarm. The Alarm by Command check box is enabled only if the selected point is defined as alarmable in the Point Editor. Out Of Service. Selecting this check box disables a point by removing it from service. A disabled point is still defined to Insight, but the point cannot be commanded until you check the Out of Service check box. Reset Totalization. Allows you to change the displayed totalization value and then reset totalization to the new value. To reset totalization from the beginning for the totalized point, check the Reset Totalization check box, and enter 0 (zero) in the Totalization field. Command Status. The Commanders response to your command. When the command you issue for a point is successful, the following message displays:
Command Status: Success
When the Commander is waiting for you to issue a command, the following message displays:
Command Status: Ready
When the command is not successful, a red X displays in the Command Status field.
Siemens Building Technologies, Inc. 67
Chapter 3 Using APOGEE Go
Command button. Issues the command for the point displaying in the title bar, using the specified values. When you click Command, the Commander window remains displayed so that you can command another point. Refresh button. Reads the current value at the device and displays it in the Analog/State and Current Value fields.
Step-by-Step
The Step-by-Step section walks you through the task of commanding a point. Commanding Points Commanding a single point means using Commander to manually override the Insight system program instructions for an output point (or virtual input point). Point commanding changes the command priority of the point from NONE to OPER, SMOKE, EMER, or PDL. To command a point: 1. Navigate to the Commander window. 2. From the Object Selector window, click the point that you want to command. If the point you want to command is not displayed in Object Selector, do one of the following: Click Go To More to view additional points, and then click the point you want. (Applies to pages with more than 100 objects retrieved.) Enter the name of the point in the Name field, and then click Find Now.
The Commander window displays the necessary fields for the type of point you selected. The point name displays in the Point Name field. 3. Make the necessary changes in the Commander window. 4. When you are finished making changes in the Commander window, do one of the following: Click Command to begin issuing the command for the point name displayed in the Point Name field. The status of your command displays in the Command Status field. If the command is successful, the information in the fields reflects the newly issued command. If the command is not successful, a red X displays in the Command Status field.
68
Siemens Building Technologies, Inc.
Chapter 3 Using APOGEE Go
Command an additional point. Enter a new point name in the Point Name field, and then click Enter, or click the point you want to command from the Object Selector, and then click Command to begin issuing the command for the point name displayed in the Point Name field. CAUTION: When you are ready for the Insight system program to take control again, return the commanded point to NONE. Failure to command a point back to the command priority of NONE is a common cause of the system malfunctioning.
Graphics
The Graphics section consists of the following: Key Differences Background Information Window Descriptions Step-by-Step
The Graphics application in APOGEE Go operates much like the Insight version, with a few key differences. Read the Key Differences section for a full explanation of those differences. If you are already familiar with graphics concepts, you can skip the Background Information and Window Descriptions sections. The Step-by-Step section covers how to view graphics and command points.
Siemens Building Technologies, Inc.
69
Chapter 3 Using APOGEE Go
Key Differences
The following key differences show the way the Graphics application behaves in Insight and in APOGEE Go. Subject
Associated symbols
Insight Behavior
Insight supports associated symbols.
APOGEE Go Behavior
APOGEE Go does not support associated symbols. Instead, associated symbols display as a box that contains text. However, like associated symbols, the box still changes color to represent the current state of the point, or blinks when the point goes into alarm if blinking is enabled. You close Graphics by clicking another application tab or by logging off. You close Object Selector and Graphics at the same time by logging off.
Closing the Graphics application Closing Object Selector
You close Graphics by clicking the x in the upperright corner of the window. You close Object Selector by clicking the x in the upperright corner of the window or by clicking the Close button at the bottom of the window. Insight supports default TEC graphics.
Default TEC Graphics
APOGEE Go does not support default TEC graphics. If you want to view TEC graphics, you need to create a graphic for each TEC. You can, however, use default TEC graphics backgrounds as backgrounds in APOGEE Go. APOGEE Go does not support graphic links with custom images. If you use a custom image as a graphic link in Insight, APOGEE Go replaces the image with the default four-directional arrow. Object Selector window is integrated with the Graphics application, and displays to the left of the Graphics window.
Graphic links with custom images
Insight supports graphic links with custom images.
Opening Object Selector
Object Selector opens in a stand-alone window.
70
Siemens Building Technologies, Inc.
Chapter 3 Using APOGEE Go
Background Information
In APOGEE Go, Graphics is the application that allows you to monitor points in your building and command them to new values directly on or through dynamic graphics. NOTE: You will need to use the Graphics application at an Insight workstation to do any of the following:
Create and edit color graphics of your building control system Add Dynamic Point Information to graphics Associate a point with an object that represents the point Link graphics together Transfer and import/export graphic files Create, customize and associate TEC graphics Drag-and-drop from a graphic to another graphic with Graphic Editor
Siemens Building Technologies, Inc.
71
Chapter 3 Using APOGEE Go
Window Descriptions
When you click the Graphics tab, APOGEE Go displays the Object Selector and the Graphics windows with the following fields: NOTE: The Graphics window will look different in browsers other than Internet Explorer.
Object Selector window
Graphics tab
Graphics window
72
Siemens Building Technologies, Inc.
Chapter 3 Using APOGEE Go
Object Selector Window Name. Allows you to retrieve a maximum of 2000 points from the database by user or system name. A name can contain wildcards as part of the selection criteria. For example, an (*) replaces any text; a (?) replaces one character only, and [0 - 9]* displays all points starting with 0 through 9. The default is (*), which selects all points. A blank is the same as (*). Type. Clicking the Type drop-down arrow displays the type of objects available for selection. Panel. Displays the names of searchable field panels. Show Subpoints check box. Disabled for the Graphics application. Find Now button. Searches the database for points matching the entries in the Name, Type, or Panel fields. Graphics Window The Graphics window displays one background graphic at a time, with its associated point values, controls, and links to Commander. You select graphics for viewing from the Object Selector window to the left of the Graphics window.
Step-by-Step
The Step-by-Step section walks you through viewing graphics and commanding points. Viewing Graphics The Graphics application allows you to view dynamic graphics in your building. To view graphics: 1. Enter the APOGEE Go site, and then click the Graphics tab. 2. From the Object Selector window, click the graphic you want to view. If the graphic you want to view is not displayed in Object Selector, do one of the following: Click Go To More to view additional graphics, and then click the graphic you want. (Applies to pages with more than 100 objects retrieved.) Enter the name of the graphic in the Name field, and then click Find Now.
APOGEE Go displays the selected graphic in the Graphic window.
Siemens Building Technologies, Inc.
73
Chapter 3 Using APOGEE Go
Commanding Points The Graphics application allows you to monitor points in your building and command them to new values directly on or through dynamic graphics. To command a point: 1. Enter the APOGEE Go site, and then click the Graphics tab. 2. From the Object Selector window, click the graphic that contains the points you want to command. If the graphic that contains the points you want to command is not displayed in Object Selector, do one of the following: Click Go To More to view additional graphics, and then click the graphic you want. (Applies to pages with more than 100 objects retrieved.) Enter the name of the graphic in the Name field, and then click Find Now.
APOGEE Go displays the graphic in the Graphics window. 3. Do one of the following: Click a Point Information Block to open the Commander application and make the necessary changes. Move the slider on an Analog Bar to command new values for a point. Click the Arrow in a dynamic graphic to command new values for a point. Click a Graphic Link to open a connected graphic file that has a dynamic point information control you want to command. Click an Associated Point to command a new value.
Point Details
The Point Details section consists of the following: Key Differences Background Information Window Descriptions Step-by-Step
74
Siemens Building Technologies, Inc.
Chapter 3 Using APOGEE Go
The Point Details application in APOGEE Go operates much like the Insight version, with a couple of key differences. Read the Key Differences section for a full explanation of those differences. If you are already familiar with Point Details concepts, skip the Background Information and Window Descriptions sections. The Step-by-Step section covers how to view point details.
Key Differences
The following key differences show the way the Point Details application behaves in Insight and in APOGEE Go. Subject
Closing Point Details Opening Object Selector
Insight Behavior
You close Point Details by clicking the x in the upper-right corner of the window. Object Selector opens in a standalone window.
APOGEE Go Behavior
You close Point Details by clicking another application tab or by logging off. Object Selector window is integrated with the Point Details application, and displays to the left of the Point Details window when you click the Point Details tab. You close Object Selector and Point Details at the same time by logging off.
Closing Object Selector
You close Object Selector by clicking the x in the upper-right corner of the window or by clicking the Close button at the bottom of the window.
Background Information
Point Details is the Insight application you use to view information about a logical point defined in your building system. Point Details displays the following information about a logical point: Point definition information. This information describes the characteristics of the point and is entered in the Point Editor application at an Insight workstation. For example, the point definition includes the point name, description, address, and alarm characteristics.
Siemens Building Technologies, Inc.
75
Chapter 3 Using APOGEE Go
Point status information. This information may vary for a point as changes occur in the building system. For example, a point state could be the alarm state of a temperature point, and a point value could be the temperature sensed by a space temperature sensor.
What are Points? A point is a piece of equipment or a value that Insight monitors or controls. For example, a point can be a device such as a room temperature sensor, or a value such as a room temperature set point. A point is classified as either physical, virtual, or logical: Physical. A physical point is a piece of field equipment plus its physical connection to a unique termination in the field panel. For example, a fan motor starter wired to a single termination in a field panel. A physical point is either an input point or output point. A physical point is further classified as analog or digital. There are four basic types of physical points: Digital Input (DI). A point that receives a two-state signal such as On/Off and Open/Closed. For example, low temperature detectors, differential pressure switches, flow proof switches, smoke alarm switches, filter switches, and door closures. Digital Output (DO). A point that sends a two-state signal such as On/Off and Open/Closed. For example, 2-speed fan motor starters, 2-position valves and dampers, pump motor starters, lighting switches, and chiller and boiler switches. Analog Input (AI). A point that receives a signal that represents a condition which has more than two states. For example, flow rate sensors (water or air), temperature sensors (room or duct), pressure sensors (static or velocity), and humidity sensors (room, duct or outdoor). Analog Output (AO). A point that sends a signal to command equipment which has more than two states. For example, damper or valve positioners, fan inlet vane controllers, motor controllers, or electric heater controllers.
Virtual. A virtual point is a dummy digital output point or analog output point that resides in a field panel but does not have a physical connection to a piece of equipment.
76
Siemens Building Technologies, Inc.
Chapter 3 Using APOGEE Go
Virtual points store operational values and are used as set points, trigger points, and mode points. The value of a virtual point can be set by a control program instruction or by an operator at an Insight workstation. Virtual points are primarily used in PPCL programs. Example: Using a Virtual Point for a Set Point A set point is a virtual point that stores a desired point value such as a temperature setting. Points that monitor inputs, such as temperature, report actual values. For the system to make adjustments to control equipment, the system must compare an actual point value to a desired value (set point). Set points provide an easy method for you to adjust a building condition. When you want to change a building condition, you control a set point rather than having to command several physical points. For example, if you want to lower the temperature in a room, you lower the temperature set point, rather than sending separate commands to physical points for fans, chillers, and dampers. Example: Using a Virtual Point for Operational Values Virtual points are often used to store operational data and results from calculations. For example, a virtual point can be the average temperature value for six different buildings. Virtual points can also store the coldest and warmest temperature readings from an outside air sensor. Applications such as PPCL, LOOP, and PDL use virtual points to store different types of values. For example, PPCL uses virtual points to store times and date information that is necessary to accomplish building control. Logical. A logical point is an entry in the Insight and field panel databases that represents a piece of equipment or a building condition you want Insight to monitor or control. Each logical point can have one or more physical or virtual points associated with it, or both. The point grouping is referred to collectively by a single, unique logical point name. You reference the logical point when you use Insight to command, monitor, and store information for points. Example of a Logical Point: The logical point can refer to a single physical point. For example, a supply fan is one physical DO point while FAN1, the name given to the supply fan, is the logical DO point that Insight recognizes. You can also use a logical point to reference several physical points that are attached to a single piece of equipment. For example, a logical point for a fan named FAN2 consists of two physical points:
Siemens Building Technologies, Inc.
77
Chapter 3 Using APOGEE Go
One DO point that commands the fan on and off. One DI point that is monitored to verify that the fan is commanded successfully. This DI point is also called a proof point because the point gives you proof that equipment has been commanded successfully.
Logical Point Types: When you add a point with the Point Editor, you must specify the point type and other information which describes the characteristics of the point, such as the point name, description, address, and alarm characteristics The point type indicates whether the point is an input or output, whether the point is analog or digital, and the number of physical points used. The information that Insight requires you to supply for a point depends on the point type. The point types are: LAI (Logical Analog Input). Used to check the current value of one analog input point. LAI points measure analog input values from sensors such as temperature, flow, pressure, and humidity. LAO (Logical Analog Output). Used to command one analog output point. You can use an LAO point to position dampers, valves, and control motors to a desired setting. LDI (Logical Digital Input). Used to check the current status of one latched digital input point. You can use LDI points to monitor the status of door contacts, fan proofs, smoke detectors, low temperature detectors, flow switches, damper end switches, and limit switches. LDO (Logical Digital Output). Used to command one latched digital output points for a two state (On/Off) device. The point allows On/Off control but does not allow a proof point. You can use LDO points to command switches for lighting and occupancy indication. LOOAL (Logical On/Off/Auto Latched). Used to command two latched digital output points (On/Off and Auto). You can also use an LOOAL point to monitor the status of one optional latched digital input point for proof indication. You can use LOOAL points for three state control (On/Off/Auto) of latched motor starters that provide proof indication. LOOAP (Logical On/Off/Auto Pulsed). Used to command two pulsed digital outputs (On and Off) and one latched digital output (Auto). You can also use the point to monitor the status of one optional latched digital input point for proof indication. You can use LOOAP points for three-state control (On/Off/Auto) of pulsed (push button) motor starters that provide proof indication.
Siemens Building Technologies, Inc.
78
Chapter 3 Using APOGEE Go
LFSSL (Logical Fast/Slow/Stop Latched). Used to command three latched digital outputs (Fast/Stop, Medium/Stop, and Slow/Stop). You can also use this point to monitor the status of one optional latched digital input point for proof indication. LFMSSL (Logical Fast/Medium/Slow/Stop Latched). Used for four-state control (Fast/Medium/Slow/Stop) of three-speed latched motor starters that provide proof indication. LFSSP (Logical Fast /Slow/Stop Pulsed). Used to command three pulsed digital outputs (Fast, Slow, and Stop). You can also use this point to monitor the status of one optional latched digital input point for proof indication. You can use LFSSP points for three state control (Fast/Slow/Stop) of two-speed pulsed (push-button) motor starters that provide proof indication. L2SP (Logical Two-State Pulsed). Used to command two pulsed digital output points (On/Off control). You can also us an L2SP point to monitor the status of one optional latched digital input point for proof indication. You can use L2SP points for On/Off control of pulsed (push button) motor starters that provide proof indication, such as a fan or pump motors. L2SL (Logical Two-State Latched). Used to command one latched digital output point (On/Off) and monitor the status of one latched digital input point for proof indication. Both the DO and DI points are required for this point type. You can use L2SL points for On/Off control of latched motor starters that provide proof indication, such as fan and pump motors. LPACI (Logical Pulse Accumulator). Counts the number of pulses (momentary contacts) for one digital input. You use an LPACI point total the amount of time a point remains energized. You can use an LPACI point to track electrical consumption by totaling the number of kilowatt hours from a power meter. LENUM (Logical Enumerated). Used to map discreet, user-defined states to text in a table. The states are whole numbers in the logical value field. You cannot totalize this point type.
Siemens Building Technologies, Inc.
79
Chapter 3 Using APOGEE Go
Guidelines When viewing point details, note that: You can only view point details for one point at a time. You cannot change any of the information on the window. If you want to change a point, you must edit the point definition using the Point Editor application at an Insight workstation. The point information that appears in the window is not dynamic. If an Insight operator modifies the point you are viewing, you will not see the update until you refresh the window by right-clicking the application window and then clicking Refresh.
80
Siemens Building Technologies, Inc.
Chapter 3 Using APOGEE Go
Window Descriptions
When you click the Point Details tab, APOGEE Go displays the Object Selector and the Point Details windows with the following fields: NOTE: The Point Details window will look different in browsers other than Internet Explorer.
Object Selector window
Point Details tab
Point Details window
Object Selector Window Name. Allows you to retrieve a maximum of 2000 points from the database by user or system name. A name can contain wildcards as part of the selection criteria. For example, an (*) replaces any text; a (?) replaces one character only, and [0 - 9]* displays all points starting with 0 through 9.
Siemens Building Technologies, Inc. 81
Chapter 3 Using APOGEE Go
The default is (*), which selects all points. A blank is the same as (*). Type. Clicking the Type drop-down arrow displays the type of objects available for selection. Panel. Displays the names of searchable field panels. Show Subpoints check box. Automatically opens the displayed objects to display all the subpoints after you click Find Now. Subpoints display under TEC, UC, and equipment scheduling zones. Find Now button. Searches the database for points matching the entries in the Name, Type, or Panel fields. Point Details Window The fields that appear in a Point Details window depend on the type of logical point that you are viewing details for. Some of the fields in the window may be unique for a point type, whereas other fields are common among several point types. The fields and descriptions that follow are gathered from all the point types. Name. Unique name that identifies the point in Insight. You use the Point Editor to change the name for a point. System Name. Unique name that identifies the point in Insight. You cannot change a points system name. The system name may or may not be the same as the point name. Descriptor. Point Descriptor. Information that provides some additional explanation about the point. BLN. The name of the Building Level Network (BLN) that contains the field panel where the point resides. The BLN is a high performance, peer-to-peer network upon which field panels and the Insight workstation can exchange data with one another. Field Panel. The name of the field panel that contains the point. A field panel is a device in the building system that contains a microprocessor which allows it to monitor and operate building equipment. Field panels provide a termination point for wiring from the field equipment being controlled and the sensors that are monitored by the system. Type. The type of point (LAI, LAO, DI, DO, etc.) currently displayed in the window.
82
Siemens Building Technologies, Inc.
Chapter 3 Using APOGEE Go
Physical Address(es) Section. Each point has a unique physical address which identifies where the equipment point terminates in the field panel and the network the point information is transferred on. The address format for a point depends on the revision of firmware in the field panel that contains the point. Insight detects the revision of firmware that is in the field panel and displays the appropriate address format in the Physical Address(es) section. For some physical points, Inverted or NC will appear in the physical address field. Proof Delay. The number of seconds before a field panel checks the status of a proof after the point is commanded to a new value. If the point is alarmable and the proof value does not correspond to the commanded value within the delay time, the point goes into alarm. Sensor Section Slope. Applies to LAI and LAO points. Slopes and intercepts are numeric factors that the field panel uses to convert the signals that it uses for analog points into the common engineering units. The slope and intercept are determined by the type of field input or output device that is associated with the point. Intercept. Applies to LAI and LAO points. Slopes and intercepts are numeric factors that the field panel uses to convert the signals it uses for analog points into the common engineering units. The slope and intercept are determined by the type of field input or output device that is associated with the point. COV Limit. Change-Of-Value limit. Applies to LAI, LAO, and LPACI points. A COV limit defines the amount of change, in engineering units, that an analog point (such as a temperature sensor) can experience before the field panel reports the change to other field panels on the building level network (BLN). When the field panel reads the value of the point, it compares it to the previous value for that point. If the difference between the last value and the current value is equal to or greater than the COV limit, the field panel reports the change to the BLN. Sensor Type. Applies to LAI points. The sensor type is based on the type of input that the sensor receives. The sensor types are: Current (420 mA) Voltage (010 Vdc) Thermistor L-type sensor Pressure (315 psig)
83
Siemens Building Technologies, Inc.
Chapter 3 Using APOGEE Go
Gain. Applies to LPACI points. Gain-per-pulse-edge. Factor used to convert pulses from a LPACI point into the engineering units that represent point values. Gain can be from 0.001 to 5000.0 engineering units represented by each pulse count. Count Both Pulse Edges. Indicates the method used to count pulses for a pulse accumulator (LPACI) point.
If . . . No appears in the Count both Pulse Edges field Then . . . only the rising edge of each digital input (DI) pulse of a pulse accumulator is counted. Each pulse, or momentary contact, of the DI point will produce one pulse count. Therefore, one On/Off pulse counts as one input. both the rising edge and the falling edge of each digital input (DI) pulse of a pulse accumulator are counted as one count each. Each pulse, or momentary contact, of the DI point produces two pulse counts. Therefore, one On/Off pulse counts as two inputs.
Yes appears in the Count both Pulse Edges field
NOTE:
Gain is specified per pulse edge count. Therefore, if both pulse edges are counted, the gain is effectively doubled because each pulse will count as two units of gain.
Current State Section Value. Point Value. Indicates the last commanded state (such as On) or the last measured reading (such as a temperature sensor reading) of a logical point. For analog point types, the current value is displayed in engineering units, such as DEG F, GPM, and KWH. For digital point types, the value is displayed as a state, such as On, Off, Auto, Fast, and Slow. Status. Point Status. Indicates the current condition of a logical point. The point statuses are: Normal Proofing Alarm Priority Alarm by Command Operator Disabled Program Disabled
84
Siemens Building Technologies, Inc.
Chapter 3 Using APOGEE Go
Out of Service Failed
Command Priority. Command priority determines whether an operator or a particular control program is responsible for controlling the point. There are five command priority levels. A hierarchy has been established to define which source can change the point value or state. The five priority levels, ranked in order of highest to lowest priority level, are: OPER (Operator) SMOKE EMER (Emergency) PDL (Peak Demand Limiting) NONE
Totalization Rate. Applies to all logical points, except LPACI and LENUM, that are enabled for totalization. The sum of information about a logical point such as total run time for a fan or pump, total volume from a flow rate sensor, or degree days. Point values may be totaled in hours, minutes, or seconds. Alarm Characteristics Section Enhanced. Indicates whether the point uses enhanced alarm management. If . . .
No appears in the Enhanced field
Then . . .
the point uses standard alarm management. With standard alarm management, alarms can be routed to up to three alarm printers on the network. For example, the alarm can be printed at the Insight alarm printer, a printer attached to a field panel in the security guards office, and a printer attached to a field panel in the building supervisors office. the point uses enhanced alarm management. Enhanced alarm management allows you to define a more precise control strategy for alarm reporting and segregation. For example, you can route alarm messages to the location best equipped to respond to the alarm based on the alarm priority (for example, routine maintenance alarm or critical alarm) or operating times (day mode or night mode).
Yes appears in the Enhanced field
Siemens Building Technologies, Inc.
85
Chapter 3 Using APOGEE Go
Alarm Priority. Alarm priority level. If the point is in an alarm state, then the Priority field displays the priority level assigned to the point alarm. The alarm priority level ranks the severity of the point alarm. You can set up to six alarm priority levels for each point and you can assign a condition to each priority. Priority six is used for the least critical alarms, such as maintenance alarms. Priority one is used for the most critical alarms and is reserved for life safety situations, such as fire. Alarm Count 2. Applies to points with standard alarming. Alarm Count 2 (ALMCT2) and the standard alarm counter (ALMCNT) are resident points within a field panel that count the number of points in alarm. NOTE: The Alarm Count 2 field is not available in field panels with Firmware Revision 12.x/1.x or lower for LAI, LAO, and LPACI points.
Print Alarms. Indicates whether alarm information will automatically be printed at the event printer when the point goes into alarm. The alarm information includes general information about the alarm such as the alarm priority, alarm status, value of the point in alarm, and the time the alarm occurred. High Limit. Applies to alarmable LAI, LAO, and LPACI points that do not use the enhanced alarming feature. A high limit indicates the highest value that a point can reach before the point goes into alarm. The high limit corresponds to the engineering units, such as DEG F, GPM, and KWH, defined for the point. For example, an alarmable temperature point with the high limit set at 100 degrees Fahrenheit will go into alarm whenever the temperature exceeds 100 degrees Fahrenheit. Low Limit. Low alarm limit. Applies to alarmable LAI and LAO points that do not use the enhanced alarming feature. A low limit indicates the lowest value that a point can reach before the point goes into alarm. The low limit corresponds to the engineering units, such as DEG F, GPM, and KWH, defined for the point. For example, an alarmable temperature point with the low limit set at 35 degrees Fahrenheit will go into alarm whenever the temperature falls below 35 degrees Fahrenheit.
86
Siemens Building Technologies, Inc.
Chapter 3 Using APOGEE Go
Step-by-Step
The Step-by-Step section walks you through viewing point details. Viewing Point Details The Point Details application allows you to view point definition and point status information. The following guidelines apply: You can only view point details for one point at a time. You cannot change any of the information on the window. If you want to change a point, you must edit the point definition using the Point Editor at an Insight workstation. The point information that appears in the window is not dynamic. If an Insight operator modifies the point you are viewing, you will not see the update until you refresh the window by right-clicking and then clicking Refresh.
To view point details: 1. Enter the APOGEE Go site, and then click the Point Details tab. 2. From the Object Selector window, click the point that you want to command. If the point you want to command is not displayed in Object Selector, do one of the following: Click Go To More to view additional objects, and then click the point you want. (Applies to pages with more than 100 objects retrieved.) Enter the name of the point in the Name field, and then click Find Now.
APOGEE Go displays information about the selected point.
Siemens Building Technologies, Inc.
87
Chapter 3 Using APOGEE Go
88
Siemens Building Technologies, Inc.
Glossary
Glossary
A
Active Server Pages (ASP) (1) Server-side scripting technology for building dynamic, interactive Web pages. (2) HTML pages that contain ASP scripts executed by a Web server. The Web server interprets the scripts, generates HTML pages, and then sends them to a client browser. APOGEE Go Web-based application designed to provide access to Insight applications through the Internet or through a local intranet. ASP See Active Server Pages (ASP).
B
BLN See Building Level Network (BLN). browser Client-based computer application that connects to a web server using the HyperText Transfer Protocol (HTTP), interprets HTML code, and then displays the resulting pages. Popular browsers include Internet Explorer, Netscape, and Opera. Building Level Network (BLN) Communication trunk connecting Insight workstations and field panels in the building control system. Also known as Protocol 2, P2, or peer-to-peer network.
Siemens Building Technologies, Inc.
89
Glossary
C
certificate Digital identification document that allows servers and clients to authenticate (identify) each other. certification authority Mutually trusted, third-party organization that sells certificates. clear text Text that is not transmitted over a network in an encrypted form. COM See Component Object Model (COM). Commander The Insight application that allows you to manually override the Insight system program instructions for an output point (or virtual input point). Point commanding changes the command priority of the point from None to Oper, Smoke, Emer, or PDL. Component Object Model (COM) Microsofts binary specification that describes what an object is, how it manages its lifetime, and how it tells the outside world what it can do.
D
DCOM Distributed Component Object Model, from Microsoft. Digital Subscriber Lines (DSL) Dedicated remote connectivity or WAN technology that uses advanced data modulation techniques to achieve extraordinary throughput over regular phone lines. DSL See Digital Subscriber Lines (DSL).
90
Siemens Building Technologies, Inc.
Glossary
E
Emergency Repair Disk Floppy disk that contains system settings you can use to repair Windows NT if it becomes damaged. Ethernet Type of protocol developed by the IEEE (802.3) that maps to the Physical layer in local area networks.
F
firewall Specialized device (typically a router, but possibly a computer running specialized software) that selectively filters or blocks traffic between networks. A firewall may be strictly hardware-based, or it may involve a combination of hardware and software. FLN See Floor Level Network (FLN). Floor Level Network (FLN) Communication trunk connecting field panels and FLN devices such as TECs and UCs.
H
HTML See Hypertext Markup Language (HTML). HTTP See Hypertext Transport Protocol (HTTP). Hypertext Markup Language (HTML) Language that defines the formatting standards for Web documents.
Siemens Building Technologies, Inc.
91
Glossary
Hypertext Transport Protocol (HTTP) Language that Web clients and servers use to communicate. HTTP forms the backbone of the Web.
I
IE See Internet Explorer (IE). IIS See Internet Information Server (IIS) and Internet Information Services (IIS). Insight Software program created by Siemens Building Technologies that provides a graphical user interface for managing and controlling a building environment. Integrated Services Digital Network (ISDN) International standard established by the International Telecommunications Union for transmitting data over digital lines and switches. Internet Complex Wide Area Network (WAN) that connects Local Area Networks (LANS) around the world. Internet Explorer (IE) World Wide Web browser sold by Microsoft. Internet Information Server (IIS) Microsoft-based Web server software (version 4.0 for Windows NT 4) that supports Active Server Pages technology. Internet Information Services (IIS) Microsoft-based Web server software (version 5.0 for Windows 2000) that supports Active Server Pages technology.
92
Siemens Building Technologies, Inc.
Glossary
Internet Service Provider (ISP) Business that sell services that enable a network to communicate with the Internet. Services include World Wide Web servers and browsers, file transfer capabilities, Internet addressing schemes, security filters, and a means for directly logging in to other computers. intranet Network of computers and other devices that is confined to an office, a building, or a company and is not connected to other networks. ISDN See Integrated Services Digital Network (ISDN). ISP See Internet Service Provider (ISP).
K
Key Unique value used to authenticate a server and a client in establishing an SSL connection. Key Pair Public key and a private key used to provide a secure connection with a users Web browser.
L
LAN See Local Area Network (LAN). Local Area Network (LAN) Network of computers and other devices that is confined to an office, a building, or a company.
Siemens Building Technologies, Inc.
93
Glossary
M
Management Level Network (MLN) Communications connection between individual Insight workstations in a System 600 building control system. MBC See Modular Building Controller (MBC). Modular Building Controller (MBC) Field panel with replaceable Open Processors, and Power, Controller, and Point Termination Modules. MEC See Modular Equipment Controller (MEC). MLN See Management Level Network (MLN). Modular Equipment Controller (MEC) Microprocessor-based field panel that supports digital and analog input and output on the Building Level Network.
N
Netscape Navigator World Wide Web browser developed by Netscape Communications. Services Executable program that runs in the background on a Windows NT or Windows 2000 computer.
94
Siemens Building Technologies, Inc.
Glossary
P
proxy server Network computer that runs a proxy service. A proxy service is a software application on a network that acts as an intermediary between the external and internal networks, screening all incoming and outgoing traffic and providing one address to the outside world, instead of revealing the addresses of internal LAN devices. Proxy servers are also known as gateways.
S
Secure Sockets Layer (SSL) Method of encrypting Web pages (transmissions using the HTTP protocol) as they travel over the Internet. server certificate Information that verifies the identity of a remote computer. SSL See Secure Sockets Layer (SSL)
T
T1 Leased line that provides 1.544 Mbps throughput and 24 channels of voice, data, video, or audio signals. T1 lines can be shielded or unshielded twisted pair, coaxial cable, fiber-optic, or microwave links. Businesses commonly use T1s to connect to their ISP. TCP/IP See Transport Control Protocol/Internet Protocol (TCP/IP). Transport Control Protocol/Internet Protocol (TCP/IP) Industry-standard suite of protocols providing communications in a heterogeneous environment (an environment of diverse operating systems).
Siemens Building Technologies, Inc.
95
Glossary
U
Uniform Resource Locator (URL) Uniform Resource Locator, formerly Universal Resource Locator. Internet address that tells a browser where to find an Internet resource. For example, the URL for Siemens Building Technologies is http://www.sbt.siemens.com/. URL See Uniform Resource Locator (URL)
W
WAN See Wide Area Network (WAN). Wide Area Network (WAN) Computer network that uses telecommunications links to connect the networked computers over long distances.
96
Siemens Building Technologies, Inc.
Index
Index
A Active Server Pages (ASP) ........11, 12, 89 Alarm Status application ..........................................51 background information .....................52 key differences....................................52 window descriptions ...........................53 alarms acknowledging....................................56 additional information ........................58 APOGEE Go ..........................................89 configuring .........................................17 connecting to ......................................41 creating a desktop shortcut .................45 default browser page...........................46 features .................................................9 for Insight Database Server ..................9 for Internet Information Server.............9 how it works .......................................11 InsightDBCSAuto file ........................12 InsightDBCSServer NT service..........12 installation and setup ..........................17 installation options..............................15 logging off ..........................................47 setup....................................................17 using ...................................................41 welcome................................................9 what is...................................................9 APOGEE Go Web site ...........................41 applications Alarm Status .......................................51 Commander ........................................59 Graphics..............................................69 Point Details .......................................74 refreshing windows ............................49 ASP (Active Server Pages) ........11, 12, 89 assigning access levels........................... 27 authentication......................................... 30 anonymous ......................................... 30 basic ................................................... 30 challenge/response ............................. 30 guidelines ........................................... 30 integrated Windows ........................... 30 setting up............................................ 31 B background information Alarm Status....................................... 52 Commander........................................ 60 Graphics ............................................. 71 Point Details....................................... 75 before you begin .................................... 12 BLN (Building Level Network)............. 89 browser default page........................................ 46 defined................................................ 89 requirements........................... 10, 12, 15 setting default page ............................ 46 Building Level Network (BLN)............. 89 C certificate ............................................... 90 certification authority ............................ 90 changing the default site name on the Welcome page.................................... 44 clear text .......................................... 30, 90 COM (Component Object Model)......... 90 command priority .................................. 62 Emergency ......................................... 62 None................................................... 63 Operator ............................................. 62 Peak Demand Limiting ...................... 63 Smoke ................................................ 62
97
Siemens Building Technologies, Inc.
Index
Commander background information..................... 60 defined................................................ 90 described ...................................... 59, 60 key differences ................................... 60 what is? .............................................. 60 window descriptions .......................... 65 commanding failed points........................................ 61 points connected to network............... 61 restoring commanded points .............. 60 commanding points.......................... 68, 74 command priority............................... 62 point status ......................................... 64 totalization.......................................... 63 comments, where to send......................... 8 Component Object Model (COM)......... 90 components APOGEE Go for Insight Database Server ............................................... 9 APOGEE Go for Internet Information Server ............................................... 9 configuring the APOGEE Go option..... 17 connecting to the APOGEE Go Web site ............................................................ 41 considerations Internet ............................................... 13 intranet ............................................... 13 conventions used in this manual .............. 6 creating desktop shortcut, APOGEE Go.......... 45 Insight user accounts.......................... 27 D DCOM security............................................... 35 setting up............................................ 35 DCOM (Distributed Component Object Model) defined................................................ 90
98
default site name, changing....................44 desktop shortcut .....................................45 Digital Subscriber Lines (DSL) .......13, 90 displaying point alarms ..........................57 DSL (Digital Subscriber Lines) .......13, 90 E email us about documentation..................8 Emergency Repair Disk .........................91 erasing point alarms ...............................57 Ethernet ..................................................91 F features, APOGEE Go .............................9 firewall .............................................13, 91 FLN (Floor Level Network)...................91 Floor Level Network (FLN)...................91 G getting help...............................................7 Graphics background information .....................71 described.............................................69 key differences....................................70 window descriptions ...........................72 Graphics, modifying default refresh rate50 graphics, viewing ...................................73 guidelines authentication .....................................30 obtaining server certificate .................34 H help...........................................................7 APOGEE Go Help system....................7 getting...................................................7 Insight Release Notes ...........................7 how APOGEE Go works .......................11 how to use this manual.............................5 HTML (Hypertext Markup Language) ..91
Siemens Building Technologies, Inc.
Index
HTTP (Hypertext Transport Protocol) ...91 Hypertext Markup Language (HTML) ..91 Hypertext Transport Protocol (HTTP) ...92 I IE (Internet Explorer).............................92 IIS Internet Information Server ..........11, 92 Internet Information Services .......11, 92 Insight.....................................................92 applications in APOGEE Go ..............51 Getting Started Manual...................7, 17 Online Documentation Screen..........7, 8 Release Notes ...................................7, 8 security ...............................................27 User Guide............................................7 Insight Getting Started Manual ..........7, 17 Insight Online Documentation Screen .7, 8 Insight Release Notes...........................7, 8 Insight User Guide ...................................7 installation options .................................15 diagram ...............................................15 Ethernet ..............................................15 Internet Service Provider (ISP)...........15 Remote Access Service (RAS) ...........15 installation prerequisites.........................12 installing APOGEE Go ......................................17 Designer 8...........................................17 IIS .......................................................17 Insight .................................................17 Integrated Services Digital Network (ISDN) ..........................................13, 92 Internet ...................................................92 Internet Explorer (IE) .............................92 Internet Information Server..............11, 92 Internet Information Services...........11, 92 Internet Service Provider (ISP) ..............93 intranet ...................................................93
ISDN (Integrated Services Digital Network) ...................................... 13, 93 ISP (Internet Service Provider).............. 93 J Java Virtual Machine................. 10, 12, 15 JavaScript .............................................. 12 K key ................................................... 33, 93 key differences Alarm Status....................................... 52 Commander........................................ 60 Graphics ............................................. 70 Point Details....................................... 75 key pair ............................................ 33, 93 L LAN (Local Area Network)............. 13, 93 Local Area Network (LAN) ............ 13, 93 logging off ............................................. 47 logging on to APOGEE Go ................... 41 logical points ......................................... 77 M Management Level Network (MLN)..... 94 manual conventions .......................................... 6 how to use ............................................ 5 organization.......................................... 5 related publications .............................. 7 symbols ................................................ 6 MBC (Modular Building Controller)..... 94 MEC (Modular Equipment Controller) . 94 MLN (Management Level Network)..... 94 modifying default refresh rate, Graphics50 Modular Building Controller (MBC)..... 94 Modular Equipment Controller (MEC) . 94
Siemens Building Technologies, Inc.
99
Index
N Netscape Navigator................................ 94 O organization of the manual ...................... 5 P physical points ....................................... 76 point alarms acknowledging ................................... 56 displaying........................................... 57 erasing ................................................ 57 printing............................................... 57 sorting ................................................ 58 point definition, viewing.................. 59, 87 Point Details background information..................... 75 described ............................................ 74 key differences ................................... 75 window descriptions .......................... 81 point status............................................. 64 point types logical................................................. 78 physical .............................................. 76 virtual ................................................. 76 points commanding................................. 68, 74 connected to network ......................... 61 logical................................................. 77 manually controlling .......................... 60 overriding pre-established controls .... 60 physical .............................................. 76 point status ......................................... 64 restoring commanded points .............. 60 virtual ................................................. 76 what are.............................................. 76 prerequisites, installation ....................... 12 printing point alarms.............................. 57 proxy server ..................................... 13, 95
R refresh rate, modifying ...........................50 refreshing application windows .............49 related publications ..................................7 requirements, system..............................14 restoring commanded points ..................60 S scripting languages Active Server Pages......................11, 12 JavaScript .........................10, 11, 12, 15 VBScript .......................................11, 12 Secure Sockets Layer (SSL)13, 30, 31, 33, 95 security ...................................................27 APOGEE Go ......................................27 authentication .....................................27 DCOM ..........................................27, 35 Insight user accounts ..........................27 Secure Sockets Layer (SSL) ...............27 sending comments....................................8 server certificate .....................................95 Services ..................................................94 setting APOGEE Go as default page......46 setting up APOGEE Go ......................................17 authentication .....................................30 DCOM ................................................35 virtual directory ..................................24 site name, changing on Welcome page ..44 sorting point alarms................................58 SSL (Secure Sockets Layer)13, 30, 31, 33, 95 symbols used in this manual ....................6 system requirements...............................14 T T1 .....................................................13, 95
100
Siemens Building Technologies, Inc.
Index
TCP/IP (Transport Control Protocol/Internet Protocol) .................95 totalization..............................................63 Transport Control Protocol/Internet Protocol (TCP/IP)...............................95 U Uniform Resource Locator (URL) .........96 URL (Uniform Resource Locator) .........96 using APOGEE Go ......................................41 Insight applications in APOGEE Go ..51 V VBScript.................................................12 viewing additional alarm information ..............58 graphics ..............................................73 point definition .............................59, 87 virtual directory......................................24
Virtual Machine, Java................ 10, 12, 15 virtual points .......................................... 76 W WAN (Wide Area Network).................. 96 Web browser.............................. 10, 12, 15 welcome to APOGEE Go ........................ 9 what are points? ..................................... 76 what is APOGEE Go? ...................................... 9 Commander? ...................................... 60 where to send comments.......................... 8 why command a point?.......................... 61 Wide Area Network (WAN).................. 96 window descriptions Alarm Status....................................... 53 Commander........................................ 65 Graphics ............................................. 72 Point Details....................................... 81
Siemens Building Technologies, Inc.
101
You might also like
- Eplan5 LearningDocument184 pagesEplan5 Learningtaha_eslamnia100% (4)
- PowerPC Microprocessor Common Hardware Reference Platform: A System ArchitectureFrom EverandPowerPC Microprocessor Common Hardware Reference Platform: A System ArchitectureRating: 4 out of 5 stars4/5 (1)
- Eplan Getting StartedDocument132 pagesEplan Getting StartedDanijel Marsic100% (1)
- Commander User Reference Guide PDFDocument32 pagesCommander User Reference Guide PDFSalman ShahNo ratings yet
- Quick Start ManualDocument0 pagesQuick Start ManualJack BakerNo ratings yet
- BeginnersGuide PPE EnUSDocument76 pagesBeginnersGuide PPE EnUSIvan ČarijaNo ratings yet
- Eb2 SoftwareOperatorsGuide W7Osx v00Document198 pagesEb2 SoftwareOperatorsGuide W7Osx v00nickypanzeNo ratings yet
- What's New in Pro Tools 2022.9Document19 pagesWhat's New in Pro Tools 2022.9Aaron SmithNo ratings yet
- DS8700 Architecture GuideDocument514 pagesDS8700 Architecture GuideRanjith VulliNo ratings yet
- Infilink 32 HmiDocument324 pagesInfilink 32 HmiJavier GuerreroNo ratings yet
- E-Filing Guide: Multifunctional Digital SystemsDocument122 pagesE-Filing Guide: Multifunctional Digital SystemsIvan IvanovNo ratings yet
- SAN Volume Controller: Best Practices and Performance GuidelinesDocument520 pagesSAN Volume Controller: Best Practices and Performance Guidelineshai985No ratings yet
- HandbookDocument310 pagesHandbookVinicius AlvesNo ratings yet
- Xerox Job History Export Ug enDocument46 pagesXerox Job History Export Ug enfredy priyonoNo ratings yet
- Excelente RedBook de JEEDocument660 pagesExcelente RedBook de JEEIsrael RamirezNo ratings yet
- Oracle Simphony2.9Document11 pagesOracle Simphony2.9Mohammad Fawzi0% (1)
- BeginnersGuide ProPanel en US PDFDocument0 pagesBeginnersGuide ProPanel en US PDFengmswilamNo ratings yet
- Vista Deployment Using Tivoli Provisioning Manager For OS Deployment Redp4295Document72 pagesVista Deployment Using Tivoli Provisioning Manager For OS Deployment Redp4295bupbechanhNo ratings yet
- InstallHelp SolidDocument20 pagesInstallHelp Solidaleksandar.omasystemsNo ratings yet
- NetBeans 7.4 ManualDocument606 pagesNetBeans 7.4 ManualMarko CenicNo ratings yet
- Beginner's Guide Pro Panel ENGLISHDocument32 pagesBeginner's Guide Pro Panel ENGLISHlervin100% (5)
- EnterpriseDocument200 pagesEnterpriseLuciano Rodrigues E RodriguesNo ratings yet
- Control Panel Message Document (CPMD)- HP LaserJet Pro M501HP LaserJet Enterprise M506, M507HP LaserJet Enterprise MFP M527, M528HP LaserJet Managed E50145, MFP E52645HP LaserJet Managed E50045, MFP E52545Document312 pagesControl Panel Message Document (CPMD)- HP LaserJet Pro M501HP LaserJet Enterprise M506, M507HP LaserJet Enterprise MFP M527, M528HP LaserJet Managed E50145, MFP E52645HP LaserJet Managed E50045, MFP E52545Leandro FerreríaNo ratings yet
- Foglight 5.7.5 Agentmanager GuideDocument110 pagesFoglight 5.7.5 Agentmanager GuideramcolunaNo ratings yet
- Audi o ST Udi O: Qui CK ST Ar T ManualDocument38 pagesAudi o ST Udi O: Qui CK ST Ar T ManualErvinSkendajNo ratings yet
- Ir1750i uniFLOW Multi R PDFDocument130 pagesIr1750i uniFLOW Multi R PDFereslomaximo2014No ratings yet
- Pro Tools 2022.9-10Document20 pagesPro Tools 2022.9-10lmestudioNo ratings yet
- Ecopy Install GuideDocument52 pagesEcopy Install GuideMichael MihmNo ratings yet
- Printing Guide: Multifunctional Digital SystemsDocument168 pagesPrinting Guide: Multifunctional Digital SystemsAJNo ratings yet
- Project Engineer HVAC: Getting Started GuideDocument32 pagesProject Engineer HVAC: Getting Started GuideRam MurtyNo ratings yet
- Ivend Retail 6.6 - Installation GuideDocument47 pagesIvend Retail 6.6 - Installation Guidesofyan123No ratings yet
- Manual SDKDocument59 pagesManual SDKrrarcondoNo ratings yet
- Networx: Rsnetworx For Ethernet/Ip Getting Results GuideDocument62 pagesNetworx: Rsnetworx For Ethernet/Ip Getting Results GuidejesusortegavNo ratings yet
- Oracle® E-Business Suite: Software Development Kit For Java Release 11i and 12Document146 pagesOracle® E-Business Suite: Software Development Kit For Java Release 11i and 12Bill DavidNo ratings yet
- TopAccess GuideDocument360 pagesTopAccess Guideedilorenzo1No ratings yet
- Manual EPLAN - Manual Software Eplan P8 - InicianteDocument132 pagesManual EPLAN - Manual Software Eplan P8 - InicianteLuiz Ushijima100% (4)
- Web Configuration Utility User GuideDocument30 pagesWeb Configuration Utility User GuideAnucha YooyenNo ratings yet
- Vpec Bundle ProgrammersManualDocument240 pagesVpec Bundle ProgrammersManualHector Alejandro RuedaNo ratings yet
- Insight Manager 7 User Guide: May 2003 (Edition 3.2) Part Number 277119-007Document54 pagesInsight Manager 7 User Guide: May 2003 (Edition 3.2) Part Number 277119-007Christophe BaroniNo ratings yet
- CPMD M501 M506 M507 MFP M527 M528 E50145 MFP E52645 E50045 MFP E52545Document400 pagesCPMD M501 M506 M507 MFP M527 M528 E50145 MFP E52645 E50045 MFP E52545Antonio CaetanoNo ratings yet
- Bailey DCS Simulator API: PreviseDocument33 pagesBailey DCS Simulator API: PreviseRio YuwandiNo ratings yet
- Implementation Guide123Document98 pagesImplementation Guide123ahmed elsaidNo ratings yet
- TelAlert Installation Guide-V7.0Document39 pagesTelAlert Installation Guide-V7.0daskewNo ratings yet
- En Manual Traktor Pro 2.5 3Document346 pagesEn Manual Traktor Pro 2.5 3Bojan KomazecNo ratings yet
- Infoprint 100 PDFDocument244 pagesInfoprint 100 PDFwalidsayed1No ratings yet
- UserManual v1.0Document24 pagesUserManual v1.0ganeshkamble1No ratings yet
- ADFDIDocument344 pagesADFDITEST001234No ratings yet
- 9.2 AS400 App InstallDocument572 pages9.2 AS400 App InstallRahul JaiswalNo ratings yet
- Connectivity Manual 2011-01 OceDocument336 pagesConnectivity Manual 2011-01 OceSummer GillNo ratings yet
- Visual Designer User Guide PDFDocument221 pagesVisual Designer User Guide PDFbad ghoulNo ratings yet
- 2022 Adobe® Premiere Pro Guide For Filmmakers and YouTubersFrom Everand2022 Adobe® Premiere Pro Guide For Filmmakers and YouTubersRating: 5 out of 5 stars5/5 (1)
- Exploring Computers: Windows Edition: The Illustrated, Practical Guide to Using ComputersFrom EverandExploring Computers: Windows Edition: The Illustrated, Practical Guide to Using ComputersRating: 5 out of 5 stars5/5 (1)
- Hands-on Ansible Automation: Streamline your workflow and simplify your tasks with Ansible (English Edition)From EverandHands-on Ansible Automation: Streamline your workflow and simplify your tasks with Ansible (English Edition)No ratings yet
- Cloud Computing Using Oracle Application Express: Develop Internet-Facing Business Applications Accessible Anywhere and AnytimeFrom EverandCloud Computing Using Oracle Application Express: Develop Internet-Facing Business Applications Accessible Anywhere and AnytimeNo ratings yet
- Delivering Applications with VMware App Volumes 4: Delivering Application Layers to Virtual Desktops Using VMwareFrom EverandDelivering Applications with VMware App Volumes 4: Delivering Application Layers to Virtual Desktops Using VMwareNo ratings yet