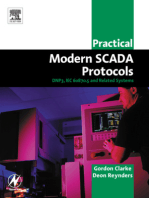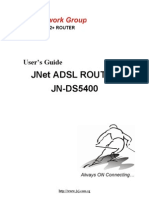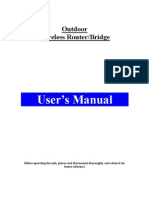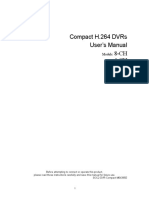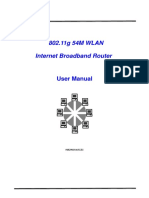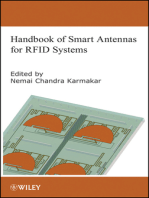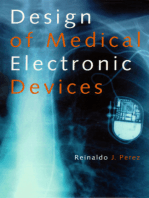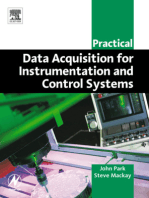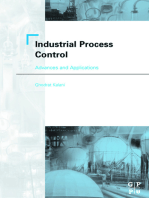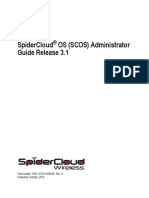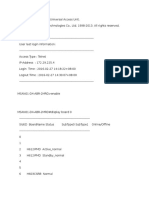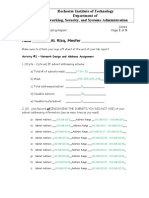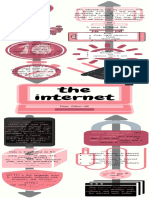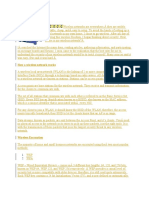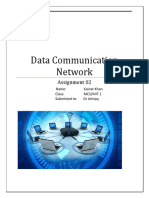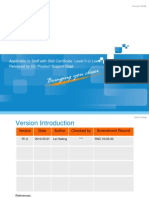Professional Documents
Culture Documents
Manual Fabricante Xavi 7768r
Manual Fabricante Xavi 7768r
Uploaded by
chriscaldas5Copyright
Available Formats
Share this document
Did you find this document useful?
Is this content inappropriate?
Report this DocumentCopyright:
Available Formats
Manual Fabricante Xavi 7768r
Manual Fabricante Xavi 7768r
Uploaded by
chriscaldas5Copyright:
Available Formats
X7768r/X7768r Users Manual
Version 1.0
X7768r/X7768r Users Manual
Version 1.0
XAVi Technologies Corporation
Tel: +886-2-2995-7953 Fax: +886-2-29957954 9F, No. 129, Hsing Te Road, Sanchung City, Taipei Hsien 241, Taiwan Copyright 2004, XAVi Technologies Corporation Information in this manual is subject to change without notice. No part of this manual may be reproduced or transmitted in any form or by any means, electronic or mechanical, including photocopying or scanning, for any purpose, without the written permission of XAVi Technologies Corporation. XAVi Technologies Corporation provides this documentation without warranty of any kind, implied or expressed, including, but not limited to, the implied warranties of merchantability and fitness for a particular purpose.
ii
X7768r/X7768r Users Manual
Version 1.0
Table of Contents
Chapter 1 Getting Started
I. II. III. IV. V. Overview.... 1 Features..... 2 Packaging.. 3 Safety Guidelines. 4 Appearance... 5 Front Panel.... 5 Rear Panel.... 6 VI. Hardware Installation.. 7 VII. Management........ 8 VIII. Default Values...... 9 IX. Software Upgrade.. 10
Chapter 2 Web Management Interface
I. II. Overview. 12 Preparation. 12 1. Login. 13 2. Status... 14 3. Statistics..... 16 3.1 Wireless...17 3.2 Wlan_filtered... 18 3.3 Ethernet... 19 3.4 PPPoE.. 20 4. System.... 21 4.1 Users 21 4.2 Event Log 23 4.3 One-click Update 24 4.4 Firmware Update 24 4.5 Backup/Restore.. 25 4.6 Restart Router. 26 5. Configuration...... 27 5.1 Save Config.. 27 5.2 LAN Connections. 28 5.3 WAN Connections... 30
X7768r/X7768r Users Manual
Version 1.0
Table of Contents
5.3.1 RFC 1483 Routed.. 31 5.3.2 RFC 1483 Bridged. 32 5.3.3 PPPoA Routed 33 5.3.4 MER.. 34 5.3.5 PoA Routed. 35 5.3.6 PPPoE Routed 36 5.4 Security. 38 5.5 802.1x 45 5.6 WPA46 5.7 Routing Table... 47 5.8 DHCP Server 48 5.9 DNS Client.51 5.10 DNS Relay 52 5.11 IGMP Proxy.. 54 5.12 Wireless Mac Filter.. 54 5.13 RADIUS Client.. 55 Ports..... 58 6.1 ADSL.... 58 6.2 Switch Ether.... 61 6.3 Wireless.. 62 6.4 Wlan_filtered.. 64
6.
Appendix A Specifications
A1. A2. Hardware Specifications..... 65 Software Specifications...66
Appendix B Warranties
B1. B2. B3. Product Warranty.... 67 Warranty Repair.. 68 Out-of-Warranty Repair.. 68
Appendix C Regulations
C1. C2. C3. FCC Part 15 Notice... 69 IC CS-03 Notice....... 70 UL Safety Regulations........ 71
Contact Information. 72
ii
X7768r/X7768r Users Manual
Version 1.0
Chapter 1 Getting Started
I. Overview
The X7768r/X7768r+ is an ADSL and wireless 802.11b/g router. The X7768r/X7768r+ device belongs to the ADSL/ADSL2/ADSL2+ series of customer premise devices, and X7768r+ supports ADSL2+ as well. The X7768r/X7768r+ provides four 10/100Base-TX Ethernet interfaces and an 802.11b/g WLAN interface on the LAN side. The broadband line interface supports ADSL Annex A & Annex B. The X7768r/X7768r+ delivers broadband Internet access for enterprises, telecommuters, home, and remote office workers with high-speed data transmission requirements. It supports multiple protocols such as PPP (RFC 2364), IP (RFC 2225/RFC 1577), and RFC 1483 over ATM over ADSL, and PPP (RFC 2516) over Ethernet. X7768r/X7768r+ offers convenient configuration and management locally by telnet, SNMP, and a Web-browser through the Ethernet interface, and remotely through the ADSL interface.
X7768r/X7768r Users Manual
Version 1.0
II.
Features
High speed asymmetrical data transmission on a single twisted copper pair Compliant with G.992.1, G.992.2, G.992.3, G992.4, G.994.5 (X7768r+ only) and T1.413 Issue 2 Interchangeable between Bridge and Router mode RFC2684 (RFC1483) Bridged and Routed over ATM over ADSL PPPoE, IPoA and PPPoA Routed over ATM over ADSL Build-in four-port 10/100Base-TX Ethernet switch for PC or LAN connection and also automatic MDI/MDIX crossover with each port. High quality, simple operation and low power consumption Compatible and interoperable with major Central Office side ADSL DSLAM or Multi-service Access System Configuration and management with local Telnet through the Ethernet interface and remote Telnet through ADSL interface Firmware upgradeable through TFTP, HTTP Interoperability complies with TR-48 802.11g WLAN supports up to 54Mbps Supports Wi-Fi WPA
X7768r/X7768r Users Manual
Version 1.0
III. Packaging
This package consists of the following items:
X7768r/X7768r+ ADSL device unit
RJ-45 Cable
RJ-11 Cable
AC Adapter
Users Manual CD
X7768r/X7768r Users Manual
Version 1.0
IV. Safety Guidelines
In order to reduce the risk of fire, electric shock and injury, please adhere to the following safety guidelines. Carefully follow the instructions in this manual; also follow all instruction labels on this device. Except for the power adapter supplied, this device should not be connected to any other adapters. Do not spill liquid of any kind on this device. Do not place the unit on an unstable stand or table. This unit may drop and become damaged. Do not expose this unit to direct sunlight. Do not place any hot devices close to this unit, as they may degrade or cause damage to the unit. Do not place any heavy objects on top of this unit. Do not use liquid cleaners or aerosol cleaners. Use a soft dry cloth for cleaning.
X7768r/X7768r Users Manual
Version 1.0
V.
Appearance
Front View
Label
1 2 3 4 5
LED Status
ON ON Blinking ON Blinking ON Blinking ON
Color
Green Green Green Green Green Green RED RED
Description
Power supply is connected. Ethernet port is connected. WLAN transmitting. WLAN port is active Training with DSLAM ADSL link is ready Booting up Error
PWR LAN WLAN WAN ALM
X7768r/X7768r Users Manual
Version 1.0
Rear View
1 2 3 4 5 6
Label
PWR On/Off ETHERNET RESET WAN
Description
Antenna for wireless data reception Power jack; connect to a power adapter. RJ-45 ports; connect to a PC or LAN. Reset the modem back to factory settings by holding down on this button. RJ-11 port; connect to the ADSL outlet.
X7768r/X7768r Users Manual
Version 1.0
VI. Hardware Installation
Follow the steps below to set up your device: Step 1: Connect one end of the ADSL cable to the WAN port of X7768r/X7768r+ and the other end to the ADSL wall outlet. Step 2: Use a RJ-45 cable to connect one end to an Ethernet port of X7768r/X7768r+ and the other end to the LAN or a PC with an Ethernet adapter installed. Step 3: Plug in the AC adapter to the AC power socket, and then connect the DC jack to the PWR inlet of X7768r/X7768r+. Push the On/Off button to turn it on.
Power Supply
Management Terminal/PC
ADSL Outlet
Note: Be sure to use a RJ-45 crossover cable while connecting to a hub.
X7768r/X7768r Users Manual
Version 1.0
VII. Management
There are several ways that you can make the configuration: Local Ethernet Port (telnet) connect the Ethernet port to your local area network or directly to a PC, Telnet X7768r/X7768r+ from any workstation in the LAN. The default local Ethernet IP address is 192.168.1.1. See Chapter 2, Command Line Interface, for more details. Local Ethernet Port (Web browser) connect the Ethernet port to your local area network or directly to a PC. Launch your Web browser and enter default local Ethernet IP address 192.168.1.1 into the address bar. ADSL Port from Remote Site while the ADSL connection is in service, you may remotely Telnet X7768r/X7768r+ from a workstation connected to the CO equipment.
Note: As operating an ADSL device requires technical know-how and experience, it is recommended that only qualified technical staff manage X7768r/X7768r+. Therefore, a password authentication is required when you enter the command line and Web interface. See the Default Values section to obtain the password. 8
X7768r/X7768r Users Manual
Version 1.0
VIII. Default Values
X7768r/X7768r+ is pre-configured with the following parameters; you may also re-load the default parameters by pressing the reset button of the modem for about 10 seconds or by using the System Commands link in the Web interface.
Username/Password: 1234/1234 Default IP Address Ethernet (local) IP: 192.168.1.1 Subnet mask: 255.255.255.0 Protocol PPPoE: VPI/VCI: 8/32 Class (QoS): UBR WLAN : Disabled ESSID: default Default Channel: 1 Web encryption: Disabled Rf Tx Power: 100 mW Intranet Relay: Enabled Rts Threshold: 2347 WAN and ADSL Local Line Code: t1.413 DHCP Server: Enabled DHCP start IP: 192.168.1.33 DHCP end IP: 192.168.1.254 DNS Relay: Disabled
Note: The Username and Password are case-sensitive.
X7768r/X7768r Users Manual
Version 1.0
IX. Software Upgrade
You may easily upgrade X7768r/X7768r+ embedded software by obtaining the compressed upgrade kit from the service provider and then following the steps for upgrading through either a DOS prompt or a Web-browser: Software Upgrade through a DOS Prompt Step 1: Extract the ZIP file for updated firmware. Step 2: Connect X7768r/X7768r+ via the local Ethernet port or remote ADSL link, making sure that the X7768r/X7768r+ Ethernet IP address and your terminal are properly configured so that you can successfully ping X7768r/X7768r+. The default local IP address is 192.168.1.1. Step 3: Under the DOS prompt, execute the command xupgrade <IP address of X7768r/X7768r+ >, for instance, xupgrade 192.168.1.1. Step 4: This upgrading process may last as long as 60 seconds. Step 5: Reboot X7768r/X7768r+ with new software.
Note: Strictly maintain stable power to X7768r/X7768r+ while upgrading its software. If the power fails during the upgrading process, contents in the memory could be destroyed, and the system may hang. In such a case, you must call the dealer or system integrator for repairs.
10
X7768r/X7768r Users Manual
Version 1.0
Software Upgrade through a Web-browser Step 1: Extract the ZIP file for updated firmware. Step 2: Connect X7768r/X7768r+ via the local Ethernet port or remote ADSL link, making sure that the X7768r/X7768r+ Ethernet IP address and your terminal are properly configured so that you can successfully ping X7768r/X7768r+. The default local IP address is 192.168.1.1. Step 3: Launch the Web browser (IE or Netscape), and enter the default IP address 192.168.1.1 into the address bar to access the Web management page. Step 4: Step 5: Step 6: Click on the System link in the navigation bar and then on the Firmware Update link below it. Click on the Examinar button to select the upgrade file. Click on the Update button when completed.
Note: Strictly maintain stable power to X7768r/X7768r+ while upgrading its software. If the power fails during the upgrading process, contents in the memory could be destroyed, and the system may hang. In such a case, you must call the dealer or system integrator for repairs.
11
X7768r/X7768r Users Manual
Version 1.0
Chapter 2 Web Management Interface
I. Overview
The Web Management Interface is provided to let the configuration of X7768r/X7768r+ as easily as possible. It provides a user-friendly graphical interface through a Web platform. You can configure bridge or router functions to accommodate your needs. In the section below, each configuration item is described in detail.
II.
Preparation
Step 1: Step 2: Please refer to the hardware installation procedure in Chapter 1 to install X7768r/X7768r+. You should configure your PC to the same IP subnet as the X7768r/X7768r+. Example: X7768r/X7768r+: 192.168.1.1 Your PC: 192.168.1.x Connect your PC to X7768r/X7768r+ and make sure that the PING function is working properly. The default IP address of this device is 192.168.1.1 Launch the Web browser (IE or Netscape), and enter the default IP address 192.168.1.1 into the address bar to access the Web management page. The Login dialog box will appear first.
Step 3: Step 4: Step 5:
12
X7768r/X7768r Users Manual
Version 1.0
1. Login
The Enter Network password window will pop up when starting the configuration. With the window active, type 1234 for both User name and Password, and then click on the OK button. You can also edit the username and password or add a new profile (see section 4.3 Management for further details).
13
X7768r/X7768r Users Manual
Version 1.0
2. Status
The Status page displays the current configuration of X7768r/X7768r+. You can click on the shortcuts from the Status page for quickly editing most frequent configurations. Click WAN Settings to edit/add WAN connections refer to section 5.3 WAN Connections for further details. Click LAN Settings to edit the default LAN IP address refer to section 5.2 LAN Connection for further details. Click IP Address Settings to edit/add WAN connections refer to section 5.3 WAN Connections for further details) Click DHCP Server to edit DHCP Server status refer to section 5.5 DHCP Server for details.
14
X7768r/X7768r Users Manual
Version 1.0
15
X7768r/X7768r Users Manual
Version 1.0
3. Statistics
The Statistics page displays the current interfaces of X7768r/X7768r+. Click on the appropriate Show Statistics link to view the statistics of that interface.
The four examples are listed below. 1. Wireless Statistics 2. Wlan_filtered Statistics 3. Ethernet Statistics 4. PPPoE Statistics
16
X7768r/X7768r Users Manual
Version 1.0
Example 1: Wireless Show Statistics This page displays the current statistics of the wireless connection. This includes port name, connection status, speed, and transfer/receive packets. You can edit the default wireless by clicking on the Configure WAN Connections button. (For instructions on how to configure WAN connection, refer to section 5.3 WAN Connection)
17
X7768r/X7768r Users Manual
Version 1.0
Example 2: Wlan_filtered Show Statistics This page displays the current statistics of the Wireless LAN port. This includes port name, connection status, speed, and transfer/receive packets. You may edit the default LAN port by clicking on the Configure LAN Connections button. (For instructions on how to configure LAN connection, refer to section 5.2 LAN Connection)
18
X7768r/X7768r Users Manual
Version 1.0
Example 3: Ethernet Show Statistics This page displays the current statistics of the Ethernet port. This includes port name, connection status, transfer/receive packets and speed. You may edit/add LAN connections by clicking on the Configure LAN Connections button. (For instructions on how to configure LAN connection, refer to section 5.2 LAN Connections)
19
X7768r/X7768r Users Manual
Version 1.0
Example 4: PPPoE Show Statistics This page displays the current statistics of the PPPoE WAN connection status. This includes IP interface, ATM connections, and PPPoE parameters. You may edit/add WAN connections by clicking on the Configure WAN Connections button. (For instructions on how to configure LAN connection, refer to section 5.3 WAN Connections.)
20
X7768r/X7768r Users Manual
Version 1.0
4. System
The System section includes Users, Event Log, One-click Update, Firmware Update, Back/Restore and Restart links. Each link is described in detail below.
4.1 Users
Click on the Users link on the navigation bar to view the list of users. By default, only the 1234 user exists.
Click on the Edit User link to change the settings of the 1234 user. On this page, you can change the password and comment of the 1234 user. Click on the Apply button when completed.
21
X7768r/X7768r Users Manual
Version 1.0
Click on the Create a new user link to add a new user. On this page, you need to enter a username, password, and select true or false, if you would like this user to have configuration rights, and add a comment. Click on the Create button when completed.
You will then notice that the user has been added to the table.
22
X7768r/X7768r Users Manual
Version 1.0
4.2 Event Log
Click on the Event Log link in the navigation bar to view the all the events from this device. Click on the Event Log link in the navigation bar to view the all the event from this device. Click on the
Click on the Clear these entries button to clear all the event records. From the drop-down menu, select an event log you want to see, and click View then.
23
X7768r/X7768r Users Manual
Version 1.0
4.3 One-Click Update
Click on the One-Click Updade link on the navigation bar to update the system software to your device. Click OK button, and system will connect to the equipment manufacture server to check if there is the latest software. The latest software will be automatically installed to your computer. Note: Be sure that you have got online before you click the OK button.
4.4 Firmware Update
This function provides you to update the firmware manually. Click on the Firmware Upgrade link on the navigation bar to view the firmware upgrade page, then follow the steps below: a) Click on the Examinar button to select the upgrade file. b) Click on the Upgrade button when completed.
24
X7768r/X7768r Users Manual
Version 1.0
4.5 Backup/Restore Configuration
Click on the Backup/Restore link in the navigation bar to view the Backup/Restore interface.
Backup Configuration: To back up a configuration file, click on the Backup button, and then select the location where you would like to save the file. Restore Configuration: To restore a configuration file, click on the Examinar button to select the backup file, and then click on the Restore button to restore the configuration. Please note that settings can only be permanently saved through the Configuration Save interface.
25
X7768r/X7768r Users Manual
Version 1.0
4.6 Restart Router
To restart the device, click on the Restart button. You may also check the box, if you would like to restart the modem with the factory settings. The default settings are displayed at the bottom of this page.
26
X7768r/X7768r Users Manual
Version 1.0
5. Configuration
The Configuration section includes Save config, LAN connections, WAN connections, Security, 802.1x, WPA, Routing Table, DHCP server, DNS relay, SNTP client, IGMP proxy, Wireless Mac Filter, and RADIUS Client links. Each link is described in detail below.
5.1 Save Config
Click on the Save Config link in the navigation bar to view the save confirmation page. If you would like to save the current configurations, click on the Save button.
27
X7768r/X7768r Users Manual
Version 1.0
5.2 LAN Connections
Define current LAN services.
Click Edit. or Delete link to edit/delete service. When you would like to edit a new wireless/wlan_filtered/ethernet/emux service, there are five ATM Protocol you can choose: PPPoA, PPPoE, RFC 1483-Routed, RFC 1483-Bridge and IPoA.
28
X7768r/X7768r Users Manual
Version 1.0
Create a new service: Click the Create a new service button to create Ethernet routed or Ethernet bridged service.
Change Default LAN port IP Address: The default LAN IP interface is eth0, which is shown in the table above. Edit it by using the Change default LAN port IP address button below. After reset the Default LAN Port IP Address, click Apply button to activate it. Note: there may be a short pause between clicking Apply and receiving a response.
29
X7768r/X7768r Users Manual
Version 1.0
5.3 WAN Connections
The page lists WAN connection protocols that are available on this device. Please see the following instructions on creating each type of the WAN connection.
You can create multiple WAN connection services from each of following protocols: 5.3.1 5.3.2 5.3.3 5.3.4 5.3.5 5.3.6 RFC 1483 Routed RFC 1483 Bridged PPPoA Routed MER IPoA Routed PPPoE Routed
30
X7768r/X7768r Users Manual
Version 1.0
5.3.1 RFC 1483 Routed Click Create a new service to display the type of service. Select RFC 1483 routed and then click on the Configure button.
Define the VPI, VCI, and WAN IP to match the DSLAM setting. (Provided by the ISP) Select LLC/SNAP for Encapsulation. Choose between DHCP and WAN IP, and then click on the Apply button to confirm the configuration.
31
X7768r/X7768r Users Manual
Version 1.0
5.3.2 RFC 1483 Bridged Click Create a new service to display the type of service. Select RFC 1483 bridged and then click on the Configure button.
Define the VPI, VCI to match the DSLAM setting Select LLC/SNAP for Encapsulation, and then click on the Apply button to confirm the configuration.
32
X7768r/X7768r Users Manual
Version 1.0
5.3.3 PPPoA Routed Click Create a new service to display the type of service. Select PPPoA routed and then click on the Configure button.
Type PPPoA router for the description, then define the VPI, VCI to match the DSLAM setting Keep WAN IP default setting (0.0.0.0.) Leave LLC header Mode/HDLC header mode to off. Select PAP Type in the Username and Password. Click on the Configure button to confirm the configuration.
33
X7768r/X7768r Users Manual
Version 1.0
5.3.4 MER Click Create a new service to display the type of service. Select MER and then click on the Configure button.
Type MER for the description, then define the VPI, VCI to match the DSLAM setting Keep WAN IP default setting (0.0.0.0.) Choose LLC/SNAP for the Encapsulation method. Click on the Apply button to confirm the configuration.
34
X7768r/X7768r Users Manual
Version 1.0
5.3.5 IPoA Routed Click Create a new service to display the type of service. Select IPoA routed and then click on the Configure button.
Type IPoA router for the description. Define the VPI, VCI, WAN IP based on the DSLAM setting. Click on the Apply button to confirm the configuration.
35
X7768r/X7768r Users Manual
Version 1.0
5.3.6
PPPoE Routed
Click Create a new service to display the type of service. Select PPPoE routed and then click on the Configure button.
Type PPPoE router for the description. Define the VPI, VCI value to match the DSLAM/ISP setting. Set PPPoE Auto Connect to Enabled. Use WAN IP default setting (0.0.0.0.) Leave Access concentrator and service name blank Leave LLC/HDLC header Mode to off. Select PAP and type the Username and Password and type idle time number. Click on the Configure button to confirm the configuration.
36
X7768r/X7768r Users Manual
Version 1.0
37
X7768r/X7768r Users Manual
Version 1.0
5.4
Security
Click on the Security link on the navigation bar. In this section, you will be able to configure the Security Interface. This includes the security state, security level, security interfaces, policies, triggers, and intrusion detection. Select Enabled Security, and then click the Change State button
Under the Security Interfaces menu, click on the Add Interface link to add a security interface. You will then see the following screen. Select an interface name (eth0) and interface type (internal), and then click on the Apply button. You will then see the added interface on the main page.
38
X7768r/X7768r Users Manual
Version 1.0
Once again, click on the Add Interface button to add an external interface. Select an interface name (ppp-0) and interface type (external), and then click on the Apply button.
You will then see the added interface on the main page. Click on the Enable NAT to internal interfaces button to enable Network Address Translation (NAT).
Click on Advanced NAT Configuration
39
X7768r/X7768r Users Manual
Version 1.0
Click on Add Reserved Mapping, to map a global IP address and external port range to an internal IP address and internal port range.
Scroll back up to the Security State section; select Enabled for both Firewall and Intrusion Detection. Then click on the Change State button.
Security Policy Configuration Scroll down and click on the Security Policy Configuration link under the Policies, Triggers, Intrusion Detection, Logging section. You will then see the following screen.
40
X7768r/X7768r Users Manual
Version 1.0
To configure port filters, click on the Port Filters link for the specified interface. The following port filters may be added: Field Name TCP Filter UDP Filter Raw IP Filter Description Requires port range (start/end IP) and direction (inbound/outbound) Requires port range (start/end IP) and direction (inbound/outbound) Requires protocol type (TCP/UDP) and direction (inbound/outbound)
To configure host validators, click on the Host Validators link for the specified interface. The following host validators may be added: Field Name Host IP address Host Subnet mask Direction Description IP address of the host, for example 1.1.1.1 Subnet mask of the above host, for example 255.255.255.255 Select Inbound, Outbound, or Both
Security Trigger Configuration Return to the Interface List and click on the Security Trigger Configuration link. A trigger is the term used to describe what happens when a secondary port is opened dynamically to allow protocols such as FTP and NetMeeting to pass data through the Firewall. Click on New Trigger to add a new security trigger. The following fields are required to add a security trigger.
41
X7768r/X7768r Users Manual
Version 1.0
Field Name Transport type Port number start Port number end Allow multiple hosts Max Activity Interval Enable Session Chaining Enable UDP Session Chaining Binary Address Replacement Address Translation Type
Description Choose between TCP or UDP Enter the starting port number, for example 21 for FTP Enter the ending port number, for example 21 for FTP Choose between allow or block Enter the activity interval per second. Choose between allow or block Choose between allow or block Choose between allow or block Choose between TCP, UDP, both, or none.
Configure Intrusion Detection Return to the Interface List and click on the Configure Intrusion Detection link. On this page you will be able to select whether you would like to use a black list and victim protection. You can also set values for DoS attack block duration, scan attack block duration, Victim protection block duration, maximum TCP open handshaking count, maximum ping count, and maximum ICMP count.
42
X7768r/X7768r Users Manual
Version 1.0
Click on the Apply button once you have set/changed these values.
Configure Security Logging Return to the Interface List and click on the Configure Security Logging link. On this page you may modify security-logging settings. The three types of security logging are Session Logging, Blocking Logging, and Intrusion Logging.
43
X7768r/X7768r Users Manual
Version 1.0
By default security logging is disabled. Click on the Enable Security Logging button to enable the logging feature. You may also disable security logging individually by clicking on the Disable button of the respected logging type. You may change the level of security logging by selecting an option from the drop-down list. Options available are: emergency, alert, critical, error, warning, notice, informational, and debug.
44
X7768r/X7768r Users Manual
Version 1.0
5.5
802.1x
Click on the 802.1x link on the navigation bar. In this section, you will be able to modify the 802.1x Authenticator.
Click on the Supplicants link to view a list of 802.1x supplicants. Auth Server: Select an authentication server from the drop-down list. Options available are None, Local, or RADIUS. Settings should be Local when no external authentication is used with WPA. In this case, authentication passphrase should be configured in the WPA configuration link. Auth Control Enabled: Select true or false from the drop-down list in order to enable/disable authentication control. Identity String: Enter the identity string for the 802.1x authentication server. Rekey Timeout: Enter a time out period for the key.
45
X7768r/X7768r Users Manual
Version 1.0
Key Transmission Enabled: Select true or false from the drop-down list in order to enable/disable key transmission. Click on the Change button to confirm the changes.
5.6 WPA
Click on the WPA link on the navigation bar. WPA stands for "Wi-Fi Protected Access".
Enter the Passphrase and Click on the Change button.
46
X7768r/X7768r Users Manual
Version 1.0
5.7 Routing Table
Click on the Routing Table link in the navigation bar. This page displays a table of the defined routes. Click on the Create new IP V4Route, to add an IP route to the table.
In order to create an routing table entry the following fields need to be filled in: Destination: Enter the destination of the router. Gateway: Enter the IP address of the gateway. Netmask: Enter the subnet mask. Cost: Enter the cost (number of hops). Interface: Enter an interface name. Advertise: Select true/false from the drop down list, if you would like the router to display itself. Click on the OK button.
47
X7768r/X7768r Users Manual
Version 1.0
5.8 DHCP Server
This device can be setup to perform the service of the DHCP Server and enables the data connection between multiple PCs by configuring IP address ranges and lease times. Click on the DHCP Server link in navigation bar. You will then see the following screen.
Disable: Click on the Disable button to disable the DHCP Server. Existing DHCP Server Subnets Scroll down to the Existing DHCP Server Subnets section. You will then see the following information.
Select DHCP Server and then click on the Configure button. You will then see the following screen. Subnet Value / Subnet Mask: These are the base values for your new DHCP server subnet. All addresses offered by the DHCP server have to be located on a particular subnet. Also, if you wish to define some fixed IP/MAC mappings, each fixed IP address must have a corresponding subnet. You do not need to fill in this value if you use the Get subnet from IP interface option.
48
X7768r/X7768r Users Manual
Version 1.0
Use local host address as DNS server: Select true or false from the drop-down list. If enabled, then the local IP address will be passed to DHCP clients who request a DNS server address. For this facility to be useful, you should have the DNS relay configured to be active, which can then forward DNS queries appropriately. In order to configure DNS Relay refer to section 4.5.13 DNS Relay. Use local host address as default gateway: Select true or false from the drop-down list. If enabled, then the local IP address will be passed to DHCP clients who request a default gateway address. Also, any manually configured value for the DHCP default gateway option will be disregarded and overridden by this setting. Get subnet from IP Interface: Select an interface name from the drop-down list. This binds the appropriate IP address and subnet mask. This is especially useful when combined with the ability to use a default IP address range. Advanced Options: Click on this link to modify the existing settings.
49
X7768r/X7768r Users Manual
Version 1.0
Create New Fixed Host
Click on the Create new Fixed Host link in order to define fixed IP/MAC pairs mappings so that the Router can assign the IP address corresponding to the MAC address of the DHCP clients.
Define your new DHCP fixed host here. The IP address you choose will be given to the host with the MAC address you specify. The IP address must not clash with an IP address already present in a dynamic address range. The MAC address should be expressed as 6 hexadecimal pairs separated by colons, e.g. 00:20:2b:01:02:03. Then, click OK with the new setting. Maximum lease time: Enter a value for a maximum number of seconds a client can lease and IP address.
50
X7768r/X7768r Users Manual
Version 1.0
5.9 DNS Client
Click on the DNS Client link on the navigation bar. This section displays a list of DNS server addresses, and allows you to add DNS server IP addresses.
Add: Enter an IP address of the DNS server, and then click on the Add button.
51
X7768r/X7768r Users Manual
Version 1.0
5.10
DNS Relay
Click on the DNS Relay link in the navigation bar. You may enable or disable DNS Relay.
Edit DNS server list: displays existing DNS server addresses present in the DNS relay's list. The first address should be the Primary DNS server, the second address should be the Secondary DNS server, and so on. You cannot have more than three addresses at a time. Delete: Click on the Delete button to delete an existing DNS server address. Add new DNS server: Enter the IP address of the DNS Server and then click on the Apply button. The IP address will then be added to the DNS server list.
52
X7768r/X7768r Users Manual
Version 1.0
Click on the DNS relay LAN database to view and edit the list of hosts and IP addresses present on the local network and to specify the LAN domain name.
53
X7768r/X7768r Users Manual
Version 1.0
5.11
IGMP Proxy
Click on the IGMP Proxy link on the navigation bar. On this page you will be able to select an Upstream interface for the IGMP proxy. Select and interface from the drop down list, and then click on the Apply button.
5.12
Wireless Mac Filter
Click the Wireless Mac Filter link to fill in any wireless device Mac address which will have access to the Internet. Click the Apply button when you finish inputting the values.
54
X7768r/X7768r Users Manual
Version 1.0
5.13
RADIUS Client
Click on the RADIUS Client link on the navigation bar. In this section you can view and add the RADIUS servers which are used for client authentication and accounting.
RADIUS Client: By default, the RADIUS Client is disabled. Click on the Enable button to enable the RADIUS server. Accounting Interval: Enter a value (number of seconds) for the RADIUS accounting server to refresh, and then click on the Change button. Click on the View Servers link to configure the Authentication and Accounting server settings. You will then see the following screen. Authentication Servers This page displays the list of RADIUS Authentication Servers.
Click on the Add New button to add a new Authentication Server to this Router. You will then see the following screen.
55
X7768r/X7768r Users Manual
Version 1.0
Server Name: Enter a name for the Authentication Server. Server IP Address: Enter the IP address of the Authentication Server. UDP Port No: Enter another UDP port number or leave it as the default. Shared Secret: Enter the shared secret. Retries: Enter the number of trials (failed attempts) before the Router stops authenticating. Timeout: Enter a time out value (seconds) before the Router stops authenticating. Click on the Add button. Account Servers
Click on the Add New button to add a new Accounting Server to this Router. You will then see the following screen.
56
X7768r/X7768r Users Manual
Version 1.0
Server Name: Enter a name for the Accounting Server. Server IP Address: Enter the IP address of the Accounting Server. UDP Port No: Enter another UDP port number or leave it as the default. Shared Secret: Enter the shared secret. Retries: Enter the number of trials (failed attempts) before the Router stops accounting. Timeout: Enter a time out value (seconds) before the Router stops accounting. Click on the Add button.
57
X7768r/X7768r Users Manual
Version 1.0
6.
Ports
The Ports section includes ADSL, Switch Ether, Wireless and Wlan_filtered links. Each link is described in detail below.
6.1 ADSL
Click on the ADSL link on the navigation bar. This page displays a table of the default ADSL settings for the basic port attributes. You may change the default settings in order to accommodate your needs, click on the Apply button when completed.
58
X7768r/X7768r Users Manual
Version 1.0
Activate Line: Select None, Abort, or Start from the drop-down list. Whip: Select Inactive, Serial, or TCP from the drop-down list. Standard: Select an ADSL standard from the drop-down list. Options available are: G.dmt, G.Span, t1.413, g.lite, Multimode, ALCTL_14, ALCTL, and ADI. The default setting is Multimode. Ec Fdm Mode: Select EC or FDM from the drop-down list. Annex Type: Select an Annex A or G.Span from the drop-down list. Defaults: Select an Annex A or G.Span from the drop-down list. Reset Defaults: Select True or False from the drop-down list. o Note: The Reset Defaults option will not take effect until the configuration has been saved and the Router has been restarted. Click on the Apply button to confirm the changes. Click on the View Advanced Attributes link at the top of the page to view more detailed settings about the ADSL port.
59
X7768r/X7768r Users Manual
Version 1.0
60
X7768r/X7768r Users Manual
Version 1.0
6.2 Switch Ether
Click on the Switch Ether link on the navigation bar. This page displays the Ethernet port configuration. Included are the configuration type, link, and speed/duplex. You may select a speed/duplex rate from the drop down list. Click on the Apply button when completed.
61
X7768r/X7768r Users Manual
Version 1.0
6.3 Wireless
Click on the Wireless link on the navigation bar. This page displays the current Wireless settings and allows you to configure the Wireless card. The Wireless Port is disabled by default. Click on False to enable the Wireless Port.
the Wireless Port Configuration windows is displayed. Default Channel: Enter a default channel or leave this value at 1. ESSID: Enter the ESSID for the wireless network here. The SSID is a unique name shared among all nodes in your wireless network. The SSID must be identical for all nodes in the network, and is case-sensitive. Wep Encryption: Select the WEP (Wired Equivalent Privacy) from the drop-down list. Options available are: disabled, 64-bit, and 128-bit. Frag Threshold: Enter a fragmentation threshold value or leave it as the default. WPA: Select true from the drop-down list to enable WPA (Wi-Fi Protected Access). WPA Enable PSK: Select true from the drop-down list to enable PSK (Pre-shared key) on WPA. WPA Enable EAP: Select true from the drop-down list to enable EAP (Extended Authentication Protocol) on WPA. RTS Threshold: Enter a RTS threshold value or leave it as the default. Key 0 3: Depending on the encryption method selected above (64-bit or 128-bit) enter the WEP key into the appropriate text box. Reset Defaults: Select True or False from the drop-down list. Note: The Reset Defaults option will not take effect until the configuration has been saved and the Router has been restarted. Click on the Apply button to confirm the changes.
62
X7768r/X7768r Users Manual
Version 1.0
63
X7768r/X7768r Users Manual
Version 1.0
6.4 Wlan_Filtered
Reset Defaults: Select True or False from the drop-down list. o Note: The Reset Defaults option will not take effect until the configuration has been saved and the Router has been restarted.
64
X7768r/X7768r Users Manual
Version 1.0
Appendix A Specifications
A1. Hardware Specifications
Local Interface Four 10/100BaseT Ethernet ports, IEEE 802.3u Connector: RJ-45 Integrated 802.11g WLAN Access Point
WAN ADSL Line Interface Compliance: ITU G.992.1, G.992.2, G.992.3, G992.4, G.994.5 (X7768+ only) and ANSI T1.413 Issue 2 Line Impedance: 100 Connection Loops: One Pair (2-wire) Connector: RJ-11 Indicators PWR -- Green LED, On while the power supply is properly connected. WLAN -- Green LED, Blink while training with DSLAM and On when ADSL link is ready. LAN -- Green LED, On while indicating either Ethernet port connect. WAN -- Green LED, Blink while training with DSLAM and On when ADSL link is ready. ALM -- Red LED, Blink while booting up and On when there is an error. Continuous On indicates internal error. OAM&P Telnet or Web management via Ethernet Remote: Telnet or Web Management Environment Operation Temperature: 0C ~ 45C Operation Humidity: 5% ~ 95% Storage Temperature: -20 ~ 85C Storage Humidity: 5% ~ 95% Power AC Adapter: Input 110/220VAC, 50/60Hz; Output 15VAC 1A Power Consumption: Less than 11 Watts Certificates CE, CB, Wi-Fi
65
X7768r/X7768r Users Manual
Version 1.0
A2. Software Specifications
ATM ATM Cells over ADSL, AAL5 Bridge mode: Supports 8 PVCs Router mode: Supports 5 PVCs Supports UBR, CBR, nrt-VBR and rt-VBR ATM Forum UNI 3.0, UNI 3.1, UNI 4.0 ILMI 4.0 PPP over ATM PVC (RFC 2364) Bridging Transparent Bridging (IEEE 802.1d) RFC2684 (RFC1483) Bridged Spanning Tree Protocol (IEEE 802.1d) IP and PPPoE packet filtering IP Multicast IGMP Proxy Routing IP routing, RIP1, RIP2, OSPF and static routing PPPoE, IP, and PPP over ATM PAP and CHAP RFC2684 (RFC1483) Routed NAT/PAT with extensive ALG support DNS relay Multihoming (IP Aliasing) Configuration and Network Management Features DHCP client and server for IP management Telnet for local or remote management TFTP, HTTP for firmware upgrade and configuration Web-based configuration and management SNMP v1, v2, and v3 Agent SNMP MIB II DSL MIB ATM MIB WLAN MIB
66
X7768r/X7768r Users Manual
Version 1.0
Appendix B Warranties
B1. Product Warranty XAVi Technologies warrants that the ADSL unit will be free from defects in material and workmanship for a period of twelve (12) months from the date of shipment. XAVi Technologies shall incur no liability under this warranty if The allegedly defective goods are not returned prepaid to XAVi Technologies within thirty (30) days of the discovery of the alleged defect and in accordance with XAVi Technologies repair procedures; or XAVi Technologies tests disclose that the alleged defect is not due to defects in material or workmanship. XAVi Technologies liability shall be limited to either repair or replacement of the defective goods, at XAVi Technologies option. XAVi Technologies MARKS NO EXPRESS OR IMPLIED WARRANTIES REGARDING THE QUALITY, MERCHANTABILITY, OR FITNESS FOR A PARTICULAR PURPOSE BEYOND THOSE THAT APPEAR IN THE APPLICABLE USERS DOCUMETATION. XAVi SHALL NOT BE RESPONSIBLE FOR CONSEQUENTIAL, INCIDENTAL, OR PUNITIVE DAMAGE, INCLUDING, BUT NOT LIMITED TO, LOSS OF PROFITS OR DAMAGES TO BUSINESS OR BUSINESS RELATIONS. THIS WARRANTY IS IN LIEU OF ALL OTHER WARRANTIES.
67
X7768r/X7768r Users Manual
Version 1.0
B2. Warranty Repair 1. During the first three (3) months of ownership, XAVi Technologies will repair or replace a defective product covered under warranty within twenty-four (24) hours of receipt of the product. During the fourth (4th) through twelfth (12th) months of ownership, XAVi Technologies will repair or replace a defective product covered under warranty within ten (10) days of receipt of the product. The warranty period for the replaced products shall be ninety (90) days or the remainder of the warranty period of the original unit, whichever is greater. XAVi Technologies will ship surface freight. Expedited freight is at customers expense. 2. The customer must return the defective product to XAVi Technologies within fourteen (14) days after the request for replacement. If the defective product is not returned within this time period, XAVi Technologies will bill the customer for the product at list price.
B3. Out-of-Warranty Repair XAVi Technologies will either repair or, at its option, replace a defective product not covered under warranty within ten (10) working days of its receipt. Repair charges are available from the Repair Facility upon request. The warranty on a serviced product is thirty (30) days measured from date of service. Out-of-warranty repair charges are based upon the prices in effect at the time of return.
68
X7768r/X7768r Users Manual
Version 1.0
Appendix C Regulations
C1. FCC Part 15 Notice Warning: This equipment has been tested and found to comply with the limits for a Class B digital device, pursuant to Part 15 to the FCC rules. These limits are designed to provide reasonable protection against harmful interference when the equipment is operated in a residential environment. This equipment generates, used, and can radiate radio frequency energy, and, if not installed and used in accordance with the instruction manual, may cause harmful interference to radio communications. Operation of this equipment in a residential area is unlikely to cause harmful interference. But if it does, the user will be required to correct the interference at his or her own expense. The authority to operate this equipment is conditioned by the requirement that no modifications will be made to the equipment unless XAVi expressly approves the changes or modifications.
69
X7768r/X7768r Users Manual
Version 1.0
C2. IC CS-03 Notice The Industry Canada label identifies certified equipment. This certification means that the equipment meets certain telecommunications network protective, operational, and safety requirements as prescribed in appropriate Terminal Equipment Technical Requirements document(s). The Department does not guarantee that the equipment will operate to the users satisfaction. Before installing this equipment, users should make sure that it is permissible to be connected to the facilities of the local telecommunications company. An acceptable method of connection must be used to install the equipment. The customer should be aware that compliance with the above conditions might not prevent degradation of service in some situations. Repairs to certified equipment should be coordinated by a representative designated by the supplier. Any repairs or alterations made by the user to this equipment, or equipment malfunctions, may give the telecommunications company cause to request the user to disconnect the equipment. Users should ensure for their own protection that the electrical ground connections of the power utility, telephone lines, and internal metallic water pipe system, if present, are connected together. This precaution may be particularly important in rural areas.
Warning: Users should not attempt to make such connections themselves, but should contact the appropriate electrical inspection authority or an electrician.
70
X7768r/X7768r Users Manual
Version 1.0
C3. UL Safety Regulations Disconnect TNV circuit connector or before removing cover or equivalent. Disconnect TNV circuit connector(s) before disconnecting power. Do not use this product near water for example, near a bathtub, washbowl, and kitchen sink or laundry tub, in a wet basement, or near a swimming pool. Avoid using a telephone (other than a cordless type) during an electrical storm. There may be a remote risk of electric shock from lightening. Do not use the telephone to report a gas leak in the vicinity of the leak. Use only the power cord batteries indicated in this manual. Do not dispose of batteries in a fire, as they may explode. Check with local codes for possible special disposal instructions. No. 26 AWG Telephone Line Cord shall either be provided with the equipment or shall be described in the safety instruction. If fuse (F1) is not present, see the caution statement listed below:
CAUTION: To reduce the risk of fire, use only No. 26 AWG or larger UL Listed or CSA Certified Telecommunication Line Cord.
71
X7768r/X7768r Users Manual
Version 1.0
Contact Information
You can help us serve you better by sending us your comments and feedback. Listed below are the addresses, telephone and fax numbers of our offices. You can also visit us on the World Wide Web at www.xavi.com.tw for more information. We look forward to hearing from you!
World Headquarter XAVi Technologies Corporation 9F, No. 129 Hsing Te Road, Sanchung City Taipei Hsien 241, Taiwan Tel: +886-2-2995-7953 Fax: +886-2-2995-7954 USA Branch Office 1463 Madera Road, N. Suite 182 Simi Valley CA 93065, USA Tel: +805-578-9774 European Branch Office Papenreye 27, 22453 Hamburg Germany Tel: +49-40-589510-0 Fax: +49-40-589510-29 China Agency Room 401, Floor 4, #608 ZhaoJiaBang Road Shanghai, 20031 Tel: +86-21-6431-8800 Fax: +86-21-6431-7885
Issued Date: April 11, 2004
72
You might also like
- Practical Modern SCADA Protocols: DNP3, 60870.5 and Related SystemsFrom EverandPractical Modern SCADA Protocols: DNP3, 60870.5 and Related SystemsRating: 5 out of 5 stars5/5 (6)
- UbiQuoss U9016B User Guide GE-PON Ver1.1Document469 pagesUbiQuoss U9016B User Guide GE-PON Ver1.1Văn Thịnh NgôNo ratings yet
- Rsg2100 NC DatasheetDocument11 pagesRsg2100 NC DatasheetJose Fernando Perdomo BolañosNo ratings yet
- Tenda User GuideDocument76 pagesTenda User GuideAvrilNo ratings yet
- Jnet Adsl Router JN-DS5400: User's GuideDocument23 pagesJnet Adsl Router JN-DS5400: User's Guideapi-3761701No ratings yet
- Manufacturers User Manual Observa Aw4062Document81 pagesManufacturers User Manual Observa Aw4062tNo ratings yet
- RTN 12 C 1Document54 pagesRTN 12 C 1jafgessseNo ratings yet
- User's Manual 150Mbps Wireless Broadband Router Model No.: SP916NLDocument81 pagesUser's Manual 150Mbps Wireless Broadband Router Model No.: SP916NLpichirikabvNo ratings yet
- RT N12C1 ManualDocument54 pagesRT N12C1 ManualZeckrey JikurunNo ratings yet
- Atrie WS5300 Manual V2.0Document96 pagesAtrie WS5300 Manual V2.0Suraj KumarNo ratings yet
- SP916GN ManualDocument77 pagesSP916GN ManualAndrea Lorena Argañaraz MartinezNo ratings yet
- Wlink R100 Cellular Router User ManualDocument54 pagesWlink R100 Cellular Router User ManualWLINK SHENZHENNo ratings yet
- Wlink R520 Cellular Router User ManualDocument70 pagesWlink R520 Cellular Router User ManualWLINK SHENZHENNo ratings yet
- DSL-2750U A1 Manual v1.00 (IN)Document57 pagesDSL-2750U A1 Manual v1.00 (IN)Adv Ratnesh DubeNo ratings yet
- DSL-2640U B2 ManualDocument84 pagesDSL-2640U B2 ManualIS_SHOTANo ratings yet
- Wireless-N Broadband Router: User's ManualDocument131 pagesWireless-N Broadband Router: User's ManualSergio Ivan Lizarraga PereaNo ratings yet
- W300D User GuideDocument104 pagesW300D User GuideMohd Khairil Azuan IbrahimNo ratings yet
- SP916GK ManualDocument41 pagesSP916GK ManualSanja CoopNo ratings yet
- SP916NL User Manual PDFDocument80 pagesSP916NL User Manual PDFSamNo ratings yet
- Innacomm W3100 - User ManualDocument87 pagesInnacomm W3100 - User ManualMazadin Malik0% (1)
- Wlink WL-R200 Cellular Router User ManualDocument66 pagesWlink WL-R200 Cellular Router User ManualWLINK SHENZHENNo ratings yet
- Tenda W307RDocument95 pagesTenda W307Rdedo mrazNo ratings yet
- Wireless ADSL Router User Manual: Error! Style Not DefinedDocument15 pagesWireless ADSL Router User Manual: Error! Style Not DefinedSahibzada Wajid Ali BrugNo ratings yet
- Tenda Wireless Router - User Guide EnglishDocument106 pagesTenda Wireless Router - User Guide EnglishAdrian MGNo ratings yet
- User GuideDocument100 pagesUser GuideAngi RoniNo ratings yet
- RG54GS2 User ManualDocument93 pagesRG54GS2 User ManualClaudio VillablancaNo ratings yet
- D Link DSL 2740U User Manual Linktellcom 1Document76 pagesD Link DSL 2740U User Manual Linktellcom 1Fadi HasnNo ratings yet
- Airlive RouterDocument99 pagesAirlive RouterciripciripNo ratings yet
- Complete English UserManual 29150Document130 pagesComplete English UserManual 29150Unu DecebalNo ratings yet
- 560P User Manual Rev 1.2Document80 pages560P User Manual Rev 1.2Reese VlogsNo ratings yet
- XH9948 ManualDocument42 pagesXH9948 ManualfostechNo ratings yet
- Wan Analyzer Card Pci T3/E3 Getting Started Guide: Omnianalysis PlatformDocument16 pagesWan Analyzer Card Pci T3/E3 Getting Started Guide: Omnianalysis PlatformcahesNo ratings yet
- AP-7532 Access Point: Installation GuideDocument57 pagesAP-7532 Access Point: Installation Guidejarko tarrilloNo ratings yet
- AP8100 UserGuideDocument86 pagesAP8100 UserGuideAdilson SouzaNo ratings yet
- KD318-MUI ADSL RouterDocument15 pagesKD318-MUI ADSL Routersebastian valeroNo ratings yet
- Upload FileDocument78 pagesUpload FileMatt Anton RaimondNo ratings yet
- Model RF102S Dual Serial Port Router With Built-In 4-Port 10/100 SwitchDocument26 pagesModel RF102S Dual Serial Port Router With Built-In 4-Port 10/100 SwitchjeanbonfilsNo ratings yet
- Series Exa 100Document28 pagesSeries Exa 100Iván TimekoolNo ratings yet
- Compact H.264 Dvrs User'S Manual 8-Ch 4-Ch: ModelsDocument117 pagesCompact H.264 Dvrs User'S Manual 8-Ch 4-Ch: ModelsRodolfo CarruyoNo ratings yet
- 802.11g 54M WLAN: Internet Broadband RouterDocument72 pages802.11g 54M WLAN: Internet Broadband RouterlagumbegNo ratings yet
- Capturevision Station: User Manual - EnglishDocument38 pagesCapturevision Station: User Manual - EnglishMohammed ElheddadNo ratings yet
- 108M Wireless Router GuideDocument42 pages108M Wireless Router GuideJean Dos SantosNo ratings yet
- W1500A User GuideDocument103 pagesW1500A User GuidemagdoomhussainNo ratings yet
- TL-WN353GD User GuideDocument32 pagesTL-WN353GD User GuideFábio FerlaNo ratings yet
- Dsl-2730u U1 User Manual v1.00 (Dme)Document81 pagesDsl-2730u U1 User Manual v1.00 (Dme)anusprasadNo ratings yet
- Enhwi Arg Rlam ManualDocument84 pagesEnhwi Arg Rlam ManualEdwing AlarconNo ratings yet
- ASUS RT-N16 - Manual - English PDFDocument69 pagesASUS RT-N16 - Manual - English PDFRog SmithNo ratings yet
- Dvpen01-Sl: Operation ManualDocument60 pagesDvpen01-Sl: Operation ManualTamNo ratings yet
- 3500 92 Communication Module 138629 01 Rev D PDFDocument106 pages3500 92 Communication Module 138629 01 Rev D PDFzeroseyaNo ratings yet
- TL-WN350G User GuideDocument40 pagesTL-WN350G User GuideUri RmzNo ratings yet
- Ap7522 Access Point Installation Guide en Us PDFDocument52 pagesAp7522 Access Point Installation Guide en Us PDFOSCAR CASTRONo ratings yet
- Data Communication and Networking: For Under-graduate StudentsFrom EverandData Communication and Networking: For Under-graduate StudentsNo ratings yet
- Virtual Private Networking: A Construction, Operation and Utilization GuideFrom EverandVirtual Private Networking: A Construction, Operation and Utilization GuideNo ratings yet
- Practical Data Acquisition for Instrumentation and Control SystemsFrom EverandPractical Data Acquisition for Instrumentation and Control SystemsNo ratings yet
- Wireless Networking Technology: From Principles to Successful ImplementationFrom EverandWireless Networking Technology: From Principles to Successful ImplementationNo ratings yet
- Wireless Sensor Networks: Technology, Protocols, and ApplicationsFrom EverandWireless Sensor Networks: Technology, Protocols, and ApplicationsNo ratings yet
- Industrial Process Control: Advances and ApplicationsFrom EverandIndustrial Process Control: Advances and ApplicationsRating: 2 out of 5 stars2/5 (1)
- Partner's Presentation: Mobile Network Core Elements by ProteiDocument10 pagesPartner's Presentation: Mobile Network Core Elements by Proteiroman9khalenkovNo ratings yet
- SpiderCloud OS (SCOS) Administrator Guide Release 3.1 - October 2013 PDFDocument288 pagesSpiderCloud OS (SCOS) Administrator Guide Release 3.1 - October 2013 PDFHector SolarteNo ratings yet
- Brochure AGS20 PDFDocument34 pagesBrochure AGS20 PDFosvarxNo ratings yet
- Lab 3 - RTP Header CompressionDocument6 pagesLab 3 - RTP Header CompressiondjmckcNo ratings yet
- OFDM Basics TutorialDocument3 pagesOFDM Basics Tutorialhisoni85100% (1)
- Capture Config Ipmd MRD AmbarawaDocument19 pagesCapture Config Ipmd MRD AmbarawaAnonymous Lr84U3PCNo ratings yet
- TG789vn ADSL CLIDocument1 pageTG789vn ADSL CLIabstractiusNo ratings yet
- Call For Chapter Manet BookDocument2 pagesCall For Chapter Manet BookkilakhtariaNo ratings yet
- GSMA - IoT Device Connection Efficiency Guidelines v1.1Document78 pagesGSMA - IoT Device Connection Efficiency Guidelines v1.1kees van der walNo ratings yet
- Itu-T-G 873 1Document36 pagesItu-T-G 873 1kuldeep937No ratings yet
- GSM ArchitectureDocument50 pagesGSM ArchitectureMukul RaghuvanshiNo ratings yet
- 515 Lab6 ReportDocument9 pages515 Lab6 Report07031981No ratings yet
- Multiplexing Demultiplexing PDFDocument7 pagesMultiplexing Demultiplexing PDFمحمد عليNo ratings yet
- Internet InfographicDocument1 pageInternet Infographicapi-473864903No ratings yet
- Lapukhov Move Fast UnbreakDocument46 pagesLapukhov Move Fast UnbreakJavier AlejandroNo ratings yet
- Using Filter-Based Forwarding To Control Next-Hop SelectionDocument9 pagesUsing Filter-Based Forwarding To Control Next-Hop Selectionfiqur1No ratings yet
- Hacking A Wireless NetworkDocument10 pagesHacking A Wireless NetworkgurungeNo ratings yet
- 6 Telecommunications and NetworksDocument30 pages6 Telecommunications and NetworksWilly AndersonNo ratings yet
- Nokia MSAN Project Integration Proposal (17 Sites)Document8 pagesNokia MSAN Project Integration Proposal (17 Sites)amde tessemaNo ratings yet
- Congestion Control - Computer Networks Questions & Answers - SanfoundryDocument4 pagesCongestion Control - Computer Networks Questions & Answers - SanfoundryMd Rakibul IslamNo ratings yet
- 3GPP TS 36.306Document27 pages3GPP TS 36.306Luis Ernesto CastilloNo ratings yet
- Lte Sgi InterfaceDocument68 pagesLte Sgi InterfaceAppurwa DwivediNo ratings yet
- Mpesa Transaction HistoryDocument12 pagesMpesa Transaction HistoryMadeleiGOOGYXNo ratings yet
- UMTS RNP Fundamentals R5 Ed01 AUMDocument397 pagesUMTS RNP Fundamentals R5 Ed01 AUMRami OmeiraNo ratings yet
- Assignment 2 DCNDocument4 pagesAssignment 2 DCNkainat KhalidNo ratings yet
- Free Space Optical CommunicationDocument7 pagesFree Space Optical CommunicationJaspreet KaurNo ratings yet
- UMTS ATM Bearer BasicsDocument35 pagesUMTS ATM Bearer BasicsSanusi KhalilNo ratings yet
- Huawei Ar1200 Nat Configuration PDFDocument4 pagesHuawei Ar1200 Nat Configuration PDFHussein Dhafan100% (1)