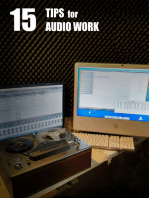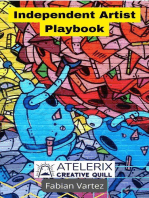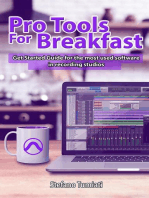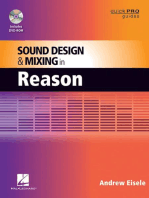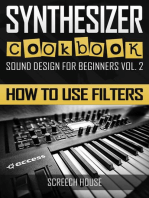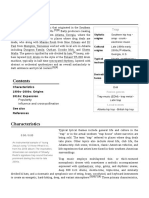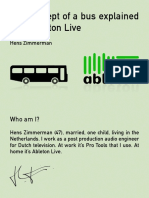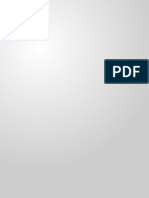Professional Documents
Culture Documents
Abelton Live, The Basics of The Session View
Uploaded by
abeltonlessonsOriginal Title
Copyright
Available Formats
Share this document
Did you find this document useful?
Is this content inappropriate?
Report this DocumentCopyright:
Available Formats
Abelton Live, The Basics of The Session View
Uploaded by
abeltonlessonsCopyright:
Available Formats
Abelton Live Basic View on the Session View When rst looking at the default screen when rst
opening up Abelton it can make you feel a little over whelmed, and confused on how to go about writing music in this window. This rst lesson we will be going over the basics of this window and coming to terms with the different parameters found within the Session View The rst thing youll notice is that there is no Time Line. The Time Line has been replaced by clips, or boxes. There are two different types of columns, one for audio les and another for MIDI.
In order to get audio playing in the audio column, you need to select,drag and drop a WAV le found in any of the 3 folders found on the right hand of the window.
You have 3 folders, each one can be navigated in order to nd the sample library you are looking for.
For both the audio and MIDI columns you can have as many as you want or need, but by default the amount is twenty clips per column.
Now for the MIDI. In order for you to get any sound, you need to select an instrument from either the device menu or from your 3rd party plug-in folder which is found in the power plug icon.
To get the VST to work, all you simply have to do is, select the instrument you wish to use, drag and drop on to the MIDI channel. Each channel has the basics that all DAWs have, which is pan,solo,mute and record, which you can nd under the clips.
So there we go everyone, a very basic over view of the Session window found in Ableton. Next lesson we will be going over the in/outs and the possibilities of routing between audio and MIDI. Exciting times ahead!
You might also like
- Ableton Live The Ultimate Beginner's GuideDocument25 pagesAbleton Live The Ultimate Beginner's GuideJeremy Lee Coombs100% (1)
- Ableton Live 9 Arrangement Automation TipsDocument6 pagesAbleton Live 9 Arrangement Automation TipsMatia Campora100% (1)
- Abelton ShortcutsDocument12 pagesAbelton ShortcutsJerin JaisonNo ratings yet
- Power Tools for Ableton Live 9: Master Ableton's Music Production and Live Performance ApplicationFrom EverandPower Tools for Ableton Live 9: Master Ableton's Music Production and Live Performance ApplicationNo ratings yet
- 5 Things You Should Always Do While Mixing: 1. Take NotesDocument4 pages5 Things You Should Always Do While Mixing: 1. Take NotesJaime SaldanhaNo ratings yet
- Cr2 - Tropical HouseDocument5 pagesCr2 - Tropical Housemaddoug619No ratings yet
- Pro Tools For Breakfast: Get Started Guide For The Most Used Software In Recording Studios: Stefano Tumiati, #2From EverandPro Tools For Breakfast: Get Started Guide For The Most Used Software In Recording Studios: Stefano Tumiati, #2No ratings yet
- Abelton EMP Course Workbook Updated August 2017 PDFDocument147 pagesAbelton EMP Course Workbook Updated August 2017 PDFMongezi MceluNo ratings yet
- 12 Essential Steps To Mixing Lead VocalsDocument6 pages12 Essential Steps To Mixing Lead VocalsMinh Nguyen100% (1)
- The Fundamentals of Synthesizer ProgrammingFrom EverandThe Fundamentals of Synthesizer ProgrammingRating: 1.5 out of 5 stars1.5/5 (2)
- StopRecordingAmateurVocalsEBOOKV1 01Document56 pagesStopRecordingAmateurVocalsEBOOKV1 01carlosedubarreto0% (1)
- Synthesizer Explained: The Essential Basics of Synthesis You Must Know as a Digital Music Producer (Electronic Music and Sound Design for Beginners: Oscillators, Filters, Envelopes & LFOs)From EverandSynthesizer Explained: The Essential Basics of Synthesis You Must Know as a Digital Music Producer (Electronic Music and Sound Design for Beginners: Oscillators, Filters, Envelopes & LFOs)Rating: 2 out of 5 stars2/5 (3)
- Music Video TheoristsDocument8 pagesMusic Video TheoristsdpagoffsNo ratings yet
- Synthesizer Cookbook: How to Use Filters: Sound Design for Beginners, #2From EverandSynthesizer Cookbook: How to Use Filters: Sound Design for Beginners, #2Rating: 2.5 out of 5 stars2.5/5 (3)
- 10 Ways To Improve Your Mix-DownDocument6 pages10 Ways To Improve Your Mix-Downrabbs7890_1No ratings yet
- Power Tools for Studio One 2: Master PreSonus' Complete Music Creation and Production SoftwareFrom EverandPower Tools for Studio One 2: Master PreSonus' Complete Music Creation and Production SoftwareNo ratings yet
- Ableton Wavetable ManualDocument2 pagesAbleton Wavetable ManualbobsagetNo ratings yet
- Music Production for Beginners: How to Make Professional Electronic Dance Music, The Ultimate 3 in 1 Bundle for Producers (Synthesizer Explained, The Ultimate Melody Guide & Mixing EDM Music)From EverandMusic Production for Beginners: How to Make Professional Electronic Dance Music, The Ultimate 3 in 1 Bundle for Producers (Synthesizer Explained, The Ultimate Melody Guide & Mixing EDM Music)No ratings yet
- How To Begin A Music Production CareerDocument6 pagesHow To Begin A Music Production CareerJuan Joel Berrios PalaciosNo ratings yet
- The Power in Logic Pro: Songwriting, Composing, Remixing and Making BeatsFrom EverandThe Power in Logic Pro: Songwriting, Composing, Remixing and Making BeatsRating: 5 out of 5 stars5/5 (2)
- MIDI and audio live recording in Ableton LiveDocument1 pageMIDI and audio live recording in Ableton LiveEdmond HFNo ratings yet
- Ableton Live - Building Effects With Return TracksDocument11 pagesAbleton Live - Building Effects With Return TracksMatia Campora100% (1)
- Deep House PatternsDocument10 pagesDeep House PatternsBrittany Tayla MarillierNo ratings yet
- Most Popular Keys in MusicDocument5 pagesMost Popular Keys in MusicNT100% (1)
- Muddy Mix CheatsheetDocument5 pagesMuddy Mix CheatsheetIKKVM MVKKINo ratings yet
- Southern hip hop's trap music genreDocument5 pagesSouthern hip hop's trap music genre何昂阳No ratings yet
- Live Keyboard Shortcuts - Ableton Reference Manual Version 9 - AbletonDocument14 pagesLive Keyboard Shortcuts - Ableton Reference Manual Version 9 - AbletonJoshua Hu100% (1)
- Features: Audio and MIDI: Editing TechniquesDocument6 pagesFeatures: Audio and MIDI: Editing Techniquesmarcob89No ratings yet
- Izotope Tips From A Pro - Dave Moulton On Spectral ManagementDocument3 pagesIzotope Tips From A Pro - Dave Moulton On Spectral ManagementatyqsoundNo ratings yet
- Ableton Live Tips and Tricks Part 4 PDFDocument100 pagesAbleton Live Tips and Tricks Part 4 PDFSergey VilkaNo ratings yet
- Mixdown For Mastering TipsDocument12 pagesMixdown For Mastering Tipshelboy_trcNo ratings yet
- Producer-Tips - Ebook-1Document72 pagesProducer-Tips - Ebook-1Charlie BrewsterNo ratings yet
- Rules For Proper Gain Structure: Rule #1 Rule #2 Rule #3Document2 pagesRules For Proper Gain Structure: Rule #1 Rule #2 Rule #3Alfonso Santimone100% (3)
- My 5 Favorite Mixing Tricks PDFDocument3 pagesMy 5 Favorite Mixing Tricks PDFJaime SaldanhaNo ratings yet
- The 15 Best Compressor Plugins For Every Mix Situation - LANDR Blog PDFDocument1 pageThe 15 Best Compressor Plugins For Every Mix Situation - LANDR Blog PDFFafa OtariasNo ratings yet
- Ableton Wavetable PatchesDocument3 pagesAbleton Wavetable PatchesJuan Sebastián Quintero Gómez100% (1)
- StopMixingVocalsWrong PDFDocument31 pagesStopMixingVocalsWrong PDFJaime SaldanhaNo ratings yet
- The Perfect Mix by RichDocument4 pagesThe Perfect Mix by RichcaramitNo ratings yet
- Logic Pro X Track or Region Based AutomationDocument6 pagesLogic Pro X Track or Region Based AutomationMatia CamporaNo ratings yet
- 19 10 20 - Making Your First Song in Abelton Live 10 - StepsDocument24 pages19 10 20 - Making Your First Song in Abelton Live 10 - Stepssm V15No ratings yet
- Ableton Operator PDFDocument3 pagesAbleton Operator PDFHéctor AnderNo ratings yet
- Sample Magic - SM21 - Techno Sound LibraryDocument12 pagesSample Magic - SM21 - Techno Sound Libraryrocciye100% (2)
- 4 Types of Audio Compressors & When To Use Each of ThemDocument9 pages4 Types of Audio Compressors & When To Use Each of ThemGrupo New Age JdcjelNo ratings yet
- Sample Magic - Drum & Bass Sound Library SM31Document6 pagesSample Magic - Drum & Bass Sound Library SM31rocciye100% (1)
- Cakewalk GuideDocument20 pagesCakewalk GuidePerryShopsNo ratings yet
- Busses Explained Using Ableton LiveDocument19 pagesBusses Explained Using Ableton LiveHens Zimmerman100% (5)
- 10 Ways To Improve Your ProductionDocument6 pages10 Ways To Improve Your ProductionKenny OgbomaNo ratings yet
- DP Audio Production TricksDocument4 pagesDP Audio Production TricksArtist RecordingNo ratings yet
- FL StudioDocument8 pagesFL StudioSaepulloh Hidayat SyahlanNo ratings yet
- The Ultimate Guide To Mixing Vocals: Gate Processing TipsDocument11 pagesThe Ultimate Guide To Mixing Vocals: Gate Processing TipsMurilo CarmoNo ratings yet
- 3 Step Vocal EQ CheatsheetDocument5 pages3 Step Vocal EQ Cheatsheetnoor shaheenNo ratings yet
- Digital DJ Tips Song Structure Guide PDFDocument1 pageDigital DJ Tips Song Structure Guide PDFWlad100% (1)
- Creative FX Collection - User Guide - v1.0 PDFDocument65 pagesCreative FX Collection - User Guide - v1.0 PDFAriel AlfonsoNo ratings yet
- 6 Steps To Mixing Music 01Document8 pages6 Steps To Mixing Music 01Hoàng Mạnh100% (1)
- Control unnecessary peaks and boost bass with compressionDocument4 pagesControl unnecessary peaks and boost bass with compressionJoseph ScottNo ratings yet