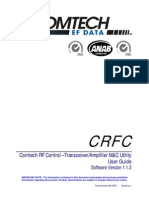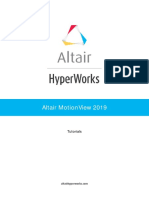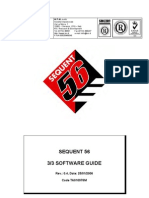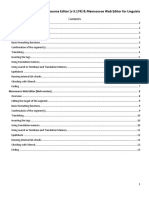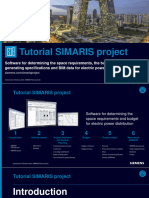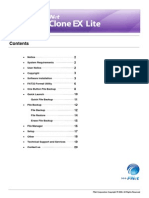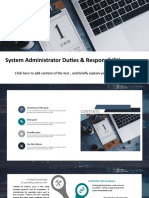Professional Documents
Culture Documents
ProSphere Storage Resource Management Demo Guide
Uploaded by
murali2knCopyright
Available Formats
Share this document
Did you find this document useful?
Is this content inappropriate?
Report this DocumentCopyright:
Available Formats
ProSphere Storage Resource Management Demo Guide
Uploaded by
murali2knCopyright:
Available Formats
ProSphere 1.
5 Hands-On Lab
ProSphere 1.5 Hands-On Lab #19
Table of Contents
Welcome to ABigTelco Company............................................... 3 Introduction to ProSphere ........................................................ 3 How Do I Navigate the ProSphere UI?...................................... 5
Company Overview ............................................................................ 3 Overview of ProSphere ....................................................................... 3 How to Login to the ProSphere User Interface ....................................... 5 Navigating the ProSphere UI ............................................................... 7 Exploring the "Admin" Views .............................................................. 10 Creating Users in ProSphere .............................................................. 14 How Do I Create an Access Credential? ............................................... 22 How Do I Create a Discovery Job? ...................................................... 29 How to Configure Passive Host Discovery ............................................ 35
How Do I Discover Objects in ProSphere? .............................. 22
Performing Array Based Capacity Reporting Using the Capacity Dashboard .............................................................................. 41
Viewing Total Storage in the Environment ........................................... 41 Of the Usable Storage, How Much is Being Used? ................................. 47 What are the Characteristics of the Used Storage? ................................ 50 Using Filters and Sort in Explore View ................................................. 53 Analyzing Storage Utilization in Storage Pools ...................................... 59 Viewing Information about LUNs ........................................................ 67 Creating a Host-Based Showback Report ............................................. 74 Accessing the Array CI Dialog ............................................................ 80 View an End-to-End Map for a Virtual Machine ..................................... 85 Viewing Other Information for ESX Hosts............................................. 88 Displaying Performance Information for Passively Discovered Hosts ........ 92
Creating Custom Pages and Showback Reports ...................... 53
Viewing Detailed Information for Arrays ................................ 80 Utilizing ProSphere for Troubleshooting ................................. 85
Troubleshooting Switch Alerts within ProSphere.................... 97
Setting Performance Threshold Alerts ................................................. 97 Troubleshooting a Performance Issue Based on an Alert ...................... 100 Creating a Smart Group and Enabling Performance Data Collection ....... 105
Enabling Performance Collection for a Group of Objects ...... 105 Conclusion ............................................................................ 108
ProSphere 1.5 Hands-On Lab #19
Welcome to ABigTelco Company
Company Overview
This EMC Hands On Lab will introduce you to EMCs new storage resource management (SRM) software solution - ProSphere. You are the lead storage administrator at ABigTelco Company - a fast growing telecommunications company looking to grow even faster. You are tasked with monitoring the current storage environment and provisioning storage for new departments. You need a tool that helps you perform your daily monitoring activities as well as a tool that provides visibility into your current storage utilization. You have just deployed EMC ProSphere to help you address your SRM needs. EMC ProSphere is designed to be a lightweight, agent-less and scalable solution that simplifies storage resource management.
Introduction to ProSphere
Overview of ProSphere
Before we get started, lets take a look at the components that make up the ProSphere application. ProSphere is a lightweight, agent-less storage resource management solution. It is released as a vApp which means the software is provided as a pre-packaged set of VMs that deploy directly into your VMware environment. The ProSphere vApp is comprised of three or more servers. The servers and their purpose are listed below: ProSphere Manager - Responsible for all management of functionality and the web interface to ProSphere. Discovery Engine - Manages the discovery of objects.
ProSphere 1.5 Hands-On Lab #19 Historical Database - Repository for performance and capacity information. Collector - Optional VMs that perform discovery operations and allow for the scale-out of ProSphere. The virtual machines run in an ESX 4.x or 5.x environment and run SUSE Linux Enterprise 11 SP1. ProSphere is an agent-less solution. It relies on standards based protocols to communicate to objects in the storage environment for discovery. It utilizes SMI-S to discover EMC Storage and Brocade SANs. It utilizes SNMP to communicate to Cisco SANs. It can communicate to Windows hosts via WMI or WSMAN and UNIX hosts via SSH. It utilizes the VMware API to communicate to VirtualCenter. ProSphere also provides the ability to passively discover hosts. This method of discovery creates host objects based on the parsing of zone names. It can validate host names against DNS and provides the ability to show end-to-end relationships for hosts without ever communicating to the host. ProSphere 1.0 was the initial release and provided the ability to perform end-to-end host-to-storage performance troubleshooting. ProSphere 1.5 was the second major release of ProSphere whose main feature was array-based capacity reporting.
ProSphere 1.5 Hands-On Lab #19
How Do I Navigate the ProSphere UI?
How to Login to the ProSphere User Interface
The lesson provides the steps needed to login to the ProSphere User Interface (UI). As the lead storage administrator, you will utilize ProSphere to monitor the current storage environment. This lesson will simply launch the ProSphere UI with full Security Administrator privileges. Start the Web Browser
Open the ProSphere shortcut that is available on the desktop. Acknowledge the Certificate Warning
Select to Continue to this website on the the web browser security certificate screen.
ProSphere 1.5 Hands-On Lab #19 Log in to ProSphere
Enter appadmin in the User field. Enter Changme1! in the Password field. Select Login. Initial ProSphere view - The Dashboard
The initial screen displayed upon login is the Storage Capacity Dashboard. We will explore various aspects of the Dashboard in additional lessons.
ProSphere 1.5 Hands-On Lab #19
Navigating the ProSphere UI
This lesson will illustrate the UI components and features. As the lead storage administrator, you have implemented ProSphere to monitor your storage environment. You will need to become familiar with the basic layout of the ProSphere User Interface. Step through some of the various sections of the ProSphere UI to understand their purpose. The Basic UI Sections
The UI is based on a common EMC standard that is being used by all EMC applications. The UI is built on Adobe FLEX and requires FLASH Player. 1. The main function views 2. The sub views for the selected main view. In this case, you are looking at the Dashboard which has two sub views - Capacity Dashboard (shown) - Performance Dashboard 3. Search, Logout, and Help
ProSphere 1.5 Hands-On Lab #19 - Search is a feature will let you find an object using any combination of characters. - Logout door will end your session - Question mark provides access to the help screens which includes a complete set on online documentation 4. Provide the session information - User name that is logged in - The Role of the user - ProSphere Application Server name 5. Applet - Chart or graph that displays data. More detail is available when the applet is maximized. Mouse over the pie graphs and you see what each section represents Drilling into an Applet Window
1. Maximize the Usable Capacity chart.
ProSphere 1.5 Hands-On Lab #19 Exploring a detailed view
In the detailed view, you will see the objects that are providing the data. 1. There four icons in the top right hand side of the window:(from left to right) - Refresh - Tools - Help - Restore (return to the original view) We will explore this chart in more detail in a different lesson. Restoring the view 1. Select the Restore icon in the upper right-hand corner of the applet window. 2. Observe that the window was restored to it's original size in the Dashboard view.
ProSphere 1.5 Hands-On Lab #19
Exploring the "Admin" Views
There are numerous administrative tasks that can be performed within ProSphere. This lesson will walk you through some of the administrative functions of ProSphere. As the lead storage administrator, it is your responsibility to administer ProSphere. Step through the various Administrative tasks to understand what you will be capable of doing within the ProSphere UI. View the Sub-Views
Mouse over any of the icons in the left hand side of the ProSphere UI to reveal the sub views. This example shows that there are 3 sub views under the Admin icon: - Users and Security - System - Alert Management
10
ProSphere 1.5 Hands-On Lab #19 Exploring the Admin features
Click on Admin > Users and Security to explore the Users and Security settings. 1. Manage Users - Add local and/or domain users to ProSphere. 2. Manage LDAP/AD Authentication - Add your corporate user authentication service for domain user authentication. 3. Import Certificate - Import a customer provided certificate. 4. Export Certificate - Export a secure ProSphere generated certificate for the customer to use. 5. Configure Synchronization Passphrase - Used to authenticate the communication between multiple ProSphere instances for federation of multiple sites. 6. Select System.
11
ProSphere 1.5 Hands-On Lab #19
The Admin, System Settings 1. Manage Application Software - Determine current versions of ProSphere VMs and apply updates to the ProSphere VMs through the UI. For those familiar with applying updates to ProSphere 1.0, updating through the VAMI interface is no longer necessary. 2. Import Performance Data - Import the ControlCenter WLA Archiver data for the objects that have been discovered in ProSphere. 3. Synchronize ProSphere Application - Federate multiple ProSphere Applications (sites) together. 4. Manage Licenses - Apply ProSphere licenses. 5. Manage Logs - Download ProSphere logs from the UI so that the can be utilized by EMC Customer Service for troubleshooting. 6. Configure ConnectEMC Service - Transfer event information directly to EMC Support. 7. Select Alert Management
12
ProSphere 1.5 Hands-On Lab #19
1. Manage Performance Alert Thresholds - Configure the thresholds for performance alerts. 2. Manage SNMP Trap Destinations - Configure SNMP trap destinations to forward traps based on ProSphere alerts. 3. Manage Alert Sources - Enable and disable alert sources from element managers.
13
ProSphere 1.5 Hands-On Lab #19
Creating Users in ProSphere
This lesson will step the user through creating different types of users within ProSphere. There are three different levels of security in ProSphere: Security Administrator Create and manage users Assign user roles Configure LDAP authentication Configure synchronization passphrase Import and Export secure certificate Modify system password Monitor system services Configure and manage data sources Upload licenses Create and manage discovery jobs Search for objects View objects in maps View object properties Manage and view alerts Create a Group Enable path performance collection for the discovered objects System Administrator Modify system password Monitor system services Configure and manage data sources Upload licenses Create and manage discovery jobs Search for objects View objects in maps View object properties Manage and view alerts Create a Group Enable path performance collection for the discovered objects User Search for objects Create and manage discovery jobs View objects in maps View object properties Manage and view alerts
14
ProSphere 1.5 Hands-On Lab #19 ProSphere has recently been deployed to monitor the storage environment. As the lead Storage Administrator, you are required to create users with different security roles. - Create and test a local user named user that does not have any Administrative privileges within ProSphere. - Create and test a local user named sysadmin that has all privileges within ProSphere except User Management. Access the User Management Interface
1. Select the Admin icon on the left hand side of the screen. 2. Select the Users and Security tab. 3. Select Manage Users.
15
ProSphere 1.5 Hands-On Lab #19 Review Existing Users and Authentication Methods
This window shows all of the configured users in ProSphere and shows that whether the authentication method is Local or LDAP. When you select a User in the Manage Users section, the Details window in the bottom of the screen will show which Role(s) are assigned to that user. Select Create User to create a new ProSphere user.
This screenshot is provided to show the password requirements when creating a local user. Note that the password security requirements for local users will be displayed if the password that you enter does not meet the requirements.
16
ProSphere 1.5 Hands-On Lab #19 Create a local user
1. 2. 3. 4. 5. 6. 7.
Select Local in the Authentication Method pull-down. Enter user in the User name field. Enter EMCWorld2012! in the password filed Enter EMCWorld2012! in the Re-enter Password field. Select User from the Available Roles window. Select Add > to add the User role to the Selected Roles. Select OK to create the user user.
17
ProSphere 1.5 Hands-On Lab #19 Verify Creation of "user"
Select user from the User Name list and verify that the only role assigned to it is User. Logout of the ProSphere UI by selecting the logout icon in the top right-hand side of the window.
18
ProSphere 1.5 Hands-On Lab #19 Log into ProSphere as "user"
Login to ProSphere as user with a password of EMCWorld2012!
19
ProSphere 1.5 Hands-On Lab #19 Observe the UI
After logging in as "user", note that you no longer have access to the Admin icon on the left hand side of the UI. Logout of the ProSphere UI Login to the ProSphere UI with the user appadmin and a password of Changeme1!
20
ProSphere 1.5 Hands-On Lab #19 Create a sysadmin User with System Administrator Privileges
Use the same procedure to create a local user called "sysadmin" with a role of System Administrator. Logout of the ProSphere UI. Login to ProSphere with the sysadmin user.
21
ProSphere 1.5 Hands-On Lab #19 Observe the UI
Determine what operations are not allowed by the sysadmin user. Hint - Review the possible actions that are available to you under the Administration icon. Logout of the ProSphere UI. Login to ProSphere with the appadmin user and a password of Changeme1!
How Do I Discover Objects in ProSphere?
How Do I Create an Access Credential?
This lesson steps the user through the creation of Access Credentials within ProSphere. Access Credentials are used to define a communication protocol as well as authentication credentials for objects to be discovered within ProSphere. ProSphere has just been installed in the environment and users have been created. The next step is to discover the SAN environment. Discovery in ProSphere is a two-step process. The first step is to create access credentials which are used to access the various objects within ProSphere. As the lead storage administrator, you will need to create access credentials to discover your EMC storage, Cisco SAN and VMware environment.
22
ProSphere 1.5 Hands-On Lab #19 - Create an SMI-S Access Credential to discover EMC Storage - Create a VMware Access Credential to discover the ESX environment. - Create an SNMP v3 Access Credential to discover the Cisco SAN Open the Access Credentials View
1. Select the Discovery icon on the left hand side of the UI. 2. Select Access Credentials
23
ProSphere 1.5 Hands-On Lab #19 Explore the Access Credentials View
1. In the Discovery view you have four sub-views: Access Credentials, Discovery Jobs, Objects List, Groups. 2. This shows the configured access credentials. 3. The bottom window shows the details for the selected Access Credential. 4. View divider bar.
1. Select the divider bar and drag it downward to expose all of the configured access credentials. 2. Select the VMware - cc-ro access credential. 3. Review the details of the Access Credential. The details show that it has been successfully used to complete a Discovery Job.
24
ProSphere 1.5 Hands-On Lab #19 Create an Access Credential for EMC Storage
Discovery of EMC Arrays is performed by accessing the EMC SMI-S provider. The EMC SMI-S Provider needs to the latest 4.2 version for ProSphere 1.5 and SMI-S 4.3 version for ProSphere 1.6. 1. 2. 3. 4. 5. 6. 7. Select Create Access Credential. Select SMI-S in the Type field. Enter EMC Storage in the Name field. Leave the port at 5988. Leave the Interop Namespace set to interop. Enter admin in the User Name field. This is the EMC SMI-S user. Enter #1Password in the Password and Confirm Password fields. This is the password for the EMC SMI-S user. 8. Select OK to create the Access Credential.
25
ProSphere 1.5 Hands-On Lab #19 Create an Access Credential for VMware
Discovery of VMware can be performed against an individual ESX server or against the VirtualCenter server. User privileges that are required for discovery consist of the Read-Only role with the addition of the Browse Datastore privilege. 1. 2. 3. 4. 5. 6. 7. 7. Select Create Access Credential. Select VMware Infrastructure in the Type pull-down list. Enter VMware Environment in the Name field. Leave the port at 443. Enter read-only in the User Name field. Enter password in the Password and Confirm Password fields. Leave the SSL Enabled box selected. Select OK to create the Access Credential.
26
ProSphere 1.5 Hands-On Lab #19 Creating an Access Credential for Cisco SAN
Cisco discovery occurs over SNMP. ProSphere supports both SNMPv1/v2 as well as SNMP v3. This example steps you through the creation of an SNMP v3 Access Credential. 1. 2. 3. 4. 5. Select Create Access Credential. Select SNMP v3 in the Type pull-down list. Enter Cisco SNMPv3 in the Name field. Verify the Port is set to 161. Enter sanuser in the User Name field. This is the secure user that is configured on your Cisco switches. 6. The Authentication Protocol can be set to MD5 or SHA. Leave the Authentication Protocol set to MD5. 7. Enter password in the Authentication Passphrase field. This is the passphrase that is configured on the Cisco switch. 8. The Privacy Protocol can be set to None, AES or DES. Set the Privacy Protocol set to AES.
27
ProSphere 1.5 Hands-On Lab #19 9. Enter password in the Privacy Passphrase field. This is the passphrase that is configured on the Cisco switch. 10. Select OK to create the Access Credential.
28
ProSphere 1.5 Hands-On Lab #19
How Do I Create a Discovery Job?
This lesson steps the user through the creation of Discovery Jobs within ProSphere. Discovery Jobs are used to define the IP addresses or hostnames that will be discovered. They are used in conjunction with Access Credentials which provide the authorization information. Since this demo system does not have access to live equipment, we will not be able to run an actual Discovery Job. As such, we will simply step through the creation of a Discovery Job. Create a Discovery Job that will discover EMC arrays. - Create a Discovery Job for EMC arrays that have been discovered by the EMC SMI-S provider running on host emcsmi.acme.com and assign the EMC Storage Access Credential to it. Access the Discovery Jobs View
29
ProSphere 1.5 Hands-On Lab #19 1. Select the Discovery icon on the left hand side of the UI. 2. Select Discovery Jobs Explore the Discovery Jobs View
1. The top window shows basic information about the configured Discovery Jobs. 2. The bottom window shows detailed information about the selected Discovery Job. You can select the date/timestamp hyperlink to view the discovery log. 3. These are the functions available for creating and modifying a Discovery Job. You can create a job, edit a job, run a job on demand, enable and disable a job, and delete a job. Configure Host Resolution is used to perform passive host discovery which is discussed in a different lesson.
30
ProSphere 1.5 Hands-On Lab #19 Create a Discovery Job for EMC Storage - Job Information
1. Select Create Job. 2. Enter EMC Storage in the Job Name field. 3. Select Next.
31
ProSphere 1.5 Hands-On Lab #19 Create a Discovery Job for EMC Storage - Set Scope
This step informs ProSphere what object type(s) should be detected for the Discovery Job. Note that you can select multiple object types. It also informs ProSphere which host(s) to communicate to for the Discovery Job. For EMC Arrays, you will point to the host running the EMC SMI-S provider. 1. Check the Arrays box. 2. Enter emcsmi.acme.com in the INCLUDE field. 3. Select Next >.
32
ProSphere 1.5 Hands-On Lab #19 Create a Discovery Job for EMC Storage - Select Access Credentials
1. Highlight the EMC Storage Access Credential. 2. Select Add. 3. Select Next >.
33
ProSphere 1.5 Hands-On Lab #19 Create a Discovery Job for EMC Storage - Set Schedule
The final step allows you to set a schedule for the Discovery Job. It should be noted that the Discovery Job will only perform the initial detection of the object(s). Once an object is discovered in ProSphere, the Discovery Job does not discover objects that have previously been discovered in ProSphere. It will only perform detection and discovery of new objects that are added to the environment. Rediscoveries are handled via one of three methods: 1 - Manually rediscovering the object in the Objects View 2 - Automatic updating based on change indications 3 - Automatically updated based on internal rediscovery intervals Select Finish to create the EMC Storage Discovery Job. Note: if you see the error A Schedules start time cannot be in the past. Please enter a valid start time increment the date and/or time to some time in the future.
34
ProSphere 1.5 Hands-On Lab #19
How to Configure Passive Host Discovery
Passive discovery allows for the creation of host objects within ProSphere without performing any communication to the host. This is accomplished by parsing the zone names for host names, optionally validating those host names against DNS, and then creating the host object with the corresponding HBA ports. This will allow a user to see an end-to-end view of of hosts to storage without the need to communicate to that host. The limitations for this method are that ProSphere can not gather any specific information about host devices. As such, the performance charts for host devices will not be populated. However, since ProSphere is able to determine the LUNs that are allocated to each HBA port, you will be able to view the performance for the array LUNs that are allocated to passively discovered hosts. ProSphere 1.6 will allow you to report on allocated storage to passively discovered hosts. As the lead storage administrator, you need to gain access to some hosts in which the system administrators will not allow you to actively discover. As such, you want to passively discover these hosts within ProSphere to gain some visibility to their storage allocation. Your zone naming convention is as follows: <hostname>_<symm serial #>_<FA port> for example: lglob211_0287_7G0
35
ProSphere 1.5 Hands-On Lab #19
Select the Configure Host Resolution button
36
ProSphere 1.5 Hands-On Lab #19 1. Select the box next to Resolve Hosts. 2. Select OK. The Configure Host Resolution window will close. You will need to select the Configure Host Resolution button to reopen the window.
There are three options for validating hostnames with DNS: 1 - Upon successful validation by DNS - Does not attempt to resolve hosts if DNS validation fails. 2 - Independent validation by DNS - Attempts to resolve hosts even if DNS validation fails. 3 - Without using DNS - Does not use DNS to validate that the host name exists. Leave the DNS options set to Upon successful validation by DNS.
37
ProSphere 1.5 Hands-On Lab #19 Modify Zone Name Template
There are five Zone Name Templates that are pre-configured. You will modify an existing template to match your zone naming scheme which is <hostname>_<symm serial #>_<FA port> Change the zone template in the fourth row to match your zone naming convention: %h%_*_* Select Resolve Now to perform the passive host discovery.
38
ProSphere 1.5 Hands-On Lab #19
This pop-up message will be displayed indicating that the discovery operation is active.
39
ProSphere 1.5 Hands-On Lab #19 Access the Objects List View
1. Select the Discovery icon on the left hand side of the UI. 2. Select Objects List. 3. Select Hosts. Review Passively Discovered Host Results
Select the Created By column two times to sort from high to low. Hosts that are created by passive discovery will have a value of System in the Created By column.You will see two hosts that have been passively discovered: lglob211 and lglob212.
40
ProSphere 1.5 Hands-On Lab #19 Note that the Operating System and Operating System Version columns are empty. This is because there is no direct communication with the host and therefore no way to obtain this information. The Discovery Status column will show N/A for passively discovered hosts. Passively discovered hosts can be enabled to pull in performance data for the corresponding switch ports, FA ports and array LUNs. In this case we see that the Path Performance Collection shows that collections are ON. We will explore the performance capabilities of passively discovered hosts in a separate lesson.
Performing Array Based Capacity Reporting Using the Capacity Dashboard
Viewing Total Storage in the Environment
This lesson steps the user through using the Raw Capacity Usage chart to understand the total amount of storage in the environment. The company is in the process of expanding and a new department will require 50TB of RAID1 storage (100TB raw storage). - Utilize ProSphere to determine how much raw storage is in the enterprise. - Of the total raw storage, determine how much has been configured to be used. - Determine how much raw storage is unconfigured. - Determine if Hopkinton has enough unconfigured storage to provision 100TB of storage to a new organization. - Determine if New York can meet the 100TB request with unconfigured storage.
41
ProSphere 1.5 Hands-On Lab #19 Access the Capacity Dashboard
Select Dashboard. Select the Capacity tab. Review the Raw Capacity Usage chart
42
ProSphere 1.5 Hands-On Lab #19 Mouse over the various areas of the chart to see the following total capacities in the environment: - Total Raw - Configured Usable - RAID Overhead - Unconfigured - Hot Spares The chart shows that there is approximately 157TB of Unconfigured storage. This appears to meet the demand for 50TB of RAID1 storage. Maximize the Raw Capacity Usage chart
Select the Maximize icon in the top right hand corner of the Raw Capacity Usage Chart.
43
ProSphere 1.5 Hands-On Lab #19 Analyze Capacity for Arrays and Sites
Review the chart details in the bottom half of the window to see the various capacities for each array. Note that the right-hand column contains a customized ProSphere Application name.
Customize the Displayed Columns
Select the Tools Icon in the upper right-hand corner of the window.
44
ProSphere 1.5 Hands-On Lab #19 Remove columns from the display
Highlight Configured Usable (GB), Array Type, Serial Number and RAID Overhead (GB) in the Selected columns window (Use the Ctrl key to select multiple entries) Select < Remove to remove them from the Selected columns window Select OK Sort the information based on the ProSphere Application column.
Select the ProSphere Application column header to sort the information by site
45
ProSphere 1.5 Hands-On Lab #19 Determine which site(s) can meet the 50GB RAID1 storage request
Review the Unconfigured (GB) capacity column for the Hopkinton arrays and New York arrays. This shows that there is approximately 46TB of total unconfigured storage on the four Hopkinton arrays. There is approximately 111TB of total unconfigured storage for the two New York arrays. Thus, only the New York site can meet the storage request. Restore the Raw Capacity Usage chart to its original size
Select the Restore icon in the top right-hand corner of the window
46
ProSphere 1.5 Hands-On Lab #19
Of the Usable Storage, How Much is Being Used?
This lesson steps the user through using the Usable Capacity chart to understand how much the configured storage is being used. Management has decided that the new department will be located in Hopkinton and asks you to investigate if there is configured storage that is not being used that can help to meet the request of 50TB of storage. Given that department location will not change, they have removed the restriction that it all must be RAID1. The request is now that the unconfigured storage be configured for 20TB of RAID1 storage. The remaining 30TB can be from any configured storage that is not being used. - Utilize ProSphere to determine the how much configured storage is being used in the entire environment - Determine how much free pool storage is in the environment - Determine how much free storage is in the environment - Determine if the Hopkinton arrays have enough free storage to meet the 30TB demand - Determine if the Hopkinton arrays have enough free pool storage to meet the 30TB demand. Maximize the Usable Capacity chart
47
ProSphere 1.5 Hands-On Lab #19 Select the Maximize icon in the top right-hand corner of the Usable Capacity chart Review the total usable capacity information for the entire environment
Review the pie chart in the upper-half of the screen to understand the Used, Free and Pool Free storage in the entire environment. The pie chart allows you to quickly see that there is approximately 93TB of Used storage in the environment. Also, there is over 100TB of configured free storage in the environment as well as almost 43TB of pool free storage. Sort the information based on the ProSphere Application column
48
ProSphere 1.5 Hands-On Lab #19 Select the ProSphere Application column header to sort the information by site Review the Free and Pool Free columns for the Hopkinton arrays
Review the Free column for the four Hopkinton arrays. You can quickly see that Symmetrix 0149 has approximately 50TB of Free storage. As such, the additional 30TB of storage needed for the new department can easily be handled by the Free space on Symmetrix 0149. As far as Pool Free storage, there is available storage on the Hopkinton arrays to meet the 30TB request. Note that in order to meet the additional 30TB demand, the storage will need to come from a CX4 array. Restore the Usable Capacity chart to its original size
Select the Restore icon in the top right-hand corner of the window
49
ProSphere 1.5 Hands-On Lab #19
What are the Characteristics of the Used Storage?
This lesson steps the user through using the Used Capacity by Purpose chart to understand how much of the usable storage is primary, local replica, remote replica or system used. Management has requested detailed information about the storage that is currently used. Specifically they want to know how much of the used storage is primary storage being directly used by applications and want to know which array has the most used storage in both Hopkinton and New York. They would also like to understand how much storage is being used for local and remote replica. - Determine the total amount of Primary Used storage in the environment - Determine the total amount of Local Replica storage used in the environment - Determine the total amount of Remote Replica storage used in the environment - Determine the total amount of System storage used in the environment - Determine which array in Hopkinton has the most Primary Used storage - Determine which array in New York has the most Primary Used Storage
50
ProSphere 1.5 Hands-On Lab #19 Maximize the Used Capacity by Purpose chart
Select the maximize icon in the upper right-hand corner of the Used Capacity by Purpose chart. Review the total used capacities
Review the pie chart to understand the total Primary Used, Local Replica Used, Remote Replica Used and System Used capacities in the environment. This chart shows that the majority of used storage in
51
ProSphere 1.5 Hands-On Lab #19 the environment is Primary storage. There is approximately 180GB of Local Replica Used storage and only 2.10 GB of Remote Replica Used storage. Review the used capacities for individual arrays
Review the array detail information in the table at the bottom of the screen to see which array has the most Primary Used storage in each site. The table shows that CX4 960 with serial number ending 0345 has the most Primary Used storage in Hopkinton with 27 TB. Symmetrix 0354 has the most Primary Used storage in New York with 32 TB. Restore the Used Capacity by Purpose chart to its original size
Select the Restore icon in the top right-hand corner of the window
52
ProSphere 1.5 Hands-On Lab #19
Creating Custom Pages and Showback Reports
Using Filters and Sort in Explore View
This lesson will introduce the user to the Explore View that was introduced in ProSphere 1.5. It will allow the user to create custom pages that displays a specific set of columns a well as a filtered set of columns. As the lead storage administrator, you would like to have specific summary level information about each array on a single page that can be accessed at any time. The information of most interest to you includes the Array, Firmware, Configured capacity including RAID, Unconfigured capacity, Free capacity, Pool Free capacity and site name. - Use Explore View to create a custom page - Use tools to select specific columns of interest - Rename the page to Arrays Summary - Verify that the page can be closed and reopened Access the Explore View for storage arrays
1, Select Explore. 2. Select Storage. 3. Select Arrays.
53
ProSphere 1.5 Hands-On Lab #19 Review available columns in Arrays tab
Utilize the scroll bar at the bottom of the screen to view the full set of information displayed in this page. Create a custom page with specific columns
Select the Tools icon in the top right-hand corner of the window to access the Select Columns window
54
ProSphere 1.5 Hands-On Lab #19 Select specific columns
Remove the following columns from the page by highlighting each one and selecting Remove. Note that you can select multiple columns by holding down the Ctrl key. Array Model, Array Type, Total Raw (GB), Configured Usable (GB), RAID Overhead (GB), Hot Spares (GB), Unusable (GB), Used (GB), Primary Used (GB), Local Replica Used (GB), Remote Replica Used (GB), System Used (GB), Pool Usable (GB), % Pool Used, Pool Subscribed (GB), % Pool Subscribed, and Array Health Select OK to create the new page.
55
ProSphere 1.5 Hands-On Lab #19 Review the custom arrays page that was created
A custom page will be created that contains only the specific columns that were not removed. Note that ProSphere automatically creates and saves the page. It appends a number to the original page name, in this example it shows Arrays (4). Your page name may have a different number. Rename the page to Array Summary
1. Double-click the Arrays (4) name to bring up the Rename window 2. Enter Arrays Summary in the New Name field of the Rename window 3. Select OK to change the name
56
ProSphere 1.5 Hands-On Lab #19 Verify Report is Renamed
The tab will now show the name of the page as Arrays Summary. This page is now saved and can be closed and reopened at any time. Close the Arrays Summary page
Select the small "x" next to the Arrays Summary name to remove the page from the display. Reopen the Arrays Summary page
1. Select the green "+" sign 2. Select Open Existing Page
57
ProSphere 1.5 Hands-On Lab #19
Select the Arrays Summary page from the list. Note that the built-in pages do not have the option to be deleted. The Arrays Summary page will now be available in the UI.
58
ProSphere 1.5 Hands-On Lab #19
Analyzing Storage Utilization in Storage Pools
This lesson explains how to utilize ProSphere to analyze information about Storage Pools. As a storage administrator, you are required to monitor storage pools in the environment and understand their utilization. - Use the Capacity Dashboard to quickly understand pool utilization in the environment - Drill down to view details about the associated LUNs for a specific storage pool - Use the Explore View to create a custom page that displays thin pools that are greater than 70% utilized Access the Capacity Dashboard
Select Dashboard. Select the Capacity tab.
59
ProSphere 1.5 Hands-On Lab #19 Review the Usable Capacity by Pools Table
If necessary, scroll down to view the Usable Capacity by Pools table. By default, the pools are displayed showing the highest % Pool Used at the top of the table. This table quickly shows that TestThinPool is at 89% used. Maximize the Usable Capacity by Pools table
Select the Maximize icon in the top right hand corner of the Usable Capacity by Pools table. Review Information for TestThinPool in Maximized Chart
Review the additional information available for the TestThinPool. The table now shows Pool Type, Pool Usable, % Pool Used, % Pool Subscribed and ProSphere Application columns.
60
ProSphere 1.5 Hands-On Lab #19 This shows that (as the name implies) TestThinPool is indeed a Thin Pool. Review Consumers Details for TestThinPool
With TestThinPool highlighted in the top half of the screen, review the Details window at the bottom of the screen. The Consumers tab shows those host-accessible thin devices that are consuming storage from the thin pool. Review LUN Contributors Details for TestThinPool
Select the LUN Contributors tab to review the data devices that provide storage for the storage pool. This will show that that data devices have a RAID-1 protection and are 11.23 GB in size. They all reside on SATA disks.
61
ProSphere 1.5 Hands-On Lab #19 Review Disk Contributors Details for TestThinPool
Select the Disk Contributors tab to review the physical disks that are members of the thin pool. This shows that the disk contributors are all 7200 RPM SATA devices. Review Subscription Details for TestThinPool
Select the Subscriptions tab. This shows the amount of enabled storage in the pool, the amount of subscribed storage from the pool as well as the amount of oversubscribed storage from the pool.
62
ProSphere 1.5 Hands-On Lab #19 Access the Pools Page in the Explore View
Select Explore. Select Storage. Select the Pools tab. Show the Filters
Select Show Filter from the icon in the top right hand side of the window.
63
ProSphere 1.5 Hands-On Lab #19 Create a Filter to Show Thin Pools
1. Select the pull-down menu for the Pool Type column. 2. Select the box next to Thin Pool. 3. Select OK. The page will now only shows pools that have a pool type of Thin Pool. Create a Filter for % Pool Used > 70
Select the pull-down arrow above the % Pool Used column. Select Custom.
64
ProSphere 1.5 Hands-On Lab #19
Select > (Greater Than) from the resulting pull-down menu.
Enter a value of 70. Select OK. Review the Results
The results show that the only thin pool in the environment that currently exceeds 70% utilization is TestThinPool.
65
ProSphere 1.5 Hands-On Lab #19 Rename the Custom Page
1. Double-click on the existing name in the tab. In this case it was Pools (5). The number on your page may be different. 2. Provide a custom page name in the Rename window. 3. Select OK. The page is now saved with the custom name and can be closed and re-opened at any time.
66
ProSphere 1.5 Hands-On Lab #19
Viewing Information about LUNs
This lesson introduces the LUNs tab that is available under the Explore View. The purpose of the LUNs tab is to show detailed property and capacity information for all of the LUNs in the environment. The sorting and filter can be used to create permanent customized pages or used to create one-off pages that are used to meet random demands. As a storage administrator, you want to create a page that displays Mapped and Unmasked devices for all arrays in the environment for possible storage reclamation. Also, you've received an allocation request in Hopkinton for a 60GB device and want to view all unused LUNs that are between 50GB and 100GB in size to address this request. - Create a page that displays LUNs that are mapped to front-end ports, but are not masked to any hosts. - Create a page that displays all unused LUNs that are between 50 and 100 GB. Access the Explore View for LUNs
1. Select Explore. 2. Select Storage. 3. Select the LUNs tab.
67
ProSphere 1.5 Hands-On Lab #19 Show the Filters
Select Show Filter from the icon in the top right hand side of the window. Create a Filter to show Mapped Devices
1. Select the pull-down menu for the Is Mapped? column. 2. Select the Yes box. 3. Select OK. The page will now show only those devices that are Mapped.
68
ProSphere 1.5 Hands-On Lab #19 Create a Filter to show Devices that are not Masked
1. Select the pull-down menu for the Is Masked? column. 2. Select the No box. 3. Select OK. The page will now show devices that are mapped but not masked. These are devices that could potentially be reclaimed as they are not masked to any hosts. Rename the Custom Page
1. Double-click on the existing name in the tab. In this case it was LUNs (11). The number on your page may be different. 2. Provide a custom page name in the Rename window. 3. Select OK.
69
ProSphere 1.5 Hands-On Lab #19 The page is now saved with the custom name and can be closed and re-opened at any time. Open the Built-in LUNs page
1. Select the "+" sign at the right side of the page tabs. 2. Select Open Existing Page.
Locate and select the LUNs page. The built-in LUNs page will now be displayed.
70
ProSphere 1.5 Hands-On Lab #19 Show the Filters
Select the Filter icon on the top right-hand side of the window. Select Show Filter. Create a Filter for Unused Devices
Select the pull-down menu for the Is Used? column. Select the No box. Select OK.
71
ProSphere 1.5 Hands-On Lab #19 Create a Filter for the Hopkinton Site
Select the pull-down menu for ProSphere Application column. Enter Hopk for the value for the Contains operator. Select OK. Create a Filter for the LUN Size
Select the pull-down menu for the LUN Capacity column. Select Custom.
With the operator set to _ (Between), enter 50 and 100 in the LUN Capacity (GB) filter. Select OK.
72
ProSphere 1.5 Hands-On Lab #19 Review the Results
The resulting page will show all unused devices from Hopkinton that are between 50GB and 100GB. Any of these devices can be used to meet the 60GB storage request. Note that the columns in the above screenshot have been moved to show the three filtered columns together.
73
ProSphere 1.5 Hands-On Lab #19
Creating a Host-Based Showback Report
ProSphere 1.5 provides the ability to perform array-based service level reporting as well as host chargeback/showback reporting. Host reporting is an array allocated based report based on storage allocated to the actively discovered host HBAs. Reporting will show storage based on built-in or user-defined service levels. Note that ProSphere 1.6 will provide the ability to view storage allocated to passively discovered hosts. You have been requested to provide 1 TB of "Gold" storage for an application to be deployed in Hopkinton. As the storage administrator, you want to see a service level report for each array in your environment showing how much storage is configured, free and used for each Service Level. You have also been asked to provide a chargeback report for host "lglob110" to show the various types of storage allocated to that host. - Utilize the Explore View to view the configured Service Levels in the environment. - View the Service Level by Array page to determine the amount of free storage by service level for each array in Hopkinton. - Create a chargeback/showback report that shows the allocated storage for host lglob110.
74
ProSphere 1.5 Hands-On Lab #19 Access the Explore View for Service Levels
1. Select Explore. 2. Select Service Levels. 3. Select the Service Levels tab.
75
ProSphere 1.5 Hands-On Lab #19 Review Current Service Level Storage
1. Review the Service Level capacity information for each Service Level. 2. This shows that there is over 5TB of "Gold" storage that is reported in the Service Level Free column. This may be sufficient to meet the storage request. You will need to determine if this storage is available in Hopkinton. 3. Select the Silver Service level in the top half of the screen. 4. Review the details of the Tiers of storage that make up the Silver Service Level in the bottom half of the screen. This shows that the Silver Service Level consists of the Pre Defined Silver Tier that includes any RAID 5 Fibre Channel device as well as the User Defined Silver RAID 6 FC Tier that includes any Fibre Channel RAID6 device.
76
ProSphere 1.5 Hands-On Lab #19 Determine the Amount of Storage per Service Level for each Array
Select the Array by Service Level tab. Review the Service Levels for Hopkinton
Review the various Service Level capacities for the Hopkinton-based arrays. This shows that there is approximately 2TB of free gold storage for Symmetrix 287 which is sufficient to meet the 1TB storage request. Open the Host by Service Level page
Select the Host by Service Level tab.
77
ProSphere 1.5 Hands-On Lab #19 This page will show the allocated storage to each actively discovered host in ProSphere. Open the Filters
Select Show Filter from under the Filter icon in the top right-hand side of the window. Create a Filter for Host "lglob110"
1. Select the pull-down menu for the Host column. 2. Enter lglob110 as the value for Contains operator. 3. Select OK.
78
ProSphere 1.5 Hands-On Lab #19 Review the Results
The results show that there are 4 different Service Levels presented to host lglob110: Gold Gold SAS Silver SAS Bronze Rename the Custom Page
1. Double-click the Host by Service Level (6) tab. Note that you may have a different number in your page name. 2. Enter a custom name for your page in the Rename window. 3. Select OK to save the lglob110 host chargeback/showback page. This page can now be closed and re-opened at any time.
79
ProSphere 1.5 Hands-On Lab #19
Viewing Detailed Information for Arrays
Accessing the Array CI Dialog
This lesson shows a user two different ways to access the Configuration Item (CI) dialog for an array. As a Storage Administrator, you want to view detailed attributes, performance and capacity information. Specifically, you are interested in seeing detailed information about the smaller VMAX array in Hopkinton. You want to understand the performance of the front-end directors and want to be able to understand the storage utilization. - View Raw Capacity Usage chart for all arrays on the Capacity Dashboard - Determine what is the smallest VMAX array for the Hopkinton site - Open the CI dialog by selecting the hyperlink in the maximized Raw Capacity Details chart - Open the CI dialog by searching for the array Access the Raw Capacity Usage Chart on the Capacity Dashboard
1. Select the Dashboard icon in the left hand side of the ProSphere UI 2. Select Capacity 3. Select the maximize icon to maximize the Raw Capacity Usage chart.
80
ProSphere 1.5 Hands-On Lab #19 Determine which VMAX Array is the Smallest in Hopkinton
Review the details of the Raw Capacity Usage chart to determine which VMAX array in Hopkinton is the smallest. To determine "smallest" we will look for the array that has the least Total Raw (GB) storage. We can quickly see that there are two VMAX arrays in Hopkinton: 0149 and 0287. Of the two VMAX arrays, we can see that array 0287 is the smallest. Select the hyperlink for Symmetrix 0287 to open the CI dialog for the array.
81
ProSphere 1.5 Hands-On Lab #19 Review Capacity Chart for Array 0287
Since the hyperlink was selected from the Capacity Dashboard, the CI Dialog automatically opens the Capacity tab in the Details window at the bottom of the UI. Select the Maximize icon for the Usable Capacity chart to view details of of the Usable Capacity for Symmetrix 0287.
1. Select the Free (GB) column two times to perform a descending sort on the column. 2. You will notice that this table includes capacity information about the Thick LUNs as well as all of the Pool capacity.
82
ProSphere 1.5 Hands-On Lab #19
3. Select the Attributes tab. View Array Attributes
The Attributes tab shows various information such as Model, Microcode, and SMC Element Managers. In a live environment, you would be able to launch directly into Symmetrix Management Console (SMC) to perform various operations in SMC such as storage provisioning. We will investigate the Performance tab in a separate lesson. Accessing Array CI Dialog via Search
1. Enter 0149 in the search field in the top right-hand corner of the UI. 2. Select the magnifying glass icon to search for the string.
83
ProSphere 1.5 Hands-On Lab #19
Select the hyperlink for Symmetrix 0149 in the search results window. View CI Dialog for Symmetrix 0149
The CI Dialog for Symmetrix 0149 is opened. Notice that the default tab that is opened is now the Attributes tab. This is because you selected the hyperlink from the search results as opposed to from a capacity chart in the Capacity Dashboard.
84
ProSphere 1.5 Hands-On Lab #19
Utilizing ProSphere for Troubleshooting
View an End-to-End Map for a Virtual Machine
ProSphere is designed to quickly obtain and end-to-end view of host, SAN and storage. It provides the ability to understand the layout of your VMware environment and it can be performed with as few as two clicks of the mouse. As the lead storage administrator, you occasionally need to understand the layout of your VMware environment. You need to understand the relationship between virtual machine, ESX server, datastore, SAN and storage. You have had an inquiry about an application running on virtual machine lglac111. As such, you want to understand the configuration of lglac111 as quickly as possible. - Search for lglac111 - View end-to-end map for lglac111 - View all other VMs running on the corresponding ESX server Search for host lglac111
1. Search for lglac111 by entering lglac111 in the search field. 2. Select lglac111 from the Search results window.
85
ProSphere 1.5 Hands-On Lab #19 View End-to-End Map
The CI dialog for lglac111 is immediately displayed showing an end-toend view from lglac111 to its visible storage. We can immediately see that virtual machine lglac111 resides on ESX server lglac020. We can also see that it resides on datastore RoyVMStore1-symm0149. The map shows that the ESX server has two paths to four different storage arrays and it displays the two fabrics that are relevant for this host. All of this information is easily displayed with just two mouse clicks. Determine the Corresponding Array LUN for the Datastore
1. Select the ESX server lglac020 in the map. This changes the focus of the Details window to the ESX Server.
86
ProSphere 1.5 Hands-On Lab #19 2. Select the Path Details tab. 3. Scroll down to find Roy-VMStore1-symm0149. You can now see the ESX host device, array LUN and array serial number for the datastore. Note that you will see multiple entries for Roy-VMStore1-symm0149 listed in the path details tab. Each of these entries represents a different path to the storage. The ESX server sees each of these different paths as a different host device. You have now mapped lglac111 to the ESX server, datastore, array and array LUN.
87
ProSphere 1.5 Hands-On Lab #19
Viewing Other Information for ESX Hosts
ProSphere provides various information about your ESX environment. You have just seen how to quickly understand the end-to-end mapping of a virtual machine. This lesson shows additional information available to you for the ESX Server. View the Attributes of the ESX Server
You should already have ESX Server lglac020 available in the map. If not, search for host lglac111 and select lglac020 in the map. 1. Double-click on host lglac020 in the map to view the HBA ports (you can also right-click the and select Open Host) 2. Select the Attributes tab if it is not already selected. You can view the various properties of your ESX server in this window.
88
ProSphere 1.5 Hands-On Lab #19 Viewing Virtual Machines on an ESX Server
Select the VMs tab. This view shows you all of the VMs that are currently running on this ESX server. Viewing HBA Port Connectivity
Select the Connectivity tab. This view shows the HBA port mappings to the corresponding switch ports. Performance Graphs ProSphere provides various key performance indicator metrics for ESX servers. They are accessible under the Performance tab. This section introduces you to those metrics.
89
ProSphere 1.5 Hands-On Lab #19
1. 2. 3. 4.
Select the Performance tab. Select Custom. Set the date range from April 20 2012 to April 21 2012. Select OK.
The Performance tab show the six performance graphs related to the host. 1. Host Devices IO The Host Devices - IO metric is the number of I/O operations performed each second by the host device. The Host Devices - IO metric is calculated as follows: (reads per sec) + (writes per sec) 2. Host Devices - Response Time The Host Devices Response Time metric is the total of service and wait time in milliseconds required by the host device. The Host Devices - Response Time metric is calculated as follows: (Queue Length + IOs per second)
90
ProSphere 1.5 Hands-On Lab #19
3. Port link Utilization The Port Link Utilization metric reflects the percentage of time that switch ports connected to this host are actively transmitting data. The Port Link Utilization chart displays a line for each switch port connected to the host. The Port Link Utilization metric is calculated as follows: 100 * (#KbytesReceivedPerSec + #KbytesTransmittedPerSec) / #Speed 4. Host Devices - Throughput The Host Devices - Throughput metric shows the total number of kilobytes read and written each second by all of the host devices. The Host Devices - Throughput metric is calculated as follows: (Kbytes read per sec) + (Kbytes written per sec) 5. Host Devices - Queue Length The Host Devices Queue Length metric displays the average depth of the IO queue for the host device. 6. Host CPU Utilization ProSphere displays a Host CPU Utilization chart in the Host Performance view when you display a host as the subject of a map in a CI dialog box. A graph of this metric also appears in the Performance tab when a map shows a host as its subject.
91
ProSphere 1.5 Hands-On Lab #19
Displaying Performance Information for Passively Discovered Hosts
This lesson will step the user through the information available for a passively discovered host. A passively discovered host is a host which is populated in the ProSphere UI in which no direct communications occurs to the host. The hostname and HBA WWNs are derived from the zone name information and the switch login information. The advantage of this to the storage administrator is that no agents need to be installed on a host and no authorization credentials are required to log into the host. As the lead storage administrator, you would like to view performance statistics related to a production host "lglob212". The system administrator will not allow any remote access to the host and therefore you are unable to actively discover it within ProSphere. You have utilized the Passive Discovery feature of ProSphere to extract the hostname and HBA WWN information for the host. - Utilize search to find lglob212 within ProSphere and view an end-toend map of the host - Utilize ProSphere to view the performance data for the switch ports that are connected to the host HBAs - Utilize ProSphere to view the performance data on the corresponding array LUNs that are allocated to host lglob212. Search for Host lglob212
1. Enter 212 into the search field in the upper right hand corner of the UI.
92
ProSphere 1.5 Hands-On Lab #19 2. Select the search icon to search for the string. 3. Select lglob212 from the Search results window. View End-to-End Map
1. Double click on host lglob212 to view the host HBA connections. 2. Double-click on the lglob156 fabric to view the actual switch port connection(s). Note that the the zoom features were used to generate the above display. View Performance Data from Host
93
ProSphere 1.5 Hands-On Lab #19 1. Make sure host lglob212 is selected in the map and then select the Performance tab in the lower window. You will notice that none of the graphs are populated with data. This is because you are trying to view current data and the demo system only has performance data through April 24th. 2. Select Custom to choose custom dates for the performance data.
1. Use the calendar to select April 22 2012 as that From date. 2. Use the calendar to select April 24 2012 as the To date. 3. Select OK.
You will notice that only the Port Link Utilization chart is populated. This is because we do not actively communicate to the host to obtain host level performance metrics.
94
ProSphere 1.5 Hands-On Lab #19 View Performance Data from Array
Select Symmetrix array 0287 in the map. This will change the focus of the bottom Details window to the Symmetrix. Again the performance charts will be blank because the view defaults to the current day. Set Date Range
Select Custom to set the date range. Set the date range from April 22 2012 to April 24 2012. Select LUNs from host lglob212
95
ProSphere 1.5 Hands-On Lab #19 You will notice that the FE director and port charts are now populated. Select the ellipse next to the <select LUNs> box. This will open the Select Array LUNs window.
Scroll down to find the LUNs allocated to host lglob212. You will find LUNs D8F and D90 are both allocated to host lglob212. Select the boxes next to devices D8F and D90 and select OK. View Array LUN data for lglob212
96
ProSphere 1.5 Hands-On Lab #19 You will now notice that the Array LUNs performance charts are populated. Given the limited IO on this host, it makes you wonder why the system administrator is so concerned about allowing you access to this host...
Troubleshooting Switch Alerts within ProSphere
Setting Performance Threshold Alerts
ProSphere 1.5 provides the ability to set thresholds to trigger various key performance-related alerts. This lesson will step you through the alerting features of ProSphere and will allow you to change the performance thresholds. As the lead Storage Administrator, you have been utilizing ProSphere to monitor the storage environment. You've noticed that there are a large number of performance alerts being generated and that the alert values seem to be quite low. You want to see the current settings and possibly set the thresholds to more reasonable values to eliminate some of the non-critical alerts.
97
ProSphere 1.5 Hands-On Lab #19 Set Alert Thresholds for Performance
1. Select the Admin icon in the left hand side of the UI. 2. Select Alert Management 3. Select the Manage Performance Alert Thresholds Setting Performance Alert Thresholds
98
ProSphere 1.5 Hands-On Lab #19 You now see why you are receiving so many alerts. Someone has enabled all of the performance alerts and has set the Warning thresholds to 2%. Change the Warning percentage to 70 for all 5 Warning thresholds. Select OK to save the settings. You can disable any of the alerts by deselecting the box in the Enable column. Also, you can reset all of the settings to the default by setting the Reset button. Note that by default, all of the alerts are disabled so selecting Reset will not only set the thresholds to their default values, it will also disable all of the alerts.
99
ProSphere 1.5 Hands-On Lab #19
Troubleshooting a Performance Issue Based on an Alert
This lesson will step you through viewing a switch port link utilization alert and troubleshooting the potential performance issues due to the alert. As a storage administrator, you are utilizing ProSphere to monitor various performance metrics in the storage environment. You find that you've received a warning alert for high switch port utilization and want ot investigate the alert. View the high switch port utilization alert in the Alerts View Determine which port is affected Determine the connected port and what type of object it is Determine if there is a host that has an increased IO load during this time that may have contributed to the issue
Open the Alerts View
Select the Operations icon on the left hand side of the UI. This will open the Alerts View. You want to investigate the highlighted alert which is a Switch Port Link Utilization alert on switch losbe175. The alert occurred on WWN 202800053376A338 and shows a utilization of 72%. The bottom half of the window shows details for the alert.
100
ProSphere 1.5 Hands-On Lab #19
Select the Timeline tab in the bottom window. This will show a detailed timeline of the alert including the time of creation, the time the alert last occurred and if the alert has been closed or acknowledged. We now know the alert first occurred on April 20 2012. Open the Switch CI Dialog
1. To view details about the switch, select the Alert and CI tab. 2. Select the CI hyperlink to open the CI dialog for switch losbe175.
101
ProSphere 1.5 Hands-On Lab #19 Find the Affected Port in CI Dialog
Select the Connectivity tab to view the connected nodes of the switch. Scroll down to find the relevant switch port with WWN 202800053376A338. You will find that it is an E port that resides on port 40 of switch losbe175. We can see that the running speed of the port is 4GB. The connected port WWN is 200F0005E35C030 and we can see that it is connected to Port 15 of switch losam023. We now know that the high port link utilization alert was triggered against the ISL link between switch losbe175 and losam023 and this ISL is potentially overloaded. As such, you may need to add an ISL link to share the load or determine if there is a single host that is causing the issue.
102
ProSphere 1.5 Hands-On Lab #19 Investigate Performance Metrics at Time of Alert
Select the Performance tab to view performance metrics for the switch ports. We know from the alert timeline that the alert was created on April 20 2012. Select Custom and set the date range from April 20 2012 to April 21 2012. Select OK. View Port Throughput Metrics for ISLs and Hosts.
The switch statistics are broken up into three categories: 1. host ports 2. ISL ports 3. array ports
103
ProSphere 1.5 Hands-On Lab #19 The Port Throughput ISLs chart shows Port Throughput increased dramatically on April 20. We can also see that the Port Throughput on the Array ports jumped at the same time. 4. Select the Maximize icon in the Port Throughput - Host chart to see what host increased its IO load at this time. View Maximized Port Throughput - Hosts Chart
1. Highlight the line in the chart to see the WWN of the switch port registering the IO spike. We can see that an IO spike began occurring at 11:08 for switch WWN 201500053376A338. 2. Minimize the Port Throughput - Hosts chart. Determine the Connected Host
Select the Connectivity tab and scroll down to determine what is connected to switch port 201500053376A338.
104
ProSphere 1.5 Hands-On Lab #19 We can see that the switch port in question is port 21. It is running at 4.0GB and is connected to host lglac015. You can choose to further investigate the host performance metrics for host lglac015 at this point.
Enabling Performance Collection for a Group of Objects
Creating a Smart Group and Enabling Performance Data Collection
ProSphere provides the ability to create groups of objects. There are two types of groups in Prosphere: Groups and Smart Groups. Groups are a static collection of objects that are only updated manually by a ProSphere user. Smart Groups are groups of objects that are created and dynamically updated based on a certain set of criteria that is defined when the group is created. For example, you could create a group for all hosts with an Operating System of Windows and are Virtual Machines. As the Storage Administrator, you want to create a Smart Group that contains all non-Windows hosts and you want to enable performance for that group. Because you know that these hosts are not supporting critical applications, you want to set the performance interval for these hosts to 60 minutes. - Create a Smart Group that contains non-Windows hosts - Enable performance for the Smart Group - Change the collection interval for the Smart Group to 60 minutes.
105
ProSphere 1.5 Hands-On Lab #19 Access the Groups View
1. Select the Discovery icon in the left hand side of the UI 2. Select Groups Expand Groups
Select the triangle next to Groups in the left hand window to expand the existing groups on the system. You will see that there are numerous groups that have already been created. You can also see that the Path Performance Collection is enabled for the various groups.
106
ProSphere 1.5 Hands-On Lab #19 Create Unix hosts Smart Group
Select Create Smart Group to open the Create Smart Group window. 1. 2. 3. 4. 5. 6. Enter UNIX hosts in the Smart Group Name field. Leave the CI Type set to Host. Select Operating System from the Attribute pull-down. Select does not contain in the Operator pull-down. Enter win in the Value field. Select Save & Close to create the Smart Group.
Verify UNIX hosts Smart Group is Created
You will now see the UNIX hosts group listed in the Groups. The righthand side of the window will show the various members of the Smart Group.
107
ProSphere 1.5 Hands-On Lab #19 Enable Performance for the Smart Group
1. Select Groups 2. Change the Path Performance Collection for UNIX hosts from OFF to ON by selecting the slider button. Change Performance Collection Interval to 60 minutes
Once the Path Performance Collection is enabled, the Settings hyperlink becomes available. Select Settings for the UNIX hosts Smart Group. Select 60 in the Collection Interval pull-down menu. Select OK to set save the collection interval settings.
Conclusion
Congratulations. You have successfully utilized EMC's latest storage resource management tool, ProSphere, to monitor and analyze your
108
ProSphere 1.5 Hands-On Lab #19 storage environment. You have navigated the ProSphere User Interface and learned how simple it is to discover objects, create custom storage reports, and troubleshoot a potential performance issue. If you have any further questions, please do not hesitate to contact your EMC Representative or stop by the ProSphere Demo Booth here at EMC World. Thank you for your interest in EMC and EMC ProSphere.
109
You might also like
- Shoe Dog: A Memoir by the Creator of NikeFrom EverandShoe Dog: A Memoir by the Creator of NikeRating: 4.5 out of 5 stars4.5/5 (537)
- The Subtle Art of Not Giving a F*ck: A Counterintuitive Approach to Living a Good LifeFrom EverandThe Subtle Art of Not Giving a F*ck: A Counterintuitive Approach to Living a Good LifeRating: 4 out of 5 stars4/5 (5794)
- Stumbling On HappinessDocument8 pagesStumbling On Happinessmurali2kn100% (1)
- Vlab Unisphere For VMAX 40K & 10KDocument110 pagesVlab Unisphere For VMAX 40K & 10Kmurali2kn100% (1)
- SAN EMC Interview QuestionsDocument3 pagesSAN EMC Interview QuestionsZhao Yang100% (1)
- Best Practice On Data Migration With Emc Open ReplicatorDocument14 pagesBest Practice On Data Migration With Emc Open ReplicatorBala ChanderNo ratings yet
- SRDF SolutionsDocument192 pagesSRDF Solutionsmurali2knNo ratings yet
- Vlab Unisphere For VMAX 40K & 10KDocument110 pagesVlab Unisphere For VMAX 40K & 10Kmurali2kn100% (1)
- CISI Insurance Coverage During OPT or atDocument2 pagesCISI Insurance Coverage During OPT or atmurali2knNo ratings yet
- Address BookDocument1 pageAddress Bookmurali2knNo ratings yet
- Hidden Figures: The American Dream and the Untold Story of the Black Women Mathematicians Who Helped Win the Space RaceFrom EverandHidden Figures: The American Dream and the Untold Story of the Black Women Mathematicians Who Helped Win the Space RaceRating: 4 out of 5 stars4/5 (895)
- The Yellow House: A Memoir (2019 National Book Award Winner)From EverandThe Yellow House: A Memoir (2019 National Book Award Winner)Rating: 4 out of 5 stars4/5 (98)
- Grit: The Power of Passion and PerseveranceFrom EverandGrit: The Power of Passion and PerseveranceRating: 4 out of 5 stars4/5 (588)
- The Little Book of Hygge: Danish Secrets to Happy LivingFrom EverandThe Little Book of Hygge: Danish Secrets to Happy LivingRating: 3.5 out of 5 stars3.5/5 (400)
- The Emperor of All Maladies: A Biography of CancerFrom EverandThe Emperor of All Maladies: A Biography of CancerRating: 4.5 out of 5 stars4.5/5 (271)
- Never Split the Difference: Negotiating As If Your Life Depended On ItFrom EverandNever Split the Difference: Negotiating As If Your Life Depended On ItRating: 4.5 out of 5 stars4.5/5 (838)
- The World Is Flat 3.0: A Brief History of the Twenty-first CenturyFrom EverandThe World Is Flat 3.0: A Brief History of the Twenty-first CenturyRating: 3.5 out of 5 stars3.5/5 (2259)
- On Fire: The (Burning) Case for a Green New DealFrom EverandOn Fire: The (Burning) Case for a Green New DealRating: 4 out of 5 stars4/5 (74)
- Elon Musk: Tesla, SpaceX, and the Quest for a Fantastic FutureFrom EverandElon Musk: Tesla, SpaceX, and the Quest for a Fantastic FutureRating: 4.5 out of 5 stars4.5/5 (474)
- A Heartbreaking Work Of Staggering Genius: A Memoir Based on a True StoryFrom EverandA Heartbreaking Work Of Staggering Genius: A Memoir Based on a True StoryRating: 3.5 out of 5 stars3.5/5 (231)
- Team of Rivals: The Political Genius of Abraham LincolnFrom EverandTeam of Rivals: The Political Genius of Abraham LincolnRating: 4.5 out of 5 stars4.5/5 (234)
- Devil in the Grove: Thurgood Marshall, the Groveland Boys, and the Dawn of a New AmericaFrom EverandDevil in the Grove: Thurgood Marshall, the Groveland Boys, and the Dawn of a New AmericaRating: 4.5 out of 5 stars4.5/5 (266)
- The Hard Thing About Hard Things: Building a Business When There Are No Easy AnswersFrom EverandThe Hard Thing About Hard Things: Building a Business When There Are No Easy AnswersRating: 4.5 out of 5 stars4.5/5 (345)
- The Unwinding: An Inner History of the New AmericaFrom EverandThe Unwinding: An Inner History of the New AmericaRating: 4 out of 5 stars4/5 (45)
- The Gifts of Imperfection: Let Go of Who You Think You're Supposed to Be and Embrace Who You AreFrom EverandThe Gifts of Imperfection: Let Go of Who You Think You're Supposed to Be and Embrace Who You AreRating: 4 out of 5 stars4/5 (1090)
- The Sympathizer: A Novel (Pulitzer Prize for Fiction)From EverandThe Sympathizer: A Novel (Pulitzer Prize for Fiction)Rating: 4.5 out of 5 stars4.5/5 (121)
- Her Body and Other Parties: StoriesFrom EverandHer Body and Other Parties: StoriesRating: 4 out of 5 stars4/5 (821)
- Exporting Data From HFM Using FDMEEDocument11 pagesExporting Data From HFM Using FDMEEAmit SharmaNo ratings yet
- 3BSE043732-510 - en System 800xa Control 5.1 AC 800M Planning PDFDocument180 pages3BSE043732-510 - en System 800xa Control 5.1 AC 800M Planning PDFbacuoc.nguyen356No ratings yet
- Logo Design Studio ManualDocument22 pagesLogo Design Studio ManualAndrox SuiGenerisNo ratings yet
- Pulse News Mini Video EvaluationDocument15 pagesPulse News Mini Video EvaluationFilip MaresNo ratings yet
- Comtech RF Control - Transceiver/Amplifier M&C Utility User GuideDocument62 pagesComtech RF Control - Transceiver/Amplifier M&C Utility User GuideDharmawan TohNo ratings yet
- Call Recorder VoIP Manual EN V1.2Document29 pagesCall Recorder VoIP Manual EN V1.2Riky FitriadiNo ratings yet
- Truly 22 StepsDocument65 pagesTruly 22 StepsVijai100% (3)
- MotionView 2019 TutorialsDocument540 pagesMotionView 2019 TutorialsPrabhakar BharathNo ratings yet
- ICT ContactCenterServices 9 Q3 LAS1 FINALDocument8 pagesICT ContactCenterServices 9 Q3 LAS1 FINALRousell AndradaNo ratings yet
- Manual DTX Studio Implant 3.3Document58 pagesManual DTX Studio Implant 3.3LeandroKawai E. KarenOmiyaNo ratings yet
- Steps For Downloading Installing and Running Cisco Packet Tracer SoftwareDocument7 pagesSteps For Downloading Installing and Running Cisco Packet Tracer SoftwareAsad AlfaouriNo ratings yet
- EC-WS115 Sharper ImageDocument12 pagesEC-WS115 Sharper ImageSherri Brown0% (4)
- JSW MM ConfigDocument65 pagesJSW MM ConfigSUBHOJIT BANERJEE100% (1)
- Smart-Visio en 18.1Document7 pagesSmart-Visio en 18.1Vishnu ParakkattuthodiNo ratings yet
- MMA LabDocument31 pagesMMA LabA Naveen KumarNo ratings yet
- Salent Weekly Planner: Here Is Where Your Presentation BeginsDocument52 pagesSalent Weekly Planner: Here Is Where Your Presentation BeginsMita SutantoNo ratings yet
- 3.3 SQ56 GPLDocument72 pages3.3 SQ56 GPLToth ZoltanNo ratings yet
- Asus A696 ManualDocument109 pagesAsus A696 ManualToma IonNo ratings yet
- C-PilotPRO User ManualDocument62 pagesC-PilotPRO User Manualvinz1973No ratings yet
- Memsource Editor Instructions (V 5 174)Document13 pagesMemsource Editor Instructions (V 5 174)Martynas JuodisNo ratings yet
- Honeywell Slate PDFDocument136 pagesHoneywell Slate PDFOswaldo GuerraNo ratings yet
- Tutorial SIMARIS Project 24 0 enDocument113 pagesTutorial SIMARIS Project 24 0 enlequocthai180qNo ratings yet
- Analysis of Epidemiological Data Using RDocument285 pagesAnalysis of Epidemiological Data Using Rlaural7102500No ratings yet
- PCClone EX Lite - ENG - PDFDocument20 pagesPCClone EX Lite - ENG - PDFgonga400No ratings yet
- Инструкция терминала IND310Document52 pagesИнструкция терминала IND310ДенисNo ratings yet
- System Administrator Duties & ResponsibilitiesDocument16 pagesSystem Administrator Duties & ResponsibilitiesCatherina CarrascoNo ratings yet
- HP Deskjet 1220: User'S GuideDocument49 pagesHP Deskjet 1220: User'S GuideHenk SoubryNo ratings yet
- Philips Voip3211s ManualDocument44 pagesPhilips Voip3211s ManualIvan AlilovicNo ratings yet
- JSN Epic Configuration ManualDocument98 pagesJSN Epic Configuration ManualSulis MasudahNo ratings yet
- Kontakt 4.1 Manual Addendum EnglishDocument15 pagesKontakt 4.1 Manual Addendum Englishsfox58No ratings yet