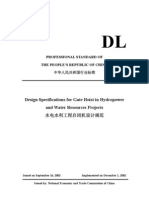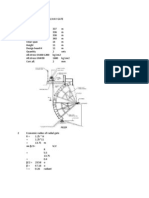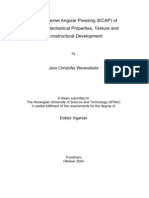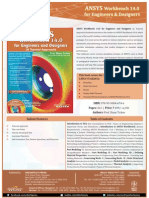Professional Documents
Culture Documents
Die Stress Analysis
Uploaded by
ramkumar121Original Title
Copyright
Available Formats
Share this document
Did you find this document useful?
Is this content inappropriate?
Report this DocumentCopyright:
Available Formats
Die Stress Analysis
Uploaded by
ramkumar121Copyright:
Available Formats
9.
DIE STRESS ANALYSIS
9.1. Introduction 9.2. Creating a New Problem 9.3. Loading a Database Step 9.4. Setting Simulation Controls 9.5. Adding Additional Tools and Deleting the Billet
9.5.1. Billet 9.5.2. Top Die 9.5.3. Bottom Die 9.5.4. Object 4 9.5.5. Object 5
9.6. Defining Inter-Object Relationships 9.7. Saving the Problem and Running the Simulation 9.8. Post-Processing
DEFORM-3D Labs
9. Die Stress Analysis
9.1. Introduction
The objective of this lab is to run a die stress analysis. When the stress analysis is being done on only one tool, a one step simulation is sufficient to get accurate stresses. When the stress analysis is being done on die assemblies where there is interaction between the tools, more than one step is typically needed for the die stack to come to a state of equilibrium under the applied load. In a typical die stress simulation, the workpiece is removed and the forces exerted onto the dies by the workpiece are interpolated onto the tools. In this lab, a shrink fit will also be modeled.
9.2. Creating a New Problem
Click to create a new problem. Call the problem DieStress.
9.3. Loading a Database Step
We would like to perform a die stress analysis on the tools at the end of the first blow of the Spike simulation (Labs 5 - 8). Use the Import DB button to load Spike.DB (located in the Problem\Spike directory). Load Step 90 which corresponds to the end of Blow 1.
9.4. Setting Simulation Controls
Click to enter SIMULATION CONTROLS. Change both the Simulation Title and Operation Name to Die Stress and set the Operation Number back to 1. Make sure that English units are being used and that Deformation is on and Heat Transfer is off. Two supports will be added to the simulation which will interact with the top and bottom dies. Since there will be interaction between the tooling, more than one step should be modeled so that the parts can come to equilibrium. Set the Starting Step Number to -1, the Number of Simulation Steps to 6 and the Step Increment to Save to 1. Set the Solution Steps Definition to a Constant Time Increment of 1 sec.
9-1
DEFORM-3D Labs
9.5. Adding Additional Tools and Deleting the Billet
Use to add two additional objects (Objects 4 and 5) in the Object Tree. Follow the instructions below for each of the objects.
9.5.1. Billet
The Billet is not needed for the die stress analysis, so use the button to delete it.
9.5.2. Top Die
Change the Type of the Top Die to Elastic.
1) Select the Symmetry plane boundary condition, and then add a boundary condition to each of the Top Die symmetry planes. 2) Apply a Vz = 0 Velocity boundary condition on the top surface of the Top Die. This boundary condition prevents the die from flying off when the forces are applied. 3) Select the Force boundary condition. To interpolate the forming loads from the workpiece to the die, click the button. Browse to find the Spike.DB database, and then select Step 90, which is the same step that was loaded into the Pre-processor. Interpolate forces from the Billet, and use an Error Tolerance of 0.1 (should be approximately equal to an element size in the workpiece).
9-2
DEFORM-3D Labs
A summary window should appear, showing the forces on the billet and the forces that were interpolated to the die. These forces will generally not be exactly equal. The Error tolerance controls this to some degree. Putting in a higher tolerance will interpolate the forces from more of the billets surface nodes, increasing the forces interpolated to the dies. As long as the forces for the Workpiece and the Die are pretty close, the interpolation is considered successful.
If you make the object transparent (by clicking the Object Tree) the interpolated forces can be seen.
icon while the Top Die is highlighted in the
9.5.3. Bottom Die
Change the Type of the Bottom Die to Elastic.
9-3
DEFORM-3D Labs
1) Select the Symmetry plane boundary condition, and then add a boundary condition to each of the symmetry surfaces. 2) Select the Force boundary condition and interpolate forces from the Billet just as you did for the Top Die.
9.5.4. Object 4
Change the name of Object 4 to Upper Support and set it's Type to Elastic.
Import the geometry UpperSupport.STL. Mesh the support using Absolute mesh with the settings Min Element Size of 0.15 and Size Ratio of 1. Assign H-13 as the material of this support. 1) Specify Symmetry plane boundary conditions on the two symmetry surfaces of the Upper Support. 2) Apply a Vz = 0 Velocity boundary condition on the top surface so that the top surface cannot move in the Z-direction. 3) This object also gets a shrink fit applied to it, so select the Shrink Fit boundary condition. Shrink fit is defined radially, so an axis and a point need to be defined. For this analysis, (0, 0, 0) is the point at the center of the dies, and the Z axis is the axis of the objects. If the shrink fit is applied to the inner object, the value should be negative. If the shrink fit is applied to the outer
9-4
DEFORM-3D Labs
object then the value should be positive. Since we are applying the shrink to the outer object, use a value of 0.004 for the Interference.
Once the above circles parameters have been set, select the inner surface of the support and then use nodes, click to apply the shrink fit. When prompted if you want to move the coordinates of the .
9-5
DEFORM-3D Labs
For a better look at the applied shrink fit, click the
button and then the
button. Click the next to Displacement to view the applied shrink fit on the Upper Support (making the object transparent helps in visualization).
9-6
DEFORM-3D Labs
9.5.5. Object 5
Change the name of Object 5 to Lower Support and set it's Type to Elastic. Import the geometry LowerSupport.STL. Mesh the object using Absolute mesh with the settings Min Element Size of 0.15 and Size Ratio of 1. Assign H-13 as the material of this support. 1) Specify Symmetry plane boundary conditions on the two symmetry surfaces of the Lower Support. 2) Apply a Vz = 0 Velocity boundary condition on the bottom surface so that the bottom surface cannot move in the Z-direction.
9.6. Defining Inter-Object Relationships
Relationships need to be defined between the Top Die and the Upper Support and also the Bottom Die and the Lower Support. Click relationships using the to open the INTER-OBJECT window, add several
button, and then define the relationships as shown below.
9-7
DEFORM-3D Labs
Use
to set a suitable contact tolerance and then click
9.7. Saving the Problem and Running the Simulation
Click to save the data as DieStress.KEY. Click and the database. After the .
database is generated, return to the MAIN window and start the simulation by clicking
9.8. Post-Processing
When the simulation has finished, click on Click the .
to switch to User-Defined Object Mode, which allows you to change the appearance to turn on contact for both the Top Die and the Bottom Die and make both icon for each.
of the objects. Use
supports transparent by clicking the
This simulation was run with multiple steps so that the contact and stresses could stabilize and come to equilibrium. Play through the steps and observe how the contact changes. The Top Die contact remains essentially the same throughout the analysis but the contact on the Bottom Die changes quite a bit. The applied load pushes the center of the die downward, causing the OD of
9-8
DEFORM-3D Labs
the die to raise off of the support. At the end of the simulation the contact has stabilized and no longer changes much from one step to the next. Using the State Variable pull-down menu, plot Effective stress and Max Principal stress, two of the most important variables in die stress simulations. Use the Summary SUMMARY window. Select the bottom die in object window, and click the Stress. icon to open the next to Eff.
The Max and Min effective stresses are graphed for Object 3 (Bottom Die). You can see that at the end of the simulation, when the contact is no longer changing, the stresses stabilize and do not change any further.
9-9
DEFORM-3D Labs
When finished, click
to return to the MAIN window.
9-10
You might also like
- Mech 4 Sem Course Info Feb June 07Document66 pagesMech 4 Sem Course Info Feb June 07Saurabh Kalra0% (1)
- Design of GateDocument29 pagesDesign of Gateramkumar121No ratings yet
- Power Screw Rod DesignDocument52 pagesPower Screw Rod Designramkumar121No ratings yet
- Structural Analysis and DesignDocument127 pagesStructural Analysis and Designramkumar121No ratings yet
- Sluice Gate SpecificationDocument6 pagesSluice Gate Specificationramkumar121No ratings yet
- Differential Gear Box DesignDocument61 pagesDifferential Gear Box Designramkumar121No ratings yet
- Design Specification of Hoist For Water Resources and Hydropower EngineeringDocument136 pagesDesign Specification of Hoist For Water Resources and Hydropower Engineeringramkumar121No ratings yet
- Wi MAXDocument19 pagesWi MAXlazygurramNo ratings yet
- Dam Safety Activity ReportDocument67 pagesDam Safety Activity Reportramkumar121No ratings yet
- Power Screw Rod DesignDocument52 pagesPower Screw Rod Designramkumar121No ratings yet
- Manual Inspection of StructuresDocument156 pagesManual Inspection of Structuresramkumar121No ratings yet
- Design of Radial GateDocument11 pagesDesign of Radial Gateramkumar121100% (6)
- Analysis of Bush Bearing Using Ansys 11Document5 pagesAnalysis of Bush Bearing Using Ansys 11engineersaabNo ratings yet
- Deform Friction Stir WeldingDocument6 pagesDeform Friction Stir Weldingramkumar121100% (1)
- Regulator TypesDocument58 pagesRegulator Typesramkumar121No ratings yet
- Manual Inspection of StructuresDocument156 pagesManual Inspection of Structuresramkumar121No ratings yet
- Equal Channel Angular Pressing Detail AnalysisDocument262 pagesEqual Channel Angular Pressing Detail Analysisramkumar1210% (1)
- ANSYS Workbench 14.0 For Engineers and DesignersDocument1 pageANSYS Workbench 14.0 For Engineers and DesignersDreamtech Press25% (4)
- Deform PaperDocument14 pagesDeform PaperSample RajNo ratings yet
- Hidden Figures: The American Dream and the Untold Story of the Black Women Mathematicians Who Helped Win the Space RaceFrom EverandHidden Figures: The American Dream and the Untold Story of the Black Women Mathematicians Who Helped Win the Space RaceRating: 4 out of 5 stars4/5 (895)
- The Subtle Art of Not Giving a F*ck: A Counterintuitive Approach to Living a Good LifeFrom EverandThe Subtle Art of Not Giving a F*ck: A Counterintuitive Approach to Living a Good LifeRating: 4 out of 5 stars4/5 (5794)
- Shoe Dog: A Memoir by the Creator of NikeFrom EverandShoe Dog: A Memoir by the Creator of NikeRating: 4.5 out of 5 stars4.5/5 (537)
- Grit: The Power of Passion and PerseveranceFrom EverandGrit: The Power of Passion and PerseveranceRating: 4 out of 5 stars4/5 (588)
- The Yellow House: A Memoir (2019 National Book Award Winner)From EverandThe Yellow House: A Memoir (2019 National Book Award Winner)Rating: 4 out of 5 stars4/5 (98)
- The Little Book of Hygge: Danish Secrets to Happy LivingFrom EverandThe Little Book of Hygge: Danish Secrets to Happy LivingRating: 3.5 out of 5 stars3.5/5 (400)
- Never Split the Difference: Negotiating As If Your Life Depended On ItFrom EverandNever Split the Difference: Negotiating As If Your Life Depended On ItRating: 4.5 out of 5 stars4.5/5 (838)
- Elon Musk: Tesla, SpaceX, and the Quest for a Fantastic FutureFrom EverandElon Musk: Tesla, SpaceX, and the Quest for a Fantastic FutureRating: 4.5 out of 5 stars4.5/5 (474)
- A Heartbreaking Work Of Staggering Genius: A Memoir Based on a True StoryFrom EverandA Heartbreaking Work Of Staggering Genius: A Memoir Based on a True StoryRating: 3.5 out of 5 stars3.5/5 (231)
- The Emperor of All Maladies: A Biography of CancerFrom EverandThe Emperor of All Maladies: A Biography of CancerRating: 4.5 out of 5 stars4.5/5 (271)
- Devil in the Grove: Thurgood Marshall, the Groveland Boys, and the Dawn of a New AmericaFrom EverandDevil in the Grove: Thurgood Marshall, the Groveland Boys, and the Dawn of a New AmericaRating: 4.5 out of 5 stars4.5/5 (266)
- The Hard Thing About Hard Things: Building a Business When There Are No Easy AnswersFrom EverandThe Hard Thing About Hard Things: Building a Business When There Are No Easy AnswersRating: 4.5 out of 5 stars4.5/5 (345)
- On Fire: The (Burning) Case for a Green New DealFrom EverandOn Fire: The (Burning) Case for a Green New DealRating: 4 out of 5 stars4/5 (74)
- The World Is Flat 3.0: A Brief History of the Twenty-first CenturyFrom EverandThe World Is Flat 3.0: A Brief History of the Twenty-first CenturyRating: 3.5 out of 5 stars3.5/5 (2259)
- Team of Rivals: The Political Genius of Abraham LincolnFrom EverandTeam of Rivals: The Political Genius of Abraham LincolnRating: 4.5 out of 5 stars4.5/5 (234)
- The Unwinding: An Inner History of the New AmericaFrom EverandThe Unwinding: An Inner History of the New AmericaRating: 4 out of 5 stars4/5 (45)
- The Gifts of Imperfection: Let Go of Who You Think You're Supposed to Be and Embrace Who You AreFrom EverandThe Gifts of Imperfection: Let Go of Who You Think You're Supposed to Be and Embrace Who You AreRating: 4 out of 5 stars4/5 (1090)
- The Sympathizer: A Novel (Pulitzer Prize for Fiction)From EverandThe Sympathizer: A Novel (Pulitzer Prize for Fiction)Rating: 4.5 out of 5 stars4.5/5 (121)
- Her Body and Other Parties: StoriesFrom EverandHer Body and Other Parties: StoriesRating: 4 out of 5 stars4/5 (821)